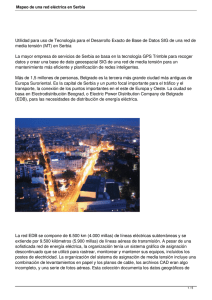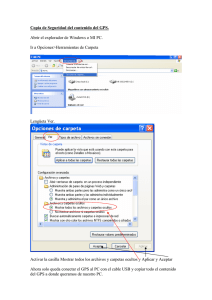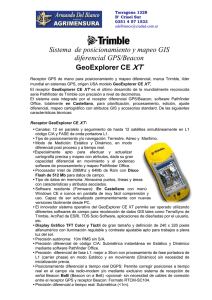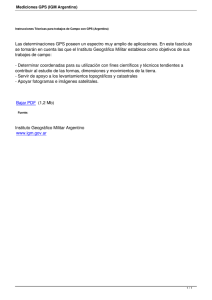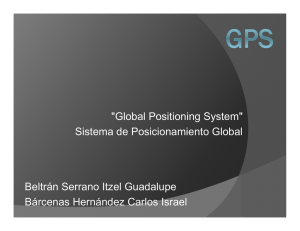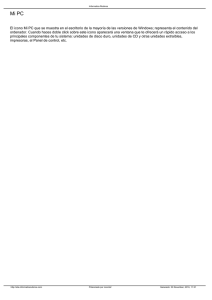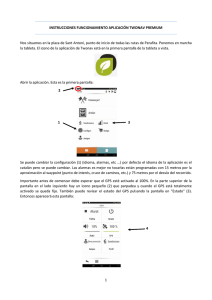Trimble - TerraSync
Anuncio
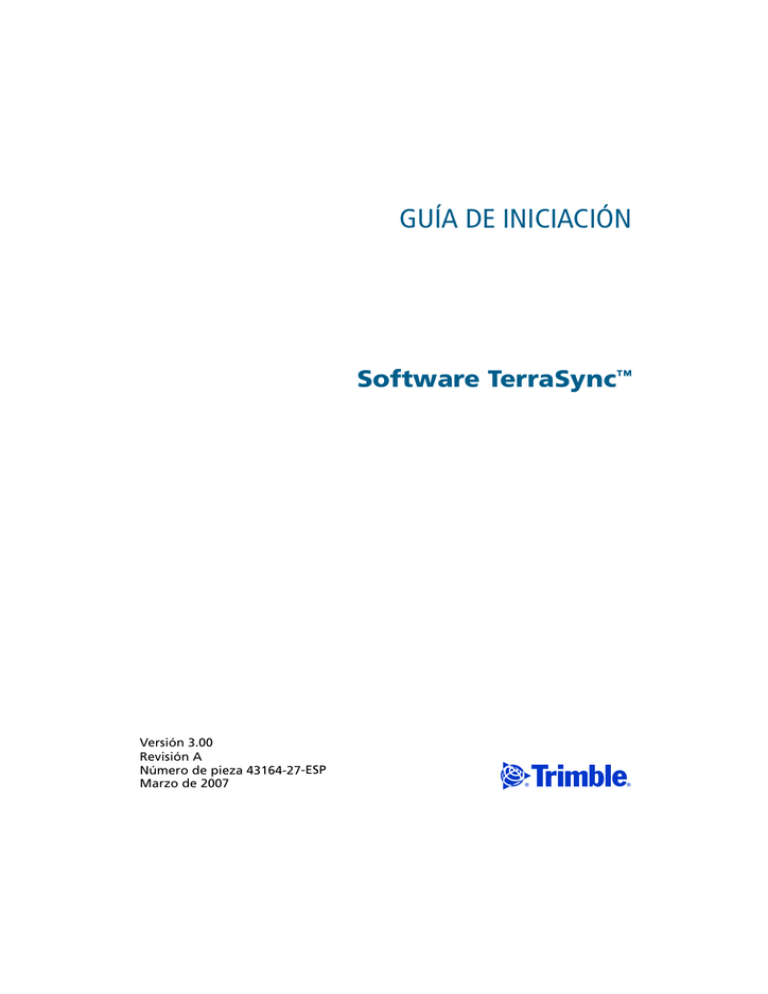
GUÍA DE INICIACIÓN Software TerraSync™ Versión 3.00 Revisión A Número de pieza 43164-27-ESP Marzo de 2007 F Trimble Navigation Limited 10355 Westmoor Drive Suite #100 Westminster, CO 80021 EE.UU. www.trimble.com Avisos legales Copyright and Trademarks © 1999–2007, Trimble Navigation Limited. Reservados todos los derechos. Para soporte STL, el software TerraSync software utiliza la adaptación de Moscow Center for SPARC Tecnology de la SGI Standard Template Libray. ©1994 Hewlett-Packard Company, ©1996, 1997 Silicon Graphics Computer Systems, Inc., ©1997 Moscow Center for SPARC Technology. Partes de este programa de computación tienen copyright © 1995-1999 LizardTech, Inc. Reservados todos los derechos. MrSID está cubierto por la patente estadounidense No. 5,710,835. Patentes extranjeras pendientes. Trimble, el logo del Globo terráqueo y el Triángulo, el logo del Sextante con Trimble, GeoExplorer y GPS Pathfinder son marcas comerciales de Trimble Navigation Limited, registradas en la Oficina de Patentes y Marcas Comerciales de los Estados Unidos. GeoBeacon, GeoXH, GeoXM, GeoXT, GPS Analyst, ProXH, ProXT, SuperCorrect, TerraSync y VRS son marcas comerciales Trimble Navigation Limited. Ranger y Recon son marcas registradas o marcas comerciales de Tripod Data Systems, Inc. La marca con la palabra Bluetooth y los logos son propiedad de Bluetooth SIG, Inc. y todo uso de dichas marcas por parte de Trimble Navigation Limited es bajo licencia. MediaMapper es una marca comercial deRed Hen Systems, Inc. y es utilizada bajo licencia. Microsoft, ActiveSync, Vista, Windows y Windows Mobile son marcas registradas o marcas comerciales de Microsoft Corporation en los Estados Unidos y/o en otros países. Todas las otras marcas son propiedad de sus respectivos titulares. Este producto está cubierto por la siguiente patente: 6,377,891. Aviso sobre la revisión Esta es la publicación de marzo de 2007 (Revisión A) de la Guía de iniciación del software TerraSync, número de pieza 43164-27-ESP. La misma se aplica a la versión 3.00 del software TerraSync. End User License Agreement IMPORTANT, READ CAREFULLY. THIS END USER LICENSE AGREEMENT ("AGREEMENT") IS A LEGAL AGREEMENT BETWEEN YOU (either an individual or a single entity) AND TRIMBLE NAVIGATION LIMITED and applies to the computer software provided with the Trimble product purchased by you (whether built into hardware circuitry as firmware, embedded in flash memory or a PCMCIA card, or stored on magnetic or other media), or provided as a stand-alone computer software product, including any accompanying written materials, such as a user's guide or product manual, as well as any "online" or electronic documentation (collectively, "Software"). This Agreement will also apply to any Software error corrections, 2 Guía de iniciación del software TerraSync updates and upgrades subsequently furnished by Trimble, unless such are accompanied by different license terms and conditions which will govern their use. BY CLICKING "YES" OR "I ACCEPT" IN THE ACCEPTANCE BOX, OR BY INSTALLING, COPYING OR OTHERWISE USING THE SOFTWARE, YOU AGREE TO BE BOUND BY THE TERMS OF THIS AGREEMENT. IF YOU DO NOT AGREE TO THE TERMS OF THIS AGREEMENT, PROMPTLY RETURN THE UNUSED SOFTWARE AND ANY ACCOMPANYING TRIMBLE PRODUCT TO THE PLACE FROM WHICH YOU OBTAINED THEM FOR A REFUND. This Software is protected by copyright laws and international copyright treaties, as well as other intellectual property laws and treaties. The Software is licensed, not sold. The following third party software is or may be included with the Software and is subject to this Agreement: – ECW JPEG 2000 Runtime, copyright © 2006 Earth Resource Mapping Limited. All rights reserved. – MrSID® Decoder Runtime, copyright © 1995-1999 LizardTech, Inc. All rights reserved. The U.S. Government has reserved rights to the MrSID technology as described in Section 4 below. 1 SOFTWARE PRODUCT LICENSE 1.1 License Grant. Subject to the terms and conditions of this Agreement Trimble grants you a non-exclusive, fully paid up right to use the Software (in machine-readable form) on any computer hardware and operating system for which it was intended. Such use is limited to the total number of installations/seat licenses for which the applicable fee has been paid. A seat license for the Software may not be shared or used concurrently on different computers/devices. 1.2 Other Rights and Limitations. (1) You may not copy, modify, make derivative works of, rent, lease, sell, distribute or transfer the Software, in whole or in part, except as otherwise expressly authorized under this Agreement, and you agree to use all commercially reasonable efforts to prevent its unauthorized use and disclosure. Disabling any licensing control features is prohibited. (2) The Software contains valuable trade secrets proprietary to Trimble and its suppliers. To the extent permitted by relevant law, you shall not, nor allow any third party to copy, decompile, disassemble or otherwise reverse engineer the Software, or attempt to do so, provided, however, that to the extent any applicable mandatory laws give you the right to perform any of the aforementioned activities without Trimble's consent in order to gain certain information about the Software for purposes specified in the respective statutes (e.g., interoperability), you hereby agree that, before exercising any such rights, you shall first request such information from Trimble in writing detailing the purpose for which you need the information. Only if and after Trimble, at its sole discretion, partly or completely denies your request, may you exercise such statutory rights. (3) The Software is licensed as a single product. You may not separate its component parts for use on more than one computer except as specifically authorized in this Agreement. (4) You may not rent, lease or lend the Software unless you are a reseller of Trimble products under separate written agreement with Trimble and authorized by Trimble to do so. (5) No service bureau work is permitted. For purposes of this Agreement "service bureau work" shall be deemed to include, without limitation, use of the Software to process or to generate output data for the benefit of, or for purposes of rendering services to any third party over the Internet or other communications network. (6) You may permanently transfer all of your rights under this Agreement, provided you retain no copies, you transfer all of the Software (including all component parts, the media and printed materials, any upgrades, and this Agreement) and the recipient agrees to the terms of this Agreement. If the Software portion is an upgrade, any transfer must include all prior versions of the Software. (7) You may not use the Software for performance, benchmark or comparison testing or analysis, or disclose to any third party or release any results thereof (all of which information shall be considered Trimble confidential information) without Trimble's prior written consent; and (8) You may not directly or indirectly export or re-export, or knowingly permit the export or re-export of the Software (or portions thereof) to any country, or to any person or entity subject to United States or foreign export restrictions in contravention of such laws and without first obtaining appropriate license. (9) You agree to cooperate with Trimble to track the number of computers, server computers, and other devices, if any, with access to the Software acquired by you to ensure compliance with the license grant and installation restrictions in this Agreement. In the event the compliance check reveals that the number of such installations/seats used exceeds the actual number of licenses obtained by you, you agree to promptly reimburse Trimble three (3) times the then current applicable list price for the extra licenses that are required to be compliant, but that were not obtained, as liquidated damages and as a reasonable penalty. 1.3 Termination. The license is effective until terminated as provided herein. You may terminate this Agreement by ceasing all use of the Software and destroying or returning all copies. Without prejudice as to any other rights, Trimble may terminate this Agreement without notice if you fail to comply with the terms and conditions of this Agreement. In such event, you must cease its use destroy all copies of the Software and of its component parts. 1.4 Copyright. All title and copyrights in and to the Software (including but not limited to any images, photographs, animations, video, audio, music, and text incorporated into the Software), the accompanying printed materials, and any copies of the Software are owned by Trimble and its suppliers. You shall not remove, cover or alter any of Trimble's patent, copyright or trademark notices placed upon, embedded in or displayed by the Software or on its packaging and related materials. 1.5 U.S. Government Restricted Rights. The Software is provided with "RESTRICTED RIGHTS." Use, duplication, or disclosure by the United States Government is subject to restrictions as set forth in this Agreement, and as provided in DFARS 227.7202-1(a) and 227.7202-3(a) (1995), DFARS 252.227-7013(c)(1)(ii) (OCT 1988), FAR 12.212(a) (1995), FAR 52.227-19, or FAR 52.227-14(ALT III), as applicable. 2 LIMITED WARRANTY. 2.1 Limited Warranty. Trimble warrants that the Software will perform substantially in accordance with the accompanying written materials (i.e., applicable user's guide or product manual) for a period of ninety (90) days from the date of purchase. This limited warranty gives you specific legal rights, you may have others, which vary from state/jurisdiction to state/jurisdiction. The above limited warranty does not apply to error corrections, updates or upgrades of the Software after expiration of the limited warranty period, or to the third party software elements specified above and in Section 4 below, which are all provided "AS IS" and without warranty unless otherwise specified in writing by Trimble. Because the Software is inherently complex and may not be completely free of nonconformities, defects or errors, you are advised to verify your work. Trimble does not warrant that the Software will operate error free or uninterrupted, will meet your needs or expectations, or that all nonconformities can or will be corrected. 2.2 Customer Remedies. Trimble's and its suppliers' entire liability, and your sole remedy, with respect to the Software shall be either, at Trimble's option, (a) repair or replacement of the Software, or (b) return of the license fee paid for any Software that does not meet Trimble's limited warranty. The foregoing limited warranty is void if failure of the Software has resulted from (1) accident, misuse, abuse, or misapplication; (2) alteration or modification of the Software without Trimble's authorization; (3) interaction with software or hardware not supplied or supported by Trimble; (4) your improper, inadequate or unauthorized installation, maintenance or storage; or ( f) if you violate the terms of this Agreement. Any replacement Software will be warranted for the remainder of the original warranty period or thirty (30) days, whichever is longer. 2.3 NO OTHER WARRANTIES. TO THE MAXIMUM EXTENT PERMITTED BY APPLICABLE LAW, TRIMBLE AND ITS SUPPLIERS DISCLAIM ALL OTHER WARRANTIES, TERMS, AND CONDITIONS, EITHER EXPRESS OR IMPLIED, BY STATUTE, COMMON LAW OR OTHERWISE, INCLUDING BUT NOT LIMITED TO, IMPLIED WARRANTIES, TERMS, AND CONDITIONS OF MERCHANTABILITY AND FITNESS FOR A PARTICULAR PURPOSE, TITLE, AND NONINFRINGEMENT WITH REGARD TO THE SOFTWARE, ITS SATISFACTORY QUALITY, AND THE PROVISION OF OR FAILURE TO PROVIDE SUPPORT SERVICES. TO THE EXTENT ALLOWED BY APPLICABLE LAW, IMPLIED WARRANTIES, TERMS AND CONDITIONS ON THE SOFTWARE ARE LIMITED TO NINETY (90) DAYS. Y0U MAY HAVE OTHER LEGAL RIGHTS WHICH VARY FROM STATE/JURISDICTION TO STATE/JURISDICTION. 2.4 LIMITATION OF LIABILITY. TO THE MAXIMUM EXTENT PERMITTED BY APPLICABLE LAW, IN NO EVENT SHALL TRIMBLE OR ITS SUPPLIERS BE LIABLE FOR ANY SPECIAL, INCIDENTAL, INDIRECT OR CONSEQUENTIAL OR PUNITIVE DAMAGES, HOWEVER CAUSED AND REGARDLESS OF THE THEORY OF LIABILITY (INCLUDING, WITHOUT LIMITATION, DAMAGES FOR LOSS OF BUSINESS PROFITS, BUSINESS INTERRUPTION, LOSS OF BUSINESS INFORMATION, OR ANY OTHER PECUNIARY LOSS), ARISING OUT OF THE USE OR INABILITY TO USE THE SOFTWARE, OR THE PROVISION OF OR FAILURE TO PROVIDE SUPPORT SERVICES, EVEN IF TRIMBLE HAS BEEN ADVISED OF THE POSSIBILITY OF SUCH DAMAGES, AND NOTWITHSTANDING ANY FAILURE OF ESSENTIAL PURPOSE OF ANY EXCLUSIVE REMEDY PROVIDED IN THIS AGREEMENT. IN NO EVENT SHALL TRIMBLE'S TOTAL LIABILITY IN CONNECTION WITH THIS AGREEMENT OR THE SOFTWARE, WHETHER BASED ON CONTRACT, WARRANTY, TORT (INCLUDING NEGLIGENCE), STRICT LIABILITY OR OTHERWISE, EXCEED THE ACTUAL AMOUNT PAID TO TRIMBLE FOR USE OF THE SOFTWARE GIVING RISE TO THE CLAIM. BECAUSE SOME STATES AND JURISDICTIONS DO NOT ALLOW THE EXCLUSION OR LIMITATION OF LIABILITY FOR CONSEQUENTIAL OR INCIDENTAL DAMAGES, THE ABOVE LIMITATION MAY NOT APPLY TO YOU. 2.5 PLEASE NOTE: THE ABOVE TRIMBLE LIMITED WARRANTY PROVISIONS MAY NOT APPLY TO SOFTWARE PRODUCTS PURCHASED IN THOSE JURISDICTIONS (SUCH Guía de iniciación del software TerraSync 3 AS COUNTRIES OF THE EUROPEAN ECONOMIC COMMUNITY) IN WHICH PRODUCT WARRANTIES ARE OBTAINED FROM THE LOCAL DISTRIBUTOR. IN SUCH CASE, PLEASE CONTACT YOUR TRIMBLE DEALER FOR APPLICABLE WARRANTY INFORMATION. 3 GENERAL 3.1 This Agreement shall be governed by the laws of the State of California and applicable United States Federal law without reference to "conflict of laws" principles or provisions. The United Nations Convention on Contracts for the International Sale of Goods will not apply to this Agreement. Jurisdiction and venue of any dispute or court action arising from or related to this Agreement or the Software shall lie exclusively in or be transferred to the courts the County of Santa Clara, California, and/or the United States District Court for the Northern District of California. You hereby consent and agree not to contest, such jurisdiction, venue and governing law. 3.2 Section 3.1 notwithstanding, if you acquired this product in Canada, this Agreement is governed by the laws of the Province of Ontario, Canada. In such case each of the parties to this Agreement irrevocably attorns to the jurisdiction of the courts of the Province of Ontario and further agrees to commence any litigation that may arise under this Agreement in the courts located in the Judicial District of York, Province of Ontario. If you acquired this product in the European Union, this Agreement is governed by the laws of The Netherlands, excluding its rules governing conflicts of laws and excluding the United Nations Convention on the International Sale of Goods. In such case each of the parties to this Agreement irrevocably attorns to the jurisdiction of the courts of The Netherlands and further agrees to commence any litigation that may arise under this Agreement in the courts of Eindhoven, The Netherlands. 3.3 Reservation of Rights. Trimble reserves all rights not expressly granted by this Agreement. 3.4 Official Language. The official language of this Agreement is English. For purposes of interpretation, or in the event of a conflict between English and versions of this Agreement in any other language, the English language version shall be controlling. 4 THIRD PARTY LICENSE RIGHTS 4.1 Portions of this software incorporating MrSID functionality are provided under license from LizardTech, Inc. The MrSID software is protected by United States Copyright Law and International Treaty provisions and by U.S. Patent No. 5,710,835. Foreign patents are pending. Some of the MrSID technology was developed through a project at the Los Alamos National Laboratory (LANL) funded by the U.S. Government, managed under contract by the Regents of the University of California (University). The U.S. Government and the University have reserved rights in the Technology, including the following: (a) the U.S. Government has a nonexclusive, nontransferable, irrevocable, paid-up license to practice or have practiced throughout the world, for or on behalf of the United States, inventions covered by the University's Patent Rights, and has other rights under 35 U.S.C. § 200-212 and applicable implementing regulations and under the U.S. Department of Energy (DOE) Assignment and Confirmatory License through which the DOE's rights in the Technology were assigned to the University; (b) Under 35 U.S.C. § 203, the DOE has the right to require LizardTech to grant a non-exclusive, partially exclusive or exclusive license under U.S. Patent No. 5,710,835 in any field of use to a responsible applicant(s) upon terms reasonable under the circumstances, if LizardTech does not adequately attempt to commercialize the MrSID Technology. See, 37 CFR 401.6; (c) 4 Guía de iniciación del software TerraSync The University makes no warranty or representation as to the validity or scope of Patent No. 5,710,835, and neither the Government nor the University have any obligation to furnish any know-how, technical assistance, or technical data in connection with MrSID software. For further information about these provisions, contact Lizardtech, Inc., The Exchange Building, 821 Second Avenue, 18th Floor, Seattle, Washington 98104. 4.2 The ECW JPEG 2000 Runtime component(s) of this Software allowing decompression of ECW JPEG 2000 images is provided under license from Earth Resource Mapping Limited, 2 Abbotsford Rd., West Leederville, Western Australia 6007. Any redistribution of such Runtime component(s) by you is prohibited. Indice de materias 1 Introducción . . . . . . . . . . . . . . . . . . . . . . . . . . . . . . 9 Convenciones del documento . . . . . . . . . . . . . . . . Acerca del software TerraSync . . . . . . . . . . . . . . . . Software TerraSync Edición Profesional . . . . . . . . . . Cómo buscar información adicional . . . . . . . . . . . . El Manual de referencia del software TerraSync. Ayuda del software TerraSync . . . . . . . . . . . . Notas de lanzamiento . . . . . . . . . . . . . . . . . Asistencia técnica. . . . . . . . . . . . . . . . . . . . . . . . Soporte técnico . . . . . . . . . . . . . . . . . . . . . Informe de errores de Windows. . . . . . . . . . . Comentarios . . . . . . . . . . . . . . . . . . . . . . . . . . . 2 . . . . . . . . . . . . . . . . . . . . . . . . . . . . . . . . . . . . . . . . . . . . . . . . . . . . . . . . . . . . . . . . . . . . . . . . . . . . . . . . . . . . . . . . . . . . . . . . . . . . . . . . . . . . . . . . . . . . . . . . . . . . . . . . . . . . . . . . . . . . . . . . . . . . . . . . . . . . . . . . . . . . . 10 10 11 12 12 13 14 14 14 15 15 Instalación del software . . . . . . . . . . . . . . . . . . . . . . 17 Requerimientos del sistema . . . . . . . . . . . . . . . . . . . . . . . . . . . . . Especificaciones de la computadora de campo . . . . . . . . . . . . . Software requerido . . . . . . . . . . . . . . . . . . . . . . . . . . . . . . . Registro del software TerraSync . . . . . . . . . . . . . . . . . . . . . . . . . . . Obtención del código de instalación una vez que se ha registrado . Instalación del software TerraSync . . . . . . . . . . . . . . . . . . . . . . . . . Instalación de una traducción del software TerraSync . . . . . . . . Instalación del software TerraSync en un dispositivo basado en Windows Mobile . . . . . . . . . . . . . . . . . . . . . . . . . . . . . . Instalación del software TerraSync en un PC de Windows . . . . . . Actualización del software TerraSync . . . . . . . . . . . . . . . . . . . . . . . . . . . . . . . . . . . . . . . . . . . . 18 18 18 19 26 29 29 . . . 30 . . . 46 . . . 52 Guía de iniciación del software TerraSync 5 Indice de materias Receptores GPS compatibles . . . . . . . . . . . . . . . . . . . . . . . . . . . . . . . . 52 Conexión a un receptor GPS . . . . . . . . . . . . . . . . . . . . . . . . . . . . 53 Conexión a dispositivo de corrección en tiempo real externos . . . . . . 54 3 Interfaz de usuario e introducción de datos . . . . . . . . . . . 57 Cómo obtener ayuda . . . . . . . . . . . . . . . . . . Funcionamiento de Windows . . . . . . . . . . . . Funcionamiento del software Windows Mobile . Ajuste del contraste de la pantalla . . . . . Funcionamiento con otras aplicaciones . Teclados en pantalla . . . . . . . . . . . . . . Utilidad Bloqueo de dispositivo . . . . . . . Inicio y salida del software TerraSync . . . . . . . Estructura de las secciones . . . . . . . . . . . . . . La pantalla del software TerraSync . . . . . . . . . Barra de estado . . . . . . . . . . . . . . . . . Interacción con el software TerraSync . . . . . . . Pantallas . . . . . . . . . . . . . . . . . . . . . Pantallas gráficas . . . . . . . . . . . . . . . . Formularios . . . . . . . . . . . . . . . . . . . Listas . . . . . . . . . . . . . . . . . . . . . . . Botones . . . . . . . . . . . . . . . . . . . . . . Métodos abreviados del teclado . . . . . . Campos de introducción de datos . . . . . Atributos de incremento automático . . . Mensajes emergentes . . . . . . . . . . . . . Información sobre herramientas . . . . . . Sonido . . . . . . . . . . . . . . . . . . . . . . . Color. . . . . . . . . . . . . . . . . . . . . . . . 4 . . . . . . . . . . . . . . . . . . . . . . . . . . . . . . . . . . . . . . . . . . . . . . . . . . . . . . . . . . . . . . . . . . . . . . . . . . . . . . . . . . . . . . . . . . . . . . . . . . . . . . . . . . . . . . . . . . . . . . . . . . . . . . . . . . . . . . . . . . . . . . . . . . . . . . . . . . . . . . . . . . . . . . . . . . . . . . . . . . . . . . . . . . . . . . . . . . . . . . . . . . . . . . . . . . . . . . . . . . . . . . . . . . . . . . . . . . . . . . . . . . . . . . . . . . . . . . . . . . . . . . . . . . . . . . . . . . . . . . . . . . . . . . . . . . . . . . . . . . . . . . . . . . . . . . . . . . . . . . . . . . . . . . . . . . . . . . . . . . . . . . . . . . . . . . . . . . . . . . . . . . . . . . . . . . . . . . . . . . . . . . . . . . . . . . . . . . . . . . . . . . . . . . . . . . . . . . . . . . . . . . . . . . . . . . . . . . . . . . . . . . . . . . . . . . . . . . . . 58 59 59 60 60 61 63 64 65 66 66 74 75 75 76 77 78 81 84 89 90 90 92 96 Estructura del software . . . . . . . . . . . . . . . . . . . . . . 97 Introducción . . . . . . . . . . . . . . . . . . . . . . . . . . . . . . . . . . . . . . . . . . 98 Secciones . . . . . . . . . . . . . . . . . . . . . . . . . . . . . . . . . . . . . . . . . . . . 99 Paneles. . . . . . . . . . . . . . . . . . . . . . . . . . . . . . . . . . . . . . . . . . . . . .101 6 Guía de iniciación del software TerraSync Indice de materias Estructura de las secciones . . . . . . . . . . . . . . . . . . . . . . . . . . . . . . . . .102 Listas de estructura de las secciones . . . . . . . . . . . . . . . . . . . . . . . . . . .103 5 Tutorial: Captura de datos . . . . . . . . . . . . . . . . . . . . 109 Estructura del tutorial . . . . . . . . . . . . . . . . . . . . . . . . . . . . . . . . . Situaciones hipotéticas del tutorial . . . . . . . . . . . . . . . . . . . . . . . . . Preparación para la captura de datos . . . . . . . . . . . . . . . . . . . . . . . Creación de un proyecto . . . . . . . . . . . . . . . . . . . . . . . . . . . Diccionario de datos de Seaview . . . . . . . . . . . . . . . . . . . . . . Comprobación del equipo . . . . . . . . . . . . . . . . . . . . . . . . . . Captura de datos . . . . . . . . . . . . . . . . . . . . . . . . . . . . . . . . . . . . Tareas iniciales . . . . . . . . . . . . . . . . . . . . . . . . . . . . . . . . . Captura de datos nuevos . . . . . . . . . . . . . . . . . . . . . . . . . . . Procesamiento de los datos . . . . . . . . . . . . . . . . . . . . . . . . . . . . . Transferencia de datos a la computadora de oficina . . . . . . . . . . Corrección diferencial de datos . . . . . . . . . . . . . . . . . . . . . . . Visualización de datos . . . . . . . . . . . . . . . . . . . . . . . . . . . . Exportación de datos a un GIS . . . . . . . . . . . . . . . . . . . . . . . Preparación para la actualización de datos . . . . . . . . . . . . . . . . . . . . Creación de un diccionario de datos a partir de archivos de datos existentes . . . . . . . . . . . . . . . . . . . . . . . . . . . . . . . . . . Importación de datos de un GIS al software GPS Pathfinder Office Transferencia de datos a la computadora de campo . . . . . . . . . . Actualización de datos. . . . . . . . . . . . . . . . . . . . . . . . . . . . . . . . . Utilización del GPS diferencial en tiempo real. . . . . . . . . . . . . . Actualización de datos . . . . . . . . . . . . . . . . . . . . . . . . . . . . . . . . . . . . . . . . . . . . . . . . . . . . . . . . . . .110 .110 .111 .112 .114 .114 .115 .115 .119 .127 .127 .130 .136 .138 .139 . . . . . . . . . . . . .140 .141 .145 .148 .148 .150 Indice. . . . . . . . . . . . . . . . . . . . . . . . . . . . . . . . 161 Guía de iniciación del software TerraSync 7 Indice de materias 8 Guía de iniciación del software TerraSync CAPÍTULO 1 Introducción En este capítulo encontrará: Q Convenciones del documento Q Acerca del software TerraSync Q Software TerraSync Edición Profesional Q Cómo buscar información adicional Q Asistencia técnica Q Comentarios 1 Bienvenido a la Guía de iniciación del software TerraSync. Esta guía proporciona: • una visión de conjunto del software Trimble® TerraSync™ • un tutorial sobre cómo utilizar el software TerraSync • una guía a la interfaz del usuario y al funcionamiento general del software TerraSync Incluso si ha utilizado otros productos del Sistema de Posicionamiento Global (GPS) anteriormente, Trimble recomienda dedicar algo de tiempo a la lectura de este manual para conocer las características especiales del presente producto. Si no está familiarizado con el GPS, vaya al sitio web de Trimble (www.trimble.com) para echar un vistazo interactivo a Trimble y al sistema GPS. La presente publicación supone que sabe cómo manejar el sistema operativo Microsoft® Windows® que está utilizando. Guía de iniciación del software TerraSync 9 1 Introducción Convenciones del documento La documentación muestra el software TerraSync tal como aparece en un colector de mano con orientación vertical, con una pantalla de 240 × 320 píxeles. En una pantalla de mayor tamaño, o con orientación horizontal, algunos elementos de software se mostrarán de forma diferente. Sin embargo, no existen diferencias funcionales entre las presentaciones. Orientación horizontal (320 x 240) Orientación vertical (240 x 320) Acerca del software TerraSync El software TerraSync ha sido diseñado para la captura y actualización de gatos geográficos (datos GIS y espaciales) en una computadora de campo. Una computadora de campo es un dispositivo de mano (por ejemplo, un dispositivo basado en Windows Mobile) o un PC (por ejemplo, un Tablet PC) que ejecuta el software TerraSync. El receptor GPS podrá conectarse a una computadora de campo que tiene el software TerraSync instalado y utilizar el software para rastrear el estado GPS, registrar datos nuevos y actualizar los existentes y navegar en el campo. 10 Guía de iniciación del software TerraSync 1 Introducción El software TerraSync funciona como el software de control. El mismo se comunica con diversos receptores GPS de Trimble (vea Receptores GPS compatibles, página 52) conectado a la computadora de campo, lo que le permite configurar parámetros GPS en el receptor, registrar posiciones GPS en la computadora de campo y actualizar los datos GIS existentes. El software puede utilizarse con una gran variedad de fuentes de corrección diferencial en tiempo real, incluyendo un receptor de radiofaro integrado, receptor de satélite integrado, receptor SBAS (Satellite Based Augmentation System) integrado, radio externa, Estación de referencia virtual (VRS™) o receptor de radiofaro externo (por ejemplo, un receptor GeoBeacon™). El software TerraSync proporciona la planificación de misiones en el campo y herramientas para la edición de diccionarios de datos. El software de posprocesamiento de Trimble (el software GPS Pathfinder® Office y la extensión Trimble GPS Analyst™ para el software ESRI ArcGIS) funciona con el software TerraSync. Utilice el software de posprocesamiento para crear diccionarios de datos, transferir datos, importar y exportar archivos y posprocesar los datos GPS capturados. Software TerraSync Edición Profesional El software TerraSync está disponible en dos ediciones: Estándar y Profesional. El software TerraSync Edición Profesional ofrece varias características útiles adicionales. Con la Edición Profesional podrá: • • actualizar archivos de datos importados, incluyendo: – archivos SSF transferidos al software TerraSync Edición Estándar utilizando la utilidad Transferencia de datos de Trimble (Trimble Data Transfer). – archivos de datos creados a partir de archivos Shapefile. – archivos de datos recibidos por correo electrónico. mostrar imágenes de fondo o archivos de datos en la sección Mapa. Guía de iniciación del software TerraSync 11 1 Introducción • usar un sensor externo (incluyendo telémetros de láser) cuando captura datos. • usar un receptor topográfico para capturar datos RTK. Si ha adquirido el software TerraSync Edición Estándar y desea utilizar dichas funciones adicionales, podrá actualizar el software a la Edición Profesional. Para obtener detalles en cuanto al precio de la actualización, contacte con el distribuidor de Trimble. El presente manual describe el software TerraSync Edición Profesional. Si una característica u opción que se describe no está disponible en el software TerraSync Edición Estándar, se indica con una nota en el inicio de la sección correspondiente. Cómo buscar información adicional Además de la Guía de iniciación del software TerraSync (este documento), se encuentra disponible la siguiente información: • Manual de referencia del software TerraSync • Ayuda del software TerraSync • Notas de lanzamiento del software TerraSync El Manual de referencia del software TerraSync El Manual de referencia del software TerraSync incluye lo siguiente: 12 • información de referencia sobre cada una de las pantallas y controles en el software • información sobre las funciones avanzadas, tal como la captura de datos altamente precisos y el empleo de una Estación de referencia virtual (VRS™) • información introductoria sobre los sistemas de coordenadas Guía de iniciación del software TerraSync Introducción 1 • información referida a la resolución de problemas • un glosario de términos utilizando en el software TerraSync y en la documentación. El Manual de referencia del software TerraSync está disponible como un archivo PDF en el CD del software TerraSync. Ayuda del software TerraSync Podrá acceder a la Ayuda del software TerraSync en la computadora de campo. Esta referencia detallada por pantalla explica todos los controles en cada una de las pantallas del software. La Ayuda es relativa al contexto. Si accede a la Ayuda mientras el software TerraSync se está ejecutando, se abrirá en el tema correspondiente a la pantalla actual de TerraSync. Para acceder a la ayuda relativa al contexto del software TerraSync desde: • un dispositivo basado en Windows Mobile, presione seleccione Help (Ayuda). y luego Si presiona y luego selecciona Help en el dispositivo cuando el software TerraSync software no se está ejecutando, aparecerá el tema principal del Contenido de la Ayuda. Seleccione TerraSync para abrir el tema del Contenido de la Ayuda de TerraSync. • un PC, presione [F1]. Alternativamente, mantenga presionada la tecla [Alt] en el teclado y luego presione [H]. Guía de iniciación del software TerraSync 13 1 Introducción Notas de lanzamiento Las Notas de lanzamiento del software TerraSync describen características nuevas en esta versión del software y los cambios a la documentación, e incluyen información no incluida en la documentación del producto. Las notas de lanzamiento se proporcionan en la caja con el software. También está disponibles como un archivo PDF en el CD del software TerraSync y se encuentran instaladas en el directorio del programa (por lo general C:\Program Files\Trimble\TerraSync) cuando instala el software. Asistencia técnica Si tiene problemas y no puede encontrar la información que necesita en la documentación del producto, contacte con el distribuidor de Trimble. Soporte técnico Vaya a la página de soporte técnico del software TerraSync (www.trimble.com/terrasync_ts.asp) en el sitio web de Trimble para obtener la última información sobre soporte del software, incluyendo: 14 • preguntas más frecuentes • notas de soporte técnico que detallan los problemas de soporte más recientes • documentación • los archivos más recientes disponibles para ser descargados Guía de iniciación del software TerraSync 1 Introducción Informe de errores de Windows Si por algún motivo aparece un diálogo de Informe de errores de Microsoft Windows, indicando que el software TerraSync ha encontrado un problema y debe cerrarse, se le preguntará si desea enviar un informe a Microsoft. Trimble recomienda hacer clic en Enviar y luego haga clic en los vínculos siguientes que se utilizan para obtener información adicional. Trimble puede acceder al informe que se envía a Microsoft y utilizarlo para mejorar el software TerraSync. Comentarios Sus comentarios sobre la documentación adjunta nos ayudan a mejorarla con cada revisión. Envíe sus comentarios por correo electrónico a [email protected]. Guía de iniciación del software TerraSync 15 1 Introducción 16 Guía de iniciación del software TerraSync CAPÍTULO 2 Instalación del software En este capítulo encontrará: Q Requerimientos del sistema Q Registro del software TerraSync Q Instalación del software TerraSync Q Actualización del software TerraSync Q Receptores GPS compatibles 2 El presente capítulo describe cómo instalar la versión 3.00 del software TerraSync en un dispositivo basado en Windows Mobile o Windows PC por primera vez. Para instalar el software TerraSync, deberá: 1. Asegurarse de que su computadora cumple con los requerimientos de plataforma mínimos para lograr un buen funcionamiento del software TerraSync. 2. Registrar su copia del software TerraSync y obtener un código de instalación. 3. Instalar el software utilizando el CD del software TerraSync . Guía de iniciación del software TerraSync 17 2 Instalación del software Requerimientos del sistema Especificaciones de la computadora de campo La versión 3.00 del software TerraSync se ejecuta en dispositivos de mano que ejecutan uno de los siguientes sistemas operativos Microsoft: • software Windows Mobile® versión 5.0 • software Windows Mobile 2003 • Windows CE versión 5.0 • Windows CE .NET (versión 4.2 o posteriores) La versión 3.00 del software TerraSync funciona en computadoras que ejecutan los siguientes sistemas operativos Microsoft, incluyendo variantes de 64 bits: • Windows Vista™ (Ultimate Edition, Enterprise Edition, Business Edition o Home Edition) • Windows XP (Professional Edition, Home Edition o Tablet PC Edition) • Windows 2000 Professional (SP 3) Para obtener las especificaciones detalladas, vaya al sitio web de Trimble www.trimble.com/terrasync_specs.shtml. Software requerido Para instalar el software TerraSync en un dispositivo basado en Windows Mobile y para transferir archivos entre una computadora de escritorio y un dispositivo basado en Windows Mobile, deberá tener el software Microsoft adecuado instalado en la PC o Tablet PC. El software que usa para administrar la conexión entre el dispositivo y la computadora dependerá del sistema operativo que la computadora de oficina ejecuta. Si la computadora ejecuta: • 18 Windows Vista, asegúrese de haber descargado e instalado Windows Mobile Device Center. Guía de iniciación del software TerraSync 2 Instalación del software • Windows XP o 2000, asegúrese de haber instalado la versión correcta de la tecnología Microsoft ActiveSync®. Véase más información en el Paso 1: Instalar software de administración de conexiones de Microsoft en la computadora, página 31. Para transferir archivos entre una computadora de escritorio y una computadora de campo que ejecuta TerraSync, deberá tener una de las siguientes alternativas instaladas en la computadora de escritorio: • la utilidad Transferencia de datos de Trimble, disponible en el CD del software TerraSync o que se puede descargar gratis del sitio web de Trimble www.trimble.com/datatransfer.shtml • la versión 4.00 o posterior del software Trimble GPS Pathfinder Office Registro del software TerraSync Antes de poder instalar el software TerraSync, deberá registrar su copia del software para obtener un código de instalación que introduce durante el proceso de instalación. Podrá registrar su copia del software TerraSync solamente una vez. Vea más información sobre cómo obtener un código de instalación cuando el software ya ha sido registrado en Obtención del código de instalación una vez que se ha registrado, página 26. Trimble recomienda registrarse antes de iniciar la instalación. Para registrarse, necesitará: • el número de prueba de compra (POPN) que se encuentra en el paquete del software TerraSync El número de prueba de compra (POPN) está rotulado “POPN” y está ubicado en la etiqueta del producto dentro de la carpeta de software, debajo del CD de software. • acceso a Internet (incluyendo una dirección de correo electrónico válida) Guía de iniciación del software TerraSync 19 2 Instalación del software Nota – Si no tiene acceso a Internet, contacte con el distribuidor local de Trimble para obtener ayuda. Para registrar su copia del software TerraSync: 1. Vaya a la página de inicio de sesión de la cuenta en My Trimble . Para ello, abra el explorador web y vaya a www.trimble.com/register. Alternativamente: a. Inserte el CD del software TerraSync en la unidad de CD de la computadora de oficina. Aparecerá la pantalla de instalación: Nota – Si esta pantalla no aparece, seleccione Autorun.exe en la carpeta de la unidad de CD. b. 20 Haga clic en Registrar. Guía de iniciación del software TerraSync 2 Instalación del software Se abrirá el explorador web por defecto y mostrará la página de inicio de sesión de la cuenta en My Trimble: 2. Si ya tiene una cuenta, omita este paso y vaya al paso 4 para iniciar la sesión. Para crear su cuenta en My Trimble, haga clic en Create an account (Crear una cuenta). Introduzca sus datos y luego haga clic en Save (Guardar). Se creará su cuenta y volverá a la página de inicio de sesión de la cuenta en My Trimble. 3. Introduzca la dirección de correo electrónico y contraseña y luego haga clic en Login (Iniciar sesión). Guía de iniciación del software TerraSync 21 2 Instalación del software Aparecerá la página My Trimble correspondiente a su cuenta. Se verá similar a la que se presenta a continuación: 4. 22 Para registrar el software TerraSync, desplácese a la sección My Products (Mis productos) y luego haga clic en Add (Añadir). Guía de iniciación del software TerraSync Instalación del software 2 Aparecerá la página Registration Method (Método de registro): 5. Seleccione la opción Add a Proof-of-Purchase Number (POPN) (Añadir un número de prueba de compra - POPN) y luego haga clic en Next (Siguiente). Guía de iniciación del software TerraSync 23 2 Instalación del software Aparecerá la página Proof-of-Purchase Number (POPN) Details (Detalles del número de prueba de compra - POPN): 24 6. Introduzca el número de prueba de compra (POPN) que se encuentra en el paquete del software TerraSync El POPN está ubicado en la etiqueta del producto dentro de la carpeta de software, debajo del CD de software. 7. Si desea introducir su propio código de referencia, por ejemplo, un número de orden de compra o un número de bien/inventario, introdúzcalo en el campo Your Reference (Su referencia). 8. Haga clic en Next. Guía de iniciación del software TerraSync 2 Instalación del software Nota – Si un mensaje le advierte que el POPN que ha introducido ya está registrado, haga clic en Cancel para cancelar el proceso de registro. Luego obtenga el código de instalación para su copia del software e instale el software. Véase más información en Obtención del código de instalación una vez que se ha registrado, página 26. 9. Si esta es la primera vez que ha registrado un producto de Mapping y GIS de Trimble, aparecerá la página Mapping & GIS Industry Details (Detalles de Mapping & GIS). En la lista desplegable, seleccione el tipo de empresa y el segmento de mercado más común y luego haga clic en Save. 10. Volverá a la página My Trimble, donde el software que acaba de registrar aparecerá en la sección My Products (Mis productos): Código de instalación Guía de iniciación del software TerraSync 25 2 Instalación del software 11. Si las dos líneas debajo del software TerraSync no aparecen, haga clic en + junto a la copia del software TerraSync que acaba de registrar. El campo Installation Code (Código de instalación) muestra el código de instalación correspondiente a su copia del software TerraSync. Tome nota del código. Deberá introducirlo al instalar o reinstalar el software. Nota – Si tiene derecho a una actualización con respecto a una versión anterior del software TerraSync, podrá instalar TerraSync versión 3.00 utilizando el código de instalación que ha obtenido cuando registró el producto por primera vez. Si no tiene derecho a una actualización, el programa de instalación no aceptará el código de instalación. Contacte con el distribuidor local de Trimble para adquirir una opción de mantenimiento de software. Obtención del código de instalación una vez que se ha registrado Para reinstalar el software TerraSync, por ejemplo, si lo ha desinstalado de una computadora y desea instalarlo en otra, deberá utilizar el mismo código de instalación que ha recibido cuando registró el software antes de instalarlo por primera vez. Si no sabe cuál es el código de instalación, seleccione una de las siguientes alternativas: • Si otra persona de la empresa ha registrado el software, pídale el código de instalación. Si no puede saber quién ha registrado el software, envíe un correo electrónico con el número de prueba de compra (POPN) correspondiente a su copia del software a [email protected]. • 26 Si ha registrado la copia del software usted mismo, podrá comprobar el código de instalación en la página My Trimble en el sitio web de Trimble. Guía de iniciación del software TerraSync Instalación del software 2 Para ello: a. Abra el explorador web y vaya a www.trimble.com/register. Se abrirá el explorador web y mostrará la página de inicio de sesión de la cuenta en My Trimble: Introduzca la dirección de correo electrónico y la contraseña, y luego haga clic en Login. Aparecerá la página My Trimble correspondiente a su cuenta. Guía de iniciación del software TerraSync 27 2 Instalación del software b. Desplácese a la sección My Products, donde aparecerá el software que ya ha registrado: c. Si las dos líneas debajo del software TerraSync no aparecen, haga clic en + junto a la copia del software TerraSync que acaba de registrar. Código de instalación El campo Installation Code muestra el código de instalación correspondiente a su copia del software TerraSync. Tome nota del código. Deberá introducirlo al instalar o reinstalar el software. 28 Guía de iniciación del software TerraSync 2 Instalación del software Instalación del software TerraSync Esta sección describe cómo instalar el software TerraSync. La misma proporciona información sobre las siguientes opciones: • Instalación de una traducción del software TerraSync (véase a continuación) • Instalación del software TerraSync en un dispositivo basado en Windows Mobile, página 30 • Instalación del software TerraSync en un PC de Windows, página 46 Instalación de una traducción del software TerraSync Trimble recomienda instalar una traducción del TerraSync software solamente en una computadora de campo que tiene la versión de idioma correspondiente del sistema operativo instalado. Por ejemplo, instale el software TerraSync en japonés en una computadora de campo que tiene el sistema operativo Windows en japonés instalado. Nota – El subprograma Opciones regionales en el Panel de control solamente cambia la visualización de la fecha, hora, unidades e información sobre monedas. No cambia el idioma del sistema operativo que se ejecuta en el dispositivo o computadora de campo. Los comandos del sistema (tal como los botones Aceptar y Cancelar) son generados por el sistema operativo, por lo que aparecen en el idioma del sistema operativo en la computadora de campo. Si usa el software TerraSync en una computadora de campo que no tiene la correspondiente traducción del sistema operativo instalado, los comandos del sistema no se traducirán. Además, algunos caracteres no pueden interpretarse o mostrarse correctamente. Para obtener mejores resultados, asegúrese de que los idiomas utilizados por el software TerraSync y el sistema operativo coincidan. De lo contrario, instale las fuentes que se proporcionan con el software TerraSync para dicho idioma. Véase más información en el Paso 7: Instalar fuentes en el dispositivo basado en Windows Mobile, página 44. Guía de iniciación del software TerraSync 29 2 Instalación del software Nota – Las fuentes que utiliza el software TerraSync se incluyen con los sistemas operativos Windows traducidos, por lo que no tendrá que instalarlas para utilizar el software TerraSync en un PC. El software TerraSync está disponible en varios idiomas. Para instalar una traducción del software TerraSync, utilice la utilidad Updater de TerraSync para descargar archivos de idioma automáticamente para las instalaciones traducidas del software TerraSync. La utilidad Updater de TerraSync está disponible: • Como parte de la instalación del software TerraSync en inglés. Cuando aparece el paso InstallShield Wizard Completo hacia el final de la instalación, seleccione la opción Sí, deseo comprobar si dispongo de las últimas actualizaciones. Véase más información en: • – Instalación del software TerraSync en un dispositivo basado en Windows Mobile, página 30 – Instalación del software TerraSync en un PC de Windows, página 46 En la versión 3.00 del CD del software TerraSync. Instalación del software TerraSync en un dispositivo basado en Windows Mobile Esta sección describe cómo instalar el software TerraSync en un dispositivo basado en Windows Mobile. El procedimiento de instalación abarca los siguientes pasos: 30 1. Instale software de administración de conexiones de Microsoft en la computadora de oficina. 2. Conecte el dispositivo basado en Windows Mobile y la computadora. 3. Haga copias de seguridad de los archivos de datos del software TerraSync. Guía de iniciación del software TerraSync 2 Instalación del software 4. Desinstale las versiones previamente instaladas del software TerraSync. 5. Compruebe que tiene suficiente espacio en el dispositivo para instalar la versión 3.00 del software TerraSync. 6. Instale la versión 3.00 del software TerraSync. 7. Si es necesario, instale la fuente adecuada (si ha instalado una versión traducida del software TerraSync). A continuación se proporciona información adicional sobre cada uno de los pasos. Paso 1: Instalar software de administración de conexiones de Microsoft en la computadora Para instalar software en un dispositivo basado en Windows Mobile, deberá conectar el dispositivo en la computadora de oficina. Si la computadora está ejecutando: • Windows Vista, utilice Windows Mobile Device Center para administrar la conexión. • Windows XP o 2000, utilice tecnología Microsoft ActiveSync para administrar la conexión. Nota – Deberá instalar Windows Mobile Device Center o tecnología ActiveSync en la computadora antes de conectar el dispositivo. Instalación de Windows Mobile Device Center Windows Vista incluye un controlador de conectividad básico para los dispositivos Windows Mobile. Este controlador le permite transferir archivos entre el dispositivo y el PC. Para instalar el software en un dispositivo basado en Windows Mobile, o para usar características de sincronización más avanzadas con su dispositivo, deberá instalar Windows Mobile Device Center 6 en su computadora de oficina. Guía de iniciación del software TerraSync 31 2 Instalación del software Podrá descargar Windows Mobile Device Center del sitio web de Microsoft www.microsoft.com/windowsmobile/devicecenter.mspx. Instalación de la tecnología ActiveSync La tecnología ActiveSync se puede proporcionar en un CD con el dispositivo basado en Windows Mobile o podrá descargarse del sitio web de Microsoft www.microsoft.com/windowsmobile. B Sugerencia – Si está instalando una traducción del software TerraSync y desea que las pantallas de instalación aparezcan en el idioma traducido, instale la traducción correspondiente de la tecnología ActiveSync. Podrá descargar las versiones traducidas de la tecnología ActiveSync del sitio web de Microsoft. Paso 2: Conectar el dispositivo a una computadora 1. Asegúrese de que el dispositivo y la computadora estén encendidos. 2. Conecte el dispositivo a la computadora de oficina utilizando una conexión por cable USB o tecnología inalámbrica Bluetooth® . Consulte más información sobre cómo conectar el dispositivo a una computadora en la documentación del dispositivo basado en Windows Mobile. Cuando el dispositivo está conectado, aparecerá una ventana en la computadora de oficina que le permitirá manejar la conexión. 32 Guía de iniciación del software TerraSync 2 Instalación del software 3. Si la computadora de la oficina ejecuta: • Windows Vista: a. Si aparece la ventana Autoplay (Ejecución auto), cierre la ventana. b. La ventana Windows Mobile Device Center mostrará el mensaje Connected (Conectado): c. Haga clic en Connect without setting up your device (Conectarse sin configurar el dispostivo). d. Utilice Windows Mobile Device Center para hacer una copia de seguridad de los archivos de datos y desinstalar las versiones anteriores del software (vea el Paso 3, página 35 y el Paso 4, página 36). Consulte más información en la Ayuda de Windows Mobile Device Center. Guía de iniciación del software TerraSync 33 2 Instalación del software • Windows XP o 2000: a. b. Si aparece el Synchronization Setup Wizard (Asistente para configurar la sincronización), haga clic en Cancel para cerrar el asistente: La ventana Microsoft ActiveSync mostrará el mensaje Connected: 34 Guía de iniciación del software TerraSync 2 Instalación del software c. Utilice tecnología ActiveSync para hacer copias de seguridad de los archivos de datos y desinstalar las versiones anteriores del software (véase el Paso 3 y el Paso 4 a continuación). Consulte información adicional en la Ayuda de ActiveSync. Paso 3: Hacer copias de seguridad de los archivos de datos del software TerraSync Antes de instalar una nueva versión del software TerraSync, Trimble recomienda transferir los archivos de datos existentes del software TerraSync a la computadora de oficina. Para transferir archivos usando... haga lo siguiente... Windows Mobile Device Center haga clic en File Management (Administración de archivos) y utilice la ventana tipo Windows Explorer para copiar archivos. Tecnología ActiveSync haga clic en Explore (Explorar) y utilice la ventana tipo Windows Explorer para copiar archivos. Guía de iniciación del software TerraSync 35 2 Instalación del software Paso 4: Desinstalar las versiones anteriores del software TerraSync Antes de instalar una nueva versión del software TerraSync, Trimble recomienda desinstalar las versiones previamente instaladas del software TerraSync del dispositivo basado en Windows Mobile y de la computadora de oficina. Para quitar programas... haga lo siguiente: del dispositivo que usa Windows Mobile Device Center haga clic en Programs and Services (Programas y servicios) y luego haga clic en Add/Remove Programs (Añadir/Quitar programas). B Sugerencia – Si no se muestra la opción Add/Remove Programs debajo de Programs and Services, haga clic en More (Más). Aparecerá la opción Add/Remove Programs. del dispositivo que usa tecnología ActiveSync seleccione Add/Remove Programs en el menú Tools (Herramientas). del PC use la herramienta Add/Remove Programs en el Panel de control. Paso 5: Comprobar que hay suficiente espacio en el dispositivo Trimble recomienda instalar el software TerraSync en una ubicación de almacenamiento no volátil, si hay una ubicación de este tipo disponible. Así habrá más memoria de programa y de almacenamiento disponible en el dispositivo. Nota – Al instalar el software en un dispositivo que ejecuta el software Windows Mobile 5.0, no podrá instalar en la RAM. La ubicación de instalación por defecto está siempre en una ubicación no volátil interna. Antes de instalar el software TerraSync, asegúrese de tener suficiente espacio libre en el dispositivo. El software TerraSync requiere de 12 MB de espacio libre como mínimo. Si está instalando en una ubicación de almacenamiento interno secundario, tal como el disco del colector de 36 Guía de iniciación del software TerraSync Instalación del software 2 mano de la serie GeoExplorer 2003, el software TerraSync requerirá 12MB de espacio libre como mínimo en dicha ubicación, más 5 MB de RAM. Nota – El programa de instalación no podrá determinar cuanta memoria hay disponible en la ubicación de almacenamiento no volátil. Deberá asegurarse de que haya 12 MB libres antes de empezar la instalación. Si no hay suficiente espacio de memoria en el dispositivo, aparecerá un mensaje durante la instalación, indicando la cantidad de memoria que queda en el dispositivo. Haga clic en Cancelar, quite los programas o archivos de datos que no desea del dispositivo, y/o incremente la memoria de almacenamiento. Luego vuelva a iniciar la instalación. Si el espacio de memoria en la ubicación de almacenamiento interno secundario no es suficiente, puede parecer que la instalación se completa sin problemas, pero es posible que surjan mensajes de error cuando trata de ejecutar el software. Si esto sucede, libere más espacio en la ubicación de almacenamiento secundario, luego vuelva a instalar el software. Guía de iniciación del software TerraSync 37 2 Instalación del software Paso 6: Instalar el software TerraSync en el dispositivo 1. 2. Antes de empezar, asegúrese de lo siguiente: – que ha registrado su copia del software y que ha tomado nota del código de instalación que debe introducir durante la instalación. Véase más información en Registro del software TerraSync, página 19. – que el software TerraSync no se está ejecutando en el dispositivo. – que ha cerrado todas las aplicaciones en el dispositivo. Inserte el CD del software TerraSync en la unidad de CD de la computadora de oficina. Alternativamente, si tiene derecho a una actualización con respecto a una versión anterior de TerraSync a la versión 3.00, podrá descargar el software del sitio web de Trimble. Vaya a www.trimble.com/terrasync_ts.asp. Haga clic en Downloads (Descargas) y luego haga clic en v3.00 Software. Aparecerá la pantalla de instalación: Nota – Si esta pantalla no aparece, seleccione Autorun.exe en la carpeta de la unidad de CD. 38 Guía de iniciación del software TerraSync Instalación del software 3. 2 Haga clic en Instalar. Aparecerá la pantalla de instalación: 4. Seleccione la opción de instalación para el tipo de dispositivo que ha conectado. Aparecerá el diálogo Elegir idioma de instalación. 5. Seleccione el idioma requerido para ejecutar la instalación. Para ejecutar el resto del software TerraSync en un idioma distinto del inglés, una vez que ha instalado el software, deberá descargar la actualización de idioma correspondiente de la web utilizando la utilidad Updater. Véase más información en el siguiente Paso 15. 6. Haga clic en Siguiente. 7. Aparecerá el asistente para la instalación del software TerraSync. Haga clic en Siguiente. Guía de iniciación del software TerraSync 39 2 Instalación del software 8. Lea el acuerdo de licencia de software y luego haga clic en Sí para aceptarlo. Aparecerá la página Registrar el software: 9. Seleccione una de las siguientes alternativas: – Si ha registrado el software y ha obtenido el código de instalación para el software, seleccione la opción Ya está registrado y luego haga clic en Siguiente. – Si todavía no ha registrado el software y no tiene un código de instalación para el mismo, seleccione la opción No tengo un código de instalación. Deseo registrar mi copia a través de Internet ahora y luego haga clic en Siguiente. La página de registro se abrirá en el explorador web por defecto, mostrando el inicio de sesión de la cuenta en My Trimble. Véase más información en Registro del software TerraSync, página 19. 40 Guía de iniciación del software TerraSync 2 Instalación del software Aparecerá la página Introducir código de instalación: 10. Introduzca el código de instalación asignado a su copia del software TerraSync cuando ha registrado el software y haga clic en Siguiente. 11. La página Tutorial recomienda completar el tutorial en el Capítulo 4 de esta guía antes de utilizar el software. Haga clic en Siguiente. 12. Aparecerá la página Empezar a copiar archivos. Haga clic en Siguiente. 13. Si aparece el mensaje ¿Instalar “Trimble TerraSync” usando el directorio por defecto de la aplicación?, haga clic en Sí para instalar el software en la ubicación por defecto. Si el dispositivo está ejecutando el software Windows Mobile 5.0, no podrá instalarlo en la memoria principal. La ubicación de la instalación por defecto es el disco no volátil interno del dispositivo. Guía de iniciación del software TerraSync 41 2 Instalación del software Si el dispositivo tiene una ubicación de almacenamiento “interno” no volátil, la misma se utiliza como la ubicación de instalación por defecto, incluso si ha optado por instalarlo en la memoria principal. Entre las ubicaciones de almacenamiento interno se incluyen el Disco en un colector de mano de la serie GeoExplorer 2003 y el Almacenamiento interno en un colector de mano Trimble que ejecuta el software Windows Mobile 2003. Si el dispositivo tiene almacenamiento que no es no volátil, o solamente tiene un almacenamiento secundario que se puede quitar, tal como una tarjeta CompactFlash, la ubicación de instalación por defecto es la memoria principal (RAM). Nota – Si hay una tarjeta de memoria SD (Secure Digital) insertada en el colector de mano, la tarjeta aparecerá como una opción de ubicación para la instalación. Trimble recomienda instalar el software en el almacenamiento interno del colector de mano, no en una tarjeta de memoria SD. Si puede instalar software en una tarjeta y luego quitar la tarjeta del colector, el software no estará disponible para ser utilizado. 14. Si ha hecho clic en No en el Paso 13, aparecerá el diálogo Seleccionar medio de destino. Haga clic en Aceptar para proceder con la instalación. En algunos dispositivos basados en Windows Mobile, tal como el colector de mano Trimble Recon, el mensaje Adding information for “Remove Programs” (Agregando información para “Quitar programas”) puede permanecer en la pantalla durante varios minutos. No cancele la instalación ni reajuste el dispositivo mientras se muestra este mensaje. Cuando instala el software TerraSync en un dispositivo Pocket PC 2003, algunas configuraciones se almacenan en la memoria principal (RAM), incluso si la extensión está instalada en el almacenamiento interno secundario. Para evitar la pérdida de datos, el programa de instalación automáticamente realiza copias de seguridad de la memoria principal, de forma inmediata una vez que ha instalado el software TerraSync. 42 Guía de iniciación del software TerraSync 2 Instalación del software La página final del asistente para la instalación muestra InstallShield Wizard Completo: 15. Trimble recomienda hacer clic en la opción Sí, deseo comprobar si dispongo de las últimas actualizaciones y luego haga clic en Finalizar. Aparecerá la utilidad Updater de TerraSync. Utilice la utilidad para descargar las últimas actualizaciones de software y documentación del sitio web de Trimble. Si ha seleccionado un idioma distinto del inglés en el diálogo Elegir idioma de instalación (véase el Paso 5 anterior) y desea ejecutar el resto del software TerraSync en dicho idioma, la utilidad Updater comprobará los archivos de idioma disponibles en el idioma adecuado. Una vez que ha descargado los archivos, podrá instalarlos de inmediato o podrá ejecutar la utilidad Updater más adelante y seleccionar los archivos descargados que desea instalar. Guía de iniciación del software TerraSync 43 2 Instalación del software Paso 7: Instalar fuentes en el dispositivo basado en Windows Mobile Cuando instala una traducción del software TerraSync en un dispositivo basado en Windows Mobile, también deberá instalar una fuente de idioma de TerraSync si son verdaderas las dos siguientes opciones: • • Ha instalado el software TerraSync en uno de los siguientes idiomas: – Chino – Japonés – Coreano La versión de idioma del sistema operativo no coincide con el idioma del software TerraSync (por ejemplo, si ha instalado el software TerraSync en japonés en un dispositivo basado en Windows Mobile en inglés) C PRECAUCIÓN – No instale la fuente japonesa en un dispositivo basado en Windows Mobile con la versión en japonés del sistema operativo instalado. Esto puede generar errores de software en el dispositivo. B Sugerencia – Si observa cuadrados o caracteres inusuales en lugar de caracteres del idioma adecuado, tendrá que instalar una fuente. El software TerraSync en chino, japonés, coreano o ruso en un dispositivo basado en Windows Mobile inglés (u otro idioma extranjero) no reconocerá los caracteres asiáticos o cirílicos introducidos utilizando un teclado. Esto se debe a que el dispositivo en inglés no puede convertir caracteres Unicode a caracteres de bytes múltiples. Sin embargo, el software TerraSync en japonés que se ejecuta en un dispositivo basado en Windows Mobile en japonés reconoce caracteres japoneses solamente. Los caracteres cirílicos, de diccionarios de datos creados en el software GPS Pathfinder Office que utilizan el sistema Windows ruso, no se muestran correctamente en el software TerraSync en ruso. Sin embargo, este texto muestra correctamente cuando se lo vuelve a transferir al 44 Guía de iniciación del software TerraSync 2 Instalación del software software GPS Pathfinder Office. Los diccionarios de datos creados en el software GPS Pathfinder Office utilizando el sistema Windows en chino, japonés o coreano se presentará correctamente. B Sugerencia – La fuente de Trimble GPS Pathfinder se instala automáticamente al instalar el software TerraSync. Esta fuente incluye símbolos que puede utilizar para representar características de punto en el mapa. Si desea emplear otras fuentes de símbolo para características de punto, instale las fuentes adicionales manualmente. Para instalar una fuente de idioma de TerraSync en un dispositivo basado en Windows: 1. C Desinstale las versiones de la fuente instaladas previamente. PRECAUCIÓN – En algunos dispositivos basados en Windows Mobile, no podrá eliminar las fuentes de idiomas asiáticos de la forma normal. Para eliminar dichas fuentes, deberá realizar un reinicio en frío del dispositivo. El reinicio en frío elimina todo el software que no ha sido preinstalado en el dispositivo por el fabricante. 2. Asegúrese de tener suficiente memoria libre para instalar la fuente. Las fuentes de idioma de TerraSync requieren entre 9 y 10 MB de memoria libre. Véase más información en Instalación del software TerraSync en un dispositivo basado en Windows Mobile, página 30. 3. Inserte el CD del software TerraSync en la unidad de CD de la computadora de oficina. Alternativamente, si tiene derecho a una actualización con respecto a una versión anterior de TerraSync a la versión 3.00, podrá descargar el software del sitio web de Trimble. Vaya a www.trimble.com/terrasync_ts.asp. Haga clic en Downloads (Descargas) y luego haga clic en v3.00 Software. Aparecerá la pantalla de instalación: Nota – Si esta pantalla no aparece, seleccione Autorun.exe en la carpeta de la unidad de CD. 4. Seleccione la opción Instalar. Guía de iniciación del software TerraSync 45 2 Instalación del software 5. Seleccione la opción Instalar fuentes. 6. Seleccione la opción para el idioma requerido. 7. Siga las instrucciones de la pantalla para instalar la fuente. Nota – Las fuentes de TerraSync siempre deben instalarse en la RAM (memoria principal). No instale las fuentes en una ubicación de almacenamiento interno secundario (tal como el Disco en un colector de mano de la serie GeoExplorer) o en un dispositivo de almacenamiento extraíble. 8. Una vez que ha finalizado la instalación, realice una reinicialización en caliente del dispositivo. Consulte más información sobre cómo realizar una reinicialización en caliente en la documentación del dispositivo basado en Windows Mobile. Instalación del software TerraSync en un PC de Windows La presente sección describe cómo instalar el software TerraSync en un PC de Windows, tal como una computadora portátil (laptop) o Tablet PC. El procedimiento de instalación abarca los siguientes pasos: 1. Hacer copias de seguridad de los archivos de datos del software TerraSync. 2. Desinstalar las versiones previamente instaladas del software TerraSync. 3. Instalar la versión 3.00 del software TerraSync. A continuación encontrará información adicional sobre cada uno de los pasos. 46 Guía de iniciación del software TerraSync Instalación del software 2 Paso 1: Hacer copias de seguridad de los archivos de datos del software TerraSync Antes de instalar una nueva versión del software TerraSync, Trimble recomienda transferir los archivos de datos del software TerraSync a una ubicación de almacenamiento seguro. Paso 2: Desinstalar las versiones anteriores del software TerraSync Antes de instalar una nueva versión del software TerraSync, Trimble recomienda desinstalar las versiones previamente instaladas del software TerraSync. Paso 3: Instalar el software TerraSync en la computadora de campo 1. 2. Antes de empezar, asegúrese de que: – ha registrado su copia del software y ha tomado nota del código de instalación que debe introducir durante la instalación. Véase más información en Registro del software TerraSync, página 19. – el software TerraSync no se esté ejecutando en la computadora. – ha cerrado todos las ventanas de programa en el PC. Inserte el CD del software TerraSync en la unidad de CD de la computadora de oficina. Alternativamente, si tiene derecho a una actualización con respecto a una versión anterior de TerraSync a la versión 3.00, podrá descarga el software del sitio web de Trimble. Vaya a www.trimble.com/terrasync_ts.asp. Haga clic en Downloads y luego haga clic en v3.00 Software. Guía de iniciación del software TerraSync 47 2 Instalación del software Aparecerá la pantalla de instalación: Nota – Si esta pantalla no aparece, seleccione Autorun.exe en la carpeta de la unidad de CD. 3. Haga clic en Instalar. Aparecerá la pantalla de instalación: 4. 48 Seleccione la opción Instalar en este PC. Guía de iniciación del software TerraSync Instalación del software 2 Aparecerá el diálogo Elegir idioma de instalación. 5. Seleccione el idioma requerido para ejecutar la instalación. Para ejecutar el resto del software TerraSync en un idioma distinto del inglés, una vez que ha instalado el software deberá descargar la actualización de idioma correspondiente de la web utilizando la utilidad Updater. Véase más información en el Paso 14 más adelante. 6. Haga clic en Siguiente. 7. Aparecerá el asistente para la instalación del software TerraSync. Haga clic en Siguiente. 8. Lea el acuerdo de licencia de software y luego haga clic en Sí para aceptarla. Aparecerá la página Registrar el software: Guía de iniciación del software TerraSync 49 2 Instalación del software 9. Seleccione una de las siguientes alternativas: – Si ha registrado el software y ha obtenido el código de instalación para el software, seleccione la opción Ya está registrado y luego haga clic en Siguiente. – Si todavía no ha registrado el software y no tiene un código de instalación para el mismo, seleccione la opción No tengo un código de instalación. Deseo registrar mi copia a través de Internet ahora y luego haga clic en Siguiente. La página de registro se abrirá en el explorador web por defecto, mostrando el inicio de sesión de la cuenta en My Trimble. Véase más información en Registro del software TerraSync, página 19. Aparecerá la página Introducir código de instalación: 10. Introduzca el código de instalación asignado a su copia del software TerraSync cuando ha registrado el software y haga clic en Siguiente. 11. En la página Elegir ubicación del software en el escritorio, seleccione la carpeta donde la instalación va a colocar los archivos de programa y luego haga clic en Siguiente. 50 Guía de iniciación del software TerraSync Instalación del software 2 12. La página Tutorial recomienda completar el tutorial del Capítulo 4 de esta guía antes de utilizar el software. Haga clic en Siguiente. 13. Aparecerá la página Empezar a copiar archivos. Haga clic en Siguiente. La página final del asistente para la instalación muestra InstallShield Wizard Completo: 14. Trimble recomienda hacer clic en la opción Sí, deseo comprobar si dispongo de las últimas actualizaciones y luego haga clic en Finalizar. Aparecerá la utilidad Updater de TerraSync. Use esta utilidad para descargar las últimas actualizaciones de software y documentación del sitio web de Trimble. Si ha seleccionado un idioma distinto del inglés en el diálogo Elegir idioma de instalación (véase el Paso 6 anterior) y desea ejecutar el resto del software TerraSync en dicho idioma, la utilidad Updater buscará si hay archivos de idioma disponibles en el idioma correspondiente. Una vez que ha descargado los archivos, podrá instalarlos de inmediato o podrá ejecutar la utilidad Updater más adelante y seleccionar los archivos descargados que desea instalar. Guía de iniciación del software TerraSync 51 2 Instalación del software Actualización del software TerraSync Trimble recomienda comprobar si hay actualizaciones de software durante el proceso de instalación. Para comprobar si hay actualizaciones de software en otro momento, utilice la utilidad Updater de TerraSync disponible en el CD del software TerraSync. Consulte más información sobre la utilidad Updater de TerraSync en la Ayuda de la utilidad Updater de TerraSync. Receptores GPS compatibles Podrá conectar una computadora de campo que ejecuta la versión 3.00 del software TerraSync a uno de los siguientes receptores GPS: • • 52 Colectores de mano de la serie GeoExplorer® con un receptor GPS integrado: – colector de mano GeoXH™ – colector de mano GeoXM™ – colector de mano GeoXT™ Receptores de la serie GPS Pathfinder: – receptor ProXT™ – receptor ProXH™ – receptor Pro XRS – receptor Pro XR – receptor XB – receptor XC • Receptor Recon® GPS CF Card • Los siguientes receptores topográficos de Trimble: – receptor 5800 ( firmware versión 2.23 o posterior) – receptor R8 ( firmware versión 2.23 o posterior) – receptor R8 GNSS ( firmware versión 3.00 o posterior) Guía de iniciación del software TerraSync Instalación del software 2 Conexión a un receptor GPS Podrá conectar el receptor GPS a un puerto en la computadora de campo utilizando una de las opciones que se describen en la Tabla 2.1. Nota – Para utilizar posiciones GPS del receptor GPS integrado cuando el software TerraSync está instalado en un colector de mano de la serie GeoExplorer, configure el software TerraSync para que se conecte al GPS en el puerto COM3. Tabla 2.1 Métodos de conexión del receptor GPS Puerto Método de conexión Puerto Bluetooth Use el software de administración de Bluetooth que se proporciona con la computadora de campo y el receptor GPS para configurar y luego establecer la conexión inalámbrica Bluetooth. Puerto (COM) en serie RS-232 estándar Conecte el cable del receptor GPS al cable flexible directo. Trimble recomienda utilizar el cable N/P 45052 para proteger la computadora de campo con respecto a la alimentación que proporciona el receptor. Conecte el cable flexible directo a la computadora de campo. Puerto en serie personalizado (COM) Conecte el cable del receptor GPS al adaptador de módem nulo (N/P 43197). El adaptador cambia el género y también protege a la computadora de campo con respecto a la alimentación que proporciona el receptor. Conecte el adaptador de módem nulo al cable de descarga de datos disponible con la computadora de campo. Conecte el cable de descarga de datos a la computadora de campo. Puerto en serie CompactFlash Conecte un adaptador en serie CompactFlash al puerto CompactFlash. Luego conecte como para el puerto COM estándar. Nota – Una computadora de campo usa más alimentación cuando hay un receptor GPS conectado al puerto en serie CompactFlash. Este tipo de conexión descargará la batería en la computadora de campo de forma más rápida. Guía de iniciación del software TerraSync 53 2 Instalación del software Conexiones con alimentación C PRECAUCIÓN – El empleo de cables del puerto COM que suministra alimentación a la computadora de campo puede causar problemas con la computadora de campo o incluso producir daños permanentes a la misma. Algunos receptores GPS suministran alimentación y algunos cables transfieren alimentación a través de uno o más de los pines. Trimble recomienda proteger la computadora de campo conectando el adaptador de módem nulo (N/P 43197) o el cable flexible directo (N/P 45052) al cable del receptor. Estos dos conectores no suministran alimentación, por lo que protegerán la computadora de campo contra la salida de alimentación del receptor. Si una conexión con alimentación es aceptable o necesaria, podrá conectarse directamente al receptor o podrá utilizar el cable flexible directo N/P 30236 en lugar del cable N/P 45052. Si no está seguro de que la conexión con alimentación vaya a producir daños, consulte el manual del usuario de la computadora de campo o consulte al fabricante antes de utilizar la P/N 30236. Conexión a dispositivo de corrección en tiempo real externos Para conectar un receptor GPS y un dispositivo de corrección en tiempo real externo tal como un receptor GeoBeacon, utilice una de las siguientes opciones: 54 • Si está utilizando una conexión de cable en serie a ambos receptores, utilice un cable divisorio. • Si la computadora de campo tiene dos puertos Bluetooth, podrá conectarse a ambos receptores GPS y el dispositivo de corrección en tiempo real utilizando conexiones Bluetooth. Guía de iniciación del software TerraSync Instalación del software • 2 Si la computadora de campo solamente tiene un puerto Bluetooth, utilice tecnología inalámbrica Bluetooth para conectar el dispositivo de corrección en tiempo real al receptor GPS y luego utilice tecnología inalámbrica Bluetooth para conectar el receptor GPS a la computadora de campo. Alternativamente, podrá emplear una combinación de tecnología inalámbrica Bluetooth y cables. Consulte más información en la documentación que se proporciona con el receptor GPS y el dispositivo de corrección en tiempo real. Guía de iniciación del software TerraSync 55 2 Instalación del software 56 Guía de iniciación del software TerraSync CAPÍTULO 3 Interfaz de usuario e introducción de datos En este capítulo encontrará: Q Cómo obtener ayuda Q Funcionamiento de Windows Q Funcionamiento del software Windows Mobile Q Inicio y salida del software TerraSync Q Estructura de las secciones Q La pantalla del software TerraSync Q Barra de estado Q Interacción con el software TerraSync 3 La presente sección contiene información detallada sobre la interfaz de usuario del software TerraSync y los métodos de introducción de datos. Guía de iniciación del software TerraSync 57 3 Interfaz de usuario e introducción de datos Cómo obtener ayuda La Ayuda del software TerraSync describe los campos y comandos para cada una de las pantallas. Para obtener información detallada sobre cómo utilizar el software TerraSync que no está incluida en la Ayuda o en este documento, consulte el Manual de referencia del software TerraSync. Para acceder a la ayuda relativa al contexto del software TerraSync en: • un dispositivo basado en Windows Mobile, presione seleccione Ayuda. y luego Si presiona y luego selecciona Ayuda en el dispositivo cuando el software TerraSync no se está ejecutando, aparecerá el tema principal Contenido de la ayuda. Seleccione TerraSync para abrir el tema Contenido de la Ayuda de TerraSync. • un PC, presione [F1]. Alternativamente, mantenga presionada la tecla [Alt] en el teclado y luego presione [H]. La Ayuda para el software TerraSync se mostrará en páginas HTML. La misma funciona de igual manera que una página web. Seleccione el texto azul subrayado para saltar al tema que describe. La página de contenido de la Ayuda del software TerraSync lista todos los temas principales. Para acceder a esta página, seleccione el vínculo Contenido en la parte inferior de la página Ayuda. 58 Guía de iniciación del software TerraSync 3 Interfaz de usuario e introducción de datos Funcionamiento de Windows Podrá instalar el software TerraSync en una computadora de escritorio, portátil (laptop) o Tablet PC en lugar de un dispositivo basado en Windows Mobile. Este manual describe el software TerraSync tal como aparece en un colector de mano con orientación vertical con una pantalla de 240 × 320 píxeles (véase Convenciones del documento, página 10). En un PC, algunos elementos de software se mostrarán de forma diferente. La diferencia principal es que, en una pantalla más grande, la pantalla del software TerraSync está dispuesta en paneles y podrá ver hasta tres secciones por vez (véase Paneles, página 101). Consulte información adicional en el Manual de referencia del software TerraSync. Excepto en los casos en los que se especifica, la información contenida en este manual relacionada con el funcionamiento del software TerraSync en un dispositivo basado en Windows Mobile, también se aplica a su funcionamiento en un PC. Funcionamiento del software Windows Mobile El presente manual supone que se encuentra bastante familiarizado con el software Microsoft Windows Mobile. Si ha utilizado un sistema operativo Windows, tal como Microsoft Windows 2000 o Windows XP, sabrá cómo utilizar la mayoría de las características del software Windows Mobile. Para obtener ayuda sobre cómo usar dicho software, seleccione Help (Ayuda) en el menú Start (Inicio) en el dispositivo basado en Windows Mobile. Para obtener información sobre algunas características del software Windows Mobile que son útiles cuando utiliza el software TerraSync, véase: • • • • Ajuste del contraste de la pantalla, página 60 Funcionamiento con otras aplicaciones, página 60 Teclados en pantalla, página 61 Utilidad Bloqueo de dispositivo, página 63 Guía de iniciación del software TerraSync 59 3 Interfaz de usuario e introducción de datos Ajuste del contraste de la pantalla Podrá cambiar el contraste de la pantalla en los dispositivos basados en Windows Mobile a fin de adaptarse al funcionamiento bajo techo o al exterior. Muchos dispositivos tienen configuraciones de software y un control de hardware para ajustar el contraste cuando la luz es intensa o tenue. Para obtener información sobre cómo cambiar las configuraciones del dispositivo, o cómo ubicar y utilizar los controles de hardware, consulte la documentación del dispositivo. Algunos dispositivos, tales como el colector de mano de la serie GeoExplorer, cuentan con iluminación en el frente o retroiluminación en lugar de control de contraste. Para obtener información sobre cómo cambiar el nivel de iluminación, consulte la documentación del dispositivo. Funcionamiento con otras aplicaciones El software Windows Mobile que utilizan dispositivos basados en Windows Mobile es similar al sistema operativo Windows de escritorio. Podrá emplear los mismos métodos en el dispositivo que los que usaría en una computadora Windows para iniciar, salir o cambiar entre programas. Por ejemplo, para cambiar de la aplicación activa a otra aplicación, presione en el icono del programa en la barra de tareas. Alternativamente, si el dispositivo tiene un teclado, podrá usar la combinación de teclas [Alt] + [Tab]. Algunos programas en un dispositivo basado en Windows Mobile no tienen un botón de cierre o un comando de menú para salir del programa. En cambio, deberá utilizar el software del sistema para cerrar un programa en particular. Si el dispositivo no cuenta con un teclado, también deberá emplear software del sistema para pasar de la aplicación activa a otra aplicación. 60 Guía de iniciación del software TerraSync 3 Interfaz de usuario e introducción de datos Para cerrar o pasar a una tarea que se está ejecutando en un dispositivo basado en Windows Mobile: 1. En la barra de tareas de Windows Mobile, presione 2. Seleccione Settings / System / Memory (Configuración / Sistema / Memoria). 3. Seleccione la ficha Running Programs (Programas en ejecución). 4. Resalte la tarea que desea, luego seleccione una de las siguientes alternativas: – – . Para cerrar la tarea, presione Stop (Parar). Para pasar a la tarea seleccionada, presione Activate (Activar). 5. Presione OK (Aceptar) para cerrar el diálogo Running Programs. Cuando el software TerraSync ya está en ejecución en un dispositivo, al presionar / Programs / TerraSync el software no se iniciará por segunda vez. En cambio, el software TerraSync será el programa activo. Utilice este método para volver a pasar al software TerraSync desde otra aplicación. B Sugerencia – Algunos dispositivos incluyen botones de hardware que inician aplicaciones específicas. Es posible que pueda cambiar el programa asignado a un botón concreto, o podrá eliminar la asignación de programa existente de modo que al presionar el botón no haya ningún efecto. Podrá resultar útil quitar o cambiar las asignaciones de botones de hardware si activa dichos botones accidentalmente a menudo. Teclados en pantalla Algunos dispositivos no tienen un teclado físico. Introduzca el texto utilizando un teclado en pantalla. Para activarlo, presione el botón del teclado en la barra de tareas. Aparecerá el teclado en pantalla actualmente seleccionado y cubrirá parcialmente las pantallas que están abiertas. Una vez que ha terminado de introducir texto en un campo, presione Enter para aceptar el texto que ha introducido y pase al siguiente campo. Para ocultar un teclado en pantalla, vuelva a presionar el botón del teclado en la barra de tareas. Guía de iniciación del software TerraSync 61 3 Interfaz de usuario e introducción de datos Un teclado en pantalla por lo general consiste en filas de “teclas”. El teclado por defecto muestra teclas alfabéticas o alfanuméricas, dispuestas como un teclado real. A medida que presiona cada una de las teclas, el carácter correspondiente se añadirá al campo de texto o numérico actual en el programa actual. Alternativamente, un teclado en pantalla puede usar el reconocimiento de caracteres. Normalmente, cuando usa un teclado con reconocimiento de caracteres, se escribe con el stylus en un campo especial. A medida que traza cada forma, ésta se traduce al carácter correspondiente y se introduce en el campo actual. Podrá corregir el texto que se ha interpretado incorrectamente. Podrá instalar teclados en pantalla en el dispositivo y cambiar entre los mismos según necesite. Todos estos teclados están disponibles cuando utiliza el software TerraSync. Por ejemplo, es posible que quiera utilizar un teclado con reconocimiento de caracteres para introducir rápidamente una nota extensa, un teclado alfabético para introducir un nombre de archivo y el teclado numérico de Trimble (véase la página 63) para introducir datos numéricos tales como la altura de una característica o la distancia. Si el dispositivo tiene teclados en pantalla instalados, el software TerraSync automáticamente mostrará el teclado correspondiente cuando selecciona un campo que acepta la introducción de datos, y lo ocultará cuando selecciona un control que no acepta la introducción desde el teclado. B Sugerencia – El botón del teclado muestra el icono del teclado en pantalla actualmente seleccionado. Para cambiar el teclado seleccionado: 1. 2. 62 Presione la flecha en el extremo derecho del botón del teclado en pantalla. Aparecerá una lista de teclados instalados. El teclado actualmente seleccionado estará indicado mediante una viñeta o marcas de verificación. Presione el nombre del teclado requerido. La lista se cerrará automáticamente. Guía de iniciación del software TerraSync 3 Interfaz de usuario e introducción de datos Teclado numérico de Trimble Cuando instala el software TerraSync en un dispositivo que utiliza teclados en pantalla, también se instalará el teclado numérico de Trimble. Este teclado contiene teclas numéricas y de símbolos que son útiles al introducir datos numéricos o información de tiempo. Este teclado está disponible para otros programas en el dispositivo así como también para el software TerraSync. Nota – El teclado numérico de Trimble solo está disponible en dispositivos basados en Windows Mobile que utilizan teclados en pantalla, tales como los Pocket PC. Utilidad Bloqueo de dispositivo La utilidad Bloqueo de dispositivo está instalada con el software TerraSync en un dispositivo basado en Windows Mobile. La misma le permite bloquear el dispositivo de modo que cuando se presionan la pantalla, las teclas o los botones de hardware no haya ningún efecto. El bloqueo del dispositivo le permite limpiar la pantalla o el exterior del dispositivo, o transportarlo o llevarlo de forma segura. Para bloquear el dispositivo, en la pantalla Hoy presione Dispositivo desbloqueado. La pantalla Hoy mostrará Dispositivo bloqueado y aparecerá la notificación Desbloquear en la esquina izquierda de la barra de menús. B Sugerencia – Si no aparece Dispositivo desbloqueado en la pantalla Hoy, es posible que tenga que añadirlo a los elementos que aparecen en la pantalla Hoy. Para ello, presione / Configuración / Personal / Hoy. Presione la ficha Elementos y asegúrese de que la casilla de verificación junto a Bloqueo de dispositivo esté seleccionada. Una vez que se ha bloqueado el dispositivo, la pantalla, los botones de hardware (incluyendo los botones Record [Registrar] y Power [Encendido/Apagado]) y el teclado (si incluye uno) no responderán hasta que no se desbloquee el dispositivo. Guía de iniciación del software TerraSync 63 3 Interfaz de usuario e introducción de datos La comunicación con dispositivos externos tal como un receptor GPS o con sensores externos utilizados por el software TerraSync, no se verá interrumpida al bloquear el dispositivo. Esto significa que podrá seguir usando el software TerraSync cuando bloquea el dispositivo. Por ejemplo, podría bloquear el dispositivo para transportarlo de forma segura en el bolsillo entre características, pero mantener al software TerraSync conectado al receptor GPS para poder capturar un bloque de continuo de datos de fase portadora. Para desbloquear el dispositivo, en la pantalla Hoy, presione la notificación Desbloquear en la esquina izquierda de la barra de menús y presione Desbloquear. Inicio y salida del software TerraSync Para iniciar TerraSync, seleccione una de las siguientes alternativas: • Presione TerraSync. / Programas/ • Presione luego en el icono de TerraSync en la lista de programas recientemente utilizados. Mientras el software se está cargando, aparecerá una pantalla de identificación de Trimble. El software siempre se abre en la subsección Trazado espacial de la sección Estado. Para salir de TerraSync, presione el botón Cerrar en el ángulo superior derecho de cualquier pantalla de TerraSync. Para cambiar a TerraSync cuando ya se está ejecutando, seleccione una de las siguientes alternativas: • 64 Use uno de los métodos que se describen anteriormente para iniciar el software TerraSync. Guía de iniciación del software TerraSync Interfaz de usuario e introducción de datos 3 • En un dispositivo basado en Windows Mobile, presione y luego presione en el icono de TerraSync en la lista de programas recientemente utilizados. • En un PC de Windows, presione el icono de TerraSync en la bandeja del sistema en la barra de tareas. Estructura de las secciones El software TerraSync está organizado en cinco secciones: Sección Función Mapa Ver características, archivos de fondo y la ruta GPS gráficamente. Datos Trabajar con archivos de datos: • crear un nuevo archivo de datos o abrir un archivo de datos existente • capturar nuevas características o mantener las existentes • mover, copiar, eliminar o renombrar archivos de datos y de fondo Navegación Navegar a características usando la pantalla Brújula dirección y Acercamiento. Crear y editar puntos de ruta. Estado Ver información sobre: • los satélites que el software TerraSync está rastreando, las posiciones relativas de los mismos en el espacio y la posición actual • el receptor GPS y la fuente de corrección en tiempo real • la versión del software TerraSync e información sobre marcas comerciales Config Configurar el software TerraSync. Guía de iniciación del software TerraSync 65 3 Interfaz de usuario e introducción de datos La pantalla del software TerraSync La siguiente pantalla muestra elementos que son comunes a todas las pantallas en el software TerraSync: Barra de estado Botón de la sección Botón de la subsección Botones Título del formulario Etiqueta del campo Valor del campo Barra de estado La barra de estado aparece en la parte superior de la pantalla del software TerraSync y proporciona información básica sobre el estado del receptor GPS. Para obtener información sobre cómo conectarse a un receptor GPS, véase Icono de registro Icono de filtro Icono de batería Icono de tiempo real externo Icono de satélite 66 Guía de iniciación del software TerraSync Interfaz de usuario e introducción de datos 3 La barra de estado está siempre visible, pero los iconos que se visualizan dependen del estado actual del sistema. La Tabla 3.1 muestra los iconos que pueden aparecer. Tabla 3.1 Icono Iconos de la barra de estado Nombre Descripción Icono de batería La mitad izquierda de este icono indica el nivel de carga de la batería del receptor GPS, si hay uno conectado. Si el receptor conectado no proporciona información de estado de la batería a TerraSync, la mitad izquierda del icono de batería estará vacía. • La mitad derecha indica el nivel de carga de la batería de la computadora de campo. Cuando la batería del receptor GPS o computadora de campo está totalmente cargada, la mitad correspondiente del icono de batería aparecerá de color verde. El nivel de verde será inferior cuando la carga de la batería es inferior. • Cuando el nivel de alimentación es bajo, la mitad correspondiente de la batería será de color amarillo. • Cuando el nivel de alimentación es crítico, la mitad correspondiente de la batería será de color rojo y el icono destellará. Si el receptor GPS recibe alimentación de la computadora de campo (por ejemplo, un receptor GPS Pathfinder XC) o está integrado con la computadora de campo (por ejemplo, un colector de mano de la serie GeoExplorer), ambas mitades del icono de la batería muestran el mismo nivel e indican el estado de la batería de la computadora de campo Guía de iniciación del software TerraSync 67 3 Interfaz de usuario e introducción de datos Tabla 3.1 Icono Iconos de la barra de estado (cont.) Nombre Descripción Icono de satélite Muestra si la geometría de los satélites es buena o mala, según los valores configurados en el área de configuración GPS del software. El icono de satélite destellará cuando la geometría de los satélites (la PDOP o HDOP de los mismos) sea mala. El número debajo del icono indica cuántos satélites se están usando para calcular posiciones GPS. El número destellará cuando no haya suficientes satélites disponibles. Se necesitan por lo menos cuatro satélites para calcular posiciones GPS Precisión estimada actual (CEA) (Este es el número sobre el icono de satélite.) Muestra la precisión horizontal estimada de la posición GPS actual, en metros. El valor que se muestra depende de varios factores, incluyendo la geometría del satélite y el tipo de receptor GPS que está conectado. Nota – Al elegir configuraciones GPS que enfatizan la productividad sobre la precisión (las configuraciones en el lado izquierdo del control GPS), la CEA podrá reducirse en lugar de incrementarse. Esto se debe a que la geometría del satélite ha sido mejorada al incluir más satélites en el cálculo de la posición GPS. 68 Icono de satélite (RTK) Cuando está registrando posiciones utilizando medidas de una estación base RTK, el icono de satélite cambiará para mostrar la estimación de precisión horizontal para la posición actual. La estimación se muestra en centímetros o pulgadas, según las unidades de distancia configuradas en el formulario Unidades. Icono de conexión Cuando el software TerraSync está tratando de conectarse a un receptor, aparecerá el icono de conexión en lugar del icono de satélite. Si TerraSync no se puede conectar al receptor GPS, el icono de conexión destellará. Icono de antena Si el software TerraSync se conecta al receptor pero no puede encontrar una antena GPS aparecerá el icono de antena en lugar del icono de satélite. Este icono destellará para advertirle que hay un problema. Si no aparece ningún icono en esta posición, no hay un receptor GPS conectado. Guía de iniciación del software TerraSync Interfaz de usuario e introducción de datos Tabla 3.1 Icono 3 Iconos de la barra de estado (cont.) Nombre Descripción Icono de tiempo real externo Muestra que el software TerraSync está recibiendo correcciones en tiempo real de una fuente externa, tal como una radio. Icono de radio RTK integrada Muestra que TerraSync está recibiendo correcciones RTK a través de la radio integrada del receptor GPS. Icono RTK externo Muestra que TerraSync está recibiendo correcciones RTK de una radio externa. Icono de VRS en tiempo real Muestra que el software TerraSync está recibiendo correcciones DGPS en tiempo real de un servidor VRS. Icono de RTK VRS Muestra que el software TerraSync está recibiendo correcciones RTK de un servidor VRS. Icono de tiempo real Muestra que el software TerraSync está recibiendo correcciones en tiempo real de un receptor de radiofaro externo, tal como un receptor GeoBeacon. Icono de radiofaro en tiempo real Muestra que el software TerraSync está recibiendo correcciones en tiempo real de un radiofaro. Icono de satélite en tiempo real Muestra que el software TerraSync está recibiendo correcciones en tiempo real de un servicio de satélite diferencial. Icono de SBAS Muestra que el software TerraSync está recibiendo correcciones en en tiempo tiempo real de un satélite SBAS. real Nota – Si se pierde la señal en tiempo real, destellará el icono de tiempo real actual. Si no hay un icono visible, el software TerraSync está usando el GPS autónomo (sin corregir) para calcular la posición. Icono de filtro Indica que se ha aplicado un filtro al archivo de datos abierto. Cuando este icono no se muestra, no se ha configurado ningún filtro. Consulte más información en el Manual de referencia del software TerraSync. Guía de iniciación del software TerraSync 69 3 Interfaz de usuario e introducción de datos Tabla 3.1 Icono Iconos de la barra de estado (cont.) Nombre Descripción Icono de registro Muestra que el software TerraSync está registrando información sobre posiciones GPS. El número abajo del icono indica el número de posiciones registradas. El número sobre el icono indica la precisión con posprocesamiento predicha en la unidad de distancia configurada. El ancho de la pluma indica el registro de código o de portadora. Icono de registro HStar Muestra que el software TerraSync está registrando una característica con precisión de portadora H-Star. El número al pie del icono indica que número de posiciones registradas. Icono de registro de fase portadora Muestra que el software TerraSync está registrando una característica con precisión de fase portadora. El número al pie del icono indica el número de posiciones registradas. El número al pie del icono es el tiempo de la portadora (véase a continuación). Tiempo portadora Muestra que el software TerraSync está registrando datos de medición de fase portadora. El número indica el tiempo, en minutos y segundos, para el bloque de datos portadora actual. Si hay una característica abierta, el tiempo portadora se mostrará sobre el icono de registro. Indicador PPA Muestra la precisión con posprocesamiento predicha (PPA) de la posición GPS actual, en la unidad de distancia configurada. El indicador PPA solo aparece si el receptor GPS conectado tiene capacidad para H-Star y el registro H-Star está configurado en Auto en el formulario Configs registro. Si hay una característica abierta, este indicador se mostrará sobre el icono de registro. 70 Icono de registro estático Muestra que el software TerraSync está registrando una característica de punto o vértice en el modo estático, que está disponible solamente cuando TerraSync está recibiendo correcciones RTK. En el modo estático, solo se registrará la posición con la mejor estimación de precisión. Todas las demás posiciones se descartarán. El número a la derecha del icono indica si se ha registrado una posición. Si no se ha logrado la precisión requerida, el número será 0 y no se registrará ninguna posición. Si se ha registrado una posición con la precisión necesaria, el número será 1. Si se recibe una posición con una mejor precisión, se reemplazará la posición registrada anteriormente. Icono de registro de vértice Muestra que el software TerraSync está registrando información sobre posiciones GPS para un vértice promediado. El número a la derecha indica el número de posiciones registradas para dicho vértice. Guía de iniciación del software TerraSync 3 Interfaz de usuario e introducción de datos Tabla 3.1 Icono Iconos de la barra de estado (cont.) Nombre Descripción Icono de registro para la base Muestra que el software TerraSync está registrando posiciones en un archivo de datos base o que está generando mensajes de corrección. Icono de digitalización Muestra que el software TerraSync está en el modo Digitalizar y el registro GPS está pausado, por ende al presionar en el mapa se registrará una posición para la característica abierta. El número a la derecha del icono indica el número de posiciones digitalizadas que se han registrado para esta característica. Icono de pausa Cuando se pausa el registro, el icono de pausa destellará. Icono de memoria Cuando el espacio de almacenamiento es bajo, aparecerá el icono de memoria. Si está registrando posiciones y la memoria está baja, el icono de memoria destellará alternativamente con el icono de registro. Si no está registrando, el icono de memoria aparecerá solo y destellará. Nota – Cuando no aparece ningún icono en esta posición, el espacio en la memoria es suficiente y el software TerraSync no está registrando datos de posición. La Tabla 3.2 muestra los iconos de la barra de estado y la información sobre herramientas que los describe. Tabla 3.2 Icono Barra de estado: Información sobre herramientas Comportamiento Información sobre herramientas Continuo El GPS está calculando posiciones Destellante Geometría de satélite mala (PDOP) o geometría de satélite mala (HDOP) Nota – El mensaje que aparece depende si hay un valor PDOP o HDOP máximo configurado. Cuenta de satélite destellante Muy pocos satélites Animado Tratando de conectarse al receptor GPS Destellante No se detecta el GPS. Compruebe los cables y las baterías Guía de iniciación del software TerraSync 71 3 Interfaz de usuario e introducción de datos Tabla 3.2 Icono 72 Barra de estado: Información sobre herramientas (cont.) Comportamiento Información sobre herramientas Destellante Antena no conectada al receptor GPS Continuo Aplicación de correcciones en tiempo real de la fuente externa Destellante Esperando correcciones en tiempo real Continuo Aplicando correcciones en tiempo real de VRS Destellante Esperando correcciones en tiempo real Continuo Aplicando correcciones RTK de una fuente RTK externa Destellante Esperando correcciones RTK Continuo Aplicando correcciones RTK de una VRS Destellante Esperando correcciones RTK Continuo Aplicando correcciones en tiempo real del receptor de radiofaro externo Destellante Esperando correcciones en tiempo real Continuo Aplicando correcciones en tiempo real del receptor diferencial de radiofaro integrado del receptor Destellante Esperando correcciones en tiempo real Continuo Aplicando correcciones en tiempo real del receptor diferencial de satélite integrado del receptor Destellante Esperando correcciones en tiempo real Continuo Aplicando correcciones en tiempo real del receptor diferencia SBAS integrado del receptor Destellante Esperando correcciones en tiempo real Continuo Aplicando correcciones RTK de la radio RTK integrada del receptor Destellante Esperando correcciones RTK Guía de iniciación del software TerraSync Interfaz de usuario e introducción de datos Tabla 3.2 Icono 3 Barra de estado: Información sobre herramientas (cont.) Comportamiento Información sobre herramientas Continuo La batería del receptor GPS es buena (75%) La batería de la computadora de campo es buena (75%) Continuo La batería del receptor GPS está baja (25%) La batería de la computadora de campo está baja (25%) Destellante La batería del receptor GPS está crítica (10%) La batería de la computadora de campo está crítica (10%) Nota – Los iconos de batería y la información sobre herramientas en esta tabla muestran ambas baterías con el mismo nivel de carga. Sin embargo, cada mitad del icono de batería puede aparecer en verde, amarillo o rojo, independientemente del color y del nivel de la otra mitad. Continuo Se está aplicando el filtro Pluma animada e Se están registrando posiciones incrementos de número Pluma destellante GPS no disponible Pluma animada e Se están registrando datos H-Star incrementos de número Pluma destellante No se están registrando datos H-Star Pluma animada e Se están registrando datos de portadora incrementos de número Pluma destellante No se están registrando datos de portadora Círculo animado se reduce en tamaño Captura de vértice en curso Continuo Listo para digitalizar Destellante Se ha pausado el registro de posición Destellante Memoria llena B Sugerencia – La información sobre herramientas aparece cuando presiona en un elemento gráfico en la pantalla Trazado espacial. Guía de iniciación del software TerraSync 73 3 Interfaz de usuario e introducción de datos Interacción con el software TerraSync Se podrá interactuar con el software TerraSync de diferentes formas. Los siguientes temas describen los distintos tipos de pantallas: • Pantallas, página 75 • Pantallas gráficas, página 75 • Formularios, página 76 Las pantallas del software TerraSync también presentan las siguientes características: • Listas, página 77 • Botones, página 78 • Campos de introducción de datos, página 84 • Atributos de incremento automático, página 89 • Mensajes emergentes, página 90 • Sonido, página 92 • Color, página 96 Para obtener más información sobre formas adicionales de interactuar con el software si la computadora de campo tiene un teclado, véase Métodos abreviados del teclado, página 81. 74 Guía de iniciación del software TerraSync Interfaz de usuario e introducción de datos 3 Pantallas Use las pantallas para ver información en una lista o tabla o para hacer selecciones que le darán acceso a otras áreas en el software. Una pantalla muestra información que no se puede editar directamente. La mayor parte de las pantallas contienen botones, listas o etiquetas. Cuando una pantalla contiene un campo, el valor por defecto se proporcionará en el campo. Los siguientes son ejemplos de pantallas: • La pantalla en el nivel superior de cada subsección en la sección Datos, tal como la pantalla Archivo nuevo y la pantalla Admin. archivos • La pantalla principal de la sección Config Pantallas gráficas Use las pantallas gráficas para ver información gráficamente. En ellas, no se podrán introducir datos y no se podrá editar la información que se presenta. Los siguientes son ejemplos de pantallas gráficas: • La pantalla Trazado espacial y la pantalla Info satélites en la sección Estado • Las pantallas Brújula dirección y Acercamiento en la sección Navegación • La visualización del mapa en la sección Mapa Guía de iniciación del software TerraSync 75 3 Interfaz de usuario e introducción de datos Formularios Botón Aceptar Botón Cancelar Título Campo separador Campo actual Etiqueta Valor Para introducir datos en el software TerraSync se utilizan formularios. Al igual que los formularios impresos en papel, un formulario de software tiene un título y una secuencia de líneas o campos. Cada campo de un formulario generalmente tiene dos partes, una etiqueta (o nombre) y un valor. Una etiqueta está seguida de los dos puntos (:), que la separan del valor. Algunos campos son campos separadores, que no tienen valor y sirven sencillamente para dividir un formulario en secciones. Si hay un rectángulo oscuro alrededor de un campo y de la etiqueta, éste es el campo actual del formulario. Las operaciones de edición en un formulario se aplican al campo actual. Para editar un campo, selecciónelo. Hay diversas formas de introducir datos en un formulario, según las opciones de teclado que tenga la computadora de campo y los tipos de datos almacenados en el campo. Véase más información en Campos de introducción de datos, página 84. Para pasar al siguiente campo en un formulario, seleccione una de las siguientes alternativas: 76 • Presione el siguiente campo al que desea pasar • Presione Entrar en el teclado de pantalla. Presione Entrar reiteradamente para desplazarse por todos los campos del formulario. Guía de iniciación del software TerraSync 3 Interfaz de usuario e introducción de datos • Presione Tab en el teclado físico. Presione Tab reiteradamente para desplazarse por todos los campos del formulario. Para subir o bajar en el formulario, arrastre la barra de desplazamiento vertical. Una vez que ha terminado de examinar el formulario o ha terminado de editar los campos del mismo, presione Aceptar para aceptar los cambios que ha realizado y volver a la pantalla anterior. Listas Algunos formularios en el software TerraSync incluyen listas para que seleccione archivos de datos o características en las mismas. Una lista contiene la información actualmente almacenada. Cada fila de la lista representa un archivo o una característica. Cada columna muestra información sobre dicho elemento. Una lista también tiene una etiqueta que describe el contenido. La figura muestra la lista Elegir caract. Dicha lista presenta todos los tipos de característica en el archivo de datos abierto. Etiqueta Encabezamiento de la columna Campos de información A menudo, los campos de información se muestran al pie de la pantalla, debajo de la lista. Estos suministran información útil sobre el elemento actualmente resaltado en la lista. Guía de iniciación del software TerraSync 77 3 Interfaz de usuario e introducción de datos Para seleccionar un elemento en una lista, resalte el elemento. Si el elemento que desea no está visible, arrastre la barra de desplazamiento vertical hacia arriba o hacia abajo hasta que esté visible. Presione en el encabezamiento de una columna para ordenarla. Por ejemplo, para ordenar la lista Elegir caract por nombre de característica, presione en el encabezamiento de la columna Nombre. B Sugerencia – Si la lista ya está ordenada según la columna en la que ha hecho clic, al presionar en el encabezamiento se invertirá el orden. Botones Muchos formularios y pantallas en el software TerraSync contienen botones. Al presionar un botón, el software TerraSync realizará el comando correspondiente o abrirá una nueva pantalla. Por ejemplo, si presiona Configs GPS en el formulario Config, aparecerá el formulario Configs GPS. Los botones de lista y los botones de menú son botones especiales. Se los puede identificar mediante la flecha desplegable a la derecha del botón. Al presionar uno de estos botones, aparecerá una lista desplegable de comandos. Véase también Botones de lista, página 79 y Botones de menú, página 80. 78 Guía de iniciación del software TerraSync Interfaz de usuario e introducción de datos 3 Botones de lista Los botones de lista son botones que tienen una línea vertical y una flecha desplegable en el lado derecho del mismo. . Botón de lista de la sección Botón de lista de la subsección Use botones de lista para pasar a una sección o subsección distinta del software o para cambiar el modo en la sección actual. Cuando presiona un botón de lista, aparecerá una lista desplegable. Seleccione una opción en la lista para seleccionar el comando que describe. La etiqueta del botón de lista cambia para coincidir con la opción que ha seleccionado. Los siguientes botones de lista aparecen en el software TerraSync: • • • • • Botón de la sección Mini botón de la sección (aparece cuando el software está dispuesto en paneles. Los paneles se usan cuando el software TerraSync se está ejecutando en una computadora de campo que tiene un tamaño de pantalla de 640 × 240 píxeles o más grande.) Botón de la subsección Botón de herramientas del mapa en la sección Mapa Botón de estado del modo en la sección Estado Nota – Los botones de lista difieren de los botones de menú (tal como los botones Opción), en apariencia, en comportamiento y en función. Véase también Botones de menú, página 80. Guía de iniciación del software TerraSync 79 3 Interfaz de usuario e introducción de datos Botones de menú Los botones de menú tienen una flecha desplegable en el extremo derecho del mismo. Selección actual Lista de opciones Use los botones de menú para acceder a funciones y comandos adicionales. Al presionar un botón de menú, aparecerá una lista desplegable. Seleccione una opción en la lista para seleccionar el comando que describe. La etiqueta de un botón de menú no cambia cuando se selecciona un comando en la lista. (Pero sí cambia la etiqueta en un botón de lista.) Los siguientes botones de menú aparecen en el software TerraSync: • El botón Opción • El botón Capas en la sección Mapa • El botón Editar en el formulario Editar diccionario en la sección Datos (vea el Manual de referencia del software TerraSync Nota – Los botones de menú difieren de los botones de lista (tal como el botón de lista de la sección) en apariencia, en comportamiento y en función. Véase también Botones de lista, página 79. 80 Guía de iniciación del software TerraSync Interfaz de usuario e introducción de datos 3 Métodos abreviados del teclado Si está usando una computadora de campo que tiene un teclado, tal como una computadora portátil (notebook) o un colector de mano Trimble Ranger™, podrá usar métodos abreviados en lugar de la pantalla táctil. Para usar un método abreviado del teclado, mantenga presionada la tecla [Alt] en el teclado y presione la letra asignada al método abreviado. Por ejemplo, la letra del método abreviado para pasar a la sección Mapa es M, por lo tanto podrá presionar [Alt]+[M] para pasar a la sección Mapa. Hay dos tipos de métodos abreviado en el software TerraSync: métodos abreviados globales y locales. Los métodos abreviados globales se aplican siempre que está en el software. Le permiten realizar acciones tales como pasar rápidamente entre las secciones del software. Si usa el método abreviado para la sección o subsección actual, se desplegará la correspondiente lista. Por ejemplo, si presiona [Alt]+[M] cuando la sección Mapa ya está abierta, se desplegará la lista de la sección. También podrá usar métodos abreviados globales para cerrar el archivo actual, salir del software, o controlar el registro de datos de una sección o pantalla del software. Nota – Los métodos abreviados globales no se aplican cuando el Editor de diccionarios de datos está abierto. Los métodos abreviados locales se aplican solamente dentro del formulario o pantalla actual. Abren listas tales como la lista Opción o la lista de la subsección, o ejecutan comandos en la lista abierta. Se puede utilizar la misma letra del método abreviado local en diferentes pantallas, a fin de realizar distintas tareas. Por ejemplo, si presiona [D] cuando la lista Opción de la sección Config está abierta, TerraSync se desconectará del receptor GPS. Sin embargo, si presiona [D] en la lista Opción de la subsección Admin. archivos, TerraSync eliminará el archivo seleccionado. Guía de iniciación del software TerraSync 81 3 Interfaz de usuario e introducción de datos Si el tamaño de la pantalla de la computadora de campo es de 640 × 240 o más píxeles, la pantalla estará dispuesta en paneles. Los métodos abreviados locales funcionan solamente para el panel principal (el panel en el lado superior izquierdo de la pantalla). La siguiente tabla lista los métodos abreviados globales en el software TerraSync: Acción Método abreviado del teclado Abrir sección Mapa [Alt]+[M] [Alt]+[D] [Alt]+[N] [Alt]+[S] [Alt]+[E] [Alt]+[K] [Alt]+[T] [Alt]+[T] [Alt]+[U] [Alt]+[L] [Alt]+[C] [Alt]+[Q] Abrir sección Datos Abrir sección Navegación Abrir sección Estado Abrir sección Config Abrir pantalla Trazado espacial Abrir subsección Archivo nuevo Abrir subsección Capturar caract Abrir subsección Actualizar caract Iniciar, pausar o reanudar el registro GPS Cerrar el archivo de datos actual Salir de TerraSync 82 Guía de iniciación del software TerraSync 3 Interfaz de usuario e introducción de datos La siguiente tabla lista los métodos abreviados locales en el software TerraSync: Acción Sección Método abreviado del teclado Seleccionar un comando en una lista abierta Todas las secciones Letra subrayada Abrir la lista Opción para la pantalla actual Todas las secciones [Alt]+[O] Abrir la lista Capas Mapa [Alt]+[A] Zoom para acercar Mapa [Alt]+[Z] Zoom para alejar Mapa [Alt]+[Y] Alcance del zoom Mapa [Alt]+[X] Retroceder Mapa [Alt]+tecla flecha arriba; [Alt]+[8] Avanzar Mapa [Alt]+tecla flecha abajo; [Alt]+[2] Mover a la izquierda Mapa [Alt]+tecla flecha izquierda; [Alt]+[4] Mover a la derecha Mapa [Alt]+tecla flecha derecha; [Alt]+[6] Abrir la subsección Archivo existente Datos [Alt]+[X] Abrir la subsección Admin. archivos Datos [Alt]+[G] Abrir la subsección Info satélites Estado [Alt]+[F] Abrir la subsección Receptor Estado [Alt]+[V] Abrir la subsección Tiempo real Estado [Alt]+[A] Abrir la subsección Planeamiento Estado [Alt]+[P] Abrir la subsección Sensor Estado [Alt]+[R] Abrir la subsección Coms Estado [Alt]+[O] Abrir la subsección Tiempo UTC Estado [Alt]+[I] Abrir la subsección Acerca de Estado [Alt]+[B] Guía de iniciación del software TerraSync 83 3 Interfaz de usuario e introducción de datos Campos de introducción de datos El método que usa para introducir datos en un campo del formulario depende del tipo de campo en el que está introduciendo datos y la disponibilidad de teclados. Podrán aparecer los siguientes tipos de campo: • Campos de texto (véase la página 85) • Campos numéricos (véase la página 85) • Campos de menús (véase la página 85) • Campos horarios (véase la página 86) • Campos de fecha (véase la página 87) • Campos de nombre de archivo (véase la página 87) Si la computadora de campo tiene un teclado físico, podrá usarlo para introducir texto o números, tal como lo haría en cualquier programa de Windows. Si no tiene un teclado, podrá utilizar teclados de pantalla para la introducción de datos. Un teclado de pantalla es un diálogo pequeño que aparece en la barra de tareas cuando selecciona un campo que permite introducir datos. También se lo podrá activar manualmente en cualquier momento. Use el teclado en pantalla para especificar el texto o el número que desea introducir. A medida que introduce caracteres, éstos aparecen en el campo seleccionado. Un teclado de pantalla puede proporcionar “teclas” para presionarlas o puede aceptar escritura manual que interpreta como texto. Si utiliza un teclado de pantalla para introducir valores, el software TerraSync automáticamente moverá el resalte al siguiente campo del formulario. Para desplazarse por los campos de un formulario, presione Entrar de forma reiterada en el teclado de pantalla. Si la computadora de campo tiene un teclado físico, presione la tecla Tab para desplazarse por los campos. Al llegar al final del formulario, cambiará al primer campo del formulario. Véase Teclados en pantalla, página 61. 84 Guía de iniciación del software TerraSync 3 Interfaz de usuario e introducción de datos Campos de texto Para introducir un valor en un campo de texto, use un teclado de pantalla o el teclado físico. Si está usando una computadora de campo con teclados de pantalla, un teclado aparecerá automáticamente cuando selecciona un campo de texto. El teclado que aparece es el que se ha seleccionado al iniciar el software TerraSync. Véase Teclados en pantalla, página 61. Campos numéricos Para introducir un valor en un campo numérico, use un teclado en pantalla o físico. Si la computadora de campo usa teclados en pantalla, al seleccionar un campo numérico aparecerá el Teclado numérico de Trimble (véase página 63). B Sugerencia – Los campos de texto o numéricos se podrán definir como un atributo de incremento automático. Véase también Atributos de incremento automático, página 89. Campos de menú Un campo de menú tiene una lista predefinida de valores asociados con la misma. Para cambiar el valor seleccionado, presione la flecha desplegable a la derecha del campo y seleccione una opción de la lista. Nombre del campo Campo sin seleccionar con la lista desplegable disponible Campo seleccionado con la lista desplegable visualizada Lista de valores para el campo seleccionado Barra de desplazamiento Guía de iniciación del software TerraSync 85 3 Interfaz de usuario e introducción de datos Se resaltará el valor actual en una lista desplegable. Para elegir un valor distinto, seleccione el valor en la lista. Si una lista desplegable tiene más opciones que caben en la pantalla, aparecerá una barra de desplazamiento a la derecha. Arrastre dicha barra o presione los botones de flecha para desplazarse hacia arriba y hacia abajo en la lista. Algunos campos de menú podrán almacenar un valor que se introduce o un valor que se selecciona en una lista. Por ejemplo, en el formulario Datos en la sección Config, el campo Intervalo podrá aceptar o bien un entero entre 1 y 999, o bien No. El campo le permite introducir un valor manualmente utilizando un teclado de pantalla o físico, pero también incluye una lista desplegable de valores. Campos horarios Se podrán introducir valores horarios manualmente usando un teclado de pantalla o físico o podrá seleccionar la hora actual en una lista desplegable. Si la computadora de campo usa teclados de pantalla, al seleccionar un campo horario, aparecerá el Teclado numérico de Trimble. Para introducir la hora actual, presione la flecha a la derecha del campo y seleccione Ahora en la lista desplegable. En el diccionario de datos, podrá especificar que un atributo horario se configure en la hora actual cuando se crea la característica, cuando se la actualiza o ambas opciones. 86 Guía de iniciación del software TerraSync Interfaz de usuario e introducción de datos 3 Campos de fecha Se podrá introducir un valor de fecha manualmente usando el teclado físico o seleccionándolo en el calendario desplegable. Para introducir una fecha manualmente, tecléela desde el teclado. Para seleccionarla en el calendario, presione la flecha desplegable a la derecha del campo de fecha y seleccione la fecha correspondiente en el calendario. En el diccionario de datos, podrá especificar que un atributo de fecha se configure automáticamente en la fecha actual cuando se crea la característica, cuando se la actualiza o ambas opciones. Campos de nombre de archivo Un campo de nombre de archivo le permite adjuntar un archivo existente a una característica. El software TerraSync no registra archivos adjuntos. Use otro software o hardware, tal como una cámara digital o grabador de sonido para crear y guardar archivos antes de adjuntarlos a las características. Introduzca un nombre de archivo manualmente usando el teclado físico o podrá seleccionarlo en la lista desplegable del campo de nombre de archivo. La lista desplegable muestra los archivos en la carpeta de trabajo actual. Para cambiar la carpeta de trabajo, presione el botón Examinar a la derecha del campo de nombre de archivo y en la ventana emergente que aparece, navegue a la carpeta que necesita. B Sugerencia – Si configura la carpeta de trabajo en la carpeta donde se almacenan los archivos a adjuntar, sencillamente seleccione el archivo correspondiente para cada característica en la lista desplegable, sin tener que comprobar o cambiar la carpeta de trabajo cada vez. Guía de iniciación del software TerraSync 87 3 Interfaz de usuario e introducción de datos Para ver el archivo actualmente seleccionado, presione el botón Presentación preliminar junto al campo de atributo. El archivo se abrirá en el programa por defecto asociado con el tipo de archivo. Una vez que adjunta un archivo a un atributo de nombre de archivo en una característica y guarda la característica, el archivo seleccionado se moverá a la carpeta de datos de TerraSync y se le asignará un nombre único. Si abre la característica para revisarla posteriormente, el nombre de archivo real no se mostrará puesto que se ha renombrado el archivo. En cambio, aparecerá un mensaje basado en el tipo de archivo. Por ejemplo, si ha adjuntado el archivo Elm024.jpg a una característica, aparecerá el texto “Archivo JPG adjunto” en el campo de atributo. Al transferir un archivo de datos a la computadora de oficina con la utilidad Transferencia de datos de Trimble, los archivos adjuntos se transferirán con el archivo de datos y se almacenarán con el archivo de datos transferido. Este vínculo también se mantiene al exportar el archivo de datos a un GIS. Consulte más información en la Ayuda de la utilidad Transferencia de datos. B 88 Sugerencia – A veces, para ahorrar espacio o para crear archivos de mejor calidad, el software de registro en un dispositivo basado en Windows Mobile (tal como el software para grabar sonidos que crea archivos .wav) usa un formato de archivo por defecto que no se puede leer en una computadora de escritorio. Antes de salir al campo, pruebe que puede transferir y leer archivos creados por el software que quiere usar. Si es necesario, cambie las configuraciones de registro del software a fin de emplear un formato compatible con la computadora de escritorio. Guía de iniciación del software TerraSync Interfaz de usuario e introducción de datos 3 Atributos de incremento automático Los atributos numéricos o de texto se pueden definir como un atributo de incremento automático. Al crear una nueva característica, el software TerraSync automáticamente rellena cada atributo de incremento automático con un valor por defecto. Este valor es el siguiente valor en la secuencia de incremento automático, que se basa en el valor de incremento especificado en el diccionario de datos y el último valor introducido en el campo. La secuencia puede incrementarse o reducirse y puede avanzar en cualquier valor de incremento (aumento), siempre que este valor esté dentro del rango aceptable para el atributo. A pesar de que un atributo de texto se puede definir como un atributo de incremento automático, sólo se incrementarán o reducirán los valores numéricos dentro del texto. Por ejemplo, si el último valor que ha introducido era 47A y el valor de incremento es 1, el siguiente valor generado por el software TerraSync será 48A. Sin embargo, si el último valor era AAA, el siguiente todavía será AAA, puesto que no hay un componente numérico para incrementar. Cuando el texto consiste en más de un número intercalado con caracteres alfabéticos, sólo el último número se incrementa. Por ejemplo, si el valor de incremento es 1, y el último valor era A100-K9, el siguiente valor será A101-K10. El valor de incremento automático solamente es un valor por defecto, por lo tanto podrá editarlo si desea. Si lo hace, el siguiente valor en la secuencia se calculará usando el nuevo valor que ha introducido, no el valor original generado por TerraSync. Si el software TerraSync no puede generar el siguiente valor en la secuencia, creará el atributo sin ningún valor. Ello ocurrirá si: • la característica es la primera de su tipo a crearse en este archivo y no hay un valor por defecto especificado • el último valor para el atributo estaba en blanco • el último valor era el valor mínimo en el rango y la secuencia está incrementándose • el último valor era el valor mínimo en el rango y la secuencia está reduciéndose Guía de iniciación del software TerraSync 89 3 Interfaz de usuario e introducción de datos Para que un atributo se incremente automáticamente, deberá configurar un valor de incremento en el diccionario de datos. Podrá hacerlo en la utilidad Editor de diccionarios de datos en el software GPS Pathfinder Office o en el editor de diccionarios de datos en la sección Datos. Consulte más información sobre cómo hacer que un atributo se incremente automáticamente en la ayuda del Editor de diccionarios de datos. Mensajes emergentes Cuando el software TerraSync le formula una pregunta, aparecerá un mensaje emergente. Deberá responder a la pregunta antes de poder seguir trabajando con TerraSync. Para hacerlo, presione uno de los botones en el cuadro de mensaje. El mensaje emergente desaparecerá. Los mensajes de error son ejemplos de mensajes emergentes. Deberán observarse los mensajes de Advertencia y Error puesto que incluyen información importante sobre la tarea que está tratando de realizar. Información sobre herramientas La información sobre herramientas se trata de un cuadro de mensaje amarillo que contiene información sobre un elemento de pantalla o sobre el estado actual del sistema. La información sobre herramientas aparecerá: • cuando presiona en un icono en la barra de estado • como mensajes transitorios en la barra de estado • cuando presiona en un elemento en el mapa • cuando mide distancias y áreas en el mapa 90 Guía de iniciación del software TerraSync 3 Interfaz de usuario e introducción de datos Para cerrar una Información sobre herramientas, presione en la misma o en cualquier otro lugar de la pantalla. Si presiona en un icono en la barra de estado (véase la página 66), aparecerá la información sobre herramientas sobre el mismo. La misma contiene información sobre el estado actual de la función del sistema que el icono representa. Por ejemplo, si presiona el Icono de filtro (véase la página 69) cuando se está usando un filtro, aparecerá una información sobre herramientas, que muestra el mensaje Filtro aplicado. Un mensaje transitorio muestra información que sólo es importante durante algunos segundos, tal como la notificación de que se ha registrado sin problemas una distancia al eje con un telémetro de láser o de que ha almacenado la característica. Una Información sobre herramientas que contiene un mensaje transitorio aparecerá sobre la barra de estado durante tres segundos o hasta que presiona en la misma. Los mensajes transitorios no afectan otras funciones en el software. En la sección Mapa, presione sobre un elemento para mostrar la información de posición en una información sobre herramientas. Cuando usa la herramienta Medir en el mapa, aparecerá información sobre la medición en la esquina superior izquierda de la visualización del mapa (consulte el Manual de referencia del software TerraSync). Guía de iniciación del software TerraSync 91 3 Interfaz de usuario e introducción de datos Sonido El software TerraSync usa sonido para señalar condiciones o eventos especiales. A menudo dichas condiciones están acompañadas de un cambio en el icono de estado. Por ejemplo, cuando la batería en el receptor GPS está baja, el icono de batería en la barra de estado (véase la página 66) destellará y se ejecutará el sonido de batería GPS baja (véase la página 94). Nota – Los eventos relacionados con la batería no sonarán si está utilizando un receptor GPS Pathfinder XB, puesto que el software TerraSync software no controla el estado de la batería de dicho receptor. Los eventos y condiciones que pueden producirse se dividen en tres categorías: Categoría Descripción Concreción Una operación ha concluido satisfactoriamente, o se ha resuelto una condición de advertencia. Por defecto, un evento de concreción usa un sonido con tonos elevados. Sistema Ha aparecido un cuadro de mensaje, que contiene una pregunta o información sobre un error que ha ocurrido. Deberá reconocerse el mensaje, presionando un botón en el cuadro de mensaje, antes de poder seguir trabajando con el software TerraSync. Advertencia Existe una condición que podría causar la pérdida de datos o podría evitar una captura de datos sin problemas. Por defecto, una advertencia se indica mediante un sonido con tonos bajos. 92 Guía de iniciación del software TerraSync 3 Interfaz de usuario e introducción de datos La siguiente tabla lista eventos y condiciones en el software TerraSync, y los sonidos que se utilizan para los mismos: Evento Categoría de sonido Descripción Característica almacenada Concreción La característica ha sido almacenada sin problemas. GPS conectado Concreción El software TerraSync se ha conectado al receptor GPS sin problemas y está recibiendo información de posición. GPS bien Concreción La calidad GPS se ha incrementado a los niveles especificados y el software TerraSync está registrando posiciones otra vez. Posiciones mínimas almacenadas Concreción El software TerraSync ha registrado el número mínimo de posiciones para la característica actual. Ahora podrá cerrar esta característica de forma segura e iniciar el registro de otra característica. Alarma de proximidad en la navegación Concreción El destino de navegación está dentro de la distancia de acercamiento que ha especificado y la pantalla Brújula dirección cambia a la pantalla Acercamiento. Posición registrada Concreción El software TerraSync ha registrado una posición GPS sin problemas. Posición seleccionada automáticamente Concreción La posición digitalizada ha sido seleccionada automáticamente a una posición existente cercana. Tiempo real bien Concreción Se ha vuelto a lograr la conexión a la fuente especificada de corrección diferencial en tiempo real. Enganche portadora adquirido Concreción Se ha adquirido el enganche con la portadora. El software TerraSync ha empezado a registrar datos H-Star de fase portadora. Error general Sistema Se ha producido un error. El error se indica mediante el sonido que la computadora de campo usa para el evento Parada crítica. Pregunta Sistema El software TerraSync requiere cierta información o decisión de parte de usted. La pregunta aparecerá en un cuadro de mensaje y se indica mediante el sonido que la computadora de campo usa para el evento Pregunta. Guía de iniciación del software TerraSync 93 3 Interfaz de usuario e introducción de datos Evento Categoría de sonido Descripción Batería GPS descargada Advertencia Se ha descargado la batería que el receptor GPS está usando. El software TerraSync seguirá funcionando pero no se ha recibido ninguna información de posición hasta que se reemplace la batería. Batería GPS baja Advertencia Este sonido se ejecuta de forma reiterada y el icono de batería en la barra de estado destellará cuando la batería del receptor GPS está baja y tiene que reemplazarse. Geometría mala Advertencia La calidad de la posición GPS ha caído por debajo del nivel especificado puesto que los satélites visibles están muy cerca uno del otro en el cielo. El software TerraSync ha pausado el registro hasta que mejore la geometría. Tiempo real perdido Advertencia Se ha perdido la conexión a la fuente especificada de corrección diferencial en tiempo real. Muy pocos satélites Advertencia La calidad de la posición GPS ha caído por debajo del nivel especificado puesto que no hay suficientes satélites visibles. El software TerraSync ha pausado el registro hasta que haya más satélites visibles. Enganche Advertencia Se ha perdido el enganche con la portadora. El software portadora perdido TerraSync ha dejado de registrar datos de portadora o H-Star. Personalización de sonidos El software TerraSync se proporciona con sonidos por defecto para todas las advertencias y eventos de concreción. Sin embargo, podrá personalizar dichos sonidos o inhabilitar algunos o todos los sonidos que ejecuta el software. Para habilitar o inhabilitar todos los sonidos como un grupo: 94 1. Presione / Configuración / Personal / Sonidos y notificaciones. 2. En el grupo Habilita sonidos para, seleccione o inhabilite la casilla de verificación Aplicaciones para habilitar o inhabilitar los sonidos de advertencia o de concreción. 3. Seleccione o inhabilite la casilla Eventos para habilitar o inhabilitar sonidos para preguntas o mensajes de error en el software TerraSync. Guía de iniciación del software TerraSync Interfaz de usuario e introducción de datos B 3 Sugerencia – Todos los sonidos usados en el software TerraSync son archivos wave (.wav). Se proporciona un archivo .wav por defecto para cada advertencia o evento de concreción que se produce en el software. Podrá cambiar uno de los sonidos usados sencillamente reemplazando el archivo .wav correspondiente en la carpeta de Windows en la computadora de campo. Para inhabilitar un sonido, elimine o renombre el archivo .wav. Los eventos y los archivos .wav correspondientes son los siguientes: Evento Archivo de sonido Característica almacenada FeatureStored.wav Batería GPS descargada GPSBatteryIsDead.wav Batería GPS baja GPSBatteryIsLow.wav GPS conectado GPSIsConnected.wav GPS bien GPSIsOK.wav Mala geometría PoorGeometry.wav Posición registrada PositionLogged.wav Posición seleccionada automáticamente PositionSnapped.wav Tiempo real perdido RealTimeIsLost.wav Tiempo real bien RealTimeIsOK.wav Enganche portadora adquirido LockOpened.wav Enganche portadora perdido LockLost.wav Posiciones mínimas almacenadas StoredMoreThanMinimumPositions.wav Alarma de proximidad CloseUpChange.wav en la navegación Muy pocos satélites TooFewSatellites.wav Guía de iniciación del software TerraSync 95 3 Interfaz de usuario e introducción de datos Evento Archivo de sonido Pregunta El archivo que la computadora de campo usa para el evento Pregunta. Por defecto, este es Question.wav. Para reemplazar el sonido para este evento, use la configuración del sistema Volumen y sonidos. Error general El archivo que la computadora de campo usa para el evento Parada crítica. Por defecto, este es Critical.wav. Para reemplazar el sonido para este evento crítica, use la configuración del sistema Volumen y sonidos. Color El software TerraSync usa colores para distinguir fácilmente la información importante, y para distinguir entre elementos similares. Los colores siempre se usan junto con por lo menos otra característica tal como un sonido, un icono o texto en negrita. Las siguientes características del software TerraSync usan colores para proporcionar información adicional o para clarificar la pantalla: • Icono de batería (véase la página 67) • Colores de las capas del Mapa Colores de las capas del Mapa La información que se muestra en la sección Mapa está dispuesta en cinco capas. Para que la pantalla del mapa sea más clara, puede seleccionar un color diferente para cada una de dichas capas del mapa. Si una capa contiene características, podrá usar los colores de característica asignados en el diccionario de datos, o configurar un solo color para todas las características en la capa. Para seleccionar colores de capa, presione Capas en la pantalla gráfica Mapa y seleccione Formato capas. Aparecerá el formulario Formato capas. Cada capa se podrá configurar para que se muestre en un color diferente. También podrá configurar dos o más capas en el mismo color. 96 Guía de iniciación del software TerraSync CAPÍTULO 4 Estructura del software En este capítulo encontrará: Q Introducción Q Secciones Q Paneles Q Estructura de las secciones Q Listas de estructura de las secciones 4 Este capítulo describe las secciones principales del software TerraSync y proporciona una visión general de las funcionalidades que incluye cada una de las secciones. Guía de iniciación del software TerraSync 97 4 Estructura del software Introducción El software TerraSync se encuentra organizado en las siguientes cinco secciones: • Sección Mapa • Sección Datos • Sección Navegación • Sección Estado • Sección Config Icono de la sección Nombre de la sección Botón de lista de la sección Lista desplegable Una de estas secciones siempre está activa y visible. El botón de lista de la sección muestra la sección actualmente activa. Podrá desplazarse entre las secciones en cualquier momento sin cerrar ningún formulario o ninguna pantalla abierta. Para pasar a una sección diferente, presione el botón de lista de la sección y luego seleccione la sección correspondiente en la lista desplegable. Por ejemplo, para pasar de la sección Mapa a la sección Datos, presione el botón de lista de la sección y luego seleccione Datos. Ahora el botón muestra Datos, y la sección Datos está activa. Cuando regresa a la sección Mapa, la pantalla o el formulario que estaba abierto cuando salió de la sección Mapa, volverá a aparecer. B 98 Sugerencia – También podrá utilizar Métodos abreviados del teclado para moverse entre las secciones. Véase Métodos abreviados del teclado, página 81. Guía de iniciación del software TerraSync 4 Estructura del software Secciones A continuación se describen las funciones principales de cada una de las secciones del software TerraSync: • La sección Datos Esta sección proporciona formularios para la introducción de información sobre características. Use la sección Datos para actualizar datos de una base de datos GIS, CAD o espaciales. Podrá: – revisar, editar y actualizar las posiciones y atributos para las características – filtrar datos para identificar las características requeridas para el mantenimiento de datos – capturar, de forma precisa y eficiente, los atributos y la posición GPS de puntos, líneas y áreas geográficas Esta información se almacena en uno o más archivos de datos que podrá transferir al software de posprocesamiento de Trimble. Luego los datos podrán exportarse a una gran variedad de formatos compatibles con GIS. • La sección Mapa Esta sección le muestra todas las características abiertas en el archivo de datos. Los archivos de mapa por trama o de vector se pueden mostrar en el fondo como referencia. Use la sección Mapa con las pantallas en la sección Navegación para navegar a ubicaciones específicas. • La sección Navegación Esta sección proporciona formularios para la captura y edición de puntos de ruta y pantallas para la navegación. Guía de iniciación del software TerraSync 99 4 Estructura del software Use las pantallas en la sección Navegación con la sección Mapa para navegar a ubicaciones específicas. Podrá utilizar GPS diferencial en tiempo real para optimizar la navegación y proporcionar una precisión diferencial cuando está en el campo. • La sección Config Esta sección proporciona formularios para la configuración del software TerraSync. Use la sección Config para controlar cómo el software TerraSync interactúa con el receptor GPS y con fuentes de corrección en tiempo real que ha configurado y para configurar la captura de datos y las configuraciones de visualización. • La sección Estado Esta sección contiene pantallas de información. Use la sección Estado para ver información resumida o detallada sobre el software, el receptor GPS y la fuente en tiempo real que ha configurado y la ubicación y condición de los satélites que el receptor está rastreando. 10 0 Guía de iniciación del software TerraSync Estructura del software 4 Paneles Si usa el software TerraSync n una computadora de campo con una pantalla que tiene un tamaño de 640 × 240 píxeles ó más grande, la pantalla estará dispuesta en paneles. Cada panel muestra una sección del software. Según la resolución de la pantalla, se pueden mostrar hasta tres paneles. Por defecto, cuando el software TerraSync se abre, se muestran las secciones Mapa, Datos y Estado. Para cambiar el tamaño de un panel, arrastre la barra entre el mismo y el panel siguiente. Cada panel tiene un tamaño mínimo, por lo tanto si el cambio de tamaño de un panel hace que sea más pequeño que las dimensiones mínimas, se ocultará automáticamente. Dicha característica puede usarse para crear diseños de tres paneles, dos paneles o de uno solo. El botón de lista de la sección determina la sección que aparece en el panel principal. Este es el panel izquierdo o el panel superior si sólo hay dos paneles visibles. Para cambiar la sección que se muestra en el panel principal, presione el botón de lista de la sección y seleccione la sección en la lista. Si la sección ya se visualiza en otro panel (secundario), las dos secciones cambian de posición. Guía de iniciación del software TerraSync 101 4 Estructura del software Para cambiar la sección que se muestra en el panel secundario, presione el mini botón de lista de la sección que aparece en la esquina superior izquierda del panel. Luego seleccione la sección en la lista. Minibotón de lista de la sección Para cambiar una sección a un panel distinto, presione y mantenga presionado el mini botón de la sección. Aparecerá el icono para la sección. Arrástrelo al panel donde quiere que se muestre la sección. Al colocar el icono, las dos secciones cambiarán de posición. Estructura de las secciones Algunas secciones tienen varias subsecciones. Si la sección actual tiene subsecciones, el botón de lista de la subsección estará visible. Podrá pasar a una subsección diferente en cualquier momento. Para hacerlo, presione el botón de lista de la subsección y seleccione la subsección correspondiente en la lista desplegable. Botón de lista de la subsecciónn Por ejemplo, si está en la subsección Trazado espacial de la sección Estado, el botón de la subsección mostrará Trazado. Para cambiar a la subsección Info satélites, presione el botón de lista de la subsección y seleccione Info satélites. Algunas subsecciones no están disponibles siempre. Por ejemplo, en la sección Datos, no podrá abrir la subsección Capturar caract hasta que se abra o cree un archivo de datos. Algunas pantallas también contienen botones y botones de menús que le permiten abrir otras pantallas o formularios. 10 2 Guía de iniciación del software TerraSync Estructura del software 4 Listas de estructura de las secciones Las siguientes listas detallan la estructura de las secciones del software TerraSync. Uselas como una referencia práctica hasta estar familiarizado con las secciones y subsecciones. Sección Mapa Herramientas del mapa Seleccionar Zoom para acercar Zoom para alejar Pan Digitalizar Medir Opción Alcance del zoom Pan auto a posición GPS Pan auto a selección Filtro Actualizar característica seleccionada Eliminar característica seleccionada Config inicio nav Config destino nav Borrar destinos nav Barra luces rutaX Introducir coordenadas Refrescar Capas Características filtradas Caract sin filtrar Puntos de ruta De fondo Entre caract GPS Ruta GPS Archivos de fondo Formato capas Deshacer Finalizar medición Crear/Finalizar caract Registrar/Pausar/Reanudar Guía de iniciación del software TerraSync 103 4 Estructura del software Sección Datos Archivo nuevo Crear Archivo existente Abrir Actualizar caract Formulario Actualizar caract Opción Mostrar caract filtradas Mostrar caract sin filtrar Filtro Eliminar Recuperar Config inicio nav Config destino nav Borrar destinos nav Intervalo de registro Continuar Formulario de introducción de atributos Opción Registrar/Pausar/ Reanudar 10 4 Guía de iniciación del software TerraSync D.eje Vértice nuevo Intervalo de registro Nest (Anidar) Segmentar línea Registrar Pausar Reanudar Estructura del software Capturar caract Formulario Capturar caract Opción Intervalo de registro Repetir Registrar ahora Registrar luego Continuar Formulario de introducción de atributos Opción 4 D.eje Vértice nuevo Intervalo de registro Nest (Anidar) Segmentar línea Registrar Pausar Reanudar Registrar/Pausar/ Reanudar Admin. archivos Opción Eliminar Copiar en Cambiar nombre Mover a Enviar por correo electrónico Recibir por correo electrónico Editar diccionario incrustado Nuevo diccionario Leer diccionario de datos Leer datos de Shape Escribir datos a Shape Extraer datos del archivo Guía de iniciación del software TerraSync 105 4 Estructura del software Sección Navegación Navegar Opción Opciones navegación Puntos de ruta Lista de archivos de puntos de ruta Nuevo Formulario nuevo archivo puntos de ruta Abrir Lista de puntos de ruta Opción Config inicio nav Config destino nav Borrar destinos nav Eliminar Recuperar Editar Nuevo Cerrar archivo Formulario Nuevo pto ruta Formulario Editar pto ruta 10 6 Guía de iniciación del software TerraSync Crear de GPS Punto del mapa Caract. punto seleccionada Vértice seleccionado Punto ruta seleccionado Estructura del software 4 Sección Estado Trazado espacial Info satélites Receptor Tiempo real Pantalla Resumen de Tiempo real Pantalla Estado de la Fuente externa Pantalla Estado del Radiofaro externo Pantalla Estado del Radiofaro integrado Pantalla Estado del Satélite integrado Pantalla Estado del SBAS integrado Pantalla Estado de la Radio RTK integrada Planeamiento Sensor Sensor 1 Sensor 2 Coms Hora UTC Acerca de Informe sistema Sección Config Opción Conectar al GPS Desconectarse del GPS Reajustar receptor GPS Activar satélite integrado Conectar a fuente externa Desconectar de fuente externa Fuente externa GPS Restab Camb Enganche Configs registro Configs GPS Configs tiempo real Sistema de coord Unidades Sensores externos Guía de iniciación del software TerraSync 107 4 10 8 Estructura del software Guía de iniciación del software TerraSync CAPÍTULO 5 Tutorial: Captura de datos En este capítulo encontrará: Q Estructura del tutorial Q Situaciones hipotéticas del tutorial Q Preparación para la captura de datos Q Captura de datos Q Procesamiento de los datos Q Preparación para la actualización de datos Q Actualización de datos 5 Este tutorial proporciona instrucciones paso a paso para ayudarlo a aprender los conceptos principales y las tareas involucradas en el uso del software TerraSync. Este tutorial utiliza el software GPS Pathfinder Office como el software de procesamiento de oficina. Consulte el tutorial que utiliza la extensión GPS Analyst para el software ESRI ArcGIS como el software de procesamiento de oficina, en la Guía de iniciación de la extensión GPS Analyst. Guía de iniciación del software TerraSync 109 5 Tutorial: Captura de datos Estructura del tutorial El tutorial se encuentra dividido en cinco partes: tres se refieren a la captura de datos y dos a la actualización de datos en tiempo real. Captura de datos: • Preparación para la captura de datos, página 111 • Captura de datos, página 115 • Procesamiento de los datos, página 127 Actualización de datos: • Preparación para la actualización de datos, página 139 • Actualización de datos, página 148 Nota – No podrá actualizar archivos de datos importados utilizando el Edición Estándar del software TerraSync. Situaciones hipotéticas del tutorial El tutorial se basa en las siguientes situaciones hipotéticas: El Ayuntamiento de Seaview mantiene un sistema GIS de las señales viales, de las calles, y parques vecinos con fines de inventario. La información debe capturarse sobre cada entidad, indicando la condición de la misma y otro tipo de información importante. Tanto usted como su equipo de campo son responsables de la captura de datos nuevos y de la actualización de los datos GIS existentes para Starfish Bay. • Captura de datos En esta parte del tutorial se capturarán nuevas características. Primero, se creará un proyecto del software GPS Pathfinder Office y se preparará el equipo para la captura de datos. Luego tendrá que ir a Starfish Bay donde se registrarán nuevas características y atributos. Al regresar a la oficina, se posprocesarán los datos 11 0 Guía de iniciación del software TerraSync Tutorial: Captura de datos 5 capturados para obtener una mejor precisión de posición para los resultados. Luego se exportan los datos al GIS del Ayuntamiento de Seaview. La parte de este tutorial que corresponde a la captura de datos empieza en la página 115. • Actualización de datos En esta parte del tutorial, se actualizarán los datos GIS existentes. Ha transcurrido cierto tiempo desde que se han capturado las características, por lo que deberá regresar y actualizar los atributos de las mismas. Antes de volver a Starfish Bay, se importarán los datos del GIS del Ayuntamiento de Seaview al software GPS Pathfinder Office, se los transferirá a la computadora de campo y se preparará la actualización de datos. Por último, regresará al campo y navegará a características existentes para actualizar los atributos. Se usará el software TerraSync y una fuente GPS diferencial en tiempo real para volver a las características y actualizar los atributos de las mismas. La parte de este tutorial que corresponde a la actualización de datos empieza en la página 148. Preparación para la captura de datos Antes de ir a Starfish Bay a capturar datos, tendrá que crear un nuevo proyecto en el software GPS Pathfinder Office. Luego deberá comprobar el equipo para asegurarse de que está listo para salir al campo. Esta sección proporciona instrucciones detalladas que le prepararán para la captura de datos. Véase: • Creación de un proyecto, página 112 • Diccionario de datos de Seaview, página 114 • Comprobación del equipo, página 114 Guía de iniciación del software TerraSync 111 5 Tutorial: Captura de datos Creación de un proyecto El software GPS Pathfinder Office ofrece un conjunto de herramientas para procesar y administrar datos GPS y GIS. El software GPS Pathfinder Office le permite planificar la sesión de captura de datos fácilmente y procesar los datos GPS sin problemas. Use el software GPS Pathfinder Office para organizar el trabajo en proyectos. El hecho de dividir el trabajo de esta manera, le ayudará a administrar los archivos. Podrá asignar nombres significativos a todos los proyectos y asignar carpetas diferentes para los archivos base, para exportar y de copia de seguridad. También podrá configurar proyectos para distintos grupos de datos. Por ejemplo, podrá crear un proyecto para cada subdivisión en la ciudad o para cada mes. Para este tutorial, será necesario crear un nuevo proyecto denominado Tutorial de TerraSync. Para crear un proyecto en el software GPS Pathfinder Office: 1. Inicie el software GPS Pathfinder Office. Para ello, en el menú Inicio de Windows seleccione Todos los programas / Trimble / GPS Pathfinder Office / GPS Pathfinder Office. Aparecerá la ventana principal de la aplicación GPS Pathfinder Office. 2. 11 2 Por defecto, aparecerá el diálogo Seleccionar proyecto. Si no aparece, seleccione Archivo / Proyectos. Guía de iniciación del software TerraSync Tutorial: Captura de datos 3. Haga clic en Nuevo. Aparecerá el diálogo Carpetas del proyecto: 4. En el campo Nombre del proyecto, introduzca Tutorial de TerraSync y luego presione la tecla [Tab]. 5 El campo Carpeta del proyecto se actualizará para mostrar la carpeta por defecto para el nuevo proyecto. Nota – Por defecto, todos los proyectos del software GPS Pathfinder Office ahora se almacenan en la carpeta GPS Projects. La ubicación por defecto de la carpeta GPS Projects depende del tipo de sistema operativo Microsoft que ejecuta su computadora. Consulte más información en la Ayuda del software GPS Pathfinder Office. 5. Vuelva a hacer clic en Aceptar para cerrar este diálogo y crear el nuevo proyecto. 6. En el diálogo Seleccionar proyecto, Tutorial de TerraSync estará seleccionado en el campo Nombre del proyecto. Haga clic en Aceptar para abrir el nuevo proyecto. Guía de iniciación del software TerraSync 113 5 Tutorial: Captura de datos Diccionario de datos de Seaview Un diccionario de datos contiene una descripción de las características y atributos correspondientes a un proyecto o trabajo particular. Se utiliza en el campo para controlar la captura de características y atributos. Las señales, las carreteras y parques en Starfish Bay que hay que registrar son características. Los diferentes tipos de información que se registran para cada tipo de característica son atributos. Por ejemplo, la condición de una señal o el nombre de un parque, son atributos. Para asegurarse de que los datos que se capturan en el campo tienen el formato correcto para el GIS del Ayuntamiento de Seaview, deberá utilizar un diccionario de datos que contiene las mismas características y atributos que el GIS del Ayuntamiento de Seaview. El diccionario de datos de Seaview ya ha sido creado para ese fin. Una vez que ha instalado el software TerraSynce en la computadora de campo, dicho archivo ha sido instalado automáticamente. Comprobación del equipo Antes de salir al campo con el software TerraSync, deberá comprobar que tiene el hardware GPS, las baterías y todos los cables necesarios. Antes de salir de la oficina, Trimble recomienda hacer lo siguiente: 11 4 • configurar el sistema de captura de datos GIS/GPS completo y probarlo para asegurarse de que todo está conectado de forma correcta • asegurarse de que el receptor y las baterías de la computadora de campo estén cargadas • asegurarse de que la computadora de campo y el receptor GPS se estén comunicando correctamente. Guía de iniciación del software TerraSync Tutorial: Captura de datos 5 C PRECAUCIÓN – Tras probar el sistema, apague la computadora de campo y los otros equipos (tales como radios) antes de dirigirse al punto inicial del trabajo de campo. Al dejar el equipo encendido, se acorta la duración de las baterías, en especial si va a transcurrir cierto tiempo antes de que tenga que usar el equipo. B Sugerencia – Cuando apaga la computadora de campo, el receptor conectado a la misma se apagará automáticamente. Captura de datos Esta parte del tutorial usa el diccionario de datos Seaview que ya está instalado en la computadora de campo. Usted se encuentra listo para ir a Starfish Bay y capturar características. Pero primero hay algunas tareas que deber completar. La presente sección explica las tareas y proporciona instrucciones detalladas requeridas para capturar características de punto, de línea y de área, con varios atributos diferentes. Véase: Tareas iniciales, página 115 • Captura de datos nuevos, página 119 Nota – Para completar esta parte del tutorial, tendrá que estar al aire libre, en un lugar donde pueda obtener buenas señales GPS. Algunas pantallas de TerraSync se verán diferentes a las pantallas que se muestran en algunas partes de este tutorial. • Tareas iniciales Antes de iniciar la sesión de captura de datos, deberá realizar ciertas tareas al llegar al lugar donde va a capturar datos. Estas son: • • • • Encendido de la computadora de campo e inicio del software TerraSync, página 116 Obtener una clara vista del cielo, página 116 Comprobar el estado GPS, página 116 Configuración de la barra deslizante GPS, página 118 Guía de iniciación del software TerraSync 115 5 Tutorial: Captura de datos Encendido de la computadora de campo e inicio del software TerraSync El receptor GPS deberá iniciarse automáticamente al iniciar el software TerraSync. Presione y luego seleccione Programas / TerraSync. Mientras se carga el software, aparecerá una pantalla de identificación de Trimble. La pantalla Trazado espacial en la sección Estado aparecerá tras la pantalla de identificación. Obtener una clara vista del cielo Vaya a un lugar donde puede obtener una clara vista del cielo. Nota – Las posiciones GPS no siempre estarán disponibles, en especial en o cerca de edificios, en vehículo o debajo de una densa arboleda. Comprobar el estado GPS Al iniciar el software TerraSync, éste automáticamente se conectará al receptor GPS y luego comenzará a rastrear satélites visibles y a calcular la posición actual. Use el Use el icono del satélite en la barra de estado para comprobar si el receptor está calculando posiciones GPS. Este icono proporciona información sobre la geometría de los satélites que se están utilizando para calcular posiciones GPS. Use la sección Estado para ver los satélites que se están rastreando en ese momento y los que se están usando para calcular la posición actual Para ver el estado GPS: 11 6 1. La pantalla Trazado espacial aparecerá cuando el software TerraSync se ejecuta por primera vez. Si esta pantalla no está visible, presione el botón de lista de la sección y seleccione Estado. Luego en el botón de lista de la subsección y seleccione Trazado. 2. Use el trazado espacial para ver los satélites que se están rastreando y para ver la posición actual. Guía de iniciación del software TerraSync Tutorial: Captura de datos Satélites rastreados pero no utilizados para calcular posiciones Indicador Norte Satélites utilizados para calcular posiciones Elevación mínima Posición actual 5 Horizonte PDOP Datum Los cuadros rellenos (negros) representan los satélites que el receptor está usando para calcular la posición GPS actual. Los cuadros sin rellenar (blancos) representan los satélites de los cuales el receptor está obteniendo señales pero que no usa puesto que las señales son muy débiles. En el ejemplo anterior, se están rastreando ocho satélites y cinco de ellos se están empleando para calcular posiciones GPS. Nota – Los números sin cuadros representan los satélites que están disponibles, pero de los cuales el software TerraSync no está recibiendo señales. La posición GPS actual se mostrará al pie de la pantalla. B Sugerencia – Para obtener información detallada sobre las posiciones y la fuerza de los satélites, use la pantalla Info satélites de la sección Estado. Para calcular una posición GPS 3D, se necesitarán por lo menos cuatro satélites con buena geometría. Al encender el receptor, éste automáticamente empezará a rastrear satélites visibles y a calcular la posición actual. Si el receptor está calculando posiciones GPS, el icono del satélite en la barra de estado y el número debajo del icono serán continuos. Si el satélite o el número están destellando, la geometría del satélite es mala o hay muy pocos satélites disponibles para calcular posiciones GPS. Ajuste el control deslizante GPS (vea a continuación) o espere hasta que las condiciones sean más favorables. B Sugerencia – Para obtener más información sobre la geometría del satélite y cómo puede afectar la captura de datos GPS, vaya al sitio web de Trimble www.trimble.com. Guía de iniciación del software TerraSync 117 5 Tutorial: Captura de datos Configuración de la barra deslizante GPS Deberá especificar algunas configuraciones críticas en el TerraSync antes de capturar datos (por ejemplo, las configuraciones GPS). Especifíquelas antes de salir de la oficina o en el campo. También podrá especificar otras configuraciones (no críticas) para adaptarlas a su aplicación o preferencia. Nota – Si está usando un receptor GPS Pathfinder XB o XC, no podrá especificar las configuraciones GPS. Al abrir el formulario Configs GPS, el control deslizante GPS no aparecerá, y las configuraciones por defecto para estos receptores se mostrarán como campos de solo lectura. En este ejemplo, configurará la barra deslizante GPS de modo que esté adaptado de la mejor manera posible al entorno de Starfish Bay. Starfish Bay es un área abierta, con pocos edificios altos, árboles u otras obstrucciones. Por lo tanto, tendrá que ajustar la barra deslizante GPS para permitir que se registren mejores posiciones. Se registrarán menos posiciones porque se limitará el registro a lugares donde hay una buena geometría de los satélites, pero las posiciones que se registran tendrán una calidad superior. Nota – Por defecto, la barra deslizante GPS está especificada en la configuración media. Cuando ajusta la barra deslizante a la izquierda, podrá obtener posiciones en condiciones menos favorables que son menos precisas. Para configurar la barra deslizante GPS: 1. 2. 3. 11 8 Presione el botón de lista de la sección y luego seleccione Config. Presione Configs GPS . Aparecerá el formulario Configs GPS. Arrastre el control deslizante a la derecha para que la barra deslizante GPS suba dos posiciones. Esto le permitirá capturar menos posiciones, pero serán más precisas. Puesto que hay Guía de iniciación del software TerraSync Tutorial: Captura de datos 5 pocos obstáculos que bloquean la vista del cielo, ello producirá mejores resultados generales. Si la barra deslizante está configurada en un valor muy alto, la precisión de las posiciones capturadas es alta, pero puede ser que haya lugares el área de Starfish Bay que no se puedan registrar. B Sugerencia – Use una configuración de alta precisión en la barra deslizante GPS cada vez que un proyecto requiera el más alto nivel de precisión. 4. Presione Aceptar para cerrar el formulario Configs GPS. Consulte más información en el Manual de referencia del software TerraSync. Captura de datos nuevos El supervisor le ha enviado a Starfish Bay a registrar nuevas señales viales, carreteras y parques. Esta parte del tutorial proporciona instrucciones detalladas sobre las siguientes tareas: • • • • • Creación de un nuevo archivo de datos (véase la página 120) Captura de una característica de punto (véase la página 121) Captura de una característica de línea con Registrar luego (véase la página 122) Captura de una característica de área (véase la página 124) Finalización de la sesión de captura de datos (véase la página 126) Guía de iniciación del software TerraSync 119 5 Tutorial: Captura de datos Creación de un archivo de datos nuevo Antes de iniciar la sesión de captura de datos, tendrá que crear un nuevo archivo de datos para almacenar las nuevas características y atributos que se capturan. Use la sección Datos. Para crear un nuevo archivo: 1. Presione el botón de lista de sección, y luego seleccione Datos. 2. Presione el botón de lista de la subsección y luego seleccione Archivo nuevo. Aparecerá la pantalla Archivo nuevo. 3. El software TerraSync automáticamente introduce un nombre por defecto en el campo Nombre de archivo. Reemplace el nombre por defecto con Starfish. 4. En el campo Nombre diccionario, asegúrese de que el diccionario de datos Seaview esté seleccionado. 5. Presione Crear. 6. Aparecerá el formulario Confirmar la altura de antena. Si es necesario, introduzca la altura de antena y el punto de medición correctos y luego presione Aceptar. 7. Aparecerá la pantalla Capturar caract. Esta pantalla mostrará una lista de todas las características en el diccionario de datos. Se ha creado un nuevo archivo de datos, por lo que ahora puede empezar a capturar características. 12 0 Guía de iniciación del software TerraSync Tutorial: Captura de datos 5 Captura de una característica de punto La primera nueva característica que tiene que registrar es una señal vial. Esta es una característica de punto. Para registrar una característica de punto, usted permanecerá estacionario mientras el software TerraSync registra posiciones GPS. Dichas posiciones se promedian para calcular la posición GPS final de la característica de punto. Cuando el software TerraSync está registrando posiciones GPS, el icono de registro aparecerá en la barra de estado. El número junto al icono indica cuántas posiciones se han registrado para la característica seleccionada. Para registrar una característica de punto: 1. Asegúrese de que la pantalla Capturar caract esté abierta. Si no lo está, presione el botón de lista de la sección, seleccione Datos y luego presione el botón de lista de la subsección y seleccione Capturar caract. 2. En la lista Elegir caract, resalte Road sign (Señal vial) y luego presione Crear. Aparecerá el formulario de introducción de atributos para el tipo de característica Road sign. El atributo Date Visited (Fecha visita) está configurado para que se genere automáticamente al crearlo, por lo tanto se completará automáticamente con la fecha del día. No será necesario introducir un valor en este campo. 3. En la lista de opciones del campo Icono de registro Type (Tipo), seleccione Stop (Parada). Estas opciones son los valores definidos en el diccionario de datos. Esta es una señal nueva, por lo tanto la condición es buena. Por defecto, Good (Buena) estará seleccionada en el campo Condition (Condición), en consecuencia no será necesario cambiar este campo. Guía de iniciación del software TerraSync 121 5 Tutorial: Captura de datos En este momento, acaba de registrar toda la información de atributo necesaria para la señal vial. 4. A medida que el software registra posiciones GPS, se incrementará el contador junto al icono de registro. Una vez que ha terminado de introducir los atributos, presione Aceptar para cerrar la característica señal vial. El formulario de introducción de atributos se cerrará y regresará a la pantalla Capturar caract. 5. Más adelante en el tutorial, volverá a la señal que necesita reemplazarse y actualizará los atributos de la misma. Tendrá que capturar dicha característica señal vial ahora. Repita el procedimiento anterior para registrar otra característica señal vial. Cuando llegue al paso 4, cambie el campo Condition a Replace (Reemplazar). Captura de una característica de línea con Registrar luego La siguiente característica que tiene que registrar es una carretera. Esta es una característica de línea. Para registrarla, deberá desplazarse a lo largo de la línea. A medida que lo hace, el software TerraSync registrará una posición GPS en el intervalo de registro configurado, que por defecto está en el valor que se ha especificado al crear la característica en el diccionario de datos. Dichas posiciones se unirán para formar una línea. Por defecto, el software TerraSync empezará a registrar posiciones GPS ni bien se abre una nueva característica. Se podrá utilizar la opción Registrar luego para demorar el registro de posiciones hasta que se hayan introducido los atributos de la característica o hasta alcanzar el inicio de la misma. Para registrar una característica de línea con la opción Registrar luego: 1. 12 2 Asegúrese de que la pantalla Capturar caract esté abierta. Si no lo está, presione el botón de lista de la sección y seleccione Datos, y luego presione el botón de lista de la subsección y seleccione Capturar caract. Guía de iniciación del software TerraSync Tutorial: Captura de datos 2. En la lista Elegir caract, resalte Road (Carretera). 3. Presione Opción y seleccione Registrar luego. 4. Presione Crear. Aparecerá el formulario de introducción de atributos Road. 5 Se podrán registrar los atributos de la carretera antes de registrar posiciones GPS. Nota – Al usar la opción Registrar luego, el icono de pausa destellará en la barra de estado para hacerle saber que el software TerraSync no está registrando posiciones GPS. 5. El campo Nombre ya está resaltado. Introduzca el nombre de la carretera que es Seagull St. 6. Seagull Street tiene dos carriles. en el campo Number of Lanes (Número de carriles), introduzca el valor 2. 7. Pase al inicio de la calle y presione Registrar para iniciar el registro de posiciones GPS para la característica carretera. El icono de pausa desaparecerá de la barra de estado y el número en el icono de registro se incrementará a medida que se registra cada posición. 8. Siga por la calle. Al llegar al final de la línea que está registrando, presione Aceptar para cerrar la característica carretera. Nota – Las funciones Registrar ahora y Registrar luego se aplican a todas las características que se capturan. Guía de iniciación del software TerraSync 123 5 Tutorial: Captura de datos Captura de una característica de área Ahora deberá registrar el parque en Starfish Bay. Esta es una característica de área. Para registrar una característica de área, deberá desplazarse alrededor del perímetro del área. A medida que lo hace, el software TerraSync registrará posiciones GPS al intervalo de registro configurado en el diccionario de datos. Dichas posiciones se unirán para formar el perímetro del área. La primera y la última posición GPS estarán unidas para cerrar el área, por lo tanto no será necesario regresar al punto inicial exacto. Al registrar la característica carretera, ha registrado los atributos antes de iniciar el registro de posiciones GPS. Para la característica parque, las posiciones GPS se registrarán a la vez que se registren los atributos. Para capturar una característica de área: 1. Asegúrese de que la pantalla Capturar caract esté abierta. Si no lo está, presione el botón de lista de la sección y seleccione Datos. Luego en el botón de lista de la subsección y seleccione Capturar caract. 2. Presione Opción y seleccione Registrar ahora. 3. En la lista Elegir caract, resalte Parque. 4. Presione Crear. Se abrirá el formulario de introducción de atributos para la característica Park y el software TerraSync empezará a registrar posiciones. El registro se podrá pausar en cualquier momento. Por ejemplo, si está conduciendo alrededor del perímetro del parque y quiere parar y examinar una señal a cierta distancia del parque, podrá parar el 12 4 Guía de iniciación del software TerraSync Tutorial: Captura de datos 5 registro de posiciones para el límite del parque. El registro también se podrá parar si quiere disponer de cierto tiempo para introducir valores de atributos. 5. Para pausar el registro, presione Pausar. El software TerraSync detendrá el registro de posiciones y un icono de pausa destellará en la barra de estado. Para seguir capturando la característica parque, presione Reanudar para reanudar el registro. El icono de pausa desaparecerá. Consulte más información en el Manual de referencia del software TerraSync. 6. Para ver el mapa mientras captura características, presione el botón de lista de la sección y seleccione Mapa. Las características que ha capturado se mostrarán en el mapa, junto con el perímetro del parque que está capturando actualmente. Característica (de área) actual Característica de línea Característica de punto Para ver el mapa en diferentes escalas, presione el botón Zoom para acercar o Zoom para alejar en la barra de comandos. Alternativamente presione el botón de lista de herramientas del Mapa, seleccione Zoom para acercar o Zoom para alejar y luego seleccione el punto del mapa en el cual desea hacer un zoom para acercar o para alejar. Nota – Es probable que la pantalla Mapa se vea diferente a la que se muestra. Guía de iniciación del software TerraSync 125 5 Tutorial: Captura de datos B 7. Presione el botón de lista de la sección y seleccione Datos para volver a la sección Datos. El formulario de introducción de atributos de Park está todavía activo y el software TerraSync aún está registrando posiciones para el parque. 8. Introduzca los atributos del parque. En el campo Name (Nombre), introduzca Starfish Park y en el campo Restrooms? (Toilet) seleccione Yes (Sí). 9. Una vez que ha caminado por el perímetro del área, presione Aceptar para cerrar la característica. Sugerencia – Hay varias técnicas de captura de datos avanzadas que hacen que la captura de datos sea más eficiente. Consulte más información en el Manual de referencia del software TerraSync. Finalización de la sesión de captura de datos Una vez que ha concluido la sesión de captura de datos, cierre el archivo de datos y salga del software TerraSync. Para cerrar el archivo de datos abierto y salir del software TerraSync: 1. Presione Cerrar en la pantalla Capturar caract. Aparecerá un mensaje, pidiéndole confirmar que desea cerrar el archivo abierto. 2. Presione Sí para cerrar el archivo de datos actual y volver a la pantalla Archivo nuevo. 3. Presione el botó Cerrar pantalla. en la esquina superior derecha de la Aparecerá un mensaje, pidiéndole confirmar que desea salir del software TerraSync. 4. 12 6 Presione Sí para salir del software TerraSync. Guía de iniciación del software TerraSync Tutorial: Captura de datos 5 Procesamiento de los datos Después de la sesión de captura de datos, use el software GPS Pathfinder Office para procesar los datos capturados y transferirlos al GIS. Esta parte del tutorial le muestra cómo transferir y ver los datos. Las tareas son: • Transferencia de datos a la computadora de oficina (véase la página 127) • Corrección diferencial de datos (véase la página 130) • Visualización de datos (véase la página 136) • Exportación de datos a un GIS (véase la página 138) Transferencia de datos a la computadora de oficina Los datos capturados en el campo se deberán transferir de la computadora de campo a la computadora de oficina. Nota – Si el software TerraSync y el software GPS Pathfinder Office están instalados en la misma computadora (por ejemplo, una PC portátil tipo laptop), no será necesario transferir los datos. Omita este paso y vaya directamente a Corrección diferencial de datos, página 130. 1. Encienda la computadora de campo y la computadora de oficina y conecte las dos computadoras. Si la computadora de campo es un PC, asegúrese de que haya una conexión de red entre el PC y la computadora de oficina. Si la computadora de campo es un dispositivo basado en Windows Mobile, conecte el dispositivo a la computadora (por ejemplo, usando un cable USB o tecnología inalámbrica Bluetooth). Guía de iniciación del software TerraSync 127 5 Tutorial: Captura de datos Utilice tecnología Microsoft ActiveSync o el Windows Mobile Device Center para administrar la conexión entre el dispositivo y la computadora. El software que utiliza depende del sistema operativo que ejecuta la computadora de oficina. Una vez que el dispositivo y la computadora están conectados, aparecerá una de las siguientes alternativas en la computadora de oficina: – Si la computadora ejecuta Windows Vista, aparecerá la ventana Windows Mobile Device Center y se mostrará el mensaje Connected (Conectado). Consulte más información en la Ayuda de Mobile Device Center. – Si la computadora ejecuta Windows XP o 2000, aparecerá el Synchronization Setup Wizard (Asistente para configurar la sincronización). Consulte más información en la Ayuda de ActiveSync. 2. En el software GPS Pathfinder Office, seleccione Transferencia de datos en el menú Utilidades. Aparecerá el diálogo Transferencia de datos. 3. En la lista Dispositivo, seleccione el dispositivo correspondiente (Colector de datos GIS en Windows Mobile o Colector de datos GIS en Windows PC). Alternativamente, si ha configurado una definición de dispositivo para la computadora de campo, seleccione dicho nombre de dispositivo en la lista. La utilidad Transferencia de datos de Trimble automáticamente se conectará a la computadora de campo. 4. Seleccione la ficha Recibir. 5. Haga clic en Añadir y seleccione Archivo de datos en la lista desplegable. Aparecerá el diálogo Abrir. Nota – Los archivos que aparecen son los archivos de la carpeta de datos TerraSync en la computadora de campo. 6. 12 8 El archivo Starfish aparecerá en la lista de archivos. Resáltelo. Guía de iniciación del software TerraSync Tutorial: Captura de datos 5 7. Asegúrese de que la columna Destino muestre la ruta de acceso correcta a la carpeta GPS Projects\Tutorial de Terrasync que ha creado anteriormente y luego haga clic en Abrir. Desaparecerá el diálogo Abrir y aparecerá el archivo Starfish en la lista Archivos a recibir. 8. Haga clic en Transferir todos. El archivo de datos se transferirá a la computadora de escritorio. 9. Aparecerá un cuadro de mensaje que muestra información resumida sobre la transferencia. Haga clic en Cerrar para cerrarlo. 10. Haga clic en Cerrar para cerrar la utilidad Transferencia de datos. Consulte más información en la Ayuda del software GPS Pathfinder Office. Guía de iniciación del software TerraSync 129 5 Tutorial: Captura de datos Corrección diferencial de datos Los datos capturados por los receptores GPS están sujetos a errores, incluyendo pequeños errores del reloj del satélite, errores de órbita, ruido atmosférico y errores de trayectoria múltiple. La gran mayoría de estos errores se pueden quitar de los datos mediante la corrección diferencial. La corrección diferencial mejora la precisión de las posiciones GPS según la precisión especificada del receptor. Para corregir el archivo de datos diferencialmente: 13 0 1. Inicie el software GPS Pathfinder Office y abra el proyecto Tutorial de TerraSync. 2. Seleccione Utilidades / Corrección diferencial para iniciar el Asistente para la corrección diferencial. El archivo que ha transferido de la computadora de campo deberá aparecer en el campo Archivos seleccionados. 3. Si no lo hace, haga clic en para ubicar el archivo denominado Starfish.ssf y luego haga clic en Abrir. Guía de iniciación del software TerraSync Tutorial: Captura de datos 5 4. Haga clic en Siguiente. Aparecerá la pantalla Tipo de procesamiento. 5. Seleccione una opción de procesamiento. Por defecto, la opción Procesamiento de código y portadora estándar automático estará resaltada. Nota – Las opciones de procesamiento H-Star están disponibles solamente si el receptor GPS utilizado para capturar el archivo de datos cuenta con tecnología H-Star™ . En este ejemplo, los archivos de datos del tutorial fueron capturados con un receptor GPS que no tenía tecnología H-Star. Guía de iniciación del software TerraSync 131 5 Tutorial: Captura de datos 6. 13 2 Haga clic en Siguiente. Aparecerá la pantalla Configuraciones corrección que se van a aplicar. Guía de iniciación del software TerraSync Tutorial: Captura de datos 5 7. Para cambiar las configuraciones de corrección, haga clic en Cambiar. En el diálogo Configuraciones corrección, podrá cambiar las configuraciones Código, Salida y Configuraciones Base: 8. Utilizaremos las configuraciones por defecto, por lo tanto haga clic en Aceptar. Guía de iniciación del software TerraSync 133 5 Tutorial: Captura de datos 9. Haga clic en Siguiente. Aparecerá la pantalla Datos Base. Esta pantalla le permite: – Especificar la ubicación de los archivos base. Por defecto, los archivos base están almacenados en la carpeta de archivos base del proyecto actual en la unidad local. Para cambiar la ruta de acceso a la carpeta, haga clic en Examinar. También podrá buscar archivos base en la Internet. – Especificar si va a usar la posición de referencia que se proporciona en la lista de estaciones base o la posición de referencia en los archivos base. En general, la posición de referencia en los archivos base es aproximada y no debería utilizarse. – Especificar si desea confirmar los detalles de procesamiento antes de iniciar la corrección diferencial. Seleccione la opción Confirmar datos base y posición antes de procesar 13 4 Guía de iniciación del software TerraSync Tutorial: Captura de datos 5 para asegurarse de que los archivos base seleccionados proporcionan cobertura para los archivos móviles y de que la posición de referencia es correcta. 10. Haga clic en Siguiente. Aparecerá la pantalla Carpeta de salida. Esta pantalla le permite especificar la carpeta de salida y el nombre de archivo de salida. Utilice las configuraciones por defecto que se muestran más arriba. 11. Haga clic en Inicio para corregir los archivos seleccionados diferencialmente. 12. La pantalla Progreso detalla los resultados de la corrección diferencial. Si ha seleccionado la opción Confirmar datos base y posición antes de procesar, el botón Confirmar estará disponible una vez que los archivos base han sido descargados o ubicados. Haga clic en Confirmar para proceder con el procesamiento. 13. Una vez que el procesamiento ha concluido, haga clic en Cerrar para cerrar el Asistente para la corrección diferencial. Consulte más información sobre cómo corregir datos diferencialmente, en la Ayuda del software GPS Pathfinder Office. Guía de iniciación del software TerraSync 135 5 Tutorial: Captura de datos Visualización de datos Una vez que los datos se han transferido y corregido diferencialmente, se podrán mostrar, editar y dibujar usando el software GPS Pathfinder Office. La ventana Mapa del software GPS Pathfinder Office es la mejor manera de ver los datos de campo y de verificar la integridad de los mismos. Usela para hacer consultas gráficas y mediciones en los datos capturados. Se podrá especificar los colores, los símbolos y los estilos de línea para cada característica. Para ver los datos: 1. En el software GPS Pathfinder Office, seleccione Archivo / Abrir. Seleccione el archivo Starfish.cor en la carpeta de proyecto actual (GPS Projects\Tutorial de TerraSync). Starfish.cor es la versión corregida diferencialmente del archivo Starfish.ssf, que ha transferido de la computadora de campo. 2. Si la ventana Mapa no está visible, seleccione Ver / Mapa: Característica Road sign (Señal vial) Característica Park (Parque) Característica Road (Carretera) La ventana Mapa muestra el archivo seleccionado. Nota – Es probable que la ventana Mapa se vea diferente de la que se muestra. 13 6 Guía de iniciación del software TerraSync Tutorial: Captura de datos 5 3. Para mostrar los atributos de una característica en el mapa, haga doble clic en la misma. Aparecerá el diálogo Propiedades de la característica. El mismo proporciona información de atributo sobre la característica seleccionada. 4. Cambie el color de la característica Park (Parque): a. Haga clic con el botón derecho en la característica Park en el mapa. b. En el menú abreviado seleccione Park Layer Style (Estilo capa parque). Aparecerá el diálogo Park (Parque). c. Use este diálogo para cambiar el color del tipo de característica área del parque a verde oscuro. Consulte más información sobre la visualización de la ventana Mapa del software GPS Pathfinder Office en el tema Mapa en la Ayuda del software GPS Pathfinder Office. Guía de iniciación del software TerraSync 137 5 Tutorial: Captura de datos Exportación de datos a un GIS La utilidad Exportar de Trimble en el software GPS Pathfinder Office convierte archivos con formato SSF a un formato que un sistema GIS, CAD o de base de datos pueda leer. La misma le permite exportar características de punto, de línea y de área, sus atributos y posiciones a varios otros formatos. Para exportar datos a un GIS: 13 8 1. En el software GPS Pathfinder Office, seleccione Exportar en el menú Utilidades para iniciar la utilidad Exportar: 2. El archivo Starfish.cor se mostrará en el campo Archivos seleccionados. Si no lo está, haga clic en Examinar para mostrar el diálogo Abrir. Busque Starfish.cor, resáltelo y haga clic en Abrir. 3. Seleccione la carpeta de salida. Por defecto, ésta es la carpeta para exportar en el proyecto actual. 4. En el grupo Elegir configuración para exportar, seleccione Configuración ESRI Shapefile para exportar. Guía de iniciación del software TerraSync Tutorial: Captura de datos B 5 5. Asegúrese de que el grupo Sistema de coordenadas GIS muestre el sistema de coordenadas Latitud/Longitud. Si es incorrecto, haga clic en Propiedades, luego seleccione la ficha Sistema de coordenadas en el diálogo Propiedades para exportar para cambiar el sistema de coordenadas. Haga clic en Aceptar cuando ha finalizado. 6. Haga clic en Aceptar para exportar el archivo (o archivos) seleccionado usando la configuración para exportar especificada. 7. El diálogo La exportación ha concluido detalla los resultados de la exportación. Haga clic en Cerrar para cerrar este diálogo. 8. El archivo está ahora en el formato requerido por el GIS. En este momento podrá abrirlo en el sistema GIS. Sugerencia – La utilidad Procesador por lotes incrementa la productividad permitiéndole automatizar tareas repetitivas que se realizan al regresar a la oficina, tales como la transferencia de datos, la corrección diferencial y la exportación al GIS. Al regresar del campo, sencillamente conecte la computadora de campo a la computadora de oficina. La utilidad Administrador de conexión automáticamente reconoce que hay una computadora de campo conectada y ejecutará la utilidad Procesador por lotes. Consulte más información sobre dichas utilidades en la Ayuda del software GPS Pathfinder Office. Preparación para la actualización de datos Nota – Los archivos de datos importados no se podrán actualizar si tiene instalada la Edición Estándar del software TerraSync. Ha transcurrido un año y tiene que regresar a Starfish Bay para comprobar la condición de las señales viales. Un equipo de campo diferente lo va a hacer, usando el software TerraSync y una fuente de corrección en tiempo real para navegar a cada señal. El equipo de campo utilizará el diccionario de datos Seaview para verificar y actualizar los atributos de dichas características. Guía de iniciación del software TerraSync 139 5 Tutorial: Captura de datos Esta parte del tutorial proporciona instrucciones detalladas que se tienen que seguir antes de ir al campo a actualizar los datos. Véase: • Creación de un diccionario de datos a partir de archivos de datos existentes, página 140 • Importación de datos de un GIS al software GPS Pathfinder Office, página 141 • Transferencia de datos a la computadora de campo, página 145 Creación de un diccionario de datos a partir de archivos de datos existentes Nota – Este paso sólo es necesario para el tutorial. Por lo general, antes de capturar datos, se creará un diccionario de datos en la computadora de escritorio, luego se utilizará la utilidad Transferencia de datos para copiar dicho diccionario de datos a la computadora de campo. Alternativamente, se creará un diccionario de datos en el software TerraSync. Antes de poder importar datos de un GIS, tendrá que volver a crear el diccionario de datos Seaview en la computadora de oficina. Cada archivo SSF contiene una copia del diccionario de datos asociado. El archivo de datos Starfish se va a emplear para volver a crear el diccionario de datos Seaview que está en la computadora de campo. Para crear un diccionario de datos a partir de un archivo de datos: 14 0 1. Inicie el software GPS Pathfinder Office y abra el proyecto Tutorial de TerraSync. 2. Inicie la utilidad Editor de diccionarios de datos. En el software GPS Pathfinder Office, seleccione Editor de diccionarios de datos en el menú Utilidades. Aparecerá la ventana principal del Editor de diccionarios de datos. 3. Seleccione Archivo / Importar del archivo de datos. Aparecerá el diálogo Importar del archivo de datos. 4. Resalte el archivo Starfish.ssf y haga clic en Abrir. Guía de iniciación del software TerraSync Tutorial: Captura de datos 5 Se cerrará el diálogo Importar del archivo de datos y volverá a la ventana principal del Editor de diccionarios de datos donde se ha creado un diccionario de datos nuevo, sin guardar. 5. Seleccione Archivo / Guardar. Aparecerá el diálogo Guardar como. El nombre de archivo por defecto para el nuevo diccionario de datos es Seaview.ddf. 6. Navegue a la carpeta de proyecto por defecto (GPS Projects) y luego haga clic en Guardar. 7. En la ventana Editor de diccionarios de datos, seleccione Archivo / Salir. Importación de datos de un GIS al software GPS Pathfinder Office Antes de ir al campo, transfiera la información requerida del GIS al software TerraSync. La utilidad Importar del software GPS Pathfinder Office convertirá datos con un formato de datos GIS al formato SSF requerido por el software TerraSync. 1. Inicie el software GPS Pathfinder Office y abra el proyecto Tutorial de TerraSync. Guía de iniciación del software TerraSync 141 5 14 2 Tutorial: Captura de datos 2. Inicie la utilidad Importar. En el software GPS Pathfinder Office, seleccione Importar en el menú Utilidades. Aparecerá el diálogo de la utilidad Importar. 3. Los tres archivos shapefile que ha exportado al finalizar la parte de captura de datos del tutorial, aparecerán en la lista Archivos seleccionados. De no ser así, haga clic en Examinar y ubique la carpeta GPS Projects\Tutorial de TerraSync\Exportar. Seleccione los archivos de entrada RoadSign.shp, Road.shp y Park.shp, y luego haga clic en Abrir. 4. En el grupo Elegir una configuración para importar, asegúrese de que Ejemplo ESRI Shapefile esté seleccionado. Guía de iniciación del software TerraSync Tutorial: Captura de datos 5. 5 Cambie las propiedades de la configuración para importar: a. Haga clic en Propiedades. Aparecerá el diálogo Propiedades de configuración para importar - Ejemplo ESRI Shapefile. Asegúrese de que la ficha Datos esté seleccionada. b. En el grupo Tipos de datos a importar, seleccione la opción Características con diccionario de datos externo. c. Haga clic en Archivo diccionario. Busque el archivo Seaview.ddf, resáltelo y luego haga clic en Abrir. d. Seleccione la ficha Sistema de coordenadas y haga clic en Cambiar para cambiar el sistema de coordenadas que los datos GIS utilizan. Se deberán importar datos GIS usando el mismo sistema de coordenadas en el que los datos GIS ya están almacenados. e. Asegúrese de que Latitud/Longitud esté seleccionado en el campo Sistema, y que WGS 1984 esté seleccionado en el campo Datum. Asegúrese de que la opción Altura sobre el Guía de iniciación del software TerraSync 143 5 Tutorial: Captura de datos elipsoide esté seleccionada en el grupo Altitud medida desde. Las configuraciones deberán verse tal como las que se muestran a continuación: 6. f. Haga clic en Aceptar para volver al diálogo Propiedades de configuración para importar. g. Seleccione la ficha Salida. h. En el grupo Salida, asegúrese de que la opción Combinar archivos de entrada en un archivo de salida esté seleccionada. i. Haga clic en Aceptar para volver al diálogo Importar. Haga clic en el botón Examinar junto al campo Archivo de salida. Aparecerá el diálogo Especificar archivo de salida. El nombre de archivo por defecto está en el formato AMMDDHHR.imp. Nota – Un archivo .imp es un archivo con formato SSF que ha sido creado durante la importación de una base de datos espaciales, CAD o GIS. Es exactamente igual a un archivo .ssf, pero tiene una extensión de nombre de archivo diferente para diferenciarlo de los archivos de datos creados en el campo. 14 4 Guía de iniciación del software TerraSync Tutorial: Captura de datos 7. En el campo Nombre de archivo, introduzca Starfish.imp y luego haga clic en Guardar. 8. Haga clic en Aceptar para importar el archivo. 9. Aparecerá un mensaje, mostrando información sobre la importación. Haga clic en Cerrar para cerrar este cuadro de mensaje. 5 Consulte más información en la Ayuda del software GPS Pathfinder Office. El archivo Starfish.imp se crea a partir de archivos shapefile seleccionados. El siguiente paso consiste en transferir este archivo a la computadora de campo. Transferencia de datos a la computadora de campo El archivo de datos Starfish importado deberá transferirse a la computadora de campo, para poder utilizarlo en el campo a fin de actualizar datos existentes. Use la utilidad Transferencia de datos para transferir datos entre la computadora de oficina que ejecuta el software GPS Pathfinder Office y la computadora de campo que ejecuta el software TerraSync. Nota – Si el software TerraSync y el software GPS Pathfinder Office están instalados en la misma computadora (por ejemplo, un PC portátil tipo laptop), no tendrá que transferir datos. Omita este paso y vaya directamente a Corrección diferencial de datos, página 130. 1. Encienda la computadora de campo y la computadora de oficina y conecte las dos computadoras. Si la computadora de campo es un PC, asegúrese de que haya una conexión de red entre el PC y la computadora de oficina. Si la computadora de campo es un dispositivo basado en Windows Mobile, conecte el dispositivo a la computadora (por ejemplo, utilizando un cable USB o tecnología inalámbrica Bluetooth). Guía de iniciación del software TerraSync 145 5 Tutorial: Captura de datos Utilice tecnología Microsoft ActiveSync o el Windows Mobile Device Center para administrar la conexión entre el dispositivo y la computadora. El software que utiliza depende del sistema operativo que la computadora de oficina está ejecutando. Una vez que el dispositivo y la computadora están conectados, aparecerá una de las siguientes alternativas en la computadora de oficina: – Si la computadora está ejecutando Windows Vista, aparecerá la ventana Windows Mobile Device Center y mostrará el mensaje Connected. Consulte más información en la Ayuda de Windows Mobile Device Center. – Si la computadora está ejecutando Windows XP o 2000, aparecerá el Synchronization Setup Wizard (Asistente para configurar la sincronización). Consulte más información en la Ayuda de ActiveSync. 14 6 2. En el software GPS Pathfinder Office, seleccione Transferencia de datos en el menú Utilidades. Aparecerá el diálogo Transferencia de datos. 3. En la lista Dispositivo, seleccione el dispositivo correspondiente (Colector de datos GIS en Windows Mobile o Colector de datos GIS en Windows PC). Alternativamente, si ha configurado una definición de dispositivo para la computadora de campo, seleccione dicho nombre de la lista. La utilidad Transferencia de datos automáticamente se conectará a la computadora de campo. 4. Seleccione la ficha Enviar. Haga clic en Añadir y seleccione Archivo de datos en la lista desplegable. Aparecerá el diálogo Abrir. Guía de iniciación del software TerraSync Tutorial: Captura de datos 5 5. El archivo Starfish.imp aparecerá en la lista de archivos. Resáltelo y haga clic en Abrir. El diálogo Abrir desaparecerá y el archivo de datos Starfish aparecerá en la lista Archivos a enviar: 6. Haga clic en Transferir todos. El archivo de datos será transferido a la computadora de campo. Aparecerá un mensaje que muestra información resumida sobre la transferencia. 7. Haga clic en Cerrar para cerrar el cuadro de mensaje. 8. Para cerrar la utilidad Transferencia de datos, haga clic en Cerrar. 9. Para cerrar el software GPS Pathfinder Office, seleccione Archivo / Salir n la ventana principal de GPS Pathfinder Office. Consulte más información en la Ayuda del software GPS Pathfinder Office. Guía de iniciación del software TerraSync 147 5 Tutorial: Captura de datos Actualización de datos Nota – Los archivos de datos importados no se pueden actualizar utilizando la Edición Estándar del software TerraSync. Esta parte del tutorial usa el archivo de datos que acaba de importar y de transferir a la computadora de campo. Está listo para ir a Starfish Bay y actualizar las características. Esta sección incluye las instrucciones detalladas que se necesitan para volver a las características y actualizarlas. Véase: • • Utilización del GPS diferencial en tiempo real (véase a continuación) Actualización de datos, página 150 Utilización del GPS diferencial en tiempo real Se podrá usar el GPS diferencial en tiempo real para navegar, con precisión, a características existentes. Use la sección Navegación o la sección Mapa para regresar a una característica seleccionada. Véase: • • • Fuentes de correcciones diferenciales en tiempo real, página 148 Registro de posiciones posprocesables, página 149 Comprobación del estado en tiempo real, página 150 Fuentes de correcciones diferenciales en tiempo real Las correcciones en tiempo real se podrán obtener de una de las siguientes fuentes: • • • • • 14 8 Receptor de radiofaro integrado Receptor de satélite integrado Receptor SBAS integrado Radio RTK integrada Fuente externa, tal como VRS, radio de datos o receptor de radiofaro externo Guía de iniciación del software TerraSync Tutorial: Captura de datos 5 Para las correcciones en tiempo real, se podrán especificar hasta cuatro opciones. Si la primera opción no está disponible, el software TerraSync automáticamente usará la segunda opción hasta que la primera vuelva a estar disponible. Esto ocurre en todos los niveles, por lo tanto el software TerraSync usa la fuente de corrección preferida en todo momento. Si no puede utilizar correcciones en tiempo real o no desea hacerlo, configure la primera opción en Usar GPS sin corregir. No se aplicarán correcciones a los datos. Use la sección Config para configurar las fuentes de correcciones en tiempo real que quiere utilizar. Registro de posiciones posprocesables Cuando usa una fuente de corrección en tiempo real, es probable que a veces no se puedan recibir correcciones. Las posiciones registradas durante ese tiempo están sin corregir y están sujetas a errores que degradan la precisión. Sin embargo, el software TerraSync siempre registra datos SuperCorrect™ , excepto cuando el registro de datos de fase portadora (tal como los datos H-Star) hace que el registro SuperCorrect sea innecesario. El registro de datos SuperCorrect significa que puede recibir correcciones en tiempo real, pero también puede procesar los datos en el software GPS Pathfinder Office para mejorar la precisión de las posiciones corregidas en tiempo real. Guía de iniciación del software TerraSync 149 5 Tutorial: Captura de datos Comprobación del estado en tiempo real Siempre compruebe el estado en tiempo real antes de navegar a características existentes. B Icono de tiempo real Sugerencia – Use la barra de estado para rápidamente comprobar el estado en tiempo real. Cuando el software TerraSync está recibiendo correcciones en tiempo real, aparecerá un icono de tiempo real en la barra de estado. El icono destellará si hay un problema con la fuente en tiempo real. Use la sección Estado para ver información detallada sobre el estado en tiempo real. Presione el botón de lista de la sección y seleccione Estado. Luego presione el botón de lista de la subsección y seleccione Tiempo real. Aparecerá la pantalla Resumen de tiempo real. Use esta pantalla para comprobar que el software TerraSync está recibiendo correcciones. Cuando el software TerraSync está recibiendo correcciones, aparecerá un icono de tiempo real junto a la fuente en uso. Este icono indica el tipo de fuente de corrección. Actualización de datos Su supervisor le ha enviado a Starfish Bay para actualizar información sobre señales existentes. Como no ha registrado las señales viales originales in Starfish Bay, no sabe con exactitud dónde se encuentran. Use el software TerraSync y una fuente en tiempo real (si está disponible) para navegar a la mismas. Este parte del tutorial incluye instrucciones detalladas para seleccionar características y para navegar a las mismas, y para actualizarlas. Véase: 15 0 • Apertura de un archivo de datos existente, página 151 • Filtración de características, página 152 Guía de iniciación del software TerraSync Tutorial: Captura de datos • Selección de un destino en la sección Datos, página 153 • Navegación a un destino en la sección Navegación, página 153 • Actualización de una característica, página 155 • Selección de un destino en la sección Mapa, página 157 • Navegación a un destino en la sección Mapa, página 158 • Cómo marcar una característica como actualizada, página 159 • Cierre del archivo, página 160 5 Apertura de un archivo de datos existente Antes de iniciar una sesión de actualización de datos, abra el archivo que contiene los datos GIS. Use la sección Datos para hacerlo. Para abrir un archivo existente: 1. Presione el botón de lista de la sección y seleccione Datos. 2. Presione el botón de lista de la subsección y seleccione Archivo existente. 3. Resalte el archivo Starfish. Este es el archivo que ha importado anteriormente del GIS del Ayuntamiento de Seaview. 4. Presione Abrir. 5. Aparecerá el diálogo Confirmar la altura de antena. Haga clic en Aceptar. Aparecerá la pantalla Actualizar caract. Esta pantalla muestra una lista de todas las características existentes en el archivo de datos. Ha abierto un archivo de datos, por lo tanto ahora podrá empezar a actualizar características. Guía de iniciación del software TerraSync 151 5 Tutorial: Captura de datos Filtración de características La primera tarea de actualización de datos consiste en ubicar señales viales que el equipo de campo deberá reemplazar. Para facilitar la visualización de las señales que se tienen que visitar, se utilizará la filtración para agrupar las características, luego se seleccionarán las características que quiere actualizar en el grupo filtrado. Las características se podrán filtrar en función: • del estado de actualización • del estado de eliminación • del tipo de característica • de los valores de atributo Las señales viales que quiere filtrar tienen el valor Replace (Reemplazar) en el atributo Condition (Condición). Para mostrar solamente estas señales, deberá filtrar en función del valor de atributo en el tipo de característica Road sign. Para filtrar características: 15 2 1. En la sección Datos, abra la pantalla Actualizar caract. Presione el botón de lista de la subsección y seleccione Actualizar caract. 2. Presione Opción seleccione Filtro. Aparecerá el formulario Filtrar por. 3. Asegúrese de que la casilla de verificación Características esté seleccionada. 4. En el campo Road sign (Señal vial), seleccione Filtrar por. Los campos Atributo, Prueba y Valor aparecerán debajo del campo Road sign. 5. En el campo Atributo seleccione Condition. Guía de iniciación del software TerraSync Tutorial: Captura de datos 5 6. En el campo Prueba, asegúrese de que Igual a esté seleccionado. 7. En el campo Valor seleccione Replace. 8. Presione Aceptar. El formulario Filtrar por se cerrará y regresará al formulario Actualizar caract. Si una característica en la lista Elegir caract cumple con las condiciones que se han especificado, el icono de filtro ( ) aparecerá en la columna Filtro de dicha característica. Selección de un destino en la sección Datos Ahora que ha filtrado la lista de características, podrá visitar cada característica que se muestra y actualizar los atributos. Use la sección Navegación para ubicar una característica existente. Para navegar a una característica, selecciónela como el destino. Hágalo usando la lista de características existentes. Para seleccionar un destino: 1. En la pantalla Actualizar caract, resalte la señal vial filtrada. 2. Presione Opción. 3. Seleccione Config destino nav y en el menú desplegable seleccione Posición punto. El icono de destino aparecerá junto a la característica seleccionada. Este icono reemplaza el icono de punto. Navegación a un destino en la sección Navegación 1. Para abrir la sección Navegación, presione el botón de lista de la sección y seleccione Navegación. Aparecerá la pantalla Brújula dirección. 2. Use la información que se muestra en la pantalla Brújula dirección para navegar al destino seleccionado. Guía de iniciación del software TerraSync 153 5 Tutorial: Captura de datos Nombre del destino Barra de luces Dirección actual (dirección de desplazamiento) Flecha de giro que indica la dirección al destino (rumbo que queda) Línea del mensaje Campos de información Esta pantalla muestra toda la información que se necesita para navegar al destino. Los campos de información al pie de la pantalla, presentan diferentes tipos de información relacionada con la navegación. Para navegar al destino seleccionado, empiece a caminar. Esto permitirá que el software TerraSync calcule su dirección inicial. Cuando la brújula de dirección muestre la flecha para girar, siga caminando y girando hasta que la flecha esté apuntando a la parte superior de la pantalla. La parte superior de la pantalla indica la dirección actual. Luego vaya al destino, ajustando la dirección para asegurarse que siempre se está dirigiendo al destino. Nota – Si se está moviendo muy lentamente, o si está estacionario, la brújula de dirección no se actualizará. Aparecerá el mensaje Dirección congelada . 15 4 Guía de iniciación del software TerraSync Tutorial: Captura de datos 5 Cuando se encuentre a unos pocos metros del destino, la vista cambiará a la pantalla Acercamiento. En dicha pantalla, la posición estará señalada con una cruz el destino estará representado por la portilla . A medida que se acerca al destino, el símbolo de posición estará más cerca del símbolo de destino. Habrá alcanzado el destino una vez que el símbolo de posición esté sobre el símbolo de destino. B Sugerencia – En la pantalla Acercamiento, la dirección no se actualizará. Es mejor estar orientado en la misma dirección en la que estaba moviéndose originalmente y desplazarse a los lados, hacia atrás o hacia adelante, en lugar de girar. Actualización de una característica Se ha abierto el archivo existente y ha navegado a la característica señal vial. En este momento, podrá editar los atributos. Para actualizar los atributos de una característica: 1. Presione el botón de lista de la sección y seleccione Datos, luego en el botón de lista de la subsección y seleccione Actualizar caract. Aparecerá la pantalla Actualizar caract. 2. La señal vial a la que ha navegado, deberá estar resaltada en la lista. Si no lo está, selecciónela. 3. Presione Iniciar para mostrar el formulario de introducción de atributos para esta característica. Use este formulario para actualizar los atributos para la señal. Guía de iniciación del software TerraSync 155 5 Tutorial: Captura de datos El atributo Date Visited (Fecha visita) ha sido configurado para que se genere automáticamente al actualizarlo. Ni bien se cambia uno de los atributos o la posición de la característica, este atributo se actualizará automáticamente con la fecha del día. 4. El siguiente atributo es el tipo de señal. Use el atributo Type (Tipo) para verificar que está actualizando la señal correcta. Compruebe que la señal real coincida con el tipo registrado en el software TerraSync. 5. Tanto usted como el equipo de campo han reemplazado la señal dañada, en consecuencia el campo Condition cambiará la opción seleccionada de Replace a Good (Buena). 6. Presione Aceptar para guardar los cambios a los atributos y volver a la pantalla Actualizar caract. Consulte más información en el Manual de referencia del software TerraSync. B 15 6 Sugerencia – En la pantalla Actualizar caract, la columna Actualizada de la lista Elegir caract, muestra el estado de actualización de cada una de las características. Las características transferidas del software GPS Pathfinder Office tienen un círculo vacío en esta columna. Al actualizar una característica transferida, aparecerá una marca de verificación en el círculo . Guía de iniciación del software TerraSync Tutorial: Captura de datos 5 Selección de un destino en la sección Mapa. Finalmente, tendrá que volver a visitar la característica Road (Carretera), denominada calle Seagull. Se usará la sección Mapa para navegar al inicio de la calle Seagull. Nota – La pantalla Mapa podrá verse diferente de la que se muestra. Para seleccionar un destino utilizando la sección Mapa: 1. Presione el botón de lista de la sección y seleccione Mapa. 2. Si es necesario, haga un zoom para acercar o para alejar hasta que todas las características en el archivo de datos estén visibles. 3. La característica calle Seagull es la única característica de línea en el mapa. Presione en una parte de la característica de línea para seleccionarla. Calle Seagull Una característica de línea seleccionada tiene una línea más ancha que una característica de línea sin seleccionar. Al seleccionar una característica, aparecerá una información sobre herramientas. La misma muestra el número, el nombre y la posición de la característica. 4. Presione Opción y seleccione Config destino nav y en el menú desplegable seleccione 3Road - Inicio. El icono de destino aparecerá en el punto inicial de la carretera seleccionada. Guía de iniciación del software TerraSync 157 5 Tutorial: Captura de datos Navegación a un destino en la sección Mapa Una vez que ha seleccionado un destino en el mapa, este último se podrá usar como guía a dicho destino. El cursor GPS mostrará la posición actual y la dirección. Cursor GPS Destino Nota – La pantalla Mapa podrá verse diferente de la que se muestra. Para navegar al destino, asegúrese de que la flecha de dirección en el cursor GPS apunte hacia el destino a medida que se desplaza. Es posible que tenga que utilizar el Zoom o la panoramización para asegurarse de que tanto el destino como el cursor GPS estén visibles. Cuando el destino no está visible, la flecha de dirección en el borde del mapa muestra la dirección. Cuando el cursor GPS está sobre el icono de destino, significa que ha navegado sin problemas al mismo. 15 8 Guía de iniciación del software TerraSync Tutorial: Captura de datos 5 Cómo marcar una característica como actualizada Ha navegado a la característica carretera. En este momento podrá comprobar los atributos y cambiar el estado a Actualizada. Para marcar una característica como actualizada: 1. Asegúrese de que la sección Mapa esté activa. Si no lo está, presione el botón de lista de la sección y seleccione Mapa. La carretera a la que ha navegado deberá ser la característica resaltada. 2. Presione dos veces en la característica carretera para mostrar el formulario de introducción de atributos. Nota – Si la introducción de atributos aparece brevemente y luego desaparece una vez que ha presionado dos veces en la característica, y está usando la versión de escritorio del software, el puntero del ratón podrá configurarse para que seleccione automáticamente el control por defecto. Esta configuración impide que el hecho de presionar dos veces funcione correctamente. Para inhabilitar esta opción, seleccione la opción Ratón en el Panel de control de Windows, seleccione la ficha Movimiento e inhabilite la casilla de verificación Ratón a seleccionar automáticamente el botón en los diálogos por defecto. 3. Todos los valores de atributos son correctos, por lo que no tendrá que hacer ningún cambio. En cambio, seleccione la casilla de verificación Marcar como actualizado. 4. Presione Aceptar. El formulario de introducción de atributos se cerrará y volverá a la sección Mapa. Una vez que cambia los atributos, la distancia al eje o la posición GPS de una característica existente, el estado de la característica cambiará automáticamente a Actualizada y la casilla de verificación Marcar como actualizado estará seleccionada Guía de iniciación del software TerraSync 159 5 Tutorial: Captura de datos Cuando selecciona manualmente la casilla de verificación Marcar como actualizado, el software TerraSync cambiará solamente el estado de la característica. No se modificarán los atributos, las distancias al eje o las posiciones. Use la función Marcar como actualizado para señalar las características que se han visitado pero que no han cambiado. Cierre del archivo Cuando concluye la sesión de captura de datos, salga del software TerraSync. No hará falta cerrar primero el archivo de datos. Si sale del software mientras un archivo de datos está todavía abierto, el software TerraSync lo cerrará antes de salir. Para salir del software TerraSync: 16 0 1. en el ángulo superior derecho de la Presione el botón Cerrar ventana. Aparecerá un mensaje, pidiéndole confirmar que quiere cerrar el archivo y salir del software. 2. Presione Sí. Guía de iniciación del software TerraSync Indice A actualización de datos existentes 150 actualización de datos, preparación para 139 actualización de software 26 actualización del software 43, 51, 52 actualización, software 26, 38, 45, 47 altura, antena 120 antena icono 68 información sobre herramientas 72 introducir altura 120 apertura de un archivo existente, tutorial 151 archivo existente, apertura 151 archivo para importar (.imp) 144 archivos .imp 144 archivos .ssf 144 archivos .wav 94 archivos base, selección para el posprocesamiento 134 archivos de datos apertura 151 creación 126 exportación a un GIS 138 transferencia de la computadora de campo 127 visualización en GPS Pathfinder Office 136 archivos SSF conversión a formato de datos GIS 138 conversión al formato de datos GIS 141 extensión .imp 144 archivos, adjuntar a características 87 asistencia técnica 14 asociación de un diccionario de datos con el nuevo archivo de datos 120 atributos actualización 153 almacenar nombres de archivo en 87 añadir 121 edición 155 exportación 138 filtrar por 152 incremento automático 89 para características 114 visualización 137 atributos de nombres de archivo, rellenar 87 aviso sobre la revisión 2 Ayuda 13, 58 Ayuda relativa al contexto, acceso 58 B barra de estado icono de antena 68 icono de batería 67 icono de conexión 68 icono de digitalización 71 icono de filtro 69 icono de memoria 71 icono de pausa 71 icono de radiofaro en tiempo real 69 icono de registro 70 Guía de iniciación del software TerraSync 161 Indice icono de registro base 71 icono de registro de vértice 70 icono de registro estático 70 icono de satélite 68 icono de satélite en tiempo real 69 icono externo en tiempo real 69 icono registro portadora 70 icono RTK externo 69 icono RTK integrado 69 icono RTK VRS 69 icono SBAS en tiempo real 69 icono VRS en tiempo real 69 iconos 67 información sobre herramientas 90 visión de conjunto 66 batería, receptor icono 67 información sobre herramientas 73 botón de lista de herramientas del mapa 79 botón de lista de la sección 79 botón de lista de la subsección 79 botones 78 botones de lista 79 botones de menú 80 botones del menú Capas 80 Botones del menú Opción 80 buen nivel de alimentación 73 C cambio de tarea, dispositivo basado en Windows Mobile 60 campos de fecha 87 campos de menú 85 campos de texto 85 campos horarios 86 campos, movimiento entre 76 capas del mapa, colores 96 captura característica de área 124 16 2 Guía de iniciación del software TerraSync característica de línea 122 característica de punto 121 datos nuevos (tutorial) 119 características adjuntar archivos a 87 filtración 152 características de área, captura 124 características de línea, captura 122 características filtradas 153 cierre archivo de datos 126 software TerraSync 160 código de instalación 26, 28, 41, 50 colector de mano de la serie GeoExplorer 52 color capas del mapa 96 en el software TerraSync 96 columnas, ordenar 78 comprobación del equipo 114 computadora de campo especificaciones 18 nivel de batería 67 computadora portátil tipo laptop Véase PC conectar información sobre herramientas 71 conexión icono 68 configuración del nivel de precisión GPS 118 contraste, cambio en el dispositivo basado en Windows Mobile 60 control deslizante GPS, configuración 118 corrección diferencial, selección de archivos base 134 correcciones en tiempo real, externo icono 69 creación de un nuevo archivo de datos (tutorial) 120 criterios para filtrar 152 cuenta en My Trimble 21 cuenta My Trimble 27 Indice cuenta, My Trimble 21, 27 D datos actualización de características existentes 150 captura de características nuevas 119 corrección diferencial 130 datos GIS conversión al formato SSF 141 exportación a un GIS 138 transferencia a TerraSync 141 visualización 136 demora del registro 122 destino de navegación, configuración (tutorial) 153 destino, configuración 153 diccionario de datos selección (tutorial) 120 transferencia a TerraSync 145 visión de conjunto 114 diccionario de datos de Seaview 114 digitalización icono 71 información sobre herramientas 73 dispositivo basado en Windows Mobile ajuste del contraste de la pantalla 60 bloqueo 63 cambio entre aplicaciones 60 nivel de batería 67 sistemas operativos compatibles 18 E eliminación archivos .wav 94 envío del informe de errores 15 equipo, comprobación 114 especificaciones mínimas 18 especificaciones para dispositivos de campo 18 estado de actualización filtrar por (tutorial) 152 marcar característica como actualizada (tutorial) 159 estado de eliminación, filtrar por 152 estimaciones de precisión RTK, icono de satélite 68 estimaciones de precisión, icono de satélite 68 estructura de la sección Datos 106 de la sección Mapa 103 estructura del software 98 etiquetas en formularios 76 exportación de datos a un GIS 138 extensión GPS Analyst, uso con el software TerraSync 11 F filtración 152 filtración, configuración de criterios (tutorial) 152 filtro icono 69 información sobre herramientas 73 formulario de introducción de atributos 104 formularios introducción de datos 84 movimiento entre campos 76 visión de conjunto 76 fuentes de corrección diferencial en tiempo real 148 fuentes de correcciones en tiempo real 148 Guía de iniciación del software TerraSync 163 Indice H habilitación del registro SuperCorrect 149 I icono de destino pantalla Acercamiento 155 sección Mapa 157 icono de geometría del satélite 68 icono de registro base 71 icono en tiempo real SBAS 69 Iconos en la barra de estado RTK externo 69 iconos en la barra de estado antena 68 batería 67 conexión 68 digitalización 71 externo en tiempo real 69 filtro 69 memoria 71 pausa 71 radio RTK integrada 69 radiofaro en tiempo real 69 radiofaro externo en tiempo real 69 registro 70 registro base 71 registro de vértice 70 registro estático 70 registro portadora 70 satélite 68 satélite en tiempo real 69 SBAS en tiempo real 69 VRS en tiempo real 69 VRS RTK 69 iconos en tiempo real externos 69 radiofaro 69 16 4 Guía de iniciación del software TerraSync receptor de radiofaro externo 69 RTK externo 69 satélite 69 SBAS 69 VRS 69 VRS RTK 69 iconos tiempo real radio RTK integrada 69 idiomas instalación en el PC 30 iluminación en el frente 60 incremento de los valores de atributo 89 información sobre herramientas en la barra de estado 90 informe de errores de Windows 15 inicio del software TerraSync 64 introducción de datos campos de fecha 87 campos de menú 85 campos de texto 85 campos horarios 86 visión de conjunto 84 introducción de datos, campos de nombres de archivo 87 L letras subrayadas en los menús 81 listas 77 M marcar características como actualizadas 159 memoria llena icono 71 información sobre herramientas 73 mensajes emergentes 90 Indice mensajes de advertencia 90 mensajes de error 90 mensajes emergentes 90 mensajes transitorios 91 métodos abreviados globales 81 métodos abreviados locales 81 minibotón de la sección 102 modo estático, icono de registro animado 70 N navegación en la sección Mapa 158 en la sección Navegación 153 nivel de alimentación bajo 73 nivel de alimentación crítico 73 nivel de precisión para el GPS (tutorial) 118 notas de lanzamiento 14 nuevo archivo de datos creación (tutorial) 120 selección del diccionario de datos (tutorial) 120 O ordenar, listas 78 orientación 10 orientación de la pantalla 10 orientación horizontal 10 orientación vertical 10 otro software requerido 18 P panel principal 101 paneles 101 pantalla Acercamiento (tutorial) 155 pantalla Brújula dirección 153 pantalla de bloqueo de dispositivo 63 pantalla grande, apariencia en 101 pantalla Mapa, navegación en 158 pantalla Trazado espacial, comprobación estado GPS 116 pantallas gráficas 75 pantallas, visión de conjunto 75 pausa del registro (tutorial) 123 PC especificaciones 18 nivel de batería 67 PC de escritorio Véase PC personalización de sonidos 94 POPN 19, 24 portilla en la pantalla Acercamiento 155 posición GPS 3D 117 posición GPS tridimensional 117 posiciones de registro icono 70 posiciones, registrar luego 122 preguntas 90 preparación para la actualización de datos 139 para la captura de datos 111 puntos de ruta 99 R radiofaro, externo icono 69 información sobre herramientas 72 reanudación del registro (tutorial) 125 receptor de la serie GPS Pathfinder Pro 52 receptor GPS nivel de batería 67 receptor GPS 5800 52 receptor GPS Pathfinder Pro XRS 52 receptor GPS Pathfinder XB 52 receptor GPS Pathfinder XC 52 receptor GPS R8 52 Guía de iniciación del software TerraSync 165 Indice receptor Pro XR Véase receptor GPS Pathfinder Pro XR receptor Pro XRS Véase receptor GPS Pathfinder Pro XRS receptor ProXH Véase receptor de la serie GPS Pathfinder Pro receptor ProXT, véase receptor de la serie GPS Pathfinder Pro 52 receptor PS Pathfinder Pro XRS 52 receptor radiofaro integrado, tiempo real información sobre herramientas 72 receptor Recon GPS CF Card 52 receptor SBAS icono 69 información sobre herramientas 72 receptor SBAS integrado 11, 148 receptores compatibles 52 receptores, compatibles 52 reducción de los valores de atributo 89 registro registros de SuperCorrect 149 registro datos H-Star información sobre herramientas 73 registro de datos H-Star icono 70 registro de posición pausado icono 71 información sobre herramientas 73 registro de posiciones información sobre herramientas 73 registro de SuperCorrect 149 registro de vértice, icono 70 registro en el modo estático, icono 70 registro portadora icono 70 información sobre herramientas 73 registro, pausa y reanudación (tutorial) 125 registro, software 19, 40, 50 retroiluminación 60 16 6 Guía de iniciación del software TerraSync RTK externo icono 69 información sobre herramientas 72 RTK integrado icono 69 información sobre herramientas 72 RTK, de VRS icono 69 información sobre herramientas 72 RTK, externo icono 69 S salida del software TerraSync 64 satélite icono 116 información sobre herramientas 71 sección Config, visión de conjunto 100 sección Datos configuración del destino de navegación (tutorial) 153 registrar posiciones luego 122 visión de conjunto 99 sección Estado 100 sección Mapa 99 sección Navegación 99 secciones cambiar entre 79 en vista de paneles múltiples 101 estructura 103 señales de satélites, pérdida 116 sistema de coordenadas, selección para la importación 143 software de posprocesamiento 11 software GPS Pathfinder Office uso con el software TerraSync 11 visualización de archivos de datos en 136 Indice software TerraSync apertura de un proyecto (tutorial) 113 Ayuda 13, 58 color 96 creación de un proyecto (tutorial) 112 edición Estándar 11 edición Profesional 11 estructura de las secciones 65 inicio 64 introducción de datos 84 pantalla 66 pantallas y controles 75 salida 64 sonido 92 visión de conjunto 98 software TerraSync instalación de traducciones en el PC 30 software Windows Mobile obtención de ayuda 59 sonido inhabilitación 94 personalización 94 visión de conjunto 92 subsecciones 102 tecnología H-Star datos 93, 94 opciones de procesamiento 131 tiempo real, externo icono 69 información sobre herramientas 72 tiempo real, integrado icono 69 información sobre herramientas 72 tipos de característica, filtrar por (tutorial) 152 traducciones instalación en el PC 30 transferencia de archivos a la computadora de campo 145 de la computadora de campo 127 tutorial actualización de datos 148 captura de datos 115 preparación para la actualización de datos 139 procesamiento de datos 127 tutorial de Starfish Bay 110 tutorial del Ayuntamiento de Seaview 110 T U teclado aceleradores 81 métodos abreviados 81 numérico de Trimble 63 pantalla 61 teclado numérico 63 teclado numérico de Trimble 63 teclados en pantalla 61 teclados virtuales 61 teclas de aceleración 81 teclas de métodos abreviados 81 tecnología ActiveSync 19 utilidad Administrador de conexión 139 utilidad Bloqueo de dispositivo 63 utilidad Editor de diccionarios de datos 140 utilidad Exportar 138 utilidad Importar 142 utilidad Procesador por lotes 139 utilidad Transferencia de datos transferencia de archivos de la computadora de campo 127 utilidad Transferencia de datos de Trimble 18 utilidades Administrador de conexión 139 Exportar 138 Guía de iniciación del software TerraSync 167 Indice Procesador por lotes 139 Transferencia de datos 145 utilidades de GPS Pathfinder Office Administrador de conexión 139 Editor de diccionarios de datos 145 Exportar 138 Procesador por lotes 139 Transferencia de datos 127 utilidades Transferencia de datos transferencia de archivos a la computadora de campo 145 V valor CEA 68 valores de atributo, filtrar por (tutorial) 152 ventana Mapa (en GPS Pathfinder Office) visualización de atributos en 137 visualización de datos en 136 vértice, registro icono 70 información sobre herramientas 73 visualización archivos de datos en GPS Pathfinder Office 136 atributos en GPS Pathfinder Office 137 características en el mapa 125 datos GIS 136 estado GPS 116 VRS, en tiempo real icono 69 VRS, tiempo real información sobre herramientas 72 W Windows Mobile Device Center 18 Windows, sistemas operativos compatibles 18 16 8 Guía de iniciación del software TerraSync