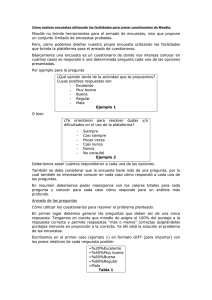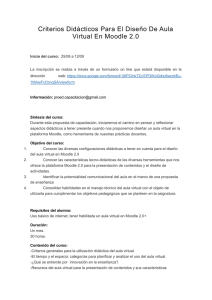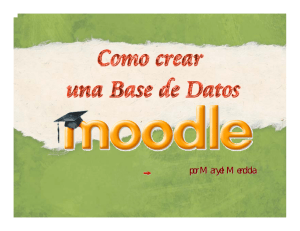MOODLE (Modular Object Oriented Distance Learning Environment)
Anuncio

MOODLE para profesores
1
11. Actividades habituales de la plataforma MOODLE.
A lo largo de todo el curso hemos visto multitud de actividades a través
de las cuales se interactúa con la plataforma. Las Actividades, en su mayoría,
van a permitir al profesor tener una idea del conocimiento adquirido por cada
uno de los alumnos. También nos permitirá ofrecer herramientas a los alumnos
para consolidar las relaciones entre ellos y para compartir información.
Ya comentamos en el tema anterior que las actividades pueden
colocarse en cualquier tema de nuestro curso, incluido el tema 0. Para insertar
una nueva actividad pulsamos en la lista desplegable de actividades (cuando
tenemos activada la edición) y nos aparecerá la siguiente lista:
Cada una de estas actividades cuenta con su propia configuración en la
que además de poner el nombre de la actividad debemos añadir algunos
parámetros más.
La lista de actividades posibles está controlada por el administrador, de
manera que es él el que controla cuantas actividades tenemos disponibles y la
configuración inicial de alguna de ellas. Veamos cada una de ellas.
11.1. Tareas.
La tarea constituye, junto con los cuestionarios, la actividad principal con
la que el profesor puede controlar la evolución académica de los alumnos. En
cada tarea el profesor describe la realización de un trabajo por parte del
Tema 11. Actividades habituales de la plataforma MOODLE.
Antonio Gálvez Galiano
MOODLE para profesores
2
alumno. Una vez finalizada la tarea por parte del alumno, el profesor puede
pasar a su evaluación. En este apartado del tema veremos todos los pasos
necesarios, por parte del profesor, para que éste pueda desde colgar la nueva
actividad en el curso hasta su evaluación y calificación.
Una vez que seleccionamos como actividad una tarea se nos presenta la
pantalla de configuración de dicha tarea.
Además del título de la tarea escribiremos una descripción detallada de
la tarea. La descripción es lo que leerá el alumno, por lo que en ella deben
quedar claras todas las cuestiones referentes a la realización de la misma. Hay
que recordar, de nuevo, en este punto que para la descripción usamos el editor
HTML, por lo que podemos usar diferentes tipos de letra diferentes tamaños y
colores y si hace falta incluso podemos insertar imágenes, tablas, etc. La
Tema 11. Actividades habituales de la plataforma MOODLE.
Antonio Gálvez Galiano
MOODLE para profesores
3
cuestión es que la descripción de la tarea sea lo más detallada y descriptiva
posible.
A continuación tenemos el campo de la Calificación. En éste debemos
poner la puntuación máxima que se puede obtener con la realización de esta
tarea (Ya hemos hablado en temas anteriores de la variabilidad que podemos
alcanzar con la calificación máxima de cada ejercicio o actividad). En el
momento de la calificación tendremos oportunidad de poner la nota, teniendo
en cuenta que la máxima que podremos poner será la que coloquemos en este
parámetro de la actividad.
Los siguientes parámetros de la actividad nos van a permitir restringir la
realización de esta tarea en unos rangos concretos de fechas. Con esta opción
podemos poner a disposición de los alumnos la realización de una tarea para
que coincida con una determinada sesión presencial en un aula. De esta forma
nos aseguraríamos que el alumno no ve la tarea hasta que no llega a clase y
que la tiene que finalizar antes de irse (Resulta bastante más útil en los
cuestionarios). Si desactivamos este rango la tarea queda disponible siempre.
La opción de permitir envíos retrasados permite que el alumno pueda mandar
la tarea en cualquier momento después de cumplido el plazo dado, pero
quedando constancia de dicho retraso.
Tipo de Tarea:
Este parámetro indica de qué manera el alumno va a enviar el resultado
obtenido con la realización de dicha tarea. Existen tres tipos de envío:
•
Actividad offline. Actividad fuera de línea, o lo que es lo mismo, el
alumno realiza la tarea encomendada sin que intervenga la plataforma
para recoger el resultado. Esto no significa que el profesor no sepa
cuando el alumno ha finalizado dicha tarea. El final de la tarea por parte
del alumno se debe comunicar al profesor por otros medios (correo
electrónico, correo interno o una respuesta en una entrada de un foro
indicado previamente). Para que el profesor pueda calificar debe ver la
tarea, por lo que ésta debe estar presente o realizada de alguna forma
Tema 11. Actividades habituales de la plataforma MOODLE.
Antonio Gálvez Galiano
MOODLE para profesores
4
(colgar alguna información en una página web en internet, ver el
resultado en una sesión presencial, etc.).
Cuando elegimos esta opción, antes de finalizar con la realización de la
misma se nos muestra la siguiente pantalla:
con la que se nos recuerda que no recibiremos nada del alumno cuando
éste finalice la realización de la misma.
•
Subir un solo archivo. Esta es la opción más habitual. De esta forma el
alumno debe mandar el resultado del trabajo en forma de archivo. El tipo
de archivo puede ser cualquiera de los que el alumno tenga disponible
(siempre que el profesor tenga la herramienta o programa adecuado
para visionarlo). Cuando el resultado de la tarea tiene que ser un texto,
se suele elegir el procesador de texto más habitual (MS-Word, Write, o
el mismo block de notas). Una vez enviado, el profesor tendrá la opción
de ver el trabajo y en la misma pantalla proceder a su evaluación. La
limitación en el tipo de archivo que se pueda enviar está sujeta a los
programas que se puedan usar para su visionado (o audición). Se
pueden mandar imágenes, partituras, sonidos, grabaciones, vídeos y
cualquier otro elemento multimedia del que dispongamos.
Cuando hemos finalizado y pulsamos el botón Siguiente se nos
presenta otra pantalla con algún dato adicional que debemos introducir:
Tema 11. Actividades habituales de la plataforma MOODLE.
Antonio Gálvez Galiano
MOODLE para profesores
5
Aquí debemos limitar el tamaño del archivo que nos van a enviar,
debemos indicar si queremos permitir el reenvío y si queremos una
alerta cuando el alumno mande la tarea. En el caso de no permitir el
reenvío siempre tenemos la posibilidad de permitir, manualmente, que
un alumno vuelva a mandarnos la tarea solicitada. Lo de que nos envíe
un correo al profesor una vez que el alumno mande su tarea es bastante
recomendable, ya que nos evita tener que buscar manualmente si hay
tareas nuevas en la actividad.
•
Texto en línea. Esta constituye la forma más simple de enviar una tarea.
El resultado de la tarea se escribe en la misma pantalla en forma de
texto plano. Resulta útil cuando el resultado de la misma no es muy
abultado y no se requiere la creación de un archivo.
El modo grupo es útil cuando la clase la tenemos separada en grupos y
queremos que las tareas sean realizadas por cada grupo. Si ponemos Grupos
separados éstos actuarán como clases diferentes dentro de la totalidad de
alumnos y si ponemos Grupos visibles cada grupo será como un alumno
diferente dentro de la clase.
La última opción (Visible a estudiantes) la activamos cuando todavía
estamos desarrollando la tarea y no queremos que los alumnos tengan acceso
a ella. Cuando ya hayamos verificado la corrección de todo el ejercicio
podemos desactivar esta opción y la tarea quedará disponible a todos los
estudiantes.
Tema 11. Actividades habituales de la plataforma MOODLE.
Antonio Gálvez Galiano
MOODLE para profesores
6
Hasta aquí la edición de la tarea. Veamos ahora que debe hacer el
profesor para comenzar con la evaluación y calificación de las tareas enviadas
por los alumnos.
Tanto para realizar una actualización o modificación de la tarea como
para proceder a la evaluación de las tareas enviadas por los alumnos,
seleccionamos la actividad en el tema correspondiente. Lo que nos aparece es
la misma pantalla que a los alumnos donde se describe la tarea a realizar y la
posibilidad de enviar un archivo (o no).
En la esquina superior derecha de la tarea aparecen dos enlaces que
solo son visibles para el profesor. El primero de ellos (Actualizar Tarea) nos
lleva directamente a la pantalla de actualización de la tarea y nos permite,
además de tener acceso a los datos de la tarea, su posible modificación o
actualización. El segundo nos da una idea de cuantas tareas nos han enviado
por el momento y nos permite tener acceso a la pantalla desde donde
procederemos a su evaluación y calificación.
Tema 11. Actividades habituales de la plataforma MOODLE.
Antonio Gálvez Galiano
MOODLE para profesores
7
En esta pantalla aparecerá un listado con los alumnos matriculados en
nuestro curso. Lo primero que haremos será fijar el número de alumnos
mostrados en cada página, y si queremos permitir la calificación rápida. Lo
primero es bastante recomendable que lo tengamos en un valor lo
suficientemente alto como para que aparezcan todos los alumnos de un curso
en una sola pantalla. La calificación rápida nos permite en este mismo listado
realizar un comentario cuando veamos y evaluemos la actividad enviada por el
alumno y calificar la misma. Yo particularmente prefiero evaluarla y calificarla
en una pantalla aparte (pero podéis probar por si os gusta más de esta forma).
La primera columna que salta a la vista es la de Última Modificación
(Estudiante). En ella podemos ver los archivos que nos han enviado los
alumnos y la fecha en la que se realizó dicho envío. Pulsando con el ratón en el
archivo enviado tenemos la posibilidad de abrir dicho archivo (siempre que
tengamos instalado el programa correspondiente) y proceder a su lectura y
evaluación.
Una vez finalizada la lectura y evaluación hay que poner la nota y/o un
comentario que el alumno leerá cuando quiera saber el resultado del trabajo.
Esto se consigue pulsando el botón de Calificación. Si no hemos activado la
calificación rápida se nos abrirá una nueva pantalla desde donde podremos
proceder a la calificación del alumno:
Tema 11. Actividades habituales de la plataforma MOODLE.
Antonio Gálvez Galiano
MOODLE para profesores
8
Para realizar la calificación del trabajo solo debemos pulsar con el ratón
en la lista desplegable Calificación y elegir la calificación con la que hayamos
evaluado el trabajo (desde 0 hasta la calificación máxima que pusimos en los
datos de la tarea).
Una vez elegida debemos indicar con un comentario que nos ha
parecido el trabajo y la justificación de la nota, que le llegará a nuestro alumno
por correo electrónico. Finalizamos pulsando en el botón de Guardar cambios.
Si ya están todas las tareas enviadas por parte de los alumnos también
podemos elegir la opción de Guardar y mostrar siguiente con lo que
podemos realizar la calificación uno a uno de todos los trabajos.
Una vez finalizada la calificación se nos muestra la pantalla inicial pero
con los datos actualizados.
Ahora aparece en la columna Calificación la calificación que hemos
puesto en el trabajo y lo que cabe del comentario que pusimos. También
aparece la fecha en la que realizamos dicha calificación y por supuesto la
posibilidad de cambiar la nota y el comentario pulsando el botón de Actualizar.
11.2. Cuestionarios.
Un cuestionario es básicamente un conjunto de preguntas que el alumno
debe responder. Existen varios tipos de preguntas y varias opciones en la
respuesta de las mismas. Una vez que el alumno ha finalizado la realización de
dicho cuestionario se produce una autoevaluación del mismo, por lo que
podemos decir que su corrección es automática. Son de gran ayuda para el
profesor porque constituyen herramientas muy flexibles con las que controlar la
evolución del alumno.
Tema 11. Actividades habituales de la plataforma MOODLE.
Antonio Gálvez Galiano
MOODLE para profesores
9
11.2.1. Configuración inicial.
Cuando elegimos insertar un cuestionario la primera pantalla es la
siguiente:
En esta pantalla debemos introducir bastante información. Detallemos
cada uno de los campos de este formulario.
•
Nombre. Es el nombre con el que identificaremos el cuestionario,
describiendo de alguna forma su contenido.
•
Introducción. Es el enunciado del cuestionario. Normalmente ponemos
en él que se responda correctamente a las siguientes preguntas, pero
puede que necesitemos incluir algún tipo de aclaración sobre las
cuestiones que debe responder el alumno.
Tema 11. Actividades habituales de la plataforma MOODLE.
Antonio Gálvez Galiano
MOODLE para profesores
•
10
Abrir cuestionario. Fecha y hora desde la que está disponible el
cuestionario. Esto nos viene bien si queremos hacerlo coincidir con
alguna sesión presencial.
•
Cerrar cuestionario. Fecha y hora a partir de la cual no está disponible
el cuestionario.
•
Límite de tiempo. Con este parámetro podemos indicar cuantos
minutos como máximo se pueden emplear en resolver el cuestionario.
•
Número máximo de preguntas por páginas. Cuando se hacen
muchas preguntas puede resultar más cómodo separarlas en varias
páginas. Con este parámetro indicamos cuantas preguntas como
máximo se ponen en una página.
•
Barajar preguntas. Si activamos esta opción las preguntas se
formularán siempre de forma aleatoria. Esto puede resultar útil para
evitar la copia entre los alumnos.
•
Barajar respuestas. Si activamos esta opción las diferentes respuestas
se mostrarán siempre de forma aleatoria.
•
Intentos permitidos. Con esta opción podemos limitar el número de
intentos a la hora de resolver el cuestionario.
•
Cada intento se construye sobre el anterior. Cuando permitimos
reintentar la realización del cuestionario por parte del alumno podemos
repetir
dicha
realización
en
base
a
las
preguntas
resueltas
correctamente del intento anterior.
•
Método de calificación. Determina el método de calificación del
ejercicio cuando se permiten reintentos. Tenemos varias posibilidades:
Calificación más alta, Puntuación media, Primera Calificación y Última
calificación.
•
Modo adaptativo. Esta opción permite que, durante la realización del
cuestionario, se pueda responder varias veces una misma pregunta
(aparece el botón de Enviar en cada pregunta). Se repite la realización
de una pregunta cuando se ha fallado en un intento anterior. Cada
Tema 11. Actividades habituales de la plataforma MOODLE.
Antonio Gálvez Galiano
MOODLE para profesores
11
repetición añade una penalización que se fija cuando se escriben las
preguntas.
•
Aplicar penalizaciones. En el caso de elegir modo adaptativo también
se puede elegir el hecho de que se realicen penalizaciones en cada
intento.
•
Puntos decimales. Nos dice cuantos decimales se usarán en la
puntuación de cada intento.
•
Los estudiantes pueden revisar. Con esta opción se controla el que
los estudiantes puedan revisar sus intentos pasados de resolver el
cuestionario y en que momento podrían hacerlo.
•
Mostrar el cuestionario en una ventana segura. Esta opción se usa
cuando queremos ‘blindar’ la realización de un cuestionario. Cuando
está activa el cuestionario se hace en una ventana aparte que ocupa la
pantalla completa y donde se han desactivado algunas características
que podrían facilitar el hacer trampa por parte del alumno.
•
Se requiere contraseña. Si se activa esta opción el alumno tendrá que
teclear una determinada contraseña para comenzar el cuestionario.
•
Se requiere dirección de red. Esta opción se utiliza para que solo los
estudiantes que estén en equipos cuyas IP cumplan una determinada
condición puedan realizar el cuestionario. No se admiten nombres de
dominio, pero se puede poner una dirección IP (que es la única desde
donde se podrá hacer el cuestionario), una subred (192.168.1) y solo los
equipos que pertenezcan a la misma podrán hacer el cuestionario, o un
subrango de direcciones de la forma 192.168.1.1/20 y solo los equipos
que estén incluidos en dicho rango tendrán acceso al cuestionario.
•
Modo de grupo. El modo grupo es útil cuando la clase la tenemos
separada en grupos y queremos que las tareas sean realizadas por cada
grupo. Si ponemos Grupos separados éstos actuarán como clases
diferentes dentro de la totalidad de alumnos y si ponemos Grupos
visibles cada grupo será como un alumno diferente dentro de la clase.
Tema 11. Actividades habituales de la plataforma MOODLE.
Antonio Gálvez Galiano
MOODLE para profesores
•
12
Visible a estudiantes. Con esta opción podemos ocultar el cuestionario
a los alumnos hasta que esté completamente listo.
11.2.2. Editar Cuestionario.
Una vez que hemos finalizado con la configuración inicial pulsamos el
botón de Guardar Cambios y pasamos a la pantalla siguiente.
En esta pantalla aparecen 4 pestañas en la zona de arriba que nos
permitirán procesar las preguntas del cuestionario una vez que estén
introducidas.
Debajo de las pestañas aparecen tres zonas muy diferenciadas y con
una utilidad muy concreta. Empecemos por describir dichas zonas y después
pasaremos a introducir preguntas.
La primera de las zonas es la que se corresponde a la mitad izquierda
de la pantalla. En este caso aparece un mensaje que dice Aún no se han
añadido preguntas. Aquí se pondrán las preguntas que saldrán en el
cuestionario cuando éste se ejecute. Estas preguntas se eligen de una base de
datos de preguntas, o bien aleatoriamente, o bien una a una. Cuando aquí esté
la lista de preguntas del cuestionario, podremos eliminarlas (pero no de la base
de datos) o podremos insertar algunas nuevas.
Veamos una figura que se corresponde a un cuestionario en el que ya se
han elegido 5 preguntas de una base de datos (Ese será uno de nuestros
próximos pasos en la confección de un cuestionario).
Tema 11. Actividades habituales de la plataforma MOODLE.
Antonio Gálvez Galiano
MOODLE para profesores
13
En ella aparecen una lista de 5 preguntas con la siguiente información:
Botones para moverlas de orden, nombre de la pregunta, tipo de la pregunta
(que se muestra en el listado con un pequeño icono que ya explicaremos
cuando introduzcamos nuestra pregunta, la calificación otorgada a cada
pregunta y los botones que me permitirán hacer una visión previa de cada una
de ellas, modificarlas o retirarlas del cuestionario.
En esta figura también aparece el total de puntos que representan todas
las preguntas y la calificación máxima que queremos otorgar al cuestionario.
En la siguiente figura aparecen ahora una lista de preguntas de las que 3
de ellas han sido elegidas una a una de nuestra base de datos y le hemos
añadido otras 3 que serán elegidas aleatoriamente del resto de preguntas de
dicha base de datos. De esta manera nos aseguramos que determinadas
preguntas se van a hacer en el cuestionario y que por otro lado tendrá cierto
componente aleatorio que le dará un poco más de originalidad al mismo (los
distintos alumnos lo verán como cuestionarios diferentes).
Tema 11. Actividades habituales de la plataforma MOODLE.
Antonio Gálvez Galiano
MOODLE para profesores
14
Si cuando configuramos el cuestionario activamos la opción de barajar
preguntas, no debemos preocuparnos de que las tres primeras sean fijas y las
tres siguientes aleatorias. Cuando se confeccione el cuestionario para cada
alumno las preguntas se mezclarán.
Hemos dicho que esta información aparece en la mitad izquierda de la
pantalla correspondiente a Editar Cuestionario. Hablemos ahora de la mitad
derecha. En el lado derecho de la pantalla aparecen dos ventanitas más
pequeñas. Una arriba y la otra abajo. La de arriba hace referencia a las
Categorías de las preguntas y la de abajo a las Preguntas asociadas a una
categoría.
11.2.3. Categorías.
Las preguntas que vamos añadiendo a nuestro curso se almacenan
todas en una determinada base de datos de la plataforma. Para tener más
control sobre dichas preguntas es mejor agruparlas en categorías. Cada
categoría puede hacer referencia a un determinado tema, o a un determinado
Tema 11. Actividades habituales de la plataforma MOODLE.
Antonio Gálvez Galiano
MOODLE para profesores
15
nivel (dentro del curso o dentro de cada tema). Lo que es fundamental es que
usemos dichas categorías. Esto nos permitiría después seleccionar grupos de
preguntas, exportarlas, compartirlas, etc. Cada profesor le da un sentido a cada
categoría creada. Yo siempre he tenido categorías diferentes para temáticas
separadas, pero sería de bastante utilidad que en un determinado tema se
crearan diferentes niveles de dificultad para usar con diferentes grupos de
alumnos o para ir subiendo paulatinamente el nivel de los cuestionarios a
medida que avanza un curso. Si las usamos bien podemos sacarle bastante
partido.
Lo primero que debemos hacer es crear nuestras categorías (aunque se
pueden ir creando a medida que vamos avanzando en el curso). Para ello
pulsamos el botón de Editar categorías y pasamos a la pantalla siguiente:
En esta pantalla indicamos donde estará colocada la categoría (si arriba
de la jerarquía o como subcategoría de otra creada anteriormente), el nombre
de la categoría, una descripción de la misma y si la queremos publicar. Esto
Tema 11. Actividades habituales de la plataforma MOODLE.
Antonio Gálvez Galiano
MOODLE para profesores
16
último permitiría que esta categoría de preguntas fuese accesible desde otros
cursos de la plataforma.
Una vez que hemos añadido nuestra categoría, si seleccionamos la
misma en la ventana correspondiente a las mismas (de la mitad derecha, la de
arriba), en la parte de abajo aparecerán las preguntas asociadas a ese tema.
Cuando seleccionamos una categoría recién creada lo que aparece es lo
siguiente.
Donde vemos que la parte de abajo no tiene todavía ninguna pregunta.
En el caso de haber seleccionado una categoría con preguntas aparecerá esto
otro.
Tema 11. Actividades habituales de la plataforma MOODLE.
Antonio Gálvez Galiano
MOODLE para profesores
17
Donde la categoría seleccionada no pertenece a nuestro curso (PMPP),
sino que pertenece a otro (SAG). Esto está motivado porque dicha categoría se
crearía con el atributo de Publicar activado.
En la parte de abajo nos aparecen varias cosas: El título de la categoría,
el botón para añadir una nueva pregunta, los botones para importar y exportar
preguntas desde o hacia un archivo (de esto hablaremos al final de los
cuestionarios) y la lista de preguntas de la categoría con los botones que nos
van a permitir su manipulación. De éstos, los más importantes son los que nos
permiten añadir preguntas seleccionadas al cuestionario que realizará el
alumno (
) y el que nos permite añadir un número
determinado de preguntas aleatorias al mismo, justo un poco más abajo.
Tema 11. Actividades habituales de la plataforma MOODLE.
Antonio Gálvez Galiano
MOODLE para profesores
18
11.2.4. Crear nuevas preguntas.
Pasemos ahora a crear nuevas preguntas. Lo primero que hay que
hacer es seleccionar uno de los tipos que aparecen en la lista desplegable y
pasaremos a la pantalla que nos permitirá crear cada tipo de pregunta.
11.2.4.1. Preguntas de opción múltiple(
).
Además de la categoría a la que pertenece la pregunta y el nombre de la
misma debemos introducir la pregunta en sí. La pregunta es lo que leerá el
alumno cuando tenga que resolverla, por lo que debe quedar claro que le
estamos preguntado exactamente. Para complementar la pregunta tenemos la
posibilidad de incluir una imagen. A continuación introducimos el factor de
penalización (válido cuando elegimos el modo adaptativo en el cuestionario) y
si se admiten varias respuestas (respuesta múltiple) o una sola (respuesta
única).
Tema 11. Actividades habituales de la plataforma MOODLE.
Antonio Gálvez Galiano
MOODLE para profesores
19
Después aparece una lista con 10 elecciones posibles (las que se dejen
en blanco no se tendrán en cuenta, pero hay que introducir al menos dos
respuestas).
Lo que ponemos en el campo Elección_N es la respuesta que tendrá
que elegir el alumno. En la Calificación ponemos el valor de dicha respuesta.
Lo normal es poner un 100% para la respuesta válida y Ninguno para las
respuestas correctas. Con esta forma de calificar las respuestas tenemos la
opción
de
penalizar
negativamente
cada
respuesta
mal
dada
(independientemente de la penalización ligada al modo adaptativo). Por último
en el campo Respuesta ponemos un comentario asociado a la elección que se
mostrará al alumno en la corrección del cuestionario.
11.2.4.2. Preguntas de Verdadero/Falso(
).
Además de la información común hay que introducir las respuestas para
el caso de falso y para el caso de verdadero y decidir cual de las dos
respuestas es la correcta.
Tema 11. Actividades habituales de la plataforma MOODLE.
Antonio Gálvez Galiano
MOODLE para profesores
11.2.4.3. Preguntas de Respuesta corta(
20
).
En este caso hay que escribir una pregunta a la que se pueda responder
con una palabra y al añadir las respuestas (escritas), de las cuales solo una
debe ser cierta (aunque al igual que antes podemos penalizar negativamente
las que consideremos muy mal respondidas).
En este caso podemos indicar que exista o no sensibilidad a mayúsculas
o minúsculas. Con la opción que vemos en la figura (No, es indiferente que
esté en mayúsculas o minúsculas), daría igual como se escriban las
respuestas siempre que el término escrito coincida con la solución. Si se elige
la opción de Si (Mayúsculas y minúsculas deben coincidir) la respuesta que de
el alumno se debe escribir tal y como se ha escrito en el campo de
Respuesta_N correspondiente (podría ser útil para responder con nombres
propios y forzar a que la primera letra del nombre se escriba en mayúsculas y
el resto en minúsculas. En algunos lenguajes de programación existen reglas
de estilo que obligan a que determinados componentes del programa se
escriban utilizando una determinada combinación de letras mayúsculas y
minúsculas).
Tema 11. Actividades habituales de la plataforma MOODLE.
Antonio Gálvez Galiano
MOODLE para profesores
11.2.4.4. Preguntas Numéricas(
21
).
Este tipo de pregunta se utiliza cuando la respuesta esperada es un
determinado numero (puede ser una cantidad, una moneda, una magnitud
física, un ordinal, o cualquier otra clase de número).
Además de la respuesta correcta del ejercicio se puede añadir un error
aceptado de +/- un número de unidades concreto, de esta forma si la respuesta
correcta fuese el número 20 e insertamos un error de 3 significaría que la
respuesta considerada como válida estaría entre 17 y 23.
También podemos añadir algún tipo de unidad para la respuesta, con la
posibilidad de añadir unidades adicionales y su conversión multiplicativa. Por
ejemplo si queremos una respuesta correspondiente a una cantidad en euros y
queremos que también se pueda responder en pesetas tendríamos que añadir
como multiplicador el valor 166.386, aunque en este caso la respuesta en
pesetas habría que darla lo más exacta posible (a no ser que tengamos
activado un error aceptado razonable).
Tema 11. Actividades habituales de la plataforma MOODLE.
Antonio Gálvez Galiano
MOODLE para profesores
22
11.2.4.5. Preguntas Calculadas(
).
Este tipo de cuestiones permite realizar preguntas numéricas en las que
intervienen una serie de variables (valores asociados a un determinado
nombre). Cuando el alumno formula la pregunta estas variables toman valores
de una tabla que previamente el profesor ha generado de forma aleatoria.
En el campo Pregunta podemos hacer referencia a variables de la forma
{a}, {b}, {radio}, {altura}, {peso}, etc., por lo que podríamos formular
preguntas del tipo:
¿Qué longitud tiene una circunferencia cuyo radio mide {radio} cm.?
¿Cuánto es el {a}% de {b}?
que al mostrarse al alumno durante la realización del cuestionario aparecerían
más o menos de la siguiente forma:
¿Qué longitud tiene una circunferencia cuyo radio mide 14 cm.?
¿Cuánto es el 12% de 8432?
Tema 11. Actividades habituales de la plataforma MOODLE.
Antonio Gálvez Galiano
MOODLE para profesores
23
En este tipo de cuestiones existe un campo denominado Formula de
respuesta correcta que es donde colocamos la fórmula para realizar el cálculo
del resultado. En nuestros ejemplos anteriores deberíamos poner:
2 * 3.1416 * {radio}
ó
2 * pi() * {radio}
{a} * {b} / 100
Nota: Existe una serie de funciones del lenguaje PHP que podemos usar en las
expresiones, como por ejemplo pi(), sin(x), cos(x), etc.
Otro parámetro importante a tener en cuenta (sobre todo cuando el
alumno realiza el cálculo sin herramientas) es el factor de tolerancia y el tipo de
la misma. Si el tipo de tolerancia es Relativa ésta se multiplicará por el
resultado para obtener el rango de valores válidos (±0.05 de 8000 daría un
rango de 7400 hasta 8400). Si es Absoluta la propia tolerancia nos dará el
rango (±0.05 de 8000 daría un rango de 7995 hasta 8005). Por último, si
especificamos un tipo de tolerancia Geométrica varía el cálculo del limite
inferior (cantidad / (1+tolerancia)) y del superior (cantidad * (1+tolerancia), igual
que la Relativa) (±0.05 de 8000 daría un rango de 7619 hasta 8400).
Al igual que con las cuestiones numéricas, también podemos añadir
algún tipo de unidad para la respuesta, con la posibilidad de añadir unidades
adicionales y su conversión multiplicativa.
Una vez que pulsamos el botón Guardar Cambios, pasamos a la página
donde decidimos de donde se tomarán los valores para las variables
empleadas.
En este caso decidimos de donde se tomarán los datos para las
variables {a} y {b}. Las opciones son si se eligen de una misma tabla de
Tema 11. Actividades habituales de la plataforma MOODLE.
Antonio Gálvez Galiano
MOODLE para profesores
24
valores o si se emplean tablas diferentes para cada variable. Lo más cómodo
es lo primero.
Cuando guardamos los cambios pasamos a la página donde se generan
dichos valores:
En esta página aparecen los parámetros con los que generamos {a} y
{b} e incluso el resultado de la respuesta calculada en la última columna. Si
queremos generar una tabla de 3 ó 4 valores, tan sólo debemos pulsar 3 ó 4
veces el botón Añadir y se nos generará la tabla de donde moodle tomará los
datos para mostrarlos a los estudiantes cuando ejecuten el cuestionario.
Finalizamos al pulsar Regresar a la edición del cuestionario.
Tema 11. Actividades habituales de la plataforma MOODLE.
Antonio Gálvez Galiano
MOODLE para profesores
25
11.2.4.6. Preguntas de Emparejamiento(
).
Con este tipo de cuestionario especificamos varias subpreguntas o
frases que el alumno debe corresponder adecuadamente con su respuesta. El
profesor introduce la pregunta añadiéndole un mínimo de 3 subpreguntas con
sus correspondientes soluciones.
11.2.4.7. Preguntas de Descripción(
).
En realidad este no es ningún tipo de instrucción. Lo único que nos
permite es introducir una especie de descripción que se pondrá en el
cuestionario que tenga que responder el alumno. Es como un recurso de tipo
etiqueta que podemos usar para describir el tipo de preguntas que van a
realizarse y adornar un poco más el cuestionario. Lo único que hay que
introducir es el nombre de la pregunta y una descripción usando el editor
HTML.
Tema 11. Actividades habituales de la plataforma MOODLE.
Antonio Gálvez Galiano
MOODLE para profesores
26
11.2.4.8. Preguntas de Emparejamiento aleatorio de respuesta corta (
).
En realidad este tipo de preguntas se forman seleccionando un número
aleatorio de subpreguntas pertenecientes a las preguntas del tipo de
emparejamiento (o respuesta corta), es decir, que si en nuestro cuestionario
tenemos varias preguntas de las de emparejamiento, este nuevo tipo nos
permite seleccionar aleatoriamente un número determinado de preguntas
pertenecientes a cualquiera de las preguntas de emparejamiento introducidas
anteriormente.
Su configuración solo requiere una descripción y determinar el número
de subpreguntas que formarán el nuevo cuestionario.
11.2.4.9. Preguntas con Respuestas Incrustadas (
).
Este es un tipo de pregunta donde la respuesta se va incrustando en el
propio texto de la pregunta, de manera que cuando el alumno realiza un
cuestionario se encuentra con un texto que tiene huecos que debe rellenar. Los
huecos se pueden poner como listas desplegables con varias soluciones, como
una caja para introducir una respuesta corta o como una caja en la que
introducir un resultado numérico.
Para la realización de esta pregunta se utiliza una especie de lenguaje
incrustado de uso general y con características más o menos estándar
denominado CLOZE.
La versión actual de moodle no dispone de una interfaz gráfica para
realizar este tipo de preguntas, así que lo único que podemos hacer para
usarlas es incrustar en nuestro texto trozos de código que utilicen este
lenguaje.
Cuando elegimos en nuestro cuestionario este tipo de pregunta se nos
presenta una pantalla donde, además del nombre de la pregunta debemos
introducir el texto con las respuestas incrustadas (huecos).
¿Cómo introducimos dichos huecos?. Es cuestión de práctica realizar
este tipo de cuestionarios, debido entre otras cosas a que debemos seguir una
sintaxis concreta y, en principio, un poco confusa, pero será cuestión de
Tema 11. Actividades habituales de la plataforma MOODLE.
Antonio Gálvez Galiano
MOODLE para profesores
27
practicar hasta conseguir el objetivo deseado. Sigamos algunos puntos a tener
en cuenta para realizar uno de estos cuestionarios.
•
Escribiremos un texto donde se haga la pregunta y cada vez que
queramos poner una respuesta incrustada (hueco) delimitaremos dicha
respuesta entre los signos de las llaves ({ y }).
Ejemplos:
‘Oro parece y {…} no es’.
‘La capital de Italia es {…} y la de Francia {…}’.
‘Un valor para la constante PI es {…}’.
•
La sintaxis de este trozo de código CLOZE es muy simple. Lo primero
que debemos poner es un número con el valor de esta respuesta (1, 2,
3…) seguida de dos puntos.
•
A continuación elegimos el tipo de respuesta entre MULTICHOICE,
SHORTANSWER y NUMERICAL, seguida también de dos puntos.
Ejemplos:
‘Oro parece y {1:SHORTSNSWER: … } no es’
‘La capital de Italia es {1:MULTICHOICE: … } y la de
Francia {1:MULTICHOIDE: … }’.
‘Un valor para la constante PI es {1:NUMERICAL: … }’.
•
Para determinar la respuesta correcta o solución a la pregunta
incrustada debemos tener en cuenta el tipo de respuesta elegida:
o Multiopción (MULTICHOICE). En este caso ponemos todas las
posibles respuestas separadas por la tilde de la letra
ñ (~, signo
que se consigue con la combinación Alt Gr + 4 ó pulsando Alt,
1,2,6 en el teclado numérico y soltando Alt), poniendo el signo de
igualdad ( = ) delante de la respuesta correcta.
Ejemplo:
‘La capital de Italia es
{1:MULTICHOICE:Paris~Madrid~=Roma~Moscu}
Tema 11. Actividades habituales de la plataforma MOODLE.
Antonio Gálvez Galiano
MOODLE para profesores
28
Opcionalmente podemos sustituir el signo de igual por un
porcentaje de acierto asignado a una respuesta. Por ejemplo si
una respuesta le queremos dar un 40% del punto de la pregunta
ponemos delante de ella %40%:
¿Fue antes el huevo o la gallina?:
{1:MULTICHOICE:huevo~gallina~=dicidil decisión~
%40%ninguna~%20%las dos a la vez}
o Respuesta corta (SHORTANSWER). Aquí lo único que debemos
hacer es colocar la respuesta correcta precedida del signo de
igual. En el caso de varias respuestas correctas se van poniendo
una detrás de otra precedidas igualmente del signo igual.
Ejemplo:
‘Oro parece y {1:SHORTANSWER:=plata} no es’.
o Respuesta numérica (NUMERICAL). Para las respuestas
numéricas solo debemos indicar el valor exacto del resultado y la
tolerancia absoluta admitida en la respuesta del alumno. La
respuesta {1:NUMERICAL:=200:5} admitirá como respuesta
valores entre 195 y 205.
Ejemplo:
•
Valores para PI {1:NUMERICAL:=3.1416:0.05}.
Para finalizar, indicar que durante todo el proceso de escritura de
preguntas incrustadas se pueden añadir comentarios. Éstos se suelen
asociar a cada una de las respuestas, de manera que cuando se
responde al cuestionario aparecen cuando se pone el ratón encima de la
respuesta realizada.
Tema 11. Actividades habituales de la plataforma MOODLE.
Antonio Gálvez Galiano
MOODLE para profesores
29
Un ejemplo más completo sería el siguiente:
Este ejemplo de multiopcion nos va a
costar...{2:MULTICHOICE:Poquisimo #Esto no se lo cree ni el Dougiamas
~Un poco #Me parece que tampoco se lo cree nadie
~sera horroroso #Tampoco hay que pasarse
~=sera cuestion de practica #Esto ya es otra cosa}
Ahora un ejemplo de respuesta corta
¿Como estás? {1:SHORTANSWER: Muy bien #tampoco te pases
~=bien #esto me lo creo
~%50%me recuperaré #ésta la consideraremos que vale la mitad
~mal #tampoco hay que tomárselo así. Es cuestion de práctica}
Y ahora un ejemplo de pregunta numérica:
¿Cuál es valor más proximo que conoces al número PI?
{1:NUMERICAL:=3.1416:0.05}
Hasta otra
Cuya ejecución mostraría lo siguiente:
Tema 11. Actividades habituales de la plataforma MOODLE.
Antonio Gálvez Galiano