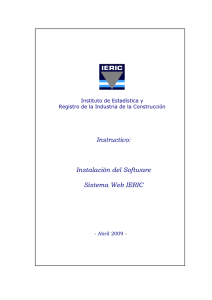Instructivo de Sistema de Gestión de Relaciones Laborales
Anuncio
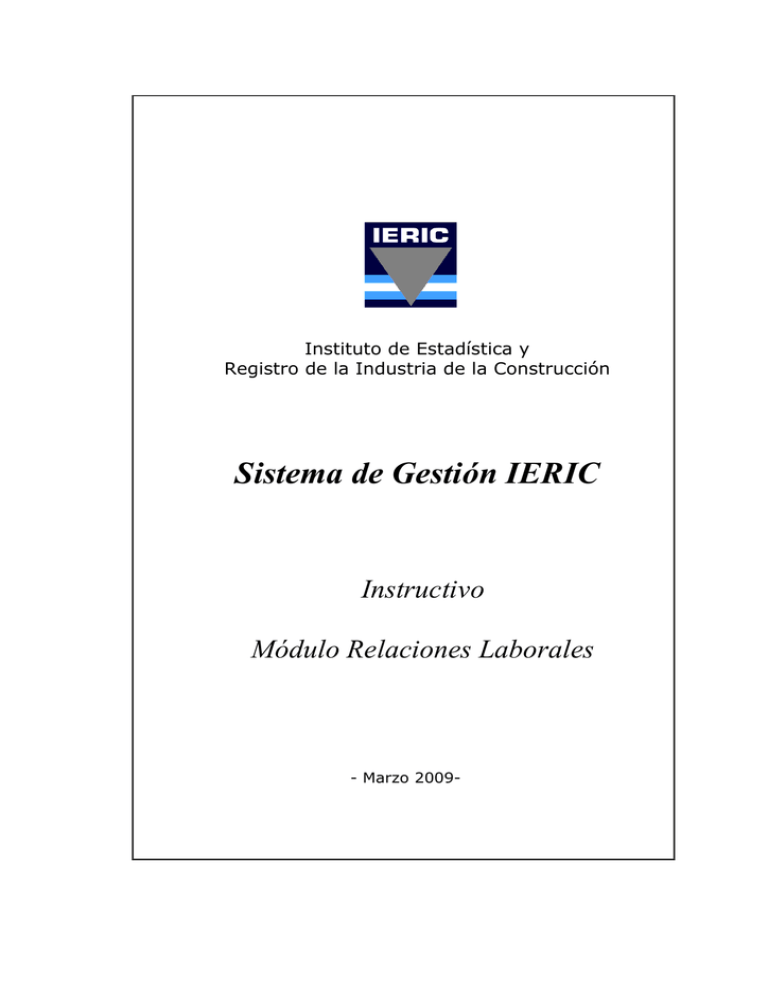
Instituto de Estadística y Registro de la Industria de la Construcción Sistema de Gestión IERIC Instructivo Módulo Relaciones Laborales - Marzo 2009- I.E.R.I.C. - Instituto de Estadística y Registro de la Industria de la Construcción Relaciones Laborales 1. Objetivo El presente documento tiene por finalidad dar a conocer el circuito operativo para realizar la emisión de tarjetas, la declaración de una relación laboral tardía y la actualización de los datos de un Registro del Trabajador a través del Sistema de Gestión IERIC. 2. Pasos Previos al Uso del Sistema de Gestión El ingreso al Sistema de Gestión a fin de dar curso al trámite que ha solicitado un trabajador o empleador solo se realizará tras haber realizado los siguientes pasos: 1. Se ha recepcionado y controlado la documentación presentada para el trámite que solicita. 2. Que se ha ingresado al Consultador Integral de CUIT –CUIL a fin de realizar las verificaciones especificadas para cada trámite. 3. Que se ha realizado un análisis de la documentación presentada y de la información que arroja el Consultador y se ha determinado la aceptación del trámite. 3. Nuevo Módulo de Relaciones Laborales El Menú de Relaciones Laborales (Figura I) se visualizará tras presionar las opciones: Æ Menú Principal Æ Empresas Æ Relaciones Laborales - Figura I Marzo 2009 Página Nº 2 I.E.R.I.C. - Instituto de Estadística y Registro de la Industria de la Construcción A continuación se describirán los distintos módulos que conforman dicho Menú. Cabe aclarar que las distintas opciones no se presentan en el orden en que figuran dentro del Menú sino en el orden en que el usuario los utilizaría. 1. Alta Nuevos Trabajadores Este módulo permitirá dar de alta a nuevos trabajadores de la Industria de la Construcción. Al hacer clic sobre la opción 3 del Menú de la Figura I se podrá observar la siguiente pantalla: - Figura II - Una vez allí se realizará la búsqueda del empleador, ubicado el mismo se presionará el botón y se podrán presentar diversas situaciones: 1- Que no se pueda continuar el alta: porque la empresa se encuentra dada de baja o con deuda; en cuyo caso se ingresará por “Reinscripción” o por “Renovación” respectivamente. 2- Que se pueda continuar el alta: porque la empresa se encuentra “Sin Deuda”. En este caso se observará la pantalla que se muestra a continuación. Marzo 2009 Página Nº 3 I.E.R.I.C. - Instituto de Estadística y Registro de la Industria de la Construcción - Figura III - Realizada la carga de los campos visibles en la Figura III se presionará el botón “Datos de Domicilio” y, tras ingresar los datos, se aceptará. Para finalizar el alta del trabajador se hará clic en el botón visualizar una ventana similar a la siguiente: y se podrá Informado del trabajador al que se dio de alta se presionará el botón Aceptar y se procederá a emitir la tarjeta del trabajador tal como se indica en el punto 2. 2. Administrador de Trabajadores Este módulo permitirá realizar la impresión de tarjetas inteligentes a trabajadores inscriptos en el IERIC, sea que su inscripción haya sido reciente o no. Al presionar la opción 2 del Menú de la Figura I se observará la pantalla de la Figura IV. Marzo 2009 Página Nº 4 I.E.R.I.C. - Instituto de Estadística y Registro de la Industria de la Construcción - Figura IV - Dentro de esta opción, Administrador de Trabajadores se encontrará una serie de funcionalidades que se describen a continuación: 2.1. Consultar de Trabajadores Una vez en la pantalla de la Figura IV se procederá a buscar al trabajador cuya relación se quiere consultar. Seleccionado el trabajador se presionará el botón y el Sistema permitirá visualizar la siguiente pantalla: - Figura V - Finalizada la consulta de los datos de ese trabajador se presionará el botón Salida. Marzo 2009 Página Nº 5 I.E.R.I.C. - Instituto de Estadística y Registro de la Industria de la Construcción 2.2. Modificación de Datos del Trabajador Cuando se requiera modificar los datos de un trabajador se realizará su búsqueda y, tras ubicarlo, se presionará el botón . Luego de ello se podrá visualizar una pantalla similar a la de la pantalla de la Figura V donde el administrativo del IERIC se prestará a modificar los datos del trabajador que consten en el Formulario FI003. 2.3. Impresión de Tarjeta para un trabajador Una vez allí se deberá presionar el botón podrán presentar diversas situaciones: . Al hacerlo se a. Que no se pueda entregar la tarjeta: debido a que la empresa no se encuentra habilitada para utilizar tarjeta chip y se podrá observar la siguiente ventana: b. Que se pueda emitir la tarjeta: en cuyo el Sistema consultará si Confirma o no la operación. Tras confirmar se podrá visualizar la ventanas que se muestra a continuación: Se presionará Aceptar se observará: Se hará clic en Aceptar y se procederá a la entrega de la/s tarjeta/s. Marzo 2009 Página Nº 6 I.E.R.I.C. - Instituto de Estadística y Registro de la Industria de la Construcción 2.4. Impresión de Datos de un trabajador Este módulo permitirá obtener una impresión de los datos del trabajador. Realizada su búsqueda y, una vez ubicado el trabajador, se deberá presionar el botón . 3. Alta Relación Laboral Fuera de Término Este módulo permitirá realizar el alta de una relación laboral a fin de proceder al cobro de multas y/o DIPE, PPI, DAC cuando el empleador declare la relación fuera del plazo previsto por la Ley 22250/80. Al presionar la opción 5 del Menú de la Figura I se observará la siguiente pantalla. - Figura VI- En la pantalla de la Figura VI “Alta de Relación Laboral Fuera de Término” se realizará la búsqueda de la empresa que pretende declarar una relación. Ubicada la misma se presionará el botón y, si la empresa no adeuda arancel y no se encuentra dada de baja, se podrá observar la siguiente pantalla: Marzo 2009 Página Nº 7 I.E.R.I.C. - Instituto de Estadística y Registro de la Industria de la Construcción Aquí se deberán tener en cuenta los pasos indicados en los Instructivos Resolución Conjunta 4/2008 –12/2008 ubicados en Zona Interna respecto de cómo actuar en caso de que la empresa tuviere antecedentes, cuando ha de realizarse un ingreso manual y cuándo una declaración debe considerarse falaz. (Zona Interna Æ Resolución Conjunta Æ Instructivo Rubrica Central/Instructivo Rubrica Interior Æ Página 5 a 8) Tras presionar el botón Figura VII. se podrá visualizar la siguiente pantalla de la - Figura VII - Ingresado el N° de CUIL del Trabajador, el Sistema completará el Nombre automáticamente y luego se deberá cargar la Fecha de Ingreso a la Empresa. Nota: La fecha de Ingreso a colocar es aquella que figura en la Constancia de Alta Temprana del trabajador y que ha sido verificada con el Consultador Integral de CUIT - CUIL. Cargada la fecha de ingreso a la empresa se hará clic en Confirma en caso de que se deban realizar altas de otros trabajadores. Marzo 2009 Página Nº 8 I.E.R.I.C. - Instituto de Estadística y Registro de la Industria de la Construcción Si accidentalmente se intentará dar de alta al mismo trabajador, el Sistema lo detectará e informará mediante la siguiente ventana: De haber concluido todas las altas de trabajadores para una empresa dada se presionará Salir y luego de ello, se observará la siguiente pantalla: Allí se observarán los días de Demora, si se genera DIPE, PPI, DAC. Para más detalle del contenido que se visualiza en esta pantalla proceda a la Lectura de los Instructivos de Resolución Conjunta que se encuentran en Zona Interna. (Zona Interna Æ Resolución Conjunta Æ Instructivo Rubrica Central/Instructivo Rubrica Interior Æ Páginas 10 a 12) Luego de presionar el botón Confirma se generarán las transacciones por el valor de multas variables y por el valor de DIPE, PPI o DAC de corresponder. Generadas las transacciones en Sede Central se imprimirán y se entregarán para que abonen en Tesorería. Sin embargo en las Representaciones se procederá a su cobro a través del módulo de Tesorería sin imprimir transacción alguna. Abonada la transacción por el valor de las multas variables se habilitará la creación del Código de confirmación. Marzo 2009 Página Nº 9 I.E.R.I.C. - Instituto de Estadística y Registro de la Industria de la Construcción 4. Consulta Relación Laboral Fuera de Término Este módulo permitirá consultar una relación laboral fuera de término y obtener el código que el administrativo del IERIC debe ingresar en el Aplicación Web a fin de que el empleador quede habilitado para la impresión de la Libreta de Fondo de Cese Laboral “Hojas Móviles”. (Ver “Registro de una Relación Laboral Tardía” punto 4 del Instructivo al Usuario del Sistema Web). Al presionar la opción 4 del Menú de la Figura I pantalla: se observará la siguiente - Figura VIII – Dentro de esta opción, Consulta de Relación Laboral Fuera de Término se encontrará una serie de funcionalidades que se describen a continuación: 4.1. Consulta de Código Web Una vez en la pantalla de la Figura VIII se procederá a buscar al trabajador por N° CUIL o por Apellido. Posicionado sobre el mismo se presionará el botón se podrán presentar diversas situaciones: a. Que el Sistema No informe el código: debido a que el mismo no ha sido generado pues la transacción aún se encuentra pendiente de cobro o bien, debido a que la relación se encuentra dada de baja. Dichas situaciones serán informadas por el Sistema mediante expone en las ventanas a continuación: Marzo 2009 Página Nº 10 I.E.R.I.C. - Instituto de Estadística y Registro de la Industria de la Construcción b. Que el Sistema informe el código: mediante una ventana similar a la siguiente: 4.2. Visualizar el estado en que se encuentra una relación laboral tardía En la pantalla de la Figura VII se procederá a buscar al trabajador, ubicado y seleccionado se deberá presionar el botón . Al hacerlo se podrá observar una pantalla similar a la que se muestra a continuación: Allí se podrá observar el estado en que se encuentra el alta laboral tardía a saber: A = Pendiente Pago Multa B = Dado de Baja C = Confirmado Marzo 2009 Página Nº 11 I.E.R.I.C. - Instituto de Estadística y Registro de la Industria de la Construcción 4.3. Dar de Baja Esta opción se utilizará cuando involuntariamente se haya cometido un error al realizar la carga de una relación laboral tardía. Solo se podrán dar de baja un alta el mismo día en que se efectuó la misma. Se deberá seleccionar el trabajador por N° de CUIL y/o por Apellido. Ubicado se presionará el botón y el Sistema consultará si dará de baja la relación mediante una ventana similar a la que se observa a continuación: 4.4. Enviar La opción solo deberá utilizarse a pedido del Departamento de Sistemas. Al presionar dicho botón el Sistema de Gestión IERIC consultará si desea confirmar la operación. De haber presionado el botón “Enviar” involuntariamente, deberá Cancelar la operación. Si medió requerimiento de parte del Departamento de Sistemas deberá proceder a confirmar. 5. Administración Tarjetas por Empresa Este módulo permitirá generar las transacciones cuando la emisión de la credencial tenga un costo asociado e imprimir las tarjetas de más de un trabajador de la construcción empleado en una misma empresa. Al presionar la opción que se encuentra señalada se observará la pantalla de la Figura IX. Marzo 2009 Página Nº 12 I.E.R.I.C. - Instituto de Estadística y Registro de la Industria de la Construcción - Figura IX - Dentro de esta opción, Administrador de Tarjetas por Empresas se encontrará una serie de funcionalidades que se describen a continuación. 5.1. Transacción Emisión Tarjeta Seleccionada la empresa se deberá presionar el botón Al hacerlo se podrá observar la siguiente ventana: Tras ingresar la cantidad de tarjetas que llevan acarreado un costo de emisión, se debe presionar el botón Confirma. Al hacerlo se visualizará una ventana que indica el importe a pagar, tal como se expone a continuación: Marzo 2009 Página Nº 13 I.E.R.I.C. - Instituto de Estadística y Registro de la Industria de la Construcción Para que la transacción efectivamente se genere se presionará el botón Confirma y se indicará, en la ventana que se visualizará, la cantidad de copias a emitir. Indicada la cantidad de copias, se hará clic en Confirma y se imprimirán las mismas. 5.2. Impresión de Tarjetas Pendientes Seleccionada la empresa que solicitó la emisión de credenciales se presionará el botón . Al hacerlo se podrán presentar diversas situaciones: a. Que no puedan imprimirse las credenciales: debido a que el empleador no tiene tarjetas pendientes de impresión o bien, cuando la empresa no se encuentra habilitada para utilizar tarjeta chip. (Figuras X y XI) - Figura X - - Figura XI b. Que puedan imprimirse las credenciales: en cuyo caso se visualizará una ventana similar a la que se muestra a continuación: Marzo 2009 Página Nº 14