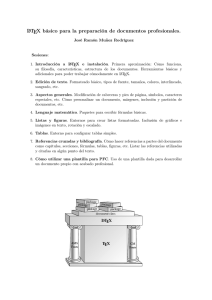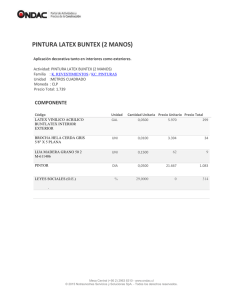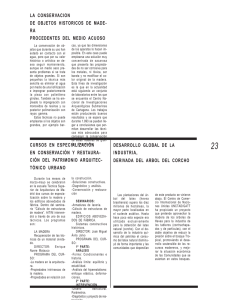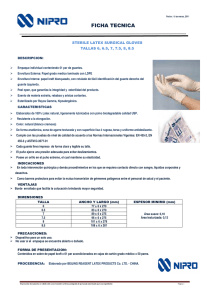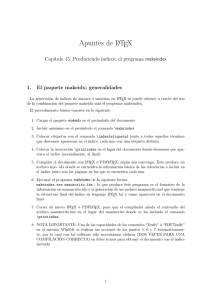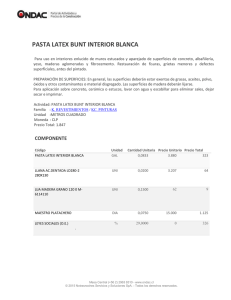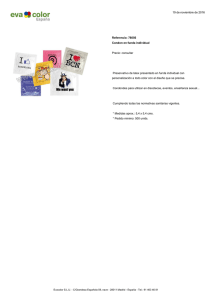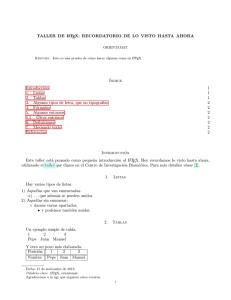LATEX en 10 pasos - mariogonzalez.es
Anuncio
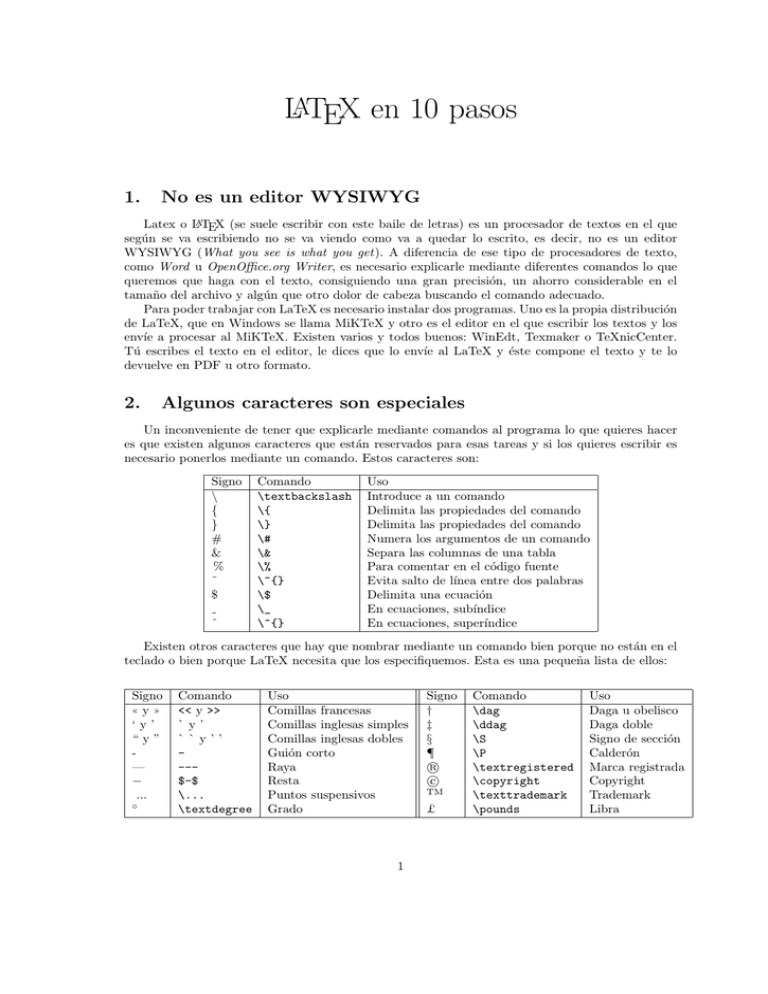
LATEX en 10 pasos
1.
No es un editor WYSIWYG
Latex o LATEX (se suele escribir con este baile de letras) es un procesador de textos en el que
según se va escribiendo no se va viendo como va a quedar lo escrito, es decir, no es un editor
WYSIWYG (What you see is what you get). A diferencia de ese tipo de procesadores de texto,
como Word u OpenOffice.org Writer, es necesario explicarle mediante diferentes comandos lo que
queremos que haga con el texto, consiguiendo una gran precisión, un ahorro considerable en el
tamaño del archivo y algún que otro dolor de cabeza buscando el comando adecuado.
Para poder trabajar con LaTeX es necesario instalar dos programas. Uno es la propia distribución
de LaTeX, que en Windows se llama MiKTeX y otro es el editor en el que escribir los textos y los
envı́e a procesar al MiKTeX. Existen varios y todos buenos: WinEdt, Texmaker o TeXnicCenter.
Tú escribes el texto en el editor, le dices que lo envı́e al LaTeX y éste compone el texto y te lo
devuelve en PDF u otro formato.
2.
Algunos caracteres son especiales
Un inconveniente de tener que explicarle mediante comandos al programa lo que quieres hacer
es que existen algunos caracteres que están reservados para esas tareas y si los quieres escribir es
necesario ponerlos mediante un comando. Estos caracteres son:
Signo
\
{
}
#
&
%
˜
$
ˆ
Comando
\textbackslash
\{
\}
\#
\&
\%
\~{}
\$
\_
\^{}
Uso
Introduce a un comando
Delimita las propiedades del comando
Delimita las propiedades del comando
Numera los argumentos de un comando
Separa las columnas de una tabla
Para comentar en el código fuente
Evita salto de lı́nea entre dos palabras
Delimita una ecuación
En ecuaciones, subı́ndice
En ecuaciones, superı́ndice
Existen otros caracteres que hay que nombrar mediante un comando bien porque no están en el
teclado o bien porque LaTeX necesita que los especifiquemos. Esta es una pequeña lista de ellos:
Signo
(( y ))
‘y’
“y”
—
−
...
◦
Comando
<< y >>
`y’
``y’’
--$-$
\...
\textdegree
Uso
Comillas francesas
Comillas inglesas simples
Comillas inglesas dobles
Guión corto
Raya
Resta
Puntos suspensivos
Grado
1
Signo
†
‡
§
¶
R
c
TM
£
Comando
\dag
\ddag
\S
\P
\textregistered
\copyright
\texttrademark
\pounds
Uso
Daga u obelisco
Daga doble
Signo de sección
Calderón
Marca registrada
Copyright
Trademark
Libra
3.
Lo fundamental se define al principio
Escribir un documento LaTeX es muy sencillo. Al principio se tiene que definir las caracterı́sticas
fundamentales del documento, como el tipo de hoja, el tamaño de la letra por defecto o su estructura.
Todo se indica en el siguiente comando:
\documentclass[opciones]{estructura}
Cuando escribimos un documento largo la estructura es importante. LaTeX permite dividir
nuestro trabajo en (de mayor a menor importancia): partes (\part), capı́tulos (\chapter), secciones
(\section), subsecciones (\subsection), párrafos (\paragraph) y subpárrafos (\subparagraph).
Para darlas un tı́tulo tan solo es necesario ponerlo entre llaves a continuación del código de la
división:
\section{Tı́tulo}
Dependiendo del tipo de documento que queramos escribir, necesitaremos más o menos de estas
divisiones por lo que LaTeX contempla cuatro tipos de estructuras diferentes:
- article: Es el más usado para artı́culos cortos, la división más grande que permite es la sección.
- report: Además de permitir todas las divisiones, permite añadir un resumen (\begin{abstract})
calificar capı́tulos como apéndices (\appendix).
- book: Muy parecido al report excepto que no deja añadir el resumen y además maqueta el
documento como un libro, comenzando los capı́tulos siempre por página impar.
- slides: Para hacer presentaciones de diapositivas.
Las opciones, separadas por comas, que permite añadir LaTeX para caracterizar nuestro documento son:
- Tamaño de letra: 10pt, 11pt, 12pt... Si no se dice nada, el tamaño por defecto es 10 puntos.
- Tamaño del papel: a4paper, a5paper, b5paper, executivepaper, legalpaper o letterpaper.
- Número de columnas: Se puede indicar que ordene el texto en una columna (onecolumn) o
dos (twocolumn).
- Número de caras: LaTeX maqueta el texto de la forma más cómoda de leer según queramos
usar una (oneside) o las dos caras del papel (twoside).
- Orientación: LaTeX pondrá la hoja en horizontal si ası́ se lo indicamos con (landscape).
- Alineación de las ecuaciones: Por defecto LaTeX centra las ecuaciones y alinea a la derecha el
número de ecuación. Si escribimos (fleqn) las ecuaciones se alinearán a la izquierda y (leqno)
los números de ecuación se alinearán a la izquierda.
- Comienzo de capı́tulo: Se puede forzar, dando igual la estructura que hayamos puesto al
principio, que los capı́tulos comiencen en página impar (openright) o en cualquier página
(openany).
- Página de tı́tulo: Excepto en la estructura de artı́culo, se le puede indicar que reserve una
página para el tı́tulo (titlepage).
Después de definir el tipo de documento hay que cargar las extensiones que necesitemos mediante
el comando:
\usepackage{nombre}
2
Las extensiones son complementos o modificaciones que le hace la gente a LaTeX. Existen de todo
tipo y todas las suele instalar MiKTeX de forma automática cuando las necesita. En mi opinión
son fundamentales estas cuatro:
\usepackage[latin1]{inputenc}
\usepackage[spanish]{babel}
\usepackage{amsmath}
\usepackage{graphicx}
La opción latin1 de inputenc permite a LaTeX interpretar caracteres con acentos, diéresis, eñes,
ce cedillas... haciendo la escritura de textos mucho más cómoda porque si no tendrı́amos que
indicarle cada caracter raro mediante un código (por ejemplo: á como \’a).
El paquete babel spanish le da las normas de silabación del castellano a LaTeX para que divida
correctamente las palabras al acabarse el renglón y pasar al siguiente.
amsmath carga en la memoria de LaTeX un montón de sı́mbolos matemáticos necesarios para escribir
ecuaciones como Dios manda.
graphicx aumenta la cantidad de cosas que se pueden hacer con las imágenes.
Otro paquete útil es eurosym, que nos permite introducir el sı́mbolo del euro cada vez que escribimos
el comando \euro.
Si queremos darle un tı́tulo al documento, indicar el autor y cosas ası́ este es el momento. Se
utilizan los comandos:
\title{nombre del documento}
\author{nombre del autor}
\date{fecha de creación}
\thanks{agradecimientos}
Y ya sólo nos queda lo más difı́cil, que es escribir el documento. LaTeX entiende que todo el
texto que compone el documento está entre los comandos:
\begin{document}
bla bla bla documento bla bla bla
\end{document}
Ası́ que un poquito de por favor y escribe todo dentro ya que lo que se escriba fuera de esos dos
comandos no saldrá en el documento final.
Una cosa que siempre queda muy bien es dejar a LaTeX que componga el tı́tulo del documento
a partir de los datos que le hemos dado en el preámbulo. Para ello, nada más empezar el entorno
del documento hay que escribir el comando:
\maketitle
4.
Unidades de medida en LaTeX
Muchos comandos requieren que se les indique tamaños para poder trabajar. LaTeX admite
varias unidades de medida. Algunas son absolutas:
Sı́mbolo
sp
pt
bp
dd
mm
pc
cc
cm
in
Nombre
Scaled point
Punto
Punto Postscript o grande
Punto Didôt
Milı́metro
Pica
Cicero
Centı́metro
Pulgada
Descripción
Es la unidad más pequeña de TeX (65536 sp = 1 pt)
Equivale a 0,351 mm o 1/(72,27) pulgadas
Equivale a 0,353 mm o 1/72 pulgadas
Equivale a 0,376 mm o 1/72 de la pulgada francesa
Equivale a 2,845 puntos
Equivale a 4,218 mm o 12 puntos
Equivale a 4,531 mm o 12 puntos Didôt
Equivale a 10 mm o 2,371 picas
Equivale a 25,4 mm o 72,27 puntos o 6,022 picas
3
Y otras son relativas al tipo de letra en uso:
Sı́mbolo
ex
em
mu
Nombre
Equis
Eme
Unidad matemática
Descripción
Altura de la letra x
Ancho de la letra M
18 mu equivalen a una eme
Para usarlas es tan sencillo como poner el número seguido de la unidad sin espacio entre ellos. Por
ejemplo, 14 milı́metros serı́a 14mm.
5.
LaTeX se encarga de maquetar los párrafos
Cuando enviamos un documento a LaTeX para que lo componga, él se encarga de maquetarlo
siguiendo una complicada lista de normas para hacer el documento final lo más atractivo y armónico
posible. Por defecto, LaTeX justifica los párrafos, separando palabras en dos renglones si es necesario.
Si queremos cambiar la alineación del texto, podemos empezar y acabar un texto de la siguiente
forma:
\begin{flushleft}
Texto alineado a la izquierda
\end{flushleft}
\begin{center}
Texto centrado
\end{center}
\begin{flushright}
Texto alineado a la derecha
\end{flushright}
LaTeX también distingue entre un salto de lı́nea y un salto de párrafo. La diferencia entre ambos
es que un salto de párrafo sólo se da cuando se cambia de concepto en una exposición, mientras que
el salto de lı́nea solo se da cuando se quiere expresar una pausa más larga que la de un punto.
En LaTeX, el salto de lı́nea se hace poniendo dos barras invertidas seguidas (\\) mientras que el
salto de párrafo se hace dejando un renglón en blanco (pulsando dos veces la tecla enter o la tecla
intro). Si pulsamos sólo una vez la tecla enter LaTeX lo interpreta como un espacio. Si la pulsamos
más de dos veces, LaTeX lo interpreta como un simple salto de párrafo, da igual que hayas pulsado
la tecla mil veces.
Si queremos aumentar el espacio entre dos párrafos de manera puntual se puede usar el comando
\vspace{tama~
no}
que separa los párrafos el espacio que le digamos.
Si lo que queremos es modificar el espacio entre todos los párrafos del documento, en el preámbulo
(antes de \begin{document}) se puede poner el siguiente comando:
\parskip=tama~
no
De igual forma pasa con los espacios entre palabras, LaTeX sólo pone un espacio entre dos palabras
por mucho que pulsemos la tecla espaciadora. Si queremos poner un espacio más amplio podemos
usar el comando:
\hspace{longitud}
Existe otro salto que es el salto de página. Latex contempla dos comandos para tal menester.
\newpage
para un salto normal y corriente a la siguiente página y
\cleardoublepage
para un salto hacia la siguiente página impar.
Las normas de estilo recomiendan que el comienzo de un párrafo esté sangrado. La longitud del
sangrado que añade LaTeX por defecto al comienzo de un párrafo se puede modificar escribiendo
en el preámbulo del documento el comando:
4
\parindent=tama~
no
Incluso se puede eliminar en un momento determinado escribiendo al comienzo del párrafo:
\noindent
También se puede cambiar el interlineado del texto que por defecto es 1. Para ello, en el preámbulo es necesario redefinir el valor mediante el código:
\renewcommand*{\baselinestretch}{cantidad}
donde cantidad puede ser cualquier valor decimal.
Por ultimo, LaTeX elige los márgenes adecuados para cada tamaño de papel y letra para hacer
la lectura del texto lo más cómoda posible. Esos tamaños pueden ser modificados en el preámbulo
mediante el comando:
\addtolength{propiedad}{tama~
no}
donde las propiedades que se pueden modificar una cantidad positiva si quieres aumentarla y negativa si quieres reducirla. Todas ellas están recogidas en la siguiente tabla:
Propiedad
\textwidth
\textheight
\hoffset
\voffset
\evensidemargin
\oddsidemargin
6.
Significado
Ancho del texto
Altura del texto
Posición inicial del
Posición inicial del
Posición inicial del
Posición inicial del
margen
margen
margen
margen
lateral izquierdo
superior
exterior en páginas pares
exterior en páginas impares
Jugar con los tipos es preciso
LaTeX fue creado para ser una imprenta profesional personal. Es por eso que tiene todos las
modificaciones que se le pueden hacer a una letra:
Comando
\textbf{}
\textit{}
\textsl{}
\underline{}
\emph{}
\textsc{}
$^\text{}$
$_\text{}$
\texttt{}
\textsf{}
Nombre
Negrita
Cursiva
Inclinada
Subrayada
Enfatizada
Versalita
Superı́ndice
Subı́ndice
Máquina de escribir
Palo seco
También se puede cambiar el tamaño de la letra mediate los siguientes comandos que están ordenados de menor a mayor tamaño, pasando por el tamaño normal que corresponde al que declaramos
en el preámbulo:
\tiny < \scriptsize < \footnotesize < \small <
\normalsize
< \large < \Large < \LARGE < \huge < \Huge
La forma de insertar estos comandos en el documento LaTeX es diferente para que se puedan
combinar con otros códigos como, por ejemplo, los de cambiar la forma de las letras. Estos comandos
se ponen entre llaves, al comienzo de la frase que se quiere cambiar:
{\Large bla bla bla texto}
5
7.
Uso de imágenes
Poner una imagen en LaTeX es tan sencillo como escribir el comando:
\includegraphics{opciones}{archivo}
Donde en archivo hay que poner la dirección de la imagen en el ordenador excepto si se encuentra
en la misma carpeta en la que se aloja el propio archivo LaTeX.
Muchas de las opciones están relacionadas con los tamaños de la imagen:
- width=tama~
no: Usando este comando podemos indicar el ancho que queremos que tenga la imagen,
que se escalará para cumplirlo.
- height=tama~
no: De igual forma se puede hacer con la altura de la imagen.
- keepaspectratio: Si se pone que es =false, cuando cambiemos el tamaño de una imagen no
respetará su proporción entre el alto y el ancho.
- scale=número: Muestra la imagen en un tamaño proporcional a la cantidad que le pongamos.
Por ejemplo, si ponemos 2, la imagen tendrá el doble de su tamaño original.
- clip: Si se declara como =true, la imagen será recortada según las dimensiones declaradas en el
resto de opciones.
- draft: Otro parámetro lógico. Si decimos que es =true, en lugar de la imagen aparece un cuadrado
con su mismo tamaño donde pone el nombre del archivo. Muy útil para cuando imprimes
borradores, que es lo que significa draft en inglés.
Poner una imagen es ası́ de fácil, aunque también tenemos la opción de incluir una imagen como
hacen los profesionales, dentro de un objeto flotante.
Un objeto flotante es un espacio que reserva el programa en la hoja para incluir una imagen o una
tabla con su leyenda. LaTeX siempre ubica el objeto flotante en el lugar en el que es más cómodo
para la vista, por lo hay que tener cuidado al referirnos a la imagen porque puede que no esté donde
nos esperamos. El código para incluir una imagen dentro de un objeto flotante es:
\begin{figure}[Posición]
\includegraphics{opciones}{archivo}
\caption{Leyenda}
\end{figure}
Como hemos dicho, LaTeX coloca la imagen en el lugar más cómodo para la vista. Sin embargo,
nosotros podemos sugerirle la posición donde queremos que vaya en lo que el código he llamado
Posición. Si entre esos corchetes se pone h (de here), LaTeX intentará colocar la imagen en el
mismo lugar que ocupa en el código fuente. Si se pone t o b (de top y bottom), la figura se colocará, respectivamente, en la parte superior o inferior de la página que quede más cerca. Por último
también podemos indicarle p (de page) para que la figura vaya a una página nueva en la que sólo
habrá imágenes. Si por algo tenemos mucho interés en colocar una figura en lugar determinado y
LaTeX ignora nuestra sugerencia, podemos obligarle a que nos haga caso añadiendo a la letra de
posición una exclamación, por ejemplo h!.
Los objetos flotantes también permiten añadir una leyenda para que el autor explique lo que contiene. Tan sólo hay que añadir el comando \caption y, entre llaves, la leyenda que queramos poner.
8.
Confección de tablas
Escribir una tabla en LaTeX es muy intuitivo ya que sólo utiliza dos sı́mbolos como separadores:
& para separar columnas y \\ para separar filas. Ası́, se declara mediante el comando tabular que
comienza una tabla y se va escribiendo fila por fila, como muestra el código:
6
\begin{tabular}{número y tipo de columnas}
Celda & Celda & Celda \\
Celda & Celda & Celda \\
\end{tabular}
El comando tabular exige que se indiquen el número de columnas y el alineamiento de todas las
celdas de cada columna, y eso es tan fácil como poner una letra por cada columna que queremos
que haya. ¿Qué letra?. Depende del formato de la columna: l si queremos que todas las celdas de la
columna estén alineadas a la izquierda, c si queremos que estén centradas, r si queremos que estén
alineadas a la derecha y p{ancho} si queremos forzar a LaTeX a componer una la columna con un
ancho determinado (si no el ancho serı́a el de la celda con el texto más largo).
Si un queremos que una celda ocupe varias columnas existe el siguiente código:
\multicolumn{número}{tipo}{texto de la celda}
que se pone cuando toque escribir la celda determinada. número es el número de columnas que va
ocupar y tipo es el alineamiento de la celda.
Respecto a dibujar los bordes de las celdas con rayas, LaTeX te da total flexibilidad para ponerlas
donde y cuando quieras. Para las rayas verticales tan sólo es necesario añadir junto a la letra que
representa la columna en la declaración inicial una pleca (|). Si se la ponemos a la izquierda, la
columna tendrá una raya vertical a la izquierda y si la ponemos entre dos letras, aparecerá una
raya vertical entre las dos columnas representadas por las dos letras. Por ejemplo, una tabla con
tres columnas alineadas a la izquierda con rayas a ambos lados para cada columna: {|l|l|l|}. Si
queremos que la raya sea doble se puede poner de igual modo dos plecas (||).
Para las rayas horizontales se utiliza el comando \hline, que se coloca al final de cada fila (después
del separador \\) que queremos que tenga un borde inferior. Para la raya superior a la primera fila
se puede poner el comando \hline después de la declaración del número y el tipo de columnas. Si
queremos una doble raya horizontal se puede utilizar dos veces el comando \hline.
Las tablas también se pueden componer en forma de un objeto flotante. El código es:
\begin{table}[Posición]
\begin{tabular}{número y tipo de columnas}
celdas celdas y más celdas
\end{tabular}
\caption{Leyenda}
\end{table}
donde todo es igual que en los objetos flotantes de las figuras.
9.
Ecuaciones. La gran ventaja de LaTeX
Dado que era su objetivo inicial, LaTeX sirve para escribir ecuaciones matemáticas de forma
sencilla y rápida de forma que queden realmente bellas. Existen tres modos diferentes de escribir
una ecuación en LaTeX:
$ Ecuación entre texto $
\begin{equation}
Ecuación numerada
\end{equation}
\begin{equation*}
Ecuación sin numerar
\end{equation*}
- Entre sı́mbolos de dólar: Se utiliza cuando hay que poner una ecuación puntual entre el texto.
- {equation}: Usando este código, LaTeX coloca la ecuación en un párrafo a parte, centrada y
numerada a su derecha.
- {equation*}: Exactamente igual que la anterior, excepto que la ecuación no está numerada y no
se tiene en cuenta al numerar el resto de ecuaciones
7
Como mandan los cánones tipográficos, LaTeX pone en itálica todo el texto que esté dentro de
una ecuación. Si queremos introducir texto que no deberı́a estar en cursiva en una ecuación, como,
por ejemplo, unidades de medida, es necesario utilizar el comando \text{texto}.
A la hora de escribir sı́mbolos, recuerda que es muy importante instalar la extensión amsmath
para asegurarnos que están todos los sı́mbolos importantes. Cada sı́mbolo tiene su propio comando
que no es necesario memorizar puesto que la mayorı́a de los programas de edición de LaTeX incluyen
tablas para insertarlos. De todas formas, existen en internet multitud de listas de sı́mbolos muy
útiles (la más completa: Comprehensive LaTeX symbol list).
Aun ası́, existen unos cuantos comandos especiales que vamos a resumir en la siguiente tabla:
Nombre
Fracciones
Subı́ndice
Superı́ndice
Raı́z cuadrada
Raı́ces en general
Coeficiente binomial
Sumatorio
Productorio
Integral definida
Int. doble definida
Int. triple definida
Lı́mite
Código
\frac{numerador}{denominador}
_
^
\sqrt{radicando}
\sqrt[ı́ndice]{radicando}
\binom{superior}{inferior}
\sum_{desde}^{hasta}
\prod_{desde}^{hasta}
\int_{desde}^{hasta}
\iint_{desde}^{hasta}
\iiint_{desde}^{hasta}
\lim_{}
Ejemplo
\frac{a+b}{c}
a_n
a^2
\sqrt{2}
\sqrt[3]{2}
\binom{1}{6}
\sum_{i=1}^{n}
\prod_{i=1}^{n}
\int_{0}^{\infty}
\iint_{0}^{\infty}
\iiint_{0}^{\infty}
\lim_{x\to\infty}
a+b
c
an
2
a
√
2
√
3
2
1
P6n
Qni=1
R i=1
∞
RR0 ∞
RRR0 ∞
0
lı́mx→∞
Cuando en una ecuación en la que hay una fracción u otro elemento que tenga una altura especial
se utiliza un paréntesis, un corchete, unas llaves, etc. estos no cambiarán su tamaño quedando
muy pequeños en comparación con el elemento. Para que ajusten su altura a la de la fracción o el
elemento es necesario utilizar los comandos:
\left§
\right§
Donde § puede ser: (, {, [, h, sus opuestos i, ], }, ) o cualquier otro de las decenas de delimitadores
que existen en las tablas de LaTeX.
Para escribir una matriz o un determinante también necesitamos un comando especial. Dentro
del entorno matemático se escribe el siguiente código, muy similar al de las tablas:
\begin{array}{número y tipo de columnas}
Elemento & Elemento & Elemento \\
Elemento & Elemento & Elemento \\
\end{array}
Luego tan sólo es necesario declarar con un delimitador si se trata de una matriz ( ) o de un
determinante | |. El comando array es muy útil también para escribir varias ecuaciones en diferentes filas, como, por ejemplo, en un sistema de ecuaciones. Estas ecuaciones, dentro del ámbito
\begin{equation} \end{equation} están numeradas como si fuesen una sola. Si queremos escribir varias ecuaciones dentro del mismo entorno y que cada una de ellas tenga su propia numeración
es necesario recurrir al código:
\begin{eqnarray}
Ecuación 1 \\
Ecuación 2 \\
\end{eqnarray}
8
10.
LaTeX te lo ordena todo
Al componer un documento, LaTeX va contando y almacenando en su memoria todos los capı́tulos, referencias, figuras, tablas, etc. que hemos escrito permitiéndonos sacar partido de ello. Lo más
habitual es crear un ı́ndice o tabla de contenidos con la lista de partes, capı́tulos, secciones y subsecciones (dependiendo de la clase, porque por ejemplo, en article no hay capı́tulos) de las que
está compuesto el documento. Para ello, sólo hay que escribir el código:
{\tableofcontents}
en el lugar donde queramos insertar el ı́ndice.
LaTeX pone el tı́tulo de la división en el ı́ndice. Si por algo queremos que ponga otra cosa, cuando
se nombra la división se puede poner el nombre que queramos que figure en el ı́ndice entre corchetes:
\section[Tı́tulo para el ı́ndice]{Tı́tulo de la división}
De igual modo, se puede crear ı́ndices de las figuras y las tablas del documento. Su comando
respectivo es:
{\listoffigures}
{\listoftables}
En estos ı́ndices aparece el número de figura o tabla que LaTeX da por defecto y la leyenda o
descripción que habı́amos puesto en \caption. Como antes, esto se puede cambiar utilizando el
siguiente comando dentro del objeto flotante:
\caption[Tı́tulo para el ı́ndice]{Leyenda}
Introduciendo etiquetas mediante el comando \label{nombre de la etiqueta} al comienzo
de un capı́tulo, sección u otra división, en un objeto flotante o en una ecuación podemos luego en
el texto referirnos a la estructura etiquetada mediante el comando \ref{nombre de la etiqueta}
que será sustituido por el número que LaTeX asignó al objeto citado. Otra opción es el comando
\pageref{nombre de la etiqueta} que nos permite referirnos a la página en la que se encuentra.
Las citas bibliográficas es otra de las cosas por la que no te tienes que preocupar trabajando con
LaTeX. La forma tradicional de escribir la bibliografı́a es utilizando el siguiente comando cuando
queramos que aparezca en nuestro trabajo:
\begin{thebibliography}{número}
\bibitem[nombre alternativo]{nombre de la etiqueta} Cita bibliográfica
Bibliografı́a
y más bibliografı́a
\end{thebibliography}
Es necesario que pongamos un número entre llaves después de abrir el entorno thebibliography.
El número de cifras que tenga ese número es el espacio que LaTeX va a reservar en su memoria
para la numeración de la bibliografı́a, por lo que tiene que ser igual o más largo que el de el número
o nombre alternativo más largo de nuestra bibliografı́a.
Las citas se introducen dentro del entorno por medio del comando \bibitem. Nosotros les damos el
formato que queramos y también las ponemos una etiqueta entre llaves para citarla cuando queramos
en el texto por medio del comando \cite{nombre de la etiqueta}. LaTeX numerará las citas
bibliográficas según vayan apareciendo en el texto. Si queremos que en lugar de un número aparezca
otra cosa (no será tenido en cuenta en la numeración), tan sólo la ponemos entre corchetes después
del comando como muestran los códigos de arriba.
Existe otra forma de escribir la bibliografı́a mucho más cómoda cuando estamos trabajando con
una gran cantidad de citas. Consiste en crear un archivo .bib separado del de nuestro documento
y guardado en la misma carpeta en que estarán introducidas todas las citas bibliográficas con su
9
etiqueta y con la información desgranada en author, title, year, etc. En la práctica todo el mundo
recurre a programas independientes que se encarguen de escribir y de gestionar ese archivo como,
por ejemplo, JabRef. Una vez que tenemos toda la bibliografı́a en ese archivo, tan sólo tenemos
que ir citando las referencias con el comando \cite{nombre de la etiqueta} y dónde queramos
poner la lista de la bibliografı́a introducir el código:
\bibliography{nombre del archivo}
\bibliographystyle{estilo}
Escribir de esta forma la bibliografı́a tiene la ventaja de que se puede aplicar un estilo determinado de
forma automática a todas las citas del documento mediante el comando \bibliographystyle{estilo}.
Existen multitud de estilos, algunos de ellos oficiales, para escribir las citas con un formato determinado para cada uno de sus apartados. Utilizar diferentes estilos también te permite modificar
la ordenación de las citas (de forma alfabética, por fecha, etc.) o la forma de referirte a ellas en
el texto (nombre del autor y año, un código determinado, número con otro formato, etc.). Existen
cuatro estilos estándar:
- plain: Citas numeradas alfabéticamente.
- unsrt: Citas numeradas según van apareciendo en el texto.
- alpha: Citas identificadas por el nombre del autor y el año de publicación.
- abbrv: Citas numeradas alfabéticamente pero con los nombres de los autores y de las revistas
abreviados.
Mucha más información y fuentes:
Estos son los libros que he consultado para escribir esta introducción:
El libro de LaTeX, Bernardo Cascales, Ed. Pearson Educación, Madrid, 2003.
The not so short introduction to LaTeX2ε , Tobias Oetiker,
http:\\tobi.oetiker.ch/lshort/lshort.pdf
Son muy buenas referencias para saber hacer más cosas con LaTeX. Ante una duda puntual, la
principal fuente de información sobre cualquier tema de LaTeX es internet, que está lleno de foros,
wikis y tutoriales. Como cualquiera puede contribuir con una extensión al programa también se
puede encontrar ahı́ muchas soluciones a problemas habituales. LaTeX es un programa muy potente
y se le puede sacar mucho jugo.
10