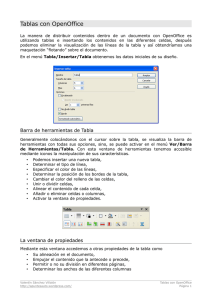Guía del estudiante Avanzado a la Planilla de Cálculo OpenOffice
Anuncio

Avanzado a la Planilla de Cálculo OpenOffice Calc I Guía del estudiante Avanzado a la Planilla de Cálculo OpenOffice Calc Guía del estudiante 1 Unidad de Capacitación I Universidad de la República UNIVERSIDAD DE LA REPÚBLICA I PRO RECTORADO DE GESTIÓN ADMINISTRATIVA Pro Rector de Gestión Administrativa I Dr. Ricardo Roca COMISIÓN COORDINADORA DE CAPACITACIÓN Ing. Carlos Anido (A) I Presidente Prof. Ag. Mag. Dalton Rodríguez I Coordinador del Área Docente TA Luisa Salgado (T) I Fabiana Bello (A) I Dirección General de Personal Walter Acevedo (T) I Luis Campoy (A) I Representante de AFFUR Hugo Masi (T) I Mariel López (A) I Representante de UTHC UNIDAD DE CAPACITACIÓN Área Docente Prof. Ag. Mag. Dalton Rodríguez Doc. Adj. Lic. Silvana Herou Doc. Adj. Lic. Alberto Blanco Doc. Asist. Lic. Leticia Folgar Doc. Asist. Lic. Analía Camargo Doc. Asist. Lic. Lía Moreira Doc. Asist. Adm. Inf. Osvaldo Courdin Doc. Asist. Lic. Ximena Ureta Doc. Ay. Mtra. Mariela Addiego Doc. Ay. Mtra. María Recoba Doc. Ay. Lic. Analía Correa Doc. Ay. Lic. Patricia Díaz Área Técnico-Administrativa Director de División: TA Carlos Fernández Director de Departamento: María del Carmen Sáa Jefe de Sección Bedelía: Mariela Martínez Administrativo Sección Bedelía: Paola Mina Administrativo Sección Bedelía: Paula Gonnet Administrativo Sección Bedelía: Santiago Rial Jefa de Sección Gestión: Marisa Varela Administrativo Sección Gestión: Sergio Mendoza Servicios Auxiliares y Apoyo Logístico: Karina Solari PROGRAMA DE CAPACITACIÓN EN INFORMÁTICA Orientadores de Capacitación del Área de Informática: Carlos Alberto Andrade Cortez Pablo Adrián Castro Ferreira Carlos Nery Clavijo Sierra Leonardo Luján González Martínez Mariela Martínez Calderón Alejandra Beatriz Osano Pensotti Miguel Angel Pertusatti Vece Gabriela Zednicek Grilli Raquel Pereyra Kostiuk Equipo de elaboración de la Guía Contenidos: Alejandra Osano Corrección y revisión: Rosina Amaro Diseño: Equipo de Comunicación Organizacional de Capacitación 2 Avanzado a la Planilla de Cálculo OpenOffice Calc I Guía del estudiante Índice PROGRAMA DEL CURSO PRESENTACIÓN | 05 | 06 CAPÍTULO I: MANEJO EFICIENTE DE UN LIBRO DE TRABAJO Generalidades. Personalizar OpenOffice Calc. Acciones a realizar en una hoja. Proteger elementos. Trabajo en espejo con hojas. | | | | | | 07 09 10 15 23 34 CAPÍTULO II – TRABAJO CON CELDAS Autoformato de celdas. Validez de datos. Ordenar datos. Filtros. | | | | 37 39 43 52 CAPÍTULO III - REFERENCIAS Concepto y tipos. | 61 | 63 CAPÍTULO IV – FUNCIONES Concepto y sintaxis. Asistente de funciones. | 67 | 69 | 70 CAPÍTULO V – FUNCIONES LÓGICAS Concepto y sintaxis. Trabajar con las funciones. Anidar funciones. | | | | 75 77 78 85 CAPÍTULO VI – FUNCIONES DE BÚSQUEDA Concepto y sintaxis. Trabajar con las funciones. Anidar funciones. | | | | 91 93 94 97 CAPÍTULO VII – GRÁFICOS Concepto y tipos. Crear un gráfico. Editar un gráfico. | | | | 103 105 106 111 3 Unidad de Capacitación I Universidad de la República 4 Avanzado a la Planilla de Cálculo OpenOffice Calc I Guía del estudiante Programa del Curso CURSO: Avanzado a la planilla de cálculo - OpenOffice Calc OBJETIVO: Perfeccionar el uso de la herramienta OpenOffice Calc, de forma tal de lograr combinar fórmulas y funciones, en un manejo fluido de los elementos existentes y obtener representaciones comparativas de los datos. CAPÍTULO I: MANEJO EFICIENTE DE UN LIBRO DE TRABAJO Generalidades. Personalizar OpenOffice Calc. Acciones a realizar en una hoja. Proteger elementos. Trabajo en espejo con hojas. CAPÍTULO II – TRABAJO CON CELDAS Autoformato de celdas. Validez de datos. Ordenar datos. Filtros. CAPÍTULO III - REFERENCIAS Concepto y tipos. CAPÍTULO VI – FUNCIONES DE BÚSQUEDA Concepto y sintaxis. Trabajar con las funciones. Anidar funciones. CAPÍTULO VII – GRÁFICOS Concepto y tipos. Crear un gráfico. Editar un gráfico. BIBLIOGRAFÍA Unidad de Capacitación (2013), Guía “Avanzado a la Planilla de Cálculo OpenOffice. Calc”, Montevideo, Universidad de la República. CAPÍTULO IV – FUNCIONES Concepto y sintaxis. Asistente de funciones. CAPÍTULO V – FUNCIONES LÓGICAS Concepto y sintaxis. Trabajar con las funciones. Anidar funciones. 5 Unidad de Capacitación I Universidad de la República Día a día el aprendizaje de la informática se ha tornado indispensable, por lo que se pretende que los funcionarios de la Universidad de la República puedan adquirir eficazmente las destrezas para utilizar una computadora de manera productiva. El objetivo de la guía es apoyar al participante a estudiar los contenidos del curso, optimizar el aprovechamiento del tiempo disponible, así como maximizar el aprendizaje y su posterior aplicación en el ámbito laboral. En la guía se incluyen los objetivos del curso, el programa y los contenidos del mismo divididos en siete capítulos, en los que se desarrollan los aspectos fundamentales del programa OpenOffice Calc, así como la información necesaria para integrar los conocimientos teóricos a las prácticas realizadas dentro y fuera de clase. La guía se complementa con un cuaderno de ejercicios pensado y diseñado para cada unidad temática, con el objetivo de estimular la ejercitación práctica de los conocimientos adquiridos en el curso. 6 Todo el material de la guía y del cuaderno de ejercicios desarrolla los conceptos para el manejo de una aplicación del tipo planilla de cálculo (OpenOffice. Calc). Los conceptos adquiridos son aplicables a otros programas que permiten trabajar con planillas de cálculo, como Microsoft Office Excel. El material educativo tiene validez en ambos paquetes de programas (OpenOffice y Microsoft Office) y se encuentra dirigido a los usuarios que habitualmente trabajan con ellos. Todo el material de la guía y del cuaderno de ejercicios se realizó en base al sistema Operativo Windows versión XP, que es el utilizado en los salones de clase, pero es importante destacar que las características generales, con mínimas diferencias, se aplican a cualquiera de las versiones de Windows. Avanzado a la Planilla de Cálculo OpenOffice Calc I Guía del estudiante CAPÍTULO I Manejo eficiente de un libro de trabajo 7 Unidad de Capacitación I Universidad de la República 8 Avanzado a la Planilla de Cálculo OpenOffice Calc I Guía del estudiante Generalidades INTRODUCCIÓN OpenOffice.org es un paquete de ofimática que incluye herramientas de procesador de texto, planilla de cálculo, presentaciones y base de datos. Todas las aplicaciones que componen un paquete ofimático, presentan las mismas características generales en lo que refiere a los distintos menús y en la definición de procedimientos para un conjunto de acciones. OpenOffice Writer es la aplicación del tipo procesador de texto del paquete ofimático. Permite aplicar formatos al carácter, párrafo y página, insertar imágenes y objetos, además de definir características de visualización e impresión. Todas estas herramientas que brinda un procesador de texto, están disponibles para ser utilizadas en las demás aplicaciones que componen el paquete ofimático. Las ventanas principales de cada una de las aplicaciones del paquete son muy similares y las diferencias son funciones específicas del programa que se está utilizando. De esta forma, al seleccionar de la barra de Menú un menú cualquiera, se observan similitudes con los comandos trabajados en OpenOffice Writer. OpenOffice Calc es la aplicación del tipo de planilla de cálculo del paquete ofimático OpenOffice, esto permite definir acciones comunes con OpenOffice Writer. El objetivo de la comparación de estas dos aplicaciones, es utilizar los conocimientos adquiridos en el estudio del procesador de texto para el uso de la planilla de cálculo. BARRA DE MENÚ La barra de Menú contiene las operaciones agrupadas en menús desplegables. Estos menús presentan semejanza en cada uno de las aplicaciones del paquete ofimático. Es interesante destacar las acciones comunes entre OpenOffice Writer y OpenOffice Calc en cada uno de los menús ya que conllevan el mismo procedimiento para su ejecución. Menú Archivo El menú archivo detalla las mismas opciones en una y otra aplicación. Se destacan como acciones comunes: Asistentes, Exportar, Exportar en formato PDF, Enviar, Firmas digitales, Plantillas y Vista previa en navegador. Menú Editar En el menú Editar se comienzan a observar diferencias en las opciones detalladas. Se destacan como opciones comunes: Deshacer, Restaurar, Seleccionar todo, Comparar documentos y Buscar y reemplazar. Menú Ver La especificidad de cada una de las aplicaciones toma parte del detalle de las opciones. Se destacan las opciones: Barra de herramientas, Navegador, Pantalla completa y Escala. Menú Insertar Al ser aplicaciones de distinto tipo las diferencias son notorias en uno y otro menú. Se destacan como opciones comunes: Salto manual, Símbolos, Marca de formato, Hiperenlace, 9 Unidad de Capacitación I Universidad de la República Comentario, Imagen, Video y sonido, Objeto y Marco flotante. Menú Formato Los documentos a trabajar en cada aplicación difieren en el diseño y modificación de los formatos, pero existen vinculaciones importantes. Se destacan como opciones comunes: Formato predeterminado, Página, Cambiar mayúsculas y minúsculas, Estilo y formato, Ancla, Ajuste, Alineación, Organizar, Voltear y Agrupar. Menú Herramientas En el menú Herramientas las opciones detallan acciones complementarias a realizar en cada documento. Muchas son específicas al tipo de documento a trabajar con la aplicación, pero otras son semejantes. Se destacan como opciones comunes: Ortografía, Idioma, Galería, Reproductor de medios, Macros, Administrador de extensiones, Configuración del filtro XML, Opciones de autocorrección, Personalizar y Opciones. Personalizar Openoffice Calc INTRODUCCIÓN Las distintas aplicaciones que brinda el paquete ofimático pueden personalizarse de forma tal que el usuario pueda trabajar con los archivos con características propias, incluso con ventanas adecuadas a sus necesidades. PERSONALIZAR LA APLICACIÓN Cuando se trabaja con una aplicación de forma predeterminada, ésta presenta características para trabajar, editar y guardar los documentos. Para personalizar la aplicación se accede al menú Herramientas y se selecciona Opciones, donde se despliega un cuadro de diálogo como el que se muestra en la imagen. 10 Avanzado a la Planilla de Cálculo OpenOffice Calc I Guía del estudiante A la izquierda se muestra un menú determinado por una estructura de árbol con distintos temas en los que se puede personalizar la aplicación. Modificar sin conocimiento algunas opciones, puede ocasionar problemas en el funcionamiento de las aplicaciones. En el curso se analizan opciones que permiten personalizar aspectos básicos. OpenOffice.org/Datos del usuario Al abrir el menú OpenOffice.org se muestran distintas opciones que permiten personalizar la aplicación. Si se completa el formulario en Datos de usuario, en los archivos creados y guardados posteriormente, se observan los datos del usuario como propiedades de los documentos. 11 Unidad de Capacitación I Universidad de la República OpenOffice Calc En este menú es posible especificar las diferentes configuraciones generales del libro. Por ejemplo: definir que contenido debe mostrarse, en qué dirección es posible mover el cursor luego de insertar los datos, ordenar listas y número de decimales, entre otras opciones. General Permite definir la unidad de medida (centímetro, milímetro, punto, pulgadas) y el espacio del Tabulador que generalmente se define en 1,25 cm. Se definen las configuraciones de entrada de datos como: acción de la tecla “Enter”, destacar identificativo de filas y columnas al seleccionar, aviso de sobre escritura, etc. Ver En el menú Ver se personaliza la apariencia del conjunto de hojas del libro. Las distintas áreas son: Ayuda óptica, Objetos, Escala, Mostrar y Ventana. Estas opciones permiten personalizar la apariencia al visualizar las líneas divisorias de las celdas, los títulos de filas y columnas, las barras de desplazamiento, la etiqueta de las hojas entre otras opciones. 12 Avanzado a la Planilla de Cálculo OpenOffice Calc I Guía del estudiante Calcular Al seleccionar esta opción del menú, el cuadro que se despliega establece los criterios predeterminados de cálculo en la identificación de celdas (no diferencia entre mayúsculas y minúsculas en la referencia), los criterios de búsqueda (signos de comparación con celdas completas), las expresiones de las fórmulas, la cantidad de decimales predeterminados y el formato fecha para el ingreso. Existe la opción de referencias circulares, pero para utilizarlas es necesario contar con conocimientos matemáticos avanzados. Ordenar listas En Ordenar listas la aplicación muestra series de datos en los que se establecen criterios de ordenación, como por ejemplo: los días de la semana y los meses del año. Estas listas son las predeterminadas, pero el usuario puede crear sus propias listas. Al trabajar con la ordenación de datos se crearán listas. 13 Unidad de Capacitación I Universidad de la República Cambios Los cambios en los datos no son visibles a simple vista, es decir no se muestran diferentes que al ingresarlos. En Cambios es posible personalizar el color de las distintas modificaciones que se realizan, y puede ser utilizado como un control de las acciones que se realizan en un libro. Cuadrícula En Cuadrícula se brindan opciones para modificar la resolución y subdivisión en la hoja, junto con la sincronización de los ejes. Es importante tener en cuenta que leer detenidamente un menú es la solución para evitar errores. 14 Avanzado a la Planilla de Cálculo OpenOffice Calc I Guía del estudiante Imprimir Se configura la impresión de la página y de la hoja. Acciones a realizar en una hoja INSERTAR Para insertar una nueva hoja se puede acceder a: • menú Insertar opción Hoja, • menú contextual opción Insertar hoja. Ambas opciones despliegan un cuadro de diálogo para establecer la posición en la que se ubica la nueva hoja y la cantidad de hojas. Toda acción a realizar en un libro de trabajo depende del elemento activo. Al insertar una nueva hoja, la posición en la que se ubica depende de la hoja activa y de las opciones que se seleccionen del cuadro de diálogo. En la imagen se muestra el cuadro de diálogo que se despliega al seleccionar las opciones disponibles para insertar una nueva hoja. 15 Unidad de Capacitación I Universidad de la República La barra de Estado muestra en la esquina inferior izquierda “Hoja1 / 3”, lo que indica que la hoja activa es la “Hoja1”. Los resultados de las opciones del cuadro dependen de la posición de esta hoja. El cuadro se divide en dos áreas: Posición y Hoja. En Posición, las opciones permiten determinar la ubicación de la nueva hoja delante o detrás de la hoja activa. Para seleccionar una de estas opciones se hace clic en el campo de la derecha, se habilita la opción y para ver los resultados se hace clic en Aceptar o de lo contrario en Cancelar para dejar sin efecto la acción. En Hoja se muestran dos sub áreas: Crear nueva y A partir de un archivo. 16 Avanzado a la Planilla de Cálculo OpenOffice Calc I Guía del estudiante Al seleccionar la sub área Crear nueva es posible elegir entre insertar una hoja o varias. La numeración de las hojas es numéricamente correlativa, es así que al insertar una nueva hoja el nombre establecido es “Hoja4”, ya que el libro cuenta con tres hojas. Si se inserta una única hoja el nombre predeterminado se puede cambiar al sobreescribir el área Nombre, que muestra el nombre de la hoja en el cuadro. Sin embargo, al insertar varias hojas esta opción no aparece habilitada y las nuevas hojas se nombran manteniendo la numeración correlativa. La ubicación de la o las hojas nuevas depende de la opción seleccionada en el área Posición. En la sub área A partir de un archivo, se insertan una o varias hojas pertenecientes a un libro guardado en una de las unidades de almacenamiento disponibles. Esto permite utilizar los datos pertenecientes a un libro guardado anteriormente agregando una o varias hojas de ese libro en el libro que actualmente se esté trabajando. El procedimiento es el siguiente: • Hacer clic en el botón Examinar. • Se despliega el cuadro de diálogo Insertar que permite ir a la ubicación en la que el archivo se encuentra guardado, se selecciona el archivo y para que aparezca referenciado en A partir de un archivo se hace clic en el botón Abrir o doble clic sobre el archivo. En la imagen se observan tres hojas, lo que implica que el archivo referenciado tiene una extensión de tres hojas. Para insertar una hoja, se hace clic en el nombre de la hoja para seleccionarla y con el botón 17 Unidad de Capacitación I Universidad de la República Aceptar, la nueva hoja se inserta en el libro con los datos ingresados al momento de guardar el archivo referenciado. Para insertar más de una hoja, se hace clic en el nombre de la hoja para seleccionarla y posteriormente manteniendo presionada la tecla “Ctrl” se seleccionan las demás. La posición en la que se insertan las hojas está determinada por la opción seleccionada en el área Posición del cuadro de diálogo. Luego de seleccionar las hojas, se hace clic en Aceptar para que formen parte de la extensión del libro en el que se está trabajando, de lo contrario se hace clic en Cancelar para dejar sin efecto la acción. Se observa en la imagen el resultado de insertar dos hojas utilizando este procedimiento en un libro nuevo. 18 Avanzado a la Planilla de Cálculo OpenOffice Calc I Guía del estudiante El libro modifica su extensión al insertar hojas y las nombra para diferenciarlas de las hojas que el libro ya contenía. Si las hojas a insertar tienen un nombre distinto al predeterminado, se insertan con su nombre. Si el objetivo es insertar una hoja perteneciente a un archivo es posible saltar pasos y acceder al menú Insertar opción Hoja archivo. El resultado es el cuadro de diálogo Insertar hoja y el cuadro Abrir que se despliega al seleccionar la opción Examinar, y luego el procedimiento es el mismo. MOVER Mover una hoja es modificar la posición de la misma en la barra de Etiquetas o el libro al que pertenece. Para mover una hoja se hace clic con el botón secundario sobre la etiqueta de la hoja que se desea mover y del menú desplegable se selecciona la opción Mover/copiar hoja. El resultado es el siguiente cuadro de diálogo. 19 Unidad de Capacitación I Universidad de la República Este cuadro presenta dos áreas: Al documento e Insertar hoja delante de. En el área Al documento se elige el libro al que se desea mover la hoja. En la imagen se muestra “Sin nombre1”, esto nos indica que el libro en el que estamos trabajando no está guardado y su nombre es el predeterminado. Para mover la hoja a un libro nuevo, se selecciona el menú desplegable y luego la opción –nuevo documento-. Al trabajar en el libro actual y no modificar el área Al documento, los resultados se observarán en este libro. Estos resultados dependen directamente de las opciones seleccionadas en el área Insertar delante de. Si se modifica por seleccionar la opción –nuevo documento- el resultado es un libro nuevo cuya extensión es de una hoja: la hoja que se movió del libro en el que se está trabajando. En la imagen se observa el resultado de mover la hoja “Hoja1_2” a un libro nuevo. La hoja movida ya no es visible en la barra de Etiquetas del libro “Sin nombre1”, pertenece a un nuevo libro “Sin nombre2” resultado de seleccionar la opción –nuevo documento- del área Al documento del cuadro de diálogo. En el área Insertar delante de, se establece la posición en la que se desea aparezca la hoja a mover. Se tienen dos opciones: • Hacer clic en el nombre de la hoja que se muestra en la lista. El resultado es mover la hoja y ubicarla delante de la hoja seleccionada. • Hacer clic en la opción –desplazar a la última posición y ubicar la hoja al final de la barra de Etiquetas. Sin importar la opción seleccionada el resultado es visible en el libro en el que se está trabajando. 20 Avanzado a la Planilla de Cálculo OpenOffice Calc I Guía del estudiante En la imagen se observa un ejemplo: se desea ubicar la hoja “Hoja1_2” delante de la hoja “Hoja1”. Los resultados al seleccionar más de una hoja son los mismos. El cuadro de diálogo resultante de seleccionar la opción Mover/copiar hoja, presenta en la es- Nueva posición de la hoja activa Hoja activa que se desea mover Hoja delante la cual se colocará la hoja activa al confirmar la acción mover quina inferior izquierda un cuadro de verificación de la opción Copiar. Al hacer clic en el cuadro, en lugar de mover la hoja, se copia la hoja es decir se duplica, se presenta en la posición inicial de la barra de Etiqueta y en la nueva posición o libro según las opciones seleccionadas en la áreas Al documento e Insertar hoja delante de. 21 Unidad de Capacitación I Universidad de la República Para copiar la hoja a un nuevo libro se selecciona –nuevo documento- en el área Al documento del cuadro de diálogo. Hoja copiada en un nuevo libro Al copiar una hoja se duplica la información. La hoja continúa perteneciendo al libro en el que se está trabajando y se despliega una nueva ventana de Calc que muestra una copia de la hoja seleccionada. Para copiar la hoja en el mismo libro en el que se está trabando en el área Al documento, tiene que estar seleccionado este libro y posteriormente en el área Insertar hoja delante de, se selecciona la posición de la hoja copiada. 22 Avanzado a la Planilla de Cálculo OpenOffice Calc I Guía del estudiante La aplicación nombra de forma automática la copia de hoja para diferenciarla de la hoja original agregando un número correlativo al nombre de la misma. Los resultados al seleccionar más de una hoja son los mismos. OCULTAR La acción de ocultar una hoja permite no visualizar la hoja en la barra de Etiquetas del libro y contar con de igual manera con los datos ingresados en la misma. Para ocultar una hoja se accede al menú Formato opción Hoja y del menú desplegable se selecciona la opción Ocultar. Al seleccionar esta opción la hoja no se muestra visible en el libro pero sigue perteneciendo al mismo. Sus datos pueden ser utilizados como referencias en fórmulas o funciones, simplemente no será visible la hoja. La barra de Etiquetas confirma este resultado. En OpenOffice Calc la acción de ocultar está disponible cuando se tiene una hoja seleccionada. MOSTRAR La acción Mostrar permite visualizar una o más hojas ocultas. La aplicación permite ocultar las hojas una a una, pero luego visualizar una o todas las hojas ocultas. En el siguiente ejemplo se parte de un libro en el que se ocultaron la “Hoja1” y la “Hoja2”. Para mostrar una hoja oculta se accede al menú Formato opción Hoja y del menú desplegable se selecciona la opción Mostrar. Al seleccionar esta opción se despliega el siguiente cuadro. 23 Unidad de Capacitación I Universidad de la República En el cuadro se muestra una lista con el nombre de las hojas ocultas. Basta con seleccionar las hojas ocultas y hacer clic en Aceptar para que las hojas sean visibles en el libro. De lo contrario, se hace clic en Cancelar para dejar sin efecto la acción. El resultado de seleccionar la hoja “Hoja2” de la lista para visualizarla se observa en la barra de Etiquetas. Proteger elementos CONCEPTO La acción de proteger permite evitar modificaciones en los elementos protegidos, al establecer una contraseña que la aplicación solicita en el caso de detectar que se realizará un cambio. Las modificaciones dependen del elemento protegido y abarcan desde datos a formatos. UTILIDAD Es posible proteger un documento de OpenOffice Calc. El documento creado por las aplicaciones del tipo planilla de cálculo se denomina libro. Al proteger el documento no es posible realizar ningún tipo de modificación en el conjunto de hojas que determinan la extensión del libro. Proteger el documento implica no modificar la extensión del libro ni la cantidad de hojas que lo componen. Sin embargo, es posible realizar cualquier tipo de acción en las celdas, filas y columnas que determinan cada hoja. Esta herramienta no potencia el uso de proteger elementos ya que los datos y/o formatos pueden ser modificados por cualquier usuario (no es una herramienta realmente útil). Por esta razón la aplicación permite proteger una o varias hojas y con ello el conjunto de elementos que la componen. Además, en una hoja protegida es posible liberar celdas a los cambios y permitir el ingreso de datos. Debemos recordar que las filas y las columnas son un conjunto de celdas. Esta opción es muy útil en planillas que son utilizadas por muchos usuarios y contienen gran cantidad de funciones. Al proteger las hojas y liberar las celdas en las que se ingresan los datos de insumo para una función, el libro puede contemplar más situaciones y ser más útil que al proteger el documento. Se protege un documento para evitar modificaciones no deseadas. Un ejemplo es un calculador de sueldos, que es un tipo de planilla que vincula datos con funciones relacionadas con tablas 24 Avanzado a la Planilla de Cálculo OpenOffice Calc I Guía del estudiante que representan escalas. Si por accidente se borra o modifica una celda que contiene un dato representativo de la escala, el objetivo de la planilla se pierde y lo más seguro es que al utilizarla el resultado sea un error. Proteger con y sin visualización de datos Una hoja determina un área de trabajo definida por filas y columnas. La intersección de una fila y una columna determina una celda, de forma tal que la hoja es un conjunto de celdas. Al proteger una hoja el principal objeto es evitar modificaciones en el contenido de las celdas que la componen. Pero es posible además, permitir o no visualizar el contenido de las celdas protegidas a los usuarios que utilicen la planilla. Proteger con visualización de datos evita la realización de cambios en el contenido de las celdas, pero la Línea de entrada de la barra de Fórmulas muestra de qué manera se define este contenido. Si el contenido de una celda es una función, cualquier usuario que acceda a la planilla puede observar la sintaxis completa de esta función sin modificarla. Proteger sin visualización de datos, además de evitar modificaciones, oculta el contenido de la celda y la Línea de entrada se muestra vacía como si no existiera nada ingresado. Sólo aquel usuario que conozca la contraseña puede visualizarlo al desproteger el elemento. PROTEGER UN LIBRO Para proteger un libro se accede: • Menú Herramientas opción Proteger documento. • Del menú desplegable se selecciona Documento. • El resultado es un cuadro de diálogo que solicita una contraseña. Es muy importante tener en cuenta que la contraseña elegida debe ser fácil de recordar para el usuario que proteja el libro, porque es la única que permite desproteger el documento. En la imagen se observa el camino para acceder a esta opción. 25 Unidad de Capacitación I Universidad de la República El resultado de hacer clic en Documento es el siguiente cuadro de diálogo: En Contraseña se escribe una combinación de letras y/o números y en Confirmar se repite lo escrito. De no ser iguales la aplicación reporta el error siendo necesario corregir lo ingresado. Para confirmar se hace clic en Aceptar, o de lo contrario en Cancelar para dejar sin efecto la acción. En el libro la protección de datos se refleja en la barra de Etiquetas, que es la que muestra la extensión del libro. Al realizar clic con el botón secundario sobre la etiqueta de una hoja, el menú desplegable no presenta la totalidad de las opciones, sino que sólo aparecen las opciones que se permiten realizar con el documento protegido. En la imagen se observa el menú desplegable de una hoja perteneciente a un libro protegido. El libro está protegido y no es posible realizar modificaciones en la extensión del mismo, sin embargo están habilitadas todas las opciones posibles en los elementos que determinan la hoja: filas y columnas. Para desproteger el libro se recorre el mismo camino que al proteger, salvo que en esta oportunidad en Documento se muestra un de forma tal de informar que el documento ya está protegido. Al hacer clic en Documento se abre un cuadro de diálogo solicitando la contraseña que protege el libro, se escribe la misma y se hace clic en Aceptar para desproteger el documento, o de lo contrario en Cancelar para dejar sin efecto la acción. El cuadro de diálogo se muestra en la siquiente imagen. 26 Avanzado a la Planilla de Cálculo OpenOffice Calc I Guía del estudiante PROTEGER UNA HOJA Para proteger una hoja se accede: • Menú Herramientas opción Proteger documento. • Del menú desplegable se selecciona la opción Hoja. • El resultado es un cuadro de diálogo que solicita una contraseña. En contraseña se ingresa una combinación de letras y/o números fácil de recordar por el usuario. La hoja que se protege es la hoja activa al momento de acceder al menú. Si se desea proteger más de una hoja: se selecciona la primera hoja y manteniendo presionada la tecla “Ctrl” se hace clic en la etiqueta de las demás hojas a proteger. Para seleccionar todas las hojas que componen el libro: se hace clic con el botón secundario en la barra de Etiquetas y del menú desplegable se selecciona la opción Seleccionar todas. 27 Unidad de Capacitación I Universidad de la República El resultado es el siguiente cuadro de diálogo. En Contraseña se escribe la clave que la aplicación solicitará al querer ingresar un cambio, en Confirmar se repite lo escrito. Para proteger la hoja se hace clic en Aceptar o de lo contrario en Cancelar para dejar sin efecto la acción. La hoja protegida es la hoja “Hoja1”, ya que era la hoja activa al momento de acceder al menú Herramientas. En una hoja protegida las acciones disponibles para realizar en las filas y las columnas son muy limitadas y se observan en el menú desplegable que resulta de hacer clic con el botón secundario. Sólo es posible modificar el ancho en una columna y la altura en una fila. En las siguientes imágenes se observa el menú desplegable sobre una fila y una columna pertenecientes a una hoja protegida. En el menú Formato, tanto en la opción Fila como en Columna, se encuentran habilitadas las mismas opciones de altura y ancho respectivamente. En las celdas que pertenecen a una hoja protegida, sólo es posible copiar el contenido a otra ubicación. En la imagen se observa el menú desplegable sobre la celda “A2”, intersección de la fila y la columna que se observaron anteriormente. 28 Avanzado a la Planilla de Cálculo OpenOffice Calc I Guía del estudiante En cada una de las celdas que pertenecen a una hoja protegida el resultado es el mismo que en la celda “A2”. En el menú Formato se muestra inhabilitada la opción Celdas. Si se observa la imagen, la hoja no está vacía, existen celdas con contenido: celda “A4”, “10”; celda “A5”, “20”; celda “A6”, “30” y en la celda “A8” la suma de las celdas anteriores. Si se desea modificar el contenido de la celda “A4” por “15”, como la hoja está protegida, el resultado es una ventana informando que no es posible realizar esta acción. Se debe primero desproteger la hoja y luego modificar el contenido de la celda. Para desproteger la hoja se recorre el mismo camino, lo único que ahora la opción Hoja está señalada con un visto informando que la hoja está protegida. El resultado de hacer clic en esta opción es un cuadro de diálogo solicitando la contraseña que protege la hoja, se escribe la clave y se hace clic en Aceptar o de lo contrario en Cancelar para dejar sin efecto la acción. El cuadro de diálogo se muestra en la siguiente imagen. Si en una primera instancia se protegió más de una hoja, la aplicación permite desproteger una a una las hojas sin ser necesario recordar cuáles fueron las hojas protegidas en ese momento. Proteger con visualización de datos Cuando se protege una hoja existe la posibilidad de permitir a los usuarios que utilizan el libro visualizar o no el contenido de las celdas que pertenecen a la hoja protegida. 29 Unidad de Capacitación I Universidad de la República Siempre que se protege una hoja, ésta se protege en su totalidad y son visibles cada uno de los contenidos de las celdas no vacías. El resultado es el analizado previamente. Proteger sin visualización de datos Es importante considerar que la hoja está definida por un conjunto de filas y columnas cuya intersección determina una celda. Por esta razón se debe considerar el cuadro de diálogo Formato de celdas y la pestaña Protección de celda. Para proteger una hoja sin que se visualicen los datos de las celdas se debe: • Seleccionar las celdas en las que se pretende ocultar la información. • Acceder al cuadro de diálogo Formato de celdas, pestaña Protección de celda y seleccionar la opción: Ocultar todo: para que cualquier contenido ingresado en la celda no sea visible. Ocultar fórmulas: para que, si el contenido de la celda es una función o una fórmula, no sea visible y si es otro, si se lo permita visualizar. • Acceder al menú Herramientas opción Proteger documento y seleccionar del menú la opción Hoja. En la imagen se observa el cuadro de diálogo Formato de celdas, tal cual se muestra siempre que se accede a él y no se ha modificado previamente. Siempre que se accede al cuadro, la opción seleccionada es Protegido lo que determina que al proteger la hoja todas las celdas están protegidas y el contenido de cada una de ellas es visible. Las opciones del cuadro son las siguientes: • Ocultar todo. Al seleccionar esta opción cualquier contenido ingresado en la celda no es visible al proteger la hoja. • Ocultar fórmulas. Determina que si el contenido de una celda es una fórmula o función, al proteger la hoja, no será visible y de ser otro contenido se permite visualizarlo. 30 Avanzado a la Planilla de Cálculo OpenOffice Calc I Guía del estudiante • Ocultar para la impresión. Al seleccionar esta opción las celdas no se imprimen al realizar una copia en papel de los datos. Para proteger una hoja sin permitir que se visualicen los datos, primero hay que definir una de las opciones Ocultar todo u Ocultar fórmulas en el cuadro de diálogo Formato de celdas y luego se protege la hoja. El resultado de modificar el formato de la celda “A4” al habilitar la opción Ocultar todo y de la celda “A6” seleccionando la opción Ocultar fórmulas, se observa en la siguiente imagen. Proteger parcialmente la hoja Hasta el momento se analizó la protección total de una hoja y el resultado es impedir que se modifique el contenido de las celdas perteneciente a una hoja, sea con o sin visualización de los datos. Esta opción es útil si lo que se desea es utilizar el contenido de las celdas de la hoja protegida, como argumento en una fórmula o función en celdas pertenecientes a otras hojas. En una hoja totalmente protegida no se permite realizar ningún tipo de acción en las celdas que la componen, salvo Copiar. Desde el cuadro de diálogo Formato de celda es posible desproteger celdas previo a proteger la hoja. El cuadro muestra siempre seleccionada la opción Protegido. Para proteger parcialmente la hoja dejando celdas totalmente libres se debe: • Seleccionar las celdas que no deben estar protegidas en la hoja. • Acceder al cuadro de diálogo Formato de celdas, pestaña Protección de celda e inhabilitar la opción Protegido. • Proteger la hoja utilizando el camino conocido. En la siguiente imagen se observa el ejemplo con el que estamos trabajando. Se pretende que las celdas “A4”, “A5” y “A6” no estén protegidas en la hoja. 31 Unidad de Capacitación I Universidad de la República Recordemos que en la celda “A8” se insertó la función suma para sumar los contenidos de las celdas mencionadas. En el cuadro de diálogo Formato de celdas, se hace clic en el cuadro de verificación de la derecha Protegido para deshabilitarlo y posteriormente se debe proteger la hoja. La hoja se muestra como en la imagen y a simple vista no se evidencia ningún cambio. Para analizar los resultados se modifican los contenidos de las celdas: “A4”, “A5”, “A6” y “A8”. El contenido de la celda “A4” se modifica por “20”, el de la celda “A5” por “30” y el de la celda “A6” por 40”. 32 Avanzado a la Planilla de Cálculo OpenOffice Calc I Guía del estudiante El resultado es el siguiente. Las celdas se modificaron sin que la aplicación pidiera contraseña alguna, y esto se debe a que previamente a proteger la hoja, se desprotegieron las celdas. Además, la celda “A8” devuelve el resultado de sumar los nuevos contenidos de las celdas que pertenecen al rango que es argumento de la función que contiene. El contenido de la celda “A8” se intenta modificar por “=PROMEDIO(A4:A6)”. El resultado es el siguiente. 33 Unidad de Capacitación I Universidad de la República La aplicación devuelve como resultado una ventana advirtiendo que la celda está protegida y no es posible modificar su contenido. Para modificarlos se debería desproteger la hoja y luego insertar la función deseada. Desproteger celdas en una hoja que contiene funciones permite contemplar la variación de los datos que son argumentos para las funciones. Con esto evitamos que se modifique por error la sintaxis de las funciones y las tablas de datos que son insumos para ellas. 34 Avanzado a la Planilla de Cálculo OpenOffice Calc I Guía del estudiante Trabajo en espejo con hojas CONCEPTO Se dice que se trabaja en espejo con hojas cuando se ingresan los datos en una sola hoja y se repiten simultáneamente en las demás hojas. Es decir, no es necesario ingresar o copiar los datos en todas las hojas, basta con seleccionar las hojas con igual contenido y trabajar con ellas en espejo. El contenido abarca desde cualquier tipo de datos hasta la modificación de formatos, como cualquier otra acción posible de realizarse en una hoja de OpenOffice Calc. UTILIDAD En el momento de diseñar una planilla es posible que exista información que deba repetirse en cada una de las hojas. Habitualmente se ingresan los datos en una hoja y se copian en las demás hojas que deban considerar ese contenido. Una forma más rápida y fácil de realizar esta acción es trabajar en espejo con hojas. Para trabajar en espejo con hojas se debe: • Seleccionar las hojas que deben considerar el mismo contenido. Para ello se hace clic en una hoja y manteniendo presionada la tecla “Ctrl” se hace clic en las demás. • Ingresar los datos y/o formatos en la primera hoja seleccionada. • La aplicación simultáneamente ingresa los datos en las demás hojas. Es posible tener que diseñar un formulario utilizado con mucha frecuencia por los funcionarios de un servicio. Para no tener que trabajar con papeles, es posible crear una planilla que en cada una de sus hojas contenga un formulario y luego se imprima el libro completo o las hojas utilizadas al final del día. En la imagen se observan todas las hojas seleccionadas y el ingreso de datos en la “Hoja1”. Mientras se ingresa el contenido en la Hoja1, Calc lo reproduce en las demás hojas seleccionadas Al estar todas las hojas seleccionadas los datos ingresados en “Hoja1” se repiten en la “Hoja2” y “Hoja3”. Para verificar el resultado se hace clic en “Hoja2”, el resultado de seleccionar la “Hoja3” es el mismo. 35 Unidad de Capacitación I Universidad de la República El ejemplo analizado es sencillo, pero al trabajar en espejo con hojas es posible ingresar fórmulas y/o funciones y también proteger total o parcialmente las hojas. 36 Avanzado a la Planilla de Cálculo OpenOffice Calc I Guía del estudiante CAPÍTULO II Trabajar con celdas 37 Unidad de Capacitación I Universidad de la República 38 Avanzado a la Planilla de Cálculo OpenOffice Calc I Guía del estudiante Autoformato de celdas INTRODUCCIÓN Al abrir un libro nuevo de Calc, las celdas presentan formatos de fuente, tamaño y alineación predeterminados. Cada una de estas celdas no presenta ni borde ni fondo. Para personalizar y diferenciar los contenidos en una planilla es necesario seleccionar las celdas e ir modificando cada uno de los atributos. OpenOffice Calc cuenta con una herramienta que es el Formateado automático. Esta herramienta permite aplicar un conjunto de atributos definidos por la aplicación, en un formato y en un área seleccionada del libro. Con el Formateado automático de las celdas es posible modificar atributos sin seleccionarlos uno a uno, desde el cuadro de diálogo Formato de celdas. Además es posible crear un formato propio. Si se utiliza un conjunto de atributos con frecuencia no es necesario modificar el formato predeterminado una y otra vez, se crea un formato propio con la herramienta Formateado automático para utilizar. APLICAR AUTOFORMATO El área mínima para aplicar Formateado automático es de tres filas por tres columnas. El procedimiento para utilizar esta herramienta se define por: • Seleccionar un rango de celdas mayor o igual al área mínima establecida. • Acceder al menú Formato opción Formateado automático. • Se despliega un cuadro de diálogo con una lista de los formatos automáticos definidos por la aplicación. • Seleccionar el formato deseado para aplicarlo y luego hacer clic en Aceptar o de lo contrario en Cancelar para dejar sin efecto la acción. El cuadro de diálogo se muestra en la siguiente imagen. 39 Unidad de Capacitación I Universidad de la República A la izquierda presenta una lista con los formatos disponibles. Para visualizar como se presentarán, en la selección a la derecha, se muestra un ejemplo del resultado de aplicar el formato seleccionado. La barra de desplazamiento de la derecha permite desplazarse en la lista y visualizar la totalidad de los formatos. El botón despliega una nueva área en el cuadro de diálogo en la que es posible modificar las características de formato que se desea aplicar en la selección. Al hacer clic en este botón el cuadro se modifica como se muestra en la imagen. 40 Avanzado a la Planilla de Cálculo OpenOffice Calc I Guía del estudiante El área que se despliega presenta distintas opciones marcadas con un . Este cuadro verifica la asignación de un atributo o un conjunto de atributos en el formato seleccionado. Las opciones permiten elegir entre distintas características que presenta el formato seleccionado: • Formato numérico.,El contenido de las celdas a aplicar el formato es de tipo numérico. • Bordes,. Establece los bordes definidos por el formato en la selección. • Fuente. Es el tipo de letra del contenido de las celdas. • Modelo. Aplica las características de diseño que se muestran en la imagen original. • Alineación. Si no se define previamente a abrir el cuadro, establece la alineación de los datos según el modelo. • Ajustar ancho/alto. Por defecto al aplicar un autoformato se produce un ajuste automático de las filas y las columnas en ancho y alto, y seleccionando esta opción no se realiza el ajuste. Al hacer clic en una de las opciones para deseleccionarlos, el formato modifica su apariencia al no contar con el o los atributos que esa opción establece. Por ejemplo, al deseleccionar la opción Borde el resultado en el formato es: 41 Unidad de Capacitación I Universidad de la República Para cerrar el área nueva se hace clic en , el cuadro se muestra tal cual al acceder a Formateado automático. Al hacer clic en Aceptar el formato se aplica a la selección como se muestra en la imagen. Para establecer nuevamente el formato predeterminado y quitar el autoformato, se seleccionan las celdas que presentan el formato automático y posteriormente se realiza una de las siguientes acciones: • Acceder al menú Formato opción Formato predeterminado, • Hacer clic con el botón secundario sobre el área seleccionada y del menú desplegable seleccionar la opción Formato predeterminado. • Presionar la combinación de teclas “Ctrl + M”. 42 Avanzado a la Planilla de Cálculo OpenOffice Calc I Guía del estudiante CREAR UN AUTOFORMATO El área mínima para crear un formato automático es de cuatro filas por cuatro columnas. El procedimiento para utilizar esta herramienta se define al: • Seleccionar un rango de celdas mayor o igual al área mínima establecida. • Establecer los atributos para los datos y las celdas de la selección. • Acceder al menú Formato opción Formateado automático. Seleccionar la opción Añadir del cuadro de diálogo. Se despliega una ventana en la que se debe nombrar el formato a crear. Si es el correcto se hace clic en Aceptar, de lo contrario en Cancelar para dejar sin efecto la acción. El nuevo formato se integra a la lista y a la derecha se visualiza el modelo que presentan las celdas de la selección si se utiliza el mismo. El formato creado está disponible para ser utilizado en cualquier oportunidad. En este caso se habilitan nuevas opciones: ser utilizado. Esta opción permite eliminar el formato de la lista y ya no estará disponible para Con esta opción es posible modificar el nombre del formato creado para identificarlo claramente en la lista. Luego de creado el formato, el resto de las opciones se utiliza de igual manera que para los autoformatos con los que cuenta la aplicación. 43 Unidad de Capacitación I Universidad de la República Validez de datos INTRODUCCIÓN Cuando se diseña una planilla con un objetivo específico, los datos deben respetar los formatos establecidos para los cálculos. Si el libro creado es utilizado por varios usuarios el resultado puede no ser correcto, si no se respetan los requisitos de cálculo. Si se define un formato de fecha específico para introducir la referencia al día de la fecha, éste debe de respetar lo establecido en el momento de crear los cálculos. OpenOffice Calc brinda una herramienta que verifica que los datos ingresados se adapten a los requisitos de cálculos. Esta herramienta se conoce como validaciones. Las validaciones son reglas que definen el tipo de alcance y rango que pueden tener los datos que contengan una celda determinada. DEFINIR VALIDACIONES Para definir validaciones se sigue el siguiente procedimiento: • Seleccionar la celda o el rango en el que se desea aplicar la validación. • Acceder al menú Datos opción Validez. • Se despliega un cuadro de diálogo con distintas opciones que determinan los requisitos que deben cumplir los datos ingresados para ser válidos. • Hacer clic en Aceptar para establecer los requisitos o de lo contrario en Cancelar para dejar sin efecto la acción. El cuadro de diálogo presenta las siguientes pestañas: • Criterios. Establece el formato de los datos ingresados y posteriormente restricciones comparativas o absolutas sobre el valor. • Ayuda de entrada. Es posible introducir un texto de ayuda que visualice el usuario al seleccionar la celda. • Mensaje de error. Se ingresa un mensaje de alerta que aparece cada vez que el usuario ingresa un valor que no se ajusta a los requisitos definidos. El cuadro de diálogo que se muestra a continuación presenta un ejemplo con las siguientes definiciones: 44 Avanzado a la Planilla de Cálculo OpenOffice Calc I Guía del estudiante En la pestaña Criterios se establecen las opciones para un formato fecha definido. En la pestaña Ayuda de entrada se establece: 45 Unidad de Capacitación I Universidad de la República En la pestaña Mensaje de error se establece: Al hacer clic en Aceptar se definen los requisitos de validación que deben respetar los datos ingresados: fechas menores o iguales al 31/12/10. En Ayuda de entrada se estableció un texto que permita anticipar al usuario sobre el ingreso de datos. En Mensaje de error se estableció un texto de advertencia que se despliega si los datos ingresados no son correctos, para que se realice la modificación necesaria. 46 Avanzado a la Planilla de Cálculo OpenOffice Calc I Guía del estudiante Ordenar datos INTRODUCCIÓN En el llenado de datos generalmente no se toma en cuenta ningún orden al confeccionar una lista. Por ejemplo, si se realiza una lista con los datos del personal de un servicio y se ingresan en el momento que se registra cada persona, los datos se muestran en un orden que no permite que la consulta sea muy accesible. Más aún, al agregar datos a una lista ordenada y guardada anteriormente, la misma pierde el orden lógico establecido. OpenOffice Calc cuenta con una herramienta que permite realizar la ordenación de los datos en base a varios criterios, con el fin de que la información sea más útil para el usuario. DESDE LA BARRA ESTÁNDAR La barra Estándar cuenta con dos íconos que permiten establecer el orden ascendente o descendente de los datos de una selección realizada. Cada uno de los íconos representa una función: Ordenación ascendente (A – Z): ordena los datos de menor a mayor. Ordenación descendente (Z – A): ordena los datos de mayor a menor. Para ordenar los datos utilizando estos íconos se debe: • Seleccionar el área vertical de datos que se desea ordenar. • Hacer clic en el ícono de ordenación según el tipo de orden que se desee obtener como resultado. Es importante tener en cuenta que existen tipos de datos que se considera que anteceden a otros, por esta razón en el orden ascendente es necesario tener en cuenta que de menor a mayor el orden de los datos es: • números, • símbolos, • letras. DESDE EL MENÚ DATOS Cuando se utilizan los íconos de la barra Estándar se ordenan los datos en base a un criterio y si la selección es de varias columnas, se ordenan los datos en base a la primer columna con datos numéricos que contenga la selección. Desde la barra de Menú es posible establecer varios criterios de ordenación considerando la distribución de los datos. 47 Unidad de Capacitación I Universidad de la República Para ordenar los datos desde la barra de Menú se debe: • Seleccionar el rango de datos a ordenar. • Acceder al menú Datos opción Ordenar. • Especificar los criterios de ordenación en el cuadro de diálogo. • Hacer clic en Aceptar para confirmar la ordenación de los datos o de lo contrario en Cancelar para dejar sin efecto la acción. El cuadro cuenta con dos pestañas: Ordenar por criterios y Opciones. Ordenar por criterios En esta pestaña se define el orden de los datos teniendo en cuenta las columnas que determinan la selección. Ordenar según: del menú desplegable se selecciona el nombre de la columna (dato de la primera celda de la columna) que establece el primer criterio a tener en cuenta para ordenar los datos, es decir, la columna por la que se comienza a ordenar. A la derecha se elige el modo ascendente o descendente. Al hacer clic en el nombre de la lista se establece el criterio principal. Luego del criterio principal de ordenación, se presentan dos opciones para establecer los criterios secundarios, es decir que luego de ordenar por el criterio principal se ordenarán los datos teniendo en cuenta la columna definida en Después por. El cuadro brinda la posibilidad de establecer un criterio principal y dos criterios secundarios. Los criterios secundarios están disponibles dependiendo del número de columnas que presente la selección. 48 Avanzado a la Planilla de Cálculo OpenOffice Calc I Guía del estudiante En el ejemplo, la selección cuenta con dos columnas y por esta razón el segundo criterio secundario se muestra inhabilitado. Del cuadro se selecciona como criterio principal “NOMBRE” y como criterio secundario “SERVICIO”, el resultado en la lista es el siguiente: El criterio secundario toma relevancia cuando existen datos repetidos en la columna que establece el criterio principal. Cuando el orden se establece a partir de una columna, se reorganizan las filas indicadas como criterio y también las adyacentes manteniendo la coherencia de la información en la hoja. Opciones En Opciones se definen criterios específicos para la ordenación de datos teniendo en cuenta los caracteres, las series y el idioma, entre otras opciones como copiar la ordenación. La pestaña muestra las opciones que se muestran en la imagen. 49 Unidad de Capacitación I Universidad de la República Mayúsculas/minúsculas Ordena alfabéticamente el contenido de las celdas que componen la selección, primero con las mayúsculas y luego las minúsculas. El intervalo contiene etiquetas de columnas/filas Determina la etiqueta de una fila o una columna, el contenido de la primera fila o columna de la selección. Se considera título de la fila o la columna, el texto que se ingresa para orientar a los usuarios que lean la lista y determinen de que se trata el contenido de la fila o la columna. Al seleccionar esta opción se omite la ordenación a la primera fila o a la primera columna de la selección realizada. En la opción Dirección se define el nombre y la función de esta casilla de verificación. Por esta razón en el cuadro de diálogo que se muestra como ejemplo dice “El intervalo contiene etiquetas de filas”, ya que en Dirección se encuentra seleccionada la opción ordenar columnas. Si se modifica el elemento a ordenar, se modifica el texto de esta opción. Incluir formatos Conserva los formatos actuales de las celdas. Copiar resultados de clasificación en Al seleccionar esta opción se copian los datos en un rango especificado que debe de ser compatible con el área de selección, es decir, el área para copiar la lista tiene que estar definida por la misma cantidad de filas y columnas. Se hace clic en la casilla de verificación y en el área de la derecha se escribe el rango en el que se desea obtener una copia de la lista ordenada. Orden de clasificación definida por el usuario Del menú desplegable se establecen distintas series que determinan un orden, por ejemplo: los días de la semana y los meses. Al seleccionar esta opción, se ordena el contenido de las celdas teniendo en cuenta el orden que establecen las listas predeterminadas. Del menú desplegable es posible seleccionar una lista a elección. OpenOffice Calc brinda una herramienta que permite crear listas personales para establecer la ordenación de los datos. Luego de definir estas opciones se analizará la creación de listas. Idioma Dependiendo del idioma son las reglas que se deben respetar. Esta opción brinda una lista de idiomas disponibles para establecer como criterio un idioma deseado. Dirección Una de las opciones siempre esta seleccionada, de lo contrario no sería posible realizar ningún tipo de ordenación. De arriba hacia abajo (ordenar filas), ordena las filas según los valores en las columnas activas del rango seleccionado. De izquierda a derecha (ordenar columnas), ordena las columnas según los valores en las filas activas del rango seleccionado. Área de datos Muestra el rango de celdas que se desea ordenar y si este tiene nombre su denominación. 50 Avanzado a la Planilla de Cálculo OpenOffice Calc I Guía del estudiante ORDENAR LISTAS En la pestaña Opciones del cuadro de diálogo Ordenar, uno de los cuadros de verificación es: Orden de clasificación definida por el usuario. Esta opción permite seleccionar una lista de datos predeterminada o una lista creada por el usuario. Crear una lista Para crear una lista se accede al menú Herramientas – Opciones, y se abre el siguiente cuadro: Luego de tener abierto el cuadro el procedimiento es el siguiente: • Hacer clic en el botón Nuevo. • Ingresar uno a uno los elementos ordenados de la lista en el área definida como Entradas. 51 Unidad de Capacitación I Universidad de la República • Hacer clic en el botón Añadir para que la lista esté disponible al ordenar datos, de lo contrario en Rechazar para no ingresarla. Al ordenar los datos, la lista puede ser seleccionada en la pestaña Opciones del cuadro de diálogo y utilizarla como criterio de la ordenación. 52 Avanzado a la Planilla de Cálculo OpenOffice Calc I Guía del estudiante Filtros INTRODUCCIÓN Al ordenar los datos se establece como objetivo tener una mejor disposición de la información para su consulta posterior. Cuando en una lista se detallan una gran cantidad de datos, la cantidad de filas aumenta y a pesar de que los datos estén ordenados, se dificulta para buscarlos. Por esta razón se utilizan los filtros que permiten acceder a un dato de la lista sin modificar el orden establecido previamente. Los diferentes tipos de filtros permiten garantizar que sólo algunas celdas de las filas de un área de datos sean visibles. APLICAR FILTROS Para aplicar filtros es necesario seleccionar el área de celdas en la que se desea utilizar la herramienta de filtrado de información. Luego se accede al menú Datos y de éste se selecciona la opción Filtros, donde se despliega un menú con las siguientes opciones: • Filtro automático. Inserta, en una o varias columnas de datos, un menú desplegable que permite seleccionar las filas que se ajusten a un determinado criterio de búsqueda (es decir, cumplen con la condición “igual a”). • Filtro predeterminado. Permite crear distintas condiciones de relación entre los datos para especificar la búsqueda y extiende la condición “igual a” considerando distintos operadores de comparación. • Filtro especial. Permite crear filtros a partir de un área de datos en la que se establecen las condiciones a considerar como criterios de búsqueda. En la imagen se muestra el camino para acceder a los filtros. 53 Unidad de Capacitación I Universidad de la República Para eliminar un filtro se debe recorrer el mismo camino y seleccionar la opción de filtro aplicada. FILTRO AUTOMÁTICO La herramienta Filtro automático inserta, en una o más columnas de datos, un menú desplegable que permite seleccionar las filas que se ajusten a un determinado criterio de búsqueda. Los pasos que se deben seguir para aplicar un filtro son los siguientes: Seleccionar las columnas en la que se muestran los datos que se desean filtrar. Acceder al menú Datos opción Filtro automático. En las primeras celdas del área seleccionada se muestra un menú desplegable que establece el Filtro automático. Para filtrar se hace clic en la flecha del encabezado de la columna y se selecciona el dato que establece el criterio de búsqueda. Como resultado, la lista muestra sólo las celdas cuyo contenido coincida con el filtro, el resto de la filas permanecen ocultas. El encabezado de la columna en la que se aplicó el filtro, muestra la flecha del menú desplegable en un color diferente al predeterminado para recordar al usuario que la información puede estar filtrada. Para visualizar nuevamente la lista completa, del menú desplegable se selecciona la opción Todo. El resultado de aplicar un filtro automático es el siguiente: 54 Avanzado a la Planilla de Cálculo OpenOffice Calc I Guía del estudiante A partir de este momento la herramienta filtro automático está disponible para su uso. Ejemplo: es necesario visualizar los datos correspondientes al cargo 6589 y para ello se selecciona del menú desplegable de la columna “Cargo” el número “6589” de la lista. Se obtiene como resultado del filtro automático los datos de “Nombre”, “Cargo” y “Sueldo” correspondientes al criterio utilizado. En el ejemplo existe sólo un registro que contiene el número 6589, si existiera más de uno se observaría una lista con las filas que poseen los datos coincidentes con el criterio de búsqueda establecido. Para visualizar la lista de datos completa del menú desplegable, se selecciona la opción Todo. Si aún aplicando un filtro se sigue obteniendo una lista de valores excesivamente larga, es posible seleccionar del menú desplegable la opción Los diez primeros con lo que se obtienen únicamente los diez valores más altos. Para mejorar el resultado del filtro es posible seleccionar del menú desplegable la opción Filtro predeterminado... y de esta forma establecer nuevos criterios considerando distintos operadores de comparación. 55 Unidad de Capacitación I Universidad de la República FILTRO PREDETERMINADO Al utilizar el Filtro automático, la condición que siempre considera la búsqueda es “igual a”. En cambio, la herramienta Filtro predeterminado permite establecer distintas condiciones de comparación utilizando los siguientes operadores: • Igual a (=), Menor que (<), Mayor que (>), Menor o igual que (<=), Mayor o igual que (>=), Distinto de (<>), Mayor o menor porcentaje, Contiene o no, Empieza o no y Termina o no. Los pasos que se deben seguir para aplicar este tipo de filtro son los siguientes: • Seleccionar las columnas en la que se muestran los datos que se desean filtrar. • Acceder al menú Datos opción Filtro predeterminado. Se despliega el siguiente cuadro de diálogo: En el cuadro de diálogo se seleccionan los criterios de búsqueda del filtro: • en Nombre del campo se selecciona el encabezado de la columna que se establece como primer criterio. • en Condición se selecciona del menú desplegable el operador o relación a respetar por el filtro. • en Valores -del menú desplegable que presenta la lista de valores que contiene la columna establecida en Nombre del campo- se selecciona el contenido a relacionar con el operador seleccionado en Condición. • Para aplicar el filtro se hace clic en Aceptar o de lo contrario en Cancelar para dejar sin efecto la acción. 56 Avanzado a la Planilla de Cálculo OpenOffice Calc I Guía del estudiante El resultado de aplicar el filtro de la imagen es el siguiente: Al aplicar el filtro estableciendo como condición que se muestren las filas que contiene datos correspondientes a cargos mayores que “6589”, la lista se reduce mostrando sólo las filas que respetan esta condición. Si la lista es extensa es posible aplicar un nuevo Filtro predeterminado estableciendo una nueva condición que acote los resultados. El cuadro de diálogo permite seleccionar más opciones para ajustar los resultados al hacer clic en el botón 57 Unidad de Capacitación I Universidad de la República Las opciones que se despliegan permiten: • Mayúsculas/minúsculas. Al filtrar los datos se considera una palabra en minúscula como diferente a la misma escrita en mayúscula. • El intervalo contiene etiquetas de columnas. En el caso de que la primera fila de la columna seleccionada no contenga el título de los datos sino que sea un valor más a considerar, se debe quitar la selección de la casilla de verificación. • Copiar resultado en. Al seleccionar la casilla de verificación es posible seleccionar el área en la que se desea aparezca el resultado del filtro aplicado. Es de gran utilidad si se desea mantener el área de datos original y el área filtrada en una misma vista. FILTRO ESPECIAL Con los filtros automático y predeterminado se establecen condiciones en el área de datos a filtrar pero OpenOffice Calc brinda la posibilidad de generar un filtro en un área determinada de la hoja utilizando la herramienta Filtro especial. Este filtro nos permite aplicar los criterios de filtro directamente de los valores establecidos en un área de celdas. Para establecer el Filtro especial se deben copiar los títulos de las columnas del área a filtrar en un área a elección en el mismo libro de trabajo. Para observar mejor los resultados, en el ejemplo se copian los datos en las celdas contiguas al área a filtrar, y el resultado es el siguiente: En el rango “D2:F2” se copiaron los títulos de las columnas del área en la que se va a aplicar el filtro. En el rango “D3:F3” se establecen las condiciones a respetar en el filtrado de datos. Por ejemplo, 58 Avanzado a la Planilla de Cálculo OpenOffice Calc I Guía del estudiante si los resultados del filtro deben de ser los sueldos mayores o iguales que “18000”, la condición se establece en la celda que se ubica debajo de la celda que contiene el título “Sueldo” y se escribe “>=18000”. Para aplicar el Filtro especial se debe: • Seleccionar el rango donde se desea aplicar el filtro. • Acceder al menú Datos y seleccionar la opción Filtro especial. • Se despliega el siguiente cuadro de diálogo: 59 Unidad de Capacitación I Universidad de la República • Para establecer los criterios de búsqueda se presiona el botón para volver a la hoja y seleccionar el rango que contiene los criterios de búsqueda: “D2:F3”. • Luego de la selección se presiona nuevamente el botón para volver al cuadro de diálogo. • Se hace clic en Aceptar para aplicar el filtro o de lo contrario en Cancelar para dejar sin efecto la acción. El resultado es el siguiente: La lista se reduce y se muestran los datos que respetan la condición establecida en el filtro. El cuadro de diálogo cuenta con el botón que permite ampliar las opciones del cuadro de igual manera que el Filtro Predeterminado. 60 Avanzado a la Planilla de Cálculo OpenOffice Calc I Guía del estudiante CAPÍTULO III Referencias 61 Unidad de Capacitación I Universidad de la República 62 Avanzado a la Planilla de Cálculo OpenOffice Calc I Guía del estudiante Concepto y tipos de referencias CONCEPTO Se habla de referencia cuando se inserta el nombre de una celda en un cálculo. Utilizar una referencia a una celda es usar el contenido de esa celda para realizar un cálculo (resultado de aplicar una fórmula o una función). IMPORTANCIA Las referencias permiten que el resultado del cálculo perdure independientemente de que el contenido de la celda referenciada varíe. La celda donde se escribió la fórmula o función, devuelve el resultado esperado considerando el contenido de la celda referenciada, siempre que el contenido sea un dato numérico. Por ejemplo: para sumar “1” y el contenido de la primer celda de la Columna “A”, se escribe: “=1+A1”. El signo de igual identifica que es una fórmula y el resultado es: el número 1 más el contenido de la celda “A1”. Si el contenido de la celda “A1” es “3”, la fórmula se transforma internamente en “=1+3” y el resultado es “4”. En este ejemplo se utiliza un dato constante y una referencia a una celda. Siempre se suma “1” al contenido de la celda “A1”. En caso de tener que sumar “7” al contenido de la celda “A1”, se debe modificar la fórmula. Para extender el alcance de la fórmula y no modificar la fórmula ante variaciones en los datos constantes, se deben utilizar dos referencias. Una opción posible es: en la celda “B1” se ingresa como contenido el número “1”. La fórmula se cambia a: “=B1+A1”. El resultado es el mismo ya que en la celda “B1” se ingresó el contenido utilizado anteriormente. Pero el resultado de esta suma perdura, se suma el contenido de la celda “B1” más el contenido de la celda “A1”, sin importar que el contenido varíe. TIPOS Existen tres tipos de referencias: relativa, absoluta y mixta. Referencias relativas Al utilizar una referencia relativa la aplicación se basa en la posición relativa de la celda en la hoja. Ejemplo: “=A1” es un fórmula que contiene una referencia relativa, la celda “A1”. El resultado que esta fórmula devuelve es el contenido de la celda “A1”. Para obtener este resultado la aplicación identifica: • el signo “=” indica que es una fórmula, • “A1”, busca la celda referenciada en la hoja para utilizar su contenido en la fórmula, • y devuelve el resultado esperado. Es importante tener en cuenta que si se cambia la posición de la celda que contiene la fórmula, se ajusta la referencia relativa a la celda. Al copiar el contenido de las celdas a filas o columnas distintas, la referencia se ajusta automáticamente. Copiar referencias relativas Si se utiliza una referencia relativa, la copia adyacente de los datos varía la referencia de la celda según se realice en la misma fila o en la misma columna. La copia adyacente horizontal se hace sobre la misma fila, como consecuencia el número de fila 63 Unidad de Capacitación I Universidad de la República no varía y el ajuste se produce en la columna. Debemos considerar que el identificativo de las columnas son letras y la serie alfabética aumenta hacia la derecha. El resultado de realizar una copia adyacente horizontal es: • resultado copia adyacente horizontal hacia la derecha: aumenta una columna y se mantiene el número de fila, • resultado copia adyacente horizontal hacia la izquierda: disminuye una columna y se mantiene el número de fila. La copia adyacente vertical se hace sobre la misma columna, como consecuencia se mantiene la letra que identifica la columna y el ajuste se produce en la fila. Debemos considerar que el identificativo de la filas son números y la serie numérica aumenta hacia abajo. El resultado de hacer una copia adyacente vertical es: • resultado copia adyacente vertical hacia abajo: aumenta una fila y se mantiene la columna, • resultado copia adyacente vertical hacia arriba: disminuye una fila y se mantiene la columna. En la siguiente imagen se analiza este concepto y sus resultados. La fórmula que se analiza es simple y hace referencia a una sola celda, pero el análisis es similar Al realizar la copia adyacente del cuadro de control hacia la derecha, sobre la misma fila, la referencia aumenta una columna y conserva la misma fila, es decir, la referencia cambia a “E4”. Al realizar la copia adyacente del cuadro de control hacia arriba, sobre la misma columna, la referencia disminuye una fila y conserva la misma columna, es decir la referencia cambia a “D3”. Si se realiza la copia hacia la izquierda, sobre la misma fila, el resultado sería: “C4”. Si se realiza la copia hacia abajo, sobre la misma columna, el resultado sería: “D5”. para todos los casos. El resultado de la Copia adyacente es el mismo cuando se utilizan en una fórmula más de una referencia relativa. Referencia absoluta Al utilizar una referencia absoluta la aplicación se basa en la posición específica de la celda referenciada en la hoja. Para establecer una referencia absoluta, se antepone el símbolo de “$” al identificativo de la fila y de la columna que determinan la posición de la celda. Ejemplo: “=$A$1” es un fórmula que contiene una referencia absoluta, la celda “A1”. 64 Avanzado a la Planilla de Cálculo OpenOffice Calc I Guía del estudiante El resultado que esta fórmula devuelve es el contenido de la celda “A1”. Para obtener este resultado la aplicación identifica: • el signo “=” indica que es una fórmula, • “$A$1”, busca la celda referenciada en la hoja para utilizar su contenido en la fórmula, • y devuelve el resultado esperado. Es importante tener en cuenta que si se cambia la posición de la celda que contiene la fórmula, no ajusta la referencia. Ésta es la diferencia entre una referencia relativa y una referencia absoluta. Al copiar el contenido de las celdas a filas o columnas distintas, la referencia absoluta no se ajusta automáticamente. Copiar referencias absolutas Si se utiliza una referencia absoluta la copia adyacente de los datos no varía la referencia. El resultado de realizar una Copia adyacente horizontal o vertical no varía la celda referenciada, sin importar la fila o la columna en la que se realice la copia. En la siguiente imagen, se analiza este concepto y sus resultados. Para ingresa una referencia absoluta, se fija la fila y la columna anteponiendo el signo de “$” al identificativo de cada una. Al realizar la copia adyacente desde el cuadro de control en cualquier dirección, la referencia absoluta no se ajusta manteniendo la posición indicada de la celda. Referencia mixta Se define una referencia mixta al combinar los conceptos anteriores. Una referencia mixta tiene una columna absoluta y una fila relativa, o una columna relativa y una fila absoluta. Una celda adopta una referencia absoluta de fila, al anteponer al identificativo de la fila el símbolo de “$”, por ejemplo: “A$1”. En caso contrario, una celda adopta una referencia absoluta de columna, al anteponer al identificativo de la columna el símbolo de “$”, por ejemplo: “$A1”. Si se cambia la posición de la celda que contiene la fórmula se ajusta la referencia relativa y la referencia absoluta permanece invariable. Al copiar la fórmula en filas o columnas la referencia relativa se ajusta automáticamente y la referencia absoluta no se ajusta. 65 Unidad de Capacitación I Universidad de la República Copiar referencias mixtas Si se utiliza una referencia absoluta de columna y relativa de fila, los cambios al realizar la Copia adyacente, se visualizarán en la fila. En la siguiente imagen se observa un ejemplo. En la fórmula: “$D4”, se establece una referencia absoluta de columna, “$D” y una referencia relativa de fila, “4”. Al realizar un cambio en la posición, lo único que se ajusta es la referencia a la fila. La copia adyacente vertical tiene resultados visibles. El resultado de realizar una copia adyacente vertical es: • resultado copia adyacente vertical hacia abajo: aumenta una fila y se mantiene la columna, • resultado copia adyacente vertical hacia arriba: disminuye una fila y se mantiene la columna. Si se utiliza una referencia relativa de columna y absoluta de fila, los cambios al realizar la Copia adyacente, se visualizarán en la columna. En la siguiente imagen se observa un ejemplo. En la fórmula: “=D$4”, se establece una referencia relativa de columna, “D” y una referencia absoluta de fila, “$4”. Al realizar un cambio en la posición, lo único que se ajusta es la referencia a lacolumna. La copia adyacente horizontal tiene resultados visibles. El resultado de realizar una copia adyacente horizontal es: • resultado copia adyacente horizontal hacia la derecha: aumenta una columna y se mantiene el número de fila, • resultado copia adyacente horizontal hacia la izquierda: disminuye una columna y se mantiene el número de fila. 66 Avanzado a la Planilla de Cálculo OpenOffice Calc I Guía del estudiante CAPÍTULO IV Funciones 67 Unidad de Capacitación I Universidad de la República 68 Avanzado a la Planilla de Cálculo OpenOffice Calc I Guía del estudiante Concepto y sintaxis CONCEPTO Las funciones son una de las grandes herramientas que brindan las aplicaciones del tipo planilla de cálculo. Una función es una fórmula predefinida que opera con uno o más valores y devuelve un resultado, que aparece directamente en la celda o es utilizado para calcular la fórmula que la contiene. Las funciones permiten realizar operaciones complejas de forma sencilla, tanto con datos numéricos como de texto. Todas las funciones en su presentación muestran: el nombre que la identifica y una serie de argumentos separados entre sí por puntos y comas, todos ellos dentro de paréntesis. Se utilizan las funciones para encontrar un resultado de una forma más fácil. Al saber lo que se desea y conocer la sintaxis correcta de una función, ésta se convierte en una herramienta muy importante. SINTAXIS La sintaxis de una función representa la forma correcta de escribirla para obtener el resultado correcto. Existen muchísimas funciones disponibles para trabajar en este tipo de programas y cada una está identificada por una sintaxis. En general se puede señalar como sintaxis de una función la siguiente descripción: • =nombre_función(argumento1;argumento2;…;argumentoN) Cada uno de los elementos que forman parte de la sintaxis de la función tiene un significado particular y brinda información a la aplicación. • Signo “=”: Indica que el dato a introducir representa una función. • Nombre_función: Código con la que la aplicación reconoce a la función y el resultado que se espera obtener. • Paréntesis “(“: Indica que se va a comenzar a ingresar los argumentos. • Argumentos: Celdas a utilizar, datos a tener en cuenta. • Paréntesis “)”: Indica el fin de los argumentos a tener en cuenta. Es muy importante destacar que los elementos no llevan espacios en blanco entre sí. Importancia del signo de igual El signo “=” es esencial porque sin él las funciones nos son consideradas como fórmulas predeterminadas para las aplicaciones del tipo planilla de cálculo. Sin este signo la función se convierte en texto y resulta ser una combinación de letras, signos y números, con la que no se obtiene ningún resultado matemático. Es imprescindible recordar entonces, que antes de seleccionar la función a utilizar, se debe insertar el signo de “=”. Importancia de la nomenclatura de la función El nombre de una función es un código único y debe de ser respetado tal cual el programa lo define. Se nombra código porque no siempre coincide con el nombre de la función y único porque no existen dos funciones con el mismo nombre. Esto indica que antes de introducir una función se debe tener bien en claro la sintaxis de la mis- 69 Unidad de Capacitación I Universidad de la República ma, y de no obtener el resultado deseado lo primero que se debe observar es cómo se ha escrito su sintaxis. En la mayoría de los casos de error no se respetaron los requisitos esenciales para que la aplicación reconozca la función a utilizar. Argumentos Los argumentos son los datos a tener en cuenta para realizar la operación matemática definida por la función. La función relaciona y compara los argumentos, según la función que se seleccione, pero sin ellos, no existe cálculo. Los argumentos pueden ser: números, textos, fórmulas, funciones, celdas, rangos y en muchos casos, combinación de ellos. Lo fundamental es recordar que los argumentos se separan entre sí por el signo punto y coma, de lo contrario no son utilizados por la función como datos. Asistente de funciones CONCEPTO El asistente de funciones muestra un glosario completo de las funciones que el programa tiene disponibles y permite utilizar las funciones de un modo interactivo. Para obtener un resultado correcto es fundamental recordar la sintaxis exacta de una función, sin embargo el asistente permite insertar funciones en una celda correctamente y además brinda información de cómo se compone la sintaxis y el resultado que se obtiene al utilizar la función sin necesidad de conocer exactamente su sintaxis. INICIO DEL ASISTENTE Para iniciar el Asistente de funciones se puede acceder al: • Menú Insertar opción Función. • Ícono Asistente: Funciones de la barra de Fórmula. PROCEDIMEINTO El procedimiento es el siguiente: • Seleccionar la celda en la que se desea ingresar la función. • Abrir el Asistente de funciones desde el ícono correspondiente de la barra de Fórmulas o desde el menú Insertar opción Función. • Seleccionar de la lista la función a insertar. • Hacer clic en el botón Siguiente. • Seleccionar las celdas o rangos que determinan los argumentos de la función. • Hacer clic en Aceptar para confirmar el ingreso de la función o de lo contrario en Cancelar para dejar sin efecto la acción. El cuadro de diálogo que se abre al iniciar el Asistente de funciones es el siguiente: 70 Avanzado a la Planilla de Cálculo OpenOffice Calc I Guía del estudiante 71 Unidad de Capacitación I Universidad de la República Análisis del cuadro: • En la pestaña Funciones se muestra la lista completa de las funciones que el programa tiene disponibles. Se divide en dos áreas: Categoría y Función. • De forma predeterminada en Categoría aparece seleccionada la opción Todos y se muestran todas las funciones disponibles ordenadas alfabéticamente en el área Función. Si se utiliza el menú desplegable, es posible filtrar la información y seleccionar una Categoría específica, de forma tal que en Función se muestren solamente las funciones correspondientes. • Al seleccionar una función, a la derecha del cuadro se muestra el nombre de la función seleccionada, su sintaxis completa y el resultado que se obtiene al utilizarla. • En la sub área Fórmula se muestra el símbolo “=” indicando el ingreso de un cálculo del que se espera un resultado. • Si la función es la correcta se hace clic en el botón Siguiente. • La función está seleccionada y es el momento de seleccionar los argumentos a tener en cuenta en la realización del cálculo. Cada uno de los ítems número representa un argumento en la sintaxis de la función. Para asignarlo se puede escribir directamente la celda, rango o fórmula que lo determine o acceder al botón para seleccionar el contenido directamente de la hoja. 72 Avanzado a la Planilla de Cálculo OpenOffice Calc I Guía del estudiante • Para determinar en la celda el resultado, se hace clic en Aceptar o de lo contrario en Cancelar para dejar sin efecto la acción. El resultado de aplicar la función a los argumentos seleccionados, se obtiene en la celda seleccionada antes de iniciar el asistente. En el ejemplo, para obtener el menor y mayor precio el procedimiento es el descripto anteriormente y las funciones a utilizar son Mínimo y Máximo respectivamente. Las funciones utilizadas en el ejemplo son sencillas y se utilizaron para estudiar el cuadro del Asistente de funciones, pero el procedimiento es el mismo para todas las funciones disponibles en la aplicación. Se debe tener en cuenta que el resultado de una función puede ser el argumento de otra función. Esto se conoce como “anidar” funciones y el asistente de funciones puede ser útil en el caso de implementarlas. 73 Unidad de Capacitación I Universidad de la República 74 Avanzado a la Planilla de Cálculo OpenOffice Calc I Guía del estudiante CAPÍTULO V Funciones lógicas 75 Unidad de Capacitación I Universidad de la República 76 Avanzado a la Planilla de Cálculo OpenOffice Calc I Guía del estudiante Concepto y sintaxis CONCEPTO Se llaman funciones lógicas las que permiten someter a una prueba lógica distintos valores y obtener un resultado en base a la veracidad o no de las relaciones establecidas como condición de comparación. Las aplicaciones del tipo planilla de cálculo definen como funciones lógicas: SI(), NO(), Y(), O(), VERDADERO() y FALSO(). Por lo general al hacer referencia al nombre de las funciones se utilizan los paréntesis, por ejemplo: SI() o Y() SINTAXIS Se presenta un cuadro con la sintaxis de cada una de las funciones y el resultado que se obtiene al utilizarlas. 77 Unidad de Capacitación I Universidad de la República TRABAJO CON LAS FUNCIONES SI() La función SI() permite realizar una pregunta lógica, que mediante una prueba determina dos resultados, dependiendo si la respuesta es verdadera o falsa. El resultado que se obtiene de esta función es el objeto del siguiente análisis: • prueba_lógica: es cualquier valor o expresión que pueda evaluarse como verdadero o falso. Este argumento utiliza signos de comparación. Los signos de comparación son: igual (“=”), mayor que (“>”), menor que (“<”), mayor o igual que (“>=”), menor o igual que (“<=”) y distinto de (“<>”). Estos signos establecen condiciones: es verdadera si los datos respetan la relación que el signo establece, o de lo contrario es falsa. • valor_si_es_verdadera: es el valor que se obtiene como resultado si la prueba lógica se cumple. • valor_si_es_falsa: es el valor que se obtiene como resultado si la prueba lógica no se cumple. El elemento esencial para trabajar correctamente con esta función, es conocer las condiciones que establecen estos signos. A continuación se muestra una tabla con las características de los signos de comparación. 78 Avanzado a la Planilla de Cálculo OpenOffice Calc I Guía del estudiante Se analiza un ejemplo para observar los resultados de la función SI. Mediante la función SI debe establecerse para cada funcionario si corresponde el pago de una prima especial y la condición para obtener esa prima es ser mayor de 40 años. Se debe mostrar la correspondencia de este pago en el rango de celdas “D3:D9”. Para obtener el resultado, la función a utilizar es: “=SI(B3<40; “pagar prima”;“no pagar prima”), y el resultado de esta función es el texto “pagar prima” si la condición se cumple y “no pagar prima” si 79 Unidad de Capacitación I Universidad de la República la condición no se cumple. El resultado se observa en la siguiente imagen: Utilizar la función SI() permite generar planillas en las que mediante una prueba lógica se clasifican los datos, y si además se considera la utilización de filtros, el acceso a la información es más rápido y claro al establecer las condiciones que se ajusten a los objetivos del usuario. En el ejemplo se consideran siete personas pero en una planilla con miles de funcionarios el resultado es considerable al buscar la información del pago de una partida. NO() La función NO() permite realizar una pregunta lógica invertida, que mediante una prueba invierte el resultado del valor lógico considerado. El resultado que se obtiene de esta función es el objeto del siguiente análisis: • valor_lógico: es cualquier valor o expresión que pueda evaluarse como verdadero o falso. Este argumento utiliza signos de comparación. Esta función invierte la expresión del valor lógico, es decir la pregunta lógica que realiza la aplicación es: “no es verdadera la condición que se establece en el argumento”, de no cumplirse la condición devuelve el valor VERDADERO y si se cumple la condición devuelve el valor FALSO. El elemento esencial para trabajar con esta función, es reflejar correctamente una relación considerando los signos de comparación. En el ejemplo se analizan los resultados de esta función. 80 Avanzado a la Planilla de Cálculo OpenOffice Calc I Guía del estudiante Mediante la función NO() en el rango de celdas “E3:E9” debe establecerse como resultado verdadero si la persona reside en la ciudad de Montevideo. Para obtener el resultado la función a utilizar es: “=NO(B3<>“Montevideo”)” y el valor lógico implica: el contenido de la celda “B3” es distinto a “Montevideo”, el resultado es VERDADERO si la persona no reside en Montevideo y FALSO si reside en la ciudad de Montevideo. Es necesario recordar que la función NO() invierte el valor lógico, por esta razón la condición que se establece es contraria a la pregunta lógica que se tiene como objetivo. El resultado se observa en la siguiente imagen: El valor VERDADERO indica que la persona reside en Montevideo, ya que la pregunta lógica es: “¿no reside en Montevideo?” y la función utilizada es NO(), la que invierte la lógica del valor establecido. Y() La función Y() permite realizar varias preguntas lógicas y establecer a una prueba todos los valores considerados. La prueba se verifica cuando cada uno de los valores lógicos considerados son ciertos. 81 Unidad de Capacitación I Universidad de la República El resultado que se obtiene de esta función es el objeto del siguiente análisis: valor_lógico: es cualquier valor o expresión que pueda evaluarse como verdadero o falso. Este argumento utiliza signos de comparación. Los signos de comparación son los detallados en el análisis de la función SI(). Esta función evalúa cada una de las condiciones establecidas como argumentos en la función y si todos son ciertos devuelve el valor VERDADERO, de lo contrario devuelve el valor FALSO. En el ejemplo se analizan los resultados de esta función. Mediante la función Y() en el rango de celdas “F3:F9” debe establecerse si la persona cumple estos dos requisitos: ser mayor de 35 años y residir en la ciudad de Minas. Para obtener el resultado la función a utilizar es: “=Y(B3>35;C3=“Minas”) y si se cumplen ambas condiciones el valor es VERDADERO. El resultado se observa en la siguiente imagen: La función lógica Y() permite clasificar datos y teniendo en cuenta el funcionamiento de los filtros es una herramienta muy importante para trabajar con planillas extensas. O() La función O() permite realizar varias preguntas lógicas y establecer a una prueba todos los valores considerados. La prueba se verifica si al menos uno de los valores lógicos considerados es cierto. 82 Avanzado a la Planilla de Cálculo OpenOffice Calc I Guía del estudiante El resultado que se obtiene de esta función es el objeto del siguiente análisis: valor_lógico: es cualquier valor o expresión que pueda evaluarse como verdadero o falso. Este argumento utiliza signos de comparación. Esta función evalúa cada una de las condiciones establecidas como argumentos en la función, y si al menos uno es cierto devuelve el valor VERDADERO, de lo contrario devuelve el valor FALSO. En el ejemplo se analizan los resultados de esta función. Mediante la función O() en el rango de celdas “G3:G9” debe establecerse si la persona cumple con uno de estos requisitos: ser mayor de 35 años o residir en la ciudad de Minas. Para obtener el resultado la función a utilizar es: “=O(B3>35;C3=“Minas”) y si se cumple una de las condiciones el valor es VERDADERO. El resultado se observa en la siguiente imagen: La imagen permite realizar un análisis comparativo de la función Y() con la función O(). Ambas plantean una sintaxis común en base a los valores lógicos, pero el resultado varía en la consideración de los argumentos. VERDADERO() Al insertar la función VERDADERO() en una celda, esta palabra se muestra como resultado de la función. Igual resultado se obtiene al ingresar el texto como contenido de la celda. 83 Unidad de Capacitación I Universidad de la República FALSO() Al insertar la función FALSO() en una celda, esta palabra se muestra como resultado de la función. Igual resultado se obtiene al ingresar el texto como contenido de la celda. 84 Avanzado a la Planilla de Cálculo OpenOffice Calc I Guía del estudiante Anidar funciones CONCEPTO Se define como una función anidada la que en su sintaxis utiliza como argumentos otra función. Una función puede contener como máximo siete niveles de funciones anidadas. Si la función B se utiliza como argumento de la función A, la función B es una función de segundo nivel. Una función anidada dentro de la función B será una función de tercer nivel y así sucesivamente. ANIDADO DE LA FUNCIÓN SI() CON FUNCIONES BÁSICAS Con la función SI() se somete a una prueba lógica un valor, para obtener un resultado si se verifica la prueba y otro resultado si es falso. Anidar esta función con las funciones básicas permite ampliar la prueba lógica a un rango de datos. A continuación se analiza el ejemplo de la imagen: se presenta una lista con los puntajes obtenidos en un curso. En la celda “B9” se evalúan los resultados obtenidos en el curso, siendo positivo el resultado si el promedio de los puntajes es mayor o igual a ocho. La función a considerar es la siguiente: =SI(PROMEDIO(B3:B7)>=8;”POSITIVO”;”NEGATIVO”) Análisis de la función: Prueba lógica: PROMEDIO(B3:B7)>=8 Para establecer la prueba se utiliza una función de segundo nivel, la función PROMEDIO, y se somete a comparación el promedio de los datos contenidos en el rango con el número ocho. • Valor si es verdadera: “POSITIVO” Si el promedio es mayor o igual a ocho se verifica la prueba y el resultado es el texto “POSITIVO”. • Valor si es falsa: “NEGATIVO” De no verificarse la prueba el resultado es el texto “NEGATIVO”. El resultado es el siguiente: 85 Unidad de Capacitación I Universidad de la República Para anidar la función SI() con las demás funciones matemáticas básicas conocidas se trabaja de la misma forma. ANIDADO DE VARIAS FUNCIONES SI() Anidar la función SI() permite establecer múltiples pruebas lógicas con los respectivos valores si las pruebas son verdaderas o falsas. Analizaremos un ejemplo para estudiar el anidado de la función SI(). En el ejemplo de la imagen se muestra una planilla con un listado de personas con números asignados. Mediante la función SI(), en las celdas contiguas, debe mostrarse el nombre del número asignado o de lo contrario el número cero. En la celda “C4” se debe de insertar la siguiente función: =SI(C4=1; “UNO”;SI(C4=2; “DOS”;SI(C4=3; “TRES”;SI(C4=4; “CUATRO”;0)))) Al analizar la sintaxis completa se obtiene: • Primer nivel: =SI(C4=1; “UNO”;…. ;0)))) La función de primer nivel es la función SI(), con ella se pretende someter a una prueba lógica el valor de la celda “C4”, y de ser verdadera se muestra el texto “UNO” o de lo contrario el número cero. Pero esta función contiene funciones anidadas. De esta forma la aplicación analiza cada una de las pruebas lógicas establecidas y devuelve como valor verdadero lo asignado en cada prueba (si todas son falsas devuelve el número cero). Para cerrar la sintaxis de la función se utilizan tantos paréntesis como funciones anidadas se utilicen, y debe de existir igual número de paréntesis de apertura “(” que paréntesis de cierre “)”. 86 Avanzado a la Planilla de Cálculo OpenOffice Calc I Guía del estudiante • Segundo nivel: Las funciones de segundo nivel son tres. Cada una establece una prueba lógica al valor de la celda “C4” y un resultado si se verifica la prueba. SI(C4=2; “DOS”; SI(C4=3; “TRES”; SI(C4=4; “CUATRO”; Lectura de la función: Si el valor de la celda “C4” es igual a “1”, mostrar como resultado el texto “UNO”; si el valor de la celda es igual a “2”, mostrar como resultado el texto “DOS”; si el valor de la celda es igual a “3”, mostrar como resultado el texto “TRES”; si el valor de la celda es igual a “4”, mostrar como resultado el texto “CUATRO”, o de lo contario devolver como resultado de la función el número cero. El resultado es el siguiente: Es posible completar el rango con la función mediante la copia adyacente dado que se utilizan referencias a celdas para establecer las pruebas lógicas. Lo esencial al anidar varias funciones SI() es respetar la sintaxis de cada una de ellas de la misma forma que al utilizar únicamente una función: la prueba lógica establecida por los signos de comparación y el valor si es verdadera la prueba (salvo que al ser funciones anidadas existe un único valor si las pruebas no se verifican). ANIDADO DE LA FUNCIÓN SI() CON OTRAS FUNCIONES LÓGICAS La función lógica por excelencia es la función SI(), que es la que permite establecer pruebas lógicas de comparación y que al usuario le permite determinar los valores si se verifica o no la prueba. Las demás funciones lógicas NO(), Y(), O(), VERDADERO() y FALSO() devuelven como resultados predeterminados de su sintaxis el texto “verdadero” o “falso” si se verifica o no lo establecido como valor lógico en el argumento. Por esta razón estas funciones suelen utilizarse conjuntamente con la función SI() y se utilizan como funciones anidadas la función Y() y la función O(). Utilizar el resto de las funciones como funciones anidadas equivale a establecer como valor lógico resultado de la prueba el texto “verdadero” o “falso”. FUNCIÓN Y() La función Y() permite establecer varias pruebas lógicas y si cada una de las pruebas se verifica, el resultado será el valor establecido como verdadero en la sintaxis de la función SI() (si por lo menos una no se verifica, el resultado es el valor establecido como falso). 87 Unidad de Capacitación I Universidad de la República A continuación se analiza un ejemplo. En la imagen se muestra una lista de personas con dos puntajes. Si ambos son mayores o iguales que cinco se aprueba el curso, de lo contrario no se aprueba. La función a insertar en la celda “D4” es la siguiente: =SI(Y(B4>=5;C4>=5); “Aprueba”; “No aprueba”) Al analizar la sintaxis de la función se obtiene: Prueba lógica: Y(B4>=5;C4>=5) Para establecer la prueba se utiliza una función de segundo nivel, la función Y(), y los valores lógicos a verificar son dos. Valor si es verdadera: “Aprueba” La prueba es verdadera si el resultado de la función de segundo nivel es verdadero, es decir, los valores de las celdas “B4” y “C4” deben respetar las condiciones establecidas por los signos de comparación. Valor si es falsa: “No aprueba” La prueba es falsa si uno o los dos resultados de los valores lógicos de las celdas son falsos. Lectura de la función: Si el valor de la celda “B4” es mayor o igual a cinco y el valor de la celda “C4” es mayor o igual a cinco se obtiene como resultado el texto “Aprueba”, de lo contrario “No aprueba”. El resultado es el siguiente: 88 Avanzado a la Planilla de Cálculo OpenOffice Calc I Guía del estudiante FUNCIÓN O() La función O() permite establecer varias pruebas lógicas y si al menos una de las pruebas se verifica, el resultado será el valor establecido como verdadero en la sintaxis de la función SI(). De lo contrario el resultado es el valor establecido como falso. Se analiza el ejemplo utilizado con la función Y(). Es importante observar y comparar los resultados obtenidos. En la imagen se muestra una lista de personas con dos puntajes y si al menos uno de los puntajes es mayor o igual a cinco se aprueba el curso, de lo contrario no se aprueba. La función a insertar en la celda “E4” es la siguiente: =SI(O(B4>=5;C4>=5); “Aprueba”; “No aprueba”) Al analizar la sintaxis de la función se obtiene: • Prueba lógica: O(B4>=5;C4>=5) Para establecer la prueba se utiliza una función de segundo nivel, la función O(), los valores lógicos a verificar son dos. • Valor si es verdadera: “Aprueba” La prueba es verdadera si el resultado de la función de segundo nivel es verdadero, es decir, por lo menos uno de los valores de las celdas “B4” y “C4” debe respetar la condición establecida por los signos de comparación. • Valor si es falsa: “No aprueba” La prueba es falsa si los dos resultados de los valores lógicos de las celdas son falsos. Lectura de la función: Si el valor de la celda “B4” es mayor o igual a cinco o el valor de la celda “C4” es mayor o igual a cinco se obtiene como resultado el texto “Aprueba”, de lo contrario el texto “No aprueba”. 89 Unidad de Capacitación I Universidad de la República El resultado es el siguiente: Al utilizar referencias a celdas como argumentos es más rápido completar el rango con las funciones. La imagen permite comparar los resultados obtenidos con ambas funciones lógicas, la función Y() es una función de inclusión donde se deben de verificar cada una de las pruebas lógicas para el valor establecido como resultado verdadero de la prueba. Sin embargo, la función O() verifica el resultado de las pruebas y basta con que al menos una se verifique para obtener un resultado verdadero. Seleccionar una u otra función depende de los objetivos planteados y de los resultados que se esperan obtener. Los valores establecidos como verdadero y falso pueden ser textos, números, fórmulas y funciones. Si se utilizan fórmulas o funciones, el valor verdadero y falso serán los resultados de las respectivas operaciones matemáticas o funciones. 90 Avanzado a la Planilla de Cálculo OpenOffice Calc I Guía del estudiante CAPÍTULO VI Funciones de búsqueda 91 Unidad de Capacitación I Universidad de la República 92 Avanzado a la Planilla de Cálculo OpenOffice Calc I Guía del estudiante Concepto y Sintaxis CONCEPTO Las funciones de búsqueda se definen en la categoría Búsqueda. Permiten buscar información en una matriz de datos y obtener el valor deseado. La función BUSCARV() permite buscar en una matriz definida por un rango de un valor, y luego de localizado verticalmente, se obtiene como resultado dentro de la misma fila, el valor que contiene la columna que se desea obtener. La función BUSCARH() permite buscar en una matriz definida por un rango de un valor, y luego de localizado horizontalmente, se obtiene como resultado dentro de la misma columna, el valor que contiene la fila que se desea obtener. SINTAXIS Se presenta un cuadro con la sintaxis de cada una de las funciones y el resultado que se obtiene al utilizarlas. El resultado de estas funciones es el siguiente: • BUSCARV(): buscar verticalmente en la primera columna de la matriz de datos, definida en el segundo argumento, el valor a buscar y devuelve como resultado, el valor de la misma posición, perteneciente al número de columna de la matriz definido en la sintaxis. • BUSCARV(): buscar horizontalmente en la primera fila de la matriz de datos, definida en el segundo argumento, el valor a buscar y devuelve como resultado, el valor de la misma posición perteneciente al número de fila definido en la sintaxis. 93 Unidad de Capacitación I Universidad de la República Trabajo con las funciones BUSCARV() Y BUSCARH() Mediante la función BUSCARV la aplicación busca en la primera columna de la matriz de datos, definida en segundo argumento, el valor que se identifica en el primer argumento. Posteriormente, se desplaza sobre la fila a la que pertenece ese valor y devuelve como resultado el valor que contiene la celda ubicada en la intersección de esa fila y la columna referenciada en el tercer argumento. Para analizar esta función se utiliza la planilla completa presentada en el ejemplo de la función SI(). Se ingresa una columna al inicio de la planilla, para facilitar la búsqueda. Es conveniente utilizar valores numéricos como primer argumento. En la siguiente imagen se muestra esta planilla con la identificación de las celdas a utilizar para la función BUSCARV(). La imagen muestra que: • la celda activa es “B2”, • el contenido de la celda “A1” es “VALOR A BUSCAR”, y se utiliza como guía para ubicar el motor de la búsqueda definido como primer argumento en la función, que se ingresa en la celda contigua. • en la celda “B1” se establece el valor a buscar. Este valor debe ser un valor que pertenezca a la matriz de datos. Esta celda no debe de estar vacía al ingreso de la función, y de esta manera se evita obtener un error como resultado. • el rango “A6:F10” determina la matriz de datos (las celdas en las que la aplicación busca el valor a encontrar). Para ingresar la función en la celda activa se sigue el siguiente procedimiento: • Se hace clic en el signo “=” de la barra de Fórmulas para habilitarla. • Se ingresa la palabra: “BUSCARV”. • Para iniciar el ingreso de los argumentos se inserta el paréntesis de apertura “(”. • Primer argumento: valor buscado. • Se hace clic en la celda que se define como motor de búsqueda para referenciarla en la función: “B1”. • Segundo argumento: matriz de datos. • Seleccionar el rango que determina la matriz: “A6:F10”. • Tercer argumento: número de columna del dato que se desea obtener. 94 Avanzado a la Planilla de Cálculo OpenOffice Calc I Guía del estudiante • Se escribe el número de la columna de la matriz en la que se encuentra el dato que se desea obtener como resultado: la columna que contiene los nombres es 2. • Para terminar el ingreso de argumentos se inserta el paréntesis de cierre “)”. • Validar los datos para obtener el resultado en la celda correspondiente. En este curso se trabaja siempre con datos ordenados en la matriz, de lo contrario se pueden obtener resultados inesperados. En este aspecto la matriz de datos debe estar ordenada dependiendo de la columna donde se encuentra el valor a buscar. El resultado de la función se observa en la siguiente imagen. El número de columna, se calcula contando las columnas de la matriz, no de la hoja. Columna 1, CÓDIGO; Columna 2, NOMBRE; Columna 3, DPTO y así sucesivamente, hasta la Columna 6. La aplicación realiza el siguiente procedimiento: • lee el dato ingresado en la celda definida como motor de búsqueda, • busca ese dato en la primera columna de la matriz de datos, • se desplaza dentro de la misma fila hasta el número de columna que se define en la función, • devuelve ese dato encontrado en la celda que contiene la función. Es importante tener en cuenta que, el único lugar en el que se escriben datos para obtener un valor es el la celda “B2”, en la que se define el motor de búsqueda. Para obtener otro valor se ingresa un número de código en la celda “B2” y la aplicación devuelve la información correspondiente al mismo. En el caso de que se ingrese como valor a buscar un número mayor que cuatro, la aplicación devuelve como resultado el último dato que contiene la matriz. Determina como resultado el valor correspondiente al código cuatro, ya que no pertenece a la matriz el código buscado. La aplicación recorre la primera columna para buscar el código y al llegar final de la lista y no encontrar el dato buscado, devuelve el último dato ingresado en la matriz. 95 Unidad de Capacitación I Universidad de la República En la siguiente imagen se observa el resultado al buscar el código doce. Para utilizar la función BUSCARH(), la distribución de los datos debe de ser horizontal, no en columnas como la función BUSCARV(). Mediante la función BUSCARH() la aplicación busca en la primera columna de la matriz de datos, definida en segundo argumento, el valor que se identifica en el primer argumento. Posteriormente, se desplaza sobre la columna a la que pertenece ese valor y devuelve como resultado el valor que contiene la celda ubicada en la intersección de esa fila y la columna referenciada en el tercer argumento. El procedimiento es el mismo que realiza la aplicación en la función anterior. En la siguiente imagen se observa el resultado que se obtiene con la búsqueda horizontal. Seleccionar entre una y otra función de búsqueda depende de la organización de los datos en la matriz. 96 Avanzado a la Planilla de Cálculo OpenOffice Calc I Guía del estudiante Anidar Funciones CONCEPTO Se define como función anidada la que en su sintaxis utiliza como argumentos otra función. Una función puede contener como máximo siete niveles de funciones anidadas. Si la función B se utiliza como argumento de la función A, la función B es una función de segundo nivel. Una función anidada dentro de la función B será una función de tercer nivel y así sucesivamente. ANIDADO CON FUNCIONES LÓGICAS Utilizar funciones anidadas permite crear planillas que consideren todos los elementos necesarios en una base de datos. Con las funciones lógicas se establecen las condiciones y los resultados dependen de una búsqueda horizontal o vertical. Se analiza el ejemplo de la imagen que presenta una lista de alumnos con sus respectivos resultados en dos pruebas distintas. Función SI() Anidar la función SI() con las funciones de búsqueda permite considerar distintas opciones si se verifica o no la prueba, Utilizando sólo la función lógica se determina un único valor verdadero si la prueba se verifica y otro valor si la prueba es falsa. En el ejemplo a utilizar la función SI() y la función BUSCARV() en el rango “D4:D8” se debe reflejar el resultado del primer curso tomando en cuenta los datos detallados en la columna “PUNTAJE 1” y los resultados correspondientes a cada punto se presentan en el rango “A13:B18”. La función a insertar en la celda “D4” es la siguiente: =SI(B4>=5;BUSCARV(B4;A13:B18;2);“No aprobado”) Analizando la función se obtiene: • Prueba lógica: B4>=5 97 Unidad de Capacitación I Universidad de la República La prueba es verdadera si el contenido de la celda “B4” es mayor o igual que cinco, y de lo contrario es falsa. • Valor si la prueba se verifica: BUSCARV(B4;A13:B18;2) Si la prueba es verdadera se busca el valor contenido en la celda “B4” en la matriz de datos del rango “A13:B18” y el resultado es el valor de la matriz ubicado en la intersección de esa fila y la columna dos. Observación: para copiar la función a otras celdas es necesario establecer una referencia absoluta en el rango que determina la matriz de datos a buscar. Esta matriz no modifica su ubicación y el resultado es: “$A$13:$B$18”. • Valor si la prueba no se verifica: “No aprobado” Si la prueba no se verifica el resultado es el texto “No aprobado”. El resultado es el siguiente: FUNCIÓN SI() Y FUNCIÓN Y() Al analizar las funciones lógicas se observa que al anidar la función SI() con otras funciones, permite establecer más de una prueba lógica para los valores considerados. Si a su vez se utiliza una función de búsqueda es posible obtener distintos valores si la prueba se verifica. En el ejemplo de la imagen, utilizando la función SI(), la función Y() y la función BUSCARV() en el rango “E4:E8” se debe reflejar el resultado obtenido en el curso luego de obtener como mínimo cinco en el “PUNTAJE 1” y como mínimo tres en “PUNTAJE 2”, y los resultados se presentan en el rango “A13:B18” considerando el segundo puntaje. 98 Avanzado a la Planilla de Cálculo OpenOffice Calc I Guía del estudiante La función a insertar en la celda “E4” es la siguiente: =SI(Y(B4>=5;C4>=3);BUSCARV(C4;$A$13:$B$18;2);”No aprobado”) Analizando la función se obtiene: • Prueba lógica: Y(B4>=5;C4>=3) La prueba es verdadera si el contenido de la celda “B4” es mayor o igual que cinco y si el valor de la celda “C4” es mayor o igual que tres. De no verificarse ambos resultados es falsa. • Valor si la prueba se verifica: BUSCARV(C4;$A$13:$B$18;2) Si la prueba es verdadera se busca el valor contenido en la celda “C4” en la matriz de datos del rango “A13:B18” y el resultado es el valor de la matriz ubicado en la intersección de esa fila y la columna dos. Una observación: para copiar la función es necesario establecer una referencia absoluta en el rango que determina la matriz de datos a buscar, esta matriz no modifica su ubicación y el resultado es: “$A$13:$B$18”. • Valor si la prueba no se verifica: “No aprobado” Si la prueba no se verifica el resultado es el texto “No aprobado”. El resultado es el siguiente: Es importante observar que el resultado obtenido en la celda “E8”, como el contenido de la celda “C8” es cuatro y la matriz de datos no contiene ese valor, la aplicación muestra un error que informa que no se encuentra ese número en la matriz. Se soluciona este inconveniente insertando una fila en la matriz de datos e ingresar este valor con un resultado. Las funciones que utilicen datos de la matriz se ajustan a los cambios sólo si se inserta una fila interior al rango, de lo contrario se debe modificar la referencia a la matriz en todas las funciones para obtener resultados correctos. 99 Unidad de Capacitación I Universidad de la República FUNCIÓN SI() Y FUNCIÓN O() La función Y() implica que se deben de verificar cada uno de los valores lógicos para que la prueba se verifique. Con la función O() basta con que al menos uno de los valores lógicos se cumpla. En el ejemplo de la imagen, utilizando la función SI(), la función O() y la función BUSCARV() en el rango “F4:F8” se debe reflejar el resultado total obtenido en el curso luego de haber aprobado ambos módulos, y los resultados se presentan en el rango “A13:B19” considerando el primer puntaje. La función a insertar en la celda “F4” es la siguiente: =SI(O(D4=”No aprobado”;E4=”No aprobado”);”RECURSAR”;BUSCARV(B4;$A$13:$B$19;2)) Analizando la función se obtiene: • Prueba lógica: O(D4=”No aprobado”;E4=”No aprobado”) La prueba es verdadera si el contenido de la celda “D4” o el contenido de la celda “F4” es igual a “No aprobado”, y de no verificarse por lo menos uno de los resultados es falsa. Es decir que si en no aprueba uno o los dos cursos debe recursar y aprueba si ambas instancias son aprobadas, el resultado total es el puntaje obtenido en “PUNTAJE 1”. • Valor si la prueba se verifica: “RECURSAR” Si la prueba se verifica, es decir si por lo menos uno de los contenidos es “No aprobado”, el resultado es recursar. • Valor si la prueba no se verifica: BUSCARV(B4;$A$13:$B$19;2)) Si la prueba es falsa se busca el valor contenido en la celda “B4” en la matriz de datos del rango “A13:B19” y el resultado es el valor de la matriz ubicado en la intersección de esa fila y la columna dos. Una observación: para copiar la función es necesario establecer una referencia absoluta en el ran- 100 Avanzado a la Planilla de Cálculo OpenOffice Calc I Guía del estudiante go que determina la matriz de datos a buscar. Esta matriz no modifica su ubicación y el resultado es: “$A$13:$B$19”. El resultado es el siguiente: MAXIMIZAR RESULTADOS El elemento clave para maximizar los resultados en un libro de trabajo, es anidar funciones y de esta forma abarcar mayor número de opciones para crear planillas que contemplen todos los resultados posibles. Para anidar funciones se debe contemplar la sintaxis de la función de primer nivel y luego considerar como argumentos las funciones de los niveles siguientes. Los argumentos definen distintos elementos en cada sintaxis y depende de la función que se contemple el resultado que se obtiene con ese argumento. La definición de una función como argumento implica la relación de los datos como se analizó en cada uno de los ejemplos. Los resultados analizados son válidos para vinculaciones entre hojas de un mismo libro de trabajo y basta con realizar la selección en la hoja que presenta los datos a tener en cuenta. Es necesario considerar referencias absolutas para las celdas que no modifican su ubicación en la comparación de datos, para no obtener errores como resultado. 101 Unidad de Capacitación I Universidad de la República 102 Avanzado a la Planilla de Cálculo OpenOffice Calc I Guía del estudiante CAPÍTULO VII Gráficos 103 Unidad de Capacitación I Universidad de la República 104 Avanzado a la Planilla de Cálculo OpenOffice Calc I Guía del estudiante Concepto y Tipos CONCEPTO Un gráfico es una representación visual de un rango de datos a través de figuras o líneas que permiten análisis e interpretación más claras de los datos. En muchas ocasiones resulta útil que la información contenida en un libro de Calc se visualice gráficamente. Por esta razón la aplicación cuenta con una herramienta que permite la construcción de gráficos simples y complejos para brindar claridad en el momento de analizar la información. TIPOS Un gráfico permite que los usuarios comprendan mejor los datos en una hoja, ya que es posible seleccionar entre distintas formas de ilustración para obtener una representación visual comparativa de los datos. Existen diferentes tipos de gráficos y cada uno es definido para un propósito diferente. Los gráficos más utilizados son: circulares, de columnas, de barras y de líneas. Generalmente se les asigna el siguiente objetivo: • Los gráficos circulares se utilizan para mostrar porcentajes. El área total representa el cien por ciento y cada uno de los elementos que la definen se distribuyen en pequeñas áreas. que permiten una comparación visual realmente accesible. • Los gráficos de columnas se utilizan para mostrar el resultado de las comparaciones entre los elementos de datos. Cada columna representa el valor de un elemento de los datos. • Los gráficos de barras son muy similares a los gráficos de columnas generalmente distribuidos horizontalmente. • Los gráficos de líneas se utilizan para mostrar las tendencias del tiempo. Cada línea en el gráfico muestra los cambios en el valor de un elemento de los datos en un período de tiempo determinado. La definición de estos objetivos se basa en un análisis matemático y de costumbre entre los usuarios. Al seleccionar el tipo de gráfico es necesario lograr que el usuario visualice fácilmente la información y se le permita comparar los resultados sin necesidad de recurrir al rango de datos que los origina. 105 Unidad de Capacitación I Universidad de la República Crear un gráfico PROCEDIMIENTO Para crear un gráfico es necesario: • Seleccionar el rango de datos que se desea graficar incluyendo los nombres de las columnas y sus valores en la selección. • Acceder al asistente de gráficos. Para abrir el asistente de gráficos se accede a: • menú Insertar opción Gráfico, • ícono de la barra de Estándar. ASISTENTE DE GRÁFICOS El Asistente de gráficos brinda cuatro cuadros de diálogo que permiten seguir cada uno de los pasos necesarios para crear un gráfico. Los cuatro pasos son: Tipo de diagrama, Rango de datos, Serie de datos y Elementos del gráfico. Para avanzar en el asistente se hace clic en el botón Siguiente. Al terminar con la personalización de cada uno de los elementos y obtener la representación gráfica en la hoja, se hace clic en el botón Finalizar. Si lo que se desea es dejar sin efecto la realización del gráfico, se cierra el asistente seleccionando el botón cerrar de la barra de Título del mismo: . Paso 1 – Tipo de gráfico Luego de seleccionar el rango de datos a graficar, al abrir el Asistente de gráficos se presenta el siguiente cuadro: 106 Avanzado a la Planilla de Cálculo OpenOffice Calc I Guía del estudiante Es importante observar que detrás del cuadro se muestra: el rango seleccionado y el gráfico correspondiente con el formato predeterminado. El primer paso es seleccionar el Tipo de gráfico y para ello se presenta una lista con distintas opciones: Columna, Barra, Círculo, Área, Línea, XY, Red, Stock y Línea y columna. El tipo predeterminado es Columna y para modificar el tipo de gráfico se hace clic en una de las opciones de la lista. A la derecha se muestran distintos cuadros con opciones disponibles según el tipo de gráfico que permiten seleccionar la vista y forma que tendrá la representación visual. Como ejemplo se muestra la siguiente imagen: Para continuar se hace clic en el botón Siguiente. Paso 2 – Rango de datos El rango de datos es el que determina el conjunto de celdas que brindan información para realizar el gráfico. 107 Unidad de Capacitación I Universidad de la República Antes de abrir el Asistente de gráficos se selecciona el rango de datos a considerar en el gráfico, si se desea modificar ese rango se hace clic en botón para volver a la hoja y realizar una nueva selección. La Serie de datos indica el rango a considerar en el eje de la gráfica para determinar la representación de los mismos. Serie de datos en filas: indica que los datos que se considerarán en el elemento gráfico (figura) se encuentran detallados en las filas. En el ejemplo se muestra: cada color de la gráfica representa cada nombre ingresado en cada una de las filas y esto permite observar el área que cada uno determina con su puntaje en el área total. Serie de datos en columnas: indica que los datos que se considerarán en el elemento gráfico (figura) se encuentran detallados en las columnas. En el ejemplo se muestra: cada color de la gráfica representa el puntaje obtenido por cada uno de los participantes. Esto permite observar el área que cada puntaje determina y comparar las dimensiones entre los resultados. Definir la etiqueta permite que el gráfico muestre los nombres asignados a los datos que se presentan en el rango y observar un recuadro con su correspondiente nombre. Primera fila como etiqueta: la primera fila de la selección determina la etiqueta del rango de datos. Primera columna como etiqueta: utiliza los datos de la columna de la izquierda de la selección como etiquetas para el rango de datos. Paso 3 – Serie de datos El cuadro de Serie de datos permite organizar y modificar los datos que dan sustento al gráfico. Es posible agregar y eliminar datos para que no sean tenidos en cuenta en la representación, definir el rango de datos que va a dar nombre al rango de datos y definir las categorías que cada figura del gráfico representa. Es necesario tener en cuenta que las opciones dependen del Tipo de gráfico y el Rango de datos 108 Avanzado a la Planilla de Cálculo OpenOffice Calc I Guía del estudiante seleccionado, además de cada una de las elecciones realizadas en los pasos previos. En Serie de datos es posible seleccionar un elemento de la lista y quitarlo del rango de datos a graficar, al hacer clic en el botón Eliminar. Con el botón Agregar es posible modificar el orden de los datos que se presentan en la lista. En Rango para Nombre se muestra la primera celda que determina la etiqueta del rango de datos, que depende de la selección previa de fila o columna como etiqueta de datos. En Categoría se muestra la primera celda del rango de datos que determina las figuras que presenta la representación gráfica. Antes de modificar alguna de las áreas que muestra el cuadro se debe tener en cuenta lo que determina cada una, ya que cada área representa el sustento del gráfico. Paso 4 – Elementos de gráficos En este cuadro se identifican cada uno de los elementos del gráfico como títulos, subtítulos, ejes y leyendas. La leyenda es el cuadro anexo al gráfico que muestra en resumen, el concepto que representa cada una de las figuras que determinan la representación gráfica. 109 Unidad de Capacitación I Universidad de la República Para ingresar los títulos y el nombre de los datos representados en los ejes, se hace clic en el cuadro de la derecha que muestra el cursor y se escribe directamente. Para mostrar la leyenda se selecciona el cuadro verificar de la derecha y la posición se define al hacer clic en el cuadro verificador de las direcciones posibles. Las opciones disponibles dependen de las opciones seleccionadas en los cuadros previos. Para obtener la representación gráfica en la hoja, se hace clic en el botón Finalizar o de lo contrario en Cancelar. El resultado es el siguiente: El gráfico representado en la imagen es el resultado de las opciones seleccionadas en cada uno de los cuadros del Asistente de gráficos. Para realizar el gráfico en otra hoja se debe: • Seleccionar el rango de datos. • Modificar la hoja activa a la hoja en la que se desea aparezca el gráfico. • Acceder al Asistente de gráficos. 110 Avanzado a la Planilla de Cálculo OpenOffice Calc I Guía del estudiante Editar un gráfico CONSIDERACIONES PREVIAS Al crear un gráfico se utiliza el asistente para cumplir con cada uno de los pasos que definen la representación del rango de datos seleccionado. Luego esa representación gráfica se convierte en un objeto en la hoja y como todo elemento es posible modificar su formato. MENÚ FORMATO – OPCIÓN GRÁFICO Para modificar los atributos se accede al menú Formato y se selecciona la opción deseada que en este caso es Gráfico. Cada una de las opciones para modificar los atributos son las mismas disponibles en OpenOffice Writer para los objetos. Al hacer clic en cada una de las opciones se abre un cuadro de diálogo para modificar los atributos disponibles. 111 Unidad de Capacitación I Universidad de la República Posición y tamaño Al seleccionar la opción Posición y tamaño se despliega el siguiente cuadro de diálogo: La etiqueta disponible para todos los tipos de gráficos es la que se muestra en la imagen. La etiqueta disponible para todos los tipos de gráficos es la que se muestra en la imagen. En Posición se especifica la ubicación del objeto en la página. Posición X representa la distancia horizontal del objeto al punto de referencia de la hoja y Posición Y representa la distancia vertical del objeto. 112 Avanzado a la Planilla de Cálculo OpenOffice Calc I Guía del estudiante El punto de referencia es el identificado en el cuadro de la derecha Punto Base. Si se desea modificar esta referencia se hace clic en los distintos puntos que se muestran en la imagen. De la identificación del punto de referencia dependen las posiciones de los ejes. Para modificar alguna de estas posiciones se escribe directamente la medida o se hace clic en las flechas de la derecha. En Tamaño se especifica las medidas de ancho y alto con respecto al punto de referencia. Las medidas se modifican al escribir directamente en el cuadro de la derecha o al seleccionar las flechas de la derecha. El punto de referencia se muestra en el cuadro de la derecha. La opción Mantener proporción permite modificar ancho y alto sin perder la proporción de las medidas originales. Para seleccionar esta opción se hace clic en el cuadro verificador de la izquierda de la opción. En protección es posible impedir efectuar cambios en la posición y el tamaño del objeto seleccionado, inhabilitando las opciones anteriores. 113 Unidad de Capacitación I Universidad de la República Línea Al seleccionar la opción Línea se despliega el siguiente cuadro de diálogo: Se presentan tres pestañas: Línea, Estilo de líneas y Estilo de flechas. En la pestaña Líneas se determinan las propiedades del trazo, color, ancho y transparencias de todas las líneas que presenta el área del gráfico, además del estilo del final de cada línea individual en sus vértices. En la pestaña Estilo de líneas y Estilo de flecha es posible agregar fines de línea a uno de los extremos de la línea seleccionada o en ambos. Relleno Al seleccionar la opción Relleno se despliega el siguiente cuadro de diálogo: 114 Avanzado a la Planilla de Cálculo OpenOffice Calc I Guía del estudiante De forma predeterminada la opción de Relleno seleccionada es Ninguno, y al seleccionar el menú desplegable se muestran las opciones: Color, Gradiente, Trama y Mapa de bits. Las pestañas del cuadro de diálogo permiten modificar los atributos de Sombra, Transparencia y las opciones de Relleno detalladas en Área. Basta con seleccionar la pestaña y modificar las opciones con los atributos que se desea aplicar al gráfico. Definir atributos de texto Al seleccionar la opción Definir atributos de texto se despliega el siguiente cuadro de diálogo: El texto en los objetos se coloca respecto a los bordes del dibujo. En la pestaña Texto se selecciona la posición del texto con respectos a los bordes definidos en Ancha de texto, los espacios del texto a los bordes del dibujo y el ajuste para que los caracteres respeten las dimensiones del gráfico. En la pestaña Animación de texto, se definen distintos efectos y movimientos que presentarán los caracteres del cuadro en pantalla. 115 Unidad de Capacitación I Universidad de la República Menú desplegable Al seleccionar el objeto y hacer clic con el botón secundario del mouse se muestra un cuadro de diálogo que permite modificar los atributos del gráfico. En la siguiente imagen se muestra este menú: Formato de área gráfica Permite modificar los atributos de relleno y borde de la superficie en la que se muestra el gráfico. Insertar títulos Al seleccionar esta opción se abre un cuadro de diálogo con los espacios definidos en el Asistente de gráfico como elementos. Permite modificar los datos ingresados o agregar más información sobre los mismos. 116 Avanzado a la Planilla de Cálculo OpenOffice Calc I Guía del estudiante Insertar/Eliminar ejes Agrega o quita la información de los datos representados en cada uno de los ejes que determinan la representación gráfica. Eliminar leyenda Al seleccionar esta opción se quita del área del gráfico la leyenda que muestra la definición de los datos representados en la figura. Tipo de gráfico Permite seleccionar el tipo de representación gráfica en que se visualizará el rango seleccionado. Las opciones que se muestran seleccionadas son las definidas en el asistente de gráfico y para modificarlas se selecciona entre las distintas opciones disponibles y definidas en el asistente. Rango de datos Al seleccionar esta opción se despliega un cuadro que permite modificar las opciones de Rango de datos y Serie de datos definidos en el asistente. 117 Unidad de Capacitación I Universidad de la República Es importante considerar que al modificar estas opciones el sustento del gráfico se ve afectado y se puede perder el objetivo del gráfico creado. Ver en 3D Modificar la perspectiva a 3D implica considerar más de tres ejes disponibles, de forma tal de obtener profundidad en la visualización del gráfico. El cuadro que se muestra al seleccionar esta opción es el siguiente: 118