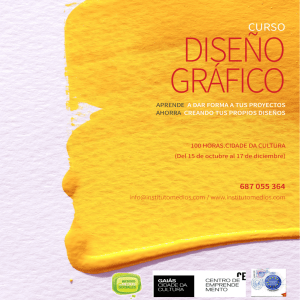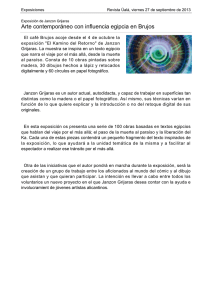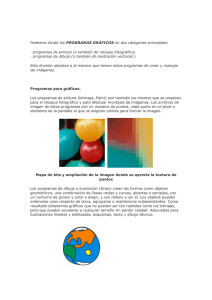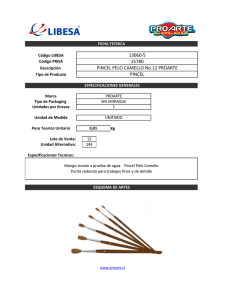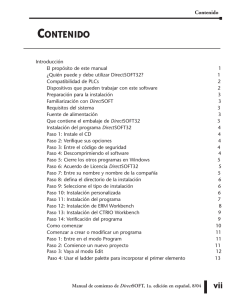Color a Blanco y Negro - Escuela Adultos Dolores
Anuncio
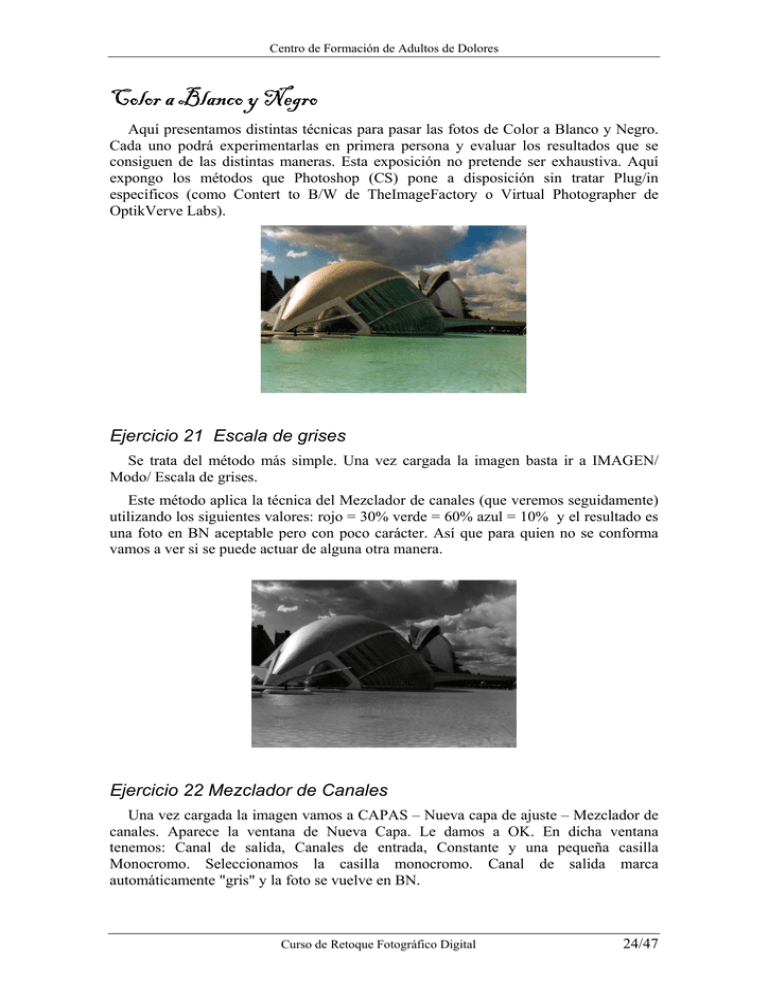
Centro de Formación de Adultos de Dolores Color a Blanco y Negro Aquí presentamos distintas técnicas para pasar las fotos de Color a Blanco y Negro. Cada uno podrá experimentarlas en primera persona y evaluar los resultados que se consiguen de las distintas maneras. Esta exposición no pretende ser exhaustiva. Aquí expongo los métodos que Photoshop (CS) pone a disposición sin tratar Plug/in específicos (como Contert to B/W de TheImageFactory o Virtual Photographer de OptikVerve Labs). Ejercicio 21 Escala de grises Se trata del método más simple. Una vez cargada la imagen basta ir a IMAGEN/ Modo/ Escala de grises. Este método aplica la técnica del Mezclador de canales (que veremos seguidamente) utilizando los siguientes valores: rojo = 30% verde = 60% azul = 10% y el resultado es una foto en BN aceptable pero con poco carácter. Así que para quien no se conforma vamos a ver si se puede actuar de alguna otra manera. Ejercicio 22 Mezclador de Canales Una vez cargada la imagen vamos a CAPAS – Nueva capa de ajuste – Mezclador de canales. Aparece la ventana de Nueva Capa. Le damos a OK. En dicha ventana tenemos: Canal de salida, Canales de entrada, Constante y una pequeña casilla Monocromo. Seleccionamos la casilla monocromo. Canal de salida marca automáticamente "gris" y la foto se vuelve en BN. Curso de Retoque Fotográfico Digital 24/47 Centro de Formación de Adultos de Dolores Este método permite modificar la combinación de los canales rojo/verde/azul y es un sistema para simular el uso de filtros de contraste en la foto en BN con carrete. Se trata de "jugar" con los valores de los tres canales hasta conseguir el efecto que más gusta. La regla base con este método es que la suma de los valores de los tres canales (Rojo, Verde y Azul) debe ser 100. Por ejemplo podemos experimentar con 60 de rojo y 40 de verde dejando a cero el azul o bien, con 70 de rojo, 80 de verde y /50 de azul. En este caso hemos quitado azul y el cielo se ha vuelto muy negro. Una vez encontrados los ajustes que se prefieren basta darle a OK. Como tenemos capa podemos guardar la imagen en el formato de Photoshop (PSD) de manera que abriéndola de nuevo basta pinchar en la capa para modificar los ajustes. Para publicarla tenemos que aplanar las capas, para ello en CAPA (barra de menú general) le damos a Acoplar Imagen y la guardamos en el formato preferido. NOTA: Un especialista da unos valores para conseguir un "efecto Ansel Adams"; en este caso se salta la regla indicada anteriormente y propone los siguientes valores: rojo = 160 verde = 190 azul = /200 a experimentar. Ejercicio 23 Desaturar En este caso cargamos la imagen, vamos a CAPA y seleccionamos Nueva capa de ajuste – Tono/Saturación. Aparece la ventana Nueva capa y le damos a OK. En la ventana Tono/Saturación desplazamos el cursor de Saturación hasta /100. La foto pasa a Blanco y Negro más o menos como si hubiéramos actuado con IMAGEN – Modo – Escala de grises. En la ventana Tono/Saturación le damos a OK. Volvemos a CAPA y seleccionamos de nuevo Nueva capa de ajuste – Tono/Saturación. Sin tocar nada en la ventana Tono/Saturación le damos a OK. Ahora podemos ver que entre Fondo y la anterior capa de ajuste ha aparecido otra capa de ajuste (vemos la capa activa por el círculo blanco en Curso de Retoque Fotográfico Digital 25/47 Centro de Formación de Adultos de Dolores la segunda columna). Siempre en Capas pinchamos en el triángulo para abajo al lado de donde pone "Normal", recorremos la lista hasta casi el fondo y seleccionamos "Color". Seguidamente pinchamos, siempre en la capa de en medio (la que sigue teniendo el círculo en la segunda columna), en el rectángulo con la especie de histograma: se abre de nuevo la ventana Tono/Saturación. Jugando con el cursor Tono conseguimos un efecto parecido al de Mezclador de Canales. También podemos tocar los cursores de Saturación y Luminosidad para conseguir el resultado que más nos agrade. Cuando los ajustes nos gustan le damos a OK. También en este caso tenemos capas, así que podemos guardarla en formato PSD para mantenerlas y poder retocar los ajustes en un segundo momento si deseamos aportar cambios. Para aplanar la imagen y guardarla en JPEG (por ejemplo para colgarla en el Foro) Vamos al Menú CAPA y vamos para abajo hasta seleccionar Acoplar Imagen; seguidamente la guardamos con nombre. Ejercicio 24 Mapa de degradado Cargamos la imagen. Pinchamos en color frontal y seleccionamos el Negro; pinchamos en color de fondo y seleccionamos el Blanco. Esto porque en nuestro mapa de degradado el color frontal da el color para el punto más oscuro mientras que el color de fondo nos dará el color para el punto más claro. Seguidamente vamos a CAPA – Nueva capa de ajuste – Mapa de degradado. Aparece la ventana de Nueva capa y le damos a OK. Aparece la ventana de Mapa de degradado, la imagen nos sale en BN. Podemos darle a OK y como tenemos Capas podemos guardar la imagen como he dicho anteriormente. Pinchando en el degradado de la ventana Mapa de degradado se abre una nueva ventana Editor de degradado. En la barra de degradado podemos jugar con los tres cursores de abajo (Negro, rombo pequeñín en medio y Blanco) para tener distintos resultados. Curso de Retoque Fotográfico Digital 26/47 Centro de Formación de Adultos de Dolores Este método presenta una ventaja ya que seleccionando los colores Frontal y de Fondo distintos de Blanco y Negro tenemos mucho juego y se vuelve muy simple virar las fotos. Por ejemplo, partiendo del principio y seleccionando un azul oscuro como color frontal, seleccionando CAPA, Nueva capa de ajuste, Mapa de degradado; OK; pinchando en el degradado de la ventana abro la ventana de Editor de degradado; aquí pincho en Color; se abre la ventana selector de color. Ahora puedo seleccionar el color que prefiero; en este caso un azul muy oscuro.... y el blanco queda blanco pero en lugar de un negro tengo un viraje azul oscuro. Considerando que basta hacer clic en cualquier punto de la barra inferior para añadir un nuevo punto color (a seleccionar como se prefiera) el juego es increíble. Ejercicio 25 Cálculos La ventana Cálculos es sumamente potente. Cargamos la imagen en color, vamos a IMAGEN en la barra de menú y seleccionamos Calcular. Se abre la ventana Calcular donde podemos ver Origen 1 (nuestra imagen) – Capa (en nuestro caso es Fondo) y Canal. Lo mismo para Origen 2. Pues bien, seleccionando distintos Canales (Gris – Rojo – Verde – Azul) en los dos Orígenes podemos conseguir distintos resultados. Debajo de los dos Origen tenemos Fusiones: en el menú desplegable tenemos una serie de opciones; las más utilizadas son Multiplicar, Luz suave, Luz focal; podemos ajustar el nivel de la fusión entre el 0% y el 100%. El juego es evidente que es mucho. Siempre en fusiones podemos marcar la casilla Máscara. De esta forma se nos añade otra Capa y otro Canal: el juego aumenta aún más. En el fondo podéis ver el Resultado. Tiene tres opciones para guardar el resultado de la elaboración como: Nuevo documento, Canal nuevo o Selección. Al final se va a IMAGEN en la barra de menú y se selecciona Modo – Escala de grises para aplanar la imagen. Aquí pongo una muestra con Origen 1 canal Gris; Origen 2 canal Rojo; Fusiones Multiplicar al 80%; Máscara canal Rojo con Invertir. Curso de Retoque Fotográfico Digital 27/47 Centro de Formación de Adultos de Dolores Ejercicio 26 Duotono Este método consiste en trabajar con el color negro y con otro color; viene de las artes gráficas y la imprenta industrial por esto el color en general es un color codificado Pantone. Es posible trabajar con negro y un color (Duotono), negro y dos colores (Tritono) y negro y tres colores (Cuatritono). Nos limitaremos al Duotono. Este sistema es bastante complejo, pero Photoshop ha previsto una serie de ajustes standard y a ellos haremos referencia. Para empezar cargamos la imagen, vamos al menú IMAGEN y seleccionamos Modo/ Escala de grises; se abre la ventana que nos pide si deseamos eliminar la información de color y le damos a OK: tenemos la foto en escala de grises. Seguidamente vamos a IMAGEN y seleccionamos Modo – Duotono. Se abre la ventana de Opciones de Duotono. Como vamos a por lo simple en dicha ventana le damos a Cargar; se abre una ventana donde vamos a buscar la carpeta donde tenemos instalado Photoshop en el ordenador; en la carpeta de Photoshop buscamos la carpeta Ajustes preestablecidos y dentro de ella abrimos la carpeta Duotonos. Luego, abrimos la carpeta Dos Tonos. Dentro de Dos Tonos abrimos la carpeta Dos tonos de gris/negro. Tenemos una serie de gris cálido (Warm gray), de gris frío (Cold Gray) más dos series 424 y 423. Probemos un gris cálido (por ejemplo Warm Gray 11 bl 1.ADO). Naturalmente aconsejo probar todas las posibilidades de la carpeta ya que cada uno tiene su gusto. Seleccionado el ajuste predefinido podemos mirar mejor la ventana de Ajuste de Duotono. Tenemos Tinta 1 con un cuadrado con una curva; si pinchamos en este cuadrado se abre una ventana con una curva y una serie de casilla. Sirve para indicar cuánto color debe ir en las zonas de imagen que presenten un determinado porcentaje de gris. De momento dejemos los valores del negro tal y como están y miremos los del otro color Tinta 2. Tenemos Tinta 2 con el cuadrado de la curva y el cuadrado del color. Si pinchamos en el cuadrado del color abrimos la ventana Colores personalizados donde podemos cambiarlo a nuestro gusto. Dejemos el color ya seleccionado (le damos a OK). Pinchemos en la curva de Tinta 2 para ver cómo se presenta. Juguemos con los valores y pongamos por ejemplo: 0 – 1%; 10 – 15%; 50 – 60%; 95 – 100% y 100 – 100%. Podemos ver que ha cambiado la curva y ha cambiado la foto. La curva y las casillas son interactivas; podemos modificar la curva con el ratón y automáticamente cambiarán Curso de Retoque Fotográfico Digital 28/47 Centro de Formación de Adultos de Dolores los valores en las casillas y viceversa. El juego está todo aquí. Podemos seleccionar el color y luego tocar la curva hasta conseguir el resultado que más nos agrade. En este ejemplo he seleccionado el color Pantone 442C y le he dado los siguientes valores: 0 /0%; 10 – 2,5%; 30 – 22,5%; 50 – 50%; 95 – 100%: 100 – 100%. Para guardar, primero cambiar a modo RGB. También quiero decir que todos estos métodos se pueden combinar con un ulterior ajuste de Niveles (o Curvas) para conseguir ulteriores efectos de mayor o menor luminosidad y contraste. En pocas palabras hablamos de la fascinación, del trabajo y de las satisfacciones de la labor de Cuarto Oscuro digital que representa con la Iluminación, el Encuadre y la Composición, la esencia de la fotografía. Un universo expresivo. Curso de Retoque Fotográfico Digital 29/47 Centro de Formación de Adultos de Dolores Transformar Ejercicio 27 Cambiar el tamaño del lienzo. Voltear. 1. 2. 3. 4. 5. Abrir imagen coloso.jpg Duplicar imagen: Imagen / Duplicar imagen. Voltear horizontalmente el duplicado: Imagen / Rotar lienzo/ Voltear horizontal. Volvemos al original y le añadimos lienzo para insertar la imagen volteada. Imagen / Tamaño del lienzo; en este caso duplicamos la anchura, la altura se mantiene igual; el ancla la situamos en el centro a la derecha. 6. Volvemos al duplicado volteado: Selección / Todo y Edición / Copiar. 7. Vamos al original y Edición / Pegar. 8. Reubicamos la imagen y acoplamos las capas. 9. Con la Herramienta tampón de clonar eliminamos la unión. 10. Duplicar capa y cambiar el modo de fusión a Multiplicar; opacidad 50%. Curso de Retoque Fotográfico Digital 30/47 Centro de Formación de Adultos de Dolores Ejercicio 28 Rotar imágenes completas 1. Abrir la imagen: towersbright.jpg 2. Seleccionar / Todo 3. Edición / Transforma / Rotar: giramos la imagen para corregir su inclinación. 4. Herramientas tampón de clonar y pincel corrector: retocamos las imperfecciones. Original Girada y retocada Niveles 5. Nueva capa de ajuste/ Niveles manual: oscurecer la imagen, con el deslizador de valores gamma. 6. Duplicar capa / Máscara de capa: degradado desde el centro hacia abajo 7. Opacidad 75%, modo fusión: Multiplicar 8. Acoplamos capas 9. Nueva capa de ajuste Mezclador de canales: bajamos el canal Rojo a 70 y subimos el verde a 20 y el azul a 10. Máscara Canales Curso de Retoque Fotográfico Digital 31/47 Centro de Formación de Adultos de Dolores Ejercicio 29 Recortar imágenes 1. Seleccione la herramienta Recortar. 2. Defina el modo de la herramienta Recortar: • Para recortar la imagen sin remuestrearla (por defecto), asegúrese de que los cuadros de texto de la barra de opciones están vacíos. Puede hacer clic en el botón Borrar para borrar con rapidez todos los cuadros de texto. • Para remuestrear una imagen al recortarla, introduzca la altura, la anchura o la resolución en la barra de opciones. Para remuestrear una imagen según las dimensiones y la resolución de otra imagen, abra la otra imagen, seleccione la herramienta Recortar y haga clic en Dimensiones en la barra de opciones. A continuación, active la imagen que desea recortar. Remuestrear al recortar combina la función del comando Imagen > Tamaño de imagen con la de la herramienta Recortar. • Curso de Retoque Fotográfico Digital 32/47 Centro de Formación de Adultos de Dolores Clonar imágenes La herramienta Tampón de clonar toma una muestra de una imagen, que más tarde puede aplicar sobre otra imagen u otra parte de esa misma imagen. Cada trazo de la herramienta pinta usando la muestra. 1 Seleccione la herramienta Tampón de clonar y realice las siguientes acciones en la barra de opciones: • Elija un pincel y defina las opciones del mismo • Especifique un modo de fusión, opacidad y flujo. • Determine cómo desea alinear los píxeles muestreados. Si selecciona Alineado, puede soltar el botón del ratón sin perder el punto actual de la muestra. Como resultado, los píxeles muestreados se aplican de forma continua, independientemente de las veces que interrumpa y reanude la pintura. Si deselecciona la opción Alineado, los píxeles muestreados se aplican desde el punto inicial de la muestra cada vez que interrumpa y reanude la pintura. • Seleccione Usar todas las capas para muestrear datos de todas las capas visibles; deseleccione esta opción para muestrear datos sólo de las capas activas. 2 Defina el punto de la muestra situando el puntero en cualquier imagen abierta y pulsando la tecla Alt. Nota: Si toma muestras de una imagen y las aplica a otra, ambas imágenes deben estar en el mismo modo de color. 3 Arrastre en la imagen. Ejercicio 30 Herramienta Tampón de clonar: Eliminar objetos I 1. Abrir la imagen: hemisferic1.jpg 2. Duplicamos capa 3. Herramienta clonar, eliminamos grúas y hombro de la esquina. 4. Duplicamos capa/ Imagen / Color automático /75% 5. Niveles / Cuenta gotas / 75% 6. Equilibrio de color: 0 +11 /7 7. Brillo/Contraste: brillo +5 8. Tono/Saturación: deslizar control tono para efectos sobre el cielo y agua. 9. Dejar valores: 0 10 0 10. Herramienta subexponer: aplicar a zonas quemadas 11. Recortar o aprovechar el agua para incluir texto. Curso de Retoque Fotográfico Digital 33/47 Centro de Formación de Adultos de Dolores Ejercicio 31 Herramienta Tampón de clonar: Eliminar objetos II 1. 2. 3. 4. Abrir la imagen: focas1.jpg Duplicar capa Herramienta tampón de clonar, eliminar al operario. Para terminar, niveles. Ejercicio 32 Herramienta Tampón de clonar: Eliminar objetos III 1. Abrir la imagen: torredeloro_original.jpg 2. Duplicamos capa. 3. Capa / Añadir máscara de capa / Descubrir todas 4. Seleccionamos el cielo con la barita mágica. 5. Ahora vamos a crear un cielo para colar en la selección. 6. Abrir / Nuevo: 800*800, fondo blanco 7. Paleta de colores: R 22 G 119 B 193 8. Filtros / Interpretar / Nube de diferencia 9. Imagen / Ajustes / Invertir (Ctrl.+ I) 10. Imagen / Ajustes / Equilibrio de color / canal azul 11. Selección / Seleccionar todo; volvemos a la imagen de la giralda; Edición / Pegar 12. Edición / Transformación libre: llenamos la selección con nuestro cielo. Curso de Retoque Fotográfico Digital 34/47 Centro de Formación de Adultos de Dolores 13. Herramienta clonar: quitamos el coche 14. Duplicar capa: Añadir máscara de capa: Degradado. M. fusión Trama, opac.: 38 % 15. Nueva capa de ajuste / Niveles. Guardar. Ejercicio 33 Comando licuar El comando Licuar permite mezclar, empujar, tirar, rotar, reflejar, desinflar e inflar cualquier área de la imagen. Las distorsiones que cree pueden ser sutiles o drásticas, lo que hace que el comando Licuar sea una potente herramienta para retocar imágenes y para crear efectos artísticos. Nota: El comando Licuar únicamente está disponible para imágenes de 8 bits en los modos de color RGB, CMYK, LAB y Escala de grises. Curso de Retoque Fotográfico Digital 35/47 Centro de Formación de Adultos de Dolores Corrección de la apertura del diafragma: ajustar la exposición. Los modos de fusión de capa Trama y Multiplicar crean un efecto similar a la aclaración u oscurecimiento; cada 38% de opacidad equivale a un paso de diafragma. Ejercicio 34 Sobreexponer imagen subexpuesta I 1. Abrimos la imagen: museohistorianatural.jpg 2. Aparece algo subexpuesta. 3. Duplicamos capa: Capa / Duplicar capa. 4. Opacidad: 38% = 1 punto de diafragma. 5. Modo fusión: Trama. 6. Aumentamos medio punto (19% más= 57%). Hacemos instantánea. 7. Ajustamos niveles: Capa / Capas de ajuste / Niveles / Automático o manual. 8. Automático: opacidad 80% aprox. (Hacemos instantánea). 9. Comparar las instantáneas. Original Trama 57% Trama 57% Niveles 80% 10. Al aplicar niveles la imagen se oscurece un poco, en el sector más oscuro; para evitar esto, aplicaremos una máscara de capa. Ejercicio 35 Sobreexponer imagen subexpuesta II. La Máscara de capa. 1. Abrimos la imagen: museohistorianatural.jpg 2. Duplicamos capa: Capa / Duplicar capa. 3. Añadimos una máscara de capa. Aplicamos degradado. 4. Modo fusión trama 57% 5. Niveles automáticos: controlar opacidad de la capa. Trama 57% Niveles 80% Máscara de capa Curso de Retoque Fotográfico Digital 36/47 Centro de Formación de Adultos de Dolores Ejercicio 36 Subexponer imagen sobreexpuesta 1. Abrimos la imagen sanpablo.jpg 2. Duplicamos la Capa fondo. 3. Capa / Añadir máscara de capa /Descubrir todas. 4. Degradado de arriba abajo 5. Modo fusión: Multiplicar 6. Opacidad:( 95/76/57/38%.) Dejar al 100% y duplicar la capa. 7. Acoplar imagen 8. Duplicar Capa 9. Añadir Máscara de capa 10. Degradado de abajo arriba; Modo fusión trama: 100% 11. Acoplar imagen 12. Nueva capa de ajuste Equilibrio de Color 13. Nueva Capa de ajuste Corrección selectiva 14. Herramienta subexposición, retocar luces Curso de Retoque Fotográfico Digital 37/47 Centro de Formación de Adultos de Dolores Ejercicio 37 Corregir fotografía con diferencia de iluminación. En este caso vamos a intentar corregir un efecto típico de la fotografía, nos ha ocurrido que al sacarla teníamos un foco de luz en la parte trasera del grupo y la cámara a ajustado el diafragma para esa luz, dejando a oscuras el grupo de gente. Podríamos ajustar los niveles para aclarar el grupo, pero se nos quemaría el fondo. Este mismo sistema utilizaremos para corregir escenas de flash donde una de las personas ha recibido más luz que el resto. 1. Empezaremos duplicando la capa de la imagen. 2. Ahora cambiamos el modo de fusión de la capa a trama. 3. Seleccionamos la herramienta Goma de borrar, y borraremos la parte mas clara de la copia de la capa. Es conveniente utilizar la imagen muy ampliada cuando borremos las zonas cercanas a las personas. 4. En caso necesario duplicaremos de nuevo la capa recortada para poden aclarar más aún la zona oscura. . Curso de Retoque Fotográfico Digital 38/47 Centro de Formación de Adultos de Dolores Ejercicio 38 Quitar ojos rojos I 1. El primer paso va a ser crear una capa nueva en blanco, para ello nos dirigimos a la ventana y pulsamos sobre el icono de nueva capa. A la nueva capa le pondremos como modo de fusión Color. 2. Seleccionaremos el color del ojo donde no se muestre el efecto de ojos rojos, para ello utilizaremos la herramienta Cuentagotas 3. Seleccionamos la herramienta pincel y pintamos sobre la zona roja, teniendo cuidado de no hacerlo sobre otras zonas. Ejercicio 39 Quitar ojos rojos II 1. Ampliamos la zona de los ojos a retocar tanto como nuestro monitor nos permita. 2. Seleccionamos el área de las pupilas: Copiar + Pegar, y ya tenemos las pupilas en una nueva capa. 3. Ahora hacemos: Imagen / Ajustes / Desaturar. 4. Seguimos con Imagen / Ajustes / Brillo y Contraste, ajustamos hasta conseguir el tono característico de la pupila, conservando el brillo de la luz., (desenfocar un poco con desenfoque gaussiano es aconsejable). 5. Volvemos a la capa fondo. 6. Seleccionamos el área roja que nos quede (siempre un píxel por fuera para asegurar), copiar + pegar, y ya tenemos la selección en una nueva capa. 7. Imagen / Ajustes / Desaturar y la convertimos en grises para colorearla ahora con Imagen / Ajustes / Tono Saturación (marcar la casilla colorear) porque tenemos que hacer lo mismo, ajustar hasta que el tono sea el mismo que el resto del ojo. Desenfocamos un poco los bordes si es que se nota el área coloreada. Ejercicio 40 Quitar ojos rojos III 1. El primer paso va a ser seleccionar la zona roja de uno de los ojos, para ello vamos a utilizar la herramienta Lazo, así pues, pulsamos la tecla L, y marcamos la zona de los roja de los ojos. Para este paso es importante acercar mucho con el zoom la zona a tratar. 2. Ahora vamos a crear una acción para poder automatizar el trabajo, así pues, nos dirigimos a la ventana de acciones y pulsamos el botón de acción nueva. Nos saldrá una ventana en la cual rellenaremos el primera campo con el nombre Ojos rojos y pulsamos el botón grabar. (Obsérvese que en la ventana de acciones se ha encendido un piloto rojo, eso quiere decir que a partir de ahora todo lo que hagamos está siendo grabado.) 3. Nos dirigimos a la ventana de canales y seleccionamos el canal Azul. 4. Pulsamos las teclas Control+C 5. Seleccionamos el canal Rojo. 6. Pulsamos las teclas Control+V. 7. Seleccionamos el canal RGB. 8. Pulsamos las teclas Control+D. Curso de Retoque Fotográfico Digital 39/47 Centro de Formación de Adultos de Dolores Todo el proceso que hemos realizado hasta ahora a sido grabado por la nueva acción Ojos rojos, pero ahora debemos de dejar de grabar, para ello nos dirigimos a la ventana de acciones y pulsamos sobre el botón STOP. Ahora que hemos terminado la creación de una nueva acción vamos a probarla, nos dirigimos a la ventana de acciones y en el triangulo de opciones seleccionamos la opción modo botón. Ahora tan solo debemos seleccionar un ojo con la herramienta Lazo y acto seguido pulsamos sobre el botón Ojos rojos. Ejercicio 41 Quitar ojos rojos IV La herramienta Sustitución de color. 1. En la paleta Capas, seleccione la capa donde se encuentre la imagen que desea cambiar. 2. Seleccione la herramienta Zoom en el cuadro de herramientas y haga clic en los ojos que desea arreglar para ampliarlos. 3. Seleccione la herramienta Sustitución de color en el cuadro de herramientas. Puede estar oculta en la herramienta Pincel corrector o Parche . 4. En la barra de opciones de la parte superior del área de trabajo, haga clic en el pincel actual para abrir la paleta emergente Pincel. Mueva el regulador Diámetro para hacer la punta del pincel más pequeña que el área que va a arreglar. 5. Compruebe que los otros controles de la barra de opciones muestren los valores siguientes: • Modo: Color • Muestras: Una vez • Límites: No contiguo • Tolerancia: 30% • Opción Suavizado seleccionada 6. Haga clic en la ficha Muestras para traer al frente la paleta Muestras o, si ésta no está abierta, seleccione Ventana > Muestras. 7. En la paleta Muestras, haga clic en la muestra de color negro para utilizarlo como color de sustitución. En la mayoría de las fotografías, si se sustituye los ojos rojos por el color negro, el color de la pupila, el resultado es satisfactorio. No obstante, en primeros planos de ojos claros, puede que sea necesario retocar más la fotografía con el fin de reducir el tamaño de la pupila. 8. En la ventana del documento, haga clic una vez en el ojo rojo para definir el color de destino que desea sustituir. Arrastre el pincel por la zona roja hasta arreglar el ojo. Si algunas zonas se han quedado de color rojo, haga clic en ellas para volver a definir el color de sustitución de destino y arrastre el pincel sobre las mismas. Curso de Retoque Fotográfico Digital 40/47 Centro de Formación de Adultos de Dolores Ejercicio 42 Técnica básica de coloreado de la piel 1. Primero duplicamos la Capa fondo y desaturaremos la nueva capa: Imagen / Ajustes / Desaturar. 2. En una capa nueva y con el pincel en modo color pintamos con un color apropiado sobre la cara: RGB (255 / 191 / 158); después ponemos la capa en modo multiplicar y le ajustamos la opacidad, en este caso 62%. 3. Después borramos con cuidado los ojos...de los niños. 4. Los labios los sobreexponemos con la herramienta sobreexponer... 5. Con un color mas oscuro pero dentro del mismo tono (RGB 255 /133 /70) pintamos en una capa nueva las zonas oscuras... la ponemos en modo superponer y ajustamos su opacidad... conseguimos darle un poco de vida a la piel. 6. Ahora duplicamos la capa en escala de grises, la movemos arriba del todo y la ponemos en modo multiplicar.... ahora la imagen se verá excesivamente contrastada... Ahora lo arreglamos 7. Le aplicamos un Imagen / Ajustes / Mezclador de canales en modo monocromo y ajustamos las guías hasta conseguir una capa muy contrastada. Iremos viendo el resultado directamente en el lienzo. Cuando tengamos la imagen pulsamos aceptar. Esto corregirá la calidad de las sombras. Curso de Retoque Fotográfico Digital 41/47 Centro de Formación de Adultos de Dolores Ejercicio 43 Desenfoque digital parcial I 1. Se Duplica la capa con la imagen original. Por claridad, le damos a esa capa el nombre "Motivo". A la capa original le vamos a llamar "Fondo desenfocado". 2. Vamos a la capa "Fondo desenfocado". La idea ahora es borrar un poco los márgenes de los motivos centrales con la herramienta "Clonar", de modo que cuando desenfoquemos no haya bordes que se expandan. Activamos el tampón de clonar y comenzamos a extender el fondo cercano allí donde están las imágenes centrales. No se trata de ser finos. Los detalles desaparecerán con el desenfoque. Lo único que hay que hacer es seguir las líneas de luz y sombra y clonar los fondos más probables allí donde estén las figuras centrales. Cuanto más vayas a desenfocar luego, más necesitarás meterte dentro de las figuras con el tampón de clonar. En las zonas donde las diferencias de color y contraste entre las figuras y el fondo es poca, casi no será necesario clonar. 3. Aplicamos el Filtro / Desenfoque / Desenfoque gaussiano lo que se crea conveniente (20 px apróx.) 4. Vamos a la Capa Motivo: añadimos máscara de capa y con un pincel de punta dura pintamos sobre el fondo desenfocándolo. Ejercicio 44 Desenfoque digital parcial II 1. Duplicar capa 2. Filtro/desenfoque radial/50%/Zoom/Óptimo 3. Añadir máscara de capa 4. Color de frente negro 5. Pincel: pintar sobre el motivo Curso de Retoque Fotográfico Digital 42/47 Centro de Formación de Adultos de Dolores Ejercicio 45 Blanco & Negro a color 1. Si la imagen elegida está en Escala de grises ponerlo en Modo Color RGB. 2. Seleccionar el área de la imagen que corresponde al cielo: guardar la selección como cielo, en un canal nuevo. 13. Aplicar Capas //>Nueva capa de ajuste //>Tono/Saturación: 112, 169 y 203, activando Colorear 5. Seleccionar el área de la imagen que corresponde a la catedral: guardar la selección como catedral, en un nuevo Canal. 7. Aplicar Capas //>Nueva capa de ajuste //>Tono/Saturación: 115,89, 67 activando Colorear. Curso de Retoque Fotográfico Digital 43/47 Centro de Formación de Adultos de Dolores Herramientas de retoque. La herramienta Pincel corrector La herramienta Pincel corrector permite corregir imperfecciones para que desaparezcan en la imagen que las rodea. Al igual que las herramientas de clonar, el pincel corrector se utiliza para pintar con píxeles muestreados de una imagen o un motivo. Sin embargo, el pincel corrector también hace coincidir la textura, iluminación y sombreado de los píxeles muestreados con los píxeles fuente. Como resultado, los píxeles reparados se fusionan perfectamente con el resto de la imagen. 1 Seleccione la herramienta Pincel corrector. 2 Haga clic en la muestra de pinceles en la barra de opciones y establezca las opciones de pincel en la paleta emergente: 3 Elija un modo de fusión en el menú emergente Modo de la barra de opciones: Elija Reemplazar para conservar el ruido, la película granulada y la textura en los bordes del trazo de pincel. • 4 En la barra de opciones, elija una fuente para utilizarla para reparar píxeles: Muestreado, para utilizar los píxeles de la imagen actual o Motivo para utilizar los píxeles de un motivo. Si elige Motivo, seleccione un motivo de la paleta emergente Motivo. Nota: Las opciones de la paleta Motivo no están disponibles para imágenes de 16 bits. 5 Determine cómo desea alinear los píxeles muestreados: • Si selecciona Alineado en la barra de opciones, puede soltar el botón del ratón sin perder el punto actual de la muestra. Como resultado, los píxeles muestreados se aplican de forma continua, independientemente de las veces que interrumpa y reanude la pintura. • Si deselecciona la opción Alineado en la barra de opciones, los píxeles muestreados se aplican desde el punto inicial de la muestra cada vez que interrumpa y reanude la pintura. 6 Para la herramienta Pincel corrector en el modo de muestra, defina el punto de muestra colocando el puntero en cualquier imagen abierta y pulse Alt. Nota: Si toma muestras de una imagen y las aplica a otra, ambas imágenes deben estar en el mismo modo de color, a menos que una de ellas esté en modo Escala de grises. 7 Arrastre en la imagen. Los píxeles muestreados se fusionan con los píxeles existentes cada vez que suelta el botón del ratón. Consulte la barra de opciones para ver el estado del proceso de fusión. Si existe un gran contraste en los bordes del área que desea corregir, realice una selección antes de utilizar la herramienta Pincel corrector. La selección debe ser mayor que el área que desea corregir, pero debe seguir con precisión los límites de los píxeles de contraste. Cuando pinta con la herramienta Pincel corrector, la selección evitará que los colores se desborden de los bordes exteriores. La Herramienta Parche La herramienta Parche permite reparar un área seleccionada con píxeles de otra área o un motivo. Al igual que la herramienta Pincel corrector, la herramienta Parche hace coincidir la textura, la iluminación y el sombreado de los píxeles muestreados con los píxeles fuente. También puede utilizar la herramienta Parche para clonar áreas aisladas de una imagen. Al Curso de Retoque Fotográfico Digital 44/47 Centro de Formación de Adultos de Dolores reparar con los píxeles de la imagen, seleccione un área pequeña para obtener un resultado óptimo. 1 Seleccione la herramienta Sector. 2 Realice una de las acciones siguientes: • Arrastre en la imagen para seleccionar el área que desea reparar y seleccione Origen en la barra de opciones. • Arrastre en la imagen para seleccionar el área a partir de la que desea muestrear y seleccione Destino en la barra de opciones. Nota: Puede realizar una selección antes de seleccionar la herramienta Parche. 3 Para ajustar la selección, realice una de las acciones siguientes: • Pulse Mayús y arrastre en la imagen para añadir a la selección existente. • Pulse Alt y arrastre en la imagen para restar de la selección existente. • Pulse Alt+Mayús y arrastre en la imagen para seleccionar un área que se interseque con la selección existente. 4 Coloque el puntero dentro de la selección y realice una de las acciones siguientes: • Si la opción Origen está seleccionada en la barra de opciones, arrastre el borde de selección al área a partir de la que desea muestrear. Cuando suelte el botón del ratón, el área seleccionada inicialmente se parcheará con los píxeles muestreados. • Si la opción Destino está seleccionada en la barra de opciones, arrastre el borde de selección al área que desea parchear. Cuando suelte el botón del ratón, el área recién seleccionada se parchea con los píxeles muestreados. Reparar un área mediante un motivo Seleccione la herramienta Sector. 2 Arrastre en la imagen para seleccionar el área que desea reparar. Nota: Puede realizar una selección antes de seleccionar la herramienta Parche. 3 Para ajustar la selección, realice una de las acciones siguientes: • Pulse Mayús y arrastre en la imagen para añadir a la selección existente. • Pulse Alt y arrastre en la imagen para restar de la selección existente. • Pulse Alt+Mayús y arrastre en la imagen para seleccionar un área que se interseque con la selección existente. 4 Seleccione un motivo en la paleta emergente Motivo de la barra de opciones y haga clic en Usar motivo. Curso de Retoque Fotográfico Digital 45/47 Centro de Formación de Adultos de Dolores La Herramienta dedo La herramienta Dedo simula la acción de pasar un dedo sobre la pintura húmeda. La herramienta recoge el color en el punto donde empieza el trazo y lo empuja y extiende en la dirección del arrastre. 1 Seleccione la herramienta Dedo. 2 Realice una de las acciones siguientes en la barra de opciones: • Elija un pincel y defina las opciones del mismo. • Especifique un modo de fusión y una intensidad. • Seleccione Usar todas las capas para emborronar utilizando los datos de color de todas las capas visibles. Si esta opción está deseleccionada, la herramienta Dedo sólo utiliza los colores de la capa activa. • Seleccione Pintar con los dedos para emborronar utilizando el color frontal al principio de cada trazo. Si esta opción está deseleccionada, la herramienta Dedo utiliza el color situado debajo del puntero al principio de cada trazo. 3 Arrastre en la imagen para extender el color. Para utilizar la opción Pintar con los dedos, pulse Alt al arrastrar con la herramienta Dedo. La Herramienta foco Las herramientas de foco son las herramientas Enfocar y Desenfocar. La herramienta Desenfocar suaviza las áreas o los bordes definidos de una imagen para reducir el detalle. La herramienta Enfocar se centra en los bordes suaves para aumentar la claridad o el enfoque. 1 Seleccione las herramientas Desenfocar o Enfocar. 2 Realice una de las acciones siguientes en la barra de opciones: • Elija un pincel y defina las opciones del mismo. • Especifique un modo de fusión y una intensidad. • Seleccione Usar todas las capas para enfocar o desenfocar utilizando los datos de todas las capas visibles. Si esta opción está deseleccionada, la herramienta sólo utiliza los datos de la capa activa. 3 Arrastre sobre el área de la imagen que desea enfocar o desenfocar. La Herramienta tono Las herramientas de tono son las herramientas Sobreexponer y Subexponer. Estas herramientas, que se utilizan para aclarar u oscurecer áreas de la imagen, se basan en una técnica tradicionalmente usada por los fotógrafos para regular la exposición de determinadas áreas de una impresión. Los fotógrafos retienen la luz para aclarar un área de la impresión (sobreexponer) o aumentan la exposición para oscurecer áreas en la impresión (subexponer). 1 Seleccione la herramienta Sobreexponer o Subexponer. 2 Realice una de las acciones siguientes en la barra de opciones: • Elija un pincel y defina las opciones del mismo. • Seleccione los elementos que desea cambiar en la imagen: Medios tonos, para cambiar la gama intermedia de grises; Sombras, para cambiar las áreas oscuras; Iluminaciones, para cambiar las áreas claras. Curso de Retoque Fotográfico Digital 46/47 Centro de Formación de Adultos de Dolores • Especifique • Haga la exposición de la herramienta. clic en el botón Aerógrafo para utilizar el pincel como aerógrafo. Opcionalmente, seleccione la opción Aerógrafo en la paleta Pinceles. 3 Arrastre sobre el área de la imagen que desea modificar. La Herramienta esponja La herramienta Esponja cambia sutilmente la saturación de color de un área. En modo Escala de grises, la herramienta aumenta o disminuye el contraste desplazando niveles de gris desde o hacia el gris intermedio. 1 Seleccione la herramienta Esponja. 2 Realice una de las acciones siguientes en la barra de opciones: • Elija un pincel y defina las opciones del mismo. • Seleccione cómo desea cambiar el color: Saturar, para intensificar la saturación de color; o Desaturar, para diluir la saturación de color. • Especifique el flujo de la herramienta. 3 Arrastre sobre el área de la imagen que desea modificar. Curso de Retoque Fotográfico Digital 47/47