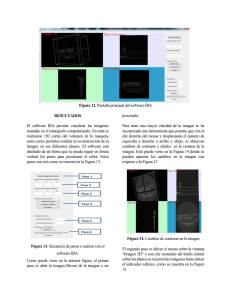IRIScan Mouse 2
Anuncio

Español Español Esta Guía rápida del usuario le ayudará a empezar a utilizar el IRIScan Mouse 2. TM Las descripciones que contiene esta documentación se basan en los sistemas operativos Windows® 7 y Mac® OS X Mountain Lion. Lea esta guía antes de utilizar el escáner y el software. Toda la información que contiene puede modificarse sin previo aviso. Si tiene algún problema al utilizar el IRIScan Mouse, consulte el apartado de preguntas más frecuentes o el servicio de soporte técnico de nuestro sitio web en www.irislink.com/support. TM Índice 1. Introducción 2. Descripción general del hardware 3. Instalar la aplicación IRIScanTM Mouse 3.1 Instalación en Windows 3.2 Instalación en Mac OS 4. Utilizar el IRIScanTM Mouse Paso 1: escanear documentos Paso 2: editar los documentos escaneados Paso 3: guardar y compartir los documentos escaneados 5. Cambiar la carcasa del ratón 1 Español Español 1. Introducción El IRIScan Mouse es un ratón que funciona como escáner. Con la función de escáner, podrá escanear documentos simplemente deslizando el ratón por encima de ellos. TM Los resultados del escaneo se pueden guardar de varias maneras. Puede arrastrarlos y colocarlos en carpetas de archivos y aplicaciones; guardarlos directamente como archivos Doc, PDF y XML; enviarlos por correo electrónico y compartirlos mediante Facebook©, Twitter© y Flickr©, y también enviarlos a aplicaciones como Evernote© y Google© Translate. 2. Descripción general del hardware 1. Botón izquierdo 2. Rueda 3. Botón derecho 4. Botón de escaneo 5. Indicadores de la superficie de escaneo 6. Sensores láser 7. Superficie de escaneo Retire la película antes de escanear 8. Etiqueta del ratón 3 Español Español 3. Instalar la aplicación IRIScanTM Mouse Notas importantes: Asegúrese de contar con los derechos de administración necesarios en el ordenador para poder realizar la instalación. 3.1 Instalación en Windows Instalación desde el CD-ROM: 1. Introduzca el disco de IRIScan Mouse en la unidad de CD-ROM del ordenador. El menú de instalación aparece automáticamente. Si el menú no aparece automáticamente, ejecute el archivo setup.exe del disco. TM 2. Haga clic en IRIScan Mouse 2 y siga las instrucciones en pantalla. 3. Haga clic en Terminar para finalizar la instalación. 4. Desconecte su ratón habitual. Conecte el IRIScan Mouse a un puerto USB libre (USB 2.0 o superior). Al cabo de unos segundos el controlador se instalará automáticamente. TM TM Descarga del software: La aplicación IRIScan Mouse también se puede descargar desde el sitio web de I.R.I.S. TM 1. Abra el navegador web y vaya a www.irislink.com/softwaredownload. 2. Desplácese hasta IRIScan Mouse y haga clic en el instalador. TM Ejemplo para Windows 3. Se le solicitará que se descargue el paquete de instalación en el ordenador. 4. Abra la carpeta en la que haya descargado el paquete y haga doble clic en el instalador: ISMExec2.exe. 5. Haga clic en IRIScan Mouse 2 y siga las instrucciones en pantalla. 6. Haga clic en Terminar para finalizar la instalación. TM 5 Español Español 7. Desconecte su ratón habitual. Conecte el IRIScan Mouse a un puerto USB libre (USB 2.0 o superior). Al cabo de unos segundos el controlador se instalará automáticamente. TM 3.2 Instalación en Mac OS El software compatible con Mac OS se puede adquirir por Internet y descargarse desde nuestro sitio web. 1. Una vez que haya adquirido el software, vaya a www.irislink.com/download/iriscanmouse-2-mac 2. Haga clic en el instalador. Se le solicitará que se descargue el paquete de instalación en el ordenador. 3. Abra la carpeta en la que haya descargado el paquete y haga doble clic en el instalador. 4. Haga clic en IRIScan Mouse.pkg y siga las instrucciones en pantalla. TM 5. Haga clic en Terminar para finalizar la instalación. 6. Desconecte su ratón habitual. Conecte el IRIScan Mouse a un puerto USB libre (USB 2.0 o superior). Al cabo de unos segundos el controlador se instalará automáticamente. TM 6 Español Español 4. Utilizar el IRIScanTM Mouse Paso 1: escanear documentos Coloque el ratón encima de los documentos que desee escanear. Pulse el botón Scan una vez para poner en marcha el IRIScan Mouse. Desplace el ratón por encima de los documentos para escanear la parte deseada. Para parar de escanear, vuelva a pulsar el botón Scan. Se abrirá la pantalla de edición. Para cancelar el escaneo, pulse la tecla Esc. TM Funciones de la pantalla de escaneo 1. Memoria restante 2. Descripción de la función 3. Ventana de digitalización (indica el área de 4. Imagen del escaneo escaneo) Notas Mientras escanea, el IRIScan Mouse ajusta y reduce automáticamente el tamaño de la reproducción en pantalla del área escaneada. Para ver si la imagen se ha escaneado correctamente, utilice la rueda del ratón para ampliar o reducir el nivel de zoom. Podrá escanear documentos de tamaño hasta A3. Si mueve el IRIScan Mouse demasiado rápido, la ventana de digitalización se volverá amarilla o roja. Si es así, reduzca la velocidad de escaneo. Si la imagen escaneada aparece distorsionada, deje de mover el IRIScan Mouse durante unos instantes. La imagen se calibrará automáticamente. Una vez terminado el escaneo, la imagen escaneada se recorta formando un rectángulo y se alinea horizontalmente al fondo. TM TM TM 7 Español Español Paso 2: editar los documentos escaneados En la pantalla de edición podrá editar los documentos escaneados. Funciones de la pantalla de edición 1. Giro del resultado del escaneo 3. Ajuste de los colores, el brillo y el contraste 2. Aumento o reducción del área escaneada utilizando los controladores 4. Ajuste del fondo Cuando haya terminado, haga clic en Aceptar para aceptar la configuración. Para volver a la pantalla de edición más adelante, haga clic en Editar en la pantalla principal. Nota: si hace clic en Cancelar, los resultados del escaneo no se guardarán en la memoria. Paso 3: guardar y compartir los documentos escaneados Antes de guardar los documentos escaneados seleccione el idioma de reconocimiento. El idioma de reconocimiento por defecto es English (inglés). Gracias a la potente tecnología de reconocimiento de I.R.I.S. se pueden reconocer documentos en 130 idiomas. PC con Windows Para cambiar el idioma de reconocimiento de texto: 8 Haga clic en Opciones > Ajustes. Haga clic en Reconocimiento de texto. Seleccione el o los idiomas que desee de la lista. Podrá seleccionar un máximo de 3 idiomas simultáneamente. Mac OS Para cambiar el idioma de reconocimiento de texto: Haga clic en Escáner Ratón > Preferencias. Haga clic en Reconocimiento de texto. Seleccione el idioma que desee de la lista. Español Español 1. Guardar documentos en las aplicaciones predeterminadas 1. Haga doble clic en el formato de salida que desee. 2. El documento se abrirá en la aplicación predeterminada para ese formato. 3. Guarde el documento en la aplicación predeterminada. 2. Guardar documentos como archivos generados 1. Haga clic en Guardar. 2. Introduzca el nombre del archivo y seleccione un tipo de archivo. La aplicación es compatible con los siguientes tipos de archivo: png, jpeg, tiff, bmp, pdf, xml, txt y doc. 3. A continuación, haga clic en Guardar. Notas: Podrá comprimir los archivos PDF y de imagen que guarde con la tecnología avanzada de IRISCompressor , incluido con el producto. TM Cuando escanee tablas, es recomendable que las guarde en formato .xml. 9 Español Español 3. Arrastrar y colocar en aplicaciones 1. Seleccione el formato en el que desee guardar el documento. 2. Abra una aplicación que pueda procesar el formato seleccionado. Por ejemplo, Microsoft Word o Pages para documentos de texto o Adobe Reader para PDF. 3. Arrastre y coloque el icono correspondiente en la aplicación. Nota: también puede arrastrar y colocar los resultados del escaneo directamente en el Escritorio o en cualquier carpeta de archivos que desee. 4. Copiar como imagen o texto 1. Haga clic en Copiar. 2. Seleccione Copiar imagen o Copiar texto. 3. Abra una aplicación que pueda procesar imágenes o texto enriquecido (o ambos). Por ejemplo, Microsoft Word o Pages. 4. Haga clic en Pegar dentro de esa aplicación. Nota: también puede utilizar los métodos abreviados para copiar y pegar. 10 Español Español 5. Compartir imágenes por correo electrónico, Facebook, Twitter y Flickr Nota: cuando se utilizan las funciones de Compartir, los escaneos siempre se envían como imágenes. 1. Haga clic en Compartir. 2. Seleccione la aplicación que desee utilizar. Tenga en cuenta que necesitará una cuenta válida de Facebook, Twitter o Flickr y una conexión a Internet para poder compartir escaneos a través de estas aplicaciones. 3. Aparecerá una ventana de inicio de sesión. Inicie una sesión en su cuenta. 6. Enviar documentos a aplicaciones Evernote Los escaneos se pueden enviar a Evernote. Si los escaneos contienen texto, tanto el texto como las imágenes se almacenan en Evernote. 1. Asegúrese de que la aplicación de Evernote esté instalada en su ordenador. 2. Inicie sesión en su cuenta de Evernote. 3. En la aplicación IRIScan Mouse haga clic en Apps > Evernote. Aparecerá el mensaje siguiente: Evernote - Archivos sincronizados con Evernote. TM 4. Ahora los escaneos ya se han enviado a Evernote. Traductor de Google Los escaneos se pueden traducir con el Traductor de Google. 1. Para ello, el ordenador debe estar conectado a Internet. 2. En la aplicación IRIScan Mouse haga clic en Apps > Google Translate. TM 3. El texto reconocido en los escaneos se enviará al Traductor de Google. Nota: asegúrese de que haya seleccionado el idioma de reconocimiento correcto en IRIScan Mouse (consulte el paso 3). TM 11 Español Español 5. Cambiar la carcasa del ratón Para cambiar la carcasa del ratón: 1. Desconecte el IRIScanTM Mouse del ordenador. 2. Extraiga la carcasa del ratón haciendo palanca con los dedos. 3. Coloque la nueva carcasa tal como se indica en la imagen. 4. Presiónela con firmeza hasta que quede bien colocada en su sitio. Si tiene algún problema al utilizar el IRIScan Mouse, consulte el apartado de preguntas más frecuentes o el servicio de soporte técnico de nuestro sitio web en www.irislink.com/support. TM 13