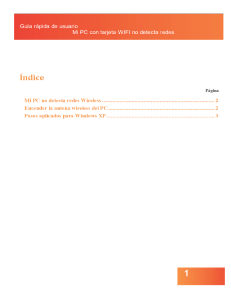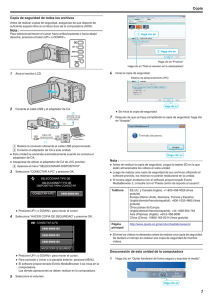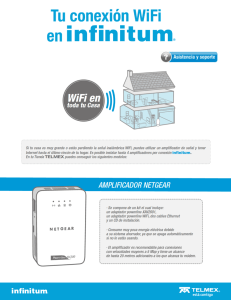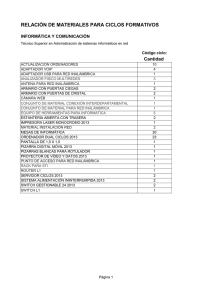Amped Wireless
Anuncio

? Numero: 888-573-8820 o 909-217-3229 x 4 Email: [email protected] La web: www.ampedwireless.com/support GUÍA DE INSTALACIÓN — L E A TIENES PREGUNTAS? P R I M E R O — UA230A Adaptador USB de Alta Potencia 802.11ac Wi-Fi 1 2 Instale el Disco Instalación del Software Aparecerá la página del menú. No tiene tocador de CD? Descargue los controladores: http://www.ampedwireless.com/support/model/ua230a.html Seleccione las instrucciones para operaciones el sistema, abajo, instala el controlador para el adaptor USB. Instrucciones para Windows: Este Lado Instrucciones para Mac: En la parte posterior No connecte el Adaptador de USB hasta que el software y el controlador se ha instalado por completo. 3 Instalación del controlador para Windows A. En la página del Menú, seleccione Install Software B. Inicie la instalación del controlador Amped Wireless Newo Corporation Si se le solicita, haga clic en Yes para comenzar la instalación. Si la página no aparece en el Menú, busque la Unidad de CD y haga doble clic en el archivo Autoload.exe. C. Continua con la instalación del controlador D. Reinicie la computadora Siga las instrucciones que aparecen y haga clic Next y continuar con la instalación. Aparecerá un mensaje pidiéndole que reinicie la computadora. Seleccione Yes y haga clic Finish para reinicie la computadora. E. Inserte el adaptador USB de alta potencia Después de que la computadora se ha reiniciado completamente, busque un puerto USB e inserte el adaptador USB. 4 Conectese a una Red de Wi-Fi Windows 8 a Seleccione el icono de Wi-Fi en la barra de tareas del escritorio de Windows. b Si su PC tiene un adaptador Wi-Fi instalado previamente, el nuevo adaptador Wi-Fi Amped debe aparecer como Wi-Fi 2 o Wireless Network Connection 2. El adaptador original será etiquetado como Wi-Fi o Wireless Network Connection. Windows 7 et XP Wi-Fi Adaptador Wi-Fi Original Network 1 Network 2 c 5 Elija cualquier red Wi-Fi 2 o Wireless Network Connection 2 conectarse y si se le solicita entre la clave de seguridad. Network 3 Wi-Fi 2 Adaptador Wi-Fi de Amped Wireless Amped_Network Desconecte el Adaptador Original de Cualquier Red de Wi-Fi Si su PC está conectada a una red Wi-Fi con el adaptador original, tendrá que desconectarlo. En la sección de redes, desconectese de cualquier red bajo el adaptador original Wi-Fi (1) no Wi-Fi 2. Network 1 Opcional: Desactive el Adaptador Incorporado [ Wi-Fi (1) ] Desactivación de Wi-Fi 1 ayudará a que no aparezca en la lista de redes disponibles de Wi-Fi. Esto no es permanente. Puede volver a activarlo siguiendo el Paso E a continuación. a Vaya al escritorio de Windows 8 y encontrar el icono de Wi-Fi. b Haga un click derecho en el icono en la barra de tareas y seleccionar "Open Network and Sharing Center". c Seleccione "Change Adapter Settings" desde el lado izquierdo. d Busque el icono de Wi-Fi (no Wi-Fi 2), haga clic derecho y selección “Disable” en el menú desplegable. Amped_Network Amped_Network e Para volver a habilitar el adaptador Wi-Fi original,siga los mismos pasos anteriores y haga clic en "Enable" en el paso D en lugar de "Disable". Configuración del Internet Inalámbrico Protegido (Configuración de un toque o Configuración del botón) Si la red Wi-Fi (router) es compatible con WPS de configuración de un solo toque, puede utilizar el botón WPS en el Adaptador para conectar a la red. aA. Inicie la configuración WPS, empuje el botón WPS en el router durante 3 segundos. El LED de WPS debe comenzar a parpadear. B. Cuando empieze a parpader, pulse el botón WPS en el adaptador Wi-Fi UA230A. El WPS configurará b automáticamente las opciones de conexión para la UA230A para conectarse a la red Wi-Fi. b a Indicadores y Botones Conector de antena Conector USB Botón WPS v071514 Instalación para los sistemas operativos de Mac UA230A Instalación del Mac OS X Programación A. Acceder el Menú B. Encuentre su versión del Sistema Operativo En la página de carga automática, haga clic en Start Here para abrir el menú. Si el menú no se carga busque en el CD para encontrar el Start Here archivo. Haga clic en el icono de Apple icon (en la esquina superior izquierda). Seleccione About This Mac y anote el Mac OS X version. D. Busque la Carpeta en el CD de Instalación C. Seleccione su Sistema Operativo UA230A_10.9_Install Desde el menú del CD, seleccione la versión de software que su Mac que utiliza para iniciar la instalación de la de software (es decir, a través de 10.8 10.9). Abra la carpeta de la versión OS X y, a continuación, haga clic en el archivo de instalación para comenzar la instalación. E. Instale el Programación F. Reinicie la Computadora Siga las instrucciones y haga clic en Continue instalar el software. Si se le solicita, seleccione undestino para el software del controlador. Esto Usualmente pasa con el Macintosh HD. Haga clic en Continue. Cuando el software se ha instalado, le va preguntar que reinicie el Mac. Haga clic en Restart para reiniciar la computadora. G. Por favor Desactive la Tarjeta del AirPort H. Conecte el Adaptador USB de Alta Potencia Después de reiniciar la computadora, desactive cualquier AirPort tarjetas, seleccionando el icono de conexiones inalámbricas (en la esquina superior derecha) y seleccion Turn AirPort Off. Si no tiene una carta de AirPort continúe con el paso H. Una vez que todas las tarjetas AirPort se desactivan, inserte el adaptador USB de alta potencia en el puerto USB. J. Active el Adaptor USB I. Active el Adaptor USB Se le pedirá para activar su USB Adaptador en las Preferencias de red. Si no es así, seleccione el Apple icon (esquina superior izquierda) y seleccione System Preferences en el menú desplegable lista. Desde allí, seleccione Network. Para OS X 10.4 Tigre y 10.5 Leopardo: Seleccionar Ethernet Adapter (en#) y haga clic en Advanced. Continúe con el Paso K Para OS X 10.6 Snow Leopard y 10.7 Lion: Seleccione el Amped Adapter y haga clic en Apply. Los usuarios de OS X 10.8 y 10.9 pueden saltar al paso M. K. Active el Adaptador (Solamente el OS X 10.4/10.5) Continúe con el Paso M L. Active el Adaptador (Solamente el OS X 10.4/10.5) En el menú Avanzado, averiguar que el adaptador esta Using DHCP y haga clic en OK. M. Conectarse a una Red Inalámbrica * Amped_Wireless 6 Infrastruture WEP Haga clic en Apply para activar el adaptador USB. N. Conectarse a una Red Inalámbrica 000e3b1e08a0 Amped Wireless Utility Can be found in your Applications folder or the Mac dock La herramienta inalámbrica Amped debe automáticamente cargar. Si no se carga, haga clic en el icono de la utilidad inalámbrica de Amped para cargar la utilidad. Seleccione la Available Network ficha para ver las redes inalámbricas desponibles. Resalte la red que desee y haga clic en Connect. Si la red tiene permitido la seguridad, entre la clave de seguridad aquí. Vuelva a escribir la clave para confirmar. Haga clic en OK para comenzar a utilizar su nuevo adaptador inalámbrico. Consejos para Solucionar Problemas PROBLEMA: No puedo conseguir la página de menú del CD que aparezca. SOLUCIONES: a. Inserte el CD en la unidad de CD (o DVD) y haga clic en Inicio, luego en Mi PC. Encuentra su unidad de CD o DVD y haga clic derecho, seleccione explorar o abrir. Busque el archivo "autoload.exe" o "Start Here" archivo y haga doble clic en él para acceder al menú del CD. b. Compruebe que su unidad de CD funciona correctamente inserte otro disco primero y luego vuelva a intentar la Amped Disco de instalación inalámbrica. PROBLEMA: Yo no tengo una unidad de CD en mi ordenador. SOLUTIONS: a. Conectarse a Internet con su ordenador y descargar los controladores desde el Amped Wireless centro de apoyo: http://www.ampedwireless.com/support/model/ua230a.html b. Descomprimir los archivos y busque el archivo "setup.exe" o OS X archivo de instalación. Haga doble clic en él para iniciar la instalación de los conductores. PROBLEMA: Las redes no aparecen en los resultados del análisis. SOLUCIONES: a. Compruebe que el adaptador está bien insertado en la unidad USB y tratar de buscar las redes de nuevo. b. Compruebe que la red inalámbrica a la que se está conectando está funcionando correctamente. Si es posible, busqueel router inalámbrico y ve que el LED inalámbrico parpadea correctamente. Si no es así, compruebe la conexión yconfiguración de su router inalámbrico. c. Solución Mac: Puede que tenga que activar el adaptador inalámbrico. Haga clic en el icono Apple, seleccione System Preferences,a continuación, haga clic en Network. Resalte el adaptador titulado adaptador Ethernet (en #) para OS X 10.5 y más abajo y haga clic enAvanzado, haga clic en Aplicar. Para OS X 10.6 a 10.9, seleccione el adaptador titulado Amped Adapter y haga clic en Aplicar. Intente escanear para las redes de nuevo. d. Solución Windows: El adaptador inalámbrico se puede desactivar. Vaya al menú Inicio, seleccione Panel de control. A continuación, seleccione Administrador de dispositivos y busque el adaptador inalámbrico Amped en la categoría Adaptadores de red. Haga clic derecho en el adaptador inalámbrico Amped y compruebe si está desactivado. Si está desactivado, active el adaptador dey tratar de buscar las redes de nuevo. Si hay un problema con el controlador, también aparecerá aquí. e. Desinstalar el software, haga clic en Inicio, seleccione Panel de control, seleccione Programas. Encuentra el Amped Programa y desinstalarlo. Una vez que esté desinstalado, retire el adaptador del puerto USB, vuelva a instalarel software Amped Wireless siguiendo las instrucciones suministradas y vuelva a intentarlo. PROBLEMA: La luz de el LED Actividad parpadea pero no puedo acceder al el red. SOLUCIONES: a. Usted puede tener una falta de coincidencia en el SSID o la clave de seguridad inalámbrica. Vuelva a comprobar la clave de seguridad que están utilizando para la conexión inalámbrica actual. Vuelva a comprobar que el nombre del SSID es el nombre correcto de la red a la que está intentando conectarse. b. Usted puede tener una asignación de dirección IP incorrecta. • En Windows XP y 2000: Abra la utilidad inalámbrica de Amped y vaya a la ficha General. Haga clic en Renovar IP. • Para Windows 7 y Vista: Abra la utilidad inalámbrica de Windows haciendo clic en el icono de red inalámbrica en la parte inferior esquina derecha. Haga clic en la red inalámbrica a la que está conectado y haga clic en Estado. Haga clic en el diagnósticopara permitir que Windows para restablecer la conexión. • Para usuarios de Mac OS X: Abra la utilidad inalámbrica de Amped y desconectarse de la red actual. Espere unos momentos y conectar de nuevo. Si esto no funciona, desenchufe el adaptador USB de tu Mac y conéctelo interactivo Conéctese a la red y compruebe su conexión a Internet. c. El router inalámbrico que se conecta a pudo haber perdido su conexión a Internet. Si es posible, compruebe la conexión entre el router y el ISP. PROBLEMA: La intensidad de la señal inalámbrica es pobre. SOLUCIONES: a. Su entorno inalámbrico, casa u oficina pueden tener objetos que causan interferencia inalámbrica. Obstrucciones, tales como paredes, aparatos de metal, microondas entre otras cosas pueden causar intensidad de la señal inalámbrica se degrade. Trate de usar el adaptador inalámbrico y el router inalámbrico fuera de estos objetos. b. El canal de la red inalámbrica puede estar congestionada. Cambie el canal de la red inalámbric configurar los ajustes de su router inalámbrico. Si sigue teniendo problemas al configurar el adaptador Wi-Fi, háganos una llamada — estamos aquí para ayudar: 888-573-8820 Visite nuestro sitio Web para más información de apoyo y respuestas a preguntas frecuentes: www.ampedwireless.com/support Amped Wireless A Division of Newo Corporation Copyright © 2014 Amped Wireless / Newo Corporation. All rights reserved. Amped Wireless, Newo Corporation, Amped Wireless Logo are registered trademarks or trademarks of Newo Corporation. v071514