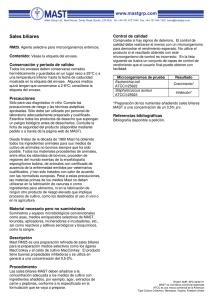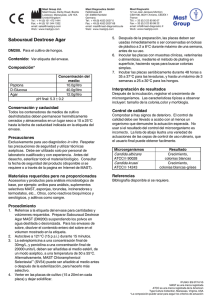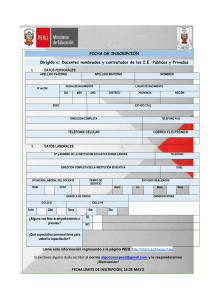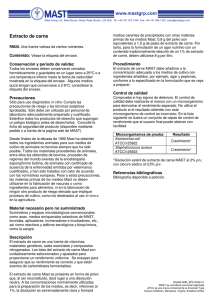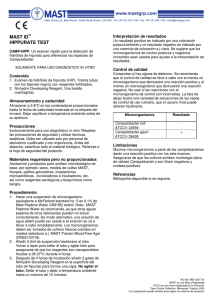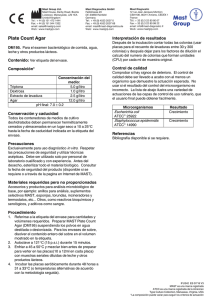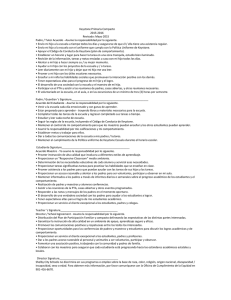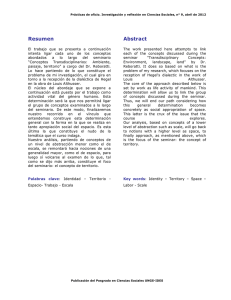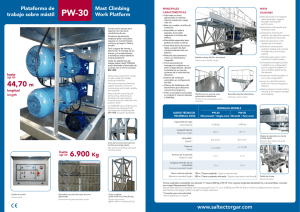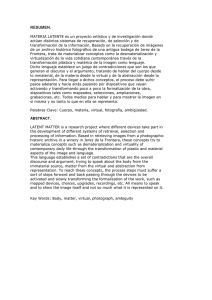Keystone View Software - Keystone View Vision Screeners
Anuncio

Keystone View Manual de Usuario 2 Keystone View Software Índice 0 4 Instalación 1 General ................................................................................................................................... 4 2 Configuracion ................................................................................................................................... 20 Introduccion 25 1 Keystone ................................................................................................................................... View Software 25 2 Requisitos ................................................................................................................................... de Equipo 25 General 27 1 Básicos ................................................................................................................................... 27 Inicio del Sistem .......................................................................................................................................................... a 27 Mensajes .......................................................................................................................................................... 29 Precarga .......................................................................................................................................................... 30 Pantalla Principal .......................................................................................................................................................... 31 Búsqueda .......................................................................................................................................................... 35 Selectores .......................................................................................................................................................... 36 2 Catálogo ................................................................................................................................... 38 Cliente .......................................................................................................................................................... 38 Em pleados .......................................................................................................................................................... 43 Empleado ......................................................................................................................................................... 43 Compañia ......................................................................................................................................................... 45 Localización ......................................................................................................................................................... 47 División ......................................................................................................................................................... 48 Estudiantes .......................................................................................................................................................... 49 Estudiante......................................................................................................................................................... 49 Institución ......................................................................................................................................................... 51 Educador ......................................................................................................................................................... 52 3 Operaciones ................................................................................................................................... 53 Pruebas .......................................................................................................................................................... 53 General ......................................................................................................................................................... 53 Exám en .......................................................................................................................................................... 55 Perfil de Datos .......................................................................................................................................................... 58 Estándar .......................................................................................................................................................... 60 4 Reportes ................................................................................................................................... 62 5 Utilidades ................................................................................................................................... 64 Em presa Usuarios Opciones .......................................................................................................................................................... 64 .......................................................................................................................................................... 65 .......................................................................................................................................................... 68 6 Ayuda................................................................................................................................... 71 Orden de Com .......................................................................................................................................................... pra 71 © 2014 Mast Concepts S.A. Contents 3 © 2014 Mast Concepts S.A. 3 4 Keystone View Software 1 Instalación 1.1 General En esta sección veremos como instalar y configurar de forma correcta el sistema Keystone View. Una vez obtenido el archivo de instalación de Keystone View, procederemos a presionar dos veces (doble clic) al botón izquierdo del mouse, ó también podemos presionar el clic derecho y seleccionar la opción "abrir". Una vez abierto el instalador nos mostrará una serie de imágenes que iremos viendo paso a paso, junto a su funcionamiento y configuración necesaria. Instalación de Keystone View Pantalla de configuración y preparación autom ática del sistem a. © 2014 Mast Concepts S.A. Instalación Pantalla de selección de lenguaje. Como podemos observar en la imagen superior el sistema posee actualmente 5 idiomas. Nota: Este lenguaje seleccionado no afectará al sistema, sino solamente al instalador. © 2014 Mast Concepts S.A. 5 6 Keystone View Software En esta pantalla el instalador realiza un escaneo del equipo con el fin de lograr determinar cuales de los requisitos del sistema se encuentran ya instalados en el equipo para omitir dicho paso, a su vez evitar problemas futuros con el instalador y el sistema KeystoneView. En esta pantalla se enlista las características y requisitos no instalados de equipo que son requeridos para poder continuar. © 2014 Mast Concepts S.A. Instalación 7 En pantalla muestra el espacio que requerirá el sistema para funcionar en el equipo, además de la ruta de instalación en la cual se instalará el sistema Keystone View, la cuál se recomienda no alterar, además se pueden leer los términos y condiciones de servicio del sistema KeystoneView. Una vez leídos y comprendidos los términos de licencia y las condiciones de uso del sistema KeystoneView, presionarán en casilla en la que están de acuerdo y se mostrará habilitado el botón de instalar para poder continuar la instalación. © 2014 Mast Concepts S.A. 8 Keystone View Software En esta pantalla se descargan los prerequisitos adicionales necesarios para la instación. Una vez descargados el instalador automáticamente procederá a extraerlos e instalarlos. © 2014 Mast Concepts S.A. Instalación 9 En esta pantalla el instalador se encuentra instalando los prerequisitos En esta pantalla se encuentra instalando el prerequisito Microsoft .Net Framework 4. El cuál en procesos anteriores se determinó como necesario, hay que recordar que si no fuese necesario instalarlo el instalador omitirá este paso. © 2014 Mast Concepts S.A. 10 Keystone View Software Esta es una pantalla en la cual se iniciará la instalación de MySQL el cual controlará las bases de datos del sistema. Esta pantalla deberemos leer y aceptar los términos de la licencia del instalador para MySQL. © 2014 Mast Concepts S.A. Instalación Esta pantalla deberemos seleccionar la opción "Complete". Luego tan solo deberemos presionar el botón de instalar y esperar a que termine su instalación. © 2014 Mast Concepts S.A. 11 12 Keystone View Software Las dos pantallas superiores son de presentación del sistema MySQL por lo que tan solo presionar siguiente es necesario. © 2014 Mast Concepts S.A. Instalación En esta pantalla hay que tener en claro que se debe de dejar activada la casillas para ejecutar el asistente de configuración de MySQL, caso contrario no podrá iniciar correctamente el sistema KeystoneView. En esta pantalla inicial de la configuración de MySQL solo se le deberá dar clic en siquiente. © 2014 Mast Concepts S.A. 13 14 Keystone View Software Aquí hay que seleccionar el tipo de configuración como detallada, sino se saltará pasos necesarios para el sistema KeystoneVIew. En esta pantalla se selecciona el tipo de servidor MySQL que se utilizará en el equipo por lo que se deberá seleccionar la opción "Developer Machine", como se muestra en la imagen © 2014 Mast Concepts S.A. Instalación 15 En esta pantalla se deberá seleccionar el tipo de base de datos que se utilizará el cual será la primer opción "Multifuncional Database" En esta pantalla se muestra el espacio que requerirá MySQL para su instalación por lo que en caso de tener espacio suficiente sugerimos que se mantenga como se presenta y tan solo presione siquiente, en caso contrario seleccionar otra unidad fija del espacio de almacenamiento de su equipo. © 2014 Mast Concepts S.A. 16 Keystone View Software En esta pantalla se deben de indicar el número máximo que aceptará el servidor de conexiones concurrentes por lo que si es un equipo en la que no se conectarán más de 20 usuarios no es necesario cambiar la opción seleccionada por defecto por lo que podríamos simplemente seleccionar siguiente. En esta pantalla se deberá activar la casilla de "Add firewall exception for this port", la cual permitirá al sistema MySQL funcionar sin que le bloquee el antivirus. © 2014 Mast Concepts S.A. Instalación 17 En esta pantalla es importante selecciona la última opción e indicar el cuadro de texto utf8 como se muestra en la imagen. En esta pantalla tan solo se debe de presionar siguiente y listo. © 2014 Mast Concepts S.A. 18 Keystone View Software En esta pantalla se debe de indicar la contraseña que utilizará el usuario administrador del sistema MySQL además activar la casilla para habilitar las conexiones remotas al equipo. Una vez en este paso hemos concluído la configuración de MySQL y solo resta presionar "Execute". © 2014 Mast Concepts S.A. Instalación 19 Ahora se habrá finalizado la configuración de MySQL presionamos "Finish" para salir. y ahora presionamos Finalizar en nuestro instalador de Keystone View para cerrar el instalador y ya podremos utilizar el sistema Keystone View sin problemas. © 2014 Mast Concepts S.A. 20 1.2 Keystone View Software Configuracion Esta será la configuración inicial que deban de colocar al ejecutar el sistem a KeystoneView por prim era vez. Esta pantalla se muestra la información que se ingresa del sistema MySQL por lo que deberán ingresar la configuración de conexión al servidor realizada anteriormente. © 2014 Mast Concepts S.A. Instalación 21 Seleccionando el modo Avanzado, nos habilitará el poder cambiar el nombre de usuario y la contraseña, como dice su titulo, es para acceder al servidor MySQL, no al sistema KeystoneView. por lo que el servidor generalmente es localhost ó 127.0.0.1. en el campo de usuario se deberá colocar root ya que asi se denomina el usuario Administrador al que configuramos en la instalación del MySQL. y la contraseña se deberá colocar la que ingresamos ahi mismo (ver referencias de Instalador). Una vez ingresados los datos presionaremos el boton de conectar para verificar el estado de la conexión y en caso que todo se encuentre © 2014 Mast Concepts S.A. 22 Keystone View Software correcto nos aparecerá un mensaje como este lo cual nos indica que podemos proceder, de caso contrario deberemos verificar la información. Una vez ingresada correctamente la información para la conexión presionaremos el botón validar y conectar para continuar. En caso que no exista la base de datos de Keystone View en el servidor MySQL indicado anteriormente, el sistema creará una nueva base de datos, y al finalizar no mostrará un mensaje como en la pantalla superior. © 2014 Mast Concepts S.A. Instalación 23 Luego deberemos de indicar cual será la contraseña que utilizará el usuario ADMIN del sistema KeystoneView, deberemos colocar una contraseña la cual podamos recordar, debido que de caso contrario no se podrá iniciar el sistema. Sin embargo, ésta no puede ser cualquier clave, ya que deberá contener símbolos tales como: @, $, %, &, ?, ? , ?, ?, ? , ? , entre otros, además deberá contener mayúsculas, minúsculas números y un mínimo de 8 caracteres por ejemplo: @Keystone2013. Ahora deberemos indicar como se comportará el sistema Keystone View, para ésto se nos presentan 2 opciones las cuales son Server (para conffigurarlo de modo que el equipo actual funcionará como servidor, osea otros usuarios también utilizarán la base de datos) y, © 2014 Mast Concepts S.A. 24 Keystone View Software Customer (Para configurarlo de modo que este equipo se conectará a otro servidor para hacer uso de su base de datos, sin embargo también tendrá su propia base de datos para trabajar en caso que falle la conexión con el servidor). Y con esta pantalla hemos llegado al final ahora solo debemos ingresar la contraseña indicada en la pantalla anterior de ADMIN, y podremos ingresar al sistema sin ningún problema a disfrutar del sistema Keystone View. © 2014 Mast Concepts S.A. Instalación 2 Introduccion 2.1 Keystone View Software 25 El sistema keystone View Software está diseñado con el fin de lograr completar la labor especifica de examinar mediante un dispositivo específico de Mast Concepts International S.A. LA IMPORTANCIA DE LAS PRUEBAS VISUALES La visión nos da control sobre el ambiente. Una significante cantidad de toda la información que nosotros aprendemos entra por nuestros ojos. Para los niños tener una visión adecuada es esencial para un excelente aprendizaje y un buen desarrollo. Para los adultos, poseer una visión adecuada es esencial por seguridad, realización del trabajo, entretenimiento y actividades de la vida real. Se dice que en los Estados Unidos cerca del 40% de la población tiene algún tipo de di función visual. Afortunadamente, también se cree que arriba del 95% de estos individuos pueden llegar a alcanzar una visión adecuada a través de medidas correctivas o terapéuticas. Los exámenes de la vista y la terapia facilitan esta tarea, rápidamente indicando si la visión de una persona cae dentro los parámetros aceptables de la “Buena Visión” y además, si el individuo obtendría beneficios del examen visual o de la terapia. 2.2 Requisitos de Equipo El sistema KeystoneView Software se adapta a la demanda de la última tecnología en el diseño gráfico para aplicaciones de windows, lo que implica que se requieran una serie de condiciones para una ejecución óptima del mismo. Entre los requisitos de equipo (Hardware), del sistema KeystoneView Software se encuentran: El sistema solo permitirá ser instalado en sistemas de Windows, desde la versión XP SP1 en adelante (Vista, 7 y 8). Requisitos para Windows XP: Requisito Recurso Mínimo Recurso Óptimo Espacio disponible de Disco Duro Principal Memoria RAM Tarjeta de Video Procesador (CPU) Puerto USB 2.0 500 MB 1 GB 512 MB 128 MB 2.3 GHz 1 Puerto Disponible 1 GB 256 MB 1.7 Ghz de doble núcleo (64 bits) 1 Puerto Disponible © 2014 Mast Concepts S.A. 26 Keystone View Software Requisitos para Windows Vista, Windows 7, Windows 8: Requisito Recurso Mínimo Recurso Óptimo Espacio disponible de Disco Duro Principal Memoria RAM Tarjeta de Video Procesador (CPU) Puerto USB 2.0 1 GB 1.5 GB 1 GB 256 MB 2.3 GHz 1 Puerto Disponible 2 GB 512 MB 1.7 Ghz de doble núcleo (64 bits) 1 Puerto Disponible Configuración para Windows XP, Windows Vista, Windows 7, Windows 8: Requisito Configuración Requerida Mínima Resolución de Pantalla Calidad de Color 1024 x 768 px 32 Bits Nota: Se Recomienda poseer una conexión de internet habilitada. Aplicaciones requeridas para Windows XP, Windows Vista, Windows 7, Windows 8: Requisito Windows Installer .Net Framework MySQL Server Conector MySQL .Net Adobe Reader o similar Windows Media Player (u otro Reproductor de vídeo) Versión Requerida 3.1 4 5.5.10 6.5.5 8.0 o Superior 11 © 2014 Mast Concepts S.A. Introduccion 3 General 3.1 Básicos 3.1.1 Inicio del Sistema Pantalla de Inicio Esta pantalla muestra de forma de tal como un formulario de espera. En este lapso se cargarán, datos necesarios para el sistema, asi como: - Configuración Inicial. - Conexión al Servidor MySQL. - Estado del Servicio de MySQL. - Creación Base de Datos (En caso que no exista bajo la conexión indicada). - Asignación de información del Visiómetro conectado. - Entre otras. © 2014 Mast Concepts S.A. 27 28 Keystone View Software Pantalla de Logeo (Inicio de Sesión) En esta pantalla se deben de ingresar los datos de usuario necesarios para el ingreso al sistema. Esta pantalla se compone de: Sección de logeo - Nombre de Usuario: Muestra un lista con todos los usuarios disponibles y al lado una imagen de recarga ( ), la cual sirve para cargar nuevamente los usuarios del sistema cuando se cambia la conexión del servidor o se iniciará en modo Fuera de Línea. - Contraseña: Se debe de indicar la contraseña con la cual se ingresa al sistema, una vez seleccionado el usuario - Botones: se muestran 2 botones para el acceso al sistema o bien para cerrarlo. © 2014 Mast Concepts S.A. General 29 En la sección inferior (Dar clic en Opciones Avanzadas para mostrar) Posee configuraciones para poder cambiar de conexión hacia el servidor MySQL así como iniciar el sistema en modo fuera de línea (Se utiliza en casos que se requiera que el equipo actual actue como cliente y servidor instantáneamente). 3.1.2 Mensajes Mensajes Estos soon algunos tipos de mensajes que se encontrará en Keystone View Software, para facilitar su comprensión y mejorar su visualización se ha creado una pantalla especial con el fin de lograr hacer más agradable su navegación a través del sistema. Además el sistema cuenta con una opción de configuración la cual le permitirá deshabilitar todos los mensajes, haciendo uso conciente de esta configuración se tomará como predeterminado la opción de aceptar a los mensajes, en otras palabras el usuario mediante esta utilidad confirmará de forma autmática todos los mensajes que así lo requieran, y ocultará aquellos que tan solo mostraban información. Nota: El sistema mantendrá activa su habilidad de detección de errores con el fin de poder localizar y mantener al sistema actualizado frente a los cambios necesarios en él. Mensaje de Guardado © 2014 Mast Concepts S.A. 30 Keystone View Software Mensaje de Eliminación Mensaje de Información 3.1.3 Precarga Pantalla de Cargado Esta pantalla se mostrará cuando se ejecuten acciones que requieran un procesamiento en el que influyan las características del equipo, por lo que su duración varía dependiendo de las mismas. © 2014 Mast Concepts S.A. General 3.1.4 31 Pantalla Principal Pantalla Principal La pantalla principal se puede mostrar en 2 modos, los cuales son configurables por cada usuario según lo desee sin afectar el resto de usuarios así como los skins (temas). Modo Ribbon tab form © 2014 Mast Concepts S.A. 32 Keystone View Software Skins Esta pantalla muestra una serie de skins (temas) con los cuales se puede modificar la aparienciencia del sistema a gusto, así mismo lograr una navegación más agradable. Secciones que acompañan a esta pantalla principal de navegación - Menu Principal Muestra una serie de accesos directos a las pantallas que componen el sistema distribuidos en varias categorias según su función, con las cuales se logra sacar provecho al máximo de las capacidades del sistema, asi mismo facilitar su navegación. - Examen por Defecto Muestra el examen por defecto seleccionado según el visiometro que se encuentra localizado actualmente. Nota: En caso de no existir un visiómetro conectado se mostrará el examen por defecto que indica el visiómetro standard. - Perfil de Datos Muestra el perfil de datos que se permitirán o serán obligatorios al momento de ingresar la información de clientes en el sistema, puede variar o definirse según las necesidades del mismo. - Visiometro Muestra el estado en que se encuentra el visiómetro, además de información acerca © 2014 Mast Concepts S.A. General 33 del tipo y modelo del mismo. - Base de Datos Fuera de Línea Muestra el estado de la base de datos, la cual indica fuera de línea (conectada localmente) ó en línea (conectada de forma remota a un servidor externo). Modo Navigation tab form Secciones que acompañan a esta pantalla principal de navegación - Menu Principal Muestra una serie de accesos directos a las pantallas que componen el sistema distribuidos en varias categorias según su función, con las cuales se logra sacar provecho al máximo de las capacidades del sistema, asi mismo facilitar su navegación. - Examen por Defecto Muestra el examen por defecto seleccionado según el visiometro que se encuentra localizado actualmente. Nota: En caso de no existir un visiómetro conectado se mostrará el examen por defecto que indica el visiómetro standard. - Perfil de Datos Muestra el perfil de datos que se permitirán o serán obligatorios al momento de ingresar la información de clientes en el sistema, puede variar o definirse según las © 2014 Mast Concepts S.A. 34 Keystone View Software necesidades del mismo. - Visiometro Muestra el estado en que se encuentra el visiómetro, además de información acerca del tipo y modelo del mismo. - Base de Datos Fuera de Línea Muestra el estado de la base de datos, la cual indica fuera de línea (conectada localmente) ó en línea (conectada de forma remota a un servidor externo). - Skins Muestra una lista de skins (temas) configurables para así hacer de la navegación una agradable experiencia. - Lenguajes Muestra la lista de lenguajes disponibles en el sistema en los cuales se pueden cambiar para así lograr entender de forma nativa o más sencilla la información del sistema. - Manual de Usuario Muestra un enlace al manual de usuario el cual se puede solicitar en cualquier momento que surga una duda acerca del uso o funciones del sistema Keystone View. © 2014 Mast Concepts S.A. General 3.1.5 35 Búsqueda Pantalla de Búsqueda Esta pantalla muestra la lista actual de datos en el sistema, además se pueden filtrar segun el criterio o campo que se requiera. Además esta pantalla cuenta con una opción de personalización de filtrado en la que al hacer clic en el boton 'Editar Filtro', se mostrará una pantalla similar a ésta: © 2014 Mast Concepts S.A. 36 Keystone View Software En esta pantalla como podeís ver muestra una lista de opciones la cuales pueden hacer más eficiente la búsqueda de la información que desea. 3.1.6 Selectores Selectores Este selector se muestra al hacer clic en el campo al lado de la etiqueta, éste mostrará una sección para filtrar la búsqueda, la cual se realiza en modo completamente automático, además muestra un botón en la sección inferior que brinda la posibilidad de crear una nuevo item en cualquier momento que se desee. Algunos de estos selectores son: © 2014 Mast Concepts S.A. General 37 Selector de Compañía Selector de País En casos como éste no se encontrará el botón de país debido a que ya se encuentran todos los items agregados o han sido limitados por el sistema. © 2014 Mast Concepts S.A. 38 Keystone View Software 3.2 Catálogo 3.2.1 Cliente Asistente de Clientes Esta pantalla es un asistente que integra tanto empleados (compañía, localización, división) como estudiantes (Educador, Institución) en uno solo, con lo cual facilita al momento de gestionar los distintos datos sin verse afectado en gran manera por la cantidad de información que pueda tener almacenada. Etapa de Gestión de Acciones Esta pantalla define las acciones que se desean realizar sobre el cliente por lo que muestra tres opciones claras según su deseo (Agregar, Modificar y Eliminar). © 2014 Mast Concepts S.A. General 39 Etapa de Identificación de Tipo de Cliente En esta etapa del asistente le muestra el tipo de cliente el cual desea afectar con la acción seleccionada anteriormente. Etapa de Búsqueda Esta etapa solo se muestra al haber seleccionado las acciones de modificar o eliminar, ya que en ella se muestra una lista con todos los clientes (empleados o estudiantes) almacenados en la base de datos, para posteriormente verse afectados. © 2014 Mast Concepts S.A. 40 Keystone View Software Etapa Información Personal Esta etapa del asistente es de información general, por lo que tanto para empleados como para clientes se mostrará. Además explicaremos claramente las secciones del asistente: Pestaña de Pantalla Indica el nombre de la pantalla que se encuentra abierta, el icono para poder ser identificada más fácilmente, además de un botón en forma de "X" el cual sólo se mostrará en las pantallas activas para evitar errores al equivocarse en dar clic, éste botón permitirá en cualquier momento cerrar la pantalla en caso que ya no sea requerida o necesaria para laborar. Retroceso en Asistente El titulo general del asistente según la acción seleccionada, además muestra un botón en forma de flecha hacia la izquierda el cual le permitirá navegar hacia atrás del asistente para ingresar, revisar o actualizar alguna información según lo desee. Título de Asistente Muestra el título que identifica en que parte del asistente se encuentra posicionado actualmente el usuario, éste varía en cada etapa del asistente. © 2014 Mast Concepts S.A. General 41 Campos Habilitados Son campos de información que han sido definidos como requeridos (Obligatorios) o opcionales en el Perfil de Datos seleccionado, en los cuales se permitirá ingresar esa información de los clientes, y los requeridos mostrarán un mensaje el cual los identifica que deben de ser completados antes de poder ingresar esa información en la base de datos. Campos Deshabilitados Son campos de información cuya función fue deshabilitada por el administrador mediante el Perfil de Datos activo, de los cuales su importancia es variable según asi lo haya configurado el administrador del sistema. Botones para avanzar o reiniciar el asistente En cuanto se haya completado la etapa de del asistente, el usuario podrá continuar con la siguiente etapa o bien podrá reiniciar completamente en caso que haya errado en varias de las etapas anteriores o simplemente cambiado de opinión en cuanto a la acción que seleccionó para llevar a cabo. Etapa Compañía En esta etapa del asistente como podemos ver según el perfil de datos, todos los campos se encuentran deshabilitados, además si vemos detenidamente los datos que se le solicitan son de tipo ''Compañía' por lo que únicamente serán mostrados cuando se haya seleccionado a un empleado como © 2014 Mast Concepts S.A. 42 Keystone View Software cliente. Etapa Centro Educativo En esta etapa se logra gestionar la información referente al centro educativo solo se mostrará al momento de haber seleccionado al cliente como tipo "Estudiante". Etapa Finalización © 2014 Mast Concepts S.A. General 43 En esta etapa del asistente ya se ha finalizado y realizado la acción seleccionada en las etapas anteriores por lo que en este momento ya se puede cerrar en caso de ya no ser necesario o reiniciar para realizar una nueva acción. 3.2.2 Empleados 3.2.2.1 Empleado Empleado Esta sección del sistema funciona con el fin de lograr almacenar de forma específica a los clientes que a su vez son empleados, generalmente esta función se utiliza cuando las pruebas de visión están destinados a una o varias empresas u organizaciones. Para poder utilizar esta opción se ubica en la categoría de Catálogo, al lado de clientes; tan solo con dar click se mostrará una pantalla similar a la siguiente, la cual posee las mismas características del asistente de clientes pero unificado en uno sólo. © 2014 Mast Concepts S.A. 44 Keystone View Software Sección Personal © 2014 Mast Concepts S.A. General 45 Sección Compañía 3.2.2.2 Compañia Compañía Esta sección del sistema funciona con el fin de lograr almacenar de forma específica a los clientes que a su vez son empleados y poseen o se encuentran relacionados con compañía, generalmente esta función se utiliza cuando las pruebas de visión están destinados a una o varias empresas u organizaciones. Para poder utilizar esta opción se ubica en la categoría de Catálogo, al lado de Empleado; tan solo con dar clic se mostrará una pantalla similar a la siguiente, la cual posee las mismas características del © 2014 Mast Concepts S.A. 46 Keystone View Software asistente de clientes pero enfocado solamente para empleados. Sección de Compañía © 2014 Mast Concepts S.A. General 47 Sección de Aseguradora de la Compañía 3.2.2.3 Localización Localización Esta sección del sistema funciona con el fin de lograr almacenar de forma específica a los clientes que a su vez son empleados y poseen o se encuentran relacionados con compañía, generalmente esta función se utiliza cuando las pruebas de visión están destinados a una o varias empresas u organizaciones. © 2014 Mast Concepts S.A. 48 Keystone View Software Para poder utilizar esta opción se ubica en la categoría de Catálogo, al lado de Compañía. Sección Principal 3.2.2.4 División División Esta sección del sistema funciona con el fin de lograr almacenar de forma específica a los clientes que a su vez son empleados y poseen o se encuentran relacionados con compañía, generalmente esta función se utiliza cuando las pruebas de visión están destinados a una o varias empresas u organizaciones. Para poder utilizar esta opción se ubica en la categoría de Catálogo, al lado de Localización. © 2014 Mast Concepts S.A. General 49 Sección Principal 3.2.3 Estudiantes 3.2.3.1 Estudiante Estudiante Esta sección del sistema funciona con el fin de lograr almacenar de forma específica a los clientes que a su vez son estudiantes, generalmente esta función se utiliza cuando las pruebas de visión están destinados a una o varias escuelas, colegios, instituciones o universidades. Para poder utilizar esta opción se ubica en la categoría de Catálogo, al lado de División; tan solo con dar clic se mostrará una pantalla similar a la siguiente, la cual posee las mismas características del asistente de clientes pero específico para clientes estudiantes. © 2014 Mast Concepts S.A. 50 Keystone View Software Sección principal Sección Educativa © 2014 Mast Concepts S.A. General 3.2.3.2 51 Institución Institución Esta sección del sistema funciona con el fin de lograr almacenar de forma específica a los clientes que a su vez son estudiantes, generalmente esta función se utiliza cuando las pruebas de visión están destinados a una o varias escuelas, colegios, instituciones o universidades. Para poder utilizar esta opción se ubica en la categoría de Catálogo, al lado de Estudiante; tan solo con dar clic se mostrará una pantalla similar a la siguiente, la cual posee las mismas características del asistente de clientes pero específico para clientes estudiantes. Sección Principal © 2014 Mast Concepts S.A. 52 3.2.3.3 Keystone View Software Educador Educador Esta sección del sistema funciona con el fin de lograr almacenar de forma específica a los clientes que a su vez son estudiantes, generalmente esta función se utiliza cuando las pruebas de visión están destinados a una o varias escuelas, colegios, instituciones o universidades. Para poder utilizar esta opción se ubica en la categoría de Catálogo, al lado de Institución; tan solo con dar clic se mostrará una pantalla similar a la siguiente, la cual posee las mismas características del asistente de clientes pero específico para clientes estudiantes. Sección Principal © 2014 Mast Concepts S.A. General 3.3 Operaciones 3.3.1 Pruebas 3.3.1.1 General 53 Asistente de Pruebas Esta sección del sistema Keystone View le permitirá al usuario realizar las pruebas de vista correspondiente a sus clientes. Para poder utilizar esta opción se ubica en la categoría de Operaciones, al lado de Asistente de Examen. Sección de inicio de la Prueba Esta sección es fundamental para el acceso a las distintas pruebas que permite realizar el sistema, ya que en ella se le indicará cuales pruebas se realizarán y como se evaluarán las mismas, además de la información para el registro del historial del cliente. © 2014 Mast Concepts S.A. 54 Keystone View Software Sección de Pruebas Esta pantalla se mostrará cuando sea el caso de que el visiómetro se encuentre desconectado del equipo actual. Esta pantalla es tan solo un ejemplo de cómo se mostrarán las ventanas de las pruebas, como podemos ver en la parte superior se mostrarán el número correspondiente de la prueba actual, así como el nombre del cliente y el nombre del examen que se le está realizando. Luego en la sección central izquierda se mostrarán, las preguntas y su respuesta correspondiente que se deben hacer al cliente, así como la simbología que representará según el examen seleccionado un estándar el cual es requerido para aprobar la prueba. Además observará a cual de los ojos (ocluye) se le © 2014 Mast Concepts S.A. General 55 está realizando la prueba actual y el número de la prueba correspondiente al examen seleccionado. Por otra parte en la sección central derecha se encontrará una imagen guía con su respectiva equivalente a lo que el cliente está observando. Sección de Finalización de Pruebas Esta será la pantalla final del asistente de pruebas KeystoneView, el cual les mostrará los datos que seleccionaron al inicio, tales como el nombre del cliente, el tipo de examen realizado y el estándar utilizado en esta prueba, además mostrará una lista de todas las pruebas realizadas y el estado de las mismas como podemos apreciar en la imagen, y al final se encontrará un espacio en el cual se podrán incluir notas. 3.3.2 Exámen Asistente de Examen Esta sección del sistema Keystone View le permitirá al usuario indicar que pruebas se realizarán en el examen de vista correspondiente a sus clientes. Para poder utilizar esta opción se ubica en la categoría de Operaciones, al lado de Asistente de Pruebas. © 2014 Mast Concepts S.A. 56 Keystone View Software Sección Inicio Basado en un examen existente Esta sección se realiza con la finalidad de poder modificar o corregir tanto el las pruebas como el orden de un examen. Basado en un Visiómetro Esta sección se deberá indicar el nombre que obtendrá el examen, además de el visiómetro que le corresponde. Sección Selección de Pruebas En esta sección se deberán seleccionar las pruebas que se van a realizar, para ésto se debe de tener cuidado al seleccionarlas para que tanto la luminosidad como la distancia sean las correctas. © 2014 Mast Concepts S.A. General Sección Ordenamiento de Pruebas En esta sección se indicará el orden en que se realizarán las pruebas. Con tal solo seleccionar la prueba y presionar las flechas hacia arriba o abajo el orden se modificará a su gusto. © 2014 Mast Concepts S.A. 57 58 Keystone View Software Sección Final En esta sección ya se ha almacenado correctamente el examen con las pruebas indicadas. 3.3.3 Perfil de Datos Perfil de Datos Esta sección del sistema Keystone View le permitirá al usuario indicar que datos se podrán almacenar y cuales serán de ingreso obligatorio correspondiente a sus clientes. Para poder utilizar esta opción se ubica en la categoría de Operaciones, al lado de Asistente de Examen. © 2014 Mast Concepts S.A. General 59 Sección Inicial Sección de Selección de Categorías En esta sección el usuario indicará a cuales de las categorías se indicará el ajuste de la información que es almacenada. Sección de Ajuste de datos de Categorías En esta sección el usuario indica cuales campos de la categoría son de uso opcional y cuales de uso obligatorio, así como los que se encontrarán deshabilitados para evitar información innecesaria en el sistema. © 2014 Mast Concepts S.A. 60 3.3.4 Keystone View Software Estándar Asistente de Estándar Esta sección del sistema Keystone View le permitirá al usuario indicar que tipo de configuración tendrán las pruebas se realizarán en el examen de vista correspondiente a sus clientes. Para poder utilizar esta opción se ubica en la categoría de Operaciones, al lado de Perfil de Datos. Sección Inicial Los estándares de visión se basan en las pruebas que contienen los examenes, por lo que para poder aplicar un estándar, el examen correspondiente ya debe de existir con las pruebas necesarias. © 2014 Mast Concepts S.A. General 61 Sección de Ingreso o modificación de Estándares En esta sección el usuario deberá indicar el nuevo nombre del estándar para su creación o indicar el nombre de uno ya existente para su posterior modificación. Sección Edición Tan solo con dar clic en botón que aparece en la fila seleccionada, usted podrá modificar el estándar con el cual se califica esa prueba. © 2014 Mast Concepts S.A. 62 3.4 Keystone View Software Reportes Reportes El cuanto a los reportes el sistema ha generado una serie de controles para mejorar su impresión, envío, y visualización por lo que se ha generalizado las opciones de los mismos para hacer una mayor aceptación del sistema al usuario. Para poder utilizar estos reportes, se ubican en la categoría de Reportes. © 2014 Mast Concepts S.A. General Sección de Generación de Reporte Sección de Visualización del Reporte © 2014 Mast Concepts S.A. 63 64 Keystone View Software 3.5 Utilidades 3.5.1 Empresa Empresa Esta sección se enfoca en la información general de la empresa a la cual posee el sistema, hay que tener en cuenta que ésta será la información que se muestre en los encabezados de los reportes. Para acceder a esta opción ubicarse en la categoría de Utilidades, junto a Usuarios. Sección Principal © 2014 Mast Concepts S.A. General 65 Nota: Para modificar el Logo tan solo con dar clic derecho sobre la imagen de Keystone View y en abrir, se abrirá una ventana en la cual se podrá seleccionar la imagen personal. Sección Ubicación 3.5.2 Usuarios Usuarios Esta sección está diseñada para el control de acceso de los usuarios al sistema, con el fin de controlar quien tiene acceso y manipulación de la información del sistema. Para poder utilizar esta opción se ubica en la categoría de Utilidades, al lado de Empresa. © 2014 Mast Concepts S.A. 66 Keystone View Software Sección Personal Sección Localización © 2014 Mast Concepts S.A. General Sección Contacto Sección Seguridad © 2014 Mast Concepts S.A. 67 68 3.5.3 Keystone View Software Opciones Esta sección es la encargada de configurar cierta información y formas de trabajo del sistema KeystoneView por lo que para ingresar se puede tener acceso desde la categoría Utilidades y en el botón con el nombre "Opciones" En esta parte el usuario podrá identificar tanto el visiometro por defecto como el exámen (Ver detalles) y perfil de datos (ver detalles) por defecto. © 2014 Mast Concepts S.A. General 69 Esta pantalla le permitirá la configuración de que mensajes (ver detalles), así como el tipo de clientes que se van a registrar en el sistema. © 2014 Mast Concepts S.A. 70 Keystone View Software En esta pantalla se ingresarán varias configuraciones del visiometro y las pruebas, iniciando por el puerto con el que se va a conectar el visiometro (en caso de serial una conexión serial), luego el sensor de cabeza, el cual configura de forma automática o manual al visiometro para encerderse únicamente cuando se encuentra cerca la cabeza del cliente. Además del protocolo que se usará en las pruebas como medida estándar. © 2014 Mast Concepts S.A. General 3.6 71 Ayuda Enter topic text here. 3.6.1 Orden de Compra En esta sección el usuario podrá realizar una orden de compra con el fin de poder seguir disfrutando de la seguridad, calidad y confort que le brinda el sistema Keystone View. Como podemos apreciar en la imagen anterior para acceder a esta pantalla debemos ir a la sección Ayuda, en el botón de Orden de Compra. Como podemos apreciar, esta pantalla se debe de rellenar con la información personal y con los datos de su tarjeta de crédito con el fin de generar la licencia del sistema, cabe recordar que el sistema se encuentra valorado en la cómoda suma de $ 500 dólares americanos. © 2014 Mast Concepts S.A.