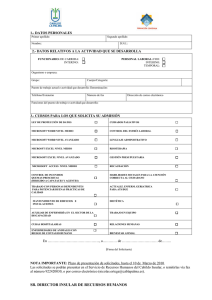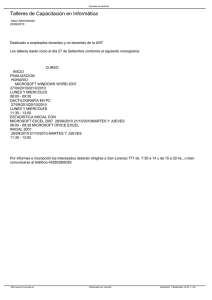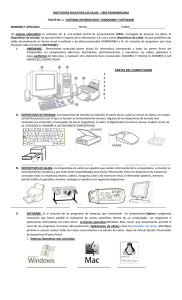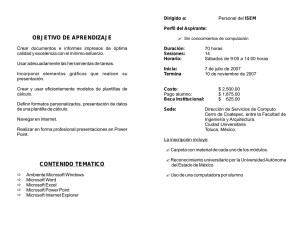herramientas tecnológicas - Alcaldía de Santiago de Cali
Anuncio

SECRETARÍA DE DESARROLLO TERRITORIAL Y BIENESTAR SOCIAL 2 TEMAS DE GESTIÓN GERENCIAL PARA MIPYMES HERRAMIENTAS TECNOLÓGICAS ALFABETIZACIÓN DIGITAL ÁLVARO HERRERA VIDAL 1 Rodrigo Guerrero Velasco Alcalde de Santiago de Cali Luis Alfredo Gómez Guerrero Secretaría de Desarrollo Territorial y Bienestar Social Oscar I. Rojas Rentería Director Estrategia TIOS Hugo A. González López Rector Universidad Antonio José Camacho Weimar Escobar Saavedra Gerente de Proyecto José Campo Hurtado Diseño - Diagramación - Ilustraciones Carmen R. Caicedo López Coordinadora de Diseño Gráfico Artes Gráficas del Valle S.A.S. Tel: 333 2742 Preprensa e Impresión 1a Edición, Julio 2015 El compendio de Temas de Gestión Gerencial para Mipymes, es un trabajo colectivo del Grupo Mipymes, bajo la Dirección de Weimar Escobar, grupo conformado por Godfrey Corredor, Fernando Fernánez, Adriana Guarnizo, David Gutiérrez, Jhon Herrera, Alvaro Herrera, Christian E. Ramirez y Angela Tabares, quienes son los autores intelectuales de los mismos. 2 HERRAMIENTAS TECNOLÓGICAS PARA LA INFORMACIÓN Y LAS COMUNICACIONES 3 TABLA DE CONTENIDO Pág. I. INTRODUCCIÓN II. EL CIUDADANO DIGITAL 6 8 Las tareas diarias 9 El computador, una herramienta útil 12 El uso del computador 15 ¿Qué es Internet? 24 ¿Cómo estar conectado? 25 ¿Cómo usar la Internet para buscar información? 26 ¿Cómo tener nuestro propio correo electrónico? 27 Administrar la seguridad y normas de convivencia para el envío de información en Internet 29 ¿Cómo usar el comercio electrónico? 30 Ver noticias y actualidad en Internet 30 ¿Cómo usar la mensajería instantánea? 31 III. MICROSOFT EXCEL 33 Iniciando el programa 34 Lo que se ve en pantalla al iniciar el programa 35 La barra de fórmulas y la hoja de trabajo 36 Las filas y las columnas 37 Introducir información en la hoja de trabajo 38 Dar formato 39 Desbordamiento de datos y mensajes de error 40 Guardar y abrir archivos 40 4 Datos numéricos y operaciones matemáticas 41 Datos en textos y listas 42 Imprimir 46 IV. MICROSOFT WORD 47 Iniciando el programa 48 Lo que se ve en pantalla al iniciar el programa 49 Introducir texto 50 Formato de texto y de los párrafos 51 Tablas 52 Insertar gráficos 53 Guardar y abrir archivos 54 Imprimir 56 V. MICROSOFT POWER POINT 57 Iniciando el programa 58 Lo que se ve en pantalla al iniciar el programa 60 Crear la presentación 61 Tipos de vistas 64 Manejo de diapositivas 65 Trabajo con objetos 66 Animaciones y transiciones 67 Guardar y abrir archivos 68 Imprimir 70 5 TABLA DE CONTENIDO Pág. INTRODUCCIÓN I. INTRODUCCIÓN Se escucha por toda parte la importancia de las TIC (Tecnología de la información y la comunicación) y es lógico pues el cambio que la sociedad está manifestando a través del uso creciente de nuevas aplicaciones es muy fácil de ver. No es sorprendente ver a personas pidiendo un taxi desde un teléfono inteligente, jugar en una tablet o entrevistarse con familiares en el exterior desde un computador en su casa. Se puede asegurar que estamos en presencia de una de las mayores transformaciones de la historia y avanzamos hacia una sociedad de la información, puesto que las tecnologías facilitan la creación, distribución y manejo de la información, y los hechos y datos que podemos transmitir por estos medios juegan un papel cada vez más importante en las actividades sociales, culturales y económicas. Las noticias se transmiten de lugares remotos en segundos. La distancia ni es un impedimento para conversar en texto o en video con personas por negocios o por asuntos personales. Todos en la sociedad podemos usar estas tecnologías y sea cual sea la actividad que desempeñemos a medida que entremos en este mundo fascinante veremos cómo seremos más productivos, tendremos más tiempo disponible, mejorarán nuestras comunicaciones y tendremos mayores ingresos, a la vez que bajamos nuestros costos. 6 INTRODUCCIÓN CaliDigital.co La administración municipal apoya, motiva y facilita nuestra entrada al mundo de las TIC con su programa: “Cali Vive Digital, inserta verdaderamente al municipio en la sociedad digital contemporánea mediante iniciativas innovadoras en gobierno electrónico, redes y sitios ciudadanos, e infraestructura y servicio para la contectividad, en articulación con el programa Vive Digital del Ministerio de TIC y con Colciencias, así como con otras iniciativas que se adelanten en el territorio.” 7 EL CIUDADANO DIGITAL II. EL CIUDADANO DIGITAL OBJETIVO: Al finalizar la lectura del manual del Ciudadano Digital, los empresarios podrán participar del mundo digital, e iniciar las actividades de integración a la sociedad digital, tales como, buscar y leer noticias, tener y usar un correo electrónico, buscar temas de interés y encontrar las páginas web de algunos proveedores y clientes, cada que lo requiera la administración de su empresa. 8 Las necesidades humanas son las mismas en todas partes. Son las cosas que toda persona necesita satisfacer para lograr su potencial de desarrollo pleno, desde el punto de vista físico, espiritual y comunitario. Las necesidades fundamientales son: Subsistencia: Por la cual nos proporcionamos alimentos saludables, servicios de salud, hacemos deportem y nos cuidamos de los riesgos que puedan dañarnos. Protección: Cuando buscamos una mejor vivienda o un sistema de seguridad, solicitamos asistencia de las autoridades estamos solucionando esta importante necesidad básica. Afecto: La necesidad de tener un grupo cercano de familia, de amistades con quienes compartir la privacidad. Entendimiento: Como son la necesidad de aprendizaje y de educación, la de comunicación y de estar informados. Participación: Es la necesidad de ejercer nuestros derechos, tener responsabilidades en la comunidad y tener un trabajo digno. Ocio: La necesidad de distraerse y romper la rutina laboral asegura la saluf física y mental. Todos necesitamos de juegos, prácticas de un deporte, y acudir a espectáculos. Creación: Conservar nuestra capacidad de aprender y mejorar nuestras habilidades y destrezas, así como el desarrollo de nuestras capacidades en nuevos proyectos y negocios. Identidad: La pertenencia a grupos que compartan nuestros intereses, como clubes, asociaciones, iglesias o congregaciones religiosas, enriquecen nuestra vida y satisface esta necesidad humana. Libertad: Una necesidad humana que se manifiesta en la igualdad de derechos y de oportunidades de todos en la comunidad. 9 EL CIUDADANO DIGITAL Las tareas diarias EL CIUDADANO DIGITAL Como dijimos, todas las personas de todos los países y todas las épocas tenemos las mismas necesidades. Lo que cambia es la forma cómo satisfacemos esas necesidades. Se pueden ver eventos deportivos que no se muestran por los medios tradicionales como la televisión. Los alimentos se pueden adquirir a través de las páginas web de los supermercados y sin que cueste más. Es posible hacer uso de interés en sitios especializados con pedagogía y que entregan certificados. Las autoridades se pueden contactar por correo electrónico para denunciar situaciones de inseguridad. Se puede conversar con personas en sitios distantes e incluso verlos. En una sociedad de la información, estas necesidades se satisfacen a través del uso de la tecnología digital. Veamos algunos ejemplos: Es posible hacer cursos de interés en sitios especializados con pedagogía y que entregan certificados. Cada una de estas necesidades hace que cada día debamos realizar actividades para satisfacerlas adecuadamente. A diario debemos alimentarnos, asearnos, informarnos, cuidarnos nosotros y a nuestras familias. 10 Elaboremos una lista con las actividades que tenemos que realizar en nuestro negocio: Actividad Objetivo 11 EL CIUDADANO DIGITAL En nuestra actividad económica también debemos realizar actividades rutinarias para que el negocio avance adecuadamente. EL CIUDADANO DIGITAL El computador, una herramienta útil Siempre hemos usado herramientas. Un martillo extiende nuestra fuerza y permite realizar labores de manera más eficiente que si lo hiciéramos con nuestras manos. De la misma manera si necesitamos trasladarnos de manera rápida a un sitio distante usamos otro tipo de herramienta como es la bicicleta o el automóvil en lugar de nuestras piernas. El computador es una herramienta que extiende el uso de nuestras mentes. En el computador podemos hace cosas como: • Sumar una gran cantidad de números. • Elaborar cartas, archivarlas y actualizarlas. • Archivar y actualizar listas de artículos comprados y el inventario. • Actualizar el estado de la cuenta de nuestros clientes a crédito. • Mantener listados de nombre, teléfono, dirección y compras de nuestros Clientes. • Pedir una cotización a varios proveedores escribiendo a su correo electrónico. • Hacer rótulos para los precios de los artículos o para promocionar ofertas. • Llevar las cuentas del negocio. Todas estas cosas las hacemos actualmente pero consumiendo gran cantidad de tiempo y con posibilidades de error. La herramienta computador nos hace mas productivos porque hacemos el trabajo en menos tiempo y sin errores. 12 Podemos reconocer el tipo de equipos con solo verlos: Computador de mesa Computador portátil Tablet Teléfono inteligente 13 EL CIUDADANO DIGITAL A muchos de nosotros los computadores nos parecen equipos misteriosos puesto que no se ven en su interior mecanismos o ruedas con dientes sino un laberinto de cables y tarjetas que no podemos entender. EL CIUDADANO DIGITAL Las partes del computador se pueden identificar fácilmente, tal como lo muestra la siguiente gráfica: Monitor Monitor Torre Teclado Teclado Almohadilla Táctil Ratón Cuando los computadores se encienden se ponen de manifiesto sus dos grandes elementos que permiten su trabajo: • Hardware: Son los dispositivos que se pueden ver y que están en el equipo de manera física. Están incluso sin encender el equipo. • Software: Son los programas que están archivados de manera electrónica y que no podemos tocar. Solo se pueden usar cuando el equipo está encendido. Si un computador es utilizado por un profesional en contabilidad, requiere un software que maneje cuentas con muchas cifras y realice operaciones matemáticas eficientemente. Pero si es utilizado por un diseñador, requiere un software que haga dibujos y maneje colores de manera muy rápida. Entonces, vemos que aunque el computador puede ser el mismo, cada software le permitirá a cada usuario realizar su trabajo de manera eficiente. Ambos computadores pueden tener el mismo software para usos comunes a ambos usuarios como es comunicarse con sus amigos, para realizar búsquedas en internet y para enviar correos electrónicos y cuando no estén trabajando, podrán escuchar música, ver eventos deportivos, leer noticias o ver sus películas favoritas. 14 Antes de utilizar el computador sigamos estas pautas para cerciorarnos de que está bien instalado y podamos utilizarlo con eficiencia. • Verifiquemos que las conexiones eléctricas estén bien ajustadas. • Normalmente estas conexiones salen de un estabilizador de voltaje, que requiere dos condiciones para que funcione bien:el voltaje y la polaridad. Si observamos alguna irregularidad, asesorémonos de un buen electricista. • Verifiquemos que los cables que van de la torre al teclado, al ratón, al monitor y a la impresora, estén bien ajustados. • En la torre los puertos o entradas de estos cables tienen una forma que hace que queden en su sitio correcto. • Debemos evitar ingerir alimentos frente al equipo o al menos, un metro a su alrededor. Así evitaremos accidentes por derrame de líquidos en el teclado o en la torre. El teclado es el dispositivo de entrada de datos. Tiene la posibilidad de digitar manualmente letras y números, además de tener teclas especiales que pueden realizar tareas complejas con solo oprimirlas. En el teclado existen 5 zonas o áreas bien diferenciadas: • • • • • 15 Teclado alfanumérico. Bloque numérico. Teclas especiales. Teclas de función. Cursores. EL CIUDADANO DIGITAL El uso del computador EL CIUDADANO DIGITAL Las teclas y su función. Enter o Intro Es una tecla importante pues permite realizar muchas acciones según el software en el que estemos trabajando: Es la tecla más grande del teclado alfanumérico. También se encuentra en el teclado numérico en el extremo inferior derecho. Cuando estemos realizando una búsqueda en Internet, escribimos el tema de interés y la tecla Enter da inicio a la búsqueda., O si estamos escribiendo un texto y queremos hacer un punto y aparte la usamos. Escape Es la tecla en el extremo superior izquierdo del teclado. Se utiliza para terminar alguna acción que no deseamos continuar. como cancelar un comandoque hemos indicado. Bloquear Mayúsculas Al activarla, lo que escribamos aparecerá en mayúsculas y se enciende una luz verde en la parte superior derecha del teclado. Para desactivarla sólo tenemos que pulsarla otra vez. Alt AltGr Se usa manteniendo presionado con otras para que realice funciones específicas como atajos para evitar otras rutas mas largas. Por ejemplo Alt 147 da “ô” en un texto que estemos escribiendo y Alt Tab alterna ventanas. Se usa manteniendo presionada con otra tecla para escribir símbolos que están dibujados en la parte inferior, a la derecha, por ejemplo la “@” en la tecla del 2 o en la Q y el # en la tecla del 3. Está ubicada al lado de la barra espaciadora, hacia la derecha. Shift Se usa manteniendo presionada con otra tecla, para escribir en mayúsculas o utilizar algún símbolo que se encuentra dibujado en las teclas en la parte superior, por ejemplo los paréntesis sobre el 8 y el 9 y las comillas (“ ”) en el 2. 16 Para borrar desde la posición actual hacia atrás. Está ubicada encima del Enter y siempre muestra una flecha que va hacia atrás. Tabulador Se ubica sobre el bloqueador de mayúsculas en la izquierda del teclado. Permite avanzar en el texto saltando espacios más amplios que los de la barra espaciadora. Suprimir Sirve para borrar hacia adelante Está ubicada a la derecha del Enter. Se emplea para eliminar el texto que hemos seleccionado. Teclas cursoras Permiten avanzar, retroceder, subir o bajar, según lo señalan las direcciones, dentro del mismo texto. Tecla Control Para realizar tareas complejas se utiliza en combinación con otras teclas. La tecla Ctrl y otra simultánea realiza: CtrlAltSupr: Abre la ventana de la lista de tareas. Si se pulsa por segunda vez, reinicia el equipo. Ctrl z: Deshacer la última acción realizada por el usuario. Ctrl c: Copiar el elemento seleccionado a la memoria temporal Portapapeles para después pegarlo en algún lugar determinado. Ctrl v: Tiene dos funciones: Completa los comandos Ctrl x Ctrl c. Pasa el contenido de la memoria Portapapeles a la ubicación determinada. Ctrl x: Cortar el elemento y moverlo a otra ubicación. Siempre se acompaña de Ctrl v. 17 EL CIUDADANO DIGITAL Borrar hacia atrás EL CIUDADANO DIGITAL El ratón El ratón posibilita abrir el software de interés de manera natural pues se puede ubicar visualmente en el monitor mientras el cursor o puntero se mueve libremente respondiendo al ratón según lo movamos sobre la superficie donde está. Botón Derecho Scroll Se puede utilizar con ambas manos y su funcionamiento se basa en la detección del movimiento. Es un elemento imprescindible para la mayoría de las personas, y a pesar de que hay otras tecnologías, como la pantalla táctil, sigue siendo un dispositivo muy empleado por su sencillez, precision de movimiento y bajo costo. Un ratón (o mouse) tiene, por lo menos dos botones: Botón Izquierdo Izquierdo y derecho. Algunos tienen además un botón en el medio o una rueda (scroll) entre ambos botones que sirve para hacer desplazamientos. El que más se usa es el botón izquierdo, pero el botón derecho es muy útil para algunas operaciones. 18 MAL BIEN MAL BIEN Todos hemos escuchado los problemas generados por el uso prolongado del ratón y tiene que ver la forma como la mano lo agarra. Se puede ver que el eje de la mano debe estar recto. El dedo índice debe quedar sobre el botón izquerdo, y el dedo corazón debe estar sobre el botón derecho. El pulgar, de un lado, al igual que el anular y meñique, del otro, te servirán para sostenerlo y moverlo. Punteros: Al mover el ratón tambiénse mueve el puntero en la pantalla. Generalmente el puntero tiene forma de flecha, pero puede tener otras formas dependiendo dedonde se encuentra y de lo que esté ocurriendo con el software. Puntero normal Cursor para escribir Puntero ocupado 19 Puntero de vínculo EL CIUDADANO DIGITAL Para el uso del ratón debemos tener unas normas que tienen que ver con la salud de la mano. EL CIUDADANO DIGITAL La Primera Vez en el Computador El computador o los demás equipos digitales son máquinas cuya condición inicial es aprender su uso adecuado. Cada equipo nuevo tiene su manual de usuario y es buena idea revisarlos para verificar las condiciones adecuadas para evitar su deterioro prematuro. Una vez instalado y aseguradas las conexiones eléctricas y el cableado del computador en su posición correcta, estamos ya frente a una computadora apagada. La conexiones que se tienen normalmente llegan a la torre y son: del teclado, del ratón del monitor, de la impresora, del sistema de audio, y de la energía eléctrica. Vamos a encenderla. Primero, pulsamos el botón más grande que tiene la torre ( ) y, luego, hacemos lo mismo con la pantalla: apretamos el botón más grande que hay en ella. Cuando se enciende correctamente, lo primero que ésta hace es llevar a cabo un autodiagnóstico llamado auto prueba de encendido durante la cual el computador Identifica el estado de su memoria y cualquier dispositivo conectado. Aparece un letrero “Iniciando Windows” y al finalizar se presenta el escritorio. 20 La forma como se muestran las distintas opciones de ingreso a los programas depende de la necesidad que tengamos. Íconos del software en el escritorio Menú de inicio Fondo de Pantalla Botón de INICIO Barra de Tareas Barra de estado 21 EL CIUDADANO DIGITAL En este momento el software que tenemos trabajando en el computador es el sistema operativo. EL CIUDADANO DIGITAL Íconos mas usados Los íconos representan programas o aplicaciones en el escritorio los cuales al ser seleccionados ejecutan una serie de instrucciones previamente predefinidas para facilitar las tareas de los usuarios. Ícono Función Es el punto de partida para realizar actvidades como abrir documentos, ejecutar programas, buscar archivos, obtener ayuda, arreglar problemas, escuchar música, ver imágenes y las demás posibilidades de la tecnología. Una vez al terminar este mismo ícono nos permite apagar correctamente el computador. Con este ícono se pueden ver los archivos que se han guardado en el computador. Al activarlo, se va a la ubicacion donde se guardan los archivos de manera predeterminada. Al activar este ícono, se pueden ver las unidades de memoria de la computadora, tales como el Disco Duro, las unidades de disquete y CD-ROM. En este ícono se muestran los archivos borrados. Estos se pueden recuperar, mientras no se vacíe porque se borran de manera permanente. Ícono para verificar la conexión por cable a Internet. 22 Función Ícono que muestra la calidad de la conexión inhalámbrica a Internet. Los computadores actualmente tienen sistemas de sonido y este ícono permite controlar el nivel del sonido. El panel de control al cual se puede accesar con este ícono, permite administrar los parámetros mas importantes del equipo. Se recomienda modificar los parámetros solamente después de ganar experiencia en su uso. 23 EL CIUDADANO DIGITAL Ícono EL CIUDADANO DIGITAL ¿Qué es Internet? Internet es la red de computadores interconectados a nivel mundial sin importar las marcas y modelos de los equipos que hacen parte de la red. Para poder llevar a cabo actividades en Internet se debe tener el software adecuado, como son los navegadores de lo cuales los mas empleado son el Internet Explorer y el Chrome. También se pueden conectar distintos dispositivos, además de los computadores, como pueden ser las tablets y teléfonos celulares inteligentes e incluso electrodométicos y equipos comerciales. Una vez abierto el navegador tiene las siguientes partes: Barra de Título Pestaña Barra de direcciones Barra de desplazamiento Página Web Barra de Estado 24 Banda ancha a través de cable coaxial o de fibra óptica o cobre. Los métodos comunes de acceso a Internet incluyen: WiFi Inhalámbrica. Televisión vía Satélite. Teléfonos celulares con tecnología 3G/4G y sus módems (Plan de datos). Estos servicios se deben contratar con un proveedor que esté en el sector, quienes son responsables por la configuración de módems, antenas, cableado y del software en nuestro equipo. Hay lugares públicos para el uso del Internet por pago como los cafés de internet, o bien los que ofrecen gratuitamente el servicio, como bibliotecas salas de los aeropuertos y cafeterías o las zonas CaliDigital en las estaciones del MIO. Cuando esté en una zona CaliDigital se debe seguir este procedimiento para acceder a la red: 1. Identifica el logo de Cali Digital que indica que hay una red Wifi disponible. 2. El dispositivo móvil detecta las redes inalámbricas disponibles y conéctate a la red pública CALI DIGITAL. 25 3. Luego de conectarte, encontrarás un portal cautivo que te da la bienvenida a la red CALI DIGITAL, en la parte inferior hallarás el botón NAVEGA GRATIS, haz click en el mismo y a continuación disfruta de tu conexión de Internet. EL CIUDADANO DIGITAL ¿Cómo estar conectado? EL CIUDADANO DIGITAL ¿Cómo usar Internet para buscar información? El software de internet que nos ayuda a obtener información sobre algún tema se llama“buscador”, o motor de búsqueda. Su función es la de localizar sitios web que estén relacionados con un término de búsqueda. El término de búsqueda, o“palabras clave” clasifica la información en listados de páginas web en las que se encuentren dichas palabras. Actualmente Google y Yahoo son los buscadores mas populares. Para realizar una búsqueda se debe entrar a Internet y en la barra de direcciones escribir www.google.com y marcar la tecla “Enter”. Inicio de cesión con correo electrónico Logo del Buscador Barra de búsqueda El buscador dará un listado de páginas web que contengan las palabras en la barra de búsqueda y las ordenará de acuerdo a criterios comerciales y de coincidencia con lo buscado. 26 El correo electronico es una opción para comunicarse efectivamente y por escrito. Es posible conservar los archivos enviados y gestionar respuestas. Es posible adjuntar otros archivos como documentos, música o imágenes. El correo electrónico se ve así: Destinatario principal Destinatario Copiado Destinatario con copia oculta Remitente Asunto Texto del correo Adjuntar archivos Para poder enviar y recibir correos se debe primero tener una cuenta con algún proveedor. Los mas populares son Gmail y Outlook. 27 EL CIUDADANO DIGITAL ¿Cómo tener nuestro propio correo electrónico? EL CIUDADANO DIGITAL Crear una cuenta de correo electrónico brinda la posibilidad de usar de otros servicios según el proveedorer que se seleccione. En general ofrecen mensajería instantánea (chat) con sonido y video; ubicación geográfica; listados de contactos; manejo de fechas especiales y agenda; y algunos servicios avanzados, tales como encuestas, almacenamiento de archivos con capacidad de almacenamiento similares a los que se pueden encontrar en el computador. Para garantizar el acceso personal a la cuenta de correo y de los demás servicios, se debe crear un usuario y una contraseña. Para crear una cuenta de Google se accede a la página del buscador google y se busca el vínculo a Gmail. El proceso de registro requiere de información como género, fecha de nacimiento, número de celular y ciudad y país de residencia. Se pide crear un nombre de usuario, que puede ser el mismo nombre, y que se genere una contraseña que debe ser personal. 28 El correo electrónico presenta las mismas características del correo normal, donde un portador de la comunicación lleva un mensaje y lo entrega a un destinatario. Este correo puede ser visto por terceras partes de forma abusiva. También es posible que el destinatario lo envíe nuevamente a terceras personas, perdiendo de esa manera el control de quien posea la información enviada a una persona en especial. Es por eso que debemos estar siempre atentos a lo que escribimos. La ley proteje a los destinatarios de contenidos no deseados o dañinos que llegan en los correos electrónicos. Pero también cada uno de nosostros debemos hacer un esfuerzo para demostrar un nivel de pulcritud en las comunicaciones así como en las demás actividades cotidianas. Se recomienda: Ser verídicos en ofertas y promesas a los destinatarios. Evitar el envío de publicidad no deseada, a menos que en el Asunto del mensaje vaya “Publicidad”. Manejar el lenguaje escrito de manera cortés con términos sencillos, escribiendo en mayúsculas y minúsculas combinadas de acuerdo a las reglas de ortografía. No abrir correos no solicitados o de remitentes desconocidos. Es posible que contengan virus informáticos que afectarán las actividades en el computador. Nunca enviar claves de tarjetas débito y crédito por este medio. La ley penaliza la distribución de pornografía infantil y como regla general no se deben enviar imágenes o videos de situaciones íntimas. No distribuir cadenas, rumores, noticias falsas, o que vayan en contra de la moral y las buenas costumbres. Al final del correo es bueno firmar con el nombre completo. 29 EL CIUDADANO DIGITAL Administrar la seguridad y normas de convivencia para el envío de información en Internet EL CIUDADANO DIGITAL ¿Cómo usar el comercio electrónico? El comercio electrónico es el desarrollo de las activdades de contacto, oferta, venta y pago a través de medios electrónicos como Internet. El comercio es uno de los sectores económicos mas beneficiados en la Sociedad Digital a tarvés de las siguientes acciones: • Contacto directo con los Clientes. Pueden solicitarnos productos o servicios sin tener que acudir al local de atención. • Comunicaciones comerciales. Se pueden anunciar promociones, precios diarios. Así mismo el Cliente puede opinar de productos o hacer preguntas sobre el uso de algún artículo. • Fidelización de Clientes mediante comunicaciones en su cumpleaños o en fechas especiales. • Hacer pedidos a los proveedores, así como transmitir comentarios de consumidores. También se puede solicitar información relacionada con los productos y así brindar una mejor atención a los Clientes del local de atención. El diseño y publicación de una página web sobre nuestra actividad es un inicio para integrarnos al comerco electrónico. Ver Noticias y actualidad en Internet Ya podemos acceder a servicios de noticias en internet. Podemos escribir en la barra de direcciones del navegador el sitio que nos interesa. Podemos escribir: www.cali.gov.co www.elpais.com.co http://www.msn.com/es-co Página web oficial de la Alcaldía de Santiago de Cali. Noticias de Cali y del Valle. El portal de Microsoft con resúmenes de noticias. 30 Este servicio está integrado con el correo electrónico, aunque hay software especializado. Esta mensajería consiste en la posibilidad de comunicación Persona a Persona como se hace con un teléfono, pero estos servicios son mas complejos, pues admiten video, y la posibilidad de multiusuario, es decir, poder comunicarse con varias personas al tiempo. Se debe contar con la dirección de correo electrónico de las demás personas para lograr una comunicación. Sistema de comunicicación: Equipo en el que funciona Celular Computador, Tablet y Celular 31 EL CIUDADANO DIGITAL ¿Cómo usar la Mensajería Instantánea? EL CIUDADANO DIGITAL Actividad de Aprendizaje N° 1 Durante el desarrollo de este capítulo, hemos estado realizando actividades prácticas de aprendizaje a medida que avanzamos en la lectura del manual. Para verificar lo que hemos aprendido recojamos los correos electrónicos de todos los participantes del curso. • Escojamos dos de los participantes y envíemos un correo electrónico con un documento adjunto, que puede ser una imagen o una canción. • Verifiquemos si en nuestro dispositivo móvil, teléfono celular inteligente, tablet o en nuestro computador de escritorio o portátil, el software de mensajería instantánea disponible. Con las direcciones de correo electrónico del curso, elaboremos nuestra libreta de contactos e iniciemos conversaciones con alguno de los participantes. Probemos la videoconferencia que permiten algunos de estos sistemas. • Ubiquemos las siguientes páginas de internet y averiguemos en la información que se presenta en cada una páginas lo siguiente: • Contacto Comercial y Servicio al Cliente. • Programas especiales de beneficio al tendero. • Asesoría Técnica. • Comunicación con nuestra entida bancaria, consulta de saldos y transacciones. 32 OBJETIVO: Al final de esta unidad el Empresario podrá aprovechar una de las mas poderosas herramientas para el trabajo administrativo. Podrá reemplazar las notas de cuaderno por archivos guardados de manera segura y con la posibilidad de actualización. También con los ejemplos podrá estar preparados para los próximos cursos de costos. 33 MICROSOFT EXCEL III. MICROSOFT EXCEL MICROSOFT EXCEL Iniciando el programa Una hoja electrónica reemplaza la hoja de trabajo que usamos para realizar cuentas, o hacer listas de productos. Reemplaza los tres instrumentos típicos de nuestro trabajo: la hoja de trabajo en papel, el lápiz y la calculadora. La hoja de trabajo es reemplazada por un conjunto de cajones o celdas dispuestas en filas y columnas (matriz); el lápiz se reemplaza por el teclado y la unidad de aritmética del software reemplaza la calculadora. Arranquemos a usar el programa. El boton de inicio despliega el menú donde podemos encontrar el ícono de excel. Al activarlo con el ratón, se abre el programa que tiene la apariencia descrita, es decir hay celdas y la disposición de la hoja de trabajo es de filas identificadas con número y en columnas que están identifcadas con letras. 34 Esto es lo que se ve en la pantalla inicial: Barra de Título Barra de Menú Barra de Herramientas Barra de Fórmulas Celda Activa Cabecera de Columnas Barra de Desplazamiento Etiquetas de las Hojas Cada herramienta de excel se usará según la necesidad que tengamos. Es fundamental poder identificar la celda activa. Al momento de escribir algo será en la celda activa donde quedará la información. El programa tiene un formato establecido, pero es posibe cambiarlo y darle un tipo o tamaño de letra según lo necesitemos. 35 MICROSOFT EXCEL Lo que se ve en la pantalla al iniciar el programa MICROSOFT EXCEL La barra de fórmulas y la hoja de trabajo La barra de fórmulas muestra el contenido de la celda activa A1. En el espacio de la derecha se pueden escribir nombres, números o fórmulas matemáticas como las sumas. En la zona de trabajo siempre iniciamos con la celda A1 resaltada. El nombre de la celda viene de la columna A y de la fila 1. Si queremos ir a otra celda, con el ratón vamos a la celda escogida. También podemos usar el teclado de cursores. La información que escribimos en la celda activa se fija en la celda con la tecla Enter. Podemos decir entonces que el área de trabajo es el conjunto de todas las celdas que son conformadas por las filas y columnas. Hay mas filas de las que vemos en la pantalla. Si movemos la celda activa hacia abajo podemos llegar a encabezados mayores a un millón. Igual ocurre con las columnas donde hay mas de 16000 hacia la derecha. 36 Las celdas se nombran por su columna y por su fila. La celda activa se puede ver porque está resaltada. En este caso la celda que está conformada por la columna F y la fila 13 está resaltada y si en la barra de fórmulas se escribe alguna informacion entonces esta paraceerá en la celda activa. Es posible marcar toda una fila o toda una columna activando el encabezado. Esto se hace cuando se quere dar un formato a todo ese conjunto. También es posible cambiar el ancho de la columna o la altura de la fila ubicando el puntero del ratón en el borde hasta que aparezca el cursor carecterístico. Dando altura a la fila Dando ancho a la columna 37 Marcando toda la columna MICROSOFT EXCEL Las filas y las columnas MICROSOFT EXCEL Introducir información en la hoja de trabajo En nuestra actividad económica debemos hacer listas y cálculos permanentemente. Debemos guardar los datos de los Clientes que nos deben, así como también debemos hacer los inventarios y saber cuándo hay que hacer pedidos. El control que hacemos del negocio es clave para su prosperidad. Lo que vamos a escribir en la hoja de trabajo es normal para nosotros. Vamos a elaborar una lista de venta diaria. Para hacerlo vamos a escribir en la celda B2 “Producto vendido”, en la celda C2 “Cantidad del dia” y en la celda D2 “Total”. Al escribir los textos anteriores vemos que no se pueden leer. Entonces se puede usar el aumento de ancho de columna. Se corrige y estamos listos para elaborar la lista. Debajo de cada columna va el producto y los datos requeridos. Ya tenemos una lista mejor presentada y preparada para las funciones que tiene excel. 38 Excel nos ofrece la posibilidad de mejorar la apariencia de las listas que podemos hacer. El programa tiene una barra de herramientas dedicada solo a esta función de formato. El primer conjunto de herramientas se encarga de mejorar la fuente, es decir el tipo de letra y su tamaño. Se puede modificar su color y adicionalmente, permite colorear la celda, así como ponerle un borde para permitir una visualización mas adecuada. El segundo conjunto se encarga de alinear el texto, es decir ubicarlo de manera vistosa en la celda. El tercer conjunto da formato a los números de la lista. Si necesitamos que el número tenga el símbolo de Pesos, o en porcentaje, y si necesitamos ponerle decimales, es decir los centavos a los pesos podemos usar esta herramienta. Cada formato que queramos poner se hace sobre la celda activa. También se puede hacer seleccionando un grupo de celdas al mismo tiempo para aplicar el formato sobre las celdas una por una. Para hacerlo pasamos el puntero del ratón sobre el grupo de celdas mientra se sostiene el botón izquierdo del ratón presionado. Al ver que están marcadas las celdas de interés se puede liberar el botón y seleccionar en la barra de herramientas el formato necesitado. En el caso de la imagen, se está mejorando la presentación de la columna de números, agregando dos decimales para los centavos y adicionando el símbolo de Pesos. 39 MICROSOFT EXCEL Dar formato MICROSOFT EXCEL Desbordamiento de datos y mensajes de error Cuando manejamos operaciones numéricas puede darse el caso de que se produzca un desbordamiento de celda. Esto se produce cuando el dato no cabe en el espacio de la celda. Cuando ocurre Excel nos llama la atención con el símbolo “#” Es este ejemplo vemos el desbordamiento numérico en la columna D que al ser la cifra mas extensa que la longitud de la celda, se muestra con el símbolo # repetido todo el ancho de las celdas. Eso no significa que haya habido un error o que hayamos perdido el valor que escribimos. Para corregirlo tendremos que modificar el ancho de la columna hasta que aparezca el dato. Guardar y abrir archivos Guardar: Al marcar el ícono del disquete en la barra de menú se abre una ventana, Se da un nombre al archivo y se marca Guardar. Abrir: Se marca la pestaña Archivo y se marca el ícono para Abrir. Aparece una ventana para escoger el archivo necesitado. 40 Excel es una hoja de cálculo y su función fundamental es la de trabajar con números y realizar cálculos numéricos. La operación básica de sumar números está bien definida y el programa tiene maneras rápidas para realizarlas: • Marcamos los números que deseamos sumar. • Pulsamos sobre el símbolo de suma que es el ícono que ejecuta la acción. Σ que se encuentra en la Barra Estándar de herramientas. En este caso el resultado es de $44.200,00 El mismo resultado podemos obtener con otra manera. Escogemos la celda donde queremos el resultado y escribimos en la barra de fórmulas: +SUMA(D3:D14) Notemos que las celdas con los números que vamos a sumar están entre la celda D3 y D14. +D3+D4+D5+D6+D7+D8+D9+D10+D11+D12+D13+D14 Esto nos muestra que podemos sumar rangos como en las dos primeras maneras, o celda por celda como en este último caso. Es posible realizar celda por celda otras operaciones como resta, multiplicación y división con los operadores - * /. 41 MICROSOFT EXCEL Datos numéricos y operaciones matemáticas MICROSOFT EXCEL Datos en texto y listas Excel nos facilita la introducción de datos en las hojas de cálculo. Las listas consisten en que mientras vamos introduciendo datos en una columna Excel crea automáticamente una lista con todos ellos. Y cuando vayamos a repetir un dato ya introducido, Excel nos permite seleccionarlo de la lista en vez de rescribirlo. Por ejemplo, tras teclear esta columna de datos. Y queremos continuar con la lista, al estar en la celda vacía a rellenar pulsamos el botón derecho del ratón y escogemos “Elegir de Lista Desplegable” el valor que necesitamos. Hay otras funciones de automatización relacionadas con las listas, por ejemplo si escribimos Lunes y arrastramos la ventana veremos que una nota nos va mostrando los distintos días de la semana y si soltamos el ratón vemos que se crea automáticamente una lista con los días de la semana. Para ahorrarnos trabajo Excel tiene predefinidas listas con los días de la semana, los días de la semana abreviados, los meses y los meses abreviados. 42 La lista de compras; Los créditos en el negocio; Inventario; Fijar el Precio de Venta; Elaborar un Estado de Resultados. • Elaboremos una lista que tenga los encabezados de las columnas: Proveedor; Artículo a comprar; Precio unitario; Cantidad a comprar; valor de la compra por artículo y valor total de la compra. Grabemos el archivo. • Elaboremos una lista con los créditos activos e inactivos del negocio con los encabezados de las columnas: Nombre Cliente; Valor Deuda. • El inventario de artículos tiene las siguientes columnas: Artículo; Precio unitario; Unidades en Inventario. • El precio de venta se puede conseguir multiplicando el precio de compra por un factor para obtener un precio de venta recomendado. • Elaborar un Formato para el Flujo de Caja que debe considerar las entrada por venta en efectivo del día, el cobro de las deudas a los Clientes a crédito, y otros ingresos de efectivo, y restarle los pagos a proveedores, las compras de contado del día, y gastos como son pagos a empleados, servicios públicos, arriendo entre otros. Se debe considerar el dinero con el que se inicia el día. Se adjunta un formato modelo para que se elabore el mismo en Excel. • El Estado de resultados se hace determinando las ventas del periodo, restando el costo de los artículos, restado también el gasto de salarios y restando los impuestos que deben pagar. A diferencia del Flujo de Caja, en el Estado de Resultados se tiene en cuenta lo que se vende a crédito, y lo que se compra a crédito. 43 MICROSOFT EXCEL Actividad de Aprendizaje N° 2 44 MICROSOFT EXCEL MICROSOFT EXCEL 45 MICROSOFT EXCEL Imprimir Algunas veces es necesario imprimir el trabajo que se hizo, porque se debe legalizar, o simplemente para mantener un archivo físico. La impresión siempre dependerá del modelo de impresora del que se disponga, pero principalmente del programa en el que está dicho trabajo. Excel por tener un área de trabajo tan amplia, se debe identificar lo que se necesita imprimir, pues en caso de no establecer esta área, el programa imprimirá todo lo que se encuentre, gastando muchas hojas sin necesidad. Para asegurar que lo impreso sea lo necesitado, se debe establecer un área de impresión, que se encuentra en la pestaña “Diseño de Página”, opción Área de Impresión. Antes de seleccionar “Establecer Área de Impresión” se debe marcar el área que se imprimirá. Después de determinar esta área se selecciona la pestaña “Archivo”, opción Imprimir, y allí aparece la impresora que a la que está conectado el computador y se puede ver una imagen de los que saldrá impreso y el número de páginas que se imprimirán. Para iniciar e proceso se debe activar el ícono de la impresora “Imprimir”. 46 OBJETIVO: Al final de esta unidad el Empresario estará en capacidad de elaborar cartas y comunicaciones en Word, de tal manera que podrá revisar ortografía. También podrá hacer letreros para informar los precios de los articulos y promocion de ofertas. Combinando lo aprendido con los temas de los próximos cursos podrá elaborar informes de manera óptima y muy limpia. 47 MICROSOFT WORD IV. MICROSOFT WORD MICROSOFT WORD Iniciando el programa Word es un procesador de texto que crea o modifica documentos escritos. Es una alternativa moderna a las antiguas máquinas de escribir, siendo mucho más potente y versátil que éstas. El programa brinda funciones tipográficas, idiomáticas y organizativas.Tiene distintos tipos y tamaños de letra, formato de párrafo y efectos artísticos; Se pueden insertar imágenes dentro del texto. Arranquemos a usar el programa. El boton de inicio despliega el menú donde podemos encontrar el ícono de Word. Al activarlo con el ratón, se abre el programa que tiene la apariencia de una hoja en blanco, con regletas y distintas opciones para mejorar la calidad de nuestras comunicaciones. 48 Barra de Título Barra de Menú Barra de Herramientas Área de Trabajo Reglas Barra de desplazamiento 49 MICROSOFT WORD Lo que se ve en la pantalla al iniciar el programa MICROSOFT WORD Introducir texto Antes de iniciar la escritura de una comunicación debemos planear lo que necesitamos comunicar. Las comunicaciones escritas tienen ventajas sobre la comunicación verbal, principalmente por la evidencia que se puede mantener de su existencia y recepción. Para que sea mas eficiente se deben seguir pautas que permitirán conseguir el objetivo propuesto y dejar una imagen excelente de pulcritud a través de como nos comunicamos. Logo y NIT Consecutivo Fecha Destinatario Asunto Cuerpo del mensaje Despedida Firma Identificación corporativa 50 La primera característica del formato del texto en el trabajo que elaboramos es el del tipo de letra y tamaño. Podemos iniciar con los el formato que necesitemos o mejorarlo cuando hayamos terminado de editar la comunicación. El programa viene con un tipo de letra y tamaño que satisface los requerimientos de buena presentación. Existen opciones que nos permiten enfatizar algún elemento de la comunicación. Se ponen un texto en negritas cuando se quiere llamar la atención del lector, como puede ser el nombre del destinatario. Se puede poner cursivas cuando se denomina un nombre propio o se hace referencia a un texto que no es de nuestra autoría. Subrayar el texto para enfatizar lo mas importante de la idea. Se refiere a un párrafo, como los bloques de texto que compone el escrito. Veamos como podemos dar formato a textos y a párrafos completos: Para marcar el texto al que se necesita dar formato se marca usando el ratón, con el botón izquierdo sostenido se pasa sobre el texto solo liberando cuando está del color y entonces se usa la herramienta (Negrita en este caso). Las herramientas de párrafo tienen que ver con la Justificación. 51 MICROSOFT WORD Formato de texto y de los párrafos MICROSOFT WORD Tablas Las tablas permiten manejar grandes cantidades de información de manera lógica, fácil de entender y en poco espacio. Word tiene herramientas especiales para la construcción de tablas. En el ejemplo hay una tabla para agrupar los productos que se requieren para el negocio. Esta tabla tiene 2 columnas y 5 filas. Antes de hacer una tabla, debemos tener claro al menos cuántas columnas vamos a utilizar. El cursor se ubica en el lugar del área de trabajo donde se necesita la tabla. En la pestaña Insertar de la barra de menú, opción Tabla, se debe marcar cuántas columnas se necesitan: La primer fila se deja para el título de las columnas. 52 Los escritos ganan en presentación cuando llevan imágenes, que pueden ser fotografías, logos o gráficos. El cursor se ubica en el lugar del área de trabajo donde se necesita la tabla. En la pestaña Insertar de la barra de menú, opción Gráfico. Se abre una ventana con la ubicación de los gráficos y se selecciona cuál se va a insertar. Una vez se tiene el gráfico en el área de trabajo y se requiere modificar el tamaño, se puede hacer con el ratón marcando el gráfico y tomándolo con el botón derecho del ratón e puede redimensionar directamente. 53 MICROSOFT WORD Insertar Gráficos MICROSOFT WORD Guardar y abrir archivos Guardar: Al marcar el ícono del disquete en la barra de menú se abre una ventana, Se da un nombre al archivo y se marca Guardar. Abrir: Se marca la pestaña Archivo y se marca el ícono para Abrir. Aparece una ventana para escoger el archivo necesitado. 54 Carta Comercial; Avisos de Promocionespara los Clientes; Letreros de Precios. • Elaboremos una carta comercial a uno de nuestros proveedores solicitando la revisión de condiciones comerciales. • Hagamos un letrero informando de ofertas por vacaciones. • Elaboremos la lista de precios para que todo el personal lo tenga disponible permanentemente. 55 MICROSOFT WORD Actividad de Aprendizaje N° 3 MICROSOFT WORD Imprimir Word está diseñado para imprimir lo mismo que se ven en pantalla. Con esto la impresión es una labor sencilla En las pestañas de la barra de menú, se selecciona Archivo y la opción Imprimir. Se despliegan los parámetros de la impresión, como el tipo de impresora al que el computador está conectado, el tamaño de la hoja, y a la derecha e puede ver una preliminar de cómo saldrá la impresión. Para iniciar e proceso se debe activar el ícono de la impresora “Imprimir”. 56 OBJETIVO: Al final de esta unidad el Empresario estará en capacidad de realizar presentaciones como material de soporte para capacitaciones a su personal, para presentar un informe o una propuesta. 57 MICROSOFT POWER POINT V. MICROSOFT POWER POINT MICROSOFT POWER POINT Iniciando el programa PowerPoint es software que le permite crear materiales que se pueden utilizar en un proyector a manera de presentación ante un auditorio. Este programa se basa en los proyectores usados para mostrar acetatos impresos y diapositivas. El programa brinda funciones de edición tales que se pueden tener distintos tipos y tamaños de letra, inserción de dibujos, fotos, películas, gráficos de estadísticas que enriquecen la presentación y brindan información adicional muy útil. Arranquemos a usar el programa. El boton de inicio despliega el menú donde podemos encontrar el ícono de Power Point. Al activarlo con el ratón, se abre el programa que tiene la apariencia de una diapositiva en blanco. 58 MICROSOFT POWER POINT 59 MICROSOFT POWER POINT Lo que se ve en la pantalla al iniciar el programa Barra de Título Barra de Menú Barra de Herramientas Diapositiva Panel de Diapositivas Panel de Notas Barra de Estado 60 Para realizar una presentación exitosa ante cualquier auditorio se debe contar con una planeación del tema. Entre los aspectos que se deben conocer están: • Objetivo de la Presentación. - El mensaje que se quiere dar. - ¿Cuál es el mínimo de aprendizaje que requere interiorizar el asistente para modificar su comportamiento? • Auditorio. - ¿A quién se le dirá el mensaje? - Motivación para asistir. • Recursos. - El tiempo disponible. - Se dispone de sillas, computador, proyector. Con esta información se puede realizar una presentación exitosa. Para poder logarlo, debemos entender lo siguiente: • La información que queremos entregar es interpretada por el auditorio según el lenguaje oral y escrito que mostremos, pero también por el lenguaje no verbal mediante nuestros gestos, miradas, vestuario o poses del cuerpo en el momento de la presentación. • Una buena presentación con una secuencia lógica ayuda a reforzar el mensaje permitiendo que el auditorio se apropie del concepto. 61 MICROSOFT POWER POINT Crear una Presentación MICROSOFT POWER POINT Al tener el tema principal y los demás puntos importantes bien definidos, se debe determinar el número de diapositivas que se van a elaborar. Una buena idea de esta cantidad la da el tiempo disponible. Generalmente una diapositiva debería ser proyectada en no mas de 5 minutos mientras se habla. Se debe tener en cuenta que la información debe estar en la mente del expositor, y no en la diapositiva misma. Cada una de estas debe ser una compañía a la presentación, pero el centro del evento es el expositor, lo que dice y como lo dice. Para iniciar, se selecciona un fondo para la presentación, pues va a estar en cada una de las diapositivas: En la barra de menú se busca la pestaña “Diseño”, donde aparecerán varias opciones. Se muestran en “Temas” los fondos a escoger. Cuando se escoge el fondo, aparece en la primera diapositiva cuadros de texto para diseñar la portada. Siguiendo las instrucciones, se debe dar click y escribir un título y un subtítulo con la fecha de la presentación. Para continuar con las siguientes diapositivas se insertan con el comando “Nueva Diapositiva” ubicada en la pestaña “Inicio” de la barra de menú. Cada nueva diapositiva está configurada con un título y una caja donde se puede introducir texto, copiar un gráfico, o cualquier objeto digital que pueda mejorar la presentación. 62 MICROSOFT POWER POINT Primera diapositiva o Portada. Diapositiva interna. 63 MICROSOFT POWER POINT Tipos de Vistas de Presentación • Normal. Es la que se utiliza para trabajar. Con ella podemos ver, diseñar y modificar la diapositiva que seleccionamos. • Clasificador de diapositivas: Este tipo de vista muestra las diapositivas en miniatura y ordenadas por el orden de aparición. Con este tipo de vista tenemos una visión más global de la presentación, nos permite localizar una diapositiva más rápidamente para organizarlas y es muy útil para mover, copiar o eliminarlas. • Presentación con Diapositivas: La vista Presentación con diapositivas reproduce la presentación a partir de la diapositiva seleccionada, con este tipo de vista podemos apreciar los efectos animados que hayamos podido insertar en las distintas diapositivas que forman la presentación. Se puede ensayar para ajustar al tiempo disponble o iniciarla ante el auditorio. • Zoom: El zoom permite acercar o alejar las diapositivas en la vista en la que nos encontremos, para ver detalles o mejorar su diseño. 64 MICROSOFT POWER POINT Manejo de Diapositivas Cuando tenemos una presentación adelantada y al tenerla en Vista de Clasificador de Diapositivas podemos modificarla después insertando, eliminando, o copiando diapositivas. • Insertar una nueva diapositiva. Ya vimos que es posible en la vista normal insertar una diapositiva. En la Vista de Clasificaros también es posible, usando el mismo comando “nueva diapositiva”. • Copiar una Diapositiva. Se puede seleccionar la diapositiva que se quiere copiar y pulsar el botón “copiar” que se encuentra en la barra de menú. Después selecciona la diapositiva detrás de la cual se insertará la diapositiva a copiar y pulsa el botón “pegar” • Mover una diapositiva. Para mover las diapositivas de lugar dentro de una misma presentación se debe seleccionar la diapositiva a mover y sin soltar el botón izquierdo del ratón se arrastra hasta la posición donde se quiere situar. • Eliminar Diapositivas. Se selecciona la diapositiva a eliminar y se pulsa la tecla Supr. 65 MICROSOFT POWER POINT Trabajo con Objetos Para causar mayor impacto y mejorar el aprendizaje de los conceptos que se quiere dejar en el auditorio se pueden adicionar objetos a las diapositivas, tales como gráficos, imágenes, textos, videos, sonidos, etc. . En la planeación de la presentación debemos identificar aquellos objetos que la mejorarán. Se debe evitar sobrecargar la diapositiva pues resulta contraproducente al distraer al auditorio con excesos. Power Point tiene una pestaña del menú de herramientas dedicada a insertar el tipo de objeto que se requiere en la diapositiva. Cada uno de estos objetos se pueden ubicar en la diapositiva, donde se pueden mover, copiar, eliminar, etc. Se pueden poner imágenes prediseñadas marcando en el cuadro correspondiente. Se abre una galería a la derecha de la diapositiva. Se puede buscar una imagen relacionada con el texto en “BUSCAR”. Al seleccionar la imagen, esta se ubica en la diapositiva donde se puede mover y redimensionar según se requiera. 66 Para capturar la atención del auditorio se puede dar movimiento a los objetos, incluso a los textos. Dicho movimiento puede apreciarse cuando se está en Vista de Presentación con diapositivas. Una animación se aplica a los objetos en las diapositivas, mientras que las transiciones se aplican al momento del cambio de una diapositiva a la siguiente. Power point tiene una pestaña en la barra de menú para estas animaciones, donde se puede seleccionar la aplicación de las transiciones entre las diapositivas, y los efectos de animación para los objetos en la diapositiva actual. El objeto seleccionado puede tener efectos en la entrada, y en la salida. Cuando no se usan efectos, al momento de cambiar la diapositiva todos los objetos, incuído el texto se muestran simultáneamente. Al darle efectos se asigna el orden en que van apareciendo los distintos elementos, logrando asignar prioridades así como proyectar solo el elemento importante, eliminando distracciones con el resto de la información en la misma diapositiva. Se puede escoger de entre múltiples efectos, pero se recomienda seleccionar aquellos que no requieran mucho tiempo, o aquellos que sean los mas simples para evitar distracciones. Los efectos motivan a la atención y muestran nuestras presentaciones de manera profesional y llamativas con herramientas sencillas. 67 MICROSOFT POWER POINT Animaciones y Transiciones MICROSOFT POWER POINT Guardar y abrir archivos Guardar: Al marcar el ícono del disquete en la barra de menú se abre una ventana, Se da un nombre al archivo y se marca Guardar. Abrir: Se marca la pestaña Archivo y se marca el ícono para Abrir. Aparece una ventana para escoger el archivo necesitado. 68 Presentación para Empleados, entrenamiento Orden y Aseo en almacenamiento. • Planifiquemos una presentación para modificar los hábitos de Orden y Aseo de los empleados de un punto de venta. • Hagamos una presentación de manera que podamos dar el mensaje en 15 minutos. • Hagamos la presentación ante nuestros compañeros de clase. 69 MICROSOFT POWER POINT Actividad de Aprendizaje N° 4 MICROSOFT POWER POINT Imprimir Power Point es un programa para realizar presentaciones ante un auditorio mas que para imprimir. No obstante la impresión es sencilla, pero requiere definir el tipo de impresión que queremos, pues se puede imprimir diapositivas individuales, o agrupadas en 2, 4 o 6 por página. En las pestañas de la barra de menú, se selecciona Archivo y la opción Imprimir. Se despliegan los parámetros de la impresión, como el tipo de impresora al que el computador está conectado, si se quieren imprimir diapositivas o documentos, en cuyo caso se debe definir el número de diapositivas por página. En el borde ingferior, a la izquierda se puede ver un botón para ver preliminarmente cómo saldrá la impresión. Para iniciar el proceso se debe activar el ícono de “Aceptar”. 70 71 Centro Administrativo Municipal, torre Alcaldía. Piso 5 Teléfono 889 6232 www.cali.gov.co/Bienestar 72