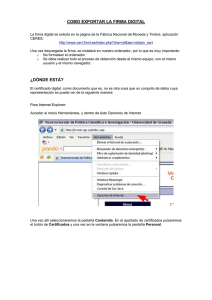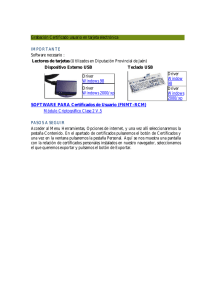Guía de ayuda para instalación del certificado digital. Marzo 2013.
Anuncio

Guía de ayuda para instalación del certificado digital Marzo 2013 Guía de ayuda para la instalación del certificado digital Contenido 1. 2. 3. 4. 5. 6. Obtención del Certificado Digital ............................................................................ 3 Comprobación de la correcta descarga e instalación del certificado ...................... 7 Copia de seguridad del certificado ......................................................................... 9 Desinstalación del certificado del sistema............................................................ 15 Importación del certificado desde una copia de seguridad ................................... 16 Renovación del certificado digital......................................................................... 20 Marzo 2013 Página 1 de 23 Guía de ayuda para la instalación del certificado digital ¿Qué es el certificado de usuario? El Certificado de Usuario es un documento digital que contiene, entre otros, sus datos identificativos. El Certificado de Usuario le permite identificarse en Internet e intercambiar información con otras personas con la garantía de que sólo usted y su interlocutor pueden acceder a ella ya que es un documento emitido y firmado por la Autoridad de Certificación que identifica una clave pública con su propietario. Cada certificado está identificado por un número de serie único y tiene un periodo de validez que está incluido en el certificado. Se puede conseguir conectándose a la siguiente página de la Fábrica Nacional de Moneda y Timbre (FNMT): http://www.cert.fnmt.es/ Pasos a seguir para obtener el certificado: • Desde la página web http://www.cert.fnmt.es/, busque y pulse la opción de obtención del certificado de usuario. El procedimiento varía si cuenta con DNIe (DNI electrónico) y, por tanto, deberá seguir las instrucciones marcadas en el sitio web antes indicado. NOTA para usuarios con DNIe: Lea detenidamente las instrucciones que se encuentran en la web de Ceres antes de comenzar el proceso: http://www.cert.fnmt.es/index.php?cha=cit&sec=4&page=184&lang=es Si no tiene DNIe y sigue el proceso de Solicitud de certificado de usuario, deberá introducir el NIF del titular y pulsar en botón Enviar petición. Es necesaria la acreditación y el registro físico del usuario, tiene que ser presencial y es necesario mostrar el DNI. Esto aumenta el nivel de seguridad del sistema. Principales Oficinas de Registro de los Organismos acreditados: o Delegaciones y Administraciones de la AEAT. o Mº Industria, Turismo y Comercio Servicio de Información Administrativa. o Las Delegaciones que la Seguridad Social tiene en cada una de las provincias. Desde la web de la Fábrica Nacional de Moneda y Timbre está disponible un servicio localización de las OFICINAS MÁS CERCANAS: http://callejero.telefonica.es/PuntosCercanos/index.jsp?client=fnmt • Descarga de su Certificado de Usuario – Transcurridas 24 horas después de haber acreditado su identidad en una Oficina de Registro, haciendo uso del código de solicitud obtenido en el primer paso, podrá descargar su certificado desde la página web: http://www.cert.fnmt.es/ IMPRESCINDIBLE: No formatear el ordenador. Se debe realizar todo el proceso de obtención desde el mismo equipo, con el mismo usuario y el mismo navegador. Además será necesario que el usuario tenga permisos de administrador sobre su equipo para poder instalarse el certificado. Marzo 2013 Página 2 de 23 Guía de ayuda para la instalación del certificado digital 1. Obtención del Certificado Digital Para iniciar el proceso de descarga del certificado accedemos a la siguiente página Web de la FNMT: http://www.cert.fnmt.es/index.php En ella haremos clic sobre el elemento Ciudadanos y dentro del menú que aparece bajo dicho elemento hacemos clic sobre Obtener el certificado. Marzo 2013 Página 3 de 23 Guía de ayuda para la instalación del certificado digital Hay que hacer clic sobre el enlace denominado Solicitud vía Internet de su Certificado con lo que obtenemos: En esta página tendremos que introducir nuestro numero NIF/CIF según las indicaciones especificadas en la página. Una vez introducido hacemos clic sobre el botón Enviar petición con lo que nos aparece el siguiente mensaje: Aceptamos el mismo para validar la solicitud del certificado que estamos llevando a cabo. Obtenemos este segundo mensaje: Marzo 2013 Página 4 de 23 Guía de ayuda para la instalación del certificado digital Hacemos clic sobre el botón Aceptar en este mensaje con lo que regresaremos a la pantalla de Internet Explorer donde tenemos cargada la Web de la FNMT. En ella observaremos que nos ha aparecido un código relacionado con nuestra solicitud del certificado digital asociado a nuestro NIF: Imprimiremos o tomaremos nota del código mencionado y con el mismo nos tendremos que personar en alguna de las Oficinas de Registro de los Organismos acreditados. Recordamos que el registro de usuario es presencial para aumentar el nivel de seguridad del sistema de obtención del certificado. Desde que hayamos ido a esta oficina, tendremos que esperar un mínimo de 24 horas para comenzar la segunda parte de la descarga del certificado. Recordamos que la obtención del certificado hay que llevarlo a cabo desde el mismo equipo en el que comenzamos el proceso, con el mismo usuario y el mismo navegador. Para la descarga accedemos a la misma web desde la que solicitamos la obtención: http://www.cert.fnmt.es/index.php Marzo 2013 Página 5 de 23 Guía de ayuda para la instalación del certificado digital En ella haremos clic sobre el elemento Ciudadanos, Obtener el certificado. En la página cargada, pulsamos DESCARGA DEL CERTIFICADO desde el menú de opciones de la zona izquierda de la pantalla. Tras la validación llevada a cabo en alguna de las Oficinas de Registro y habiendo transcurrido ya las 24 horas desde la acreditación, en este punto pasaremos a teclear nuestro NIF y el código relacionado con nuestra solicitud del certificado digital asociado a nuestro NIF – obtenido el los primeros pasos de la solicitud – en esta pantalla. Una vez introducidos los datos hacemos clic sobre el botón Enviar petición. Nos aparecerá un mensaje de información que nos indica que se va a proceder con la descarga del certificado digital en nuestro navegador. Aceptamos dicho mensaje con lo que se realizará la descarga del certificado apareciendo la siguiente pantalla en el navegador: Marzo 2013 Página 6 de 23 Guía de ayuda para la instalación del certificado digital El proceso de obtención del certificado digital habrá finalizado de forma satisfactoria quedando instalado en su navegador Internet Explorer. 2. Comprobación de la correcta descarga e instalación del certificado Se detallan a continuación los pasos a seguir para comprobar si la descarga del certificado ha sido correcta: • • • • Abrimos Internet Explorer y nos dirigimos al menú Herramientas. Seleccionamos Opciones de Internet. Seleccionamos la solapa Contenido. En el marco denominado Certificados haremos clic sobre el botón denominado igualmente Certificados. En la nueva pantalla que aparece nos situaremos sobre la pestaña Personal y tendrá que aparecer una entrada con nuestro nombre: Marzo 2013 Página 7 de 23 Guía de ayuda para la instalación del certificado digital Al pulsar sobre el botón Ver se mostrarán, entre otros datos, que el emisor del certificado es FNMT Clase 2 CA: A partir de este momento podremos utilizar nuestro certificado en las aplicaciones puestas a su disposición por los Organismos Públicos y las empresas. NOTA: Como se puede apreciar en la captura anterior, el período de validez de cualquier certificado digital expedido por la FNMT es de 3 años. Para el caso del ejemplo, la validez iría desde el 28/02/2005 al 28/02/2008. Marzo 2013 Página 8 de 23 Guía de ayuda para la instalación del certificado digital 3. Copia de seguridad del certificado Para exportar certificados personales debemos seguir los siguientes pasos, con el fin de poder utilizar este certificado en otros equipos o bien almacenarlo en un soporte externo. En Internet Explorer accedemos al menú Herramientas, Opciones de Internet, y una vez allí seleccionaremos la pestaña Contenido: En el apartado de Certificados pulsaremos el botón de Certificados y una vez en la ventana pulsaremos la pestaña Personal: Marzo 2013 Página 9 de 23 Guía de ayuda para la instalación del certificado digital Se nos muestra una pantalla con la relación de certificados personales instalados en nuestro navegador, seleccionamos el que vamos a exportar y pulsamos el botón de Exportar. A partir de este momento nos guiará un asistente de Windows: Al pulsar Siguiente, podemos elegir entre exportar la clave privada o no dependiendo del uso que queramos hacer del certificado. Importante: Deberá exportar el certificado con su clave privada solo para su uso personal o como copia de seguridad. La clave privada servirá para realizar firma digital. El certificado sin la clave privada podrá exportarlo para entregarlo a todo aquel que quiera comunicarse con usted de forma segura. Importante: Haga copia de seguridad a disco de su certificado junto con la clave privada y guárdela en lugar seguro. Nunca entregue copia de su clave privada a nadie bajo ningún concepto. Si ha decidido exportar la clave privada seguiremos los siguientes pasos: Marzo 2013 Página 10 de 23 Guía de ayuda para la instalación del certificado digital En la pantalla que nos aparece marcaremos la opción Exportar la clave privada y pulsamos Siguiente: Dejaremos las opciones que se nos muestran por defecto y pulsamos Siguiente. Llegamos a una pantalla donde se nos pide una contraseña y su validación para proteger el archivo que contiene el certificado exportado: Introducimos y confirmamos la contraseña y pulsamos el botón Siguiente. NOTA: Hemos de tener en cuenta la importancia de recordar tanto la ubicación como la contraseña que introducimos a la hora de realizar la copia de seguridad del certificado. Si no recordásemos la ubicación y/o la contraseña que establecemos en este punto, a la hora de realizar una futura importación del certificado no podremos finalizarla de forma correcta y esto conllevará tener que cancelar/revocar el certificado actual – del que hicimos la copia de seguridad – y realizar la solicitud de un nuevo certificado realizando todo el proceso desde el punto 1 de este documento. Marzo 2013 Página 11 de 23 Guía de ayuda para la instalación del certificado digital En el cuadro de diálogo que nos aparece indicaremos la ruta y el nombre del archivo que queremos que contenga el certificado exportado, pulsamos el botón Siguiente: A continuación se nos muestra una ventana con las características del certificado exportado, pulsamos el botón Finalizar y nos aparece un mensaje de aviso diciendo que la clave privada va a ser exportada. Pulsamos Aceptar y si la operación ha sido correcta se nos mostrará un cuadro informándonos de que el certificado ha sido exportado con éxito. Marzo 2013 Página 12 de 23 Guía de ayuda para la instalación del certificado digital En caso de que no queramos exportar la clave privada deberemos seguir los siguientes pasos: Seleccionamos la opción de No exportar la clave privada y pulsamos Siguiente. Marcaremos la opción de Estándar de sintaxis de cifrado de mensajes y pulsamos Siguiente. Marzo 2013 Página 13 de 23 Guía de ayuda para la instalación del certificado digital Introducimos la ruta y el nombre del archivo que contendrá el certificado exportado y pulsamos Siguiente. A continuación se nos muestra una pantalla con las propiedades del certificado exportado: Pulsamos Finalizar y si la operación la hemos realizado correctamente nos aparecerá un mensaje confirmándonos la exportación correcta del certificado. IMPORTANTE: Haga copia de seguridad a disco de su certificado junto con la clave privada y guárdela en lugar seguro. Nunca entregue copia de su clave privada a nadie bajo ningún concepto. Marzo 2013 Página 14 de 23 Guía de ayuda para la instalación del certificado digital 4. Desinstalación del certificado del sistema Para proceder con la desinstalación del certificado personal del sistema realizaremos las siguientes acciones: Accedemos a Internet Explorer, una vez abierto pasamos al menú Herramientas, Opciones de Internet, y una vez allí seleccionaremos la pestaña Contenido. En el apartado de Certificados pulsaremos el botón de Certificados y en la ventana que nos aparece pulsaremos la pestaña Personal, que es donde se encuentran nuestros certificados personales. Seleccionamos el certificado que queramos eliminar y pulsamos el botón de Quitar, nos aparecerá un mensaje de advertencia y pulsaremos el botón de Sí, en este momento nuestro certificado se habrá eliminado de nuestro navegador. Marzo 2013 Página 15 de 23 Guía de ayuda para la instalación del certificado digital 5. Importación del certificado desde una copia de seguridad Para realizar la importación de un certificado personal desde un backup debemos seguir los siguientes pasos y así poder utilizar este certificado en otros equipos. En Internet Explorar accedemos al menú Herramientas, Opciones de Internet, y una vez allí seleccionaremos la pestaña Contenido: En el apartado de Certificados pulsaremos el botón de Certificados y cuando accedamos a la ventana de certificados, pulsaremos la pestaña Personal: Marzo 2013 Página 16 de 23 Guía de ayuda para la instalación del certificado digital En esta hacemos clic sobre el botón Importar con lo que se iniciará el Asistente de importación de certificados: En la pantalla inicial del asistente pulsamos Siguiente. Tenemos que seleccionar el archivo de copia del certificado. Para ello, haremos clic sobre el botón Examinar para localizar el mismo ya sea en nuestro disco duro, disquetera o unidad extraíble. NOTA: El fichero de backup del certificado tiene extensión .pfx por lo que buscaremos el archivo de copia seleccionando esta extensión o bien seleccionando Todos los archivos (*.*) cuando realicemos la localización de la copia de certificado. Marzo 2013 Página 17 de 23 Guía de ayuda para la instalación del certificado digital Una vez hayamos localizado el archivo haremos clic sobre el botón Siguiente: Se nos solicita la contraseña que introdujimos a la hora de exportar el certificado cuando realizamos su copia de seguridad. Una vez introducida pulsaremos sobre el botón Siguiente para continuar con el asistente. NOTA: Debemos tener en cuenta la importancia de recordar tanto la ubicación como la contraseña que introdujimos en su día a la hora de realizar la copia de seguridad del certificado. Si no recordásemos la ubicación y/o la contraseña que establecimos a la hora de realizar la importación del certificado no podremos finalizarla y esto conllevará tener que cancelar/revocar el certificado actual – del que hicimos la copia de seguridad – y realizar la solicitud de un certificado nuevo, realizando todo el proceso desde el punto 1 de este documento. Marcamos la segunda opción Colocar todos los certificados en el siguiente almacén y comprobaremos que el almacén seleccionado se corresponde con el Personal. Una vez comprobado, pulsamos Siguiente. A continuación se nos muestra una pantalla con las propiedades del certificado importado: Marzo 2013 Página 18 de 23 Guía de ayuda para la instalación del certificado digital Pulsamos Finalizar y si la operación la hemos realizado correctamente nos aparecerá un mensaje confirmándonos la correcta importación del certificado que pasaremos a aceptar. Marzo 2013 Página 19 de 23 Guía de ayuda para la instalación del certificado digital 6. Renovación del certificado digital El certificado tiene una caducidad de 3 años por lo que una vez que se acerca la fecha de expiración es necesario renovarlo. Es imprescindible que se haga antes de que caduque ya que de otra forma tendríamos que volver a solicitar uno nuevo tal y como se explica en este mismo documento. ¿Cómo compruebo si tengo el certificado instalado y su fecha de caducidad? Para comprobar, de forma sencilla, si aún lo tenéis instalado en el navegador del equipo del trabajo, llamad al CAU o seguid los siguientes pasos: • Abrir el navegador Internet Explorer y pinchar en el Menú Herramientas > Opciones de Internet > Contenido > Certificados. Si disponéis de él os aparecerá en la pestaña Personal una entrada con vuestro nombre. Haced doble click sobre vuestro nombre y comprobad la fecha de validez. Marzo 2013 Página 20 de 23 Guía de ayuda para la instalación del certificado digital Pasos para renovar el certificado digital Accedemos a la página http://www.cert.fnmt.es/index.php?cha=cit&sec=5&lang=es y pulsamos la opción 1.- Solicitar la renovación: Después aceptamos la Declaración de Prácticas de Certificación: Seguimos los sencillos pasos indicados en pantalla. Y al cabo de unos minutos desde la pantalla anterior (http://www.cert.fnmt.es/index.php?cha=cit&sec=5&lang=es) hacemos clic en la segunda opción, 2.- Descargar el certificado renovado: Marzo 2013 Página 21 de 23 Guía de ayuda para la instalación del certificado digital Nos llevará a la página de descarga donde con nuestro NIF y el código que hemos generado en el apartado anterior podremos descargarnos el nuevo certificado. Marzo 2013 Página 22 de 23