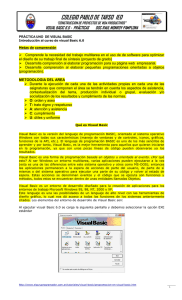Instalación de Visual Basic.
Anuncio
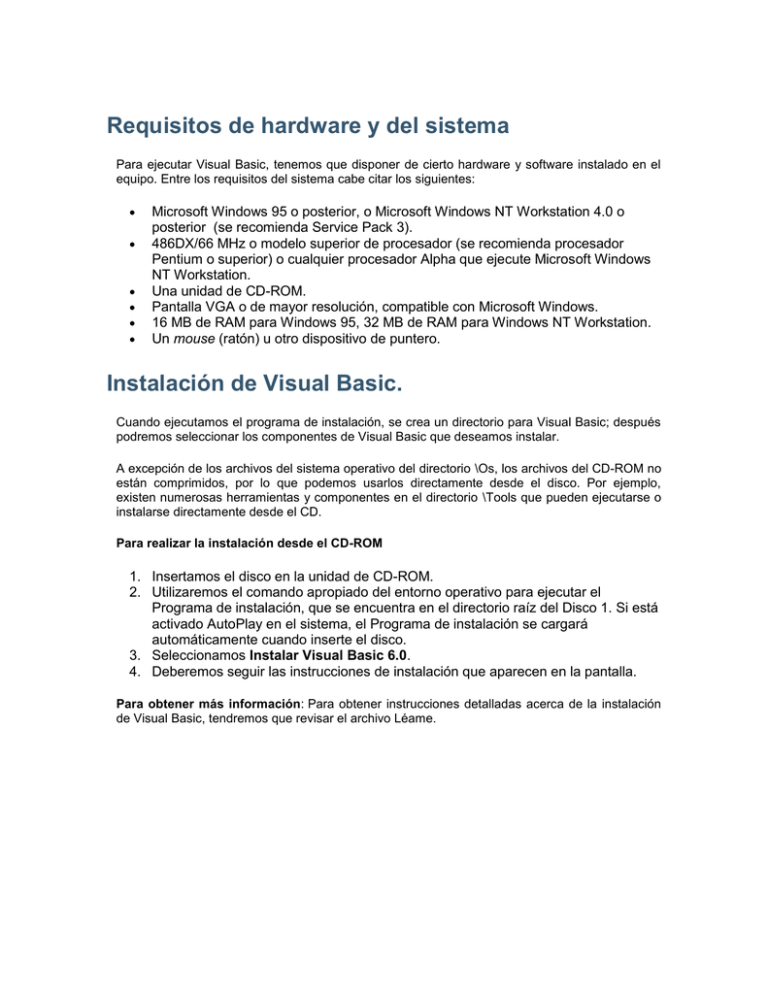
Requisitos de hardware y del sistema Para ejecutar Visual Basic, tenemos que disponer de cierto hardware y software instalado en el equipo. Entre los requisitos del sistema cabe citar los siguientes: Microsoft Windows 95 o posterior, o Microsoft Windows NT Workstation 4.0 o posterior (se recomienda Service Pack 3). 486DX/66 MHz o modelo superior de procesador (se recomienda procesador Pentium o superior) o cualquier procesador Alpha que ejecute Microsoft Windows NT Workstation. Una unidad de CD-ROM. Pantalla VGA o de mayor resolución, compatible con Microsoft Windows. 16 MB de RAM para Windows 95, 32 MB de RAM para Windows NT Workstation. Un mouse (ratón) u otro dispositivo de puntero. Instalación de Visual Basic. Cuando ejecutamos el programa de instalación, se crea un directorio para Visual Basic; después podremos seleccionar los componentes de Visual Basic que deseamos instalar. A excepción de los archivos del sistema operativo del directorio \Os, los archivos del CD-ROM no están comprimidos, por lo que podemos usarlos directamente desde el disco. Por ejemplo, existen numerosas herramientas y componentes en el directorio \Tools que pueden ejecutarse o instalarse directamente desde el CD. Para realizar la instalación desde el CD-ROM 1. Insertamos el disco en la unidad de CD-ROM. 2. Utilizaremos el comando apropiado del entorno operativo para ejecutar el Programa de instalación, que se encuentra en el directorio raíz del Disco 1. Si está activado AutoPlay en el sistema, el Programa de instalación se cargará automáticamente cuando inserte el disco. 3. Seleccionamos Instalar Visual Basic 6.0. 4. Deberemos seguir las instrucciones de instalación que aparecen en la pantalla. Para obtener más información: Para obtener instrucciones detalladas acerca de la instalación de Visual Basic, tendremos que revisar el archivo Léame. Agregar o quitar componentes de Visual Basic Podemos ejecutar el programa de instalación tantas veces como sea necesario. Por ejemplo, podemos ejecutar el programa de instalación para volver a instalar Visual Basic en otro directorio o para instalar otras partes de Visual Basic. Para agregar o quitar componentes de Visual Basic 1. Insertamos el disco completo en la unidad de CD-ROM. 2. Utilizaremos el comando apropiado del entorno operativo para ejecutar el Programa de instalación, que se encuentra en el directorio raíz del disco compacto. Si está activado AutoPlay en el sistema, el Programa de instalación se cargará automáticamente cuando inserte el disco. 3. Hacemos clic en el botón Personalizada del cuadro de diálogo Instalación de Microsoft Visual Basic 6.0. 4. Seleccionamos los componentes que vamos a instalar (o anularemos la selección de los componentes que vamos a quitar) en el cuadro de lista Opciones del cuadro de diálogo Personalizada. 5. Ya sólo queda seguir las instrucciones de instalación que aparecen en la pantalla. Descripción del entorno. Para desarrollar el curso se ha utilizado Visual Basic 6.0 en castellano, y todas las referencias e imágenes serán sobre esa versión, si bien se podría seguir el curso con la versión anterior, puesto que las diferencias radicarán, más que en que no se pueda realizar, en la forma de hacer o llamar a las cosas. Cuando ejecutamos VB, después de cargar el entorno, nos aparece el siguiente cuadro: Nos ofrece tres solapas: Nuevo, con las diferentes opciones que nos permite crear VB, en principio sólo utilizaremos EXE estándar, que nos llevará a un formulario vacío desde el cual comenzaremos a desarrollar nuestra aplicación. Existente, nos permite abrir proyectos que ya existen para continuar implementándolos. Recientes, lo mismo pero sobre los últimos proyectos que hayamos estado desarrollando. Una vez que hayamos elegido EXE estándar, aceptamos y aparece la siguiente ventana (salvo por las diferencias de tamaño, necesarias para que entre la imagen), en la cual vemos que tenemos un proyecto abierto que en principio cuenta con un formulario vacío. Posteriormente, si los necesitamos podremos insertarle tantos formularios al proyecto como queramos. La ventana principal está formada además de por la barra de menús y la barra de botones superiores, de un conjunto de ventanas con funciones diversas, cada una de ellas es configurable en cuanto tamaño, o incluso se pueden ocultar para ganar espacio para otras. Las principales son: Ventana del Proyecto: Es la ventana que va a contener el objeto activo del proyecto, en la imagen superior vemos que contiene el formulario vacío, que utilizaremos para el diseño gráfico. Pero cuando le queramos añadir código, la ventana de código también estará contenida aquí. Explorador de proyectos: Ventana superior derecha, nos permite visualizar los objetos que contiene el proyecto actual agrupados por categorías, en nuestro caso y por el momento solo hay un formulario colgando de la carpeta formularios. Además en la parte superior izquierda de esta ventana hay dos botones que nos permiten intercambiar la vista de diseño gráfico con la ventana de código en la ventana del proyecto. No obstante para pasar a la ventana de código bastaría con hacer doble click sobre cualquier control. Ventana de propiedades: Situada debajo de la anterior, contiene el conjunto de propiedades, con el valor actual correspondiente, de cada uno de los objetos. Es aquí donde podremos modificar los valores iniciales de esas propiedades, en lo que se conoce como tiempo de diseño. Ventana de posición del formulario: Situada debajo de la anterior, permite la colocación del formulario en la pantalla, representado la misma con una imagen a escala. Caja de herramientas: Situada a la izquierda, contiene los controles que podemos ir colocando en el formulario, para ello bastará con hacer doble click sobre uno de ellos, o pulsar sobre el control y "dibujarlo" sobre el formulario.