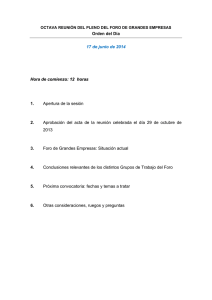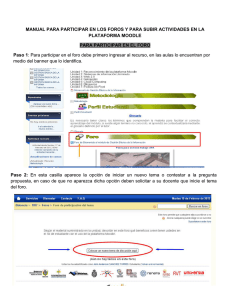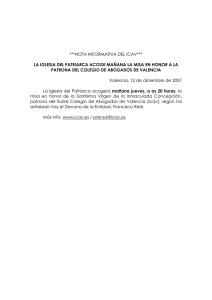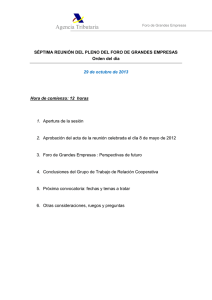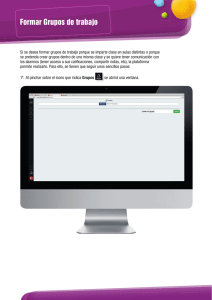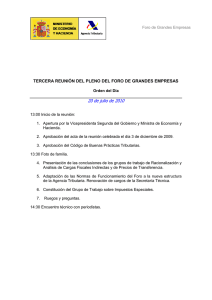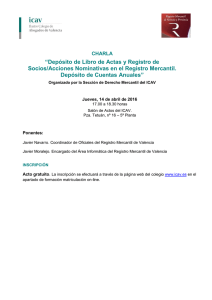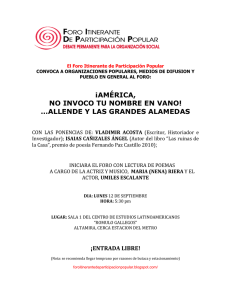Septiembre 2012
Anuncio

GUÍA PARA EL PROFESOR DE LA PLATAFORMA SAKAI Septiembre 2012 ICAV GUÍA DE USUARIO SAKAI INTRODUCCIÓN A SAKAI ¿QUÉ ES EL E-LEARNING? El e-learning es un sistema de educación a distancia para el cual se usan (LMS) o Sistema de Gestión de Aprendizaje. ¿QUÉ ES SAKAI? Sakai es un sistema de aprendizaje online empleado por las mejores universidades del mundo (MIT, Stamford, Yale, Oxford, UPV, etc.) y respaldada por una amplia comunidad de expertos. Al ser una plataforma de código abierto está en constante ampliación y mejora, cubriendo de esta forma las nuevas necesidades que surgen en el mundo del e-learning. ¿QUÉ NOS OFRECE SAKAI? Sakai ofrece una extensa lista de herramientas que cubren la totalidad de las necesidades de formación on-line de una organización. Este abanico de herramientas permite darle uso como apoyo a la formación presencial, semipresencial y on-line pura, así como su uso para crear espacios de trabajo colaborativo, muy prácticos para investigación o desarrollo de proyectos. ¿QUÉ NOS PERMITE HACER NUESTRA PLATAFORMA SAKAI? Sakai es un completo entorno para la enseñanza y aprendizaje, que nos permite, entre otras muchas cosas: • Tener un sitio web para cada curso con un acceso único. • Generar guías didácticas y crear anuncios del curso visibles a todos los alumnos. • Mantener una agenda actualizada para cada una de las materias. • Realizar pruebas de evaluación o encuestas a los usuarios. • Realizar trabajos colaborativos o individuales. • Generar y moderar discusiones en foros y otras herramientas de comunicación. • Presentar contenidos basados en las nuevas tecnologías educativas. • Crear blogs, wikis, distribuir podcasts y otros recursos multimedia. • Realizar el seguimiento del progreso y estadísticas de los alumnos. 2 ICAV GUÍA DE USUARIO SAKAI ACCESO Puede acceder a Sakai a través de la siguiente dirección: http://iuriscampus.icav.es En la página de entrada de Sakai verá una pantalla que le solicitará el usuario y la contraseña. ESTRUCTURA DE SAKAI Una vez hayamos entrado en Sakai tendremos en la pantalla tres zonas claramente diferenciadas: 1 2 3 1. Menú de cursos (sites) 2. Menú de herramientas 3. Zona de trabajo 3 ICAV GUÍA DE USUARIO SAKAI MENÚ DE CURSOS El menú de cursos nos permite seleccionar el curso que queremos visitar. Debido a la flexibilidad de Sakai, estos cursos pueden ser utilizados para otros fines, como proyectos de colaboración o sites divulgativos, por lo que a partir de ahora les llamaremos genéricamente sites. El primer elemento de la lista siempre es el site denominado “Mi sitio” o “Mi perfil”. El resto de elementos son los diferentes cursos a los que tiene acceso el usuario. Sólo hay que pinchar en ellos para ir cambiando de curso. MENÚ DE HERRAMIENTAS Cada site, ya sea un curso, sea Mi perfil o sea un site con otro objetivo, tendrá un menú de herramientas a su izquierda. Este menú es altamente configurable por parte del administrador, por lo que estas herramientas pueden variar de un site a otro. 4 ICAV GUÍA DE USUARIO SAKAI ZONA DE TRABAJO Es la zona que cada herramienta utiliza para mostrarse al usuario e interactuar, aunque existen herramientas que por necesidades concretas (o porque el administrador así lo ha configurado) se abren en una ventana aparte. GUÍA BÁSICA En este apartado le ofrecemos una serie de acciones que le permitirán explorar la plataforma Sakai desde el punto de vista de un profesor. Estas instrucciones sólo pretenden ser una pequeña guía para facilitarle un conocimiento básico y rápido de la potencialidad de la plataforma. Se incluye una breve descripción de la funcionalidad de cada herramienta, así como unas sencillas instrucciones a seguir para conocerla mejor. Si desea una mayor información sobre algún aspecto, puede consultar el manual de usuario que incluye la plataforma. Identifíquese con un usuario que sea profesor. Visualice en la pestaña de Mi sitio: el calendario, anuncios,… y las herramientas disponibles de configuraciones y uso personal. Haga clic en la pestaña superior del sitio de la asignatura correspondiente para entrar en el sitio. En este sitio se comparte información entre el profesor y el alumno. 5 ICAV GUÍA DE USUARIO SAKAI Visualice la pantalla de inicio, en ella habrá información sobre el sitio y un resumen de los últimos anuncios, en los cuales puede hacer clic para visualizarlos. Recorrido de herramientas, Haga clic para acceder a cada una de ellas. 1. Enlace a una web: Esta herramienta enlaza a una página web que pueda ser interesante para el curso o asignatura. Visualice la web actual. Pulse en OPCIONES para cambiarla si lo desea. 2. Guía Didáctica o Índice: Herramienta unidireccional del profesor al alumno. El profesor deja información pública y visible todo el tiempo para el alumno sobre la asignatura. Visualice la guía actual. Pulse en CREAR/EDITAR para cambiarla. Añada algún elemento nuevo. Haga clic en algún elemento existente y edite las opciones. 3. Calendario: Permite añadir citas a la agenda del usuario, a la de su alumnado y a la de sus compañeras/os de departamento. Aparecerán referencias temporales, completas, indicando el lugar, anexo, requisitos del evento, etc. Visualícelo por día/semana/mes/año/evento (MOSTRAR), y observe todas las opciones existentes. Añada un nuevo evento Haga clic en algún evento para ver sus detalles o editarlos (REVISAR). 4. Anuncios: Avisos puntuales como cambios, anulaciones, plazos, publicación de notas, eventos, convocatorias o finalización de la asignatura. Visualícelos y observe todas las opciones. Revise alguno existente (REVISAR). Añada un anuncio nuevo (AÑADIR). 5. Recursos: En esta herramienta se ponen a disposición del alumnado todo tipo de archivos 6 ICAV GUÍA DE USUARIO SAKAI relacionados con la asignatura, para ser descargados o visualizados. Navegue por las carpetas de recursos. 6. Añada una nueva carpeta (NUEVA CARPETA) . Suba un nuevo recurso (SUBIR FICHERO). Visualice todas las opciones que existen. Exámenes: La herramienta exámenes de Sakai es una de las más complejas y completas de la plataforma. Permite la creación de exámenes formados por todo tipo de preguntas, que pueden provenir de baterías previamente elaboradas. Además, es posible crear y usar plantillas (imág. 2) con distintos parámetros, o desarrollar un nuevo examen de forma rápida. Una vez que el alumno ha realizado el examen, el profesor podrá corregir y calificar las preguntas que no son resueltas de forma automática (ej.: test). Visualice todas las opciones disponibles. Visualice las configuraciones de las evaluaciones pendientes y consulte las opciones disponibles (EVALUACIONES PENDIENTES/CONFIGURACIÓN). Cree un nuevo EXAMEN (NUEVO EXAMEN/CREAR O CREAR RÁPIDAMENTE) y publíquelo (PUBLICAR) . 7. Tareas: Herramienta que permite al tutor proponer ejercicios más complejos al alumno, que comporten un trabajo personal que sirva para afianzar los conocimientos. Visualice todas las opciones disponibles. Edite una de las tareas (EDITAR). Califique una de las tareas realizadas por algun alumno (CALIFICAR). Añada una nueva tarea (AÑADIR). 7 ICAV GUÍA DE USUARIO SAKAI 8. Foros: Alguna de las aplicaciones de esta herramienta son la generación de debates, resolución de dudas, generación de materiales de forma colaborativa o “cafetería”. Visualice todas las opciones disponibles. Observe los foros e hilos disponibles Cree un nuevo foro o hilo. Responda a algún hilo. (PUEDE VER INFORMACIÓN ADICIONAL SOBRE CALIFICACIÓN DE FOROS EN EL ANEXO: FOROS) 9. Calificaciones: Calificaciones es una especie de tablón de notas donde cada alumno podrá ver las calificaciones obtenidas a lo largo del curso en las diferentes actividades de la asignatura: trabajos, exámenes, participación en clase. Cada alumno ve sus calificaciones y sólo sus calificaciones; no tiene acceso a las calificaciones del resto de compañeros. Permite al profesor consultar las notas de los diferentes exámenes, tareas y otras actividades puntuables. Visualice todas las opciones y configuraciones disponibles. Añada un nuevo elemento a las calificaciones (no vinculado a ninguna tarea). (PUEDE VER INFORMACIÓN ADICIONAL SOBRE CALIFICACIONES EN EL ANEXO: CALIFICACIONES) 10. Estadísticas: Nos permite conocer la actividad de los alumnos, de las herramientas y de los recursos. Ofrece una serie de gráficos y la posibilidad de generar informes específicos. Navegue por los paneles (MOSTRAR MÁS). Filtre según los parámetros que desee. Cree un informe nuevo (INFORMES/AÑADIR), seleccione las opciones que prefiera, guarde y genere el informe. 8 ICAV GUÍA DE USUARIO SAKAI ANEXO: FOROS NOTA: Alguna de las imágenes o textos siguientes puede tener un formato ligeramente diferente al que le aparecerá en su herramienta de Foros INSERTAR UN FORO CON UN TEMA DE DISCUSIÓN Para iniciar un tema de discusión dentro de la herramienta “Foro”, debe crearse en primer lugar el foro y en su interior el tema correspondiente. Es importante no olvidarse de crear el tema dentro del foro porque si no se hace, los alumnos no verán absolutamente nada dentro de la herramienta “Foro”: ni el foro, ni el tema de discusión. Para generar un nuevo foro de discusión, haga clic en el enlace “Nuevo foro” de la parte superior de la página. En la página “Configurar foros de discusión” a la que accede a continuación debe configurar los siguientes campos: Título del foro: Es el único campo obligatorio; en él debe incluir un título para el foro. Descripción corta: En este campo puede incluir una breve descripción del foro de no más de 255 caracteres. Esta descripción es la que se ve siempre junto con el título del Foro. Descripción: En este campo puede incluir una descripción más extensa del foro. Adjuntos: Este campo le da la opción de añadir un fichero adjunto al foro de discusión. Envíos al foro: Desde este campo puede decidir si se bloquea el envío de post/comentarios al foro (seleccionando la opción “Bloquear foro). También en este campo puede decidir si quiere moderar el foro o no. La opción de no moderar es la más recomendada, porque moderar un foro implica leer todos y cada uno de los post/comentarios que se insertan en él y autorizar la publicación definitiva al resto de usuarios para cada uno de estos post/comentarios. El hecho de moderar un foro, hace que en muchas ocasiones se pierda agilidad. Marcar hilos como leídos: Este campo le permite marcar automáticamente todos los mensajes de un hilo (línea de discusión) como leídos. Permisos: Este campo permite modificar el nivel de permisos de cada foro para cada uno de los roles del curso, así como para cada uno de los grupos que haya podido crear. 9 ICAV GUÍA DE USUARIO SAKAI El menú desplegable “Nivel de permisos” ofrece niveles de permisos predefinidos, pero usted puede personalizar esos niveles de permisos haciendo clic en Personalizar. Aparecerá un desplegable con las siguientes opciones: opciones: Nuevo foro, Nuevo tema, Nueva respuesta, Respuesta a respuesta, Enviar a Calificaciones, etc. El Ítem Enviar a Calificaciones permite incluir en las Calificaciones las puntuaciones obtenidas por los alumnos en este foro. Un vez que haya configurado todos los campos anteriores, haga clic sobre la pestaña “Guardar configuración y añadir un tema”. Recuerde que cada vez que genere un nuevo foro de discusión, debe incluir dentro del mismo al menos un tema para que los alumnos puedan participar en la discusión. Accederá a continuación a la página “Configurar tema”. En esta página deberá rellenar de nuevo una serie de campos, idénticos a los descritos para el caso del foro, y cuando haya finalizado, debe pinchar sobre la pestaña “Guardar configuración” para que foro y tema queden definitivamente a disposición de su alumnado. Una vez configurado el foro y el tema de discusión, ambos quedan a disposición del alumnado y tienen un aspecto similar al que se muestra en la imagen. 10 ICAV GUÍA DE USUARIO SAKAI PARTICIPACIÓN EN EL FORO Una vez que se ha añadido un foro que contiene uno o varios temas de discusión en su interior, ya se puede participar en estos temas de discusión colocando nuestros contenidos/posts. Para ello, debe acceder al tema de discusión en el que desea participar haciendo clic en el enlace con su nombre. Si por ejemplo se hace clic sobre el enlace “Derecho Foral Navarra” incluido en el “Derecho Foral”, se accede a una página como la siguiente: Como puede comprobar, la primera vez que se accede a un tema de discusión se puede leer la frase “No se han publicado mensajes”. Para participar en el tema “Presentaciones” incluyendo un comentario/post, debe hacer clic sobre el enlace “Enviar nuevo hilo”. Tras esto, accederá a la página “Crear mensajes de foro de discusión”, donde deberá configurar algunos campos antes de que su comentario quede definitivamente añadido al foro. Título: En este campo deberá establecer un título para su comentario. Mensaje: En este campo deberá incluir su comentario/post. Adjuntos: Desde la pestaña “Añadir anexo” de este campo, se le permite añadir archivos adjuntos a su comentario/post. 11 ICAV GUÍA DE USUARIO SAKAI Una vez que ha cumplimentado los campos anteriores, no olvide hacer clic sobre la pestaña “Enviar mensaje” para que su comentario/post quede definitivamente añadido en el tema de discusión que haya elegido. 12 ICAV GUÍA DE USUARIO SAKAI Siempre que otros usuarios hayan colocado nuevos comentarios/post en los diferentes temas de discusión, aparecerá el mensaje “Nuevos mensajes” junto con la indicación de cuántos comentarios/post hay en el tema de discusión y cuántos de ellos están sin leer. Para hacer un contestar a un comentario/post que otro usuario ha incluido en el tema de discusión, haga clic en el enlace con el título de ese comentario y en la página a la que accede a continuación, haga clic sobre el icono “Contestar”. Nota: Asimismo, si quiere marcar como leído un comentario/post, haga clic sobre el icono “Marcar como leído”. Cuando pincha sobre el icono “Contestar”, accederá a la página “Responder a un hilo en el foro” en la que se deberán cumplimentar campos que se han explicado anteriormente en este manual, tras lo cual la contestación a un determinado comentario/post se añadirá en el tema de discusión correspondiente. 13 ICAV GUÍA DE USUARIO SAKAI Se establece de esta manera una discusión, que tiene estructura de árbol porque los participantes del foro, y usted mismo, pueden ir respondiendo al post original del tema de discusión o a diferentes comentarios/post que han ido surgiendo entorno al post original. Esta característica de la herramienta “Foro” la hace muy apropiada para plantear dudas en común a modo de tutorías on-line comunitarias. 14 ICAV GUÍA DE USUARIO SAKAI ANEXO: CALIFICACIONES NOTA: Alguna de las imágenes o textos siguientes puede tener un formato ligeramente diferente al que le aparecerá en su herramienta de Calificaciones En la página inicial de la herramienta se listan los diferentes ítems de evaluación de la asignatura. Algunos de ellos aparecerán en la herramienta “Calificaciones” de forma automática si así se especifica en la configuración de herramientas como “Exámenes” y/o “Tareas”. También pueden añadirse ítems de evaluación de forma manual. INSERCIÓN MANUAL DE ÍTEMS DE EVALUACIÓN Existen ciertas tareas a evaluar que necesariamente han de añadirse a mano dentro del Calificaciones, tal es el caso de la “Participación en clase” o los “Trabajos voluntarios”. Para ello, en la página principal de la herramienta, haga clic sobre el enlace “Añadir elemento al Calificaciones”. En la página que se muestra a continuación, debe configurar los siguientes campos obligatoriamente. · Titulo: asigne un nombre al nuevo ítem de evaluación, por ejemplo: participación en clase. · Valor en puntos de la tarea: asigne la calificación máxima que el alumno puede obtener en este ítem de evaluación. Hay una serie de opciones que también conviene configurar: · Fecha de entrega: opcionalmente, puede establecer una fecha límite de entrega de aquello que va a evaluar (examen, tarea, práctica…). · Publicar Tarea: desde el mismo momento que selecciona esta opción, la nota para la tarea correspondiente será mostrada al alumno. · Incluir la tarea al calcular la nota del curso: seleccione esta opción si desea que la calificación de esta tarea compute en el cálculo de la nota final del alumno. 15 ICAV GUÍA DE USUARIO SAKAI Si lo desea, puede añadir nuevos ítems de evaluación de una sola vez haciendo clic sobre el enlace “Añadir otra Tarea a Calificaciones” Finalmente, haga clic en la pestaña “Añadir Tarea” para guardar sus cambios. INTRODUCCIÓN MANUALMENTE DE CALIFICACIONES EN UN ÍTEM DE EVALUACIÓN AÑADIDO En los ítems de calificación añadidos manualmente, las calificaciones de los alumnos han de introducirse de forma manual, una a una. Para ello, haga clic en el enlace con su nombre (el que queda bajo la columna “Título”). En la parte inferior de la página a la que se accede a continuación, se encuentra la lista con todos los usuarios de su asignatura. Introduzca la calificación de cada alumno en la columna “Puntos”. Los valores decimales, debe escribirlos con coma. A medida que completa la nota de cada alumno, se genera un fichero “Log” en el que queda anotado el registro histórico de la nota del alumno. Cuando termine de introducir las notas de los alumnos, haga clic sobre la pestaña “Guardar” para guardar los cambios. 16 ICAV GUÍA DE USUARIO SAKAI GENERACIÓN DE CATEGORÍAS Y ASIGNACIÓN DE “PESOS” PARA EL CÁLCULO DE LA NOTA FINAL La herramienta “Calificaciones” permite agrupar en categorías los diferentes ítems de evaluación. Asimismo, es posible asignar a cada una de estas categorías un porcentaje o peso de cara a calcular la nota final de un alumno. Para generar nuevas categorías haga clic en el enlace “Configuración de Calificaciones” de la parte superior de la página. En la página a la que se accede a continuación, vaya al apartado “Categorías y pesos” y seleccione la opción “Categorías y pesos”. Al seleccionar dicha opción, de forma automática le van a aparecer los campos en los que deberá introducir las categorías que desea y asignarles un peso o porcentaje. La suma total de los porcentajes de las categorías que genere debe ser 100%. Puede generar tantas categoría como desee, haciendo clic sobre el enlace “Añadir una categoría”. De este modo usted puede elaborar distintas categorías tales como “Exámenes”, “Prácticas” y “Tareas” y asignarle a cada una de ellas un porcentaje. Cuando cree un ítem de evaluación, por ejemplo un examen, automáticamente la plataforma calcula el peso que tiene en la nota global de la asignatura. Finalmente, haga clic sobre la pestaña “Guardar cambios”. ASIGNACIÓN DE UN ÍTEM DE EVALUACIÓN DENTRO DE UNA CATEGORÍA Una vez que ha generado diferentes categorías dentro del Calificaciones, puede asignar cada uno de los ítems de evaluación del curso dentro de una de estas categorías. 17 ICAV GUÍA DE USUARIO SAKAI En un principio, los ítems de evaluación que no están asignados a ninguna categoría, aparecen agrupados bajo el epígrafe “Sin asignar”, tal y como se aprecia en la figura. Para asignar un ítem de evaluación a una categoría, haga clic sobre el enlace “Editar” que aparece a la derecha del mismo. En la página a la que accede a continuación, seleccione la categoría en la que quiere incluir el ítem de evaluación a través del campo “Categoría”. Finalmente, haga clic sobre la pestaña “Guardar cambios”. CÁLCULO Y PUBLICACIÓN DE LA NOTA FINAL DEL CURSO En la página de edición de cada uno de las tareas del curso, a la que se accede al hacer clic sobre el enlace “Editar” que aparece a la derecha de la tarea en cuestión, está la opción “Incluir esta nota al calcular la nota del curso”. Permite decidir si la tarea entrará o no a formar parte de la calificación final del alumno. 18 ICAV GUÍA DE USUARIO SAKAI La herramienta Calificaciones va calculando la nota de un alumno en función de los pesos de las categorías de la tarea y la puntuación máxima de la tarea (puntuada sobre 10, sobre 5 etc.) pero esta calificación no estará disponible a los alumnos hasta que el profesor así lo decida. Para hacer visible la nota final de curso al alumnado, debe seleccionarse la opción “Mostrar las notas finales” que se encuentra bajo el epígrafe “Mostrar las notas” dentro de la página “Opciones de evaluación”. NOTAS DEL CURSO En Notas del Curso tiene la opción de retocar una nota que ha calculado la plataforma. Es importante saber que en la casilla “Sobreescribir Nota” no se aceptan valores numéricos sino correcciones de tipo “Aprobado, Suspenso, Sobresaliente, Notable). Así, nos encontramos en Listado las calificaciones calculadas por la plataforma que no se pueden cambiar. (Las tareas que se establecen manualmente y se corrigen manualmente sí se pueden cambiar como hemos explicado en las líneas anteriores). Aunque no puedas cambiar la nota numérica, puedes decidir la calificación asignada (aprobado, notable…) desde Calificaciones del Curso: 19 ICAV GUÍA DE USUARIO SAKAI 20 ICAV GUÍA DE USUARIO SAKAI ANEXO: CONTENIDOS NOTA: Alguna de las imágenes o textos siguientes puede tener un formato ligeramente diferente al que le aparecerá en su herramienta de Calificaciones La herramienta Contenidos permite elaborar módulos de aprendizaje on-line interactivos. Es decir, se puede confeccionar un curso entero que incluya texto, recursos, archivos multimedia, tareas, exámenes, enlaces etc. De este modo, el alumno no tiene que saltar de una herramienta a otra para ver todos los elementos de un curso (No tiene que ir primero a Recursos, luego a podcast, Luego a tareas…) sino que hace el curso en el orden en que lo plantea el profesor. Las diferentes lecciones se guardan como herramientas en la columna de la izquierda de la pantalla. ELABORAR EL CONTENIDO Para elaborar el contenido puedes usar los distintos recursos de que dispone la herramienta: texto, enlaces, archivos multimedia etc. Puede incorporar cada uno de esos materiales accediendo a la fila superior de pestañas: Con estas pestañas puede ir adhiriendo a su módulo los recursos que desees. Puede también cambiar el orden de los mismos con la pestaña reordenar. Si no los reordena, se irán sumando a la página según el orden de creación. El resultado podría ser parecido a este: 21 ICAV GUÍA DE USUARIO SAKAI Además, la herramienta permite hacer subpáginas dentro de un mismo módulo. Para ello debe de seleccionar la opción “Añadir Subpágina”. Si elige la primera opción “Página siguiente”, la subpágina aparecerá a continuación del curso dentro de la página principal: La opción de “Mostrar como un botón en lugar de cómo un enlace” permite que la subpágina se muestre en la página principal de la forma siguiente: 22 ICAV GUÍA DE USUARIO SAKAI MÁS HERRAMIENTAS En “Más Herramientas” se puede añadir un sitio web, hacer un enlace con un foro que se haya creado previamente, etc. Dentro de Más Herramientas está Configuración. Desde esta pestaña se puede decidir si la página o subpágina en la que estamos se oculta a los usuarios de modo que no puedan acceder todavía ni desde el margen izquierdo ni desde otra página. También se puede ocultar hasta una fecha determinada. Ambas opciones permiten elaborar el material de aprendizaje de la asignatura sin necesidad de publicarlo inmediatamente. En el caso de elegir cualquiera de estas opciones, lo que vería el profesor es lo siguiente: Como hemos dicho, las páginas que se elaboran, si no se ocultan, aparecen en el margen izquierdo junto con las herramientas (las subpáginas no aparecen en el margen izquierdo). Se mostrarán con el título que se le dé a la página. Para elaborar nuevas páginas, en Más Herramientas, encontrará la opción “Añadir más páginas”. 23 ICAV GUÍA DE USUARIO SAKAI ANEXO: POST EM La herramienta Post Em facilita la comunicación de notas finales o comentarios a los alumnos. El profesor o administrador crea un documento en formato CSV (puede ser un archivo Excel que luego se guarde como CSV) con los datos que quiera transmitir y al subirlo, cada alumno recibe sólo la información que le concierne. ELABORACIÓN DEL DOCUMENTO Para que la herramienta funcione ha de elaborarse un documento Excel (que se guarde luego en formato CSV). En él, se debe incluir el ID del usuario de los alumnos y sus notas o comentarios. El documento, para que pueda ser leído por Post Em tiene que cumplir una serie de requisitos: - Primera columna: debe contener los ID de los usuarios a los que se quiere comunicar notas o comentarios. - Primera fila: Debe contener los encabezados que queremos que figuren. - Las tildes: no se reconocen - Guardar documento en formato CSV. Por lo demás, el Post Em sólo lee los elementos cuando están separados por comas, y no por puntos y comas. Esto supone que, una vez que se ha elaborado y guardado el documento CSV, ha de abrirse desde el bloc de notas (Abrir con). Una vez en el bloc de notas, en Edición está la opción “Remplazar”. Se ha de remplazar el “;” por “,”. Se guardan los cambios y ya se puede subir el archivo. 24 ICAV GUÍA DE USUARIO SAKAI Una vez el archivo CSV está preparado, se puede subir a la plataforma y pulsar Enviar. Es importante, si quiere que cada alumno vea la información que le incumbe, que marque la casilla “Liberar los comentarios a los participantes”. Cuando se haya subido el archivo se le mostrará la información del primer usuario de la lista para que usted verifique si el proceso ha sido correcto. En caso de que así sea, pulse Guardar. Ahora los alumnos recibirán cada uno la información correspondiente siempre que haya escogido la casilla “Liberar los comentarios a los participantes”. Si no la ha elegido, tendrá que volver a subir los archivos para que los alumnos la vean. A los alumnos les aparece con el formato siguiente: 25