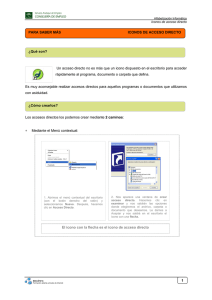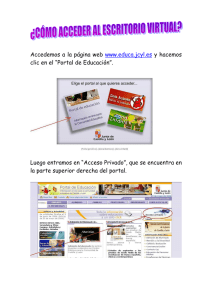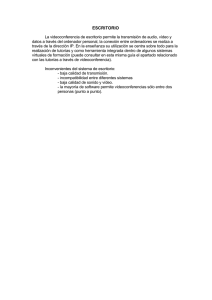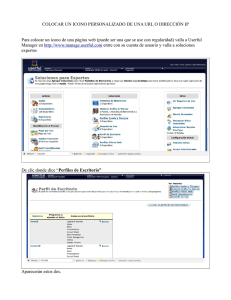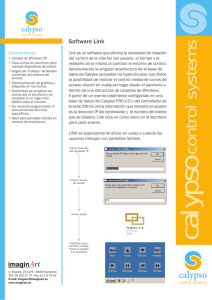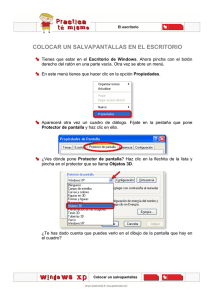Configurando mi espacio de trabajo
Anuncio

UNIDAD DIDÁCTICA 3: Configurando mi espacio de trabajo ÍNDICE Lo que vamos a aprender, 1 1. El escritorio, 2 2. Atajos para abrir programas, 5 A) Crear un acceso directo a un programa, 6 B) Ordenar los accesos directos, 7 C) Borrar un acceso directo, 9 3. Organizando el escritorio, 13 4. Un entorno agradable, 16 5. Creando mi propio espacio, 21 6. Repasamos el uso del ratón, 25 Cuestionario de evaluación, 28 1 3. Configurando mi espacio de trabajo Lo que vamos a aprender Ya conoces algunas de las aplicaciones que lleva tu ordenador, pero seguro que no las vas a utilizar todas. Según las tareas que vayas a realizar necesitarás determinados programas y organizarás tu espacio de trabajo de la forma más cómoda posible, tal y como haces en la vida real. Por eso, vamos a dedicar este tema a organizar tu escritorio y a crear un espacio en el que sólo tú puedas entrar para organizarlo a tu manera. Y para conseguirlo seguiremos aprendiendo nuevas funcionalidades del ratón, que nos van a permitir comunicarnos con el equipo de una manera más eficaz. ¡Empezamos! 1. El escritorio, nuestro espacio de trabajo. Cuando enciendes tu ordenador, tras el breve espacio de tiempo que tarda en cargarse toda la información, lo primero que aparece es el ESCRITORIO. Como su propio nombre indica es una especie de mesa de trabajo virtual en la que deberás organizar las herramientas (los programas) que necesitarás para hacer determinadas tareas: escribir, buscar información, dibujar... Como es lógico, cada persona organiza su lugar de trabajo con su propio estilo, de forma que le facilite la actividad y todo lo haga cómoda y rápidamente en un entorno lo más agradable posible, tal y como se organiza cualquier espacio real en el que trabajas habitualmente: una tienda, un taller, la cocina, la oficina... Por eso, dos personas con el mismo ordenador tendrán escritorios diferentes aunque los programas que hay en su equipo sean exactamente los mismos. Fíjate en estos ejemplos. ¿Quién crees que utiliza estos ordenadores? 2 Actividades 1. Las imágenes de la página anterior pertenecen a tres ordenadores de una misma familia. Uno de ellos lo utiliza el padre para ayudarse con las tareas domésticas, otro lo utiliza la madre que es arquitecta y el tercero lo utiliza el hijo de ambos, que es estudiante. Une con flechas el escritorio que corresponde a cada uno de ellos: ESCRITORIO 1 el padre ESCRITORIO 2 la madre ESCRITORIO 3 el hijo Estamos dando los primeros pasos con el ordenador y es importante que nos organicemos bien desde el principio. Por eso, vamos a dedicar este capítulo a conocer mejor nuestro escritorio, pues va a ser nuestro espacio de trabajo durante este curso. Ya hemos visto algunos de sus elementos en lo temas anteriores, ¿los recuerdas? Actividades 2. Escribe el nombre de las partes del escritorio que ya conoces: 1 2 3 4 5 7 6 8 3 Vamos a seguir explorando nuestro escritorio. Observa esta imagen y fíjate en estos elementos: En el panel superior se encuentran: • FECHA Y HORA: Muestra el día y la hora actual. Haciendo clic sobre el texto, se abre el CALENDARIO. Haciendo clic de nuevo, se cierra el calendario. • Volumen: Pulsando sobre este botón podemos activar el sonido o silenciarlo. También podemos subir y bajar el volumen de los altavoces y los auriculares. • Programas: A veces podemos encontrar botones que nos permiten abrir programas de una forma directa, haciendo clic sobre ellos. En el panel inferior se encuentran: • escritorio: Este botón permite ver el escritorio de una forma rápida, minimizando todas las ventanas que hay abiertas en este momento. • papelera: Se trata de una papelera virtual donde van a parar todas las cosas que borramos en nuestro equipo; así podemos recuperarlas si las necesitamos de nuevo. Es importante recordar que todos los elementos que hay en los paneles se abren haciendo clic en el botón izquierdo del ratón. Práctica 1 1. Haz clic sobre la fecha y hora para abrir el Calendario. Comprueba que señala el día actual. 4 2. Haz clic sobre las flechas para cambiar el mes y el año. 3. Vuelve a hacer clic en el panel para cerrar el calendario. 4. Haz clic sobre el botón del volumen. 5. Se abre un menú. Pulsa en silenciar todo. 6. Observa lo que ocurre con el botón del volumen ¿Ha cambiado? ¿Qué indica el nuevo símbolo? 9. Haz clic de nuevo sobre el botón del volumen y observa que ahora el menú tiene otras opciones. 10. Selecciona la opción activar sonido y observa que el botón vuelve a cambiar para indicar que hay sonido. 11. Haz clic de nuevo. Pincha y arrastra el botón del volumen para subir o bajar el sonido. 12. Pasa el ratón sobre los símbolos de los programas que hay en el panel superior. Observa que al colocarlo sobre cada dibujito se muestra un texto con el nombre y alguna información sobre ese programa. 13. Haz clic sobre el navegador web. ¿Qué sucede? 14. Cierra la ventana. 15. Vuelve a abrir el navegador buscándolo en el menú aplicaciones. ¿Recuerdas dónde estaba? 16. Ahora pulsa sobre el botón del escritorio para ver lo que pasa. 2. Atajos para abrir los programas. En la práctica anterior has observado que puedes abrir el navegador web de dos maneras diferentes: 1. Haciendo clic sobre el menú aplica- ciones, pulsando en la categoría Internet y seleccionando en el nuevo menú Navegador Web. 2. Haciendo clic en el botón del nave- gador que hay en el panel superior. Como puedes ver, el botón que hay en el panel es un atajo que nos permite abrir el 5 navegador de una manera mucho más rápida. Se trata de una acceso directo al programa que también se denomina lanzador. Como el panel es muy pequeño, el lanzador se representa por medio de un dibujo muy sencillo que identifica a la aplicación. Este dibujo se denomina icono y nos permite reconocer visualmente el programa que estamos buscando. Los accesos directos o lanzadores permiten abrir los programas que más utilizamos de una manera más rápida, así no tendremos que perder mucho tiempo buscándolos en el menú aplicaciones. Podemos colocarlos en los paneles y en el centro del escritorio y es uno de los elementos más interesantes que nos ayudan a organizar mejor nuestro espacio de trabajo, poniendo a nuestro alcance las herramientas que utilizamos más a menudo. Vamos a organizar mejor nuestro escritorio: A) Cómo crear un acceso directo a un programa. Podemos poner en nuestro escritorio un acceso directo o lanzador de una manera muy sencilla, utilizando el ratón con uno de los movimientos que ya conocemos: ARRASTRAR. Pero primero hay que buscar el programa en el menú aplicaciones. Este es el procedimiento que debes seguir: 1. Haz clic en el menú aplicaciones. 2. Selecciona la categoría en la que se encuentra el programa que buscas. 3. En el nuevo menú que se abre, haz clic sobre el programa y arrástralo hasta uno de los paneles. En este momento, la forma del ratón cambia indicando que se va a añadir un elemento nuevo al escritorio. El icono del programa aparece en el panel y ya puedes abrirlo desde ahí de forma directa. Práctica 2 1. Haz clic sobre el menú APLICACIONES y selecciona la categoría ACCESORIOS. 6 2. Se abrirá la lista de programas; haz clic y arrastra la calculadora. Observa que cambia la forma del ratón: ahora es una mano con el signo “+” porque indica movimiento y que se va a añadir además un elemento nuevo al escritorio. 3. Suelta la calculadora en el panel superior. Observa que aparece su icono, acabas de crear un acceso directo o lanzador a la calculadora. Haz clic sobre el ICONO para abrirla desde aquí. Es mucho más fácil encontrarla así, ¿no? Después cierra la ventana. 4. Siguiendo el mismo procedimiento crea los siguientes lanzadores en el PANEL SUPERIOR: •El GESTOR DE FOTOS que hay en la categoría GRÁFICOS. •El juego del SUDOKU. •El DICCIONARIO que viene en la categoría OFICINA. 5. Coloca en el panel inferior un lanzador al reproductor de películas que viene en la categoría SONIDO Y VÍDEO. 6. Haz clic sobre los iconos de los programas para comprobar que los accesos directos funcionan y que los programas se abren. 7. Pulsa sobre el botón ESCRITORIO que hay en el panel inferior y observa que todas las ventanas desaparacen y el escritorio queda limpio. Pero, ¿se han cerrado los programas? B) Como ordenar los accesos directos. Cuando pones accesos directos en el panel, seguramente lo haces de manera desordenada. No importa porque puedes moverlos para organizarlos mejor. Solo tienes que arrastrarlos y soltarlos en el lugar adecuado. Puedes mover los lanzadores dentro del mismo panel y también de un panel a otro. Observa que cuando arrastras un icono, la forma del ratón cambia indicando con la mano y la flecha que estás cambiando la ubicación de un elemento del escritorio. 7 Práctica 3 1. Arrastra el lanzador que hay en el panel inferior, el reproductor de vídeo, hasta el panel superior. 2. Ahora todos los lanzadores están arriba. Ordénalos para que queden igual que en esta imagen. 3. Pulsa sobre el icono de la calculadora y arrástrala hasta el centro del escritorio. ¿Qué ocurre? 4. Haz lo mismo con los demás lanzadores que hay sobre el panel y observa la forma que toma el puntero del ratón, ¿qué nos está indicando? Como has podido comprobar, puedes añadir los lanzadores al centro del escritorio con solo arrastrarlos desde el panel, pero observa que el icono sigue también en el panel y ahora tenemos dos lanzadores o accesos directos, uno en el panel y otro más grande en el escritorio. Por eso, al hacerlo, el ratón ha adoptado la forma de la mano con el signo “+”. Y para añadir un acceso directo diferente en el escritorio, tendremos que seguir el mismo procedimiento que para añadirElo a los paneles. ¿Lo recuerdas? 1. Haz clic en el menú aplicaciones. 2. Selecciona la categoría en la que se encuentra el programa. 3. En el nuevo menú que se abre, haz clic sobre el programa y arrástralo hasta el escritorio. 8 Práctica 4 1. Crea en el escritorio lanzadores a los siguientes programas: •Al procesador de textos, está en la categoría OFICINA. •Al ajedrez, está en la categoría juegos. •Al reproductor de música, que está en la categoría SONIDO Y VÍDEO. 2. Ordena los iconos que hay en el escritorio hasta que queden como en esta imagen: 3. Ahora arrastra el procesador DE TEXTOS hasta el PANEL SUPERIOR y observa lo que pasa. Como has podido comprobar, cuando arrastras un lanzador desde el escritorio hasta uno de los paneles, el acceso directo se duplica y aparece uno nuevo en el panel. C) Como borrar los accesos directos. Si has ido haciendo todas las prácticas, ahora tendrás bastantes iconos sobre el escritorio y sobre los paneles. Como solo se trataba de hacer un ejercicio de clase que no tiene nada que ver con las herramientas que tu necesitas, es conveniente también aprender a borrar los accesos directos que no nos son útiles. Hacerlo es fácil, pero antes tenemos que aprender un nuevo movimiento del ratón. 1. Para borrar un acceso directo del escritorio debes hacer clic sobre él, pero esta vez debes usar el botón derecho del ratón. 2. Al hacer clic, se abre un menú. Se trata de una lista flotante que se denomina menú contextual porque va cambiando sgún el lugar (el contexto) en el que se abre. 3. Cuando lo abres sobre un icono del escritorio, en la lista aparece la opción MOVER A LA PAPELERA. Si la seleccionas, el acceso directo se borrará, ¿sabes a dónde va? 9 Siguiendo el mismo procedimiento, puedes borrar un icono de un panel con la diferencia de que el menú contextual que se abre al hacer clic sobre el botón derecho del ratón muestra otras vopciones. Sigue estos pasos: 1. Coloca el ratón sobre el lanzador que hay en el panel. 2. Haz clic sobre el botón derecho del ratón. 3. Se abrirá el menú contextual. Selecciona la opción quitar del panel. El icono desaparecerá, como puedes comprobar. Práctica 5 Como este ordenador es de la clase y lo utilizan más personas, debemos ser ordenadas y mantenerlo en las mismas condiciones que lo encontramos. Por lo tanto, en esta práctica vamos a eliminar todos los accesos directos que hemos creado, siguiendo el procedimiento indicado en este capítulo. 1. Coloca el ratón sobre cada uno de los lanzadores que hay en el escritorio. 2. Haz clic en el botón derecho del ratón. 3. Selecciona la opción MOVER A LA PAPELERA. 4. Coloca el ratón sobre cada uno de los lanzadores que hay en el PANEL SUPERIOR. 5. Haz clic en el botón derecho del ratón. 6. Selecciona la opción QUITAR DEL PANEL. 10 Actividades 3. En este capítulo hemos conocido algunos elementos nuevos del escritorio. Une con flechas cada botón con la función que realiza. A 1 CONTROL DEL VOLUMEN DE LOS AURICULARES Y LOS ALTAVOCES. B 2 MUESTRA EL DÍA Y LA HORA Y ABRE EL CALENDARIO. C 3 MUESTRA EL ESCRITORIO VACÍO, MINIMIZA TODAS LAS VENTANAS. D 4 5 E ACCESO DIRECTO A UN PROGRAMA LUGAR DONDE VA TODO LO QUE BORRAMOS EN EL EQUIPO 4. Une con flechas cada uno de estos botones con la información que transmite: A 1 EL SONIDO DE LOS ALTAVOCES ESTÁ ACTIVADO. B 2 CONTROL DEL VOLUMEN DEL SONIDO DEL EQUIPO. 3 EL SONIDO DEL EQUIPO ESTÁ DESACTIVADO. C 5. En este apartado hemos hablado bastante de los iconos que hay en el escritorio y en los paneles. Aquí tienes algunos de ellos. Escribe el nombre del programa que abren. Si no los conoces, abre el menú aplicaciones e investiga por tu cuenta. A B C D E F G H I J 11 6. Utilizando el ratón para crear los accesos directos hemos podido observar que ha tomado formas diferentes a las que ya conocías. ¿Sabes lo que indican? Une cada forma que adopta el ratón con su significado: A B C 1 2 ARRASTRAR UN ACCESO DIRECTO HASTA OTRA ZONA DEL ESCRITORIO 3 COPIAR UN ACCESO DIRECTO EN OTRA ZONA DEL ESCRITORIO MOVER UNA VENTANA Curiosidades Desde la iglesia hasta el ordenador, así de interesante fue el viaje que a lo largo de la historia ha hecho la palabra “icono”. Procede del término griego “eikon” que significa “imagen”. Los cristianos del este de Europa (ortodoxos), entre ellos los griegos, utilizaron esta palabra para referirse a las pinturas de santos que colocaban en sus iglesias. Con el tiempo, la palabra se utilizó para denominar a imágenes sencillas que representan algo en concreto, que transmiten una información, como los símbolos las señales de tráfico. Con el desarrollo de la Informática y desde que aparecieron los sistemas operativos gráficos, el término se empleó para referirse a las pequeñas imágenes que representan los programas y otros elementos del escritorio. 7. A medida que profundizamos en el conocimiento del ordenador, también vamos aprendiendo nuevas palabras relacionadas con la Informática. Podría ser difícil, pero no lo es si te fijas en el origen del significado. Une cada palabra con su explicación: ICONO A ES UN ICONO QUE ABRE FÁCILMENTE UN PROGRAMA QUE SE ENCUENTRA EN OTRA UBICACIÓN LANZADOR B IMAGEN QUE REPRESENTA UN PROGRAMA U OTRA FUNCIONALIDAD DEL ORDENADOR ACCESO DIRECTO C ES UN ICONO QUE LANZA UNA APLICACIÓN O PROGRAMA 12 3. Organizando el espacio En el apartado anterior has aprendido a crear lanzadores o accesos directos que te permiten abrir rápidamente los programas que usas de forma habitual. Ahora vamos a disponerlos sobre el escritorio de la manera más útil y eficaz, igual que se organizan las herramientas en un taller o los utensilios de una cocina, con el fin de tenerlos a mano cuando los necesitamos y en el lugar más adecuado. Ya has visto que podemos colocar los iconos sobre los paneles y sobre el escritorio, pero seguro que la ubicación en un sitio o en otro tiene sus ventajas y sus inconvenientes. Vamos a reflexionar sobre ello. Actividades 8. Fíjate en este escritorio y contesta estas preguntas: a) Escribe los nombres de los programas que tienen un icono en el panel superior: b) Escribe los programas que hay en el escritorio: c) Escribe el nombre de los programas que se pueden abrir desde el panel inferior: 13 9. Este es el mismo escritorio pero ahora hay algunos programas abiertos: a) ¿Puedes abrir el procesador de textos desde el icono que hay en el escritorio? b) ¿Por qué? c) ¿Qué debes hacer para abrirlo? d) ¿Qué tendríamos hacer para tener siempre a la vista el icono del procesador de textos? e) ¿Cuántos programas hay abiertos en estos momentos? f) Mira los botones que hay en el panel inferior y que se corresponden con las aplicaciones que hay abiertas. ¿Puedes identificar cuáles son esos programas? g) ¿Por qué? h) ¿Qué tendrías que hacer para ver mejor los botones de las aplicaciones que hay abiertas en el panel inferior? 14 Como has podido comprobar, hay algunas diferencias entre los accesos directos que hay en el escritorio y los que hay en los paneles. • Los lanzadores que hay en el escritorio son más grandes, pero se quedan ocultos detrás de las ventanas cuando abrimos algún programa. • Los iconos de los paneles son más pequeños, pero nunca se tapan con las ventanas de las aplicaciones que abrimos. Por lo tanto, colocaremos en los paneles las aplicaciones que podemos necesitar en cualquier momento, como el navegador por ejemplo, y dejaremos en el escritorio los iconos de aplicaciones que vamos a utilizar con menos frecuencia. Además, parece más recomendable utilizar el panel superior para colocar los iconos de las aplicaciones ya que necesitamos el panel inferior para que los botones de las ventanas abiertas se muestren mejor. Práctica 6 Durante este curso vamos a aprender a manejar las siguientes aplicaciones: el procesador de textos, el creador de CD/DVD, el gestor de fotos, el editor de imágenes GIMP, el navegador web, el diccionario, el reproductor de música y el grabador de sonidos. Además, para seguir practicando con el ratón, vamos a utilizar algunos juegos: Quadrapassel, Solitario y Gbrainy. Sobre todo, vamos a utilizar el procesador de textos, el gestor de fotos y el navegador, así que necesitaremos tenerlos siempre a mano. 1. Crea accesos directos de todos estos programas y colócalos en el lugar más adecuado siguiendo las indicaciones del apartado anterior. 2. Para comprobar que todos los accesos directos funcionan, abre todos los programas. ¿Puedes abrir los que hay en el escritorio? Como has visto, los lanzadores que hay sobre el escritorio no funcionan de la misma forma que los que hay en los paneles: • Los programas que hay en los paneles se abren haciendo clic en el botón izquierdo del ratón. • Para abrir los programas que hay en el escritorio, necesitamos aprender un nuevo movimiento del ratón, el doble clic. Consiste en poner el puntero sobre el icono y hacer dos veces clic en el botón izquierdo del ratón de forma rápida. 15 Práctica 7 1. Abre los programas que hay en el escritorio poniendo el ratón sobre el icono y haciendo doble clic con el botón izquierdo. 2. Es un poco difícil al principio porque es necesario hacer el doble clic con la velocidad adecuada. Para practicar, te proponemos una serie de ejercicios graduados en dificultad. Abre las actividades interactivas de esta unidad didáctica y selecciona la actividad 7 “Practica con el ratón”. 4. Un entorno agradable Además de organizar bien nuestras herramientas, es importante crear en nuestro espacio de trabajo un entorno agradable que nos haga sentirnos bien, porque vamos a pasar muchas horas delante de la pantalla. Esto es lo que hacemos en cualquier lugar donde desarrollamos nuestra actividad cotidiana y a eso dedicaremos este apartado del tema. Igual que cambiamos la decoración de una oficina, también podemos cambiar nuestro escritorio para que quede más atractivo. Sigue estas instrucciones: 1. Haz clic con el botón derecho del ratón sobre un espacio vacío del escritorio. 2. Se desplegará un menú con- textual, selecciona la opción CAMBIAR EL FONDO DEL ESCRITORIO. 3. Se abrirá una ventana que te mostrará algunas imágenes. Haz clic sobre una de ellas y observa que el fondo del escritorio cambia. 4. Pulsa en el bo- tón CERRAR para ver como ha quedado tu espacio de trabajo. 16 Práctica 8 1. Siguiendo las instrucciones que vienen en la página anterior, cambia el fondo de tu escritorio. Debes poner todas estas imágenes como fondo para comprobar cómo queda tu nuevo espacio de trabajo: 2 1 3 4 5 Actividades 10. Cuando cambias el fondo del escritorio, debes asegurarte de que todos los elementos se ven correctamente. Comprueba y completa: a) Los iconos se distinguen bien con los fondos de escritorio ............... b) Los iconos no se ven bien con los fondos de escritorio ................... Para ver mejor los iconos podemos seleccionar, como fondo de escritorio, un color en lugar de una imagen. Para hacerlo, estas son las instrucciones que debes seguir: 1. Haz clic con el botón derecho del ratón sobre un espacio vacío del escritorio. 2. Selecciona la opción CAMBIAR EL FONDO DEL ESCRITORIO, en el menú que se des- pliega. 3. Se abrirá la ventana que nos muestra las imágenes, pero debes seleccionar un color plano que aparece en primer lugar. Observa que el escritorio ha tomado ese mismo color. 4. Para cambiar el color, haz clic sobre el cuadro de color que hay en la parte inferior. 5. Se abrirá una nue- va ventana en la que puedes elegir tu color preferido. Haz clic en el cuentagotas y observa que el ratón 17 ha tomado la forma de un cuentagotas también. Esto indica que ahora su función es coger una muestra de color. 6. Haz clic con el ratón en el SELECTOR DE COLORES para elegir un color nuevo. 7. Pulsa el botón aceptar y observa que el fondo del escritorio ha tomado el color que acabas de seleccionar. 8. Por último, pulsa en el botón CERRAR y observa el resultado. ¿Cómo se ven los iconos? Recuerda que es importante que los diferentes elementos del escritorio se distingan sin problema. Práctica 9 1. Siguiendo las instrucciones, cambia el color del fondo de tu escritorio. Debes probar varios colores hasta que encuentres uno que permita ver bien los iconos y que no moleste demasiado a la vista. Además de cambiar el fondo del escritorio, podemos modificar también el diseño de las ventanas, los paneles, los iconos... Lo podemos hacer por estética, pero también para trabajar más cómodamente, sobre todo las personas que tienen problemas con la vista y con la movilidad. Por ejemplo, podemos hacer que los iconos sean más grandes, aumentar el contraste de los colores, ... se trata de que todas las personas puedan utilizar un ordenador. Vamos a ver como podemos conseguirlo. 1. Haz clic con el botón derecho del ratón sobre un espacio vacío del escritorio. 2. Selecciona la opción CAMBIAR EL FONDO DEL ESCRITORIO, en el menú contextual. 3. Se abrirá la ventana PREFERENCIAS DE LA APARIENCIA que ya conocemos, pero en esta ocasión vamos a seleccionar la solapa TEMA. 4. Se mostrará un con- junto de ventanas con diferentes formas y colores. Selecciona una de ellas y observa cómo cambia el escritorio. 18 Actividades 11. Siguiendo las instrucciones, modifica el tema del escritorio y elige uno que se denomina ALTO CONTRASTE INVERTIDO. Observa con atención y pon una cruz en los elementos de tu escritorio han cambiado (puedes abrir algún programa para comprobar los cambios): a) Cambios en el panel superior: □ □ □ Tamaño del panel Color Forma de los iconos b) Cambios en el panel inferior: □ □ □ Tamaño del panel Color Forma de los iconos c) Cambios en el escritorio: □ □ □ Tamaño de los iconos Color Forma de los iconos d) Cambios en las ventanas: □ □ □ Tamaño de la ventana Color Forma de los botones MINIMIZAR, MAXIMIZAR Y RESTAURAR. Práctica 10 1. Siguiendo las instrucciones que vienen en la página anterior, cambia el tema de tu escritorio varias veces hasta que vuelva a ser como al principio. 2. Vamos a configurar nuestro escritorio con un tema nuevo y lo utilizaremos para seguir trabajando a partir de ahora. Debemos elegir uno que se distinga bien, con iconos y botones de un tamaño suficientemente grande para verlos y utilizarlos sin problema. Además, buscaremos uno que se parezca lo más posible al ordenador que tenemos en casa o en el trabajo. El tema que hemos elegido se llama Clearlooks. Modifícalo y observa si han cambiado también los iconos de tu escritorio. 19 Es importante que los iconos sean iguales a los que ya conocemos para no tener que memorizar otros de nuevo. Sigue estas instrucciones para mantener los iconos del tema que teníamos configurado inicialmente. Los primeros pasos ya los conoces. 1. Haz clic con el botón derecho del ratón sobre el fondo del escritorio. 2. Selecciona la opción CAMBIAR EL FONDO DEL ESCRITORIO, en el menú contextual. 3. En la ventana PREFERENCIAS DE LA APARIENCIA, selecciona la solapa TEMA. 4. Debe estar seleccionado el tema CLEARLOOKS. Si no es así, selecciónalo ahora. 5. Pulsa el botón PERSONALIZAR que está en la parte inferior. 6. Se abrirá la ventana PERSONALIZAR TEMA. Desde aquí puedes cambiar los botones, los colores, el marco de la ventana... y los iconos que es lo que nos interesa. Así que selecciona la solapa ICONOS. 7. Selecciona el primer icono, se llama GEDULCONS y observa que los iconos del escritorio vuelven a ser como antes. 8. Pulsa el botón CERRAR y, en la siguiente ventana, pulsa de nuevo el botón CERRAR. Ya tenemos nuestro ordenador listo para empezar a trabajar en las mejores condiciones. En este capítulo hemos aprendido a cambiar la apariencia de nuestro escritorio, pero hay muchas más opciones de configuración, siendo las más destacadas las que permiten adaptar el equipo a las personas que tienen alguna necesidad especial: no ven o no escuchan bien, tienen dificultades para moverse, son zurdas... ¿Sabías que hasta las personas invidentes pueden usar un ordenador con las adaptaciones necesarias? Si queremos una sociedad igual para todas las personas, todas tenemos que tener acceso a la información. 20 Práctica 11 Antes de continuar trabajando, vamos a dejar el escritorio tal y como lo encontramos cuando empezamos a cambiar su apariencia, porque este equipo va a ser utilizado por otras personas y, además, la práctica nos servirá para repasar todo lo que hemos aprendido. Sigue estas instrucciones: 1. Borra todos los accesos directos que has colocado y que antes no estaban. 2. Cambia el fondo del escritorio, elige la imagen que tenía al principio (escritorio azul de Guadalinex). 3. Cambia el tema, selecciona uno que se llama RADIANCE. 5. Creando mi propio espacio En la primera página de este tema vimos tres escritorios de tres miembros de una misma familia. Entonces hablamos de que en la casa había tres ordenadores diferentes, pero no era verdad. En realidad todos utilizaban el mismo equipo, el presupuesto no daba para más. ¿Es esto posible? Pues sí, la mayoría de los ordenadores que son usados por dos o más personas permiten que cada una de ellas tenga su propio espacio, personalizado con su propio estilo, con sus propios programas y, lo más importante, con sus propios documentos, fotos, canciones, vídeos ... que no podrán ser usados por las demás personas. Por eso, vamos a dedicar este apartado del tema a crear tu propio lugar de trabajo y a prepararlo para que empieces a guardar todas tus actividades de clase y lo personalices a tu manera. Sigue estas instrucciones: 1. Haz clic en el menú SISTEMA que hay en el panel superior. 2. Selecciona la opción ADMINISTRACIÓN del menú despleglable. 3. En el nuevo menú selecciona la opción USUARIOS Y GRUPOS. 21 4. Se abrirá una ventana donde puedes crear tu propia cuenta. Haz clic en el botón AÑADIR. 5. En la nueva ventana que se abre, debes escribir la contraseña del administrador del equipo. Normalmente es “usuario”, pero puede ser otra diferente (pregúntale a tu profesor o profesora). 6. Después, pulsa el botón AUTENTICAR. 7. Si la contraseña es la correcta, se abrirá la ventana que nos permite crear un usuario nuevo. Escribe tu nombre en la caja superior. Para evitar problemas, escribe solo tu nombre en minúscula, sin apellidos, sin espacios y sin la letra eñe. 8. Pulsa el botón ACEPTAR. 9. Se abrirá otra ventana diferente, donde debes introducir la contraseña que después utilizarás para entrar en tu espacio privado. Escribe la misma palabra que has utilizado como usuario. Debes escribir la contraseña dos veces para evitar errores. 10.Cuando termines, haz clic en el botón ACEPTAR. 22 11.El nuevo usuario del equipo aparecerá en el listado de la derecha. Pulsa el botón CERRAR. Acabas de crear un nuevo usuario (tú) que tendrá su propio lugar de trabajo en el equipo, pero aún no estamos dentro de ese espacio. Si miras en el panel superior, al lado del botón que se utiliza para apagar el equipo está el nombre del usuario actual, la persona que está usando en estos momentos el equipo, pero no eres tú. Debemos salir de esta cuenta para entrar en la que acabas de crear. Cuando una de las personas que usan el equipo quiere salir para que entre otra no es necesario apagar el ordenador, basta con cerrar la sesión. 1. Haz clic en el botón APAGAR. 2. Observa el menú que se abre porque aquí también puedes ver la lista de personas que tienen su propio espacio en este ordenador. Selecciona la opción CERRAR SESIÓN. 3. Se abrirá una ventana para confirmar tu petición. Haz clic obre el botón CERRAR SESIÓN. 4. Tras unos segundos, se mostrará una nueva pantalla. Pulsa el botón INICIAR SESIÓN. 5. Después se muestra una ventana que ya debes conocer porque la usas habitualmente para entrar en este ordenador. Debes escribir el nombre que elegiste como usuario del equipo, recuerda: tu nombre en minúscula, sin apellidos, sin espacios y sin la letra eñe. 23 6. Hecho esto, pulsa el botón INICIAR SESIÓN. 7. En la siguiente pantalla debes introducir tu contraseña, que es igual que tu nombre del usuario. 8. Pulsa el botón INICIAR SESIÓN otra vez. Se mostrará el escritorio de nuevo pero hay algo que ha cambiado. Está limpio y con la configuración que el equipo tenía inicialmente. Comprueba que en el panel superior aparece tu nombre de usuario del equipo. Ahora sí estás en tu espacio y puedes configurarlo como más te guste. Práctica 12 Ya estás en tu territorio, solo tú puedes entrar aquí y, por eso, lo puedes configurar como más te guste. Es el momento de prepararlo para lo que queda por hacer y aprender, tanto la apariencia como la organización de todas las herramientas que vamos a utilizar en los meses de curso que nos quedan por delante. 1. Crea los accesos directos de los programas que vamos a necesitar y colócalos en el lugar adecuado. Son el procesador de textos, el diccionario y el gestor de fotos. 2. Si quieres, cambia el fondo del escritorio. Ahora puedes elegir la imagen o el color que más te guste, pero recuerda que debe permitir ver los iconos sin dificultad. 3. Cambia el tema y selecciona CLEARLOOKS; las instrucciones vieren en la página 18. 4. Personaliza el tema, seleccionando los iconos que se denominan GEDULCONS. Si no recuerdas como se hace, puedes repasar las instrucciones que vienen en la página 20. 24 Actividades 12. Al cambiar el aspecto de las ventanas, han cambiado algunos de sus botones. Completa este esquema con los nombres de los diferentes elementos de esta ventana: 3 4 2 1 5 6 7 6. Repasamos los movimientos del ratón Mientras organizábamos nuestro espacio de trabajo y cambiábamos la apariencia del escritorio, también hemos aprendido nuevas funcionalidades del ratón, además de las que ya conocías: clic en el botón derecho y doble clic. ¿Te acuerdas para qué hemos utilizado cada uno de estos nuevos movimientos? Además, has podido comprobar que la forma que adopta el ratón sobre el escritorio también va cambiando en función de la actividad que estamos realizando. Durante el desarrollo del tema también se han mostrado nuevas formas del ratón, ¿las recuerdas? 25 Actividades 13. Une con flechas cada actividad con el movimiento del ratón que debes que utilizar para realizarla. Si no te acuerdas bien, puedes comprobarlo practicando con tu ordenador: A. Abrir un programa desde el menú aplicaciones. B.Abrir un programa desde un icono que hay en el panel superior. C.Abrir un programa desde un icono que hay en el escritorio. D.Mostrar el escritorio vacío, minimizar todas las ventanas. E.Borrar un icono que hay en un panel. F.Borrar un icono que hay en el escritorio. G.Cambiar el fondo del escritorio. 14. Y para terminar, une con flechas cada una de las formas que adopta el ratón sobre el escritorio con la actividad que se está realizando: A. Mueve un icono dentro del panel. B. Mueve un icono desde el panel superior al panel inferior. C. Mueve (copia) un icono desde un panel hasta el escritorio. D. Mueve (copia) un icono que hay en el escritorio hasta un panel. E. Ordena los iconos del escritorio. F. Coge una muestra de color. 26 Práctica 13 Ya hemos terminado esta unidad didáctica dedicada a la configuración del escritorio, nuestro espacio de trabajo. ¿Quieres repasar todo lo que hemos aprendido? Pues abre las actividades interactivas del tema y selecciona la actividad 8: “Prepara tu escritorio”. Puedes ir leyendo y haciendo lo que se indica. Así repasarás los aspectos más importantes. Práctica 14 Y para comprobar lo que has aprendido selecciona la actividad 9: “¿Te lo sabes ya?”. Sigue las indicaciones. Si de verdad te lo sabes, llegarás hasta el final. Y si no te acuerdas bien, te servirá para repasar. Autoría de los gráficos Todas las imágenes que se han utilizado para elaborar este material didáctico son originales excepto las que vienen en la página 2 y 12 que han sido publicadas en Internet bajo licencia Creative Commons: • Página 2: En Stock.xchng vi (http://www.sxc.hu/photo/587470) • Página 12: 1) En Wikipedia (http://es.wikipedia.org/wiki/Archivo:Vladimirskaya.jpg) 2) En Wikimedia Commons de Ex-BGDA (http://commons.wikimedia.org/wiki/ File:Buseslicitadosconce_icono.png) 3) En Flickr de Francois Rodrigue (http://www.flickr.com/photos/53286437@ N00/1348093101) 27 CUESTIONARIO DE EVALUACIÓN 3 Contesta estas preguntas. Te servirán para comprobar si ya te sabes los aspectos más importantes de esta unidad didáctica: 1. Lee este texto y luego contesta las preguntas: “Ana Mari es ama de casa y además cuida de un anciano los fines de semana. Pasa mucho tiempo con él y para no aburrirse se lleva su ordenador portátil y se entretiene con algunos juegos. Su preferido es el solitario y por eso le gusta tenerlo a mano. Ahora que su hijo se ha ido a estudiar fuera, tiene mucho tiempo libre y por eso se ha matriculado en Educación Secundaria, para conseguir su título de ESO. Como en su pueblo no hay Centro de Educación Permanente, estudia por Internet y necesita tener siempre a mano el navegador web para entrar en el curso. También necesita habitualmente un programa para escribir las tareas que debe mandar a sus profesores y otro para hacer las operaciones matemáticas. Ana Marí, es muy aficionada a la fotografía. Con su teléfono móvil hace fotos y vídeos, que guarda y reproduce en su ordenador. Además tiene una buena colección de música de sus artistas favoritos, que le gusta escuchar mientras estudia”. a) Escribe los nombres de los programas que Ana Mari utiliza habitualmente: 1. 2. 3. 4. 5. 6. 7. Para Para Para Para Para Para Para estudiar por Intenet y entrar en su curso ▶ escribir las tareas ▶ hacer las operaciones matemáticas ▶ jugar y entretenerse ▶ ver las fotos ▶ ver los vídeos ▶ escuchar música ▶ b) Ana Mari ha colocado en el escritorio de su ordenador accesos directos para abrir estos programas. Marca con una cruz los iconos que ha utilizado: A B C F J G m l o E I H k ñ D p n q 28 c) Aquí tienes el escritorio de Ana Mari. Señala el lugar donde colocarías los accesos directos de los programas que necesita: d) Explica por qué has elegido esta distribución: 2. Ana Mari a veces cuida de su sobrina por las tardes y le ayuda con los deberes porque es muy despistada y se entretiene demasiado. Se llama Eli y hace 5º de primaria. En el cole le han dado un ordenador para hacer los deberes, pero lo tiene muy desorganizado. Fíjale en su escritorio y contesta las preguntas: 29 a) ¿Qué iconos quitarías del escritorio para que Eli no se distraiga? b) ¿Cuales dejarías y por qué? c) ¿Es adecuado este fondo de escritorio? ¿Por qué? 3. Al pulsar el botón apagar en este ordenador de la clase se despliega este menú. Fíjate en la imagen y contesta las preguntas: a) ¿Cuántas personas usan este equipo? b) ¿Quién está usando el ordenador en estos momentos? c) ¿Qué día es hoy? d) ¿Y qué hora es? e) ¿Por qué no puedo escuchar música en este equipo? fV) ¿Qué debe hacer Loli para entrar en su espacio de trabajo? 4. Escribe qué movimiento del ratón debes hacer para... a) Abrir un programa desde el icono que hay en un panel. b) Abrir un programa desde un icono del escritorio. c) Cambiar el fondo del escritorio. d) Crear un acceso directo. e) Ordenar los iconos del escritorio. f) Borrar un acceso directo. 30