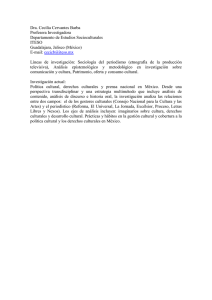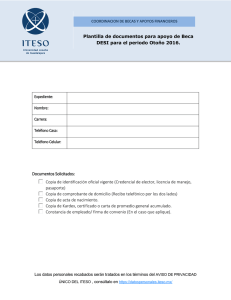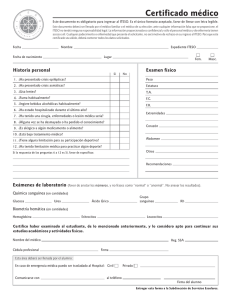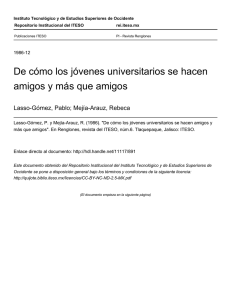Producción de cursos con Moodle
Anuncio

Producción de cursos con Moodle Algunos sugerencias para mejorar la imagen Fernando Escobar Zúñiga – Centro de Aprendizaje en Red Presentación El documento presenta ideas muy sencillas que pueden ayudar a mejorar la presentación de los cursos en la plataforma Moodle que utilizamos la mayoría de los profesores. Intenta en los más de los casos utilizar los procesos comunes de la propia plataforma, evitando en lo posible entrar en códigos de programación (HTML), los cuales son complejos para la mayoría de los profesores. A su vez muestra los resultados en el código para quienes les sea útil tal información. Coloco un indicador “Código HTML” cuando refiero a este formato. Para “flotar” una imagen en un texto Si se inserta una imagen en un texto el resultado suele ser poco atractivo, genera espacios en blanco que rompen con la estructura, observe el ejemplo (imagen 1). A continuación (Imagen 2) aparece la imagen “flotando en el texto”. Observe como el texto se distribuye alrededor de la imagen. Esto mismo ocurrirá sin importar si la ventana cambia de tamaño y el texto debe reajustarse. Imagen 1 Imagen 2 – imagen “flotando” El proceso 1. La primera parte del proceso, más conocida. Insertar imagen normalmente; mientras editas un texto oprime el ícono de imagen. 2. Busca la imagen entre los archivos del curso o se sube una nueva imagen. 3. Una vez seleccionada, para “flotar la imagen” ve a la cejilla “Apariencia” que se encuentra en la misma ventana en que has cargado la imagen. (Ver imagen 3) 4. En “Alineación” encontrarás un menú que te muestra en que posición del texto quieres flotar la imagen, el recuadro de al lado (con la imagen de un árbol como referencia), te muestra como quedará tu texto e imagen; tienes diversas opciones, juega con ellas, obsérvalas. 5. Observa también como en el campo “Estilos” aparece un código que corresponde a la selección que has realizado; float:right; en el ejemplo que he puesto. 6. A esa primera definición puedes agregar otros modificadores como se muestran en el ejemplo (en recuadro rojo); margin-left:1em; permite que el texto, a la izquierda de la imagen no se pegue a la misma, un pequeño margen; border:none; evita que la imagen sea enmarcada en un recuadro. float:left; margin-right:1em; border:none; Flotar a la izquierda float:right; margin-left:1em; border:none; Flotar a la derecha Parámetros: Float admite left / right Margin admite igual left / right, es para separar el texto de la imagen… el “1em” es la magnitud de este margen Border: none es sin borde, pero se pueden poner instrucciones como border:#663333 double medium; en donde se indica el color del borde y el grueso Pa los expertos…Un ejemplo final del código: <img src="http://cursos.iteso.mx/draftfile.php/9576/user/draft/196284282/mago.jpg" alt="Mago" style="float: left; margin-right: 1em; border: none;" width="85" height="126" /> Obtener efecto MouseOver en una imagen (botón) 1. Deben crearse dos imágenes, la que se observará normalmente y la que aparecerá cuando el puntero del ratón esté sobre la imagen (recomendable usar, por ejemplo, con botones, para detonar que está seleccionado y listo para oprimirse. 2. Al insertar o editar la imagen, en la cejilla “Avanzado” seleccione la opción “imagen alternativa”. 3. Ahí tiene dos espacios para cargar imágenes alternativas: una cuando se coloque el mouse sobre el objeto (mouseover) y otro al retirar el mouse de esa posición (mouseout). Seleccione o cargue las imágenes alternativas que haya diseñado utilizando como siempre el recuadro de la izquierda (ver imagen, cuadro en rojo) Algunas recomendaciones y aclaraciones pertinentes hasta la versión 2.2 4. Se dijo dos imágenes y parecería haber tres: la imagen base u original, la que se coloca en el mouseover y la que se coloca en el mouseout. En un botón, por ejemplo, la imagen original y la del mouseout son la misma, sólo queremos resaltar cuando el ratón está sobre el botón. 5. Cuando intente cargar la imagen original por segunda vez (en el espacio del mouseout), le indicará que ya existe y le preguntará si sobreescribe la original o la nombra de otra manera; indique sobreescribir (aunque en teoría los dos esquemas funcionan). 6. Cuando se cargan las imágenes alternativas, la actual versión de Moodle presenta un error; describo. Abre la opción para cargar otra imagen (botón en cuadro rojo) le permite elegir o subir la imagen alternativa, pero la operación parece nunca terminar… nunca confirma haber cargado la imagen y se queda con un indicador de que la operación está en proceso; cierre la ventana después de unos segundos y se dará cuenta de que ya tiene la liga de la imagen alternativa (y la imagen ha sido cargada) 7. El problema se repite al tratar de cargar la siguiente imagen, pero parece no haber solución, pues ahora ya no permite elegir una nueva imagen. Para salvar esta dificultad, después de cargar alguna de las imágenes alternativas, grabe y salga de la edición; vuelva luego a editar y cargue la imagen faltante. Pa los expertos … Ejemplo de código resultante En este caso es un botón en envía a una sección del curso (tópico 1); para mayor claridad separo en renglones separados los segmentos de la instrucción <a href="http://cursos.iteso.mx/course/view.php?id=831&amp;topic=1"> <img onmouseover="this.src='http://cursos.iteso.mx/draftfile.php/9576/user/draft/490524040/Btn1-IntroMousOvr.png';" onmouseout="this.src='http://cursos.iteso.mx/draftfile.php/9576/user/draft/490524040/Btn-1IntroCh.png';" alt="botón unidad 1: Introducción" src="http://cursos.iteso.mx/draftfile.php/9576/user/draft/490524040/Btn-1-IntroCh.png" height="50" width="115" /> </a> Abrir espacio en un renglón En este caso el ejemplo lo hace en un párrafo cualquiera y en una lista con viñetas. Éste sí no es posible generarlo desde las ventanas de Moodle. Habría que hacerlo vía el botón HTML que da acceso a dicho código; identificar ahí la instrucción a modificar –según su texto- y agregar el código style="line-height: 150%;" <p style="line-height: 150%;"> <ol style="line-height: 150%;"> Una liga se despliegue en ventana nueva En realidad basta con agregar la instrucción de la liga el parámetro target="_blank" <a href=http://xxx.xxx.com target="_blank"> Para hacerlo vía las propias ventanas (diálogos) de Moodle: 1. Entre al editor de Moodle en cualquier actividad o recurso 2. Indique que va insertar un hipervínculo (liga) 3. Escriba el hipervínculo y en el dato “Destino” abra el menú y seleccione Abrir en ventana nueva (_blank) 4. En la cejilla “Ventana emergente” se pueden determinar características de la nueva ventana, tamaño, sin tendrá título, barra de navegación, etc. Comentarios Cuando se trabaja en código HTML puede ser útil insertar comentarios por ejemplo para delimitar o explicar una sección. Código HTML Para insertar comentarios escriba el código siguiente (sin las palabras en negritas): Inicio <!-Comentario “texto del comentario…” Cierre -->