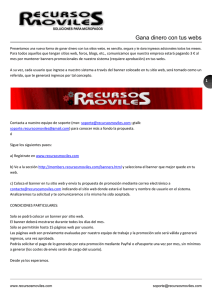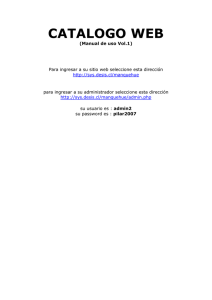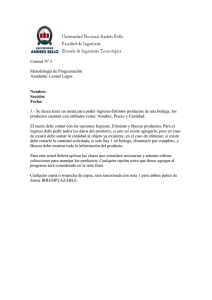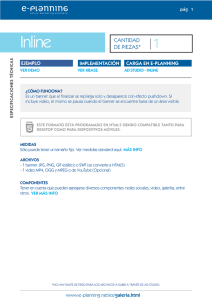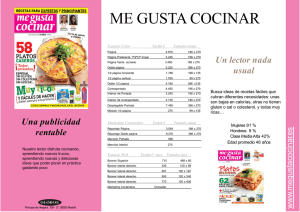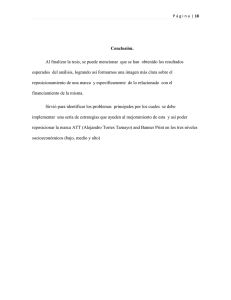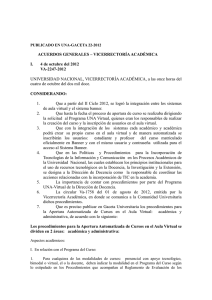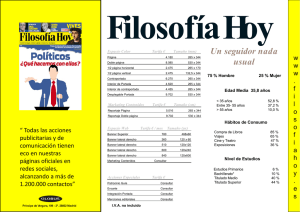manual manual de usuario guia de usuarios para
Anuncio
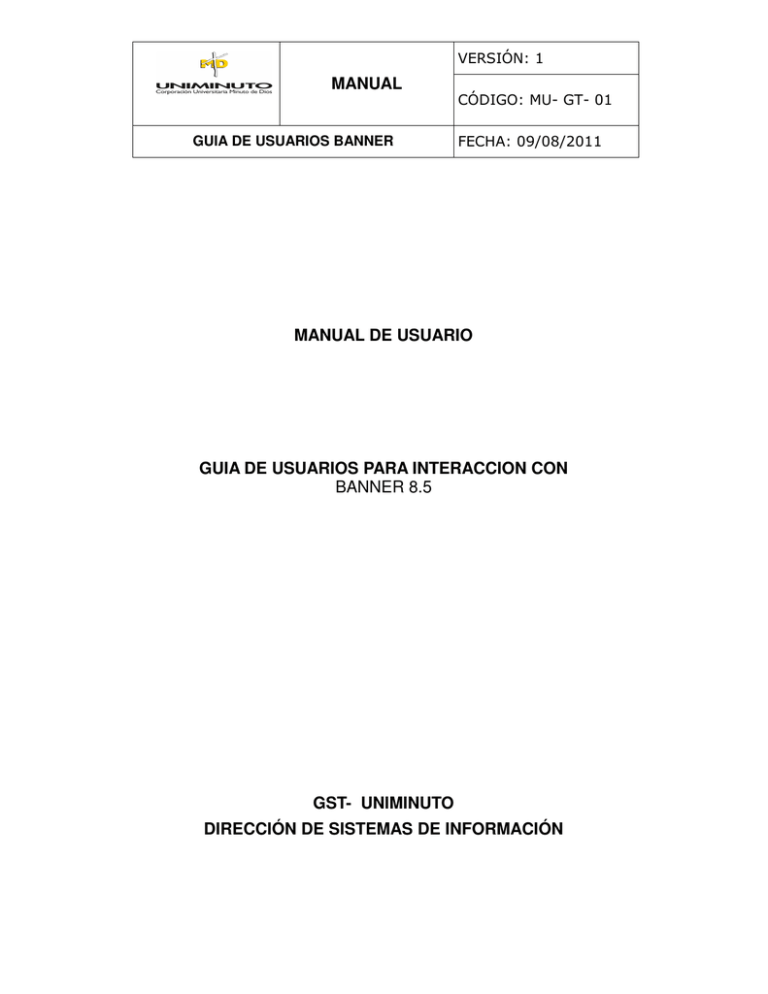
VERSIÓN: 1 MANUAL CÓDIGO: MU- GT- 01 GUIA DE USUARIOS BANNER FECHA: 09/08/2011 MANUAL DE USUARIO GUIA DE USUARIOS PARA INTERACCION CON BANNER 8.5 GST- UNIMINUTO DIRECCIÓN DE SISTEMAS DE INFORMACIÓN CONTENIDO INTRODUCCION ...................................................................................................... 3 INGRESO AL SISTEMA ......................................................................................... 4 QUE ES UNA FORMA ............................................................................................ 4 VENTANAS DE UNA FORMA............................................................................... 4 PANEL DE UNA FORMA ....................................................................................... 5 PARTES DE UNA FORMA ..................................................................................... 5 EJECUTAR COMANDOS EN BANNER 8.5........................................................... 7 ELEMENTOS DE UNA FORMA............................................................................. 8 CUADROS DE DIALOGO .................................................................................... 10 MENSAJES DE ALERTA...................................................................................... 10 TIPOS DE FORMAS.............................................................................................. 11 CONVENCIONES DE NOMENCLATURA DE LAS FORMAS DE BANNER. .. 12 INTERACCION CON BANNER............................................................................. 13 Menú General ..................................................................................................... 13 Acceso Directo.................................................................................................... 14 Búsqueda de objetos............................................................................................ 14 Mi Banner .......................................................................................................... 14 Opciones de Ventana.......................................................................................... 15 Flujos Rápidos (QuikFlow) ................................................................................ 15 EJECUTAR BÚSQUEDAS DE ID EN BANNER .................................................. 15 Uso del Calendario ............................................................................................. 18 Uso de la Calculadora ........................................................................................ 18 Ayuda Dinámica local ........................................................................................ 19 Mensajes............................................................................................................. 20 CAMBIO DE CLAVE ............................................................................................ 22 2 INTRODUCCION El presente documento muestra la forma de interactuar con Banner usando las funciones del sistema una vez iniciada la sesión de trabajo de usuario. También se explican claramente las formas y sus componentes. Para iniciar la sesión de trabajo de Banner se debe hacer desde el link definido por la institución: http://intranet2.uniminuto.edu/Interactivos/Banner (Link de pruebas: Copie el enlace y lo peta en su navegador usando Explorer http://inga.uniminuto.edu:8500/forms/frmservlet?config=pprd ) Para ingresar a Banner se requiere autenticarse con un código de usuario (Username) y contraseña (Password) y el nombre de la base de datos 3 INGRESO AL SISTEMA 1 En el enlace (LINK), ingresa al sistema digitando su usuario, contraseña y nombre de la base de datos y oprimir el botón Conectar 2 Una vez ingresa al sistema se muestra en la barra de titulo el nombre de la base de datos, en la fecha actual, la última fecha en la cual se había conectado al sistema. Igualmente se muestra el nombre del usuario que está conectado como se muestra en la siguiente imagen QUE ES UNA FORMA Una forma es un documento en línea donde se puede ingresar o buscar información de la base de datos. A través de una forma se puede visualizar la información de forma organizada. Se facilita el registro datos. VENTANAS DE UNA FORMA Una forma puede tener varias ventanas o bloques. El bloque o ventana superior se denomina “bloque o ventana principal”, las ventanas que están en la parte inferior se denominan “ventanas de información adicional o secundarias”. La información que está en las siguientes ventanas está relacionada con el dato del bloque principal. En la imagen siguiente se muestra un ejemplo de una forma con varias ventanas asociadas. 4 Ventana principal Ventana secundaria Ingresos Ventana secundaria Gastos PANEL DE UNA FORMA Un panel de una ventana es una área dentro de la misma ventana que tiene más campos de los que se pueden visualizar al mismo tiempo. Para acceder a todos los campos se debe usar la barra de desplazamiento horizontal que está en la parte inferior de la forma. En la siguiente imagen se muestra un ejemplo de forma con Panel PARTES DE UNA FORMA En la siguiente imagen se muestran las partes de una forma y se explica su función de forma detallada: 5 Barra de Menú Barra de Herramientas Bloque de titulo Bloque principal Bloques secundarios de la forma Auto Hint Línea de Status 1 Barra de Menú: contiene menús desplegables. El las instrucciones del menú Opciones está relacionados con cada forma. 2 Barra de Herramientas: la barra de herramientas contiene botones de Banner que llevan a cabo funciones comunes. Esta funciones se encuentran directamente en la barra de menú. Al mover el cursor sobre la herramienta se muestra la descripción de su función. 3 Barra de título: La barra de título muestra la siguiente información: descripción y nombre de la forma, versión y nombre de la base de datos 4 Bloques: un bloque es una sección que contiene información relacionada con los datos del bloque principal. Ejemplo información de un ID 5 Auto Hint: es un botón que se activa cuando el cursor está ubicado en un campo. Muestra una breve descripción del campo, mensajes de error o de procesamiento y los equivalentes del teclado para acceder a otras ventanas 6 Línea de Status: la línea de status puede contener los siguientes mensajes: Muestra el registro en el cual esta ubicado, indica que el campo tiene una lista de valores, indica si la forma está en modo consulta. 6 EJECUTAR COMANDOS EN BANNER 8.5 Para agilizar la ejecución de instrucciones en Banner es fundamental conocer cada uno de los botones de la barra de herramientas y la acción que se ejecuta. Igualmente es importante que el usuario tenga claro con cuales teclas se pueden ejecutar los comandos de forma rápida En la siguiente tabla se explica la función de cada uno de los botones de la barra de herramientas y su equivalente usando el teclado Acción Teclado Barra de Menú Búsqueda Activa un listado de Valores o F9 abre una Forma de consulta No disponible Consulta Activa una Forma en modo F7 consulta Consulta /Ingresar Ejecutar Consulta Ejecuta la Consulta de acuerdo F8 a los parámetros ingresados Consulta /Ejecutar Cancelar Se anula la consulta Consulta /Anular Insertar Registro Se inserta un nuevo registro F6 para ingresar datos Registro /Insertar Eliminar Registro Se elimina o borra el registro Shift + F6 Selección Selecciona la Información de una forma de búsqueda o consulta y la lleva a la forma principal Shift + F3 No disponible o doble clic sobre el registro Registro Siguiente Para desplazarse al siguiente registro Registro /Siguente Registro Anterior Para desplazarse al registro anterior Registro /Anterior Bloque Siguiente Para Avanzar bloque Bloque Anterior Para retroceder anterior Bloque Principal Para ir al bloque clave o Shift + F7 No disponible principal Botón Función siguiente Ctrl al + Bloque /Siguiente AvPag al bloque Ctrl + Bloque /Anterior RePag Generar ID Genera el ID de personas en el F3 sistema 7 Registro /Eliminar No disponible F10 Archivo /Guardar Guardar Guardar los cambios Salir Salir de una forma o del Ctrl + Q sistema Editar Para digitar información en un campo Mensaje Activa la forma para enviar mensajes No disponible Imprimir Imprime la pantalla activa Archivo /Imprimir Mensajes Si está activo indica que el usuario tiene mensajes y activa muestra el mensaje No disponible Ayuda Muestra la ayuda en línea Ayuda /Consultar ayuda dinámica Archivo /Salir Salir de Banner Seguridad Si el botón está activo indica de acceso a que el usuario tiene restricción Datos a modificación de usuarios No disponible Datos Si el botón está activo indica suplementa que esta forma tiene opción de rios ingresar datos adicionales. Si el botón tiene líneas alrededor indica que en esta forma hay datos adicionales registrados No disponible o ELEMENTOS DE UNA FORMA En la siguiente imagen se muestran los elementos que contiene una forma y se describen de forma detallada. 8 Botones Botones radiales Campos Cuadros de verificación Registros Barras de desplazamiento 1 Botones: son imágenes visuales que se utilizan para realizar una acción en la forma.: Buscar en una lista de valores, Activa el calendario, indica que hay datos disponibles para el campo asociado, que no hay datos disponibles para el campo asociado, recálculos de promedios, indica permite hacer muestra detalles de un registro asociado, indica que un proceso ha comenzado pero no está completo, indica que un proceso está completo. en una forma, activa la modificación de datos copia el registro actual dentro de la forma, una ventana para editar texto. suplementarios en una forma de Banner permite acceder activa a datos 2 Botones radiales: son pequeños círculos que permiten seleccionar una opción de un grupo. Ejemplo el gánero 3 Cuadros de verificación: son pequeñas cuadros que se usan para habilitar o deshabilitar funciones. Ejemplo: los días para crear horarios de clase. 9 4 Barras de desplazamiento: indican que una forma tiene un número ilimitado de registros y permiten el desplazamiento entre los registros. Hay barras de desplazamiento vertical y horizontal. 5 Campos: Son áreas de la forma que permiten ingresar, modificar o consultar información. Hay campos habilitados que permiten ingresar información. También hay campos deshabilitados que solo permiten visualizar información pero no se puede modificar. Ejemplo: fecha de actividad. 6 Registros: es un conjunto de información que está relacionada entre sí Ejemplo: información de teléfono. CUADROS DE DIALOGO Un cuadro de diálogo es una ventana que aparece cuando se debe elegir entre dos o más respuestas. Cuando se muestra un cuadro de diálogo se debe leer el mensaje antes de proceder MENSAJES DE ALERTA Un mensaje de alerta es una ventana que le avisa de una condición que puede afectar a los datos. Un ejemplo de alerta es el que se muestra al ingresar el ID de una persona fallecida. 10 TIPOS DE FORMAS En Banner se usan 8 tipos de formas las cuales se explican a continuación: 1. Menú General: Es la forma que se muestra al ingresar al sistema y se utiliza para navegar a través de Banner. Proporciona una visión general de los Menús. 2. Formas de Aplicación: se usan para introducir, actualizar y consultar información. Este es el tipo más común de formas. Ejemplo SSASECT, SAAADMS, SPATELE 3. Formas de Validación: Estas formas se usan para definir los valores que se pueden introducir en campos específicos de las formas de aplicación. Ejemplo lista de valores de estado civil 4. Formas de Reglas: Estas se usan para definir los parámetros que generan impacto en el registro de información. Ejemplo: GLROBJT: condiciones para generar una selección de población 5. Formas de Control: El uso de estas formas es definir las reglas de procesamiento para la aplicación a nivel del sistema. Ejemplo: configuración de permisos de inscripción por web para un periodo académico. 6. Formas de consulta: se usan para consultar información existente en la base de datos. Por lo general se accede a estas formas desde un botón de una forma de aplicación. Ejemplo: SLQMEET: consulta de salones disponibles para asignar a NRCs, SOAIDEN: Búsqueda de personas 7. Consulta de objetos: estas formas permiten consultar información de otras formas o procesos de Banner. Para acceder a la información se deben ingresar los parámetros de búsqueda y ejecutar la consulta. 8. Asistentes: El uso de estas formas es dar instrucciones paso a paso para completar una solicitud. Ejemplo: Asistente de instalación (GOADSTE). Este tipo de formas son restringidas para los administradores de la base de datos 11 CONVENCIONES DE FORMAS DE BANNER. NOMENCLATURA DE LAS Los nombres de las formas tienen un nombre único de siete u ocho caracteres. Cada nombre se conforma de cuatro componentes, así: Identificador del sistema (uno o dos caracteres): Indica a que sistema corresponde la forma o reporte. A continuación se relacionan los identificadores de sistema: S Sistema de alumnos o Student G Banner General P Sistema de nómina F Finanzas T Cuentas por cobrar Identificador de módulo (un caracter): identifica el módulo al que pertenece la forma de acuerdo al sistema (primer carácter) Student: A Admisiones C Catalogo G Estudiante general H Historia académica y grados I Docentes M CAPP O En general P Personas R Prospectos S Horarios T Tabla de validación Tipo de objeto (un caracter): Identifica el tipo de forma; este identificador está por lo general en la tercera posición, se puede repetir de acuerdo al sistema Student: A Forma de aplicación o modificación B Tabla base I Consulta P Proceso Q Forma de consulta R Reporte o proceso V Validación Identificador único (cuatro caracteres). Los cuatro últimos caracteres de la forma son el identificador único: Ejemplo: IDEN Identificación, TELE teléfonos, TRNS transferencia, CRSE Curso, DEGR información de grados etc. A continuación se muestran el ejemplo 12 Nombre Sistema SPAIDEN S Student G General GTVZIPC SHATRNS S Student SSASECT S Student SCACRSE S Student Módulo Tipo de Objeto identificador único P A IDEN Personas Aplicación Identificación T V ZIPC de Código postal Tabla de Forma Validación Validación H A TRNS Historia Aplicación Transferencia Académica S A SECT Horario Aplicación Sección (NRC) C A CRSE Catálogo Aplicación Curso INTERACCION CON BANNER. Menú General El menú general se usa para acceder a un grupo de formas relacionadas con un proceso, mediante las opciones de menú como se muestra en la siguiente imagen. 13 Acceso Directo Permite acceder directamente a una forma, flujo rápido, proceso o reporte digitando el nombre del objeto en el campo Ir A... Una vez se digita el nombre de la forma se oprime la tecla Enter para ingresar. Búsqueda de objetos Haciendo doble clic en el campo Ir A.. se activa la forma GUIOBJS. Esta forma permite buscar listados de formas cuando no se conoce el nombre. Basta con ingresar un criterio de búsqueda entre %% y oprimir la tecla F8 o el botón ejecutar consulta. Mi Banner El usuario puede personalizar esta carpeta incluyendo las formas y descripción personalizada de acuerdo a sus necesidades. Para personalizar esta carpeta se hace clic en la opción Organizar Mi Banner el cual se despliega una vez hace clic sobre la carpeta o ingresando a la forma GUAPMNU Una vez ingresa a GUAPMNU en la parte derecha en la columna Objeto digita el nombre de la forma y la descripción de tal manera que sea informativa y clara 14 Al cerrar la sesión de Banner e ingresar nuevamente se muestran actualizadas las formas en la carpeta Mi Banner Opciones de Ventana Al hacer clic con el botón alterno del mouse o ratón en cualquier parte de una forma se activa el menú de opciones relacionadas con la forma. Desde estas opciones de puede agregar la forma al menú personal, guardar, imprimir, salir y acceder a otras ventanas relacionadas con la información de la forma. Para activar las teclas de la barra de menú basta con oprimir la tecla ALT y mover el cursor o digitar la tecla subrayada correspondiente a cada opción. Flujos Rápidos (QuikFlow) Los flujos rápidos se usan para acceder de forma automática a un grupo de formas en cadena. Estas formas se configuran según el proceso a realizar. Al cerrar una forma automáticamente activa la siguiente. Para ingresar al flujo rápido basta con escribir el código en el campo Ir A.. o ingresar a la forma GUAQFLW, seleccionar el flujo y oprimir el botón inicio. En la barra de título se muestra el número de la forma en la cual esta y el numero de formas que contiene el flujo rápido. Para salir del flujo rápido seleccione la opción (Archivo/Salir de Flujo Rápido ) Cuando ha ingresado a varias formas en Banner se van anidando las 10 más recientes en el menú archivo, puede volver a acceder rápidamente a una de estas formas seleccionando en el menú. Si está en una forma y quiere acceder a otra lo puede hacer mediante el acceso rápido el cual activa oprimiendo la tecla F5. para cancelar esta ventana basta con oprimir nuevamente la tecla F5 EJECUTAR BÚSQUEDAS DE ID EN BANNER Desde cualquier forma de Banner que contenga en el menú principal ID se pueden ejecutar las búsquedas teniendo en cuenta varios criterios de búsqueda: 15 1 Búsqueda básica: se ubica el cursor en el campo ID y se oprime el botón de búsqueda o la tecla F9 para activar la forma SOAIDEN. En esta forma se pueden ingresar los criterios de búsqueda teniendo en cuenta las columnas que se muestran en la forma (ID, Apellido, Nombre, segundo nombre, Fecha de nacimiento, indicador de cambio y tipo de nombre). Para hacer la búsqueda se puede ingresar el % (porcentaje) para reemplazar la cadena de caracteres y hacer la búsqueda más efectiva. Ejemplo: JOY% muestra todos los registros que empiezan con JOY en el campo apellido, %YA VAR% muestra todos los registros que en el apellido contienen YA VAR, %GAS muestra todos los registros que el apellido termina con GAS. 2 También se puede ingresar el ID o parte del Id y %, el nombre o parte del nombre y %, la fecha de nacimiento, el indicador de cambio (N cambio de nombre o I id alterno). 3 Una vez se ingresan los criterios de búsqueda se oprime la tecla F8 o el botón ejecutar consulta. 4 Búsqueda detallada: Si desea ver más detalles de la persona estando en la forma SOAIDEN en el menú opciones seleccionar Buscar u Desplegar más detalles para ingresar a la forma SOAIDNS. Una vez en esta forma ejecuta la consulta para mostrar información detallada. Puede ejecutar la consulta directamente en esta forma . 5 También se puede usar la opción de búsqueda suena como. Al ejecutar la búsqueda trae todos los registros similares al criterio de búsqueda 16 6 Estando en la forma SOAIDEN puede activar desde el menú opciones la opción de búsqueda suena como. 7 Una vez se ejecuta la búsqueda con F8 o el botón ejecutar consulta automáticamente cierra la ventana y muestra la información en SOAIDEN 8 Búsqueda por SSN. Esta forma GUIALTI permite hacer las búsquedas incluyendo el número de seguro social. Esta forma además muestra entidad P = Persona o C = Empresa 9 Búsqueda de Empresa. La forma SOACOMP permite buscar empresas. A esta forma se puede ingresar desde la forma SPAIDEN haciendo clic en el botón de búsqueda en el campo ID 10 Búsqueda directa desde cualquier forma. Una vez ubicado el cursor en el campo Id, oprimir la tecla TAB y digitar los criterios de búsqueda como se muestra en la siguiente imagen. 17 11 Una vez digita el criterio de búsqueda oprimir nuevamente la tecla TAB, se activa la ventana en la cual pueden consultar los resultados. En esta ventana seleccionar de la lista como se muestra en la imagen siguiente 12 Una vez selecciona la persona se cierra la ventana automáticamente y en la forma inicial muestra la información del Id seleccionado. Uso del Calendario Desde cualquier forma que tenga el botón calendario puede activar la forma GUACALN o desde la opción calendario del menú Ayuda. El calendario está disponible en los campos que se registra información de fecha. Uso de la Calculadora 18 Desde cualquier forma que tenga un campo para ingresar valores numéricos se puede activar la calculadora haciendo doble clic en el campo. También se puede activar mediante la opción calculadora del menú Ayuda. Ayuda Dinámica local Permite consultar ayuda respecto al campo en donde está ubicado el cursor. Para acceder a la ayuda local ubique el cursor en el campo correspondiente y en el menú Ayuda desplegar la opción Consulta de Ayuda dinámica 19 Mensajes En Banner hay dos tipos de mensaje: A) Mensaje de interés general y B) Mensaje privado Los mensajes de interés general se encuentran en la parte inferior del menú general. Para leerlos basta con hacer doble clic sobre la línea del mensaje y se activa la ventana en la cual se muestra el párrafo completo como se muestra en la imagen. Los mensajes privados solo los puede ver el usuario al cual se ha enviado el mensaje. Si el usuario tiene mensajes se activa un check verde en la parte derecha de la pantalla junto el Link mensajes, como se muestra en la imagen 20 Para leer el mensaje hacer clic en el enlace. En la ventana que se despliega marcar la opción completa y guardar para marcar el mensaje como leído. Si el mensaje es muy extenso puede activar la ventana de edición de texto haciendo clic en el botón editar texto. Ver imagen 21 CAMBIO DE CLAVE En la forma GUAPSWD; puede cambiar la clave. 1. En el campo ID de Usuario Oracle: se muestra el usuario se muestra el código de usuario 2. En el campo Contraseña de Oracle: Digite su clave o contraseña Actual 3. En el campo Nueva Contraseña de Oracle; se debe digitar una nueva clave; que debe tener mínimo seis caracteres; y no contener espacios. la clave puede ser: Numérica; alfabética o alfanumérica. 4. En el campo Verificar Contraseña: digite nuevamente su nueva contraseña. 5. Oprimir el botón OK al mensaje que se despliega Importante: La contraseña de Génesis el sistema la encripta y solo la debe conocer el usuario. En caso que la olvide es necesario hacer el requerimiento para crear o reasignar una nueva clave. Se recomiendo tomar nota de ésta y memorizarla La primer vez que un usuario ingresa al sistema debe cambiar la clave obligatoriamente y ésta expira cada 45 días, por seguridad el usuario la debe estar cambiando periódicamente. ELABORÓ Nombre: Francisco Javier Joya Cargo: REVISÓ Nombre: APROBÓ Nombre: Cargo: Cargo: Adm. Funcional Banner Fecha: Fecha: Fecha: 22