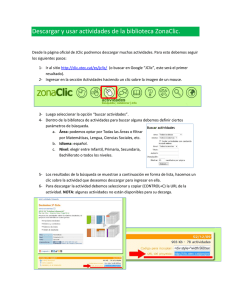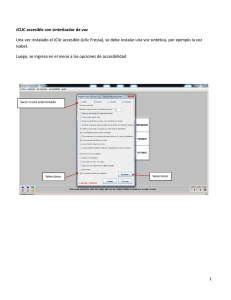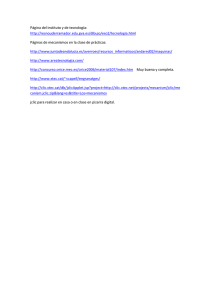INTRODUCCIÓN A JCLIC PLAYER
Anuncio

CURSO EN LINEA UNIDAD III INTRODUCCIÓN A JCLIC PLAYER L.A.E. JANNETH PALACIOS CANO, E.T.E ¿Qué vas a aprender? En esta unidad verás el funcionamiento de JClic Player, el módulo que permite reproducir aplicaciones JClic de modo independiente al navegador web. Para ello te mostraremos: Cómo abrir proyectos JClic con JClic Player y con el navegador web. Cómo crear Bibliotecas en JClic Player, y organizarlas en carpetas donde instalar los proyectos. Cómo abrir los proyectos instalados. Introducción Clic Player es la herramienta que ejecuta las actividades realizadas con JClic Author en el navegador por defecto de tu ordenador y por tanto el componente de JClic que será utilizado por tus alumnos para trabajar con ellas. También permite crear Bibliotecas donde clasificar los proyectos que vayas instalando en tu ordenado. Abrir proyectos con JClic Player JClic Player te permite ejecutar proyectos que tengas guardados en tu ordenador y proyectos que estén localizados en un servidor web. Abrir archivos de proyectos Ahora vas a aprender a ejecutar proyectos que tengas guardados en tu ordenador con JClic Player. Por ejemplo, vas a utilizar el archivo demo.jclic.zip que ya tienes en la carpeta projects. 1. Abre JClic Player. 2. Haz clic en Archivo-Abrir el archivo... 3. Selecciona la carpeta projects/demo_esp/ 4. Haz clic en el archivo demo.jclic.zip 5. Haz clic en Abrir. 6. Ya puedes recorrer sus distintas actividades. 7. Cuando termines, cierra la ventana o haz clic en Archivo-Salir. Abrir una ubicación web No sólo puedes abrir proyectos que se encuentren en tu ordenador, también puedes abrir proyectos que se encuentren en internet. 1. Abre JClic Player. 2. Haz clic en Archivo-Abrir una ubicación web. 3. En el cuadro de diálogo que aparece debes escribir la ruta completa del proyecto, por ejemplo: http://clic.xtec.net/projects/andalcap/jclic/andalcap.jclic.zip 4. Haz clic en Aceptar. 5. Ya puedes recorrer sus distintas actividades. 6. Cuando termines, cierra la ventana o haz clic en Archivo-Salir. Utilización de Bibliotecas con JClic Player JClic Player te permite guardar proyectos en tu ordenador clasificándolos en Bibliotecas. Creación de Bibliotecas Cuando instalas un proyecto se te ofrece guardarlo en una Biblioteca. Puedes, a su vez, organizar, cada Biblioteca en carpetas. Esto es útil para tener los proyectos guardados según el área curricular y/o nivel o etapa educativa a la que van dirigido, o incluso por temáticas. Aprende ahora a crear dichas Bibliotecas con JClic player. • • • • • • • • • • JClic Player. Si te aparece un cuadro de diálogo solicitando que elijas una Biblioteca, haz clic en Cancelar. Haz clic en el menú Herramientas-Bibliotecas o pulsa Ctrl+B. Haz clic en Nueva. Acepta la opción Crear una nueva biblioteca de proyectos. Nombra el archivo asociado a dicha biblioteca como: transversales.jclic Ahora aparece una Nueva Biblioteca de proyectos. Haz clic en Editar. Cambia el nombre y nombra la nueva biblioteca como Transversales. La próxima vez que abras JClic Player aparecerá en el cuadro de diálogo de Selección de bibliotecas la biblioteca Transversales. Creación de carpetas Una vez creada la biblioteca vas a crear carpetas dentro de la misma, así podrás tener los proyectos ordenados. 1. Abre JClic Player. 2. Te aparece un cuadro de diálogo solicitando que elijas una Biblioteca, selecciona Transversales y haz clic sobre el botón Seleccionar. 3. Haz clic en el menú Herramientas-Bibliotecas o pulsa Ctrl+B. 4. Selecciona Transversales y haz clic en Editar. 5. Selecciona su Menú Principal y te aparecerán las propiedades de la carpeta. 6. Crea dos subcarpetas dentro del Menú principal. 7. denominadas: Educación Vial y Educación en Valores. 8. Acepta los cambios. 9. Ya tienes creada dentro de la biblioteca Transversales las carpetas Educación Vial y Educación en Valores. Instalación de Proyectos en Bibliotecas Has visto como se crean nuevas bibliotecas y carpetas, ahora instalarás proyectos en ella. 1. Accede esta dirección. 2. Haz clic en "instalarlo en el ordenador". 3. Haz clic en Siguiente. 4. Selecciona la biblioteca Transversales y haz clic en Siguiente. 5. Despliega el Menú Principal y selecciona la carpeta Educación Vial. 6. Haz clic en Siguiente. 7. Haz clic en Finalizar. 8. Ahora se ejecuta el proyecto JClic denominado Educación Vial. 9. Recorre sus actividades y ciérralo. 10. Ya tienes instalado un proyecto dentro de la carpeta Educación Vial de la biblioteca Transversales. Abrir proyectos en bibliotecas Una vez instalado un proyecto en una biblioteca veamos como puedes abrirlo. 1. Abre JClic Player. 2. Selecciona la biblioteca Transversales. 3. Haz clic en la carpeta Educación Vial. 4. Haz clic en el proyecto Educación Vial. 5. ¡Ya tienes un nuevo proyecto instalado y las Bibliotecas en funcionamiento! REFERENCIAS. Introducción a JClic Player , Unidad 2: JClic Player Consultado el 28 de mayo del 2011.www.juntadeandalucia.es/averroes/jclic/02_00.htm - DE LOS MONTEROS, PEREZ, ISIDORO. Introducción a JClic Player , Unidad 2: JClic Player , consultado al 28 de mayo del 2011. www.juntadeandalucia.es/averroes/.../nuevas.../Unidad-2-Jplayer.pdf - [Escriba el título del documento] Colaborador: Nombre de la Asignatura: Área del Conocimiento: Programa Académico E.T.E. Janeth Palacios Cano JClic una ventana hacia la innovación didáctica Pendiente Educación Continua.