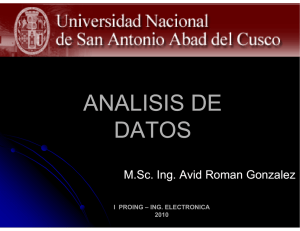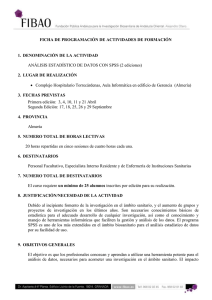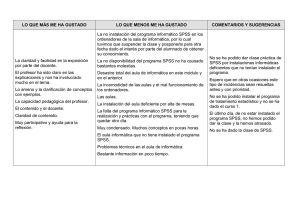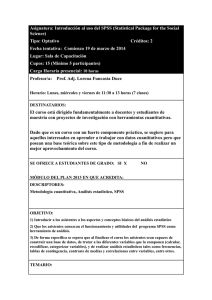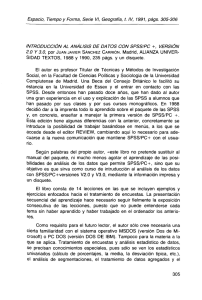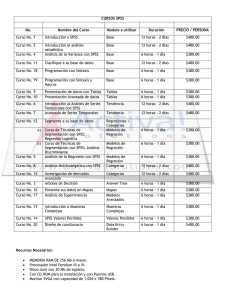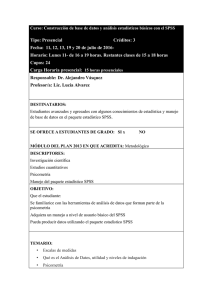Esquema sobre la introducción al SPSS
Anuncio
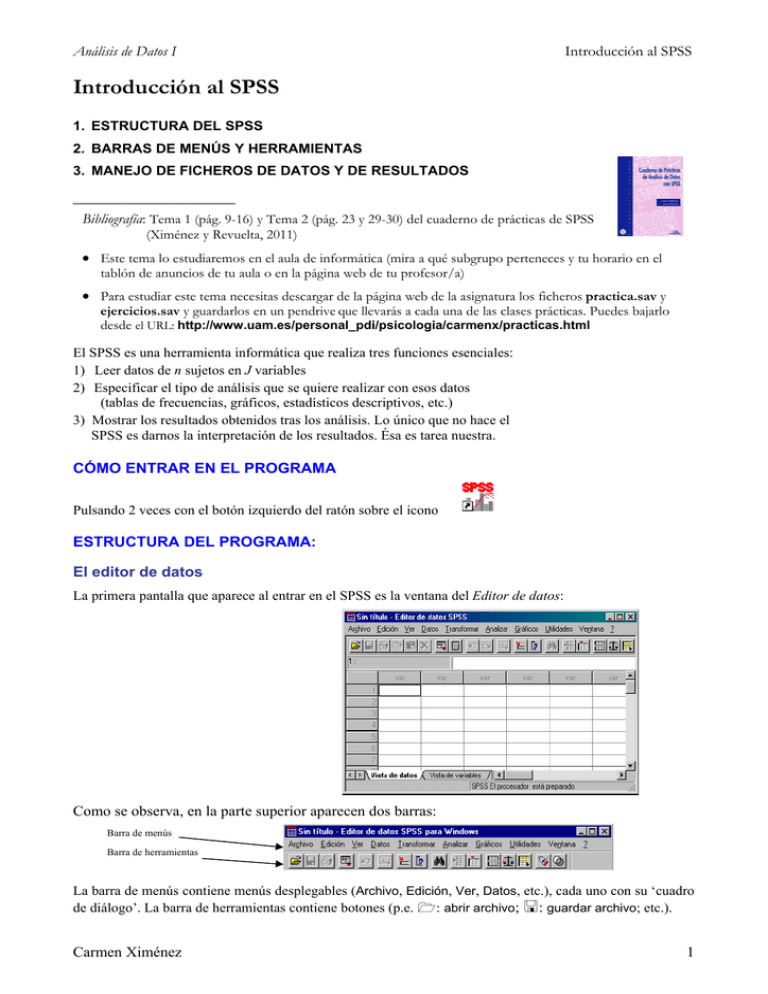
Análisis de Datos I Introducción al SPSS Introducción al SPSS 1. ESTRUCTURA DEL SPSS 2. BARRAS DE MENÚS Y HERRAMIENTAS 3. MANEJO DE FICHEROS DE DATOS Y DE RESULTADOS __________________ Bibliografía: Tema 1 (pág. 9-16) y Tema 2 (pág. 23 y 29-30) del cuaderno de prácticas de SPSS (Ximénez y Revuelta, 2011) Este tema lo estudiaremos en el aula de informática (mira a qué subgrupo perteneces y tu horario en el tablón de anuncios de tu aula o en la página web de tu profesor/a) Para estudiar este tema necesitas descargar de la página web de la asignatura los ficheros practica.sav y ejercicios.sav y guardarlos en un pendrive que llevarás a cada una de las clases prácticas. Puedes bajarlo desde el URL: http://www.uam.es/personal_pdi/psicologia/carmenx/practicas.html El SPSS es una herramienta informática que realiza tres funciones esenciales: 1) Leer datos de n sujetos en J variables 2) Especificar el tipo de análisis que se quiere realizar con esos datos (tablas de frecuencias, gráficos, estadísticos descriptivos, etc.) 3) Mostrar los resultados obtenidos tras los análisis. Lo único que no hace el SPSS es darnos la interpretación de los resultados. Ésa es tarea nuestra. CÓMO ENTRAR EN EL PROGRAMA Pulsando 2 veces con el botón izquierdo del ratón sobre el icono ESTRUCTURA DEL PROGRAMA: El editor de datos La primera pantalla que aparece al entrar en el SPSS es la ventana del Editor de datos: Como se observa, en la parte superior aparecen dos barras: Barra de menús Barra de herramientas La barra de menús contiene menús desplegables (Archivo, Edición, Ver, Datos, etc.), cada uno con su ‘cuadro de diálogo’. La barra de herramientas contiene botones (p.e. : abrir archivo; : guardar archivo; etc.). Carmen Ximénez 1 Análisis de Datos I Introducción al SPSS El Visor de resultados Cuando se solicite al SPSS que realice un análisis con los datos que se encuentran en el editor de datos, los resultados obtenidos se muestran en la ventana Visor de resultados: En esta parte de la ventana se muestra el resultado (en este caso un histograma para la variable edad) En esta parte de la ventana se muestra el Listado de resultados: Para ir de un resultado a otro nos situamos con el ratón en el título correspondiente (en el ejemplo, Histograma). MANEJO DE FICHEROS DE DATOS Elaborar archivos nuevos Supongamos que tenemos los siguientes datos: Sujeto: Sexo Inteligencia Nivel cultural Estrés 1 2 3 4 5 0 1 1 0 0 101 83 95 89 107 2 1 2 1 2 4 5 6 4 7 Los datos se introducen en el SPSS colocando un sujeto en cada fila y una variable en cada columna: Pulsar para ver los datos Pulsar para ver la definición de las variables Una vez introducidos los datos es necesario dar nombre a las variables y definir sus características (nivel de medida, etiquetas de valores, formato de columna, definición de valores perdidos, etc.). Se pulsa en la solapa “Vista de variables” y aparece una ventana con tantas filas como variables haya definidas: Se puede, dar nombre a la variable (no más de 8 caracteres), definir el tipo de variable (numérico, etc.), su anchura, nº decimales, etiqueta, significado de los valores, definir valores perdidos, el tipo de alineación del texto, etc. Para ello se posiciona el ratón en la casilla correspondiente. Carmen Ximénez 2 Análisis de Datos I Introducción al SPSS Guardar archivo Seleccionar unidad A:\ en este menú Escribir el título del archivo aquí Pulsar Guardar para finalizar la operación El SPSS guarda los archivos de datos con la extensión "sav". Basta con dar un nombre a los datos (aquí, lo hemos llamado ejemplo) y por defecto se guardan en un archivo con la extensión sav (aquí A:\ejemplo.sav). Los archivos de resultados se guardan con la extensión “spo”. Abrir archivos de datos existentes Si el archivo de datos está ya grabado, bastará simplemente con abrirlo. Nosotros tenemos el fichero practica.sav en nuestro disquete 31/2 que contiene las respuestas a un cuestionario de 16 preguntas que fue contestado por 200 candidatos a un puesto de trabajo. Para abrirlo hay que situarse en la ventana Editor de datos y pulsar en Archivo -> Abrir -> Datos: El archivo también puede abrirse si se selecciona con el ratón y se pulsa dos veces con el botón izquierdo sobre el mismo Desde aquí puede indicarse el tipo de formato que tiene el archivo que se desea abrir (por ejemplo, si es Excel, sería un archivo con extensión xls) Una vez completada esta operación aparecen los datos en el Editor de datos: Recuerda que para que el SPSS realice algún tipo de análisis estadístico, no basta con que los datos estén grabados en un archivo, es necesario que el archivo esté abierto. Carmen Ximénez 3 Análisis de Datos I Introducción al SPSS El procedimiento Seleccionar casos Supongamos que en lugar de obtener las distribuciones de frecuencias para ‘edad’ en los sujetos de toda la muestra, nos interesa obtenerla sólo para los varones. Existen varios procedimientos para seleccionar subgrupos de casos. Aquí utilizaremos el menú: Datos -> Seleccionar Casos… Desde aquí le hemos dicho al SPSS que sólo queremos analizar a los varones (“sexo = 1”). Los restantes casos, las mujeres (“sexo = 0”), han quedado filtrados, aunque también podrían haberse eliminado del fichero. Si activamos las opciones seleccionadas en la figura y pulsamos “Aceptar”, se crea automáticamente la variable filter_$ (con etiqueta ‘sexo = 1 (FILTER)’).* Mientras esta opción esté activada, todos los análisis solicitados se referirán tan sólo a los varones. Para quitar el filtro y volver a analizar todos los casos, se entra en “Vista de variables” y se borra la variable filter_$ (seleccionar fila denominada filter_$ y pulsar tecla Supr). El procedimiento Recodificar Escoger la variable a la que se desee recodificar sus valores (inteli) Escribir aquí el nombre de la nueva variable (nueva) Pulsar aquí para especificar los cambios en los valores de la variable Supóngase que queremos recodificar los valores de la variable ‘inteli’. Ahora llamaremos 1 (‘nivel bajo’) a los valores de inteli entre 1 y 10; 2 (‘nivel medio’) a los valores entre 11 y 20 y 3 (‘nivel alto’) a los valores entre 21 y 30. Para ello, trasladamos la variable ‘inteli’ al recuadro Var. Numérica -> Var. De resultado. En el recuadro ‘Nombre’ hay que etiquetar a la variable resultado (llamémosla por ejemplo ‘nueva’). Finalmente pulsamos en ‘Cambiar’. En el recuadro tiene que aparecer inteli -> nueva. Para indicar los nuevos valores: Poner aquí el ‘valor menor’ (en el ejemplo para el nuevo valor 1, e menor es: 1) y a la derecha (en hasta) el mayor (en el ejemplo 10) * Indicar aquí el nuevo valor (en el ejemplo, 1, 2 y 3, respectivamente) Para utilizar más de un criterio de selección (por ejemplo, ‘varones fumadores’) se indica: (sexo = 1) & (fumar = 1). Carmen Ximénez 4