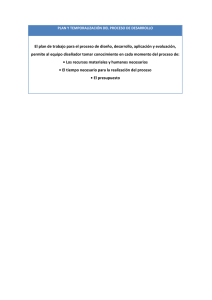Q-FMD Diseñador de Informes - Q-DAS
Anuncio

Q-FMD Diseñador de Informes (Traducción) Version: 1 / Marzo de 2009 Docu-Nr.: PD-0016 © Copyright 2009 Q-DAS GmbH & Co. KG Eisleber Str. 2 D - 69469 Weinheim Tel.: ++49/6201/3941-0 Fax: ++49/6201/3941-24 E-Mail: [email protected] Internet: http://www.q-das.de Hotline: Tel.: ++49/6201/3941-14 Fax: ++49/6201/3941-24 E-Mail: [email protected] 2 Q-FMD Inicio 3 Inicio Gracias por su confianza en nuestro software. Este manual le ayuda a hacer conocido con las características principales de este software rápidamente. Más información está disponible en la ayuda en línea y en nuestro Web site http://q-das.com debajo Transferencia directa. Le deseamos todo el la mejor del trabajo con Q-DAS® productos. Nota: Q-DAS® ofrece clases relacionadas con el producto del entrenamiento. Estaríamos satisfechos enviarle detallamos la información sobre contenido del entrenamiento. La información actualizada y las clases próximas del entrenamiento están también disponibles encendido http://q-das.com/Seminars/Product_training.htm. Además, también ofrecemos entrenamientos en su facilidad. Éntrenos en contacto con por favor y le haremos una oferta individual. Para la uno mismo-educación, recomendamos nuestros libros de consulta estadísticos. Los derechos y garantía El Q-DAS® GmbH y Co. La compañía posee los derechos a la documentación técnica y a los programas del software. En cualquier momento, la información en este documento o en la ayuda del programa se puede cambiar sin la notificación. Q-DAS GmbH y Co. El kilogramo no entra en una empresa con este documento. La compra legal de las licencias del software y de los manuales permite el uso de los programas según el número de licencias. Las copias se pueden hacer solamente con el fin de los respaldos de los datos (copia de trabajo). Cualquier persona que transfiere este software a otros medios para el propósito diferente que su propio uso es obligada al procesamiento. Limitación de la garantía El manual se proporciona sin la garantía para la corrección del contenido. A pesar de gran esfuerzo de evitar errores, no podemos eliminar todos los errores. Por lo tanto, apreciamos cualquier consejo y sugerencia si usted parece un error. 4 Q-FMD Tabla de Contenidos 5 Tabla de Contenidos Inicio ...................................................................................................... 3 Los derechos y garantía ....................................................................... 3 Tabla de Contenidos............................................................................. 5 1 Introducción .................................................................................... 9 1.1 2 Información de carácter general sobre el Diseñador................ 9 Menú Diseñador ............................................................................ 10 2.1 Cómo abrir al diseñador de informes ..................................... 10 2.1.1 Informes de la carga................................................. 10 2.1.2 Estructura del diseñador de la forma ........................ 12 2.1.2.1 Barra del icono........................................... 13 2.1.2.2 Exhibición de los puntos de la salida.......... 14 2.1.2.3 Barra de la información .............................. 15 2.1.2.4 Barra de la herramienta ............................. 16 2.2 Cómo trabajar con el diseñador de informe ........................... 16 2.2.1 Deshaga................................................................... 17 2.2.2 Restablezca.............................................................. 17 2.2.3 Copiar....................................................................... 17 2.2.4 Corte ........................................................................ 17 2.2.5 Pegar........................................................................ 17 2.2.6 Cancelación.............................................................. 18 2.2.7 Desactivate .............................................................. 18 2.2.8 Grupo ....................................................................... 18 2.2.9 Ungrupo ................................................................... 18 2.2.10 Alinee ....................................................................... 18 2.2.11 Nuevo elemento ....................................................... 19 2.2.11.1 Puntos de salida ........................................ 20 2.2.11.2 Clasificaciones ........................................... 20 2.2.11.3 Campos de combinación de salida............. 20 2.2.11.4 K Campos .................................................. 21 2.2.11.5 Campos de valor ........................................ 21 2.2.11.6 Campos del DB Info ................................... 21 2.2.11.7 Selección gráfica........................................ 21 2.2.11.8 Texto Selección ......................................... 22 2.2.11.9 Campo de ISR ........................................... 23 2.2.11.10 Campo de firmas .................................... 23 6 Q-FMD 2.2.12 2.2.13 2.2.14 2.2.15 2.2.16 2.2.17 2.2.18 2.2.19 2.2.20 2.2.21 2.2.22 2.2.23 2.2.11.11 Botones .................................................. 23 Características ......................................................... 23 2.2.12.1 Salida......................................................... 24 2.2.12.2 Juego de caracteres................................... 30 2.2.12.3 Piezas/ Características .............................. 31 2.2.12.4 Posición/ Tamaño ...................................... 33 2.2.12.5 Graajuste phical ......................................... 34 2.2.12.6 Ajustes para los valores estadísticos ......... 35 2.2.12.7 Reajuste los ajustes gráficos...................... 35 2.2.12.8 Archivo de la imagen.................................. 35 2.2.12.9 Pluma......................................................... 35 2.2.12.10 Relleno ................................................... 36 2.2.12.11 Agregue el punto .................................... 37 2.2.12.12 Punto de la cancelación.......................... 37 2.2.12.13 Características Campo de la firma.......... 37 2.2.12.14 Características de Checkbox .................. 37 2.2.12.15 Parámetro del campo de la lista ............. 38 2.2.12.16 Parámetro del campo del catálogo ......... 39 Toma característica excesivas ................................. 40 Orden de la creación ................................................ 40 Forme la característica de la hoja............................. 40 Sección .................................................................... 41 2.2.16.1 Inserte la nueva sección............................. 41 2.2.16.2 Añada la nueva sección ............................. 42 2.2.16.3 Sección de la cancelación.......................... 42 2.2.16.4 Característica de la sección ....................... 42 Formato de la página................................................ 44 Zumbido ................................................................... 45 Rejilla ....................................................................... 45 Buffering de la imagen doble .................................... 45 Cabecera del fichero de la compresa ....................... 46 Detecte los elementos periféricos............................. 46 Información .............................................................. 46 2.3 Cómo imprimir la ventana actual............................................ 47 2.4 Cómo crear una barra configurable de icono ......................... 48 2.4.1 Especificaciones del icono........................................ 48 2.4.1.1 Diseño del icono ........................................ 48 2.4.1.2 Etiquetado.................................................. 49 2.4.1.3 Control ....................................................... 49 2.4.1.4 Funcionalidad............................................. 49 2.4.1.5 Gradualmente ............................................ 50 Tabla de Contenidos 2.4.2 3 Corrija el botón de la selección de la base de datos. 50 2.4.2.1 Selección de las piezas.............................. 50 2.4.2.2 Selección encima Base de datos de la selección de las piezas............................................. 51 2.4.2.3 Selección para los datos adicionales ......... 52 2.4.2.4 Atajo del teclado ........................................ 52 Divulgue la inspección previo Artículo de menú ........................ 53 3.1 4 7 Opciones en la inspección previo del informe........................ 54 3.1.1 Zumbido ................................................................... 55 3.1.2 Envíe como accesorio del E-mail ............................. 55 3.1.3 Informe de la muestra............................................... 55 3.1.4 Informe de la impresión ahora .................................. 55 3.1.5 Informe de la impresión al pdf ahora ........................ 56 3.1.6 Copy......................................................................... 56 3.1.7 Excepto como QML .................................................. 56 Menú de Artículo Diseñador de la máscara................................. 57 4.1 Información de carácter general ............................................ 57 4.2 Opciones del diseñador de la máscara.................................. 57 4.2.1 Elementos para las máscaras de la entrada............. 58 4.2.2 Características ......................................................... 59 4.2.2.1 Texto de la descripción del juego de caracteres ................................................................ 60 4.2.2.2 Texto de entrada del juego de caracteres .. 60 4.2.2.3 Posición/tamaño ........................................ 60 4.2.2.4 Característica del elemento de la entrada .. 60 4.2.2.5 Fondo......................................................... 61 5 Lista de funcionalidades............................................................... 64 6 Indice.............................................................................................. 70 8 Q-FMD Introducción 9 1 Introducción 1.1 Información de carácter general sobre el Diseñador Para una evaluación estadística comprensiva, se requieren las máscaras y los informes individuales de pantalla. Por lo tanto, los resultados se pueden exhibir según requisitos del cliente y las ediciones se evalúan eficientemente. El diseñador de informes está disponible como opción qs-STAT®. Usando al diseñador de informes, usted puede generar informes fácilmente. Seleccione los varios elementos por ejemplo • textos • valores estadísticos • textos de la base de datos • piezas/características/datos adicionales • gráficos simples (líneas, rectángulos, elipse, etc.) • QS-STAT® gráficos • la imagen archiva (en formatos comunes tales como BMP, JPG, etc.) y funcionalidades de la fricción y de la gota del uso para colocarlos donde usted los desea. Usted puede todavía utilizar los informes existentes de un más viejo qsSTAT® versiones. Además, el diseñador de la forma ayuda a crear barras del icono. Estas barras del icono permiten que el usuario cargue planes de prueba seleccionados rápidamente. 10 Q-FMD 2 Menú Diseñador 2.1 Cómo abrir al diseñador de informes 2.1.1 Informes de la carga Chasque encendido Archivo el menú y selecciona Forme a diseñador artículo de menú. Divulgue la selección la ventana abre contener una lista de informes existentes. Nota Usted puede definir el camino de búsqueda en un fichero de los informes (aquí: “C:\Q - DAS \ ME_8 \ CommonFiles \ programa \ informes \ DIN_A4 \ PC “) para cada módulo por separado. Selecto Opciones - ajustes del sistema - trayectorias. Menú Diseñador 11 Inspección previa Compruebe esta caja para recibir una inspección previo del informe seleccionado. Todos los módulos Si hay informes de diversos módulos en la carpeta actual, permita Todos los módulos checkbox para exhibir los informes de todos los módulos. Característica de la corriente solamente Compruebe esta caja para abrir el informe de la característica actual solamente. Chasque encendido este botón para abrir al diseñador de la forma con una página en blanco. Aquí usted puede generar un nuevo informe. Chasque encendido este botón para abrir al diseñador de la forma con el informe que usted ha destacado en la pantalla de la selección antes. Usted puede también abrir al diseñador de la forma doble-chascando en el informe deseado en la pantalla de la selección. Varios diseñadores de la forma pueden ser abiertos en el mismo tiempo. Esto tiene sentido cuando usted genera un nuevo informe que copia solos elementos o las gamas enteras de informes existentes. Chasque encendido este botón para cancelar la función sin abrir al diseñador de la forma. 12 Q-FMD 2.1.2 Estructura del diseñador de la forma Proceda como se describe arriba y el diseñador de informe abre exhibir el informe seleccionado. El nombre del informe se exhibe en la barra del título. El diseñador de la forma consiste en una barra del título, un área de dibujo y una barra del icono. En el fondo del Forme a diseñador ventana, hay una barra de la información y una barra de la herramienta para cambiar las páginas o las secciones. Barra del título Área de dibujo Barra del icono Barra de la información Menú Diseñador 13 2.1.2.1Barra del icono La barra del icono consiste en varios botones. La exhibición de los botones puede diferenciar dependiendo de la anchura de la ventana. o Cambie entre el modo del corregir y el modo de exhibición El modo de exhibición exhibe el informe apenas mientras que aparece en un listado. En el modo del corregir, usted puede generar o modificar informes. La barra de la información exhibe el modo que usted está utilizando actualmente. o Informes de la reestructuración Chasque el botón cuando usted ha cambiado una opción pero los cambios no se exhiben en la forma todavía. o Excepto el informe actual después de cambiarlo. Incorpore un nombre del archivo a Nombre del archivo campo. Si usted ha incorporado ya un nombre de la forma debajo Forme las características de la hoja (véase el capítulo 2.2.15 Forme las características de la hoja), se propone el nombre seleccionado. Debajo Tipo del archivo, seleccione en medio Forme los archivos (*.def) y Archivos de XML (*.xml). Utilice los archivos de XML para las barras configurables del icono (véase el capítulo 2.3 Cómo imprimir la ventana actual) solamente. Nota: Al ahorrar informes, el programa exhibe siempre el nombre del informe respectivo. Entonces usted tiene que confirmarlo. Así, a datos parte posterioraencima de puede ser creado fácilmente. o El informe actual se hace salir a una impresora estándar. Chasque encendido Archivo artículo de menú y encendido Diálogo de la impresora para seleccionar la impresora. 14 Q-FMD o Esta función hace más fácil enviar informes vía E-mail. Un tecleo en este botón abre un nuevo mensaje del E-mail. El informe actual se convierte en un archivo del JPEG y se une al E-mail. Nota: Es recomendable enviar E-maices usando la exhibición del informe modo porque usted puede ajustar Formato del archivo y Tamaño de la imagen ajustes allí. 2.1.2.2Exhibición de los puntos de la salida En la barra del icono, usted puede seleccionar la exhibición de los puntos de la salida usando un menú pull-down. • Modo regular Los puntos de la salida se exhiben por medio de los textos cortos, de los textos largos, de contenido, del etc. • Modo + marco regulares Los puntos de la salida se exhiben por medio de los textos cortos, de los textos largos, de contenido, del etc. Se enmarca el campo del texto. • Campos dominantes Solamente los campos dominantes de los puntos de la salida se exhiben. • Campos dominantes + marco Solamente los campos dominantes de los puntos de la salida se exhiben. Se enmarca el campo del texto. Menú Diseñador 15 Significado de los campos dominantes K Campo de K R campo de resultado de la salida V campo de valor de la salida T campo del texto de la salida RT campo del texto de la salida con el contenido para el campo de R (e.g. valores del método C del cálculo) G gráfico de la salida M módulo de salida RP informe impreso de ejecución KRV el valor individual calculaba con el campo de K KRR el valor individual calculaba con el campo de resultado L texto largo de vuelta S texto corto de vuelta C lea o escriba el contenido Cil intervalo de la confianza de la salida sin el perito del punto Ciu intervalo de la confianza de la salida sin el perito del punto Ci2 intervalo de la confianza de la salida sin el perito del punto Ci3 intervalo de la confianza de la salida con el perito del punto UT textos de vuelta del usuario para los campos I información de vuelta del campo para los campos CT lea el texto descrito por el contenido Cc contenido de valores calculados F fórmula de la salida 2.1.2.3Barra de la información La barra de la información consiste en tres porciones: página /número de páginas número de la sección /número de secciones - nombre de sección modo (corrija o el modo de exhibición) 16 Q-FMD 2.1.2.4Barra de la herramienta La barra de la herramienta llega a ser activa después de que usted haya abierto a diseñador de la forma y varias páginas o secciones están disponibles. Utilice la barra de la herramienta para cambiar las páginas o las secciones. cambie a la primera página salto a la sección pasada cambie a la página pasada cambie a la página siguiente salto a la sección siguiente cambie a la página pasada 2.2 Cómo trabajar con el diseñador de informe Encuentre las funciones que corrigen en un menú pop-up (solamente en el modo del corregir). Abra el menú del contexto derecho-chascando en el área de dibujo antes o después de seleccionar un elemento. Menú Diseñador 17 Usted necesita destacar los elementos respectivos primero para algunas funciones elemento-relacionadas (e.g. Copy, corte, cancelación). Usted puede seleccionar cada elemento por separado o usted puede destacar varios elementos. Para copiar varios elementos, prensa <la cambio> afínelo y sostenga mientras que chasca en los solos elementos. Si usted no ha destacado un elemento, la función seleccionada se aplica al elemento que usted derecho-ha chascado encendido. 2.2.1 Deshaga Deshaga la acción pasada (e.g. goma, cancelación, voluta, características del cambio). Usted puede deshacer hasta 10 acciones. 2.2.2 Restablezca Esta función está solamente disponible inmediatamente después de usar Deshaga función. Hace de nuevo la operación pasada que fue deshecha. 2.2.3 Copiar El copy destacó elementos al sujetapapeles. 2.2.4 Corte Suprima los elementos destacados sujetapapeles. del informe y copíelos al 2.2.5 Pegar Pegue todos los elementos del sujetapapeles en el informe. El sujetapapeles contiene todos los elementos que usted ha copiado o corte. Esto permite copiar y pegar los elementos de varios informes. Si usted trabaja con dos diseñadores de la forma al mismo tiempo, usted puede copiar elementos de un informe y pegarlos en el otro informe. 18 Q-FMD 2.2.6 Cancelación Suprima todos los elementos destacados del informe. 2.2.7 Desactivate Desactive los elementos destacados, activos. (Este artículo de menú es solamente activo cuando hay por lo menos uno seleccionado, elemento activado.) para una desactivación más rápida, chasque encendido un área vacía en el diseñador de la forma. 2.2.8 Grupo Esta función está solamente disponible cuando hay varios elementos destacados. Se agrupan los elementos destacados que hace más fácil para que usted copie y pegue gamas enteras. El entrelazamiento (que agrupa a grupos múltiples) es también posible. 2.2.9 Ungrupo A los elementos del ungroup, seleccione un elemento que corresponde al grupo respectivo. Abra el submenu y encuentre Ungroup en lugar de Grupo. Utilícelo para mover o para suprimir solos elementos. Las agrupaciones entrelazadas (agrupaciones agrupadas) son ungrouped el pedacito por el pedacito. 2.2.10 Alinee Este artículo de menú se permite solamente cuando usted ha destacado por lo menos dos elementos. Utilícelo para alinear elementos activos. Se ligan estos elementos. El elemento izquierdo en la tapa de la ventana es siempre el elemento de la referencia. Si solamente los textos considerado (no ningunos otros elementos), seleccione Texto solamente opción. El checkbox en el artículo de menú ahora se permite. Ejemplo del uso Hay dos textos, uno debajo del otro. Ahora, usted quisiera izquierdojustificar los textos. Destaque ambos textos uno después del otro Menú Diseñador 19 (celebrando <la cambio> llave). Seleccione Alinee el artículo de menú y elige Izquierdo. El texto más bajo alinea horizontalmente de modo que los márgenes izquierdos de ambos textos estén en el mismo nivel. 2.2.11 Nuevo elemento Inserte los varios elementos en el informe. El número de elementos disponibles depende del uso previsto (véase el capítulo 2.2.15 Forme las características de la hoja). Selección del campo de la salida la ventana se abre. A la izquierda, los solos grupos del elemento se exhiben en una estructura arborescente. Estos grupos del elemento se dividen en subgrupos. Chasque encendido + para exhibir a los subgrupos del grupo respectivo. Seleccione a subgrupo y los elementos correspondientes se exhiben en una tabla a la derecha. el Derecho-tecleo en uno de los títulos de columna y más funciones están disponibles para usted. 20 Q-FMD Cambie la anchura de columna: Para cambiar la anchura de columna, chasque encendido la línea entre dos columnas en la línea del jefe y arrastre con el ratón para cambiar la anchura de columna. Cómo insertar un elemento en el informe 1. En la estructura arborescente a la izquierda, seleccione al grupo del elemento y a subgrupo que corresponden al elemento deseado. 2. En la tabla a la derecha, chasque encendido el elemento. Utilice las funcionalidades de la fricción y de la gota (prensa y sostenga el botón de ratón izquierdo) para poner el elemento seleccionado en la posición deseada en el informe. Los grupos siguientes del elemento están disponibles. 2.2.11.1 Puntos de salida Los puntos de la salida (campos de resultado) se dividen en diversas categorías, tales como promedios y los valores medianos, los valores y los valores máximos mínimos, etc. Para facilitar la búsqueda para los puntos de la salida, el subgrupo pasado resume todos los puntos de la salida. Para cada punto de la salida, las columnas exhibidas están disponibles, por ejemplo Texto largo, texto corto, contenido y Fórmula. 2.2.11.2 Clasificaciones Debajo Clasificación, los puntos de la salida de las clasificaciones (e.g. clasifique el número, el modelo de la clasificación, la clase número X) se enumeran por separado. 2.2.11.3 Campos de combinación de salida Campos de la combinación del hallazgo en este grupo. Los campos de la combinación son cálculos de dos puntos hechos salir o cálculos de un punto de la salida y de un campo de K. Ejemplos: promedio - valores medianos promedio - valor mínimo centro de la tolerancia - promedio etc. Menú Diseñador 21 Debajo Salida calculada, algunos cálculos modificados para requisitos particulares están disponibles. Utilice las funcionalidades de la fricción y de la gota para insertar un campo del cálculo. Corríjalo seleccionando Características - Salida calculada. 2.2.11.4 K Campos Los campos de K son campos entrados. Usted puede elegir entre los datos de las piezas, los datos y otros datos (datos de las características del usuario). Encuentre una descripción de los campos de K en Formato de la transferencia del ASCII manual o en el Q-DAS® Web site http://qdas.com/ debajo Transferencia directa. 2.2.11.5 Campos de valor Encuentre los campos de la salida de los valores de la medida y de los datos adicionales correspondientes (e.g. número de hornada, nombre del operador, número de la cavidad, etc.) en este grupo. Otros subgrupos contienen estadística importante de la muestra (e.g. valor medio, mediano, etc.) y un resumen de todos los campos de la combinación. 2.2.11.6 Campos del DB Info Después de trabajar con la base de datos, la información del hallazgo en este grupo sobre el filtro y las selecciones que fueron utilizadas. 2.2.11.7 Selección gráfica Tres tipos gráficos están disponibles. • Hay qs-STAT® gráficos, tales como carta del valor, diagrama del valor, histograma, etc. • La línea, la línea que conecta, el rectángulo, el rombo, la elipse, las líneas trazadas y el polígono están disponibles en Otros gráficos artículo de menú. Allí usted puede también encontrar Tarjeta salvaje para el gráfico qsSTAT y Tarjeta salvaje para la descripción gráfica. Al imprimir el 22 Q-FMD gráfico actual, la tarjeta salvaje es substituida por el gráfico actual o la descripción gráfica. Nota: Las líneas trazadas pueden ligar solamente dos gráficos. Si usted mueve un gráfico, la línea trazada se adapta a la nueva posición automáticamente. Una línea trazada se puede poner solamente en un gráfico. Entonces usted puede chascar encendido el punto de partida o el punto final para mover la línea. • Al relleno a cuadro en uno del campo común la imagen ajusta a formato (e.g. JPG, el JPEG, BMP, ICO, EMF o WMF) en el informe, seleccionan Archivo gráfico artículo de menú. Incorpore la trayectoria y el nombre del archivo en el campo de la entrada o chasque encendido Búsqueda… botón para seleccionar aarchivo de la imagen de n. cuadro archivos en Gráficos el subdirectory del directorio de la instalación es exhibido por el defecto. • Referencia el artículo de menú le ayuda a definir una blanco de la transferencia en el informe, para abrir un informe en el qs-STAT® y para abrir un archivo o un Web site con un tecleo. Nota: Para insertar un gráfico, incorpore el nombre del archivo con una especificación del camino absoluto. El qs-STAT® el directorio de la instalación puede variar de la computadora a la computadora. En esta cuenta, copie siempre los gráficos a Gráficos el subdirectory y permite Especificación relativa de la trayectoria opción. 2.2.11.8 Texto Selección Debajo Selección del texto, elija entre los textos de la base de datos y otros textos. • Los textos de la base de datos se dividen en 5 bloques y pueden ser distinguidos entre singular y plural. Todos los textos que ocurren en el qs-STAT® esté disponible. La ventaja del uso de estos textos es que cambian a la lengua seleccionada automáticamente. • Si usted selecto Otros textos, las opciones siguientes están disponibles o campos para la página y el número de páginas o entrada de texto libre Usando funcionalidades de la fricción y de la gota, usted puede poner páginas y el número de páginas en la posición deseada. Incorpore los textos libres en los campos respectivos de la entrada y utilice las funcionalidades de la fricción y de la gota para ponerlas. Menú Diseñador 23 Nota: Los textos que usted genera con Entrada de texto libre no se traducen al cambiar idiomas. 2.2.11.9 Campo de ISR (solamente en caso de la activación de ISR) Selecto Campo de ISR para insertar los campos para la muestra inicial divulgue (ISR). Checkboxes, los campos del catálogo y las listas están disponibles. 2.2.11.10 Campo de firmas (solamente al usar como hoja de cubierta para las firmas) Usted puede incluir sus entradas de la firma (e.g. identificación de la firma, causa de la firma, etc.) en el informe usando los campos respectivos. 2.2.11.11 Botones (solamente cuando está utilizado como barra configurable del icono) Cree los botones que pueden ser utilizados, por ejemplo en la barra de divulgación del icono CMM. Además, Selección de la base de datos los botones están disponibles. Utilícelos para crear una barra del icono para un cargamento rápido de datos de la base de datos (la barra rápida del comienzo, ve el capítulo 2.4 Barra configurable del icono). 2.2.12 Características Dependiendo del elemento seleccionado, usted puede cambiar las características (e.g. color) que usa esta función. Derecho-tecleo para abrir el submenu sin seleccionar un elemento. Ahora, usted puede ajustar ajustes generales del diseñador de la forma, tales como el color del fondo, el etc. Sin embargo, si usted selecciona un elemento y un derecho-tecleo para abrir el submenu, una flecha se exhibe detrás de Características artículo de menú. La flecha significa que usted puede abrir un submenu aquí. Nota: Si usted cambia elementos (e.g. el texto), estos cambios se transfiere a todos los elementos (textos) mientras usted no salga del diseñador de la forma. 24 Q-FMD 2.2.12.1 Salida Usted puede configurar los campos del texto de todos los textos (en puntos de la salida, campos de K y campos de valor). 2.2.12.1.1 Selección del punto de la salida Para substituir la salida, chasque encendido Selección botón. Selección del campo de la salida (listado) la ventana se abre según lo descrito en capítulo 2.2.11 Nuevo elemento. Menú Diseñador 25 En la izquierda de la ventana, se enumeran los solos grupos del elemento. Chasque encendido + (en el frente del grupo respectivo del elemento) exhibir a los subgrupos. A la derecha, se demuestran los elementos correspondientes. Seleccione el elemento deseado y cierre Selección del campo de la salida (listado) ventana chascando encendido AUTORIZACIÓN. (El campo de la salida y la llave secundaria se incorporan en los dos campos al lado de Selección botón automáticamente.) El campo respectivo del texto puede consistir en hasta cinco secciones. (Permita el checkbox primero (comienzo con la primera sección) y selecciónelo para hacer salir el tipo (e.g. *** largo del texto) del menú pull-down. En el ejemplo exhibido arriba, el texto consiste en tres secciones (texto largo, texto corto y contenido). El *** dependiendo del campo de la salida, diversos tipos de la salida puede ser exhibido (texto largo, texto corto, contenido, fórmula, ci con el perito del punto, ci sin el perito del punto, etc.). En el campo de la entrada a la derecha, usted determina la unidad de la referencia (50 es fijado por el defecto) para la sección respectiva. La unidad de la referencia define el tamaño de la sección dentro del campo del texto. La longitud del campo del texto iguala la suma de unidades de la referencia. Seleccione las posiciones del texto para cada gama individualmente, izquierdo-alineado, centrado o derecho-alineado. Exhiba los efectos de sus ajustes ajustados en el campo en el fondo. 26 Q-FMD Ejemplo: El campo del texto es 50 milímetro largo. Será dividido en tres secciones, cada uno que tiene una diversa longitud. Incorpore la unidad 10 en el primer campo a la derecha, 20 del segundo y 30 de la referencia en el tercer campo. Así, hay 60 unidades de la referencia. El campo del texto se divide en un 50*10/60 milímetro el campo largo para la primera sección, el segundo es 50*20/60 milímetro desee y hay 50*30/60 milímetro para la tercera sección. 2.2.12.1.2 Fondo Para acentuar el campo del texto, seleccione un fondo. El ajuste del defecto es Fondo transparente. Chasque encendido Fondo… abotone para ajustar los ajustes del fondo. Capítulo la caja de diálogo se abre. Varios marcos del defecto están disponibles. Menú Diseñador 2.2.12.1.2.1 27 Fondos Para seleccionar un color del fondo, chasque encendido Fondo… botón. La ventana siguiente se abre. Usted puede seleccionar uno de los patrones del fondo del defecto. Seleccione el esquema de color del patrón respectivo de la gama de colores de los colores de Color 1 y Color 2 o utilice Otros colores opción a definir para poseer colores. Debajo Terraplén de la fuente, dos variantes están disponibles ( Variante 1 y Variante 2 botones de radio). En Ejemplo se exhibe el campo, una inspección previo de sus ajustes. Para aceptar los cambios del fondo, chasque encendido AUTORIZACIÓN. 28 2.2.12.1.2.2 Q-FMD Línea Si usted ha seleccionado un fondo con un marco, defina el color, anchura, estilo del bastidor en Líneas caja de diálogo. Color Seleccione uno de los colores del defecto o defina su propio color eligiendo Otros colores del menú drop-down. Anchura Defina la línea anchura (entre 1 y 5). Visible Si el marco alrededor del fondo es exhibido, compruebe Visible caja. Estilo Seleccione una de las líneas exhibidas. Ejemplo Una inspección previo de sus ajustes se exhibe. Para aceptar los cambios del fondo, chasque encendido AUTORIZACIÓN. 2.2.12.1.3 Alineación vertical Seleccione una alineación vertical del texto dentro del campo del texto. 2.2.12.1.4 Separador Defina los separadores de los solos formatos de la salida. Menú Diseñador 29 El primer separador se exhibe delante del texto corto y del fórmula, mientras que el segundo separador aparece delante del contenido. Si no se exhibe ningunos separadores, incorpore un carácter de espacio. 2.2.12.1.5 Transformación Si usted ha hecho una transformación, usted puede decidir si usted desea exhibir los valores no transformados, transformados o retransformados. Seleccione el botón de radio respectivo. Nota: Transformación la función está solamente disponible si es factible con respecto al campo de la salida. 2.2.12.1.6 Posición/tamaño Determine la posición y el tamaño del campo del texto. De la esquina superior izquierda, entre en Localización izquierda and Localización superior distancia del campo del texto y la anchura y la altura. 30 Q-FMD 2.2.12.2 Juego de caracteres Utilice Juego de caracteres artículo de menú para cambiar parámetros del texto. Juego de caracteres Seleccione el juego de caracteres (fuente). Tamaño de fuente en la pinta /altura Cambie el tamaño de fuente. Si usted cambia un valor, se adapta el segundo valor. Color Seleccione uno de los colores del defecto o defina su propio color eligiendo otros colores del menú drop-down. Alineación horizontal/alineación vertical Seleccione la alineación horizontal o vertical del texto. Nota: Cuando viene hacer salir puntos, la alineación horizontal se define en la ventana de la salida (véase el capítulo 2.2.12.1 hacer salir). Por esta razón, la alineación horizontal no se puede cambiar para los puntos de la salida. En negrilla/itálico/ subrayado/striked hacia fuera Permita a los checkboxes respectivos exhibir el texto en letras en negrilla o ponerlo, subrayar o pulsar en letra itálica hacia fuera. Menú Diseñador 31 Orientación En la caja de diálogo arriba, el campo de la orientación es lisiado. En el campo en el fondo, una inspección previo de sus ajustes se exhibe. 2.2.12.3 Piezas/ Características En términos de elementos dependientes en características, tales como el gráfico de la carta del valor, el elemento se puede exhibir para todas las características o apenas para una cierta característica. Usted puede seleccionar las opciones siguientes. • El gráfico se exhibe individualmente para cada uno característico. Éste es el ajuste del defecto del programa. Cada uno característico se exhibe en una página separada. Ejemplo del uso Un gráfico de la carta del valor se inserta en un informe. El archivo contiene una porción y 7 características. Así, se exhiben 7 páginas. página 1 = característica 1 página 2 = característica 2 página 3 = característica 3 etc. 32 Q-FMD • El gráfico incluye unas o más características numeradas (la dirección consecutiva) Utilice esta función cuando varias características serán exhibidas en una página, por ejemplo que usted desea exhibir el gráfico de la carta del valor para las características múltiples en la misma página. Ejemplo del uso Un archivo contiene una porción y 7 características. El gráfico de la carta del valor será exhibido para dos características en una página. Así, se exhiben las 4 páginas siguientes. pagine 1 = los gráficos de la carta del valor para la característica 1 y2 pagine 2 = los gráficos de la carta del valor para la característica 3 y4 pagine 3 = los gráficos de la carta del valor para la característica 5 y6 pagine 4 = los gráficos de la carta del valor para la característica 7 • Características dominantes solamente Compruebe esta caja para exhibir todos los gráficos seleccionados para la característica dominante solamente. Ejemplo del uso Una tolerancia posicional tiene un superordinate y una característica del subordinado. La característica del superordinate es la posición, las características subordinadas son coordenadas de X y de Y. Para exhibir un gráfico (e.g. una hoja de la forma que contiene la información sobre capacidades) para la posición solamente, comprueba la caja dominante de las características solamente. Se exhibe solamente una página. • Característica pasada del subordinado de eso Esta opción se permite solamente cuando usted comprueba Característica dominante solamente caja. Utilícelo para exhibir la característica pasada del subordinado (e.g. en caso de una tolerancia posicional). • El gráfico incluye características seleccionadas de cierta parte (la dirección del absoluto) Si usted desea exhibir el elemento para las ciertas piezas/características, incorpore la parte respectiva/los números característicos. Ejemplo del uso Menú Diseñador 33 Hay un archivo que contiene dos porciones. En el informe, solamente la tercera característica de la primera parte será exhibida en el gráfico de la carta del valor. Introduzca 1 en el campo del número de parte y 3 en el campo característico absoluto del número. • El gráfico contiene características con las características siguientes: Haga uso las características incorporadas en la máscara de las características (K 2xxx campos). Ejemplo del uso Usted desea exhibir una característica con cierta descripción característica. Seleccione la descripción característica (2002) del menú pull-down. El gráfico se exhibe solamente cuando la descripción característica se conforma con la entrada en la máscara de las características. 2.2.12.4 Posición/ Tamaño Utilice Posición/tamaño artículo de menú para cambiar el tamaño o la posición del elemento seleccionado. De la esquina superior izquierda, entre en Localización izquierda and Localización superior distancia del elemento y la anchura y la altura. En términos de líneas, los coordenadas de X y de Y de comenzar y del punto final se exhiben referentes a la esquina superior izquierda. 34 Q-FMD 2.2.12.5 Graajuste phical Si usted inserta el qs-STAT® los gráficos en informes y los imprimen, el defecto que el ajuste gráfico del usuario respectivo se asume el control. Para obtener un diseño uniforme del informe, utilice este artículo de menú para ajustar el ajuste para que haya cada gráfico. Encuentre una explicación de las solas funciones en la ayuda en línea debajo Ajustes. Menú Diseñador 35 2.2.12.6 Ajustes para los valores estadísticos Si usted utiliza los gráficos que contienen listas (e.g. protocolo de la estadística o de las piezas de las características), usted puede no sólo cambiar los ajustes gráficos generales, usted puede también modificar la lista. 2.2.12.7 Reajuste los ajustes gráficos Esta función suprime la información gráfica del archivo de informe. Se han generado en los ajustes gráficos. Si usted exhibe o imprime un informe, se utilizan los ajustes gráficos actuales. 2.2.12.8 Archivo de la imagen Seleccione otro archivo de fuente para la imagen (cuadro) elementos del archivo. 2.2.12.9 Pluma Cambie el color, la línea anchura, el tipo de línea (continuo, rayado, etc.) y la línea origen y extremo. 36 Q-FMD • Color Seleccione uno de los colores del defecto o defina su propio color eligiendo otros colores del menú drop-down. • Anchura Defina la línea anchura (entre 1 y 25). • Visible El campo visible es functionless aquí. • Estilo Seleccione uno de 5 diversos tipos de líneas (continuo, rayado, etc.). • Línea origen/línea extremo Seleccione el límite respectivo (sin límite, la flecha, la flecha doble, el círculo) en la línea origen o la línea columna de extremo. Ajuste el tamaño del límite respectivo en el campo en el fondo de la columna correspondiente. • Ejemplo Exhiba los efectos de sus ajustes ajustados en el campo del ejemplo. 2.2.12.10 Relleno Esta opción está solamente disponible para los elementos elipse, rectángulo, rombo y polígono. Utilícelo para llenar las áreas de los elementos. • Color Seleccione uno de los colores del defecto o defina su propio color eligiendo otros colores del menú drop-down. • Estilo Seleccione uno de 8 patrones para llenar el área del elemento. Menú Diseñador 37 • Ejemplo Exhiba los efectos de sus ajustes ajustados en el campo del ejemplo. 2.2.12.11 Agregue el punto Agregue los puntos nuevos a las líneas y a los polígonos trazados. 2.2.12.12 Punto de la cancelación Suprima los puntos innecesarios de líneas y de polígonos trazados. 2.2.12.13 Características Campo de la firma (solamente para las hojas de cubierta de la firma) Defina las características de los campos de la firma. 2.2.12.14 Características de Checkbox (solamente en caso de la activación de ISR) Hay muchos checkboxes cuando viene firmar con iniciales informes de la muestra. Utilice este artículo de menú para seleccionar la exhibición de checkboxes. 38 Q-FMD • Punto de la salida Seleccione el respectivo para hacer salir el punto (campo de K) del menú pull-down. Esta opción está solamente disponible cuando usted selecciona estándar en el tipo menú pull-down de Checkbox. • Marcado con este contenido del campo Defina con qué campo contenta el checkbox está marcado. • Exhibición Seleccione un tipo de exhibición del menú pull-down. • Tipo de Checkbox Elija una de tres opciones del menú pull-down. Estándar: Elija este tipo para seleccionar cualquier para hacer salir el punto. Tipo del informe: Si usted elige este tipo del checkbox, seleccione debajo de marcado con este contenido del campo que el tipo del informe se requiere para marcar el checkbox (por ejemplo informe de prueba VDA 2.3: 1 para la prueba funcional, 2 para la prueba dimensional, etc.). Lanzamiento de la página actual: Si usted elige este tipo del checkbox, seleccione debajo de marcado con este contenido del campo que lanzan el tipo (e.g. lanzado, lanzado con las condiciones impuestas, rechazado, el etc.) se requiere para marcar el checkbox. 2.2.12.15 Parámetro del campo de la lista (solamente en caso de la activación de ISR) Defina el tipo de la salida de los campos de la lista. Entre otros, determine los campos de las características, la secuencia de estos campos y el juego de caracteres de la salida. Menú Diseñador 39 2.2.12.16 Parámetro del campo del catálogo (solamente en caso de la activación de ISR) Utilice Parámetro del campo del catálogo artículo de menú para seleccionar la salida de los campos del catálogo. Corrija la salida del catálogo la ventana se abre. Debajo Punto de la salida, seleccione el catálogo deseado. En Campos del catálogo el campo, los campos disponibles del catálogo puede ser seleccionado. Seleccione los campos del catálogo que usted desea exhibir. Utilice Formato hecho salir aquí campo para ajustar a formato la salida. En este ejemplo, hay un espacio vacío en medio Nombre 1 y Nombre 2. Coloque el cursor detrás de un campo del catálogo y golpee ligeramente la llave de insertar para exhibir un campo en un de giro nuevo (véase la planta, la calle, el CIERRE RELÁMPAGO). En la línea en el fondo, un de giro nuevo se exhibe como <CR> delante del número del campo. 40 2.2.13 Q-FMD Toma característica excesivas Esta función ofrece la posibilidad cómoda de transferir las características a partir de un elemento a otro elemento. Hay varias opciones para modificar el tamaño del elemento, la asignación de piezas y de características, los ajustes gráficos, el juego de caracteres, la pluma, el relleno y la línea extremos. Primero, destaque todos los elementos que tengan cierta característica. Ahora, seleccione el elemento con la característica que será transferida a las otras. Derecho-tecleo en él y selecto Tomacaracterística excesivas del menú del contexto ( el elemento no tiene que ser destacado). Una caja de diálogo abre exhibir las características del elemento. Compruebe las cajas en frente de las características que usted desea transferir a los otros elementos y chascar encendido AUTORIZACIÓN. 2.2.14 Orden de la creación Para cambiar la orden (e.g. en términos de gráficos traslapados), utilice uno de los cuatro artículos del submenu. Ponga el elemento activo en el primero plano, a la parte posteriora o muévalo un delantero llano o al revés. Si usted aplica esta función a los elementos agrupados, usted puede también decidir si usted desea mover el grupo entero o apenas un elemento del grupo. 2.2.15 Forme la característica de la hoja Utilice Descripción lengüeta en Forme las características de la hoja máscara para incorporar el nombre de la hoja de la forma. Este nombre se exhibe siempre en la pantalla de la selección del Divulgue la selección. Usted puede también utilizar una descripción relacionada con el lenguaje de la forma. Cuando usted cambia las idiomas, la descripción en el informe se exhibe en la nueva lengua. Menú Diseñador 41 En Módulos la lengüeta, selecciona qué módulos proporcionarán el informe. En Uso previsto la lengüeta, define si la hoja de la forma es un informe “estándar “, un marco para Ventana actual de la impresión, una barra del icono, una máscara de la entrada o una hoja de cubierta para las firmas. Si usted define el uso previsto, la selección de la forma ofrece solamente las formas convenientes. Sería impráctico, por ejemplo, si usted deseaed para imprimir un informe y la selección de la forma oferta usted una barra del icono. 2.2.16 Sección Usted puede dividir informes en secciones. En este caso, las secciones son definiciones independientes de la página que son parte de un informe. Por ejemplo, un informe incluye dos secciones. La primera sección consiste en la página delantera; la segunda sección incluye resultados del informe y abarca varias páginas dependiendo de los datos almacenados. 2.2.16.1 Inserte la nueva sección Agregue una nueva sección al informe actual. Se inserta esta sección en frente de la sección actual. 42 Q-FMD 2.2.16.2 Añada la nueva sección Agregue una nueva sección al informe actual. Esta sección se inserta después de la página pasada de la sección actual. 2.2.16.3 Sección de la cancelación Esta función se permite solamente cuando el informe consiste en más de una sección. Seleccione esta opción para suprimir la sección actual. Si la sección contiene elementos, un aviso de la confirmación aparece. Chasque encendido AUTORIZACIÓN para suprimir la sección actual. 2.2.16.4 Característica de la sección Características de la sección la ventana se divide en tres lengüetas, Descripción, creación de la página y Tipo de la sección cuadro. En Descripción la lengüeta, incorpora el nombre de la sección. Usted puede también utilizar una descripción relacionada con el lenguaje de la sección. Cuando usted cambia las idiomas, la lengua de la descripción cambia, también. En Creación de la página la lengüeta, define si usted desea crear una página nueva para cada valor de la medida, para cada grupo o para cada partición. Seleccione la opción respectiva del menú pull-down correspondiente (e.g. Cree por lo menos una página por característica en Dependiendo de datos de las características menú pull-down). El ajuste del defecto • crea por lo menos una página por parte si usted incluye datos de las características o gráficos individuales del valor. • crea por lo menos una página por parte si usted incluye las piezas información o los gráficos del resumen. Nota: Si usted desea crear por lo menos una página por valor de la medida, permita Haga salir todos los valores de la medida para los campos relacionados valor del informe opción debajo Opciones ajustes del sistema - general. Menú Diseñador 43 Si usted desea crear las páginas consecutivas para los gráficos sumarios (e.g. la estadística 3 de las características) que no cabe en una página, permite Cree las páginas consecutivas la opción y agrega una nueva sección que contiene el mismo gráfico sumario. En la sección de la carta recordativa usted puede, por ejemplo, hacer sin un jefe detallado y más espacio estará disponible para el gráfico sumario. Debajo Sección de la carta recordativa, cheque Sección de la carta recordativa en cartas de la lista solamente opción para exhibir o imprimir secciones de la carta recordativa solamente si el espacio de la primera página es escaso. En Tipo lengüeta de la sección, Sección de informe la opción es permitida por el defecto. Solamente cuando viene firmar con iniciales informes de la muestra, las páginas del accesorio se asignan a los tipos especiales de la prueba. Tienen que ser marcados como secciones del accesorio y los tipos asociados de la prueba deben ser destacados (selección múltiple posible). 44 2.2.17 Q-FMD Formato de la página Utilice Formato de la página artículo de menú para definir el formato de la página del informe. Seleccione el tamaño del papel del menú drop-down o incorpore la anchura y la altura en los campos correspondientes de la entrada. Defina un margen individual para todas las páginas. El informe se adapta al marco. Si usted no desea el formato de retrato, compruebe Paisaje la caja y el informe se exhibe en el formato de paisaje. Si usted desea transferir estos ajustes a todas las páginas, permita Para todas las páginas checkbox. Para ahorrar estos ajustes como ajustes de defecto, compruebe Asuma el control como estándar caja. Menú Diseñador 2.2.18 45 Zumbido Para enfocar la exhibición del informe, seleccione un factor del zumbido. El cociente de la anchura/altura se guarda a excepción de Tamaño de la ventana artículo de menú. Seleccione esta opción para adaptar el informe al tamaño seleccionado de la ventana. Nota: Usted puede ahorrar el factor seleccionado del zumbido o el tamaño de la ventana como ajustes de defecto. Chasque encendido Excepto ajustes botón 2.2.19 en la barra del icono. Rejilla Utilice Rejilla funcione para utilizar una rejilla y para seleccionar el espaciamiento de la rejilla. En caso del espaciamiento de menor importancia de la rejilla, se exhiben no todos los puntos de la matriz. Así, usted gana una descripción mejor. Los puntos de la matriz pueden ser negros, grises o invisibles. Si usted utiliza una rejilla, todos los elementos caben en la rejilla al moverlos o cambiando su tamaño. Esto no se aplica a Posición /tamaño diálogo. 2.2.20 Buffering de la imagen doble Si usted mueve gráficos o enfoca ellos, el gráfico pudo oscilar (cargamento múltiple). Seleccione esta opción para evitar de oscilar. 46 2.2.21 Q-FMD Cabecera del fichero de la compresa Utilice esta función para suprimir la información doble de archivos de la definición. Así, el tamaño del archivo puede ser reducido. Resultado doble de la información por ejemplo de elementos o de áreas de copiado. Además de copiar los elementos principales, los parámetros del texto de textos también se copian. En versións ME5 y más arriba, esta función se realiza automáticamente al ahorrar datos. 2.2.22 Detecte los elementos periféricos Utilice esta función para detectar el exterior de los elementos el área de dibujo que no es detectado por el usuario normalmente. Esto puede suceder al transferir un informe en el formato de retrato al formato de paisaje. Los elementos en las áreas más bajas ahora se ocultan. Usted puede seleccionar si los elementos en parte o totalmente ocultados serán movidos al área de dibujo automáticamente o si serán suprimidos. 2.2.23 Información Utilice esta función para destacado. Se exhiben la descripción descripción de la sección información siguiente: Objeto Imagen QS-STAT® gráfico exhibir la información de un elemento de la forma, el número de la sección , la y el número de serie tan bien como la Nota nombre del archivo (con la trayectoria) descripción gráfica, número del campo, secundario-número, configuración Gráfico gráfico (línea, elipse, etc.) y número del campo ventana actual “texto de la descripción “o información corta, adicional campo de la firma nombre y número del campo botón de la función parámetro botón de la selección de la base de datos campo de la salida número del campo del campo de la salida Campo de K Campo de K y número del campo texto de la base de datos “Texto del DB “y número del campo (en la orden siguiente: Menú Diseñador texto 47 llave del grupo/texto del texto/llave secundaria /0 (= singular) o 1 del texto (= plural)) texto libre 2.3 Cómo imprimir la ventana actual Usando el qs-STAT®, usted puede imprimir el gráfico actual (e.g. valore la carta) en un informe predefinido incluyendo piezas/ la información de las características. Cree estas plantillas con el diseñador de la forma. En este caso, seleccione el uso previsto Capítulo para la “ventana actual de la impresión” debajo Forme la característica de la hoja (véase el capítulo 2.2.15 Forme la característica de la hoja). Para insertar el gráfico actual en el informe, seleccione Tarjeta salvaje para el qs-STAT® gráfico de la lista de la selección debajo Selección gráfica - el otro gráfico. Defina se utiliza qué plantilla al seleccionar un gráfico de las piezas (e.g. encajone el diagrama, los valores de C, las características statistics1) o un gráfico de las características (e.g. valore la carta, el histograma, el etc.) chascando encendido Opciones - ajustes del sistema - trayectorias - ventana de la corriente de la impresión. 48 Si usted imprime el gráfico actual chascando en el botón la plantilla seleccionada . Q-FMD , se utiliza 2.4 Cómo crear una barra configurable de icono Usando al diseñador de la forma, usted puede crear y cambiar informes y le puede también crear barras configurables del icono. Así, usted está proporcionando las funcionalidades más importantes para sus usuarios. El módulo de divulgación CMM ofrece esta posibilidad y oculta las barras del icono. Si usted desea encajar las barras creadas del icono en el programa, seleccione el archivo respectivo debajo Opciones - ajustes del sistema trayectorias - barras del icono. Estos ajustes se ajustan según cada módulo en una estación de trabajo. Para utilizar los elementos adicionales (botón de la selección del botón y de la base de datos), seleccione debajo Forme las características de la hoja (véase el capítulo 2.2.15 Forme la característica de la hoja) el uso previsto Barra configurable del icono. Para configurar el botón (botón de la selección del botón y de la base de datos), las funcionalidades siguientes están disponibles en Características artículo de menú. 2.4.1 Especificaciones del icono Configure la exhibición de iconos y defina qué funciones están conectadas con el icono respectivo. 2.4.1.1Diseño del icono Color El menú pull-down le ofrece las opciones siguientes • Color estándar del icono Se exhibe un icono gris • Transparente Se exhibe un icono transparente de modo que usted pueda ver los gráficos detrás. • Color… Seleccione cualquier color. Altura del icono Defina la altura del icono (a partir la -3 a 4). Menú Diseñador 49 Altura del icono (presionada) Defina la altura del icono en la condición presionada (a partir la -4 a 3). El icono puede ser sumergido Seleccione esta opción para exhibir un icono plano. Se emerge o se sumerge el icono cuando usted mueve el cursor sobre el icono o cuando usted chasca encendido el icono. Anchura del marco Cree un marco para el icono. Ajuste la anchura del marco a partir de la 0 (sin un marco) a 2. Para cambiar el color del bastidor, chasque encendido el botón al lado del campo de la entrada. 2.4.1.2Etiquetado Para etiquetar un icono, incorpore cualquier texto en el campo de la entrada o chasque encendido Texto de la base de datos abotone y elija un texto de la base de datos. Si usted selecciona un texto de la base de datos, el etiquetado del icono se traduce automáticamente al cambiar la lengua. 2.4.1.3Control Cursor Seleccione del menú pull-down cómo el cursor será exhibido al chascar en un icono. Interrupción de la tabulación Asigne una interrupción de la tabulación (que no excede el número de iconos) a cada icono. Así, usted puede utilizar el teclado para controlar la barra del icono y el tabulador se utiliza para cambiar a otro icono. 2.4.1.4Funcionalidad Defina la función que está conectada con un botón. Chasque encendido Seleccione el gráfico abotone para seleccionar el gráfico del qs-STAT® que será abierto al chascar el botón. Las llaves respectivas de la funcionalidad se almacenan en los campos correspondientes automáticamente. Para el gráfico Resumen estadística 1 de las características éste sería 1/7500/1/0. Si usted desea abrir un informe chascando en un botón, selecciónelo chascando en Informe botón. 50 Q-FMD Usted puede también asignar una función a una llave de funcionamiento. Seleccione debajo Asigne la llave de funcionamiento la llave de funcionamiento respectiva y chasca encendido Asigne la llave de funcionamiento botón. 2.4.1.5Gradualmente (Debido a Gradualmente función, usted puede definir los workflows para los usuarios y exhibir el estado que corrige visualmente.) Utilice Gradualmente botones para determinar la identificación respectiva del paso de trabajo Usted puede también activar el estado y definir su posición (en la izquierda o en la derecha del botón). Nota:Esta funcionalidad requiere la creación de un proyecto en el estado del proyecto. Cree un proyecto seleccionando Opciones artículo de menú. 2.4.2 Corrija el botón de la selección de la base de datos Los botones de la selección de la base de datos hacen más fácil cargar planes de prueba de la base de datos. Configure el botón de modo que usted pueda importar solamente datos. Usted puede también proporcionar cierta selección al usuario. Esta selección se exhibe en un menú del contexto. Usted determina el tamaño de la selección usted mismo. 2.4.2.1Selección de las piezas La selección de las piezas exhibe todas las piezas (planes de prueba) almacenadas en la base de datos. Defina los campos dominantes para la exhibición (número de pieza, descripción de la parte, etc.) chascando encendido Cambie… Una selección de los campos dominantes (campos de K) se exhibe en las piezas llano. Allí usted puede activar los campos deseados. Esta exhibición (e.g. la descripción del número de parte/ de la parte) da vuelta para arriba en los botones y en la selección para los usuarios. Parte filtrada la opción está en la preparación. Actualmente, esta opción no puede ser seleccionada. Si usted no quisiera que el usuario tuviera acceso a todas las partes en la base de datos, usted puede proporcionar una lista de piezas del defecto. Seleccione Lista de piezas del defecto la opción y chasca encendido Cree la lista de piezas botón. Compruebe las cajas para las Menú Diseñador 51 piezas que usted desea proporcionar en una selección para los usuarios. Las opciones siguientes están también disponibles. • Valores de la clase después de la fecha Esta opción clasifica valores ahorrados de la medida según fecha. • Imposible chascar encendido el elemento del superordinate Si el botón (con la selección de las piezas) incluye un botón adicional con una selección adicional de los datos, usted no puede almacenar la parte entera en la base de datos. Solamente una selección para los datos adicionales está disponible ahora. • Datos leídos solamente Usted puede almacenar solamente planes de prueba pero usted no puede cambiarlos o restaurar. 2.4.2.2Selección encima Base de datos de la selección de las piezas Tenga acceso a Parte la base de datos de la selección artículo de menú conteniendo la selección deseada chascando Selección de la base de datos botón. Seleccione esta opción y chasque encendido Parte la base de datos de la selección botón. Filtre los datos por las piezas y los datos adicionales. Complete los campos respectivos y confirme sus entradas cerca el presionar la llave de insertar. Debajo selección, los planes de prueba que resuelven sus criterios de la búsqueda se enumeran. Destaque el plan de prueba que será ahorrado al chascar en el botón correspondiente en la barra del icono. Los otros planes de prueba exhibidos se pueden seleccionar por los usuarios después. Un derecho-tecleo en el botón los almacena en la base de datos. Determine los criterios usted mismo de la búsqueda chascando en Configure botón. 52 Q-FMD 2.4.2.3Selección para los datos adicionales Incluya un botón de la selección de la base de datos en un botón ya existente de la selección de la base de datos (posiblemente con una selección en el nivel de la pieza) que usa funcionalidades de la fricción y de la gota para activar esta opción. Actualmente, los criterios de selección Tiempo/fecha, número de hornada, número de la jerarquía, operador, máquina, galga, orden, identificación de la parte, razón del estudio, número de la producción y Número del accesorio del pedazo del trabajo esté disponible. Debajo Tiempo/fecha, determine un período del tiempo (horas/días/semanas/meses/años). Si usted selecto Meses, el mes actual (e.g. 02/2006) se proporciona. Incorpore un número en el campo de la entrada (e.g. 2) para exhibir otros meses (e.g. 01/2006 y 12/2005). El usuario puede elegir uno de estos meses derecho-chascando en el botón. Con respecto a los datos adicionales que contienen catálogos (cavidad proporcionan el número , el operador, la máquina, la galga), los expedientes correspondientes del catálogo. Reduzca la lista de los expedientes activando Lista de la entrada del defecto opción. Seleccione la entrada de catálogo deseada chascando en Cree la lista de la entrada botón. Seleccione la entrada de catálogo que se puede utilizar como criterio de selección por el defecto. El usuario puede seleccionar las entradas de catálogo restantes (todos o ésos en la lista de la entrada) después derecho-chascando en el botón. En términos de datos adicionales con la entrada libre (el número de hornada, la orden, el número de la identificación de la parte, el número de la producción y el trabajo juntan las piezas de número del accesorio), active Entrada libre la opción y el usuario pueden incorporar datos libremente. El usuario puede incorporar un criterio de selección libre en el campo de la entrada derecho-chascando en el botón. Para proporcionar una selección para el usuario, seleccione Lista de la entrada del defecto la opción e inserta las entradas en el campo de la entrada. 2.4.2.4Atajo del teclado Abra las selecciones creadas de la base de datos usando el teclado. Debajo Atajo del teclado, seleccione el atajo deseado. Divulgue la inspección previo Artículo de menú 53 3 Divulgue la inspección previo Artículo de menú En Archivo el menú, selecciona Divulgue la inspección previo artículo de menú. Una pantalla de la selección abre enumerar los informes existentes. Nota: Comparado al diseñador de la forma, la lista contiene solamente los informes se han definido que como Informe estándar (véase el capítulo 2.2.15 Forme la característica de la hoja). Defina el camino de búsqueda en un fichero para los informes (en este ejemplo: C:\Q - DAS \ ME_8 \ CommonFiles \ programa \ informes \ DIN_A4 \ PC) por separado para cada módulo. Selecto Opciones ajustes del sistema - trayectorias. Inspección previo Compruebe esta caja para exhibir una inspección previo del informe seleccionado. 54 Q-FMD Característica de la corriente solamente Permita a este checkbox abrir el informe de la característica actual solamente. Si el informe contiene varias páginas, utilice estos botones para paginar adelante o detrás. Después destacando un informe en Informes de la selección la ventana, chasca encendido AUTORIZACIÓN para abrir la inspección previo del informe del informe seleccionado. Un doble-tecleo en el informe respectivo en Informes de la selección la ventana también abre la inspección previo del informe. Chasque encendido este botón para cancelar la función sin abrir la inspección previo del informe. 3.1 Opciones en la inspección previo del informe Después de abrir la inspección previo del informe, la barra de la herramienta para la página/el interruptor de la selección se permite (véase el capítulo Barra de la herramienta de 2.1.2.4) si el informe contiene más de una página/selección. Derecho-tecleo en la inspección previo del informe para abrir el menú del contexto con las opciones siguientes. Divulgue la inspección previo Artículo de menú 55 3.1.1 Zumbido Para enfocar la exhibición del informe, seleccione un factor del zumbido. El cociente de la anchura/altura se guarda a excepción de Tamaño de la ventana artículo de menú. Seleccione esta opción para adaptar el informe al tamaño seleccionado de la ventana. Nota: Usted puede ahorrar el factor seleccionado del zumbido o el tamaño de la ventana como ajustes de defecto. Chasque encendido Excepto ajustes botón en la barra del icono. 3.1.2 Envíe como accesorio del E-mail Utilice esta función para enviar un informe como accesorio del E-mail. En el submenu, decida si usted desea enviar la página actual o el informe entero. En el submenu, seleccione Opciones artículo de menú. Ahora, defina el formato del informe unido al E-mail (/JPEG a memoria de imagen /PDF) y al tamaño de la imagen. 3.1.3 Informe de la muestra (solamente en caso de la activación de la base de datos) Utilice este artículo de menú para crear una firma. 3.1.4 Informe de la impresión ahora El informe actual se hace salir a una impresora estándar. Chasque encendido Archivo artículo de menú y encendido Diálogo de la impresora para seleccionar la impresora. En el submenu, decida si usted desea imprimir la página actual solamente o si usted desea imprimir todas las páginas. Seleccione la impresora y las páginas que usted desea imprimir en Selección artículo de menú. 56 Q-FMD 3.1.5 Informe de la impresión al pdf ahora El informe actual se imprime a un archivo del pdf. Seleccione si usted desean crear un archivo del pdf que contiene la página actual solamente, todas las páginas o cierta selección de páginas. Si usted quisiera imprimir las solas páginas, incorpore las páginas en el campo de la entrada debajo Selección. Separe los números por un punto y coma. 3.1.6 Copy Copy el informe al sujetapapeles en la consideración del factor del zumbido. Utilice Goma función de otros usos o <STRG + V> teclado el comando de transferir informes a otros programas. 3.1.7 Excepto como QML QML es un formato de datos estructurado basado en el formato de XML. Tal formato conduce a un intercambio de datos independiente de la máquina. Encuentre más información sobre QML en el papel técnico de QML encendido http://www.qml-org.com/QML%20fachbeitrag.htm. Menú de Artículo Diseñador de la máscara 57 4 Menú de Artículo Diseñador de la máscara 4.1 Información de carácter general Utilice a diseñador de la máscara para adaptar la máscara de entrada de datos a sus requisitos. Encuentre el archivo de la descripción de la máscara de entrada de datos en el qs-STAT® Máscara carpeta por defecto con la convención de nombramiento MASKE_XX.DEF. La abreviatura XX representa el módulo respectivo del qs-STAT® AS Sample Analysis CM CMM Reporting EM Initial Sample Report GC Measurement System Analysis LT Long Term Analysis PC Process Analysis PV Procella RB Reliability Analysis El qs-STAT® el estándar proporciona los archivos de la descripción para cada módulo. Estos archivos de la descripción resuelven generalmente los requisitos. Si procede, modifique estos archivos de la descripción o substitúyalos por para poseer el archivo usando al diseñador de la máscara. 4.2 Opciones del diseñador de la máscara En Archivo el menú, selecciona Diseñador de la máscara artículo de menú. Una pantalla de la selección abre exhibir una lista de las máscaras de entrada de datos existentes que corresponden al módulo activo. (La lista proporciona solamente los archivos se han definido que como Máscara de la entrada en Forme las características de la hoja artículo de menú (véase el capítulo 2.2.15 Forme la característica de la hoja) bajo uso previsto). El qs-STAT® el estándar proporciona solamente una máscara entrada por el módulo a excepción del módulo inicial del informe de prueba. Hay máscaras entradas para las diversas normas. 58 Q-FMD Inspección previo Compruebe esta caja para exhibir una inspección previo del informe seleccionado. Todos los módulos Seleccione esta opción y la lista ofrece una selección de todas las máscaras de la entrada. Después destacando una máscara de la entrada en la pantalla de la selección, chasque encendido AUTORIZACIÓN para abrir al diseñador de la máscara con seleccionado para entrar la máscara. Un doble-tecleo en la máscara respectiva de la entrada en la pantalla de la selección también abre a diseñador de la máscara. Chasque encendido este botón para cancelar la función sin abrir al diseñador de la máscara. La estructura y la dirección del diseñador de la máscara corresponde a la estructura y a la dirección del diseñador de la forma descrito en capítulo 2.1.2 Estructura del diseñador de la forma. El archivo de la máscara consiste en tres secciones • sección 1 = máscara de las piezas • sección 2 = máscara de las características • sección 3 = máscara del valor Para cambiar a otra sección, utilice los botones en la barra del icono según lo descrito en capítulo Barra del icono de 2.1.2.1. 4.2.1 Elementos para las máscaras de la entrada En Nuevo elemento artículo de menú, selecto Elementos para las pantallas de la entrada. Se proporcionan los elementos siguientes de la entrada. • Capítulos Los campos de la entrada pueden ser agrupados. Exhiba a grupo enmarcando rodeando los campos correspondientes. • Campo de la entrada (texto) campo alfanumérico de la entrada, por ejemplo para la parte/las descripciones características • Campo de la entrada (líneas múltiples) campo alfanumérico multilínea de la entrada, por ejemplo para las notas Menú de Artículo Diseñador de la máscara 59 • Campo de la entrada (número entero) campo numérico de la entrada, por ejemplo para el tamaño de muestra • Campo de la entrada (selección del número entero) campo numérico de la selección, por ejemplo para el tamaño de muestra • Campo de la entrada (número de la coma flotante) entre el campo para los campos de la coma flotante, tales como el límite más bajo/superior de la especificación • Campo de la entrada (texto rico) campo multilínea de la entrada en el formato de texto • Campo de la entrada (selección del directorio) campo de la entrada para seleccionar una trayectoria del directorio • Campo de la entrada (selección del archivo) campo de la entrada para seleccionar un archivo (con la trayectoria del directorio) • Checkbox checkbox, por ejemplo para el requisito obligatorio de la documentación • Campo de la selección (sola selección) campo de la selección, por ejemplo para la cantidad de la medida • Rejilla de la entrada para los valores de la medida rejilla de los datos en la máscara del valor (incorporar valores de la medida y datos adicionales) Nota: Un resumen de un grupo (marco que rodea varios campos de la entrada) no puede ser copiado porque cada elemento se considera como solo elemento. 4.2.2 Características Después insertando los campos de la entrada, usted puede asignarlos a los campos de K. Derecho-tecleo en el campo respectivo de la entrada para abrir el menú del contexto. Seleccione Características artículo de menú. Los artículos siguientes del submenu están disponibles. 60 Q-FMD 4.2.2.1Texto de la descripción del juego de caracteres Defina los parámetros del texto de los textos de la descripción. Encuentre más información sobre esta máscara en capítulo Juego de caracteres de 2.2.12.2. 4.2.2.2 Texto de entrada del juego de caracteres Defina los parámetros del texto (e.g. tamaño de fuente y color de la fuente) de los textos de entrada. Encuentre más información sobre esta máscara en capítulo Juego de caracteres de 2.2.12.2. 4.2.2.3 Posición/tamaño Utilice Posición/tamaño artículo de menú para cambiar el tamaño o la posición del elemento seleccionado. De la esquina superior izquierda, entre en Localización izquierda and Localización superior distancia del elemento y la anchura y la altura. 4.2.2.4 Característica del elemento de la entrada Después poniendo los elementos en la posición seleccionada, usted de la entrada puede configurar el campo respectivo de la entrada. Corrija el campo de la entrada la ventana se abre como usted puede ver abajo. Dependiendo del elemento de la entrada, más características pueden ser exhibidas. Menú de Artículo Diseñador de la máscara 4.2.2.5 61 Fondo En términos de ajuste del color, solamente estándar (qs-STAT®) la opción está disponible. El color del fondo se define en el qs-STAT®. 4.2.2.5.1 Disposición Defina cómo el campo de la entrada será exhibido. Las opciones siguientes están disponibles (este ejemplo demuestra Descripción de la parte campo de la entrada). • sin marco y la descripción • con el marco, sin la descripción • con el marco y la descripción arriba 4.2.2.5.2 Descripción Todos los textos que describen campos en la máscara de la entrada se cargan de una base de datos del texto (archivo QDASTEXT32.MDB) para garantizar un interruptor de la lengua durante el tiempo de pasada del programa. Todos los textos del campo se asignan claramente a un número. Actualmente, solamente Texto estándar de la base de datos la opción es activa para utilizar la descripción respectiva del campo de K de la base de datos. Solamente Capítulo el elemento de la entrada es una excepción. Aquí usted puede seleccionar un texto del grupo 5 del texto de la base de datos si usted incorpora el TXTKEY y el TXTSUBKEY respectivos. Nota: Encuentre una lista de los textos disponibles en Nuevo elemento artículo de menú debajo Selección del texto - texto del DB (grupo 5). 62 4.2.2.5.3 Q-FMD Campo de la entrada Chasque encendido … botón al lado de No dominante. (Campo de K). Una máscara de la selección abre el abastecimiento de todos los campos de K en la pieza/el nivel característico. Chasque encendido el campo respectivo para transferir el número dominante automáticamente. Si Desactivación se permite la opción, usted no puede incorporar cualquier cosa en el campo de la entrada. Usted puede utilizar esta función, por ejemplo en la máscara del valor a la información de exhibición (tal como límites de la especificación). En términos de ajuste del color, solamente estándar (qs-STAT®) la opción está disponible y no puede ser cambiada. Ajuste los ajustes del color en el qs-STAT® y selecto Opciones - configuración de Rel ecording Data/ Standard - exhibición de la máscara. En Texto y Campo de la selección (sola selección), usted puede insertar datos directamente de los catálogos. Seleccione a que el archivo de catálogo usted desea tener acceso debajo Opciones - ajustes del sistema - catálogos. Chasque encendido … botón al lado de Campos del catálogo. Selección del catálogo la caja de diálogo exhibida abajo se abre. Debajo Selección del catálogo, seleccione el catálogo que usted desea tener acceso (en este ejemplo “catálogo de los materiales “). Todos los campos disponibles del catálogo seleccionado se exhiben debajo Campo disponible. En el ejemplo arriba, usted puede seleccionar un número (e.g. “W01”) o una descripción (e.g. “Material 01”). Menú de Artículo Diseñador de la máscara 63 Usted decide qué contenido (si el número “W01” o la descripción “material 01” será transferido al archivo. Su opción se exhibe debajo Campo seleccionado del catálogo. Campo de K para el número del expediente del catálogo también se exhibe. En el ejemplo arriba, el número del expediente del catálogo (e.g. “5 “para el expediente 5) se introduce en el campo 1033 de K. 4.2.2.5.4 Otras características Dependiendo del tipo de campo de la entrada, usted puede ajustar otros ajustes tales como el número máximo de caracteres en el campo de la entrada. 4.2.2.5.5 Ejemplo Exhiba los efectos de sus ajustes ajustados en Ejemplo campo. 64 Q-FMD 5 Lista de funcionalidades las funciones siguientes del *The están disponibles en el bar* del icono Grupo 1 1 1 1 1 1 1 1 1 1 1 1 1 1 1 1 1 1 1 1 1 1 1 1 1 1 1 1 1 1 1 1 1 1 1 1 1 1 1 1 1 1 1 1 1 1 1 1 1 1 1 1 Group No 1170 1180 1710 1711 1720 1730 1740 1790 3100 3103 3200 3300 3400 3500 3600 3610 4110 4111 4120 4130 4140 4150 4160 4161 4170 4171 4210 4211 4220 4230 4240 4250 4260 4261 4270 4271 4310 4311 4320 4350 4361 4370 4371 4410 4450 4452 4510 4520 4550 5100 5201 5202 No Sub No 0 0 0 0 0 0 0 0 0 0 0 0 0 0 0 0 0 0 0 0 0 0 0 0 0 0 0 0 0 0 0 0 0 0 0 0 0 0 0 0 0 0 0 0 0 0 0 0 0 0 0 0 Sub No Sub tecla Sub key Función Nuevo Fichero Cambiar / añadir Diseñador de Informes Diseñador de Informes Imprimir Informe Imprimir Informe en fichero PDF Firmas Pantalla de Diseño Valor Gráfico Capacidad Tolerancias Valores Individuales Valor marcado Histograma Probabilidad Linea Acumulativa x-y x-y tolerancia posicional Medias Tamaño Muestra Mediana Valores Mínimos Valores Máximos Varianzas Desviaciones Estándar Errores por unidad Rangos Error Medias Tamaño Muestra Valores Media Valores Mínimo Valores Máximo Varianzas Desviaciones Estándar Errores por unidad Rangos Error Medias Tamaño de muestra Media de valores Varianzas Errores por unidad Rangos Error Medianas Varianzas Test Extendido Shapiro-Wilk Medianas Valores medios Varianzas Evaluación de resultados Informe 1 Informe 2 Función Lista de funcionalidades 1 1 1 1 1 1 1 1 1 1 1 1 1 1 1 1 1 1 1 1 1 1 1 1 1 1 1 1 1 1 1 1 1 1 1 1 1 1 1 1 1 1 1 1 1 1 1 1 1 1 1 1 1 1 1 1 1 1 5203 5204 5300 5400 5500 5550 5701 5702 5703 5704 5705 5706 5707 5708 5709 5710 5711 5712 5713 5714 5715 5716 5721 5722 5723 5801 5802 5803 5804 5805 5810 6100 6100 6100 6200 6200 7100 7200 7210 7300 7301 7302 7303 7310 7320 7351 7352 7353 7360 7400 7402 7411 7500 7500 7500 7500 7520 7600 0 0 0 0 0 0 0 0 0 0 0 0 0 0 0 0 0 0 0 0 0 0 0 0 0 0 0 0 0 0 0 1 2 3 1 3 0 0 0 0 0 0 0 0 0 0 0 0 0 0 0 0 1 2 3 4 0 1 65 Formato 3 Formato 4 Distribuciones (incl. offset) Distribuciones (without offset) Selección de Distrubución Clasificación Randomness Shapiro-Wilk D´ Agostino CHI² Outliers (David, Hartley, Pearson) Outliers (Grubbs max) Outliers (Grubbs min) Test para Asimetría Test para Kurtosis Variation of spread Analisis de Varianza Sumario Test Epps-Pulley Test de Kruskal y Wallis test F Test T Test Extendido Shapiro-Wilk Test Levene Test Hampel Todos Valores Cortado Transformado Sort, transf. Ver clasificación Ver análisis QCC Display saved QCC analysis Display SPC QCC Calculate QCC analysis Calculate SPC QCC Box C valores Valores C con tolerancia posicional Diagrama Pareto Diagrama Pareto, eventos Diagrama Pareto, causas Diagrama Pareto, medidas Numero de valores eliminados Capacidad de tolerancias Correlación Ranking de correlaciones de Spearman Ranking de correlaciones de Kendall Test F , test t Caracteríticas Individuales Lámina de errors Protocolo complete de partes Estadísticas de cotas 1 Estadísticas de cotas 2 Estadísticas de cotas 3 Estadísticas de cotas 4 Estadísticas de muestra Unidades defectuosas 66 Q-FMD Grupo 1 1 1 1 1 1 1 1 1 1 1 1 1 1 1 1 1 1 1 1 1 1 1 1 1 1 1 1 3 3 3 3 3 3 3 3 3 3 3 3 3 3 3 3 3 3 3 3 3 3 3 3 3 No 7600 7600 7600 7600 7630 7900 7903 7999 9200 10200 12100 12101 12105 12200 12201 12300 12301 12350 12400 12401 12402 12403 12404 12405 12406 12407 12408 12409 0 0 0 4 21 21 21 21 21 22 22 31 31 31 31 31 31 33 33 33 33 33 33 35 35 Sub No 2 3 4 5 0 0 0 0 0 0 0 0 0 0 0 0 0 0 0 0 0 0 0 0 0 0 0 0 1 2 4 0 1 2 3 4 5 1 2 1 2 3 4 11 12 1 2 3 4 11 12 0 1 3 3 3 Group 36 36 38 No 1 2 1 Sub No Sub tecla Sub key Función Todos los valores Situación 1 Situación 2 Situación 3 Diagrama Pareto, lámina de errores Informe Informe Previo Lista de Piezas / caracteríticas Configuración de Evaluación Distribución Pantalla de Piezas F,2,12101,0,0 Estatus de Alarmas de Piezas Pantalla de Características F,2,12201,0,0 Pantalla de Valores F,2,12301,0,0 F,2,12350,0,0 Sumario/Entrada 1 Sumario/Entrada 2 Sumario/Entrada 3 Sumario/Entrada 4 Sumario/Entrada 5 Sumario/Entrada 6 Sumario/Entrada 7 Sumario/Entrada 8 Sumario/Entrada 9 Sumario/Entrada 10 Ventana Actual Rango Todas las ventanas Programar página Tipo Color Fondo Información Lineas / Simbolos etc. Salvar Programación Volver al estándar Volver a la primera característica Avanzar una característica Volver una característica Avanzar una característica Volver una pieza Avanzar una pieza Primera cota Última cota Primera cota Última cota Primera pieza Última pieza Seleccionar características Pieza actual, numeros de cotas para todas las ventanas Ver una cota Ver varias cotas Volver varias cotas Función Lista de funcionalidades 3 3 3 3 3 3 3 3 3 3 3 calculados3 3 3 3 3 3 3 3 3 3 3 3 3 38 38 38 38 38 39 41 50 51 102 110 120 122 131 131 131 131 132 132 132 132 132 132 132 2 3 4 11 12 1 2 1 1 1 1 1 1 0 3 5 6 0 5 7 15 25 70 72 3 3 3 3 3 3 3 3 3 3 3 3 3 3 3 3 3 3 3 3 3 4 4 4 4 4 4 4 4 4 4 4 133 133 133 140 150 160 160 200 210 220 223 223 223 223 223 223 1006 1006 1209 1210 1306 12001 12002 12003 12005 12006 12210 12210 12211 12213 12320 13020 1 2 4 1 1 1 2 1 1 1 1 2 3 4 5 6 1 2 1 1 1 1 1 1 0 0 1 2 1 1 1 0 67 0 Avanzar varias cotas Volver varias cotas Avanzar varias cotas Volver varias partes Avanzar varias partes Número de cotas Valores transformados Cambio global del idioma Idioma Líneas de parrilla valores / límites de especificación Rotar gráfico Cambiar pantalla Funciones de Zoom Ejecutar zoom Función de zoom Ver límite Seleccionar función Ejecutar function seleccionada Seleccionar función Salvar selección F,2,20132,25,0 Ejecutar evaluación sin selección Ejecutar evaluación sin borrado automático de selección Comenzar regresión Comenzar selección Compensación regresión / tendencia Ver distribuciones multiples Límites de cuantiles Cargar valores de la pieza actual Cargar valores de la cota actual Especial Valor del Eje Eje de datos adicionales Avanzar una página Volver una página Avanzar una selección Volver una selección Última página Primera página Gráfico Valor en cascada de gráfico Valor function C Valores C de salida Cuantiles Insertar elementos Añadir elementos Borrar elementos Copiar elementos Insertar elementos Unir cotas Calcular todas las cotas unidas Programar sistema Transformación Lineal Programar mediciones Borrar mediciones 68 Q-FMD Grupo 4 No 13020 Sub No 1 Sub tecla 0 4 13020 1 2 5 5 300 302 1 1 5 5 1100 1101 0 1 5 1101 2 5 1101 3 5 1101 4 5 1101 5 5 5 5 5 5 5 5 5 5 5 5 5 5 5 5 5 5 5 5 5 5 5 5 5 1101 1101 1101 1101 1105 1110 1130 1150 1150 1155 1160 1250 1300 1300 1305 1310 1315 1320 1330 1340 1340 1342 1700 1720 6 7 8 9 0 0 0 0 1 0 0 0 0 10 0 0 0 0 0 0 1 1 0 0 5 5 5 5 1900 2001 2010 2020 0 0 0 0 5 5 5 5 5 5 5 5 5 2026 2030 2060 2070 2080 8100 8200 8300 8400 0 0 0 0 0 0 0 0 0 Funcion Aceptar medidas (eventos para todas las cotas) Aceptar medidas (eventos para cotas con defectos) Ejecutar evaluación Ejecutar evaluación sin borrado automático de selección Abrir &1 C:\QDAS\QSSTAT_ME\TESTS\Pos_ford.dfq &2 C:\QDAS\QSSTAT_ME\TESTS\POS_FORD_.DFQ &3 C:\QDAS\QSSTAT_ME\TESTS\TEST_04.DFQ &4 C:\QDAS\QSSTAT_ME\TESTS\TEST_03.DFQ &5 C:\QDAS\QSSTAT_ME\TESTS\TEST_ALL.DFQ &6 C:\Temp\12020204920102.dfq &7 C:\Temp\12020204910102.dfq &8 C:\Temp\12020204890109.dfq &9 C:\Temp\12020204890108.dfq Cerrar Selección de partes Ficheros Leer de database Fichero rápido Selección de parte de database Importar… Salvar Salvar como... Salvar en database Opciones de salvado extendidas Salvar gráfico como metafile F,2,1315,0,0 Salvar gráfico como bitmap Salvar gráfico como fichero JPG Imprimir ventana actual Imprimir programación Imprimir informe estándar(informe de la pieza seleccionada) Salir qs-STAT® Análisis de reabilidad qs-STAT® Análisis de Muestras qs-STAT® Análisis de Capacidad de Procesos procella My.SPC qs-STAT® Análisis de Sistema de Medida Q-DAS® Análisis de muestras iniciales CMM Informes Q-DAS® Análisis de largas muestras Uno detras de otro Cascada Iconos Cerrar todo Lista de funcionalidades 5 Group 5 5 5 5 5 5 5 5 5 5 5 5 5 5 5 5 5 5 5 5 5 5 5 5 5 8410 No 8510 8530 8550 9310 9320 9330 9340 9350 9351 9352 9353 9360 9362 9365 9370 9371 9380 9382 9383 9384 9386 9387 9388 9390 9400 0 Sub No 1 1 1 0 0 0 0 0 0 0 0 0 0 0 0 0 0 0 0 1 0 0 0 0 0 5 9500 0 5 5 5 5 5 5 5 5 10100 10501 10502 10503 11010 11020 11100 12340 0 0 0 0 0 0 0 1 69 Sub key Lista Función Copiar Copiar contenidos Pegar Barra de Menu Configuración Interna del Sistema General Impresora Databases Asignar informe para Sistema de Informes Permitir division para salvar resultados Configuración de E-mail Partes Formato de salida Ficheros Externos Catalogos Transferir Catalogos Usuario Nombre Usuario Configuración de la configuración Firma de usuario Exportar configuración Importar configuración Q-DAS® directo Salvar opciones Configuración de datos almacenados / datos programados Configuracion de datos almacenados / estándar Generador de distribuciones Editor de Notepad Calculadora Clipboard Contenido Buscar Información Ir a 70 6 Indice Q-FMD Agregue el punto · 37 Ajustes para los valores estadísticos · 35 Alineación vertical · 28 Alinee · 18 Añada la nueva sección · 42 Archivo de la imagen · 35 Atajo del teclado · 52 Cómo crear una barra configurable del icono · 48 Cómo imprimir la ventana actual · 47 Cómo trabajar con el diseñador de la forma · 16 Control · 49 Copy · 17, 56 Corrija el botón de la selección de la base de datos · 50 Corte · 17 B D Barra de la herramienta · 16 Barra de la información · 15 Barra del icono · 13 Botones · 23 Buffering de la imagen doble · 45 Deactivate · 18 Deshaga · 17 Detecte los elementos periféricos · 46 Diseñador de la máscara Artículo de menú · 57 Diseño del icono · 48 Disposición · 61 Divulgue la inspección previo Artículo de menú · 53 A C Cabecera del fichero de la compresa · 46 Campo de ISR · 23 Campo de la entrada · 62 Campo de la firmas · 23 Campos de la combinación de la salida · 20 Campos de valor · 21 Campos del DB Info · 21 Cancelación · 18 Característica de la sección · 42 Característica del elemento de la entrada · 60 Características · 23, 59 Características Campo de la firma · 37 Características de Checkbox · 37 Clasificaciones · 20 Cómo abrir al diseñador de la forma · 10 E Elementos para las máscaras de la entrada · 58 Envíe como accesorio del E-mail · 55 Especificaciones del icono · 48 Estructura del diseñador de la forma · 12 Etiquetado · 49 Excepto como QML · 56 Exhibición de los puntos de la salida · 14 F Fondo · 26, 61 71 Indice Fondos · 27 Formato de la página · 44 Forme la característica de la hoja · 40 Funcionalidad · 49 N G Goma · 17 Graajuste phical · 34 Gradualmente · 50 Group · 18 Opciones del diseñador de la máscara · 57 Opciones en la inspección previo del informe · 54 Orden de la creación · 40 Otras características · 63 I P Información · 46 Información de carácter general sobre el Diseñador · 9 Informe de la impresión ahora · 55 Informe de la impresión al pdf ahora · 56 Informe de la muestra · 55 Informes de la carga · 10 Inserte la nueva sección · 41 Introducción · 9 Parámetro del campo de la lista · 38 Parámetro del campo del catálogo · 39 Piezas/ Características · 31 Pluma · 35 Posición/ Tamaño · 33 Posición/tamaño · 29, 60 Punto de la cancelación · 37 Puntos de la salida · 20 Nuevo elemento · 19 O R J K Reajuste los ajustes gráficos · 35 Rejilla · 45 Relleno · 36 Restore · 17 K Campos · 21 S L Salida · 24 Sección de la cancelación · 42 Section · 41 Selección de las piezas · 50 Selección del punto de la salida · 24 Juego de caracteres · 30 Línea · 28 Lista · 64 M Menú Diseñador · 10 72 Selección encima Base de datos de la selección de las piezas · 51 Selección gráfica · 21 Selección para los datos adicionales · 52 Separador · 28 Q-FMD Texto Selección · 22 Tomacaracterística excesivas · 40 Transformación · 29 U Ungroup · 18 T Texto de entrada del juego de caracteres · 60 Texto de la descripción del juego de caracteres · 60 Z Zumbido · 45, 55