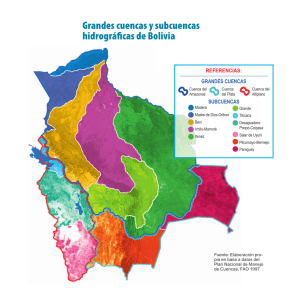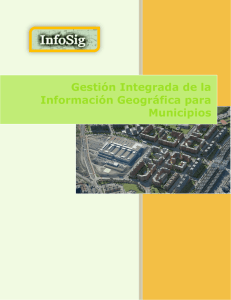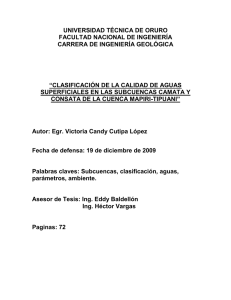Herramienta EvalHid para la evaluació n de recursós hí dricós.
Anuncio

Herramienta EvalHid para la evaluación de recursós hídricós. Manual de Usuario v1.1 Néstor Lerma Elvira Javier Paredes Arquiola Abel Solera Solera Joaquin Andreu Álvarez Grupo de Ingeniería de Recursos Hídricos Universidad Politécnica de Valencia Índice 1.- INTRODUCCIÓN ..............................................................................................................1 2.- CONSIDERACIONES PREVIAS ANTES DE INICIAR EVALHID .................................................1 3.- EVALHID .........................................................................................................................1 3.1.- Acceso al programa ........................................................................................................... 1 3.2- Ventana Principal ............................................................................................................... 2 3.3.- Creación de un proyecto ................................................................................................... 4 3.4.- Puntos de Desagüe............................................................................................................ 5 3.5.- Información de Subcuencas .............................................................................................. 6 3.6.- GIS ..................................................................................................................................... 8 3.7.- Asignaciones Múltiples ................................................................................................... 11 3.7.1.- Modelos ................................................................................................................... 11 3.7.2.- Parámetros ............................................................................................................... 11 3.8.- Resúmenes de los datos introducidos ............................................................................ 12 3.8.1.- Resumen de la información de las subcuencas ....................................................... 12 3.8.2.- Resumen de los parámetros definidos .................................................................... 12 3.9.- Escritura de archivos, Cálculo y visualización de resultados........................................... 13 3.10.- Opciones ....................................................................................................................... 14 3.10.1.- Vínculos .................................................................................................................. 15 3.11.- Consideraciones adicionales ......................................................................................... 16 3.11.1.- Borrar elementos EvalHid: ..................................................................................... 16 3.11.2.- Borrar capas GIS: .................................................................................................... 16 3.11.3.- Movimiento de la base de datos o directorio del escenario: ................................ 16 1.- INTRODUCCIÓN El programa Evaluación de los recursos Hídricos (EvalHid) es un módulo informático para el desarrollo de Modelos Precipitación-Escorrentía (Témez, HBV, Sacramento) en cuencas complejas y con el objetivo de evaluar la cantidad de recurso hídrico que producen las mismas. Este programa está integrado dentro del Sistema Soporte de Decisión AQUATOOL para el desarrollo de modelos relativos a la planificación y gestión de recursos hídricos. Para más información sobre la aplicación consultar el manual técnico de EvalHid. 2.- CONSIDERACIONES PREVIAS ANTES DE INICIAR EVALHID Para el correcto funcionamiento de EvalHid es necesario que el separador decimal del sistema operativo sea el punto (.) y el separador de miles la coma (,). Para ver si el sistema está bien configurado se debe acceder a la Configuración Regional, en el Panel de Control. El programa avisa si detecta que la configuración no es la adecuada. Si se modifica la configuración hay que revisar que los archivos de entrada estén correctamente escritos. Además, EvalHid requiere como mínimo de dos archivos, uno con los datos de precipitación y otro con los de Evapotranspiración Potencial (ETP). Por ello, se recomienda crear un directorio de trabajo (directorio del escenario) en el cual se copien los archivos ya mencionados. Por defecto, los nombres con los que EvalHid busca esos archivos son: Apo_Precip.inp y Apo_Etp.inp respectivamente, siendo opcional el archivo correspondiente a las temperaturas (Apo_Temp.inp). Para crear estos archivos con el formato correcto se dispone de un libro de Excel (GenerarDatosEvalHid.xlsm) que se encuentra en la carpeta donde se instala EvalHid. Con este Excel es posible generar los tres archivos de inputs así como un archivo con datos observados que podrá ser utilizado para comparar gráficamente los resultados obtenidos. Figura 1: Vista de un posible directorio de trabajo. 3.- EVALHID 3.1.- Acceso al programa A EvalHid se puede acceder de distintas maneras. En primer lugar, desde el Menú de InicioProgramasAquaTool y pulsar en EvalHid. Figura 2: Menú de programas. Otra forma de acceder es desde cualquier acceso directo que se haya hecho del programa o desde el ejecutable original que se ubica en el directorio donde se haya instalado EvalHid, por 1 defecto en C:/Archivos de Programa/UPV/AquaTool/EvalHid/EvalHid.exe (Archivos de Programa (x86) en el caso de sistemas operativos de 64 bits). Por último, se puede acceder pulsando sobre un archivo .ehd (proyecto de EvalHid) creado previamente por el programa. 3.2- Ventana Principal Al abrir EvalHid aparecerá una ventana como la que se muestra en la siguiente figura. Se puede apreciar como solo hay activos tres botones en el menú superior (Nuevo Proyecto, Abrir Proyecto e Idioma). En el caso de que se abra desde un proyecto ya creado, todos los elementos de la ventana estarán activos, como se verá más adelante. Figura 3: Ventana Principal del programa tras iniciarse desde un acceso al programa. Referente al idioma, la primera vez que se abre EvalHid aparecerá en castellano si el sistema operativo lo está en este idioma, o si no es así, en inglés. En esta versión solo están disponibles estos dos idiomas. Se puede modificar el idioma de la interface desde el botón Idioma ( ). En el caso de que no se haya abierto ningún proyecto se cambiará automáticamente, pero en caso contrario, habrá que reiniciar el programa para que surta efecto el cambio. Por otro lado, se dispone de los botones Nuevo Proyecto y Abrir Proyecto. Como sus nombres indican, el primero permite crear un proyecto en blanco para poder completarlo según corresponda. Sin embargo, Abrir Proyecto permite cargar un proyecto creado anteriormente. Por ejemplo, al cargar un proyecto existente puede aparecer lo siguiente: 2 Figura 4: Ventana Principal tras abrir un proyecto. Cabe comentar los distintos elementos de los que consta esta ventana antes de entrar en detalles. En primer lugar, en el menú superior, ha aparecido un nuevo elemento: “Opciones” en donde se permite modificar distintas propiedades como la ruta del directorio, la ruta de las capas de GIS, cambios de unidades, etc. A mano izquierda se dispone de una tabla que irá aumentando el número de filas a medida que se vayan definiendo nuevas Subcuencas. A la derecha hay un apartado relativo a las fechas (“Periodo de Simulación”), tanto la de inicio como la de fin de la simulación. Además permite elegir el tipo de acumulación de las series de Aportaciones, es decir, si quieres los resultados en días, meses, años, etc. en función de los datos de entrada. El siguiente apartado está reservado a la información (“Información”) de las distintas subcuencas (superficie, tipo de modelos, parámetros, etc.). También es posible acceder a este contenido pulsando dos veces sobre la columna que se encuentra a la izquierda del nombre de la subcuenca o sobre el botón que aparece a la derecha de éste, identificado con puntos suspensivos “…” (más adelante se explica). También se encuentra el acceso a la información disponible en formato shapes o capas (GIS - Geographic Information System [Sistema de Información Geográfica]). En esta parte GIS se permite añadir capas (tipo punto, línea y área) que a su vez, permite introducir elementos (subcuencas y puntos de desagüe) a EvalHid. A continuación hay dos botones relativos a los “Puntos de Desagüe”, uno para los superficiales y otros para los subterráneos. Los primeros se utilizan para obtener la escorrentía en un punto determinado como suma de la escorrentía total de una o varias subcuencas. Por otro lado, los subterráneos están asociados a la recarga de los acuíferos por infiltración, por tanto, en las subcuencas que se defina este tipo de elemento, la parte que se infiltre será la recarga del acuífero en el modelo de AquaTool correspondiente o en otra herramienta (ver manual Técnico de EvalHid). 3 Más abajo hay un grupo asociado a “Asignaciones Múltiples” que permite definir un tipo de modelo y los parámetros de éste a un conjunto de subcuencas a la vez. Por un lado, se asigna el tipo de modelo P-E o modelo de Nieve, y por otro lado, los parámetros según el tipo de modelo. El siguiente apartado está dedicado a agrupar toda la información introducida en EvalHid en forma de “Resúmenes”. El primero para la información de las subcuencas (superficie, columnas de precipitación, ETP, Temperatura, Ajustes, Modelos, etc.) y el segundo para los parámetros de los distintos modelos para cada subcuenca. Y, por último, se encuentra el apartado de escritura de archivos, cálculo de los modelos y visualización de resultados (este último, hasta que no se “calcula”, no aparece). En los apartados que vienen a continuación se explica, paso a paso, como introducir la información necesaria en las distintas ventanas de las que consta EvalHid, para el cálculo de los modelos lluvia-escorrentía. 3.3.- Creación de un proyecto El primer paso para empezar a introducir datos en EvalHid es crear un nuevo proyecto. Para ello se ha de pulsar sobre el botón correspondiente ( ) apareciendo el siguiente formulario para indicar el nombre y la ubicación donde guardar el proyecto, el directorio de trabajo y los tres archivos de datos. Figura 5: Cuadro de dialogo para crear un nuevo proyecto. El archivo del proyecto de EvalHid se guarda con la extensión .ehd y aparecerá con el icono del programa EvalHid en el directorio donde lo haya guardado. El directorio de trabajo (o carpeta del escenario) debe estar en el mismo directorio donde se guarde el proyecto, por este motivo, en el apartado “Directorio de trabajo” hay que poner simplemente el nombre de la carpeta o directorio y no la ruta completa. Si se indica la ruta completa y ésta no es correcta, el programa avisará para modificarla. En el ejemplo, “DirTrabajo1” debe estar en “C:\Users\Nestor\Documents\EvalHid\DirTrabajo1”. En el caso de que se indique un directorio que no exista, el programa lo creará en la ubicación donde se guarda el proyecto. Los archivos de datos mencionados en apartados anteriores (Precipitación, ETP y Temperatura) deben estar dentro del directorio de trabajo. Si no se dispone de estos archivos al iniciar el proyecto, se puede dejar los nombres por defecto o dejarlos en blanco. Posteriormente se podrán modificar en el apartado de Opciones. 4 Una vez especificada la información requerida, se pulsa en “Crear” y se habilita el resto de elementos del programa, como se ve en la siguiente figura. En el caso de que no exista el archivo de Precipitación o el de ETP, el apartado relativo al “Periodo de Simulación” estará deshabilitado. Figura 6: Ventana Principal tras crear un nuevo proyecto. 3.4.- Puntos de Desagüe Es recomendable comenzar añadiendo la información correspondiente a los puntos de desagüe para así poder asignárselos a las subcuencas correspondientes cuando se edite dicha información. Lo que se explica para los puntos de desagüe superficiales es válido para los subterráneos. Figura 7: Ventana de “Puntos de Desagüe Superficiales”. Para agregar puntos de desagüe hay dos procedimientos, o introducirlos manualmente a través de la tabla de la izquierda o desde una base de datos de AquaTool con la que quieras relacionar los resultados. Si se elige la primera opción basta con ir añadiendo nombres en cada 5 una de las filas que van apareciendo en la tabla. Para la segunda opción, hay que pulsar sobre el botón “Seleccionar Modelo”, apareciendo un cuadro de dialogo para elegir una base de datos de AquaTool y, en su caso, el escenario que se desea emplear. Cuando se selecciona, aparece un listado con las aportaciones existentes en dicho modelo. Para incorporarlas a EvalHid basta con seleccionar todas las que se quieran del listado de la derecha y pulsar sobre el botón con forma de flecha hacia la izquierda. 3.5.- Información de Subcuencas Para introducir la información correspondiente a las subcuencas previamente hay que añadirlas. Esto es posible hacerlo de dos maneras, por un lado, ir añadiendo nombres desde la propia tabla que aparece en la ventana principal o, por otro lado, incorporarlos desde la parte GIS (se verá más adelante). Figura 8: Ventana Principal tras añadir nuevas cuencas. Para acceder a la información correspondiente a una subcuenca se puede pulsar sobre el recuadro rojo (en este caso “Subcuenca_P4”), mediante dobleclick sobre el recuadro verde, o haciendo click en el botón subcuencas. En este último caso se muestra siempre la información de la primera subcuenca, pero se puede elegir la de cualquiera desde el desplegable correspondiente (el situado en la parte superior). Se procede a explicar la información relativa a cada subcuenca a partir de las siguientes ilustraciones: 6 Figura 9: Ventanas de “Información de Subcuencas”. En las dos figuras anteriores se muestra la información relativa a la pestaña (solapa o ficha) General. En ella hay que introducir una serie de datos como la superficie de la subcuenca, las columnas correspondientes a la Precipitación, ETP y Temperatura relativas a los archivos de entrada, el ajuste de estos factores (por si se quiere modificar en un tanto por ciento los datos de entrada), el tipo de modelo de escorrentía (al seleccionar uno, aparece una nueva pestaña en la parte superior), el tipo de modelo de nieve (idem que con el anterior modelo) y la asignación de los puntos de desagüe. Además, se tiene la opción de que en los resultados aparezcan los cálculos intermedios de algunas de las variables del modelo seleccionado (Resultados Parciales). Figura 10: Ventana de “Información de Subcuencas”, pestaña de parámetros. Tanto en la pestaña de parámetros del modelo de lluvia-escorrentía como en el modelo de nieve, aparece algo similar a lo que se muestra en las dos figuras anteriores. La primera figura es lo que aparece cuando se selecciona un modelo nuevo, es decir, con valores nulos en todos los parámetros y variables de estado. En la segunda figura, aparecen ya los valores, que se pueden editar manualmente o se puede pulsar sobre el botón “Valores por Defecto” con lo que aparecen unos valores distintos según el modelo seleccionado. Estos “valores por defecto” se podrán modificar como veremos más adelante. 7 3.6.- GIS Como se comentaba anteriormente, es posible introducir cierta información desde GIS (capas o shapes de Sistemas de Información Geográfica) a EvalHid, como por ejemplo las subcuencas o los Puntos de Desagüe (superficiales y subterráneos). Además, se permite asignar de manera múltiple el Punto de Desagüe Superficial a varias subcuencas y consultar la información de EvalHid de las subcuencas agregadas mediante GIS. Para acceder a la ventana GIS que permite realizar estas accciones, se debe pulsar sobre el botón correspondiente, apareciendo la siguiente ventana ( ). Figura 11: Ventana de GIS. En la parte derecha están los botones típicos de un visor de GIS (añadir capas, borrar, desplazar, seleccionar…) y a la izquierda los relativos a la parte de EvalHid que se explicarán posteriormente. Lo primero que cabe hacer es añadir las capas que se deseen mediante el botón correspondiente (el signo + azul). Figura 12: Ventana GIS tras añadir distintas capas. A continuación se pueden agregar subcuencas del GIS a EvalHid, para ello ha de haber al menos una capa que sea tipo poligonal. En el caso de agregar “puntos de desagüe” (tanto superficial como subterráneos) es necesario que haya una capa de tipo puntos. El siguiente procedimiento es válido para los distintos tipos de elementos. Primero se selecciona una o varias subcuencas (o puntos de desagüe), se pulsa sobre el botón de agregar subcuencas (el primero; el segundo o el tercero en el caso de los puntos de desagüe). La primera vez aparecerá un formulario para preguntarnos de qué capa vamos a coger la información y qué 8 información (área, nombre). Al pulsar aceptar, se agregarán a EvalHid con el nombre y el área de la/s subcuenca/s seleccionada/s. Las siguientes veces no volverá a pedir la información y al pulsar sobre el botón de agregar, se añadirán automáticamente a EvalHid. Figura 13: Información requerida para la agregación de elementos a EvalHid. De la información que se solicita sobre la capa, una es la columna que corresponde con un código (tipo Integer32, números enteros y no repetidos). Este código permite vnicular la información de EvalHid con la de GIS. Si se selecciona una columna que no cumple las condiciones anteriores, el programa avisa y pregunta si desesa crear una columna que las cumpla. Una vez agregadas, se pueden ver en EvalHid: Figura 14: Ventana Principal tras agregar subcuencas desde GIS. 9 Desde el propio GIS, si se pulsa primero sobre el botón de información de subcuencas ( )y luego se selecciona una subcuenca ya agregada, se accede a su información. Si una vez abierta esa ventana de información, se selecciona otra subcuenca, guarda la posible información que se haya modificado y carga la información de la nueva subcuenca en la ventana abierta previamente. Figura 15: Consulta de la información de la subcuenca desde GIS. En la parte GIS también se dipone de una herramienta para la asignación múltiple de puntos de desagüe superficial. Al pulsar sobre el botón correspondiente se abre una ventana en la que aparecen tanto las subcuencas y puntos de desagüe superficial que están vinculados a GIS como los que no. En el recuadro correspondiente a las subcuencas solo aparecerán aquellas que no tengan un punto de desagüe asignado previamente. Seleccionando en el mapa las subcuencas, se seleccionan también en la ventana. Lo mismo ocurre con los puntos de desagüe superficial. La selección también se puede realizar en la propia ventana (sin el mapa) e incluir subcuencas o puntos de desagüe superfical que no estén vinculados con GIS. Una vez seleccionados, se debe pulsar sobre el botón “Asignar PD Superficial”. Figura 16: Asignación de PD Superficiales desde GIS. 10 3.7.- Asignaciones Múltiples Otro aspecto que incorpora EvalHid es la asignación múltiple de modelos y de parámetros. En los siguientes puntos se detalla como realizar cada una de dichas asignaciones. En resumen, permite seleccionar varias subcuencas y asignarlas a un modelo determinado, o asignarles los parametros y variables de estado de dicho modelo. 3.7.1.- Modelos Respecto a la asignación de modelos, las dos figuras inferiores muestran un ejemplo de cómo proceder. De la misma forma que se realiza la asignación de modelos lluvia-escorrentía, se puede llevar a cabo la de los modelos de nieve (en el mismo desplegable se encuentran, tanto unos como otros). En la figura de la izquierda está seleccionado el modelo Témez, el cual ya tine asignada una subcuenca (se había definido anteriormente en la parte de “Información de Subcuencas”). Para asignar un modelo a una o varias subcuencas basta con seleccionarla/s del listado de la izquierda (“Seleccionar Subcuencas sin modelo”) y pulsar sobre el botón en forma de flecha hacia la derecha ( ). En la figura de la derecha, se vé cómo se han seleccionado dos subcuencas más para asignarselas al modelo HBV. Si se quiere desasignar un modelo de alguna subcuenca para asignarle luego otro modelo (o dejarla sin modelo), basta con seleccionarla y pulsar sobre la flecha hacia la izquierda ( ). Se dispone de un filtro para que únicamente se muestren (en el listado de subcuencas sin modelo) las subcuencas correspondientes a un punto de desagüe superficial, facilitando la tarea de asignación de modelos. Figura 17: Asignación múltiple de modelos. 3.7.2.- Parámetros Respecto a la asignación múltiple de parámetros, la siguiente figura muestra la ventana correspondiente para dicha acción. El procedimiento consiste en seleccionar el tipo de modelo (en el mismo desplegable se encuentran, tanto los modelos lluvia-escorrentía, como los modelos de nieve), modificar los parámetros (según se deseé), seleccionar las subcuencas a las que se quiere asignar esos parámetros y pulsar sobre el botón correspondiente (en la parte inferior de la ventana). Hay que tener en cuenta, que los parámetros que se modifiquen se guardarán como “parámetros por defecto” para el proyecto actual. También se dispone de un filtro para que únicamente se muestren las subcuencas correspondientes a un punto de desagüe superficial, facilitando la tarea de asignación de parámetros. 11 Figura 18: Asignación múltiple de parámetros. 3.8.- Resúmenes de los datos introducidos Con el fin de facilitar al usuario la consulta de la información introducida en EvalHid y de cara a la comprobación de los datos definidos tanto para las subcuencas, como para los distintos parámetros de los modelos, se han desarrollado dos ventanas que se detallan a continuación. 3.8.1.- Resumen de la información de las subcuencas La ventana relativa a la información de las subcuencas muestra una fila por cada subcuenca que se creada y un conjunto de columnas que indican los modelos elegido, los puntos de desagüe, las columnas correspondientes a los archivos de precipitación, ETP y temperatura, etc. Salvo las columnas que aparecen con un fondo gris, el resto se pueden editar, pudiendo así modificar algún dato que se hubiese obviado u olvidado. Al cerrar la ventana, pregunta si se desean guardar o no dichos cambios. Figura 19: Ventana resumen con la información de las subcuencas. 3.8.2.- Resumen de los parámetros definidos El segundo resumen de resultados se centra en los parámetros de los distintos modelos, tanto de escorrentía como de nieve. Se debe seleccionara en el desplegable el tipo de modelo del que se quieren consultar los parámetros. De esta forma, aparecerá una lista de las subcuencas que tienen asignado dicho modelo y los parámetros de éstas. A diferencia de la anterior ventana de resumen, en esta no se permite modificar los valores. Si se desea realizar esta acción se puede hacer desde la asignación múltiple de parámetros o desde la información de cada subcuenca. 12 Figura 20: Ventana resumen con la información de los parámetros de cada modelo. 3.9.- Escritura de archivos, Cálculo y Visualización de resultados Por último, aunque puede ser en cualquier momento, se ha de definir la fecha inicial y final del periodo de simulación y el tipo de acumulación para las series de aportaciones. Esta información se extrae del archivo de Precipitaciones, por este motivo, es necesario que los dos o tres (temperaturas) archivos de datos tengan los mismos periodos de datos. Figura 21: Introducción de fechas para EvalHid. Una vez introducida toda la información necesaria es posible calcular los modelos elegidos. Previamente a este paso, se da la posibilidad de escribir los archivos de datos necesarios mediante el botón “Escribir Archivos” por si fuese necesaria una edición avanzada de dichos archivos. Sin embargo, hay que tener en cuenta que si se pulsa sobre el botón “Calcular” se crearán los archivos y se calcularán los modelos. Es decir, en el caso de una edición avanzada, habría que ejecutar el archivo Apo_Aqt.exe manualmente en el directorio de trabajo. Al pulsar sobre “Calcular” es posible que aparezca algún mensaje de advertencia como el siguiente, en el cual se indica que hay alguna subcuenca a la que no se le ha asignado ningún modelo y, por tanto, no las calculará. Figura 22: Posibles avisos al “Calcular”. Tras calcular los modelos de las distintas subcuencas, y en el caso de que no haya errores, aparecerá un desplegable con varios elementos en función de los resultados que se hayan calculado. Figura 23: Desplegable con los resultados generados. Si por el contrario, se produce algún error, se mostrará un mensaje similar al que aparece a continuación. 13 Figura 24: Posibles errores en el cálculo de los modelos. Al seleccionar un elemento del desplegable “Representar Resultados de:” se carga el programa eGraf para visualizar los resultados (previamente pregunta si se desea cargar un archivo de datos observados). El programa eGraf está en desarrollo, pero en su versión actual permite llevar a cabo distintas tareas, desde representar un conjunto de resultados, editar el estilo visual de éstos, hasta guardar imágenes de los gráficos o copiar los valores numéricos (para más información consultar el manual de eGraf disponible). 3.10.- Opciones El menú Opciones de EvalHid, que se encuentra en su ventana principal, permite modificar tres aspectos clave. Por un lado, el cambio de unidades de los distintos parámetros del modelo, así como de la relación entre las unidades de Superficie y Volumen. Por otro lado, permite cambiar la ruta del directorio del escenario (o directorio de trabajo), así como el nombre de algunos de los archivos de entrada y de salida del módulo de cálculo, y también la ruta de la base de datos de AquaTool. Por último, en el apartado de Capas, es posible borrarlas, modificar la ruta o desasignarle el tipo de elemento al que estaba asociada. De la parte General, cabe comentar, que con el desplegable se selecciona el tipo de modelo y a continuación, en la tabla inferior, es posible cambiar el 1 que aparece por defecto, por el valor correspondiente para cambiar las unidades de los parámetros. Figura 25: Ventana de Opciones de EvalHid. 14 De la parte de Archivos, las únicas rutas que pueden quedar en blanco son las de los archivos de datos (Precipitación, ETP y Temperaturas) y la de la BD de AquaTool, ya que no son indispensables para el funcionamiento de EvalHid. Si se cambia la ruta de la BD de AquaTool, se perderán los vínculos que existiesen con los “puntos de desagüe” de EvalHid. Al modificar los nombres de los archivos de ETP, Precipitación y Temperatura, comprueba que los archivos existan y sean correctos. En el caso de que no se ponga nombre en los archivos de Precipitación y ETP, o que no existan, el apartado de fechas de la ventana principal de EvalHid se deshabilitará. Respecto a la ruta del directorio del escenario, si se modifica, está deberá seguir estando en el mismo directorio donde se guarda el proyecto. Una vez modificada, buscará si los archivos de datos existen en dicho directorio o no. Si no están, los nombres aparecerán en rojo. Del mismo modo que si se escribe una ruta del directorio que no existe o no es correcta, también aparecerá en rojo. En el apartado de Capas, seleccionando la columna de más a la izquierda, junto a la ruta de la capa, y pulsando la tecla Supr., dicha capa se borrará de la parte GIS (también se puede borrar desde el propio GIS). Al hacerlo, si estaba asociada algún elemento de EvalHid (subcuencas o “puntos de desagüe”) se borrará el vínculo. Si no se quiere borrar la capa pero sí eliminar dicho vínculo, basta con seleccionar “Ninguno” en el desplegable correspondiente. En el caso de que no existan capas en la parte GIS, no aparecerá ni la tabla con las rutas de las capas, ni los desplegables de la parte inferior. 3.10.1.- Vínculos La ventana de Opciones presenta un botón para poder modificar los vínculos entre las capas GIS y los elementos de EvalHid, o entre las aportaciones de AquaTool y los puntos de desagüe. La ventana que aparece al pulsar sobre dicho botón tiene una estructura muy simple, un desplegable para seleccionar el tipo de elemento (subcuenca, punto de desagüe superficial o subterráneo) y una tabla para asignar a cada elemento su elemento correspondiente de AquaTool o de GIS. El elemento Subcuencas solo está vinculado con GIS, sin embargo los “puntos de desagüe” están vinculados tanto con GIS como con AquaTool. Al seleccionar un elemento del desplegable aparecerán dos o tres columnas en la tabla según corresponda. La primera corresponderá siempre con el nombre del elemento y las otras con el nombre que lleva asociado en GIS o en AquaTool. En esas columnas cada celda es un desplegable para seleccionar el elemento correspondiente. Por otro lado, en la parte superior de la tabla hay uno o dos enlaces que permiten borrar los vínculos de GIS o de AquaTool para el tipo de elemento que se está visualizando en la tabla. Si se asigna un elemento, por ejemplo de GIS, a una subcuenca y se desea eleminar únicamente ese vínculo, basta con seleccionar la celda y pulsar la tecla Supr. (suprimir) del teclado. Si ya estabas en la celda posiblemente no funcione, seleccione otra celda y luego vuelva a seleccionar la que desea borrar. Figura 26: Ventana de Vínculos. 15 3.11.- Consideraciones adicionales 3.11.1.- Borrar elementos EvalHid: Para borrar Subcuencas o “Puntos de Desagüe” basta con seleccionarlos mediante la columna de la izquierda (recuadro rojo de las imágenes inferiores) y pulsar la tecla Supr. Una vez hecho esto, advierte de que se va a eliminar y permite cancelar la operación si realmente no se desea borrar el elemento. Figura 27: Eliminación de elementos de EvalHid. 3.11.2.- Borrar capas GIS: En el caso de querer borrar capas de GIS es posible hacerlo de dos maneras. La primera, desde el propio GIS, mediante el botón de borrar ( ). La segunda, mediante el menú Opciones como se ha explicado anteriormente. Recordar que se ha de seleccionar las capas de una en una, mediante la columna de la izquierda (en el recuadro rojo de la figura inferior) y pulsar la tecla Supr. Figura 28: Tabla de capas en la ventana Opciones de EvalHid. 3.11.3.- Movimiento de la base de datos o directorio del escenario : En el caso de que se mueva únicamente el archivo del proyecto (.ehd) o se borre/mueva el directorio de trabajo, EvalHid avisará para que se seleccione la nueva ubicación del directorio, ésta deberá estar en el mismo directorio donde se encuentre el proyecto. 16 Figura 29: Mensajes tras comprobar que no existe la ruta del directorio de trabajo. Si se desea cambiar el directorio del escenario o directorio de trabajo, se puede hacer desde el menú Opciones. Si se cambia de ordenador, conviene revisar las rutas de la BD de AquaTool y de las capas de GIS en el menú Opciones y cambiarlas si es necesario. 17