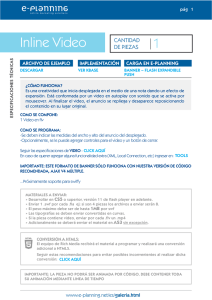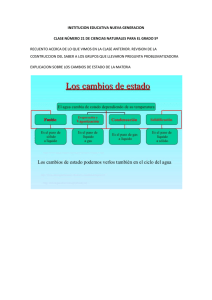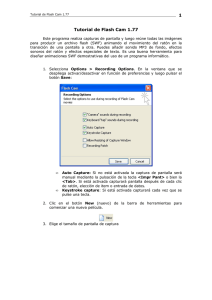FlashKeeper 3
Anuncio

Tutorial de Sparkle FlashKeeper 3.0 1 Tutorial de Sparkle FlashKeeper 3.0 FlashKeeper es un kit de herramientas que facilitan la organización y gestión de tus archivos SWF: visualización, descarga desde Internet, creación de protectores de pantalla, conversión, etc. 1. Manejando archivos y carpetas. 1.1 Para abrir un archivo flash ya existente 1. Clic en el botón Open (Abrir) de la barra de herramientas o bien File > Open en la barra de menús. 2. En el cuadro de diálogo que aparece, navega hasta la carpeta deseada y selecciona el archivo SWF. 3. Pulsa Abrir. Nota: La lista de los archivos Flash más recientemente abiertos se muestra al final del menú File. 1.2 Para reproducir los archivos flash en el navegador FK 1. Haz clic sobre la carpeta/subcarpeta deseada en la columna izquierda del navegador de FK (FlashKeeper). Si la carpeta contiene archivos SWF éstos se mostrarán en el panel derecho: nombre, versión de Flash, tamaño, velocidad, etc. 2. En el panel inferior derecha se visualizará la animación que contiene el archivo flash seleccionado más arriba. Puedes utilizar la botonera para controlar su reproducción: adelante/atrás/play/pause y el zoom de visualización. Tutorial de Sparkle FlashKeeper 3.0 2 1.3 Copiar y mover archivos flash 1. En el panel superior derecho, haz clic sobre el archivo flash que deseas copiar o mover. 2. Selecciona Edit > Copy to (Editar > Copiar a) o Edit > Move to (Editar > Mover a). 3. En el cuadro de diálogo Get target folder path (Definir la ruta a la carpeta destino), haz doble clic en la carpeta destino donde deseas situar el archivo. 4. Pulsa OK para finalizar. Nota: Puedes mover un archivo flash visible en el panel superior derecho a una carpeta visible situada en el panel izquierdo con sólo pinchar, arrastrar y soltar sobre ésta. 1.4 Renombrar un archivo flash. 1. En el panel superior derecho, haz clic sobre el archivo flash que deseas renombrar. 2. Elige File > Rename (Archivo > Renombrar) o bien haz clic derecho sobre su nombre y selecciona Rename en el menú contextual que se despliega. 3. Teclea el nuevo nombre y confirma con <enter> para concluir. 1.5 Eliminar un archivo flash. 1. Selecciona el archivo haciendo clic sobre él en el panel superior derecha. 2. Elige File > Delete (Archivo > Eliminar) 1.6 Favoritos. 1. Selecciona un archivo flash para guardar como favorito. 2. Clic derecho y en el menú contextual que aparece selecciona Add to Favorites (Añadir a favoritos). 3. Elige la categoría en que deseas clasificarlo. 4. Pulsa OK. 5. Para acceder a tu lista de favoritos, pulsa la solapa Favorites situada en la base de la columna izquierda del navegador FK. 2. Convertir archivos SWF y EXE 2.1 Para convertir un archivo SWF a un archivo EXE 1. En la barra de herramientas, pulsa en el botón Convert > Swf to Exe 2. En el cuadro de diálogo Swf to Exe Convert, en la casilla Please select .swf file (Selecciona el archivo .swf) debes localizar el archivo SWF que deseas convertir al formato EXE. Para localizarlo pulsa en el botón de navegación que aparece a la derecha con la leyenda “...”. Tutorial de Sparkle FlashKeeper 3.0 3 3. Pulsa en el botón de navegación “...” situado a la derecha de la casilla Destination File para definir la ruta destino y el nombre del archivo EXE resultante. 4. Pulsa OK para efectuar la conversión. 2.2 Para convertir un archivo EXE a un archivo SWF 1. En la barra de herramientas, pulsa en el botón Convert > Exe to Swf 2. El procedimiento es similar y recíproco al expuesto en el apartado anterior. 3. Descargar archivos SWF desde Internet. Gracias a FK puedes descargarte un archivo SWF introduciendo la URL de la página donde está situado. 3.1 Descargar archivos flash desde una URL. 1. Asegúrate de que tu equipo está conectado a Internet. En caso contrario FK no podrá completar la operación. 2. Clic en el botón Download (Descarga) de la barra de herramientas. Aparece el cuadro de diálogo Internet Search (Búsqueda en Internet). 3. En la casilla URL teclea la dirección URL completa de la página que contiene la animación flash que te interesa : http://www... Pulsa el botón Go. 4. Al cabo de unos instantes te mostrará los archivos SWF descargados que aparecen en esa página web cuya URL se ha indicado. 5. Activa la casilla o casillas de los archivos SWF que te interese guardar de esa página. 6. En la lista Flash type define la categoría de favoritos donde se guardarán estos archivos. Si pulsas en el botón derecho “...” podrás crear nuevas categorías e indicar la carpeta de tu disco duro donde se guardarán. 7. Pulsa OK para concluir. Tutorial de Sparkle FlashKeeper 3.0 4 3.2 Descargar archivos flash desde Internet Explorer. 1. Abre el navegador Internet Explorer y navega hasta la página cuyo contenido flash deseas descargarte. 2. Clic en el icono FK que aparece a la derecha de la barra de herramientas del navegador. 3. Si la página web que estás visualizando contiene archivos flash, se mostrará un cuadro de diálogo Save Flash y en él podrás elegir el archivo swf descargado para visualizarlo en el panel derecho de ese mismo cuadro Preview. 4. Elige en Flash Type la categoría en la que se almacenará ese archivo flash descargado 5. Pulsa OK para terminar. Tutorial de Sparkle FlashKeeper 3.0 5 4. Publicar una película flash en formato HTML. 1. Desde el navegador FK haz clic derecho sobre un archivo SWF y elige Publish as HTML file (Publicar como archivo HTML) en el menú contextual que se muestra. 2. En el cuadro de diálogo Publish to Html se muestra en las casillas Source File (Archivo original) y Output File (Archivo final) la ubicación y nombre de los respectivos archivos original (SWF) y final (HTML). Es preferible, para evitar complicaciones, dejar los valores definidos por defecto. 3. En la sección Setting de este cuadro de diálogo puedes configurar las distintas opciones del archivo HTML final: Title (título), BG color (color de fondo), dimension (tamaño), scale (escala), etc. 4. Pulsa el botón Publish (Publicar) para terminar. 5. Buscar un archivo SWF en el disco duro. Cuando estás buscando un archivo SWF en concreto, puedes usar el comando Find en lugar de tener que abrir numerosas carpetas. 1. Pulsa en el botón Find (Encontrar) situado en la barra de herramientas. Aparece el cuadro de diálogo Find. 2. En la casilla File Name (Nombre de Archivo) introduce el nombre de archivo que deseas buscar. Puedes utilizar caracteres comodín: * Tutorial de Sparkle FlashKeeper 3.0 6 3. En la lista File Type selecciona el formato SWF, EXE o ambos. 4. Despliega Location (Ubicación) para especificar la carpeta donde buscar o pincha en el botón “...” para examinar tu equipo y elegir otra unidad de disco donde buscar. 5. Pulsa en el botón Start (Comenzar). 6. Para realizar una búsqueda más avanzada puedes pulsar en la solapa Date (Fecha) o Advanced (Avanzado). Estas opciones te permitirán búsquedas por la versión de flash, la fecha de creación o incluso el tamaño del archivo. 7. Transcurridos unos instantes, aparecerán los archivos que satisfacen las condiciones de búsqueda establecidas. Puedes copiarlos/moverlos (Copy/Move) o bien abrirlos (Open) haciendo clic derecho sobre su nombre y seleccionando la opción indicada en el menú contextual que surge. 6. Crear un protector de pantalla. 1. Selecciona en la barra de menús Tool > Screen Saver Builder (Herramienta > Constructor de protector de pantalla). Se muestra el cuadro de diálogo correspondiente. Tutorial de Sparkle FlashKeeper 3.0 7 2. En la solapa Files (Archivos), haz clic en el botón Add file (situado el primero empezando por la izquierda) o Add folder para localizar y añadir un solo archivo flash o todos los archivos de una carpeta. 3. Observa que el nombre del archivo se añade a la lista. Puedes modificar el orden de aparición seleccionando un archivo de la lista y utilizando las flechas arriba y abajo situadas a la derecha de la lista. 4. Pulsa la solapa Setting (Configuración) e introduce el título del Protector en la casilla Title. 5. Clic en la pestaña Publisher (Publicación) introduce tu nombre en la casilla Publisher. 6. Sitúate en la pestaña Output (Salida). Pulsa el botón Preview (Previsualización) para ver el aspecto final del protector. 7. Clic en el botón Setting (Configuración) para definir algunos parámetros del protector. 8. Haz clic sobre el botón Build Screen Saver File (Construir archivo de protector de pantalla) para definir el nombre y ubicación del archivo .SCR final. 9. Pulsando el botón Build Screen Saver Installer (Construir instalador de protector de pantalla) para definir el nombre y ubicación del ejecutable .EXE que permite automatizar la instalación del protector diseñado en otro equipo. Tutorial de Sparkle FlashKeeper 3.0 8 7. El reproductor FK El reproductor FK dispone de atractivos skins. Mediante su uso se pueden visualizar películas flash en formato swf con distintas opciones de reproducción. Desde el navegador de FK, haz clic sobre el archivo SWF deseado y a continuación pulsa el botón Player (Reproductor). Se mostrará la ventana Flash Keeper Player con las distintas opciones de reproducción: play/stop, rebobinar, avanzar, etc. e incluso de control del volumen del sonido. En la otra ventana se muestra el contenido de la película. En ella es posible configurar el zoom de visualización e incluso realizar capturas de pantalla a archivos gráficos de formato .BMP.