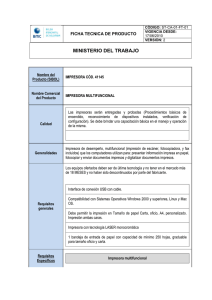guía del usuario
Anuncio

Impresora láser Brother GUÍA DEL USUARIO HL-2140 HL-2150N HL-2170W Para usuarios con minusvalías en la vista Podrá leer esta guía con el software Screen Reader “texto a voz”. Antes de utilizar la impresora, debe configurar el hardware e instalar el controlador. Utilice la Guía de configuración rápida para configurar la impresora. Puede encontrar una copia impresa en la caja. Antes de instalar la impresora, lea atentamente el contenido de esta Guía del usuario. Guarde el CD-ROM en un lugar conveniente para realizar consultas rápidas en cualquier momento. Visítenos en http://solutions.brother.com donde encontrará asistencia de productos, las actualizaciones de controladores y utilidades más recientes y respuestas a las preguntas más comunes (FAQ) y a preguntas técnicas. Nota: No todos los modelos están disponibles en todos los países. Versión D SPA Utilización de esta guía Símbolos utilizados en esta guía Utilizamos los siguientes iconos en toda esta Guía del usuario: Las advertencias le dicen lo que hacer para impedir posibles lesiones personales. Los símbolos de fallos eléctricos le advierten de una posible descarga eléctrica. Los iconos de superficies calientes le indican no tocar las piezas de la máquina que están calientes. Las precauciones especifican procedimientos que ha de seguir o evitar para prevenir posibles daños a la impresora u otros objetos. Los símbolos de configuración incorrecta le advierten de dispositivos y operaciones que no son compatibles con la impresora. Las notas le indican cómo responder a una situación que surja o le proporcionan sugerencias sobre cómo funciona con otras utilidades. i Precauciones de seguridad Para utilizar la impresora con seguridad Conserve estas instrucciones para referencia futura y consúltelas antes de realizar tareas de mantenimiento. ADVERTENCIA Dentro de la impresora hay electrodos de alta tensión. Antes de limpiar el interior de la impresora, asegúrese de desconectar el interruptor de encendido y de desenchufar la impresora de la toma de alimentación de CA. NO toque el enchufe con las manos mojadas. Si lo hace puede recibir una descarga eléctrica. Asegúrese siempre de que el enchufe está completamente insertado. NO utilice un aspirador para limpiar el tóner derramado. Si lo hace el polvo de tóner puede detonar en el interior del aspirador, con la posibilidad de iniciar un incendio. Limpie el polvo de tóner cuidadosamente con un paño seco y sin pelusa; deséchelo siguiendo la normativa local. NO utilice sustancias inflamables, ningún tipo de aerosol ni disolventes/líquidos orgánicos con alcohol/amoniaco para limpiar el interior o el exterior de la máquina. Si lo hace puede provocar un incendio o recibir una descarga eléctrica. Consulte la sección Mantenimiento rutinario en la página 60 para obtener instrucciones sobre el método para limpiar la máquina. ii Si la impresora ha estado en uso recientemente, es posible que algunas piezas internas estén excesivamente calientes. Para evitar lesiones, al abrir la cubierta delantera o posterior (bandeja de salida trasera) de la impresora, NO toque las partes sombreadas que se indican en la ilustración. Interior de la impresora (Vista frontal) Interior de la impresora (Vista posterior) Se han utilizado bolsas de plástico en el embalaje de su máquina. Para eliminar el peligro de asfixia, mantenga estas bolsas alejadas de los niños. Limpieza del exterior de la impresora: • Asegúrese de que ha desenchufado la impresora de la toma de alimentación de CA. • Utilice detergentes neutros. Limpiar con líquidos volátiles como disolventes o bencina puede dañar la superficie exterior de la impresora. • NO utilice productos de limpieza que contengan amoniaco. Nota NO retire o dañe las etiquetas de precaución situadas en el fusor o alrededor del mismo. iii Marcas registradas El logotipo de Brother es una marca registrada de Brother Industries, Ltd. Apple, el logotipo de Apple, Macintosh y TrueType son marcas comerciales registradas de Apple Inc. en EE.UU. y otros países. Hewlett Packard es una marca comercial registrada y HP LaserJet 6P, 6L, 5P, 5L, 4, 4L, 4P, III, IIIP, II y IIP son marcas comerciales de Hewlett-Packard Company. Windows Vista es una marca comercial o marca comercial registrada de Microsoft Corporation en EE.UU. y otros países. Microsoft, Windows y Windows Server son marcas comerciales registradas de Microsoft Corporation en EE.UU. y otros países. ENERGY STAR es una marca registrada de EE.UU. SuSE es una marca comercial registrada de SuSE Linux AG. RED HAT es una marca comercial registrada de Red Hat. Inc. Mandrake es una marca comercial registrada de Mandrake Soft SA. Intel, Intel Xeon y Pentium son marcas comerciales o marcas comerciales registradas de Intel Corporation. AMD, AMD Athlon, AMD Opteron y cualquier combinación de las mismas son marcas comerciales registradas de Advanced Micro Devices, Inc. Java y todas las marcas comerciales y logotipos basados en Java son marcas comerciales o marcas comerciales registradas de Sun Microsystems, Inc. en EE.UU. y otros países. Todas las empresas cuyo título de software se mencione en esta guía tienen un contrato de licencia de software específico para sus programas. Todos los demás términos y las demás marcas y nombres de productos mencionados en la Guía del usuario son marcas registradas de sus respectivos titulares. Compilación y aviso de publicación Esta guía ha sido compilada y editada por Brother Industries Ltd. e incluye las descripciones y especificaciones más actualizadas del producto. El contenido de esta guía y las especificaciones de este producto están sujetos a modificación sin previo aviso. Brother se reserva el derecho de modificar sin previo aviso las especificaciones y materiales aquí contenidos y no asumirá responsabilidad alguna por daños de cualquier índole (incluyendo daños derivados) producidos al basarse en el material presentado, incluyendo (aunque su enumeración no debe interpretarse como una limitación) los errores tipográficos y de otra naturaleza contenidos en la publicación. ©2007 Brother Industries Ltd. Transporte de la impresora Si por alguna razón debe transportar la impresora, embálela cuidadosamente para evitar que se produzcan daños durante el tránsito. Recomendamos guardar y utilizar el embalaje original. Además, sería conveniente contratar un seguro adecuado con el transportista. iv Índice de materias 1 Acerca de esta impresora 1 Contenido de la caja de la impresora ........................................................................................................1 Cable de interfaz .................................................................................................................................1 Vista frontal..........................................................................................................................................2 Vista posterior......................................................................................................................................3 Colocación de la impresora .......................................................................................................................4 Fuente de alimentación .......................................................................................................................4 Entorno ................................................................................................................................................4 2 Métodos de impresión 5 Acerca del papel ........................................................................................................................................5 Tipos y tamaños del papel...................................................................................................................5 Papel recomendado ............................................................................................................................6 Zona no imprimible ..............................................................................................................................8 Métodos de impresión ...............................................................................................................................9 Impresión en papel normal y transparencias.......................................................................................9 Impresión en papel grueso, etiquetas y sobres.................................................................................17 Impresión dúplex .....................................................................................................................................22 Directrices de la impresión en ambas caras del papel ......................................................................22 Impresión en ambas caras del papel (impresión dúplex manual) .....................................................22 3 Controlador y software 26 Controlador de impresora ........................................................................................................................26 Características del controlador de impresora (para Windows®) .......................................................29 Características del controlador de impresora (para Macintosh®)......................................................39 Desinstalación del controlador de impresora...........................................................................................45 Controlador de impresora para Windows®, Windows Vista® y Windows Server® 2003 .................................................................................................................45 Controlador de impresora para Macintosh® ......................................................................................45 Software ..................................................................................................................................................46 Software para modelos de red (sólo para HL-2150N / HL-2170W)...................................................46 Selección automática de interfaz (sólo HL-2150N / HL-2170W) .......................................................47 Consola de impresora remota ...........................................................................................................47 4 Panel de control 48 Testigos (LED, diodos emisores de luz) ..................................................................................................48 Indicaciones de llamadas de servicio ......................................................................................................53 Botón Go .................................................................................................................................................55 Impresión de una página de prueba..................................................................................................56 Impresión de una página de configuración de la impresora..............................................................57 Imprimir fuentes (sólo HL-2150N / HL-2170W) .................................................................................58 Configuración de red predeterminada (sólo HL-2150N / HL-2170W) ...............................................59 5 Mantenimiento rutinario 60 Sustitución de los elementos consumibles ..............................................................................................60 v Consumibles......................................................................................................................................60 Cartucho de tóner..............................................................................................................................61 Unidad de tambor ..............................................................................................................................68 Limpieza ..................................................................................................................................................73 Limpieza del exterior de la impresora................................................................................................73 Limpieza del interior de la impresora.................................................................................................74 Limpieza del hilo de corona...............................................................................................................76 6 Solución de problemas 78 Identificación del problema ......................................................................................................................78 Mensajes de error en el monitor de estado .............................................................................................79 Mensajes de error impresos ....................................................................................................................81 Control del papel......................................................................................................................................82 Atascos de papel y su solución ...............................................................................................................84 Mejora de la calidad de impresión ...........................................................................................................90 Solución de problemas de impresión.......................................................................................................96 Problemas de red (Sólo HL-2150N / HL-2170W) ....................................................................................97 Otros problemas ......................................................................................................................................97 Para Macintosh® con USB ................................................................................................................97 A Apéndice 98 Especificaciones de la impresora ............................................................................................................98 Motor .................................................................................................................................................98 Controlador........................................................................................................................................99 Software ..........................................................................................................................................100 Panel de control...............................................................................................................................100 Control del papel .............................................................................................................................100 Características de soportes.............................................................................................................101 Suministros......................................................................................................................................101 Dimensiones / pesos .......................................................................................................................101 Otros................................................................................................................................................102 Requisitos del sistema.....................................................................................................................102 Información importante para la selección del papel ........................................................................103 Conjuntos de símbolos y caracteres (sólo para HL-2150N / HL-2170W) .....................................................................................................106 Cómo utilizar la Administración basada en web (navegador web)..................................................106 Lista de conjuntos de símbolos y caracteres...................................................................................107 Referencia rápida para comandos de control de código de barras (sólo para HL-2150N / HL-2170W) .....................................................................................................109 Códigos de barras de impresión o caracteres ampliados ...............................................................109 B Apéndice (para Europa, Chile y Argentina) 116 Números de Brother ..............................................................................................................................116 Información importante: normativas ......................................................................................................117 Radiointerferencias (sólo modelo 220 a 240 voltios).......................................................................117 Especificación IEC 60825-1 (sólo modelo 220-240 voltios) ............................................................117 Radiación láser interna....................................................................................................................117 Directiva de la UE 2002/96/EC y EN50419 .....................................................................................118 IMPORTANTE - Para su seguridad.................................................................................................119 Declaración de conformidad CE......................................................................................................120 vi Declaración de conformidad CE......................................................................................................121 C Apéndice (para EE.UU. y otros países) 122 Números de Brother ..............................................................................................................................122 Información importante: normativas ......................................................................................................125 Declaración de conformidad con la Federal Communications Commission (FCC) (sólo EE.UU.)..125 Declaración de cumplimiento de la norma International ENERGY STAR® .....................................126 Avisos referentes a dispositivos láser....................................................................................................127 Seguridad de láser (sólo modelo 110-120 voltios) ..........................................................................127 Normativas de la FDA (sólo modelo 110-120 voltios) .....................................................................127 Radiación láser interna....................................................................................................................127 IMPORTANTE - Para su seguridad.................................................................................................128 D Índice 129 vii 1 Acerca de esta impresora 1 1 Contenido de la caja de la impresora 1 Al desembalar la impresora, asegúrese de que se encuentran los siguientes componentes: Impresora Guía de configuración rápida CD-ROM Conjunto de la unidad de tambor el cartucho de tóner inicial Cable de alimentación de CA Cable de interfaz 1 El cable de interfaz no es un elemento suministrado. Debe adquirir el cable adecuado para la interfaz que vaya a utilizar. Cable USB Asegúrese de utilizar un cable de interfaz USB 2.0 con una longitud inferior a 2 metros (6 pies). NO conecte el cable de interfaz en este momento. La conexión del cable de interfaz se realiza durante el proceso de instalación del controlador de impresora. Cuando utilice un cable USB, asegúrese de conectarlo al puerto USB de su equipo y no a un puerto USB de un teclado o un concentrador USB sin alimentación. Los puertos USB de otros fabricantes no se admiten en Macintosh®. Cable de red (sólo HL-2150N / HL-2170W) Utilice un cable de par trenzado directo de Categoría 5 (o superior) para redes Fast Ethernet 10BASE-T o 100BASE-TX. 1 Acerca de esta impresora Vista frontal 1 1 1 2 11 3 10 4 9 5 8 6 7 1 Extensión del soporte 2 de la bandeja de salida cara abajo (extensión del soporte 2) 1 2 Extensión del soporte 1 de la bandeja de salida cara abajo (extensión del soporte 1) 3 Panel de control 4 Guía del papel de alimentación manual 5 Ranura de alimentación manual 6 Cubierta de la ranura de alimentación manual 7 Bandeja de papel 8 Cubierta delantera 9 Interruptor de alimentación 10 Entrada de ventilación 11 Bandeja de salida cara abajo 1 Para obtener detalles sobre la extensión del soporte 2, consulte página 95. 2 Acerca de esta impresora Vista posterior 1 1 1 6 5 2 4 3 1 Cubierta trasera (bandeja de salida trasera) 2 Conector de alimentación de CA 3 HL-2150N / HL-2170W: testigos de estado de red (LED, diodos emisores de luz) 4 HL-2150N / HL-2170W: puerto 10/100BASE-TX 5 HL-2170W: Botón de configuración inalámbrica 6 Conector de interfaz USB 3 Acerca de esta impresora Colocación de la impresora 1 1 Lea los siguientes apartados antes de utilizar la impresora. Fuente de alimentación 1 Utilice la impresora dentro de los valores de alimentación recomendados. Fuente de alimentación: Europa, Chile y Argentina: EE.UU. y otros países: CA 220 hasta 240 V, 50/60 Hz CA 110 hasta 120 V, 50/60 Hz El cable de alimentación, con extensiones incluidas, no debe tener una longitud de más de 5 metros (16,5 pies). No comparta el mismo circuito de alimentación eléctrica con otros aparatos de alta potencia, como una unidad de aire acondicionado, una fotocopiadora, una destructora de documentos, etc. Si no puede evitar la utilización de la impresora con estos aparatos, le recomendamos que utilice un transformador de voltaje o un filtro de ruidos de alta frecuencia. Si la alimentación no es estable, utilice un regulador de tensión. Entorno 1 Coloque la impresora sobre una superficie plana y estable como un escritorio que no esté sometido a vibraciones ni impactos. Coloque la impresora cerca de una toma de alimentación de CA, de modo que pueda desconectarla fácilmente de dicha toma en caso de emergencia. Sólo debe utilizar la impresora dentro de los siguientes parámetros de temperatura y humedad: Temperatura: 10 °C a 32,5 °C (50 °F a 90,5 °F) Humedad: 20 % a 80 % (sin condensación) La impresora debe utilizarse en una habitación bien ventilada. NO coloque la impresora en un lugar en el que pueda quedar bloqueada la entrada de ventilación. Mantenga una distancia de aproximadamente 100 mm (4 pulg.) entre la entrada de ventilación y la pared. NO exponga la impresora a los rayos directos del sol, un calor excesivo, humedad o polvo. NO coloque la impresora cerca de dispositivos que contengan imanes o generen campos magnéticos. NO exponga la impresora a las llamas o a gases salitrosos o corrosivos. NO coloque objetos sobre la impresora. NO coloque la impresora cerca de calefactores, aires acondicionados, agua, productos químicos o frigoríficos. Mantenga la impresora en horizontal cuando la transporte. 4 2 Métodos de impresión 2 Acerca del papel 2 2 Tipos y tamaños del papel 2 La impresora carga papel desde la bandeja de papel interna o la ranura de alimentación manual. Los nombres de las bandejas de papel en el controlador de impresora y en esta guía son los siguientes: Bandeja de papel Bandeja 1 Ranura de alimentación manual Manual Cuando vea esta página en el CD-ROM, podrá saltar a la página de cada método de impresión haciendo clic en p en la tabla. Soporte de impresión Bandeja 1 Manual Seleccione el soporte de impresión en el controlador de impresora Papel normal Papel normal 75 g/m2 a 105 g/m2 (20 a 28 lb) Papel reciclado p p p p Papel de cartas Papel de cartas Papel rugoso - 60 g/m2 a 163 g/m2 (16 a 43 lb) p Papel fino 60 g/m2 a 75 g/m2(16 a 20 lb) Papel fino p p Papel grueso p Papel grueso o Papel más grueso p p Transparencias A4 o Carta A4 o Carta 105 g/m2 a 163 g/m2(28 a 43 lb) Transparencia Etiquetas Papel reciclado p Papel más grueso A4 o Carta Sobres Sobres p Sobre fino Sobre grueso 5 Métodos de impresión Tamaño de papel Bandeja 1 Manual A4, Carta, Oficio 1, B5 (ISO), Ejecutivo, A5, A6, B6 (ISO), Folio, Postal Anchura: 76,2 a 220 mm (3 a 8,7 pulg.) 1 Longitud: 116 a 406,4 mm (4,57 a 16 pulg.) Número de hojas (80 g/m / 20 lb) 250 hojas Una hoja Tamaño del sobre COM10 2 N/D 2 El papel de tamaño Oficio no está disponible en algunas zonas fuera de EE.UU. y Canadá. Papel recomendado 2 Europa EE.UU. Papel normal Premier TCF 80 g/m2 de Xerox Business 80 g/m2 de Xerox 4200DP 20 lb de Xerox Hammermill Laser Print (24 lb=90 g/m2) Papel reciclado Supreme reciclado 80 g/m2 de Xerox (No se recomienda ninguna marca específica) Transpariencias 3M CG3300 3M CG3300 Etiquetas Etiqueta para láser L7163 de Avery Etiquetas para láser blancas #5160 de Avery Sobre Serie River de Antalis (DL) (No se recomienda ninguna marca específica) Antes de comprar grandes cantidades de papel, pruebe una pequeña cantidad para asegurarse de que es adecuado. Utilice papel fabricado para copia en papel normal. Utilice papel que esté entre 75 y 90 g/m2 (20 a 24 lb). Utilice papel neutro. No utilice papel ácido o alcalino. Utilice papel de grano largo. Utilice papel con un contenido de humedad de aproximadamente el 5 %. Esta impresora puede utilizar papel reciclado de acuerdo con la norma DIN 19309. AVISO NO utilice papel para impresoras de chorro de tinta ya que puede provocar atascos de papel o dañar la impresora. El papel preimpreso deben utilizar tinta que pueda soportar la temperatura de fusión de la impresora (200 grados centígrados). Si utiliza papel de cartas, papel con una superficie rugosa o papel que esté arrugado o plegado, puede experimentar una pérdida en el rendimiento de impresión. Nota Si utiliza un papel que no esté recomendado puede provocar un atasco o fallo de alimentación del papel en la impresora. (Para ayudarle a seleccionar qué papel se puede utilizar con esta impresora, consulte Información importante para la selección del papel en la página 103.) 6 Métodos de impresión Tipos de sobres 2 La mayoría de los sobres son adecuados para la impresora. Sin embargo, algunos sobres provocarán problemas de alimentación y de calidad de impresión debido a sus características de fabricación. Un sobre adecuado debe tener los bordes bien plegados y en línea recta y el borde superior no debe ser más grueso que dos hojas de papel. El sobre debe ser plano y no debe tener una fabricación acolchada o poco sólida. Debe adquirir sobres de calidad de un distribuidor que sepa que los sobres se utilizarán en una impresora láser. Antes de imprimir una gran cantidad de sobres, realice algunas pruebas para asegurarse de que los resultados de impresión son los deseados. Brother no recomienda un tipo de sobre en particular ya que los fabricantes de sobres pueden modificar las especificaciones de los mismos. El usuario es el único responsable de la calidad y rendimiento de los sobres que utilice. No utilice sobres dañados, plegados, arrugados, de forma irregular, muy brillantes o de alta textura. No utilice sobres con grapas, cierre a presión, cierre de cuerda, componentes autoadhesivos, ventanillas transparentes, agujeros, cortes o perforaciones. No utilice sobres que tengan un diseño acolchado o bordes mal plegados, que estén en relieve (con escritura en relieve) o que estén preimpresos en el interior. No utilice sobres ya impresos con una impresora láser. No utilice sobres que no puedan acomodarse de manera uniforme cuando se apilen. No utilice sobres que sean de un papel cuyo peso exceda las especificaciones de la impresora. No utilice sobres que se hayan fabricado defectuosamente, con bordes que no estén derechos o cuya forma rectangular sea irregular. Si utiliza cualquier sobre de la lista anterior, puede dañar la impresora. Estos daños no están cubiertos por la garantía de Brother o por los contratos de servicio. Nota • No coloque diferentes tipos de papel al mismo tiempo en la bandeja de papel ya que podrían producirse atascos de papel o problemas de alimentación. • No imprima sobres mediante impresión dúplex manual. • Debe seleccionar el mismo tamaño de papel en la aplicación que el papel o sobre que esté utilizando. 7 2 Métodos de impresión Zona no imprimible 2 La zona del papel que no puede imprimirse se muestra en la siguiente tabla: Vertical 2 1 2 4 3 A4 Carta Oficio B5 (ISO) Ejecutivo A5 A6 B6 1 4,23 mm (0,16 pulg.) 4,23 mm (0,16 pulg.) 4,23 mm (0,16 pulg.) 4,23 mm (0,16 pulg.) 4,23 mm (0,16 pulg.) 4,23 mm (0,16 pulg.) 4,23 mm (0,16 pulg.) 4,23 mm (0,16 pulg.) 2 6,01 mm (0,24 pulg.) 6,35 mm (0,25 pulg.) 6,35 mm (0,25 pulg.) 6,01 mm (0,24 pulg.) 6,35 mm (0,25 pulg.) 6,01 mm (0,24 pulg.) 6,01 mm (0,24 pulg.) 6,01 mm (0,24 pulg.) 3 4,23 mm (0,16 pulg.) 4,23 mm (0,16 pulg.) 4,23 mm (0,16 pulg.) 4,23 mm (0,16 pulg.) 4,23 mm (0,16 pulg.) 4,23 mm (0,16 pulg.) 4,23 mm (0,16 pulg.) 4,23 mm (0,16 pulg.) 4 6,01 mm (0,24 pulg.) 6,35 mm (0,25 pulg.) 6,35 mm (0,25 pulg.) 6,01 mm (0,24 pulg.) 6,35 mm (0,25 pulg.) 6,01 mm (0,24 pulg.) 6,01 mm (0,24 pulg.) 6,01 mm (0,24 pulg.) Horizontal 2 1 2 4 3 A4 Carta Oficio B5 (ISO) Ejecutivo A5 A6 B6 1 4,23 mm (0,16 pulg.) 4,23 mm (0,16 pulg.) 4,23 mm (0,16 pulg.) 4,23 mm (0,16 pulg.) 4,23 mm (0,16 pulg.) 4,23 mm (0,16 pulg.) 4,23 mm (0,16 pulg.) 4,23 mm (0,16 pulg.) 2 5,0 mm (0,19 pulg.) 5,08 mm (0,2 pulg.) 5,08 mm (0,2 pulg.) 5,0 mm (0,19 pulg.) 5,08 mm (0,2 pulg.) 5,0 mm (0,19 pulg.) 5,0 mm (0,19 pulg.) 5,0 mm (0,19 pulg.) 3 4,23 mm (0,16 pulg.) 4,23 mm (0,16 pulg.) 4,23 mm (0,16 pulg.) 4,23 mm (0,16 pulg.) 4,23 mm (0,16 pulg.) 4,23 mm (0,16 pulg.) 4,23 mm (0,16 pulg.) 4,23 mm (0,16 pulg.) 4 5,0 mm (0,19 pulg.) 5,08 mm (0,2 pulg.) 5,08 mm (0,2 pulg.) 5,0 mm (0,19 pulg.) 5,08 mm (0,2 pulg.) 5,0 mm (0,19 pulg.) 5,0 mm (0,19 pulg.) 5,0 mm (0,19 pulg.) 8 2 Métodos de impresión Métodos de impresión 2 Impresión en papel normal y transparencias 2 Impresión en papel normal y transparencias desde la bandeja de papel 2 (Para saber cuál es el papel recomendado que debe utilizar, consulte Acerca del papel en la página 5.) a Saque la bandeja de papel completamente fuera de la impresora. b Mientras presiona la palanca de liberación de la guía del papel verde, deslice las guías del papel hasta el tamaño del papel. Asegúrese de que las guías están correctamente encajadas en las ranuras. 9 2 Métodos de impresión Nota Para papel de tamaño Oficio, pulse el botón de liberación de la parte inferior de la bandeja del papel y saque la parte posterior de la bandeja del papel. (El papel de tamaño Oficio no está disponible en algunas zonas.) 2 c Coloque papel en la bandeja y asegúrese de que el papel está por debajo de la marca de máximo de papel (1). La cara que se va a imprimir debe estar cara abajo. 1 AVISO Asegúrese de que las guías de papel tocan los lados del papel para que la alimentación sea la correcta. Si no lo hace, puede provocar daños en su impresora. d Coloque de nuevo la bandeja de papel en la impresora. Asegúrese de que queda completamente insertada dentro de la impresora. 10 Métodos de impresión e Levante la extensión del soporte 1 (1) para evitar que el papel caiga desde la bandeja de salida cara abajo. 1 f 2 Seleccione lo siguiente en el controlador de impresora: Tamaño de papel ......................(1) Soporte de impresión ..............(2) Fuente del papel .......................(3) y otras configuraciones. Controlador de impresora para Windows® 1 2 3 Controlador de impresora para Macintosh® 3 1 2 11 Métodos de impresión g Envíe los datos a imprimir a la impresora. Nota • El testigo Error del panel de control se encenderá para indicar Sin papel si el interruptor de encendido se ha activado antes de poner el papel o las transparencias en la bandeja. Puede eliminar esta indicación de error pulsando Go. • Cuando imprima en transparencias, retire cada transparencia inmediatamente después de su impresión. La apilación de transparencias puede provocar un atasco o que la transparencia se combe. 12 2 Métodos de impresión Impresión en papel normal, papel de cartas o transparencias desde la ranura de alimentación manual 2 (Para saber cuál es el papel recomendado que debe utilizar, consulte Acerca del papel en la página 5.) Nota La impresora conmuta automáticamente al modo de alimentación manual al colocar papel en la ranura de alimentación manual. a Levante la extensión del soporte 1 (1) para evitar que el papel caiga desde la bandeja de salida cara abajo o retire cada página inmediatamente después de salir de la impresora. 1 b Abra la cubierta de la ranura de alimentación manual. c Deslice las guías de papel de la ranura de alimentación manual utilizando ambas manos a la anchura del papel que va a utilizar. 13 2 Métodos de impresión d Coloque una hoja de papel o una transparencia en la ranura de alimentación manual utilizando ambas manos hasta que el borde delantero del papel o la transparencia toque el rodillo de alimentación de papel. Cuando note que la máquina tira del papel, suéltelo. 2 Nota • Coloque el papel en la ranura de alimentación manual con la cara que se va a imprimir cara arriba. • Asegúrese de que el papel o el sobre está derecho y en la posición adecuada en la ranura de alimentación manual. Si no es así, es posible que el papel o la transparencia no se introduzca adecuadamente dando como resultado copias impresas torcidas o atascos de papel. • No coloque más de una hoja de papel en la ranura de alimentación manual a la vez, ya que se produciría un atasco. • Si coloca cualquier soporte de impresión (papel, transparencias, etc.) en la ranura de alimentación manual antes de que la impresora esté en el estado Lista, es posible que se expulse el soporte de impresión sin que se imprima. 14 Métodos de impresión e Seleccione lo siguiente en el controlador de impresora: Tamaño de papel ......................(1) Soporte de impresión ..............(2) Fuente del papel .......................(3) y otras configuraciones. 2 Controlador de impresora para Windows® 1 2 3 Controlador de impresora para Macintosh® 3 1 2 f Envíe los datos a imprimir a la impresora. 15 Métodos de impresión g Después de que la página impresa salga de la impresora, coloque la siguiente hoja de papel o transparencia como se indica en el paso d. Repita este procedimiento para cada página que desee imprimir. Nota • El testigo Error del panel de control parpadeará para indicar Sin papel en la ranura de alimentación manual hasta que coloque una hoja de papel o una transparencia en dicha ranura. 2 • Cuando imprima en transparencias, retire cada transparencia inmediatamente después de su impresión. La apilación de transparencias puede provocar un atasco o que la transparencia se combe. 16 Métodos de impresión Impresión en papel grueso, etiquetas y sobres 2 Cuando la bandeja de salida trasera está bajada, la impresora tiene un paso de recorrido directo desde la ranura de alimentación manual hasta la parte trasera de la impresora. Utilice estos métodos de alimentación y de salida del papel cuando quiera imprimir en papel grueso, etiquetas o sobres. (Para saber cuál es el papel recomendado que debe utilizar, consulte Acerca del papel en la página 5 y Tipos de sobres en la página 7.) Nota La impresora conmuta automáticamente al modo de alimentación manual al colocar papel en la ranura de alimentación manual. a Abra la cubierta trasera (bandeja de salida trasera). b Abra la cubierta de la ranura de alimentación manual. c Deslice las guías de papel de la ranura de alimentación manual utilizando ambas manos a la anchura del papel que va a utilizar. 17 2 Métodos de impresión d Coloque una hoja de papel o un sobre en la ranura de alimentación manual utilizando ambas manos hasta que el borde delantero del papel o sobre toque el rodillo de alimentación de papel. Cuando note que la máquina tira del papel, suéltelo. 2 Nota • Coloque el papel en la ranura de alimentación manual con la cara que se va a imprimir cara arriba. • Asegúrese de que el papel o el sobre está derecho y en la posición adecuada en la ranura de alimentación manual. Si no es así, es posible que el papel o el sobre no se introduzca adecuadamente dando como resultado copias impresas torcidas o atascos de papel. • No coloque más de una hoja de papel en la ranura de alimentación manual a la vez, ya que se produciría un atasco. • Si coloca cualquier soporte de impresión (papel, sobre, etcétera) en la ranura de alimentación manual antes de que la impresora esté en el estado Lista, es posible que se expulse el soporte de impresión sin que se imprima. e Seleccione lo siguiente en el controlador de impresora: Tamaño de papel ......................(1) Soporte de impresión ..............(2) Fuente del papel .......................(3) y otras configuraciones. Controlador de impresora para Windows® 1 2 3 18 Métodos de impresión Nota • Cuando utilice Sobre #10, seleccione Com-10 para el Tamaño de papel. • Para otros sobres que no se encuentren en la selección del controlador de la impresora, como Sobre #9 o Sobre C6, seleccione Definido por el usuario.... (Para obtener más información acerca de los tamaños de sobres, consulte Tamaño de papel en la página 105.) Controlador de impresora para Macintosh® Tamaño de papel .................(1) Soporte de impresión ..........(2) Fuente del papel ..................(3) y otras configuraciones. 3 1 2 Nota Para otros sobres que no se encuentren en la selección del controlador de la impresora, como Sobre #9 o Sobre C6, seleccione Tamaños de página personalizados. (Para obtener más información acerca de los tamaños de sobres, consulte Tamaño de papel en la página 105.) f g Envíe los datos a imprimir a la impresora. Después de que la página impresa salga de la impresora, coloque la siguiente hoja de papel o sobre como se indica en el paso d. Repita este procedimiento para cada página que desee imprimir. 19 2 Métodos de impresión Nota • El testigo Error del panel de control parpadeará para indicar Sin papel en la ranura de alimentación manual hasta que coloque una hoja de papel o un sobre en dicha ranura. 2 • Retire cada hoja o sobre inmediatamente después de su impresión. La apilación de hojas o sobres puede provocar que el papel se atasque o se combe. 20 Métodos de impresión Nota • Si después de imprimir un sobre éste se pliega, gire el siguiente 180° al introducirlo en la ranura de alimentación manual y, en el controlador de la impresora, seleccione la ficha Avanzada, seleccione Configuración de página y marque la casilla Impresión inversa. Como alternativa, puede cambiar la dirección de impresión en su aplicación. • Si después de la impresión se dobla el sobre de doble lengüeta de tamaño DL, en la ficha Básica, en Tamaño de papel, seleccione DL en horizontal. Coloque un nuevo sobre de doble lengüeta de tamaño DL en la ranura de alimentación manual con el lado más largo del sobre hacia adentro primero e imprima de nuevo. • Si los sobres quedan manchados durante la impresión, establezca el Soporte de impresión como Papel grueso o Papel más grueso para aumentar la temperatura de fijación. • Las uniones de sobres que estén selladas por el fabricante deben ser seguras. • Todos los lados del sobre deben estar plegados adecuadamente sin arrugas ni pliegues. 21 2 Métodos de impresión Impresión dúplex 2 Los controladores de impresora que se proporcionan para Windows® 2000/XP/XP Professional x64 Edition, Windows Vista®, Windows Server® 2003/Windows Server® 2003 x64 Edition y Mac OS® X 10.3 o posterior permiten la impresión dúplex. Para obtener más información acerca de la configuración, consulte la Ayuda del controlador de impresora. Directrices de la impresión en ambas caras del papel 2 2 Si el papel es demasiado fino puede arrugarse. Si el papel tiene dobleces, alíselo bien y colóquelo de nuevo en la bandeja de papel o la ranura de alimentación manual. Si la alimentación del papel falla, puede que esté doblado. Retire el papel y alíselo. Al utilizar la función dúplex manual es posible que se produzcan atascos de papel o que la calidad de impresión sea deficiente. (Si hay un atasco de papel, consulte Atascos de papel y su solución en la página 84. Si tiene un problema de calidad de impresión, consulte Mejora de la calidad de impresión en la página 90.) Nota • Las pantallas que se muestran en esta sección pertenecen a Windows® XP. Las pantallas de su equipo variarán dependiendo del sistema operativo que utilice. • Asegúrese de que la bandeja de papel queda completamente insertada dentro de la impresora. • Debería utilizar papel normal, papel reciclado o papel fino. No utilice papel de cartas. Impresión en ambas caras del papel (impresión dúplex manual) 2 Si utiliza el controlador de impresora para Macintosh®, consulte Impresión dúplex en la página 41. Impresión dúplex manual desde la bandeja de papel 2 a En el controlador de impresora, seleccione la ficha Avanzada, haga clic en el icono Dúplex y, a continuación, seleccione el modo de impresión Dúplex manual y desde la ficha Básica, seleccione la Fuente del papel como Bandeja1. b Para enviar los datos a la impresora, haga clic en Aceptar en la pantalla del equipo. Primero se imprimirán de forma automática las páginas pares por una cara del papel. 22 Métodos de impresión 2 c Retire las páginas pares impresas de la bandeja de salida y vuelva a colocarlas en la bandeja de papel con la cara que se va a imprimir (en blanco) cara abajo. Siga las instrucciones que aparecerán en la pantalla del sistema. d Ahora se imprimirán de forma automática todas las páginas impares por la otra cara del papel. Nota Cuando coloque papel en la bandeja, vacíe primero la bandeja. A continuación, coloque las páginas impresas en la bandeja con la cara impresa cara arriba. (No añada las páginas impresas encima de la pila de papel blanco.) Impresión dúplex manual desde la ranura de alimentación manual 2 Nota Debería utilizar papel normal y reciclado. No utilice papel de cartas. a En el controlador de impresora, seleccione la ficha Avanzada, haga clic en el icono Dúplex y, a continuación, seleccione el modo de impresión Dúplex manual y desde la ficha Básica, seleccione la Fuente del papel como alimentación Manual. 23 Métodos de impresión b Abra la cubierta de la ranura de alimentación manual. 2 c Deslice las guías de papel de la ranura de alimentación manual utilizando ambas manos a la anchura del papel que va a utilizar. d Utilizando ambas manos, coloque el papel en la ranura de alimentación manual con la cara que se va a imprimir primero cara arriba. Siga las instrucciones que aparecerán en la pantalla del sistema. Repita este paso hasta que haya impreso todas las páginas pares. 24 Métodos de impresión e Retire las páginas pares impresas de la bandeja de salida y vuelva a poner la primera de las hojas impresas en la ranura de alimentación manual con la cara que se va a imprimir (en blanco) cara arriba. Siga las instrucciones que aparecerán en la pantalla del sistema. 2 f Repita el paso e hasta que haya impreso todas las páginas impares. Orientación del papel para la impresión dúplex manual 2 La impresora imprime la segunda página en primer lugar. Si imprime 10 páginas en 5 hojas de papel, se imprimirá la página 2 y luego la página 1 en la primera hoja de papel. Se imprimirá la página 4 y luego la página 3 en la segunda hoja de papel. Se imprimirá la página 6 y luego la página 5 en la tercera hoja de papel y así sucesivamente. Cuando realice la impresión dúplex manual, el papel debe colocarse en la bandeja de papel de la siguiente forma: Para la bandeja de papel: • Coloque la cara que se va a imprimir cara abajo, con la parte superior del papel en la parte delantera de la bandeja. • Para imprimir la segunda cara, coloque el papel cara arriba, con la parte superior del papel en la parte delantera de la bandeja. • Si se está utilizando papel preimpreso, debe colocarse en la bandeja con la cabecera cara arriba en la parte delantera de la bandeja. • Para imprimir la segunda cara, coloque la cabecera cara abajo en la parte delantera de la bandeja. Para la ranura de alimentación manual: • Coloque la cara que se va a imprimir cara arriba, con la parte superior del papel hacia adentro primero. • Para imprimir la segunda cara, coloque el papel cara abajo, con la parte superior del papel hacia adentro primero. • Si se utiliza papel preimpreso, debe colocarse con la cara con la cabecera cara abajo y hacia adentro primero. • Para imprimir la segunda cara, coloque la cara con la cabecera cara arriba y hacia adentro primero. 25 3 Controlador y software 3 Controlador de impresora 3 Un controlador de impresora es el software que traduce los datos del formato que utiliza un sistema informático al formato requerido por una impresora en particular. Normalmente, este formato es el lenguaje de descripción de páginas (PDL). 3 Los controladores de impresora para las versiones admitidas de Windows® y Macintosh® están en el CDROM que se suministra o en el Centro de soluciones de Brother en http://solutions.brother.com. Instale los controladores siguiendo las instrucciones de la Guía de configuración rápida. Los controladores más recientes se pueden descargar desde el Centro de soluciones de Brother en http://solutions.brother.com. (Si desea desinstalar el controlador de impresora, consulte Desinstalación del controlador de impresora en la página 45.) Para Windows® 3 Controlador de impresora para Windows® (sólo para HL-2150N / HL-2170W) Controlador de impresora GDI para Windows® (sólo para HL-2140) Para Macintosh® 3 Controlador de impresora para Macintosh® Para Linux 1 2 3 Controlador de impresora LPR Controlador de impresora CUPS 1 Descárguese el controlador de impresora para Linux de http://solutions.brother.com de un enlace del CD-ROM proporcionado. 2 En función de las distribuciones de Linux, puede que el controlador no esté disponible. Nota • Para obtener más información sobre el controlador de la impresora para Linux, visite http://solutions.brother.com. • El controlador de impresora para Linux se publicará después de la versión inicial de este producto. 26 Controlador y software Controlador de impresora para Windows® (sólo para HL-2150N/ HL-2170W) Controlador de impresora GDI para Windows® (sólo para HL-2140) Windows® 2000 Professional p p Windows® XP Home Edition p p Windows® XP Professional p p Windows Vista® p p Windows Server® 2003 p p Windows® XP Professional x64 Edition p p Windows Server® 2003 x64 Edition p p Mac OS® X 10.2.4 o posterior Linux (Mandrake, Red Hat, SuSE Linux, Debian) 1 1 Controlador de impresora para Macintosh® Controlador de impresora LPR / CUPS 1 3 p p Descárguese el controlador de impresora de http://solutions.brother.com o de un enlace del CD-ROM proporcionado. Si lo descarga de un enlace del CD-ROM, haga clic en Instalar otros controladores o utilidades y, a continuación, haga clic en Para usuarios de Linux en el menú de la pantalla. Se necesita acceso a Internet. 27 Controlador y software Puede cambiar la siguiente configuración de la impresora cuando se imprime desde el sistema. Tamaño del papel Página múltiple Orientación Copias 3 Soporte de impresión Fuente del papel Resolución Ahorro de tóner Configuración de impresión Impresión dúplex manual 1 Marca de agua 2 Escala Trabajos en cola 2 Configuración rápida de impresión 2 Tiempo en reposo Macro 2 3 Impresión de encabezado y pie de página 2 Ajuste de la densidad 2 Mensajes de error impresos 2 Mejora del Resultado de Impresión 1 Esta configuración no está disponible para Mac OS® 10.2.4. 2 Esta configuración no está disponible para el controlador de impresora para Macintosh®. 3 Esta configuración no está disponible para HL-2140. 28 Controlador y software Características del controlador de impresora (para Windows®) 3 (Para obtener más información, consulte la Ayuda del controlador de impresora.) Nota • Las pantallas que se muestran en esta sección pertenecen a Windows® XP. Las pantallas de su equipo variarán dependiendo del sistema operativo que utilice. Windows® ® 3 ® • Si utiliza 2000, XP, Windows Vista o Windows Server 2003, puede acceder al cuadro de diálogo Preferencias de impresión haciendo clic en Preferencias de impresión... en la ficha General del cuadro de diálogo Propiedades de la impresora. Ficha Básica 3 También puede cambiar la configuración haciendo clic en la ilustración situada en la parte izquierda de la ficha Básica. 1 2 a b c Seleccione el Tamaño de papel, Páginas múltiples, Orientación, Copias y Soporte de impresión (1). Seleccione la Fuente del papel (2). Haga clic en Aceptar para aplicar la configuración seleccionada. Para volver a la configuración predeterminada, haga clic en Predeterminado y a continuación en Aceptar. 29 Controlador y software Tamaño del papel 3 En el cuadro desplegable seleccione el Tamaño del papel que está utilizando. Páginas múltiples 3 La selección de Páginas múltiples puede reducir el tamaño de la imagen de una página permitiendo que se puedan imprimir múltiples páginas en una sola hoja de papel o se pueda aumentar el tamaño de la imagen para imprimir una página en varias hojas de papel. Orden de páginas 3 3 Cuando la opción N en 1 está seleccionada, se puede escoger el orden de las páginas de la lista desplegable. Línea del borde 3 Cuando imprima varias páginas en una hoja con la función Páginas múltiples puede seleccionar un borde continuo, discontinuo o sin borde alrededor de cada página de la hoja. Orientación 3 La orientación selecciona la posición en la que el documento se imprimirá (Vertical u Horizontal). Copias 3 La selección de copias define el número de copias que se imprimirán. Clasificar 3 Si selecciona la casilla de verificación Clasificar, se imprimirá una copia completa de su documento y, a continuación, se repetirá el mismo procedimiento para cada número de copias que haya seleccionado. Si no está seleccionada la casilla de verificación Clasificar, se imprimirá cada página para todas las copias seleccionadas antes de imprimir la siguiente página del documento. 30 Controlador y software Soporte de impresión 3 Puede usar los siguientes soportes de impresión en su impresora. Para obtener la mejor calidad de impresión, seleccione el tipo de soporte que desea utilizar. Papel normal Papel fino Papel grueso Papel más grueso Papel de cartas Transparencias Sobres Sobre grueso Sobre fino Papel reciclado 3 Nota • Cuando utilice papel normal (72,5 g/m2 a 95 g/m2 / 19 a 25 lb) seleccione Papel normal. Cuando utilice papel de mayor peso o papel grueso seleccione Papel grueso o Papel más grueso. Para utilizar papel de cartas, seleccione Papel de cartas. • Cuando utilice sobres, seleccione Sobres. Si el tóner no se fija correctamente al sobre cuando se ha seleccionado Sobres, seleccione Sobre grueso. Si se ha arrugado el sobre cuando ha seleccionado Sobres, seleccioneSobre fino. Fuente del papel 3 Puede seleccionar Selección automática, Bandeja1 o Manual y especificar bandejas separadas para imprimir la primera página y para imprimir desde la segunda página en adelante. Nota La impresora conmuta automáticamente al modo de alimentación manual al colocar papel en la ranura de alimentación manual. 31 Controlador y software Ficha Avanzada 3 1 2 3 4 5 3 Cambie la configuración de la ficha haciendo clic en uno de los siguientes iconos: Calidad de impresión (1) Dúplex (2) Marca de agua (3) Configuración de página (4) Opciones de dispositivo (5) Calidad de impresión 3 Resolución Puede cambiar la resolución de la forma siguiente: • HQ 1200 • 600 ppp • 300 ppp 32 Controlador y software Ahorro de tóner Puede ahorrar en los costes de explotación activando el modo de Ahorro de tóner, que reduce la densidad de impresión (la impresión será más clara). Nota • No se recomienda el modo de Ahorro de tóner para la impresión de imágenes fotográficas o en escala de grises. 3 • El modo de Ahorro de tóner no está disponible para la resolución de HQ 1200. Configuración de impresión Puede cambiar la configuración de impresión manualmente. • General Es un modo de impresión para imprimir documentos en general. • Gráficos Es el mejor modo de impresión de documentos que contienen gráficos. • Documento de oficina Es el mejor modo de impresión de documentos de oficina. • Manual Puede cambiar la configuración manualmente seleccionado Manual y haciendo clic en el botón Configuración.... Puede establecer el brillo, el contraste y otros valores. Impresión dúplex 3 Dúplex manual Marque la casilla de verificación Dúplex y seleccione Dúplex manual. En este modo, la impresora imprime todas las páginas pares primero. A continuación, el controlador de impresora se detiene y muestra las instrucciones requeridas para volver a colocar el papel. Cuando haga clic en Aceptar se imprimirán las páginas impares. Existen seis tipos de direcciones de encuadernación dúplex manual para cada orientación. Impresión de folletos Cuando desee imprimir un folleto, utilice esta función. Para crear el folleto, pliegue las páginas impresas por la mitad cuando utilice la función de impresión de folletos. Desplazamiento de encuadernación Si activa la opción Desplazamiento de encuadernación, también podrá especificar el valor de desplazamiento de la encuadernación en pulgadas o milímetros. Marca de agua 3 Puede poner un logotipo o texto como marca de agua en los documentos. Puede seleccionar una de las marcas de agua predeterminadas o puede utilizar un archivo de mapa de bits o un archivo de texto que haya creado. Cuando se utiliza un archivo de mapa de bits como marca de agua, puede cambiar el tamaño y ponerla donde le parezca en la página. Cuando se utiliza texto para la marca de agua, puede cambiar la fuente, ajustar la oscuridad y cambiar el ángulo. 33 Controlador y software Configuración de página 3 Puede cambiar la escala de impresión de la imagen y seleccionar las opciones de Impresión reflejada / inversa. Opciones de dispositivo 3 3 Puede establecer lo siguiente en Función de impresora: Trabajos en cola Configuración rápida de impresión Tiempo en reposo Macro (sólo para HL-2150N / HL-2170W) Impresión de encabezado y pie de página Ajuste de la densidad Mensajes de error impresos Mejora del Resultado de Impresión 34 Controlador y software Trabajos en cola La impresora mantiene el trabajo de impresión enviado en la memoria. Para volver a imprimir el último documento, pulse el botón Go, manténgalo pulsado durante unos 4 segundos hasta que se enciendan todos los testigos por orden (Toner, Drum, Error, Ready) y suelte el botón Go. Pulse el botón Go el número de veces que desee reimprimir en 2 segundos. Si no pulsa el botón Go en 2 segundos, se imprimirá una única copia. Nota Si desea evitar que otras personas impriman datos utilizando la función de reimpresión, deseleccione la casilla de verificación Utilizar reimpresión en la configuración de trabajos en cola. Configuración rápida de impresión Esta función le permite seleccionar rápidamente la configuración del controlador haciendo clic en un icono de la bandeja de tareas. Puede activar o desactivar la configuración rápida de impresión. Si marca los cuadros de selección de las siguientes funciones, podrá seleccionar qué estará disponible en la configuración rápida de impresión. • Páginas múltiples • Dúplex manual • Ahorro de tóner • Fuente del papel • Soporte de impresión Tiempo en reposo Si la impresora no recibe datos durante un determinado período de tiempo, entrará en modo inactivo. En el modo inactivo, la impresora funciona como si estuviera apagada. Si selecciona Predeterminado de impresora, verá que la configuración del tiempo de espera tiene un valor predeterminado; puede modificar esta configuración en el controlador. El modo inactivo inteligente se ajusta automáticamente a la configuración del tiempo de espera más adecuada dependiendo de la frecuencia de utilización de la impresora. Mientras la impresora está en modo inactivo, el testigo Ready está encendido con poca intensidad, aunque la impresora aún es capaz de recibir datos. Al recibir un archivo o documento o al pulsar el botón Go, la impresora se reactiva automáticamente y comienza a imprimir. Para desactivar el modo de reposo, en la ficha Avanzada haga clic en el icono Opciones de dispositivo y seleccione Tiempo en reposo. Haga doble clic en Tiempo en reposo y aparecerá la función Tiempo en reposo desactivado. Haga clic en Desactivar tiempo en reposo para detener la función de modo de inactividad. La función Tiempo en reposo desactivado puede ocultarse haciendo doble clic de nuevo en Tiempo en reposo. Le recomendamos que mantenga activado el modo de inactividad para ahorrar energía. Macro (sólo para HL-2150N / HL-2170W) Puede guardar una página de un documento como una macro en la memoria de la impresora. También puede ejecutar la macro guardada (puede utilizar la macro guardada como una plantilla en cualquier documento). Esto ahorrará tiempo y aumentará la velocidad de impresión para información utilizada con frecuencia, como los formularios, logotipos de empresa, formatos de membretes o facturas. 35 3 Controlador y software Impresión de encabezado y pie de página Cuando se active esta función, se imprimirán la fecha y hora del reloj de su sistema en su documento y el nombre de usuario de inicio de sesión del PC o el texto que introduzca. Al hacer clic en Configuración, puede personalizar la información. • ID de impresión Si selecciona Login nombre de usuario, se imprimirá su nombre de usuario de inicio de sesión del PC. Si selecciona Personalizado e introduce el texto en el cuadro de edición Personalizado, se imprimirá el texto que introduzca. Ajuste de la densidad Aumenta o disminuye la densidad de la impresión. Nota El Ajuste de la densidad no está disponible cuando establece la Resolución como HQ 1200. Mensajes de error impresos Puede elegir que la impresora informe de problemas imprimiendo una página de error o no. Para obtener información detallada, consulte Mensajes de error impresos en la página 81. Las selecciones son Predeterminado de impresora (ACTIVADO), ACTIVADA y DESACTIVADA. Mejora del Resultado de Impresión Esta función le permite mejorar un problema de calidad de impresión. • Reducir combamiento de papel Si selecciona esta opción, podrá reducir el combamiento del papel. Si sólo imprime un par de páginas, no necesita seleccionar esta opción. Le recomendamos que cambie la configuración del controlador de impresora en Soporte de impresión a un nivel fino. • Mejorar fijado de tóner Si selecciona esta opción, podrá mejorar la fijación del tóner sobre el papel. Si esta selección no mejora la situación lo suficiente, seleccione Papel grueso en Soporte de impresión. 36 3 Controlador y software Ficha Configuración de bandeja 3 Puede definir el tamaño del papel para cada bandeja de papel y detectar el número de serie en la ficha Configuración de bandeja como se indica a continuación. 3 1 2 Configuración de fuente de papel (1) Esta función identifica el tamaño de papel definido para cada bandeja de papel. • Tamaño de papel Esta configuración le permite definir qué tamaño de papel se utiliza para la bandeja y la ranura de alimentación manual. Resalte la fuente de papel que desee definir y a continuación seleccione el tamaño de papel en el menú desplegable. Haga clic en Actualizar para aplicar la configuración a la fuente de papel. • Fuente predeterminada Esta configuración le permite seleccionar la fuente de papel predeterminada desde la que se imprimirá el documento. Seleccione la Fuente predeterminada en el menú desplegable y haga clic en Actualizar para guardar la configuración. La configuración Selección automática sacará papel automáticamente de cualquier fuente de papel (bandeja o ranura de alimentación manual) que tenga un tamaño de papel definido que coincida con el documento. Nº de serie (2) Al hacer clic en Detectar automáticamente, el controlador de impresora comprobará la impresora y mostrará su número de serie. Si no recibe la información, la pantalla mostrará "---------". Nota La función Detectar automáticamente no estará disponible bajo las siguientes condiciones de la impresora. • El interruptor de alimentación de la impresora está apagado. • La impresora está en un estado de error. • La impresora está en un entorno compartido de red. • El cable no está conectado correctamente a la impresora. 37 Controlador y software Ficha Asistencia 3 1 3 2 3 4 1 Visite el sitio web de consumibles originales (1) Puede visitar nuestro sitio web para consumibles originales de Brother haciendo clic en este botón. Centro de soluciones de Brother (2) El Centro de soluciones de Brother (http://solutions.brother.com) es un sitio web que ofrece información sobre los productos de Brother, en el que se incluyen preguntas más comunes (FAQ), guías de usuario, actualizaciones de controladores y sugerencias para utilizar la impresora. Imprimir configuración (3) Esto imprimirá las páginas que muestran la configuración interna de la impresora. Imprimir fuentes (4) (sólo HL-2150N / HL-2170W) Esto imprimirá las páginas que muestran todas las fuentes internas de la impresora. Comprobar configuración... (5) Puede comprobar la configuración del controlador actual. 38 Controlador y software Características del controlador de impresora (para Macintosh®) 3 Esta impresora es compatible con Mac OS® X 10.2.4 o posterior. Nota Las pantallas que se muestran en esta sección pertenecen a Mac OS X 10.4. Las pantallas de su Macintosh® variarán dependiendo del sistema operativo que utilice. Configurar página 3 3 Puede establecer el Tamaño del papel, la Orientación y la Escala. Copias y páginas 3 Puede definir las Copias y las Páginas. 39 Controlador y software Portada (para Mac OS® X 10.4) 3 Puede establecer los siguientes ajustes de portada: 3 Imprimir portada Si desea añadir una portada a su documento, utilice esta función. Tipo de portada Seleccione una plantilla para la portada. Información de facturación Si desea añadir la información de facturación a la portada, introduzca texto en el cuadro Información de facturación. Disposición 3 Páginas por hoja Seleccione el número de páginas que aparecerán en cada cara del papel. Orientación Cuando especifique las páginas por hoja, también puede especificar la orientación de la disposición. Borde Si desea añadir un borde, utilice esta función. 40 Controlador y software Impresión dúplex 3 Dúplex manual (para Mac OS® X 10.3 o superior) Seleccione Gestión del papel. Seleccione Páginas impares e imprima y, a continuación, seleccione Páginas pares e imprima. 3 Configuraciones de impresión 3 Puede modificar la configuración seleccionando una opción de la lista Configuraciones de impresión: Ficha Básica Resolución Puede cambiar la resolución de la forma siguiente: • 300 ppp • 600 ppp • HQ 1200 41 Controlador y software Ahorro de tóner Puede conservar el tóner utilizando esta función. Cuando defina como Activado el modo de Ahorro del tóner, la impresión será más clara. El valor predeterminado es Desactivado. Nota • No se recomienda el modo de Ahorro de tóner para la impresión de imágenes fotográficas o en escala de grises. • El modo de Ahorro de tóner no está disponible para la resolución de HQ 1200. Soporte de impresión Puede cambiar el soporte de impresión por una de las siguientes opciones: • Papel normal • Papel fino • Papel grueso • Papel más grueso • Papel de cartas • Transparencias • Sobres • Sobre grueso • Sobre fino • Papel reciclado Asistencia Puede visitar el Centro de soluciones de Brother (http://solutions.brother.com) y nuestro sitio web para consumibles originales de Brother haciendo clic en el botón Asistencia. El Centro de soluciones de Brother es un sitio web que ofrece información sobre los productos Brother, en el que se incluyen preguntas más comunes (FAQ), guías de usuario, actualizaciones de controladores y sugerencias para utilizar la impresora. 42 3 Controlador y software Ficha Avanzada 3 Calidad de impresión Puede cambiar la calidad de impresión de la forma siguiente: • Foto Éste es un modo fotográfico (prioridad de gradación). Seleccione esta configuración para imprimir fotografías que tengan una gradación continua. Puede representar contrastes suaves entre varios tonos de grises. • Gráficos Éste es un modo de gráficos (prioridad de contraste). Seleccione esta configuración para imprimir texto y cifras, como documentos empresariales y para presentaciones. Puede representar contrastes profundos entre las zonas sombreadas. • Gráficas/Gráfico Éste es el mejor patrón de difusión para documentos de empresa, como presentaciones que incluyen texto, gráficas y gráficos. Es particularmente adecuado para colores sólidos. Impresión reflejada Seleccione Impresión reflejada para invertir los datos de izquierda a derecha. Impresión inversa Seleccione Impresión inversa para invertir los datos de arriba a abajo. Tiempo en reposo Si la impresora no recibe datos durante un determinado período de tiempo, entrará en modo inactivo. En el modo inactivo, la impresora funciona como si estuviera apagada. Si desea cambiar el tiempo en modo inactivo, seleccione Manual y, a continuación, introduzca el tiempo en el cuadro de texto del controlador. Mientras la impresora está en modo inactivo, el testigo Ready está encendido con poca intensidad, aunque la impresora aún es capaz de recibir datos. Al recibir un archivo o documento o al pulsar uno de los botones, la impresora se reactiva automáticamente y comienza a imprimir. 43 Controlador y software Mejora del Resultado de Impresión Esta función le permite mejorar un problema de calidad de impresión. • Reducir combamiento de papel Si selecciona esta opción, podrá reducir el combamiento del papel. Si sólo imprime un par de páginas, no necesita seleccionar esta opción. Le recomendamos que cambie la configuración del controlador de impresora en Soporte de impresión a un nivel fino. 3 • Mejorar fijado de tóner Si selecciona esta opción, podrá mejorar la fijación del tóner sobre el papel. Si esta selección no mejora la situación lo suficiente, seleccione Papel grueso en Soporte de impresión. Monitor de estado (para usuarios de Mac OS® X 10.3 o posterior) 3 Si desea activar el monitor de estado, ejecute el Monitor de Estado (desde Macintosh HD (el disco de arranque), seleccione Library, Printers, Brother, Utilities. 44 Controlador y software Desinstalación del controlador de impresora 3 Puede desinstalar el controlador de impresora que había instalado siguiendo estos pasos. Nota • Esta opción no está disponible si ha instalado el controlador de impresora desde la función Agregar impresora de Windows. 3 • Después de la desinstalación se recomienda que reinicie el sistema para retirar los archivos en uso durante la desinstalación. Controlador de impresora para Windows®, Windows Vista® y Windows Server® 2003 a b c 1 3 Haga clic en el botón Inicio, seleccione Todos los programas 1 y luego su nombre de impresora. Seleccione Desinstalar. Siga las instrucciones que irán apareciendo en pantalla. Programas para usuarios de Windows® 2000 Controlador de impresora para Macintosh® Para Mac OS® X 10.2 a b c d 3 3 Desconecte el cable USB entre el equipo Macintosh® y la impresora. Reinicie el equipo Macintosh®. Regístrese como "Administrador". Ejecute el Centro de impresión (en el menú del botón Ir, seleccione Aplicaciones, Utilidades) y, a continuación, seleccione la impresora que desee eliminar y elimínela haciendo clic en el botón Borrar. e Arrastre la carpeta HL_MFLPro (en Macintosh HD (disco de arranque), seleccione Biblioteca, Impresoras, Brother) a la Papelera y, a continuación, vacíela. f Reinicie el equipo Macintosh®. Para Mac OS® X 10.3 o superior a b c d Desconecte el cable USB entre el equipo Macintosh® y la impresora. e Reinicie el equipo Macintosh®. 3 Reinicie el equipo Macintosh®. Regístrese como "Administrador". Ejecute la Utilidad Configuración Impresoras (en el menú del botón Ir, seleccione Aplicaciones, Utilidades) y, a continuación, seleccione la impresora que desee eliminar haciendo clic en el botón Borrar. 45 Controlador y software Software 3 Software para modelos de red (sólo para HL-2150N / HL-2170W) 3 BRAdmin Light 3 3 BRAdmin Light es una utilidad para la configuración inicial de dispositivos Brother conectados a la red. Esta utilidad puede buscar productos Brother en la red, ver el estado y realizar configuraciones básicas de red, como una dirección IP. La utilidad BRAdmin Light está disponible para sistemas con Windows® 2000/XP, Windows Vista®, Windows Server® 2003 y Mac OS® X 10.2.4 o posterior. Para instalar BRAdmin Light, consulte la Guía de configuración rápida que se proporciona con la impresora. Para los usuarios de Macintosh®, BRAdmin Light se instalará automáticamente cuando instale el controlador de la impresora. Si ya ha instalado el controlador de la impresora, no tendrá que volverlo a instalar. Para obtener información adicional sobre BRAdmin Light, visite http://solutions.brother.com. BRAdmin Professional (para usuarios de Windows®) 3 BRAdmin Professional es una utilidad para una administración más avanzada de dispositivos Brother conectados a la red. Esta utilidad puede buscar productos Brother en la red, ver el estado y realizar configuraciones básicas de red, desde un sistema bajo Windows®. BRAdmin Professional incluye utilidades adicionales a las de BRAdmin Light. Para obtener más información y descargar el software, visite http://solutions.brother.com. Web BRAdmin (para Windows®) 3 Web BRAdmin es una utilidad para administrar dispositivos Brother conectados a la red. Esta utilidad puede buscar productos Brother en la red, ver el estado y realizar configuraciones básicas de red. A diferencia de la utilidad BRAdmin Professional, diseñada sólo para sistemas Windows®, la utilidad de servidor Web BRAdmin permite el acceso desde cualquier sistema cliente con Administración basada en Web (navegador web) que admita JRE (Java Runtime Environment). Al instalar la utilidad de servidor Web BRAdmin en un sistema que ejecuta IIS 1, los administradores que dispongan de Administración basada en web (navegador web) podrán conectarse al servidor Web BRAdmin que les pondrá en comunicación con el dispositivo en sí. Para obtener más información y descargar el software, visite http://solutions.brother.com. 1 Internet Information Server 4.0 o Internet Information Services 5.0 / 5.1 / 6.0 / 7.0 Administración basada en Web 3 Administración basada en Web (Navegador web) es una utilidad para administrar dispositivos Brother conectados a la red mediante HTTP (protocolo de transferencia de hipertexto). Esta utilidad puede ver el estado de los productos de Brother en su red y configurar la máquina o los ajustes de red con un navegador web estándar que tenga instalado en su equipo. Para obtener más información, consulte el capítulo 13 de la Guía del usuario de red del CD-ROM proporcionado. Asistente de despliegue del controlador (para Windows®) 3 Este instalador incluye el controlador de impresora para Windows® y el controlador de puerto de red de Brother (LPR). Si el administrador instala el controlador de impresora y el controlador de puerto utilizando esta aplicación, el administrador podrá guardar el archivo en el servidor de archivos o enviarlo por correo electrónico a los usuarios. Después, cada usuario sólo tiene que hacer clic en ese archivo para que el controlador de impresora, el controlador de puerto, la dirección IP, etc. se copien automáticamente en su sistema. 46 Controlador y software Selección automática de interfaz (sólo HL-2150N / HL-2170W) 3 Esta impresora dispone de una función de selección de interfaz automática que está activada de forma predeterminada. Esto le permite cambiar automáticamente la interfaz a USB o Ethernet dependiendo de qué interfaz esté recibiendo datos. Ya que la configuración predeterminada está activada para el modo de selección automática de interfaz, simplemente conecte el cable de interfaz a la impresora. Apague siempre el ordenador y la impresora cuando conecte o desconecte el cable. 3 Nota Esta función tarda unos segundos en funcionar. Si desea acelerar la impresión, seleccione de forma manual la interfaz necesaria mediante la Consola de impresora remota. (Consulte Consola de impresora remota en la página 47.) Si normalmente utiliza una única interfaz, se recomienda que seleccione dicha interfaz mediante la Consola de impresora remota. (Consulte Consola de impresora remota en la página 47.) Si sólo se selecciona una interfaz, la impresora asignará toda la memoria intermedia de entrada para esa interfaz. Consola de impresora remota 3 Consola de impresora remota es un software que cambia muchas de las configuraciones de la impresora independientemente de su aplicación. Por ejemplo, puede cambiar la configuración del margen de la impresora, el modo de inactividad, el conjunto de caracteres, etc. La impresora recuerda y utiliza estas configuraciones posteriormente. Cómo utilizar e instalar el software Consola de impresora remota 3 Para utilizar el software Consola de impresora remota, siga los pasos descritos a continuación. Para Windows® a b c d e Coloque el CD-ROM en la unidad de CD-ROM y cierre la pantalla de bienvenida cuando aparezca. Abra el Explorador de Windows® y seleccione la unidad de CD-ROM. Haga doble clic en la carpeta Tool. Haga doble clic en la carpeta RPC. Consulte el archivo RPC_User’s_Guide.pdf para obtener instrucciones sobre el modo de instalar y utilizar la Consola de impresora remota. Para Macintosh® (sólo HL-2150N / HL-2170W) a b c 3 3 Coloque el CD-ROM en la unidad de CD-ROM. Haga doble clic en el icono HL2100 del Escritorio. Haga doble clic en la carpeta RPC. Consulte el archivo RPC_User’s_Guide.pdf para obtener instrucciones sobre el modo de instalar y utilizar la Consola de impresora remota. 47 4 Panel de control 4 Testigos (LED, diodos emisores de luz) 4 Esta sección hace referencia a los tres testigos Toner, Drum y Error y al testigo de función doble el botón del panel de control Ready y el botón Go del panel de control. 1 Testigo Toner El testigo Toner indica que el tóner está bajo cercano al final de su vida útil. 2 Testigo Drum 1 2 3 El testigo Drum indica que el tambor está cercano al final de su vida útil. 3 Testigo Error El testigo Error indica si la impresora se encuentra en uno de los siguientes estados: Sin papel / Atasco de papel / Cubierta abierta 4 Testigo Ready 4 El testigo Ready parpadeará dependiendo del estado de la impresora. El botón Go Anula el modo de reposo / Recupera errores / Avanza la página / Cancela un trabajo / Reimprime Las indicaciones de los testigos que se muestran en la siguiente tabla se utilizan en las ilustraciones de este capítulo. El testigo está apagado. o El testigo está encendido. o o El testigo está atenuado. El testigo parpadea. o o 48 4 Panel de control Testigo Estado de la impresora Apagada El interruptor de alimentación está apagado. 4 Modo inactivo La impresora está en modo inactivo. Al pulsar el botón Go se reactiva la impresora desde el modo de inactividad al estado Lista. Lista para imprimir La impresora está preparada para imprimir. 49 Panel de control Testigo Estado de la impresora Calentando La impresora se está calentando. Enfriándose La impresora se está enfriando. Espere algunos segundos hasta que el interior de la impresora se haya enfriado. La impresora está recibiendo datos. La impresora está recibiendo datos desde el ordenador, procesando datos en memoria o imprimiendo los datos. 4 Hay datos pendientes en la memoria Quedan datos de impresión en la memoria de la impresora. Si el testigo Ready parpadea durante mucho tiempo y no se ha impreso nada, pulse Go para imprimir los datos pendientes en la memoria. Tóner bajo Indica que el cartucho de tóner está casi vacío. Adquiera un nuevo cartucho de tóner y téngalo listo para cuando se le indique Fin vida tóner. El testigo Toner se encenderá durante 2 segundos y se apagará durante 3 segundos. Fin vida tóner Cambie el cartucho de tóner por uno nuevo. Consulte Sustitución del cartucho de tóner en la página 62. Error de cartucho El conjunto de la unidad de tambor no está instalado correctamente. Saque la unidad de tambor de la impresora y vuelva a introducirla. 50 Panel de control Testigo Estado de la impresora Fin vida tambor próximo La unidad de tambor está cercana al final de su vida útil. Recomendamos que consiga una unidad de tambor nueva para sustituir la actual. Consulte Sustitución de la unidad de tambor en la página 69. El testigo Drum se encenderá durante 2 segundos y se apagará durante 3 segundos. 4 Sin papel en la Bandeja1 Coloque papel en la bandeja. A continuación, pulse el botón Go. Consulte Impresión en papel normal y transparencias en la página 9. Sin papel, Ranura manual Coloque papel en la ranura de alimentación manual. Consulte Impresión en papel normal y transparencias en la página 9 o Impresión en papel grueso, etiquetas y sobres en la página 17. 51 Panel de control Testigo Estado de la impresora Cubierta delantera abierta Cierre la cubierta delantera de la impresora. Cubierta del fusor abierta Cierre la cubierta del fusor que se encuentra detrás de la cubierta trasera de la impresora. Atasco de papel Elimine el atasco de papel. Consulte Atascos de papel y su solución en la página 84. Si la impresora no empieza a imprimir, pulse el botón Go. Memoria llena La memoria de la impresora está llena y la impresora no puede imprimir páginas completas de un documento. Consulte Solución de problemas de impresión en la página 96. Desbordamiento de impresión Se ha producido un desbordamiento de impresión y la impresora no puede imprimir páginas completas de un documento. Consulte Solución de problemas de impresión en la página 96. Error de tambor Hay que limpiar el hilo de corona. Consulte Limpieza del hilo de corona en la página 76. Si los testigos siguen mostrando el mismo error después de limpiar el hilo de corona, sustituya la unidad de tambor por una nueva. Consulte Sustitución de la unidad de tambor en la página 69. 52 4 Panel de control Indicaciones de llamadas de servicio 4 Si se produce un error que el usuario no pueda solucionar, la impresora mostrará que es necesaria una llamada de servicio iluminando todos los testigos como se muestra a continuación. 4 Si ve la indicación de la llamada de servicio descrita anteriormente, apague el interruptor de alimentación y vuelva a encender la impresora e intente imprimir de nuevo. Si el error no desaparece después de volver a encender la impresora, pulse el botón Go, anote qué testigo permanece encendido e informe sobre el estado de error (como se muestra en la siguiente tabla) a su distribuidor o al Servicio de atención al cliente de Brother. Testigos LED al pulsar el botón Go Testigos Fallo de la placa base principal Fallo de la unidad del fusor 1 Fallo de la unidad láser Fallo del motor principal Fallo de alta tensión Toner Drum Error Ready 1 Si se produce este error, apague el interruptor de alimentación de la impresora, espere unos segundos y enciéndalo de nuevo. Deje la impresora encendida durante 10 minutos. Si el problema ocurre de nuevo, llame a su distribuidor o al Servicio de atención al cliente de Brother. 53 Panel de control Por ejemplo, la siguiente indicación de testigos muestra un fallo de la unidad de fusión. 4 Anote la indicación consultando la tabla de página 53 e informe del estado de error a su distribuidor o al Servicio de atención al cliente de Brother. Nota Asegúrese de que la cubierta delantera está totalmente cerrada antes de realizar una llamada de servicio. 54 Panel de control Botón Go 4 El botón Go tiene las siguientes funciones: Cancelación de trabajos Cancelar sólo el trabajo de impresión: Al imprimir pulse el botón Go durante unos 4 segundos hasta que se enciendan todos los testigos. Los testigos Ready y Error parpadearán mientras se cancela el trabajo. Cancelar todos los trabajos recibidos: Para eliminar todos los trabajos, pulse el botón Go durante unos 4 segundos hasta que se enciendan todos los testigos y suéltelo. Pulse el botón Go de nuevo. Los testigos Ready y Error parpadearán mientras se cancela el trabajo. Reactivación Si la impresora está en modo de inactividad, pulse el botón Go para reactivar la impresora y volver al estado de lista. Recuperación frente a errores Si hay un error, la impresora se recuperará automáticamente de determinados errores. Si no se elimina automáticamente un error, pulse el botón Go para eliminarlo y, a continuación, siga utilizando la impresora. Avance de página Si el testigo azul Ready parpadea durante mucho tiempo, pulse el botón Go. La impresora imprimirá cualquier dato que haya quedado en la memoria de la impresora. Vuelve a imprimir Para volver a imprimir el último documento, pulse el botón Go durante unos 4 segundos hasta que se enciendan todos los testigos y suéltelo. Pulse el botón Go el número de veces que desee reimprimir en 2 segundos. Si no pulsa el botón Go en 2 segundos, se imprimirá una única copia. Si desea utilizar la función de reimpresión, abra el cuadro de diálogo Propiedades del controlador y busque la ficha Avanzada; seleccione el icono Opciones de dispositivo, haga clic en Trabajos en cola y, a continuación, marque la casilla Utilizar reimpresión. Consulte Opciones de dispositivo en la página 34. 55 4 Panel de control Impresión de una página de prueba 4 Puede utilizar el botón Go o el controlador de impresora para imprimir una página de prueba. Uso del botón Go a b c d 4 Apague la impresora. Asegúrese de que la cubierta delantera está cerrada y que el cable de alimentación está enchufado. 4 Mantenga pulsado el botón Go en el momento que enciende el interruptor de alimentación. Mantenga pulsado el botón Go hasta que se iluminen los testigos Toner, Drum y Error. Suelte el botón Go. Asegúrese de que los testigos Toner, Drum y Error están apagados. Pulse el botón Go de nuevo. La impresora imprimirá una página de prueba. Uso del controlador de impresora 4 Si está utilizando el controlador de impresora para Windows® de Brother, haga clic en el botón Imprimir página de prueba de la ficha General del controlador de impresora. 56 Panel de control Impresión de una página de configuración de la impresora 4 Puede imprimir la configuración actual utilizando el botón del panel de control o el controlador de impresora. Uso del botón Go a b c 4 Asegúrese de que la cubierta delantera está cerrada y que el cable de alimentación está enchufado. Encienda la impresora y espere a que quede en el estado Lista. Pulse el botón Go tres veces en 2 segundos. Se imprimirá la página de configuración de la impresora actual. Uso del controlador de impresora 4 Si está utilizando el controlador de impresora para Windows®, podrá imprimir la configuración actual de la impresora haciendo clic en el botón Imprimir configuración en la ficha Asistencia. 57 4 Panel de control Imprimir fuentes (sólo HL-2150N / HL-2170W) 4 Puede imprimir una lista de las fuentes internas utilizando el botón del panel de control o el controlador de impresora. Uso del botón Go a b c d 4 Apague la impresora. Asegúrese de que la cubierta delantera está cerrada y que el cable de alimentación está enchufado. 4 Mantenga pulsado el botón Go en el momento que enciende el interruptor de alimentación. Mantenga pulsado el botón Go hasta que se iluminen los testigos Toner, Drum y Error. Suelte el botón Go. Asegúrese de que los testigos Toner, Drum y Paper están apagados. Pulse el botón Go dos veces. La impresora imprimirá una lista de las fuentes internas. Uso del controlador de impresora 4 Si está utilizando el controlador de impresora para Windows® de Brother, podrá imprimir una lista de las fuentes internas haciendo clic en el botón Imprimir fuentes en la ficha Asistencia. 58 Panel de control Configuración de red predeterminada (sólo HL-2150N / HL-2170W) 4 Si desea restablecer el servidor de impresión a su configuración predeterminada (restableciendo toda la información como la contraseña y la información de la dirección IP), realice los siguientes pasos: Uso del botón Go a b c d 4 Apague la impresora. Asegúrese de que la cubierta delantera está cerrada y que el cable de alimentación está enchufado. 4 Mantenga pulsado el botón Go en el momento que enciende el interruptor de alimentación. Mantenga pulsado el botón Go hasta que se iluminen los testigos Toner, Drum y Error. Suelte el botón Go. Asegúrese de que los testigos Toner, Drum y Paper están apagados. Pulse el botón Go siete veces. Asegúrese de que todos los testigos se encienden para indicar que se ha restaurado la configuración predeterminada del servidor de impresión. 59 5 Mantenimiento rutinario 5 Es necesario sustituir ciertas piezas y limpiar la impresora de forma periódica. ADVERTENCIA Cuando sustituya ciertas piezas o limpie el interior de la impresora, recuerde lo siguiente: • Si se ha manchado la ropa con tóner, sacuda el tóner con un paño seco y lave la ropa en agua fría inmediatamente para evitar manchas. • Tenga cuidado de no inhalar el tóner. • Si la impresora ha estado en uso recientemente, es posible que algunas piezas internas estén excesivamente calientes. Para evitar lesiones, al abrir la cubierta delantera o posterior (bandeja de salida trasera) de la impresora, NO toque las partes sombreadas que se indican en la ilustración. Sustitución de los elementos consumibles 5 5 Deberá sustituir los consumibles cuando la máquina indique que éstos se han agotado. Consumibles 5 Cartucho de tóner Unidad de tambor Consulte Cartucho de tóner en la página 61. Consulte Unidad de tambor en la página 68. Nº de pedido para Europa: TN-2110, TN-2120 Nº de pedido para otros países: TN-330, TN-360 Nº de pedido para Europa: DR-2100 Nº de pedido para otros países: DR-360 60 Mantenimiento rutinario Cartucho de tóner 5 La vida útil del cartucho de tóner original entregado con la impresora puede ser un cartucho de tóner inicial 1, estándar 2 o de alta capacidad 3 y depende del modelo y el país donde adquirió la impresora. Un cartucho de tóner de sustitución puede imprimir aproximadamente 1.500 (cartucho estándar) o 2.600 (cartucho de alta capacidad) páginas de tamaño A4 o Carta a una cara con un 5% de cobertura. 1 El cartucho de tóner inicial imprimirá aproximadamente 1000 páginas de tamaño A4 o Carta a una cara. El rendimiento del cartucho es aproximado y esta basado en una cobertura del 5% de acuerdo con ISO/IEC 19752. 2 Los cartuchos de tóner estándar imprimirán aproximadamente 1500 páginas de tamaño A4 o Carta a una cara. El rendimiento del cartucho es aproximado y esta basado en una cobertura del 5% de acuerdo con ISO/IEC 19752. 3 Los cartuchos de tóner de alta capacidad imprimirán aproximadamente 2600 páginas de tamaño A4 o Carta a una cara. El rendimiento del cartucho es aproximado y esta basado en una cobertura del 5% de acuerdo con ISO/IEC 19752. 5 Nota • La cantidad de tóner que se utiliza varía dependiendo de lo que se imprima en la página y la configuración de la densidad de impresión. • Si cambia la configuración de la densidad de impresión para imprimir más claro o más oscuro, cambiará la cantidad de tóner que se utilizará. • Espere a desembalar el cartucho de tóner hasta inmediatamente antes de colocarlo en la impresora. Mensaje de tóner bajo 5 El testigo Toner se encenderá durante 2 segundos y se apagará durante 3 segundos y repetirá este patrón. Si el testigo muestra este mensaje, la impresora estará casi sin tóner y seguirá imprimiendo hasta el final de su vida útil. Adquiera un nuevo cartucho de tóner y téngalo listo antes de que se muestre el mensaje Fin vida tóner. Para sustituir el cartucho de tóner, consulte el Sustitución del cartucho de tóner en la página 62. Nota El testigo Toner parpadeará continuamente si el cartucho de tóner está casi vacío. 61 Mantenimiento rutinario Mensaje Fin vida tóner 5 La impresora detendrá la impresión hasta que sustituya el cartucho de tóner por uno nuevo. 5 Sustitución del cartucho de tóner 5 Nota • Para garantizar una alta calidad de impresión, le recomendamos que utilice exclusivamente cartuchos de tóner originales de Brother. Si desea adquirir cartuchos de tóner, llame a su distribuidor o al Servicio de atención al cliente de Brother. • Recomendamos limpiar la impresora cada vez que cambie el cartucho de tóner. Consulte Limpieza en la página 73. a Asegúrese de que la impresora está encendida. Abra la cubierta delantera. b Saque el conjunto de la unidad de tambor y del cartucho de tóner. 62 Mantenimiento rutinario AVISO Recomendamos colocar el conjunto de la unidad de tambor y del cartucho de tóner sobre un trozo de papel o tela que no le sirva por si el tóner se derrama accidentalmente. Para evitar que se produzcan daños en la impresora por electricidad estática, NO toque los electrodos que se muestran en la ilustración. 5 c Empuje hacia abajo la palanca de bloqueo de color verde y saque el cartucho de tóner de la unidad de tambor. ADVERTENCIA NO arroje el cartucho de tóner al fuego. Puede explotar y provocar lesiones. Utilice detergentes neutros. NO utilice productos de limpieza con alcohol/amoniaco, ningún tipo de aerosol ni sustancias inflamables para limpiar el interior o el exterior de la máquina. Si lo hace puede provocar un incendio o recibir una descarga eléctrica. 63 Mantenimiento rutinario AVISO Manipule el cartucho de tóner con cuidado. Si el tóner se derrama sobre sus manos o ropa, límpiese inmediatamente con agua fría. Para evitar problemas de calidad de impresión, NO toque las partes sombreadas que se muestran en las ilustraciones. 5 Nota • Asegúrese de guardar el cartucho de tóner en una bolsa adecuada bien cerrada para que el polvo del interior no se derrame fuera del cartucho. • Deseche el cartucho de tóner usado cumpliendo las normativas locales. No lo deseche junto con los residuos domésticos. Si tiene alguna duda, póngase en contacto con la oficina local de recogida de desechos. d Desembale el nuevo cartucho de tóner. Sujete el cartucho nivelado con ambas manos y sacúdalo suavemente de lado a lado cinco o seis veces para distribuir el tóner de manera uniforme dentro del cartucho. 64 Mantenimiento rutinario AVISO No desembale el cartucho de tóner hasta inmediatamente antes de colocarlo en la impresora. Si el cartucho queda desembalado durante un período de tiempo prolongado, se reducirá la vida útil del cartucho. Si una unidad de tambor desembalada queda expuesta a luz solar directa o artificial, podría dañarse. Coloque el cartucho de tóner en la unidad de tambor inmediatamente después de retirar la cubierta protectora. Para evitar el deterioro de la calidad de impresión, NO toque las partes sombreadas que se muestran en las ilustraciones. 5 AVISO Para EE.UU. y Canadá Brother recomienda encarecidamente que no rellene el cartucho de tóner que se proporciona con la impresora. También le recomendamos que siga utilizando cartuchos de tóner de sustitución originales de la marca Brother. Si utiliza o intenta utilizar cartuchos de tóner o tóner potencialmente incompatibles en la máquina Brother puede provocar daños en la máquina o puede dar una calidad de impresión deficiente. Nuestra garantía no cubre los problemas provocados por el uso de tóner y/o cartuchos de tóner de otros fabricantes no autorizados. Para proteger su inversión y obtener un rendimiento óptimo con su máquina Brother, recomendamos encarecidamente el uso de suministros originales de Brother. 65 Mantenimiento rutinario AVISO España Las máquinas Brother, están diseñadas para funcionar con consumibles de una especificación especial, y ofrecen un rendimiento óptimo cuando se utilizan con consumibles originales de Brother. Brother, no puede garantizar este rendimiento óptimo si se utilizan consumibles de otras especificaciones. Por lo tanto, Brother no recomienda el uso de consumibles que no sean originales de Brother con esta máquina. Si por el uso de consumibles de otro fabricante, ajeno a Brother, la unidad de tambor o cualquier otra pieza de esta máquina sufren daños, Brother no se responsabilizará de los mencionados daños, no estando éstos cubiertos por la garantía , por lo que serán a cargo del comprador las reparaciones necesarias. Brother, recomienda encarecidamente que no se utilicen cartuchos rellenados en la máquina, ya que Brother, no se responsabilizará de los daños que causen en la máquina los consumibles que no sean originales de Brother. e Saque la cubierta protectora. f Coloque el nuevo cartucho de tóner con fuerza en la unidad de tambor hasta que un chasquido le indique que ha quedado colocado en su sitio. Si lo coloca de forma adecuada, la palanca de bloqueo se levantará de forma automática. AVISO Asegúrese de que coloca el cartucho de tóner correctamente o puede separarse de la unidad de tambor. 66 5 Mantenimiento rutinario g Limpie el hilo de corona dentro de la unidad de tambor haciendo deslizar suavemente la lengüeta verde varias veces de derecha a izquierda y de izquierda a derecha. 1 5 AVISO Asegúrese de devolver la lengüeta a la posición inicial (a) (1). Si no lo hace, las páginas impresas pueden tener una banda vertical. h Vuelva a colocar el conjunto de la unidad de tambor y del cartucho de tóner en la impresora. Cierre la cubierta delantera. AVISO NO apague la impresora ni abra la cubierta frontal hasta que se ilumine el testigo Ready. 67 Mantenimiento rutinario Unidad de tambor 5 Una unidad de tambor nueva puede imprimir aproximadamente 12.000 páginas de tamaño A4 o Carta a una cara con una página por trabajo. Nota • Existen numerosos factores que inciden sobre la vida útil real del tambor, como la temperatura, la humedad, el tipo de papel y de tóner que utilice, el número de páginas por trabajo de impresión, etc. En condiciones ideales, la estimación de la vida útil del tambor es de unas 12.000 páginas. El número real de páginas que imprimirá su unidad de tambor puede ser significativamente inferior a este cálculo. Debido a que no controlamos los numerosos factores que determinan su vida útil efectiva, no podemos garantizar que imprimirá un número de páginas específico con ella. 5 • Para un mejor rendimiento, utilice sólo tóner original de Brother. La impresora sólo deberá utilizarse en un entorno limpio y sin polvo que cuente con ventilación adecuada. • La utilización de una unidad de tambor de otro fabricante puede provocar la reducción no sólo de la calidad de impresión sino de la calidad y la vida de la propia impresora. La garantía no se aplica a problemas provocados por el uso de una unidad de tambor de otro fabricante. Mensaje de cambio de tambor 5 El testigo Drum se encenderá durante 2 segundos y se apagará durante 3 segundos y repetirá este patrón. Si el testigo muestra el siguiente mensaje, significa que la unidad de tambor está cercana al final de su vida útil. Recomendamos que sustituya la unidad de tambor por una nueva antes de que se produzca un deterioro apreciable en la calidad de impresión. 68 Mantenimiento rutinario Sustitución de la unidad de tambor 5 AVISO Al retirar la unidad de tambor, manipúlela con cuidado, ya que podría contener tóner. Cada vez que sustituya la unidad de tambor, limpie el interior de la impresora. Consulte Limpieza en la página 73. Cuando sustituya la unidad de tambor por una nueva, tendrá que poner a cero el contador del tambor realizando los siguientes pasos: 5 a Asegúrese de que la impresora esté encendida y que el testigo Drum parpadee. Abra la cubierta delantera. b Pulse Go y manténgalo pulsado unos 4 segundos hasta que se enciendan todos los testigos. Una vez se hayan iluminado los cuatro testigos, suelte Go. Configuración incorrecta No ponga a cero el contador del tambor cuando sólo sustituya el cartucho de tóner. 69 Mantenimiento rutinario c Saque el conjunto de la unidad de tambor y del cartucho de tóner. AVISO Recomendamos colocar el conjunto de la unidad de tambor y del cartucho de tóner sobre un trozo de papel o tela que no le sirva por si el tóner se derrama accidentalmente. Para evitar que se produzcan daños en la impresora por electricidad estática, NO toque los electrodos que se muestran en la ilustración. d Empuje hacia abajo la palanca de bloqueo de color verde y saque el cartucho de tóner de la unidad de tambor. 70 5 Mantenimiento rutinario AVISO Manipule el cartucho de tóner con cuidado. Si el tóner se derrama sobre sus manos o ropa, límpiese inmediatamente con agua fría. Para evitar problemas de calidad de impresión, NO toque las partes sombreadas que se muestran en las ilustraciones. 5 Nota • Asegúrese de cerrar bien la unidad de tambor en una bolsa para que el polvo del tóner no se derrame fuera de la unidad. • Deseche el cartucho de tóner usado cumpliendo las normativas locales. No lo deseche junto con los residuos domésticos. Si tiene alguna duda, póngase en contacto con la oficina local de recogida de desechos. e Desembale la nueva unidad de tambor. AVISO Espere a desembalar la unidad de tambor hasta inmediatamente antes de colocarla en la impresora. La exposición a la luz natural o artificial puede dañar la unidad de tambor. 71 Mantenimiento rutinario f Coloque el cartucho de tóner con fuerza en la nueva unidad de tambor hasta que un chasquido le indique que ha quedado colocado en su sitio. Si coloca el cartucho de forma adecuada, la palanca de bloqueo de color verde se levantará de forma automática. 5 AVISO Asegúrese de que coloca el cartucho de tóner correctamente o puede separarse de la unidad de tambor. g Vuelva a colocar el conjunto de la unidad de tambor y del cartucho de tóner en la impresora. h i Cierre la cubierta delantera. Compruebe que el testigo Drum esté apagado. 72 Mantenimiento rutinario Limpieza 5 Limpie el exterior y el interior de la impresora periódicamente con un paño seco y sin pelusa. Cada vez que sustituya el cartucho de tóner o la unidad de tambor, asegúrese de limpiar el interior de la impresora. Si las páginas impresas quedan manchadas con tóner, limpie el interior de la impresora con un paño seco y sin pelusa. Limpieza del exterior de la impresora 5 ADVERTENCIA Utilice detergentes neutros. 5 NO utilice productos de limpieza con alcohol/amoniaco, ningún tipo de aerosol ni sustancias inflamables para limpiar el interior o el exterior de la máquina. Si lo hace puede provocar un incendio o recibir una descarga eléctrica. a Desconecte el interruptor de encendido de la impresora y, a continuación, desenchufe la impresora. b Saque la bandeja de papel completamente fuera de la impresora. 73 Mantenimiento rutinario c Limpie el exterior de la impresora con un paño seco y sin pelusa para retirar el polvo. d e Retire cualquier papel u objeto extraño que esté atascado en el interior de la bandeja de papel. f g Coloque de nuevo la bandeja de papel en la impresora. 5 Limpie el interior de la bandeja de papel con un paño seco y sin pelusa para retirar el polvo. Vuelva a enchufar la impresora y, a continuación, encienda el interruptor de alimentación. Limpieza del interior de la impresora a Desconecte el interruptor de encendido de la impresora y, a continuación, desenchufe la impresora. b Abra la cubierta delantera. 5 74 Mantenimiento rutinario c Saque el conjunto de la unidad de tambor y del cartucho de tóner. SUPERFICIE CALIENTE 5 Si la impresora ha estado en uso recientemente, es posible que algunas piezas internas estén excesivamente calientes. Espere que la impresora se enfríe antes de tocar las piezas internas de la impresora. AVISO Recomendamos colocar el conjunto de la unidad de tambor y del cartucho de tóner sobre un trozo de papel o tela que no le sirva por si el tóner se derrama accidentalmente. Manipule el cartucho de tóner con cuidado. Si el tóner se derrama sobre sus manos o ropa, límpiese inmediatamente con agua fría. Para evitar que se produzcan daños en la impresora por electricidad estática, NO toque los electrodos que se muestran en la ilustración. 75 Mantenimiento rutinario d Limpie la ventana de barrido con un paño seco y sin pelusa. 5 e f g Vuelva a colocar el conjunto de la unidad de tambor y del cartucho de tóner en la impresora. Cierre la cubierta delantera. Vuelva a enchufar la impresora y, a continuación, encienda el interruptor de alimentación. Limpieza del hilo de corona 5 Si experimenta problemas con la calidad de impresión, limpie el hilo de corona de la siguiente manera: a Abra la cubierta delantera. b Saque el conjunto de la unidad de tambor y del cartucho de tóner. 76 Mantenimiento rutinario AVISO Recomendamos colocar el conjunto de la unidad de tambor y del cartucho de tóner sobre un trozo de papel o tela que no le sirva por si el tóner se derrama accidentalmente. Para evitar que se produzcan daños en la impresora por electricidad estática, NO toque los electrodos que se muestran en la ilustración. 5 c Limpie el hilo de corona dentro de la unidad de tambor haciendo deslizar suavemente la lengüeta verde varias veces de derecha a izquierda y de izquierda a derecha. 1 AVISO Asegúrese de devolver la lengüeta a la posición inicial (a) (1). Si no lo hace, las páginas impresas pueden tener una banda vertical. d Vuelva a colocar el conjunto de la unidad de tambor y del cartucho de tóner en la impresora. Cierre la cubierta delantera. 77 6 Solución de problemas 6 Podrá corregir la mayoría de los problemas por sí mismo. Si necesita ayuda adicional, el Centro de soluciones de Brother ofrece las preguntas más comunes y las sugerencias de solución de problemas más recientes. Visítenos en http://solutions.brother.com. Identificación del problema 6 Primero, compruebe los siguientes puntos: 6 El cable de alimentación de CA está conectado adecuadamente y la impresora está encendida. Se han retirado todos los elementos de protección. Los cartuchos de tóner y la unidad de tambor están montados adecuadamente. 6 La cubierta delantera y la del fusor están completamente cerradas. El papel está insertado adecuadamente en la bandeja de papel. El cable de interfaz está conectado correctamente a la impresora y al ordenador. Se ha seleccionado e instalado el controlador correcto para la impresora. El sistema está configurado para conectarse con el puerto de impresora correcto. La impresora no imprime: 6 Si no ha solucionado el problema con las comprobaciones anteriores, identifique el problema y consulte la página que se sugiere. El testigo de la impresora parpadea Consulte Testigos (LED, diodos emisores de luz) en la página 48. Aparece un mensaje de error del Monitor de estado Consulte Mensajes de error en el monitor de estado en la página 79. La impresora ha impreso un mensaje de error Consulte Mensajes de error impresos en la página 81. Control del papel (Consulte Control del papel en la página 82 y Atascos de papel y su solución en la página 84.) Otros problemas (Consulte Otros problemas en la página 97.) Las páginas se imprimen, pero existen problemas con: 6 La calidad de impresión (Consulte Mejora de la calidad de impresión en la página 90.) La copia impresa es incorrecta (Consulte Solución de problemas de impresión en la página 96.) 78 Solución de problemas Mensajes de error en el monitor de estado 6 El Monitor de estado le informará de problemas con la impresora. Realice la acción adecuada, consultando la siguiente tabla. Si desea activar el monitor de estado, siga los pasos que se indican a continuación: Para usuarios de Windows® Haga clic en el botón Inicio, Todos los programas 1, su impresora (por ejemplo, Brother HL-2140) y Monitor de estado. 1 Programas para usuarios de Windows® 2000 Para usuarios de Macintosh® (Mac OS® X 10.3 o posterior únicamente) Consulte Monitor de estado (para usuarios de Mac OS® X 10.3 o posterior) en la página 44. Mensaje de error 6 Acción La cubierta está abierta Cierre la cubierta delantera de la impresora. Memoria llena Pulse el botón Go para imprimir los datos que hayan quedado en la memoria de la impresora. Cancele el trabajo de impresión si desea eliminar los datos que queden en la memoria de la impresora. Consulte Botón Go en la página 55. Reduzca la complejidad del documento o la resolución de impresión. Impresión desbordada Pulse el botón Go para imprimir los datos que hayan quedado en la memoria de la impresora. Cancele el trabajo de impresión si desea eliminar los datos que queden en la memoria de la impresora. Consulte Botón Go en la página 55. Si no consigue eliminar el error, reduzca la complejidad del documento o la resolución de impresión. (Sólo HL-2150N / HL-2170W) Cambie las siguientes configuraciones en el controlador para Windows® suministrado y vuelva a intentarlo. La combinación más adecuada de estas configuraciones variará según el documento: • Modo de gráficos 1 • Modo TrueType 1 • Usar fuentes TrueType® de la impresora 1 1 Seleccione la ficha Avanzada, haga clic en el icono Calidad de impresión y, a continuación, seleccione Manual en Configuración de impresión y haga clic en el botón Configuración.... 79 Solución de problemas Mensaje de error No hay papel en la bandeja 1 Acción Puede haberse agotado el papel de la bandeja de papel o no estar colocado correctamente. Si está vacía, coloque una nueva pila de papel en la bandeja de papel y a continuación pulse el botón Go. Si hay papel en la bandeja de papel, asegúrese de que está alisado. Si el papel tiene dobleces, alíselo bien antes de imprimir. Algunas veces, es útil retirar el papel, darle la vuelta a la pila y volver a introducirla en la bandeja de papel. Reduzca la cantidad de papel en la bandeja de papel y, a continuación, vuelva a intentarlo. Asegúrese de que utiliza papel que cumpla con las especificaciones de papel recomendadas por Brother. Consulte Acerca del papel en la página 5. Cargue el papel del mismo tamaño que seleccionó en la configuración actual del controlador. Sin papel, Ranura manual 6 Si la ranura de alimentación manual está vacía, coloque una hoja de papel. Asegúrese de que utiliza papel que cumpla con las especificaciones de papel recomendadas por Brother. Consulte Acerca del papel en la página 5. Cargue el papel del mismo tamaño que seleccionó en la configuración actual del controlador. Atasco de papel en la bandeja 1 Retire el papel atascado del área indicada. Consulte Atascos de papel y su solución en la página 84. Atasco de papel en el interior Atasco de papel en la parte trasera Fin vida tóner Consulte Sustitución del cartucho de tóner en la página 62. Tóner bajo Adquiera un nuevo cartucho de tóner y téngalo listo para cuando se le indique el estado Fin vida tóner. Error de cartucho Asegúrese de que el conjunto de la unidad de tambor y el cartucho de tóner está instalado correctamente. Cubierta del fusor abierta Cierre la cubierta del fusor que se encuentra detrás de la cubierta trasera de la impresora. Fin vida tambor próximo La unidad de tambor está cercana al final de su vida útil. Adquiera una unidad de tambor nueva para sustituir la actual. Consulte Sustitución de la unidad de tambor en la página 69. Error de tambor Consulte Limpieza del hilo de corona en la página 76. Si los testigos siguen mostrando el mismo error después de limpiar el hilo de corona, sustituya la unidad de tambor por una nueva. Consulte Sustitución de la unidad de tambor en la página 69. Llamada de servicio Compruebe la indicación de testigos para identificar el error. Consulte Indicaciones de llamadas de servicio en la página 53. 80 Solución de problemas Mensajes de error impresos 6 La impresora también puede informar de problemas imprimiendo un mensaje de error. Utilice la siguiente tabla para identificar y borrar el mensaje de error. Mensaje de error Memory Full (Memoria llena) Acción Pulse el botón Go para imprimir los datos que hayan quedado en la memoria de la impresora. Cancele el trabajo de impresión si desea eliminar los datos que queden en la memoria de la impresora. Consulte Botón Go en la página 55. Reduzca la complejidad del documento o la resolución de impresión. Print Overrun (Impresión desbordada) Pulse el botón Go para imprimir los datos que hayan quedado en la memoria de la impresora. Cancele el trabajo de impresión si desea eliminar los datos que queden en la memoria de la impresora. Consulte Botón Go en la página 55. Si no consigue eliminar el error, reduzca la complejidad del documento o la resolución de impresión. 6 (sólo HL-2150N / HL-2170W) Cambie las siguientes configuraciones en el controlador para Windows® suministrado y vuelva a intentarlo. La combinación más adecuada de estas configuraciones variará según el documento: • Modo de gráficos 1 • Modo TrueType 1 • Usar fuentes TrueType® de la impresora 1 1 Resolution reduced to enable printing (Se redujo la resolución para permitir la impresión) Seleccione la ficha Avanzada, haga clic en el icono Calidad de impresión y, a continuación, seleccione Manual en Configuración de impresión y haga clic en el botón Configuración.... Reduzca la complejidad del documento antes de imprimir para evitar una reducción automática de la resolución. (La impresora ha impreso el documento a una resolución reducida.) 81 Solución de problemas Control del papel 6 Primero, asegúrese de que utiliza papel que cumpla con las especificaciones de papel recomendadas por Brother. (Consulte Acerca del papel en la página 5.) Problema La impresora no carga papel. Recomendación Si hay papel en la bandeja de papel, asegúrese de que está alisado. Si el papel tiene dobleces, alíselo bien antes de imprimir. Algunas veces resulta útil retirar el papel, darle la vuelta a la pila y volver a introducirla en la bandeja de papel. Reduzca la cantidad de papel en la bandeja de papel y, a continuación, vuelva a intentarlo. Compruebe que el modo de alimentación manual no esté seleccionado en el controlador de impresora. La impresora no carga papel desde la ranura de alimentación manual. Airee bien el papel y vuelva a colocarlo con firmeza. La impresora no carga sobres. La impresora puede cargar sobres desde la ranura de alimentación manual. La aplicación debe estar configurada correctamente para imprimir en el tamaño de sobre que esté utilizando. Por lo general, esto se realiza desde el menú Preparar página o Preparar documento del software. (Consulte la guía de la aplicación.) Se ha producido un atasco de papel. Retire el papel atascado. (Consulte Atascos de papel y su solución en la página 84.) La impresora no imprime. Asegúrese de que el cable esté conectado a la impresora. 6 Asegúrese de que ha seleccionado la ranura manual en la Fuente del papel del controlador de la impresora. Asegúrese de que ha seleccionado el controlador de impresora correcto. Cuando se imprime en papel normal, se pliega. Cambie la configuración del controlador de impresora en Soporte de impresión a un nivel fino. El papel se cae desde la bandeja de salida superior. Levante el soporte 1 de la bandeja de salida (1). 1 82 Solución de problemas Problema Recomendación El papel se cae desde la bandeja de salida trasera. Siga estos pasos: a Retire la extensión del soporte 1 de la bandeja de salida (1) de la parte superior de la impresora levantando primero la extensión. A continuación empuje la extensión hacia la izquierda o derecha para liberar uno de los puntales (2) de la extensión y tire hacia arriba. 1 6 2 b Fije la extensión del soporte 1 (1) a la bandeja de salida trasera introduciendo los puntales de la extensión del soporte uno por uno en los orificios de la bandeja de salida trasera. 1 83 Solución de problemas Atascos de papel y su solución 6 Si se produce un atasco de papel la impresora se lo indicará por medio del parpadeo del testigo Error como se muestra a continuación. 6 SUPERFICIE CALIENTE Si la impresora ha estado en uso recientemente, es posible que algunas piezas internas estén excesivamente calientes. Para evitar lesiones, al abrir la cubierta delantera o posterior (bandeja de salida trasera) de la impresora, NO toque las partes sombreadas que se indican en las ilustraciones. Retire el papel atascado de la manera siguiente. Si el papel atascado se extrae completamente siguiendo los pasos que aparecen a continuación, puede montar la bandeja de papel primero y luego cerrar la cubierta delantera. La impresora reanudará la impresión automáticamente. Si la impresora no empieza a imprimir automáticamente, pulse el botón Go. Si aún así la impresora no inicia la impresión, compruebe que se ha extraído el papel atascado restante de la impresora. A continuación, intente imprimir de nuevo. 84 Solución de problemas Nota • Retire siempre todo el papel de la bandeja de papel y alise la pila cuando se añada papel nuevo. Esta acción ayudará a evitar que se introduzcan varias hojas de papel a la vez en la impresora y evitará los atascos. • Confirme que tiene instalados en la máquina un cartucho de tóner y una unidad de tambor. Si no ha instalado una unidad de tambor o no lo ha hecho correctamente, esto puede provocar un atasco de papel en su máquina Brother. a Abra la cubierta delantera. 6 b Saque lentamente el conjunto de la unidad de tambor y del cartucho de tóner. El papel atascado saldrá del conjunto de la unidad de tambor y el cartucho de tóner. AVISO Recomendamos colocar el conjunto de la unidad de tambor y del cartucho de tóner sobre un trozo de papel o tela que no le sirva en caso de derrame accidental del tóner. Para evitar que se produzcan daños en la impresora provocados por electricidad estática, NO toque los electrodos que se muestran en la ilustración. 85 Solución de problemas c Cierre la cubierta delantera. Nota No vuelva a colocar el conjunto de la unidad de tambor y del cartucho de tóner todavía. d Saque la bandeja de papel completamente fuera de la impresora. 6 e Tire del papel atascado hacia abajo y sáquelo de la impresora. f Abra la cubierta trasera (bandeja de salida trasera). 86 Solución de problemas g Tire de la lengüeta hacia usted para abrir la cubierta del fusor (1). 1 6 h Saque el papel atascado de la unidad del fusor. SUPERFICIE CALIENTE Si la impresora ha estado en uso recientemente, es posible que algunas piezas internas estén excesivamente calientes. Espere que la impresora se enfríe antes de tocar las piezas internas de la impresora. i Cierre la cubierta trasera (bandeja de salida trasera). 87 Solución de problemas j Empuje hacia abajo la palanca de bloqueo de color verde y saque el cartucho de tóner de la unidad de tambor. Saque el papel atascado que haya en el interior de la unidad de tambor. 6 AVISO Manipule el cartucho de tóner con cuidado. Si el tóner se derrama sobre sus manos o ropa, límpiese inmediatamente con agua fría. Para evitar problemas de calidad de impresión, NO toque las partes sombreadas que se muestran en las ilustraciones. 88 Solución de problemas k Vuelva a colocar el cartucho de tóner en la unidad de tambor hasta que un chasquido le indique que ha quedado colocado en su sitio. Si coloca el cartucho de forma adecuada, la palanca de bloqueo de color verde se levantará de forma automática. l Abra la cubierta delantera. Vuelva a colocar el conjunto de la unidad de tambor y del cartucho de tóner en la impresora. m n o Coloque de nuevo la bandeja de papel en la impresora. Cierre la cubierta delantera. Compruebe que el testigo Error esté apagado. 89 6 Solución de problemas Mejora de la calidad de impresión 6 Si tiene un problema de calidad de impresión, imprima primero una página de prueba (consulte Impresión de una página de prueba en la página 56). Si la copia impresa tiene buen aspecto, el problema probablemente no reside en la impresora. Compruebe el cable de interfaz o pruebe la impresora en otro sistema. Esta sección proporciona información acerca de los temas siguientes. Ejemplos de calidad de impresión deficiente ABCDEFGH CDEF abcdefghijk defg ABCD abcde 01234 Borroso ABCDEFGH abcdefghijk ABCD abcde 01234 Fondo gris Fantasma ABCDEFGH abcdefghijk ABCD abcde 01234 Recomendación Compruebe las condiciones ambientales en que se encuentra la impresora. Ciertas condiciones como humedad, altas temperaturas, etc., pueden ocasionar este fallo de impresión. Consulte Colocación de la impresora en la página 4. Si toda la página tiene poca intensidad, es posible que esté activado el modo de Ahorro de tóner. Desactive el modo de Ahorro de tóner en la ficha Propiedades del controlador de impresora. Coloque un nuevo cartucho de tóner. Consulte Sustitución del cartucho de tóner en la página 62. Coloque una nueva unidad de tambor. Consulte Sustitución de la unidad de tambor en la página 69. Quizá pueda solucionar el problema pasando un paño suave por la ventana de barrido. Consulte Limpieza del interior de la impresora en la página 74. Asegúrese de que utiliza papel que cumpla con las especificaciones de papel. Consulte Acerca del papel en la página 5. Compruebe las condiciones ambientales en que se encuentra la impresora. Ciertas condiciones ambientales como las altas temperaturas y la humedad pueden aumentar el nivel de sombreado del fondo. Consulte Colocación de la impresora en la página 4. Coloque un nuevo cartucho de tóner. Consulte Sustitución del cartucho de tóner en la página 62. Coloque una nueva unidad de tambor. Consulte Sustitución de la unidad de tambor en la página 69. Asegúrese de que utiliza papel que cumpla con las especificaciones de papel. El papel con una superficie rugosa o los soportes de impresión gruesos pueden provocar este problema. Consulte Acerca del papel en la página 5. Asegúrese de que el ajuste de tipo de papel del controlador de impresora coincide con el tipo de papel que está utilizando. Consulte Acerca del papel en la página 5. Coloque una nueva unidad de tambor. Consulte Sustitución de la unidad de tambor en la página 69. La unidad de fusión puede estar contaminada. Llame al Servicio de atención al cliente de Brother. Asegúrese de que utiliza papel que cumpla con las especificaciones de papel. El problema lo puede ocasionar un papel con superficie rugosa. Consulte Acerca del papel en la página 5. La unidad de tambor puede estar dañada. Coloque una nueva unidad de tambor. Consulte Sustitución de la unidad de tambor en la página 69. La unidad de fusión puede estar contaminada. Llame al Servicio de atención al cliente de Brother. Manchas de tóner 90 6 Solución de problemas Ejemplos de calidad de impresión deficiente Recomendación Asegúrese de que utiliza papel que cumpla con las especificaciones de papel. Consulte Acerca del papel en la página 5. Seleccione el modo Papel grueso en el controlador de impresora o utilice papel más fino del que esté utilizando en este momento. Compruebe las condiciones ambientales en que se encuentra la impresora. Ciertas condiciones ambientales como la humedad pueden ocasionar la impresión sin relleno. Consulte Colocación de la impresora en la página 4. Impresión sin relleno La unidad de tambor puede estar dañada. Coloque una nueva unidad de tambor. Consulte Sustitución de la unidad de tambor en la página 69. Limpie el hilo de corona principal que se encuentra dentro de la unidad de tambor deslizando la lengüeta de color verde. Asegúrese de devolver la lengüeta verde a la posición inicial (a). Consulte Limpieza del hilo de corona en la página 76. La unidad de tambor puede estar dañada. Coloque una nueva unidad de tambor. Consulte Sustitución de la unidad de tambor en la página 69. La unidad de fusión puede estar contaminada. Llame al Servicio de atención al cliente de Brother. Todo negro Asegúrese de que utiliza papel que cumpla con las especificaciones de papel. Un papel con superficie rugosa o un soporte de impresión grueso puede provocar problemas. ABCDEFGH abcdefghijk ABCD abcde 01234 Líneas blancas a lo ancho de la página Asegúrese de que haya seleccionado el soporte de impresión adecuado en el controlador de impresora. El problema puede desaparecer solo. Imprima varias páginas para solucionar este problema, sobre todo si la impresora no se ha utilizado durante bastante tiempo. La unidad de tambor puede estar dañada. Coloque una nueva unidad de tambor. Consulte Sustitución del cartucho de tóner en la página 62. Limpie el interior de la impresora y el hilo de corona principal de la unidad de tambor. Consulte Limpieza en la página 73. ABCDEFGH abcdefghijk ABCD abcde 01234 La unidad de tambor puede estar dañada. Coloque una nueva unidad de tambor. Consulte Sustitución de la unidad de tambor en la página 69. Líneas a través de la página Asegúrese de que no permanece dentro de la impresora un trozo de papel roto tapando la ventana de barrido. ABCDEFGH abcdefghijk ABCD abcde 01234 Líneas blancas a lo largo de la página Limpie la ventana de barrido con un paño suave. Consulte Limpieza del interior de la impresora en la página 74. El cartucho de tóner puede estar dañado. Coloque un nuevo cartucho de tóner. Consulte Sustitución del cartucho de tóner en la página 62. La unidad de tambor puede estar dañada. Coloque una nueva unidad de tambor. Consulte Sustitución de la unidad de tambor en la página 69. 91 6 Solución de problemas Ejemplos de calidad de impresión deficiente 75 mm (2,95”) 75 mm (2,95”.) Recomendación Si el problema no se resuelve tras imprimir varias páginas, puede que la unidad de tambor tenga pegamento de la etiqueta pegado en la superficie del tambor OPC. Limpie la unidad de tambor de la siguiente manera: a 6 Coloque la muestra de impresión frente a la unidad de tambor y busque la posición exacta de la deficiencia de impresión. Puntos blancos en el texto y los gráficos de color negro a intervalos de 75 mm (2,95 pulg.). 6 75 mm (2,95”) 75 mm (2,95”) b Gire el engranaje de la unidad de tambor con la mano mientras observa la superficie del tambor OPC(1). 1 Puntos negros a intervalos de 75 mm (2,95 pulg.). c Cuando haya localizado la marca en el tambor que coincide con la muestra de impresión, limpie la superficie del tambor OPC con un bastoncillo de algodón seco hasta eliminar completamente el polvo o el pegamento de la superficie. AVISO NO limpie la superficie del tambor fotosensible con un objeto afilado. La unidad de tambor puede estar dañada. Coloque una nueva unidad de tambor. Consulte Sustitución de la unidad de tambor en la página 69. 92 Solución de problemas Ejemplos de calidad de impresión deficiente Recomendación La unidad de tambor puede estar dañada. Coloque una nueva unidad de tambor. Consulte Sustitución de la unidad de tambor en la página 69. ABCDEFGH abcdefghijk ABCD abcde 01234 Marcas negras de tóner a través de la página El cartucho de tóner puede estar dañado. Coloque un nuevo cartucho de tóner. Consulte Sustitución del cartucho de tóner en la página 62. Asegúrese de que utiliza papel que cumpla con las especificaciones de papel. Consulte Acerca del papel en la página 5. Si utiliza hojas de etiquetas para impresoras láser, puede que algunas veces el pegamento de las hojas se quede pegado en la superficie del tambor OPC. Limpie la unidad del tambor. Consulte página 92. No utilice papel con clips o grapas ya que rayarán la superficie del tambor. Si la unidad de tambor desembalada queda expuesta a un exceso de luz natural o artificial, la unidad podría dañarse. ABCDEFGH abcdefghijk Limpie el hilo de corona que se encuentra dentro de la unidad de tambor deslizando la lengüeta de color verde. Consulte Limpieza del hilo de corona en la página 76. Asegúrese de que el limpiador del hilo de corona principal se encuentre en la posición inicial (a). ABCD abcde 01234 La unidad de tambor puede estar dañada. Coloque una nueva unidad de tambor. Consulte Sustitución de la unidad de tambor en la página 69. Líneas negras a lo largo de la página El cartucho de tóner puede estar dañado. Coloque un nuevo cartucho de tóner. Consulte Sustitución del cartucho de tóner en la página 62. Las páginas impresas tienen manchas de tóner a lo largo de la página. La unidad de fusión puede estar manchada. Llame a su distribuidor o al Servicio de atención al cliente de Brother. FGH ABCDE ijk h fg abcde ABCD abcde 01234 Página torcida Asegúrese de que el papel u otro soporte de impresión se encuentra cargado en la bandeja de papel correctamente y que las guías de papel no están demasiado ajustadas o demasiado sueltas con respecto a la pila de papel. Coloque correctamente las guías de papel. Consulte Impresión en papel normal y transparencias desde la bandeja de papel en la página 9. Si utiliza la ranura de alimentación manual, consulte Impresión en papel normal, papel de cartas o transparencias desde la ranura de alimentación manual en la página 13. La bandeja de papel puede estar demasiado llena. Consulte Impresión en papel normal y transparencias desde la bandeja de papel en la página 9. Compruebe el tipo y la calidad del papel. Consulte Acerca del papel en la página 5. 93 6 Solución de problemas Ejemplos de calidad de impresión deficiente Recomendación Compruebe el tipo y la calidad del papel. Tanto las altas temperaturas como la humedad pueden curvar el papel. Consulte Acerca del papel en la página 5. Si no utiliza la impresora a menudo, el papel puede haber estado en la bandeja de papel durante demasiado tiempo. Gire la pila de papel en la bandeja de papel. Asimismo, airee la pila de papel y, a continuación, gire el papel 180° en la bandeja de papel. Papel curvado u ondulado Asegúrese de que el papel se carga correctamente. Consulte Impresión en papel normal y transparencias desde la bandeja de papel en la página 9. B DEFGH abc efghijk A CD bcde 1 34 Compruebe el tipo y la calidad del papel. Consulte Acerca del papel en la página 5. 6 Déle la vuelta a la pila de papel de la bandeja o intente girar el papel 180° en la bandeja de entrada. Arrugas o pliegues ABCDEFGH abcdefghijk ABCD abcde 01234 Seleccione Mejorar fijado de tóner en el controlador de impresora. Consulte Mejora del Resultado de Impresión en Ficha Avanzada en la página 32 (para Windows®) o Configuraciones de impresión en la página 41 (para Macintosh®). Si esta selección no mejora la situación lo suficiente, seleccione Papel grueso en Soporte de impresión. La fijación es insuficiente. 94 Solución de problemas Ejemplos de calidad de impresión deficiente Recomendación Dé la vuelta al papel en la bandeja de papel e imprima de nuevo. (Excluyendo papel con membrete) Si el problema persiste, levante la extensión del soporte como se indica: a Levante la extensión del soporte 1 de la bandeja de salida (1). 1 Ondulado 6 b Levante el soporte 2 de la bandeja de salida (1). 2 c 1 Baje el soporte 1 (1) y el soporte 2 (2) de la bandeja de salida. 2 Seleccione el modo Reducir combamiento de papel en el controlador de la impresora si no va a utilizar papel recomendado. Consulte Mejora del Resultado de Impresión en Ficha Avanzada en la página 32 (para Windows®) o Configuraciones de impresión en la página 41 (para Macintosh®). 95 Solución de problemas Solución de problemas de impresión Problema La impresora imprime inesperadamente o bien imprime datos ininteligibles. 6 Recomendación Compruebe que el cable de la impresora no sea demasiado largo. Recomendamos que se utilice un cable USB de menos de 2 metros (6,5 pies) de longitud. Compruebe que el cable de la impresora no esté dañado o roto. Si se está utilizando un dispositivo de conmutación de interfaz, retírelo. Conecte el equipo directamente a la impresora y vuelva a intentarlo. Asegúrese de que ha seleccionado el controlador de impresora correcto con “Establecer como impresora predeterminada”. Compruebe que la impresora no esté conectada al mismo puerto que a su vez esté conectado a un dispositivo de almacenamiento o un escáner. Quite el resto de los dispositivos y conecte el puerto sólo a la impresora. Desconecte el Monitor de estado. La impresora no imprime páginas completas de un documento. Aparece un mensaje de error de Memoria llena. Pulse el botón Go para imprimir los datos que hayan quedado en la memoria de la impresora. Cancele el trabajo de impresión si desea eliminar los datos que queden en la memoria de la impresora. (Consulte Botón Go en la página 55.) La impresora no imprime páginas completas de un documento. Aparece el mensaje de error Desbordamiento de impresión. Pulse el botón Go para imprimir los datos que hayan quedado en la memoria de la impresora. Cancele el trabajo de impresión si desea eliminar los datos que queden en la memoria de la impresora. Consulte Botón Go en la página 55. Reduzca la complejidad del documento o la resolución de impresión. Si no consigue eliminar el error, reduzca la complejidad del documento o la resolución de impresión. (Sólo HL-2150N / HL-2170W) Cambie las siguientes configuraciones en el controlador para Windows® suministrado y vuelva a intentarlo. La combinación más adecuada de estas configuraciones variará según el documento: • Modo de gráficos 1 • Modo TrueType 1 • Usar fuentes TrueType® de la impresora 1 1 Los encabezados o pies de página aparecen cuando el documento se muestra en pantalla pero no cuando se imprime. Seleccione la ficha Avanzada, haga clic en el icono Calidad de impresión y, a continuación, seleccione Manual en Configuración de impresión y haga clic en el botón Configuración.... Ajuste los márgenes superior e inferior de su documento. 96 6 Solución de problemas Problemas de red (Sólo HL-2150N / HL-2170W) 6 Para la solución de problemas relacionados con el uso de la impresora en una red, consulte la Guía del usuario en red en el CD-ROM proporcionado. Haga clic en Documentación en la pantalla de menú. La Guía del usuario en red en formato HTML se instalará automáticamente cuando instale el controlador. Haga clic en el botón Inicio, seleccione Todos los programas 1, su impresora y, a continuación, la Guía del usuario. También puede visualizar la guía en formato PDF desde el Centro de soluciones de Brother (http://solutions.brother.com). 1 Programas para usuarios de Windows® 2000 Otros problemas 6 Para Macintosh® con USB Problema 6 Recomendación La impresora no aparece en Centro de impresión (Mac OS® X 10.2) o Utilidad Configuración Impresoras (Mac OS® X 10.3 o posterior). Asegúrese de que la impresora está encendida. No se puede imprimir desde la aplicación. Asegúrese de que el controlador de impresora para Macintosh® suministrado está instalado en el Disco duro y de que está seleccionado en Centro de impresión (Mac OS® X 10.2) o Utilidad Configuración Impresoras (Mac OS® X 10.3 o posterior). Asegúrese de que el cable de interfaz USB está conectado correctamente. Asegúrese de que el controlador de impresora esté instalado correctamente. 97 A Apéndice A Especificaciones de la impresora A Motor A Modelo HL-2140 Tecnología Electrofotográfica Velocidad de impresión 1 2 (tamaños A4/Carta) Hasta 22 ppm (tamaño A4) 3,Hasta 23 ppm (tamaño Carta) 3 Resolución Windows® 2000/XP/ XP Professional x64 Edition, Windows Vista®, Windows Server® 2003/ Windows Server® 2003 x64 Edition HQ1200 DOS N/D ® Mac OS X 10.2.4 o posterior HL-2150N HL-2170W 600 ppp 300 ppp A 600 ppp HQ1200 600 ppp 300 ppp Linux 600 ppp 300 ppp 1 La velocidad de impresión cambiará dependiendo del tipo de documento que imprima. 2 La velocidad de impresión puede ser más lenta cuando la impresora esté conectada a LAN inalámbrica (sólo para HL-2170W). 3 Desde la bandeja de papel estándar 98 Apéndice Controlador A Modelo HL-2140 Procesador 181 MHz Memoria Interfaz Conectividad en red HL-2150N HL-2170W 8 MB 16 MB 32 MB USB 1 USB 1, Ethernet 10BASET/100BASE-TX USB 1, Ethernet 10BASET/100BASE-TX, LAN inalámbrica IEEE 802.11b/g Protocolos N/D TCP/IP (Ethernet 10/100BASE-TX estándar) 2 Herramienta de administración N/D BRAdmin Light 3 BRAdmin Professional 4 Web BRAdmin 5 A Administración basada en Web 6 Emulación Fuentes residentes PCL GDI PCL6 N/D 49 fuentes escalables, 12 fuentes de mapas de bits, 11 códigos de barras 7 1 Compatible con la especificación USB 2.0 2 Consulte el ubicador de la Guía del usuario de red en el CD-ROM para obtener más detalles sobre los protocolos de red admitidos. 3 Utilidad original de Windows® y Macintosh® de Brother para la administración de servidores de impresión y de impresoras. Instalación desde el CD-ROM proporcionado. 4 Utilidad de Windows® original de Brother para la administración de servidores de impresión y de impresoras. Tiene más funciones que BRAdmin Light. Descargar desde http://solutions.brother.com. 5 Utilidad de administración con base de servidor. Descargar desde http://solutions.brother.com. 6 Administración de servidores de impresión y de impresoras a través de Administración basada en web (navegador web). 7 Code39, ITF (Interleaved 2 of 5), EAN-8, EAN-13, UPC-A, UPC-E, EAN-128, Codabar, FIM(US-PostNet), ISBN, Code128 99 Apéndice Software A Modelo Controlador de impresora HL-2140 HL-2150N HL-2170W Windows® Controlador de impresora GDI para Windows® 2000/XP/XP Professional x64 Edition, Windows Vista®, Windows Server® 2003/Windows Server® 2003 x64 Edition Controlador de impresora PCL para Windows® 2000/XP/XP Professional x64 Edition, Windows Vista®, Windows Server® 2003/Windows Server® 2003 x64 Edition Macintosh® Controlador de impresora Macintosh Mac OS® X 10.2.4 o posterior Linux Controlador de Linux para sistema de impresión CUPS (entorno x86, x64) 1 2 Controlador de Linux para sistema de impresión LPD/LPRng (entorno x86, x64) 1 2 Utilidades Ayuda interactiva 3 Ayuda interactiva 3 A Asistente de despliegue del controlador 4 1 Descargue el controlador de impresora para Linux en http://solutions.brother.com. 2 En función de las distribuciones de Linux, puede que el controlador no esté disponible. 3 Animaciones ilustrativas para la solución de problemas. 4 El Asistente de despliegue del controlador automatiza la instalación de impresoras en una red punto a punto (sólo para Windows®). Panel de control A Modelo HL-2140 Testigo 4 testigos Botones 1 botón HL-2150N HL-2170W Control del papel Modelo HL-2140 Entrada de papel 1 Ranura de alimentación manual 1 hoja Salida de papel 1 Bandeja de papel 250 hojas Cara abajo 100 hojas Cara arriba 1 hoja Dúplex 1 A HL-2150N HL-2170W Dúplex manual Calculado con papel de 80 g/m2 (20 lb) 100 Apéndice Características de soportes A Modelo Tipos de soportes Pesos de soportes HL-2140 HL-2150N HL-2170W Ranura de alimentación manual Papel normal, papel de cartas, papel reciclado, papel fino, papel grueso, sobres, etiquetas, transparencias Bandeja de papel Papel normal, papel reciclado, papel fino, transparencias 1 Ranura de alimentación manual 60 a 163 g/m2 (16 a 43 lb) Bandeja de papel 60 a 105 g/m2 (16 a 28 lb) Tamaños de soportes Ranura de alimentación manual Bandeja de papel (estándar) Anchura: 76,2 a 220 mm (3,0 a 8,66 pulg.) Longitud: 116 a 406,4 mm (4,57 a 16 pulg.) A4, Carta, Oficio 2, B5 (ISO), Ejecutivo, A5, A6, B6, Folio 1 Hasta 10 hojas 2 El papel de tamaño Oficio no está disponible en algunas zonas fuera de EE.UU. y Canadá. A Suministros A Modelo Cartucho de tóner HL-2140 HL-2170W Nº de Nº de pedido para pedido para Europa otros países Cartucho inicial Aproximadamente 1.000 páginas A4/Carta 1 N/D N/D Cartucho estándar Aproximadamente 1.500 páginas A4/Carta 1 TN-2110 TN-330 Cartucho de alta capacidad Aproximadamente 2.600 páginas A4/Carta 1 TN-2120 TN-360 Aproximadamente 12.000 páginas A4/Carta (1 página / trabajo) DR-2100 DR-360 Unidad de tambor 1 HL-2150N El rendimiento del cartucho es aproximado y esta basado en una cobertura del 5% de acuerdo con ISO/IEC 19752. Dimensiones / pesos A Modelo HL-2140 HL-2150N Dimensiones (F × An × Al) 368 × 361 × 170,5 mm (14,5 × 14,2 × 6,7 pulg.) Pesos Aprox. 5,8 kg (12,8 lb) HL-2170W 101 Apéndice Otros A Modelo HL-2140 Consumo eléctrico Nivel de ruido Presión acústica Potencia acústica Ecología 1 HL-2150N HL-2170W Imprimiendo 460 W de promedio a 25 ºC (77 ºF) En espera 80 W de promedio a 25 ºC (77 ºF) Reposo Una media de 5 W Una media de 7 W Una media de 8 W Imprimiendo 51 dB (A) En espera 30 dB (A) Imprimiendo LWAd = 6,7 belios (A) En espera LWAd = 4,0 belios (A) Ahorro de energía Sí Ahorro de tóner 1 Sí No se recomienda el modo de Ahorro de tóner para la impresión de imágenes fotográficas o en escala de grises. A Requisitos del sistema Sistema operativo Windows® Sistema operativo Macintosh® 1 1 Windows® 2000 Professional Windows® XP Home Edition 64 MB Intel® Pentium® II o equivalente ® Windows XP Professional Windows® XP Professional x64 Edition CPU de 64 bits compatible (Intel® 64 o AMD64) Windows Vista® Intel® Pentium® 4 o CPU de 64 bits compatible equivalente (Intel® 64 o AMD64) 128 MB 256 MB 256 MB 512 MB 50 MB 512 MB 1 GB Windows Server® 2003 Intel® Pentium® III o equivalente Windows Server® 2003 x64 Edition CPU de 64 bits compatible (Intel® 64 o AMD64) 256 MB 512 MB Mac OS® X 10.2.4 - 10.4.3 PowerPC G4/G5, PowerPC G3 350 MHz 128 MB 256 MB ® Espacio en disco duro para la instalación RAM recomendada Velocidad mínima del procesador RAM mínima Plataforma y versión de sistema operativo A ® Mac OS X 10.4.4 o posterior PowerPC G4/G5, Procesador Intel Core™ 512 MB 1 GB 80 MB No se admiten los puertos USB de otros fabricantes. 102 Apéndice Información importante para la selección del papel A Esta sección proporciona información que le ayudará a seleccionar el tipo de papel que se utilizará con esta impresora. Nota Si utiliza un papel que no esté recomendado puede provocar un atasco o fallo de alimentación del papel en la impresora. (Consulte Papel recomendado en la página 6.) Antes de comprar una gran cantidad de papel A Asegúrese de que el papel es adecuado para la impresora. Papel para copias en papel normal A El papel se divide según el uso como papel para impresión y papel para copias. El uso se muestra normalmente en el paquete del papel. Compruebe el paquete para ver si el papel es adecuado para impresoras láser. Utilice papel adecuado para impresoras láser. A Peso base A El peso base del papel de uso general varía en los diferentes países. Se recomienda utilizar papel con un peso de entre 75 y 90 g/m2 (20 y 24 lb) aunque esta impresora es capaz de trabajar con papel más fino o más grueso que dichos pesos. Unidad Europa EE.UU. g/m2 80 a 90 75 a 90 lb 20 a 24 Grano largo y grano corto A La fibra de la pasta del papel se alinea durante la fabricación de papel. El papel se puede clasificar en dos tipos, de grano largo y de grano corto. Las fibras del papel de grano largo van en la misma dirección que el borde largo del papel. Las fibras del papel de grano corto van perpendiculares al borde largo del papel. Aunque la mayoría del papel para la copia en papel normal es de grano largo, también lo hay de grano corto. Se recomienda utilizar papel de grano largo para esta impresora. El papel de grano corto es demasiado débil para el carro del papel de la impresora. Papel ácido y papel neutralizado A El papel se puede clasificar en papel ácido y papel neutralizado. Aunque los métodos modernos de fabricación del papel comenzaron con el papel ácido, los cambios más recientes han hecho que el papel neutralizado vaya desplazando al papel ácido por motivos medioambientales. Sin embargo, muchos formatos de papel ácido se pueden encontrar en papel reciclado. Se recomienda utilizar papel neutralizado para esta impresora. Puede utilizar un rotulador de comprobación de papel ácido para distinguirlo del papel neutralizado. 103 Apéndice Superficie de impresión A Las características del haz y del envés de una hoja de papel varían ligeramente. Normalmente, el lado por el que se abre la resma del paquete de papel es el lado de impresión. Siga las indicaciones que aparezcan en el paquete de papel. Normalmente, la cara de impresión se indica con una flecha. Contenido de humedad A El contenido de humedad es la cantidad de agua que queda en el papel una vez facturado. Es una de las características importantes del papel. Puede variar enormemente dependiendo del entorno de almacenamiento, aunque normalmente el contenido en agua es aproximadamente el 5% del peso del papel. Debido a que el papel absorbe agua, la cantidad de la misma puede alcanzar el 10% en un entorno con una humedad muy alta. Si la cantidad de agua aumenta, las características del papel cambian enormemente. Empeorará la fijación del tóner. Para el almacenamiento del papel y durante su utilización, se recomienda que la humedad ambiental esté entre el 50% y el 60%. Cálculo aproximado del peso base g/m2 A lb Cartas 60 16 64 17 75 20 90 24 105 28 120 32 135 36 161 43 Índice 90 104 A Apéndice Tamaño de papel Tamaño de papel A mm pulgadas Carta 8,5 × 11 pulg. Oficio 8,5 × 14 pulg. Ejecutivo 7,25 × 10,5 pulg. A4 210 × 297 mm A5 148 × 210 mm A5 borde largo 210 × 148 mm A6 105 × 148 mm Sobre Monarca 3,875 × 7,5 pulg. Sobre Com-10 4,12 × 9,5 pulg. Sobre DL 110 × 220 mm Sobre C5 162 × 229 mm B5 (JIS) 182 × 257 mm B5 (ISO) 176 × 250 mm B6 (ISO) 125 × 176 mm 8,5 × 13 pulg. Folio Postal 100 × 148 mm A4 Largo 210 × 405 mm Sobre DL-L 220 × 110 mm 3×5 A 3 × 5 pulg. 105 Apéndice Conjuntos de símbolos y caracteres (sólo para HL-2150N / HL-2170W) A Para los modos de emulación de HP LaserJet puede seleccionar los conjuntos de símbolos y caracteres mediante la Administración basada en web (navegador web) cuando esté conectado a la red o mediante los botones del panel de control. Cómo utilizar la Administración basada en web (navegador web) A Para utilizar la Administración basada en web (navegador Web), siga los pasos descritos a continuación. Nota Se recomienda utilizar Microsoft Internet Explorer 6.0® (o posterior) o Firefox® 1.0 (o posterior) para Windows® y Safari™ 1.0 para Macintosh®. Asegúrese que JavaScript y Cookies están activados en el navegador que utilice. Es recomendable que actualice a Safari™ 1.2 o posterior para activar JavaScript. Para utilizar un navegador web, necesitará saber la dirección IP del servidor de impresión. a b Inicie su navegador web. Introduzca http://dirección_ip_impresora/ en su navegador. (Donde dirección_IP_impresora es la dirección IP o el nombre de nodo.) Por ejemplo: http://192.168.1.2/ (si la dirección IP de la impresora es 192.168.1.2.) Nota • Si ha editado el archivo hosts en el sistema o está utilizando el Sistema de nombres de dominio, también puede introducir el nombre DNS del servidor de impresión. Como el servidor de impresión admite TCP/IP y NetBIOS, también puede introducir el nombre NetBIOS del servidor de impresión. El nombre NetBIOS puede verse en la página de configuración de la impresora. El nombre NetBIOS asignado son los primeros 15 caracteres del nombre de nodo y por defecto aparecerá como “BRNxxxxxxxxxxxx” para una red cableada o “BRWxxxxxxxxxxxx” para una red inalámbrica. • Para los usuarios de Macintosh®, puede acceder fácilmente a la Administración basada en web, haciendo clic en el icono de la máquina en la pantalla Monitor de estado. c d Haga clic en Configuración de la impresora. Introduzca un nombre de usuario y una contraseña. Nota El nombre de inicio de sesión del administrador es “admin” (distingue entre mayúsculas y minúsculas) y la contraseña predeterminada es “access”. e f Haga clic en Aceptar. Seleccione la ficha HP LaserJet y haga clic en Configuración de fuentes. Seleccione un conjunto de símbolos que desee utilizar en el cuadro de lista Conjunto de símbolos. 106 A Apéndice Lista de conjuntos de símbolos y caracteres A Conjuntos de símbolos OCR A Cuando seleccione la fuente OCR-A u OCR-B, el conjunto de símbolos correspondiente se utiliza siempre. OCR A (0O) OCR B (1O) Modo HP LaserJet ABICOMP Brazil / Portugal (13P) ABICOMP International (14P) Desktop (7J) Greek8 (8G) HP German (0G) HP Spanish (1S) ISO Latin1 (0N) ISO Latin2 (2N) ISO Latin5 (5N) ISO Latin6 (6N) ISO2 IRV (2U) ISO4 UK (1E) ISO5 ASCII (0U) ISO10 Swedish (3S) ISO11 Swedish (0S) ISO14 JIS ASCII (0K) ISO15 Italian (0I) ISO16 Portuguese (4S) ISO17 Spanish (2S) ISO21 German (1G) ISO25 French (0F) ISO57 Chinese (2K) ISO60 Norwegian1 (0D) ISO61 Norwegian2 (1D) ISO69 French (1F) ISO84 Portuguese (5S) ISO85 Spanish (6S) ISO8859 / 7 Latin / Greek (12N) ISO8859 / 15 Latin (9N) ISO8859 / 15 Latin / Cyrillic (10N) Legal (1U) Mat.-8 (8M) MC Text (12J) MS Publishing (6J) PC8 (10U) PC8 Bulgarian (13R) PC8 D/N (11U) PC8 Greek Alternate (437G) (14G) PC8 Latin / Greek (12G) PC8 PC Nova (27Q) PC8 Turkish (9T) PC775 (26U) PC850 Multilingual (12U) PC851 Greece (10G) PC852 East Europe (17U) PC853 Latin3 (Turkish) (18U) PC855 Cyrillic (10R) PC857 Latin5 (Turkish) (16U) PC858 Multilingual Euro (13U) PC860 Portugal (20U) PC861 Iceland (21U) PC863 Canadian French (23U) PC865 Nordic (25U) PC866 Cyrillic (3R) PC869 Greece (11G) PC1004 (9J) Pi Font (15U) PS Mat. (5M) A 107 Apéndice Modo HP LaserJet PS Texto (10J) Roman8 (8U) Roman9 (4U) Roman Extension (0E) Russian-GOST (12R) Symbol (19M) A 108 Apéndice Referencia rápida para comandos de control de código de barras (sólo para HL-2150N / HL-2170W) A La impresora puede imprimir códigos de barra en los modos de emulación de HP LaserJet. Códigos de barras de impresión o caracteres ampliados Código ESC i Dic 27 105 Hexadecimal 1B 69 A Formato: ESC i n ... n \ Crea códigos de barras o caracteres ampliados de acuerdo con el segmento de los parámetros “n ... n”. Para obtener más información acerca de los parámetros, consulte Definición de los parámetros a continuación. Este comando debe acabar con el código “ \ ” (5CH). Definición de los parámetros A A Este comando de código de barras puede tener los siguientes parámetros en el segmento de parámetros (n … n). Ya que los parámetros tienen efecto dentro de la sintaxis simple de comandos ESC i n … n \, no se aplican en los comandos de códigos de barras. Si no se especifican ciertos parámetros, se toma la configuración preestablecida. El último parámetro debe ser el inicio de datos del código de barras (“b” o “B”) o el inicio de datos de caracteres ampliados (“l” o “L”). Otros parámetros pueden especificarse en cualquier secuencia. Cada parámetro puede empezar por un carácter en minúsculas o mayúsculas, como por ejemplo “t0” o “T0”, “s3” o “S3”. Modo de código de barras A n = “t0” o “T0” CODE 39 (predeterminado) n = “t1” o “T1” Interleaved 2 of 5 n = “t3” o “T3” FIM (US-Post Net) n = “t4” o “T4” Post Net (US-Post Net) n = “t5” o “T5” EAN 8, EAN 13 o UPC A n = “t6” o “T6” UPC-E n = “t9” o “T9” Codabar n = “t12” o “T12” Code 128 set A n = “t13” o “T13” Code 128 set B n = “t14” o “T14” Code 128 set C n = “t130” o “T130” ISBN (EAN) n = “t131” o “T131” ISBN (UPC-E) n = “t132” o “T132” EAN 128 set A n = “t133” o “T133” EAN 128 set B n = “t134” o “T134” EAN 128 set C 109 Apéndice Este parámetro selecciona el modo de código de barras como se ha descrito anteriormente. Cuando n es “t5” o “T5”, el modo de código de barras (EAN 8, EAN 13 o UPC A) varía de acuerdo con el número de caracteres en los datos. Código de barras, carácter ampliado, dibujo de bloque de líneas y dibujo de cuadro n = “s0” o “S0” 3: 1 (predeterminado) n = “s1” o “S1” 2: 1 n = “s3” o “S3” 2.5: 1 A Este parámetro selecciona el estilo de código de barras como se ha descrito anteriormente. Cuando se selecciona el modo de código de barras EAN 8, EAN 13, UPC-A, Code 128 o EAN 128, este parámetro de estilo de código de barras se ignora. Carácter ampliado “S” 0 = Blanco A 1 = Negro 2 = Bandas verticales 3 = Bandas horizontales 4 = Trama Por ejemplo “S” n1 n2 n1 = Patrón de relleno de fondo n2 = Patrón de relleno de primer plano Si “S” está seguido por sólo un parámetro, el parámetro es el patrón de relleno de primer plano. Dibujo de bloque de líneas y dibujo de cuadro “S” 1 = Negro 2 = Bandas verticales 3 = Bandas horizontales 4 = Trama Código de barras A n = “mnnn” o “Mnnn” (nnn = 0 ˜ 32767) Este parámetro indica la anchura del código de barras. La unidad de “nnn” es un porcentaje. 110 Apéndice Línea de código de barras de legible por el hombre activado o desactivado n = “r0” o “R0” Línea legible por el hombre DESACTIVADA n = “r1” o “R1” Línea legible por el hombre ACTIVADA Valor preestablecido: A Línea legible por el hombre ACTIVADA (1) “T5” o “t5” (2) “T6” o “t6” (3) “T130” o “t130” (4) “T131” o “t131” Valor preestablecido: Línea legible por el hombre DESACTIVADA All others Este parámetro indica si la impresora imprime o no la línea legible por el hombre por debajo del código de barras. Los caracteres legibles por el hombre se imprimen siempre con la fuente OCR-B de 10 puntos y todas las mejoras del estilo del carácter actual se enmascaran. El valor predeterminado está determinado por el modo del código de barras seleccionado por “t” o “T”. Quiet zone A A n = “onnn” o “Onnn” (nnn = 0 ˜ 32767) Quiet Zone es el espacio en ambos lados de los códigos de barras. Su anchura puede indicarse utilizando las unidades configuradas por el parámetro “u” o “U”. (Para obtener la descripción del parámetro “u” o “U”, consulte la siguiente sección.) La configuración predeterminada de la anchura de Quiet Zone es de 1 pulgada (2,54 cm). Código de barras, unidad carácter ampliado, dibujo de bloque de líneas y dibujo de cuadro n = “u0” o “U0” mm (preestablecido) n = “u1” o “U1” 1/10 n = “u2” o “U2” 1/100 n = “u3” o “U3” 1/12 n = “u4” o “U4” 1/120 n = “u5” o “U5” 1/10 mm n = “u6” o “U6” 1/300 n = “u7” o “U7” 1/720 A Este parámetro indica las unidades de medida del desplazamiento del eje X, el desplazamiento del eje Y y la altura del código de barras. 111 Apéndice Desplazamiento del eje X de código de barras, carácter ampliado, dibujo de bloque de líneas y dibujo de cuadro A n = “xnnn” o “Xnnn” Este parámetro indica el desplazamiento desde el margen izquierdo en la unidad especificada en “u” o “U”. Desplazamiento del eje Y de código de barras y carácter ampliado A n = “ynnn” o “Ynnn” Este parámetro indica el desplazamiento hacia abajo desde la posición de impresión actual en la unidad especificada en “u” o “U”. Altura de código de barras, carácter ampliado, dibujo de bloque de líneas y dibujo de cuadro A n = “hnnn”, “Hnnn”, “dnnn” o “Dnnn” 1 EAN13, EAN8, UPC-A, ISBN (EAN13, EAN8, UPC-A), ISBN (UPC-E): 22 mm 2 UPC-E: 18 mm A 3 Otros: 12 mm Caracteres ampliados i 2,2 mm (preestablecido) Dibujo de bloque de líneas y dibujo de cuadro i1 punto Este parámetro indica la altura de los códigos de barras o caracteres ampliados descritos anteriormente. Puede empezar por “h”, “H”, “d” o “D”. La altura de los códigos de barras está indicada en la unidad especificada en “u” o “U”. La configuración de fábrica de la altura del código de barras (12 mm, 18 mm o 22 mm) está determinada por el modo de código de barras seleccionado por “t” o “T”. Anchura de carácter ampliado, dibujo de bloque de líneas y dibujo de cuadro A n = “wnnn” o “Wnnn” Caracteres ampliados i 1,2 mm Dibujo de bloque de líneas y dibujo de cuadro i1 punto Este parámetro indica la anchura de los caracteres ampliados descritos anteriormente. Rotación de carácter ampliado n = “a0” o “A0” Hacia arriba (preestablecido) n = “a1” o “A1” Girado 90 grados n = “a2” o “A2” Boca abajo, girado 180 grados n = “a3” o “A3” Girado 270 grados A 112 Apéndice Inicio de datos de código de barras A n = “b” o “B” Los datos que siguen a “b” o “B” se leen como datos de código de barras. Los datos de código de barras deben acabar con el código “ \ ” (5CH), que también termina el comando. Los datos de códigos de barras admitidos están determinados por el modo de código de barras seleccionado por “t” o “T”. Cuando se selecciona CODE 39 con el parámetro “t0” o “T0”: Cuarenta y tres caracteres “0” a “9”, “A” a “Z”, “-”, “ . ”, “ (espacio)”, “$”, “ / ”, “+” y “%” pueden aceptarse como datos de código de barras. Otros caracteres provocarán errores de datos. El número de caracteres para códigos de barras no está limitado. Los datos de códigos de barras empiezan y terminan automáticamente con un asterisco “ * ” (carácter de inicio y carácter de detención). Si los datos recibidos tienen un asterisco “ * ” como principio o fin, el asterisco se toma como carácter de inicio o de detención. Cuando Interleaved 2 of 5 se selecciona con el parámetro “t1” o “T1”: Se aceptan diez caracteres numéricos “0” a “9” como datos de código de barras. Otros caracteres provocan errores de datos. El número de caracteres para códigos de barras no está limitado. Este modo de código de barras requiere caracteres pares. Si los datos de código de barras tienen caracteres impares, se añade “0” automáticamente al final de los datos de código de barras. Cuando se selecciona FIM (US-Post Net) con el parámetro “t3” o “T3” Se aceptan los caracteres “A” a “D” y se puede imprimir un dígito de datos. Se aceptan caracteres alfabéticos en mayúsculas y minúsculas. Cuando se selecciona Post Net (US-Post Net) con el parámetro “t4” o “T4” Los números “0” a “9” pueden ser datos y deben terminarse por un dígito de control. ‘?’ puede utilizarse en lugar del dígito de control. Cuando se selecciona EAN 8, EAN 13 o UPC A con el parámetro “t5” o “T5”: Se aceptan diez números “0” a “9” como datos de código de barras. El número de caracteres para códigos de barras está limitado de la forma siguiente: EAN 8: 8 dígitos en total (7 dígitos + 1 dígito de control) EAN 13: 13 dígitos en total (12 dígitos + 1 dígito de control) UPC A: 12 dígitos en total (11 dígitos + 1 dígito de control) Un número de caracteres diferente al anterior provocará un error de datos que dará como resultado que los datos del código de barras se impriman como datos de impresión normales. Si el dígito de control es incorrecto, la impresora calcula el dígito de control automáticamente de modo que se impriman los datos de código de barras correctos. Cuando se selecciona EAN13, si se añade “+” y un número de dos o cinco dígitos después de los datos puede crear un código añadido. Cuando se selecciona UPC-E con el parámetro “t6” o “T6”: Se aceptan diez números “0” a “9” como datos de código de barras. 113 A Apéndice Ocho dígitos 1 2 (formato estándar) El primer carácter debe ser “0” y los datos deben acabar con un dígito de control. Ocho dígitos en total = “0” más 6 dígitos más 1 dígito de control. Seis dígitos 2 El primer carácter y el último, que es el dígito de control, se eliminan de los datos de ocho dígitos. 1 ‘?’ puede utilizarse en lugar de un dígito de control. 2 Si se añade “+” y un número de dos o cinco dígitos después de los datos puede crear un código añadido. Cuando se selecciona Codebar con el parámetro “t9” o “T9”: Caracteres “0” a “9”, “-”, “ . ’, ‘$’, ‘/’, ‘+’, ‘ : ” pueden imprimirse. Los caracteres “A” a “D” pueden imprimirse como un código de inicio-detención, que puede estar en mayúsculas o minúsculas. Si no hay código de inicio-detención, se producen errores. No se puede añadir un dígito de control y la utilización de “?” provoca errores. Cuando se selecciona Code 128 conjunto A, conjunto B, o conjunto C con el parámetro “t12” o “T12”, “t13” o “T13”, “t14” o “T14”: A Los conjuntos A, B y C de Code 128 pueden seleccionarse individualmente. El conjunto A indica los caracteres hexadecimales 00 a 5F. El conjunto B incluye los caracteres hexadecimales 20 a 7F. El conjunto C incluye los pares 00 a 99. Se permite el intercambio entre los conjuntos de códigos enviando %A, %B o %C. FNC 1, 2, 3 y 4 se producen con %1, %2, %3 y %4. El código SHIFT, %S, permite un intercambio temporal (sólo para un carácter) desde el conjunto A al conjunto B y viceversa. El carácter “%” puede codificarse enviándolo dos veces. Cuando se selecciona ISBN (EAN) con el parámetro “t130” o “T130”: Se aplican las mismas reglas que para “t5” o “T5”. Cuando se selecciona ISBN (UPC-E) con el parámetro “t131” o “T131”: Se aplican las mismas reglas que para “t6” o “T6”. Cuando se selecciona EAN 128 conjunto A, conjunto B o conjunto C con el parámetro “t132” o “T132”, “t133” o “T133”, “t134” o “T134”: Se aplican las mismas reglas que para “t12” o “T12”, “t13” o “T13” o “t14” o “T14”. Dibujo de cuadros A ESC i ... E (o e) “E” o “e” es un terminador. Dibujo de bloque de líneas A ESC i ... V (o v) “V” o “v” es un terminador. Inicio de datos de caracteres ampliados A n = “l” o “L” Los datos que siguen a “l” o “L” se leen como datos de caracteres ampliados (o datos de etiquetado). Los datos de caracteres ampliados deben acabar con el código “ \ ” (5CH), que también termina el comando. 114 Apéndice Listado de programa de ejemplo A WIDTH "LPT1:",255 'CODE 39 LPRINT CHR$(27);"it0r1s0o0x00y00bCODE39?\"; 'Interleaved 2 of 5 LPRINT CHR$(27);"it1r1s0o0x00y20b123456?\"; 'FIM LPRINT CHR$(27);"it3r1o0x00y40bA\"; 'Post Net LPRINT CHR$(27);"it4r1o0x00y60b1234567890?\"; 'EAN-8 LPRINT CHR$(27);"it5r1o0x00y70b1234567?\"; 'UPC-A A LPRINT CHR$(27);"it5r1o0x50y70b12345678901?\"; 'EAN-13 LPRINT CHR$(27);"it5r1o0x100y70b123456789012?\"; 'UPC-E LPRINT CHR$(27);"it6r1o0x150y70b0123456?\"; 'Codabar LPRINT CHR$(27);"it9r1s0o0x00y100bA123456A\"; 'Code 128 set A LPRINT CHR$(27);"it12r1o0x00y120bCODE128A12345?\"; 'Code 128 set B LPRINT CHR$(27);"it13r1o0x00y140bCODE128B12345?\"; 'Code 128 set C LPRINT CHR$(27);"it14r1o0x00y160b";CHR$(1);CHR$(2);"?\"; 'ISBN(EAN) LPRINTCHR$(27);"it130r1o0x00y180b123456789012?+12345\"; 'EAN 128 set A LPRINT CHR$(27);"it132r1o0x00y210b1234567890?\"; LPRINT CHR$(12) END 115 B Apéndice (para Europa, Chile y Argentina) Números de Brother B B IMPORTANTE Para obtener asistencia técnica y de funcionamiento, debe llamar al país donde adquirió la impresora. Las llamadas deben realizarse desde dentro del país. Registre su producto B Registrando su producto Brother, quedará registrado como el propietario original del producto. Su registro en Brother: puede servir como confirmación de la fecha de compra de su producto en caso de perder el recibo; puede respaldar una demanda de seguro en caso de pérdida del producto cubierta por un seguro y le ayudará a que le notifiquemos mejoras en el producto y ofertas especiales. Cumplimente el Registro de garantía de Brother o registre su producto en línea en B http://www.brother.com/registration/ Preguntas más comunes (FAQ) B El Centro de soluciones de Brother es su punto de referencia para todas las necesidades de su impresora. Puede descargar los controladores, el software y las utilidades más actualizados y leer las preguntas más comunes y las sugerencias de solución de problemas para aprender cómo obtener el máximo de su producto Brother. http://solutions.brother.com Puede comprobar aquí si hay actualizaciones de controladores Brother. Atención al cliente B Visite http://www.brother.com para obtener información de contacto de su oficina local de Brother. Ubicaciones de centros de servicio Para averiguar los centros de servicio en Europa, póngase en contacto con su oficina local de Brother. Podrá encontrar la información de direcciones y números de teléfono de contacto de las oficinas europeas en http://www.brother.com tras seleccionar su país. En Chile: B Brother International de Chile Ltda. La Pastora 169 - Las Condes Santiago - Chile In Argentina: BROTHER INTERNATIONAL CORPORATION DE ARGENTINA SRL Av. Chiclana 2975 (C1259AAB), Capital Federal, Argentina. 116 Apéndice (para Europa, Chile y Argentina) Direcciones de Internet Sede web global de Brother: http://www.brother.com Para preguntas más comunes (FAQ), asistencia de productos, preguntas técnicas y actualizaciones de controladores y utilidades: http://solutions.brother.com Información importante: normativas Radiointerferencias (sólo modelo 220 a 240 voltios) B Esta máquina cumple la especificación EN55022 (CISPR Publication 22)/Clase B. Especificación IEC 60825-1 (sólo modelo 220-240 voltios) B Esta máquina es un producto láser de Clase 1, tal y como está definido en la especificación IEC 60825-1 +A2:2001. La siguiente etiqueta debe adjuntarse en los países en que sea necesaria. B CLASS 1 LASER PRODUCT APPAREIL À LASER DE CLASSE 1 LASER KLASSE 1 PRODUKT Esta impresora tiene un diodo láser de Clase 3B, que emite radiación láser invisible en la unidad láser. La unidad láser no debe abrirse bajo ninguna circunstancia. Precaución B La utilización de controles y ajustes o la realización de procedimientos de manera diferente a la especificada en la presente guía del usuario puede provocar una exposición nociva a radiaciones no visibles. 117 Apéndice (para Europa, Chile y Argentina) Radiación láser interna B Potencia máxima de radiación: 10 mW Longitud de onda: 780 - 800 nm Clase del láser: Clase 3B Directiva de la UE 2002/96/EC y EN50419 B B (Sólo Unión Europea) Este equipo tiene la marca anterior con el símbolo de reciclaje. Esto significa que al final de la vida útil del equipo, debe deshacerse de él por partes en un punto de recogida adecuado y no colocarlo en el punto de recogida de basura doméstica corriente. Con esto beneficiará al medio ambiente y nos beneficiaremos todos. (Sólo Unión Europea) 118 Apéndice (para Europa, Chile y Argentina) IMPORTANTE - Para su seguridad B Para asegurar el funcionamiento seguro del aparato, el enchufe eléctrico de tres patillas debe insertarse únicamente en una toma de red estándar de tres patillas con conexión a tierra adecuada a través del cableado eléctrico estándar. Los cables alargadores utilizados con esta impresora deben ser del tipo de tres patillas y deben estar correctamente conectados para asegurar la conexión a tierra. Los cables alargadores incorrectamente conectados pueden provocar lesiones personales y daños al equipo. El hecho de que el equipo funcione correctamente no implica que la alimentación esté conectada a tierra y que la instalación sea completamente segura. Para su seguridad, en caso de duda acerca de la conexión a tierra, llame a un electricista cualificado. Este producto debe conectarse a una fuente de alimentación de CA dentro del rango indicado en la etiqueta de potencia de servicio. NO lo conecte a una fuente de alimentación de CC o un convertidor. Si no está seguro, póngase en contacto con un electricista cualificado. Dispositivo de desconexión B Esta impresora debe instalarse en las proximidades de una toma a red eléctrica de fácil acceso. En caso de emergencia, deberá desenchufar el cable eléctrico de la toma de red para desconectar totalmente la alimentación. Precauciones para la conexión LAN (únicamente para HL-2150N / HL-2170W) B B Conecte este producto a una conexión LAN que no esté expuestas a sobretensiones. 119 Apéndice (para Europa, Chile y Argentina) Declaración de conformidad CE B B 120 Apéndice (para Europa, Chile y Argentina) Declaración de conformidad CE Fabricante Brother Industries Ltd., 15-1, Naeshiro-cho, Mizuho-ku, Nagoya 467-8561, Japón Planta Brother Technology (Shenzhen) Ltd., NO6 Gold Garden Ind. Nanling Buji, Longgang, Shenzhen, China Declaramos que: Descripción de los productos: Nombre de producto: Número de modelo: Impresora láser HL-2140, HL-2150N HL-21 cumplen las disposiciones de las directivas aplicadas: directiva de baja tensión 2006/95/EEC y directiva de compatibilidad electromagnética 2004/108/EC. Descripción de los productos: Nombre de producto: Número de modelo: Impresora láser HL-2170W HL-21 B cumple las disposiciones de la Directiva R y TTE (1999/5/CE) y declaramos el cumplimiento de los siguientes estándares: Estándares armonizados que se aplican: Seguridad EN60950-1:2001+A11:2004 EMC EN55022: 1998 +A1: 2000 +A2: 2003 Class B EN55024: 1998 +A1: 2001 +A2: 2003 EN61000-3-2: 2006 EN61000-3-3: 1995 +A1: 2001 +A2: 2005 Radio 1 EN301 489-1 V1.6.1 EN301 489-17 V1.2.1 EN300 328 V1.6.1 1 La radiofrecuencia sólo se aplica al modelo HL-2170W. Año en el que se aplicó por primera vez la marca CE: 2007 Emitido por: Fecha: Lugar: Firma: Brother Industries, Ltd. 30 de septiembre de 2007 Nagoya, Japón ____________ Junji Shiota Administrador general Quality Management Dept. Printing & Solutions Company 121 C Apéndice (para EE.UU. y otros países) C Números de Brother C IMPORTANTE Para obtener asistencia técnica y de funcionamiento, debe llamar al país donde adquirió la impresora. Las llamadas deben realizarse desde dentro del país. Registre su producto C Registrando su producto en Brother International Corporation, quedará registrado como el propietario original del producto. Su registro en Brother: puede servir como confirmación de la fecha de compra de su producto en caso de perder el recibo; puede respaldar una demanda de seguro en caso de pérdida del producto cubierta por un seguro y le ayudará a que le notifiquemos mejoras en el producto y ofertas especiales. Cumplimente el Registro de garantía de Brother o registre su producto en línea en C http://www.brother.com/registration/ FAQ (preguntas más comunes) C El Centro de soluciones de Brother es su punto de referencia para todas las necesidades de su impresora. Puede descargar el software y las utilidades más actualizados y leer las preguntas más comunes y las sugerencias de solución de problemas para aprender cómo obtener el máximo de su producto Brother. http://solutions.brother.com Puede comprobar aquí si hay actualizaciones de controladores Brother. 122 Apéndice (para EE.UU. y otros países) Servicio de atención al cliente En EE.UU.: C 1-877-BROTHER (1-877-276-8437) En caso de tener comentarios o sugerencias, escríbanos a: En EE.UU.: Printer Customer Support Brother International Corporation 26250 Enterprise Ct. # 250 Lake Forest, CA 92630 Ubicador de centros de servicio (sólo EE.UU.) C Si desea saber la ubicación de un centro de servicio técnico autorizado de Brother, llame al 1-877-BROTHER (1-877-276-8437). Direcciones de Internet Sede web global de Brother: http://www.brother.com Para preguntas más comunes (FAQ), asistencia de productos, preguntas técnicas y actualizaciones de controladores y utilidades: http://solutions.brother.com Para accesorios y suministros de Brother: C En EE.UU.: http://www.brothermall.com En Canadá: http://www.brother.ca 123 Apéndice (para EE.UU. y otros países) Pedido de suministros C Para obtener los mejores resultados, utilice exclusivamente suministros originales de Brother, disponibles en la mayoría de los distribuidores de Brother. Si no encuentra los suministros que necesita y cuenta con una tarjeta de crédito Visa, MasterCard, Discover o American Express, puede realizar un pedido de suministros directamente a Brother. (Puede visitar nuestro sitio web para conocer una completa selección de accesorios y suministros de Brother disponibles para su adquisición.) Nota En Canadá sólo se aceptan Visa y MasterCard. En EE.UU.: 1-877-552-MALL (1-877-552-6255) 1-800-947-1445 (fax) http://www.brothermall.com Descripción Elemento Cartuchos de tóner TN-330 (estándar, imprime aprox. 1.500 páginas) 1 TN-360 (alta capacidad, imprime aprox. 2.600 páginas) 1 Unidad de tambor 1 DR-360 C El rendimiento del cartucho es aproximado y esta basado en una cobertura del 5% de acuerdo con ISO/IEC 19752. 124 Apéndice (para EE.UU. y otros países) Información importante: normativas C Declaración de conformidad con la Federal Communications Commission (FCC) (sólo EE.UU.) Parte responsable: C Brother International Corporation 100 Somerset Corporate Boulevard P.O. Box 6911 Bridgewater, NJ 08807-0911 EE.UU. Teléfono: (908) 704-1700 declara que los productos Nombre de producto: Impresora láser HL-2140, HL-2150N y HL-2170W Número de modelo: HL-21 cumplen la Parte 15 del Reglamento de la FCC. El funcionamiento está sujeto a las dos condiciones siguientes: (1) Este dispositivo no debe provocar interferencias perjudiciales y (2) este dispositivo debe aceptar cualquier interferencia recibida, incluyendo interferencias que puedan provocar un funcionamiento indebido. C Tras las pruebas realizadas en este equipo, confirmamos que cumple los límites para dispositivos digitales de Clase B, en virtud de lo estipulado en la Parte 15 del Reglamento de la FCC. Estos límites se han estipulado para disponer una protección razonable contra interferencias perjudiciales en instalaciones residenciales. Este equipo genera, utiliza y puede irradiar radiofrecuencia y, en caso de no instalarse y utilizarse según las instrucciones, puede provocar interferencias perjudiciales a las comunicaciones de radio. Sin embargo, esto no garantiza que no vayan a producirse interferencias en una determinada instalación. En caso de que este equipo provocase interferencias perjudiciales a la recepción de radio y televisión, lo que podrá determinarse apagándolo y encendiéndolo, se recomienda al usuario intentar corregir la interferencia empleando cualquiera de las siguientes medidas: Reorientar o reubicar la antena de recepción. Aumentar la separación entre el equipo y el receptor. Conectar el equipo a una toma de red en un circuito diferente al que esté conectado el receptor. Solicitar ayuda al distribuidor o a un técnico de radio/TV cualificado. Importante C Debe utilizarse un cable de interfaz apantallado para asegurar el cumplimiento de los límites para un dispositivo digital de Clase B. Todo cambio o modificación no aprobados expresamente por Brother Industries, Ltd. podría dejar sin efecto la autorización al usuario para hacer funcionar el equipo. 125 Apéndice (para EE.UU. y otros países) Declaración de cumplimiento de la norma International ENERGY STAR® C El propósito del Programa internacional de ENERGY STAR® es promover el desarrollo y popularización de equipos de oficina que consuman electricidad de manera eficiente. Como participante en el Programa International ENERGY STAR®, Brother Industries, Ltd. manifiesta que este producto cumple las directrices del programa para el consumo eficiente. C 126 Apéndice (para EE.UU. y otros países) Avisos referentes a dispositivos láser C Seguridad de láser (sólo modelo 110-120 voltios) C Esta máquina está homologada como producto láser de Clase 1 según la Norma de Emisión de Radiaciones del Ministerio de Sanidad y Servicios Humanos (DHHS) de EE.UU., en virtud de la Ley de Control de Radiaciones para la Protección de la Salud y la Seguridad de 1968. Lo cual implica que la máquina no genera radiaciones láser nocivas. Ya que las radiaciones emitidas en el interior de la máquina quedan completamente confinadas dentro de las carcasas protectoras y tapas externas, el haz de láser no puede escapar de la máquina durante ninguna fase del funcionamiento. Normativas de la FDA (sólo modelo 110-120 voltios) C La Food and Drug Administration (FDA) de EE.UU. ha implementado normativas para los productos láser fabricados a partir del 2 de agosto de 1976, de obligado cumplimiento para los productos comercializados en EE.UU. La siguiente etiqueta en la parte trasera de la impresora indica el cumplimiento de las normativas de la FDA, y debe pegarse en todos los productos láser comercializados en los Estados Unidos. FABRICADO: C Brother Technology (Shenzhen) Ltd. NO6 Gold Garden Ind., Nanling Buji, Longgang, Shenzhen, China Este producto cumple con las normas de rendimiento para los productos láser de la Food and Drug Administration (FDA) excepto para las desviaciones de acuerdo con la el Aviso sobre láser nº 50, del 24 de junio de 2007. Precaución C La utilización de controles y ajustes, o la realización de procedimientos de manera diferente a la especificada en la presente guía, puede provocar una exposición nociva a radiaciones no visibles. Radiación láser interna C Potencia máxima de radiación: 10 mW Longitud de onda: 780 - 800 nm Clase del láser: Clase 3B 127 Apéndice (para EE.UU. y otros países) IMPORTANTE - Para su seguridad C Para asegurar el funcionamiento seguro del aparato, el enchufe eléctrico de tres patillas debe insertarse únicamente en una toma de red estándar de tres patillas con conexión a tierra adecuada a través del cableado eléctrico estándar. Los cables alargadores utilizados con esta impresora deben ser del tipo de tres patillas, y deben estar correctamente conectados para asegurar una correcta conexión a tierra. Los cables alargadores incorrectamente conectados pueden provocar lesiones personales y daños al equipo. El hecho de que el equipo funcione correctamente no implica que la alimentación esté conectada a tierra y que la instalación sea completamente segura. Para su seguridad, en caso de duda acerca de la conexión a tierra, llame a un electricista cualificado. Este producto debe conectarse a una fuente de alimentación de CA dentro del rango indicado en la etiqueta de potencia de servicio. NO lo conecte a una fuente de alimentación de CC o un convertidor. Si no está seguro, póngase en contacto con un electricista cualificado. Dispositivo de desconexión C Esta impresora debe instalarse en las proximidades de una toma a red eléctrica de fácil acceso. En caso de emergencia, deberá desenchufar el cable eléctrico de CA de la toma de red para desconectar totalmente la alimentación. Precauciones para la conexión LAN (únicamente para HL-2150N / HL-2170W) C Conecte este producto a una conexión LAN que no esté expuesta a sobretensiones. 128 C D Índice A Administración basada en Web Navegador web ...................................................... 46 Asistente de despliegue del controlador ................... 46 Atascos de papel ................................................52, 84 B Botón Go ................................................................... 55 BRAdmin Light .......................................................... 46 BRAdmin Professional .............................................. 46 C Calidad de impresión ................................................ 90 Cancelación de trabajos ........................................... 55 Características de soportes .................................... 101 Cartucho de tóner ..................................................... 61 Centros de servicio (EE.UU./Canadá) .................... 123 Centros de servicio (Europa y otros países) ........... 116 Conectividad en red .................................................. 99 Configuración de la impresora .................................. 57 Configuración de red predeterminada ...................... 59 Conjuntos de caracteres ......................................... 106 Consola de impresora remota ................................... 47 Consumibles ............................................................. 60 Contenido de la caja ................................................... 1 Control de código de barras .................................... 109 Control del papel ..................................................... 100 Controlador de impresora .......................... 29, 45, 100 Controlador de impresora PCL ................................. 29 Cubierta abierta ........................................................ 52 Fin vida tóner ......................................................50, 62 Fuente de alimentación ............................................... 4 Fuentes ...............................................................58, 99 H Hilo de corona .............................................. 67, 76, 77 I Impresión de una página de prueba ......................... 56 Impresión dúplex ....................................................... 22 Interfaz ...................................................................... 99 L Limpieza .................................................................... 73 Linux ......................................................................... 26 LL Llamadas de servicio ................................................ 53 M Macintosh® .........................................................39, 97 Marca de agua .......................................................... 33 Memoria .................................................................... 99 Memoria llena ........................................................... 52 Mensajes de error ...............................................79, 81 Monitor de estado ...............................................44, 79 N D Números de Brother (EE.UU./Canadá) ...........122, 123 Desbordamiento de impresión .................................. 52 Dimensiones ........................................................... 101 Dominio ................................................................... 106 O E P Emulación ................................................................. 99 Error de cartucho ...................................................... 50 Error de tambor ......................................................... 52 Especificaciones ....................................................... 98 Panel de control ................................................48, 100 Papel ...................................................................5, 103 Papel normal ............................................................... 6 Pesos ...................................................................... 101 Procesador ................................................................ 99 F Ficha Configuración de bandeja ............................... 37 Fin vida tambor próximo ........................................... 51 Opciones de dispositivo ............................................ 34 R Ranura de alimentación manual ............................... 13 129 D Índice ranura de alimentación manual ................................. 23 Red ........................................................................... 46 Registre su producto .......................................116, 122 Reimpresión .............................................................. 35 Requisitos del sistema ............................................ 102 S Selección automática de interfaz .............................. 47 Símbolo ................................................................... 106 Sin papel ................................................................... 51 Sobres ...................................................................7, 17 Software .................................................................... 46 Solución de problemas ............................................. 78 T Tambor OPC ............................................................. 92 Testigos .................................................................... 48 Tipo de soporte ........................................................... 5 Tóner bajo ................................................................. 50 U Unidad de tambor ..................................................... 68 Utilidades ................................................................ 100 V D Ventana de barrido ................................................... 76 Vuelve a imprimir ...................................................... 55 W Web BRAdmin .......................................................... 46 Windows® ................................................................. 29 Z Zona no imprimible ..................................................... 8 130