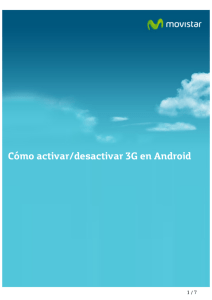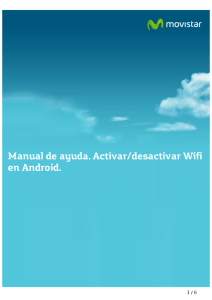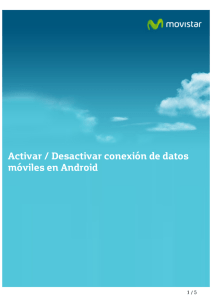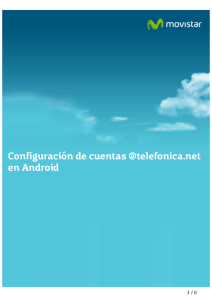Filtro de contenidos en Android
Anuncio
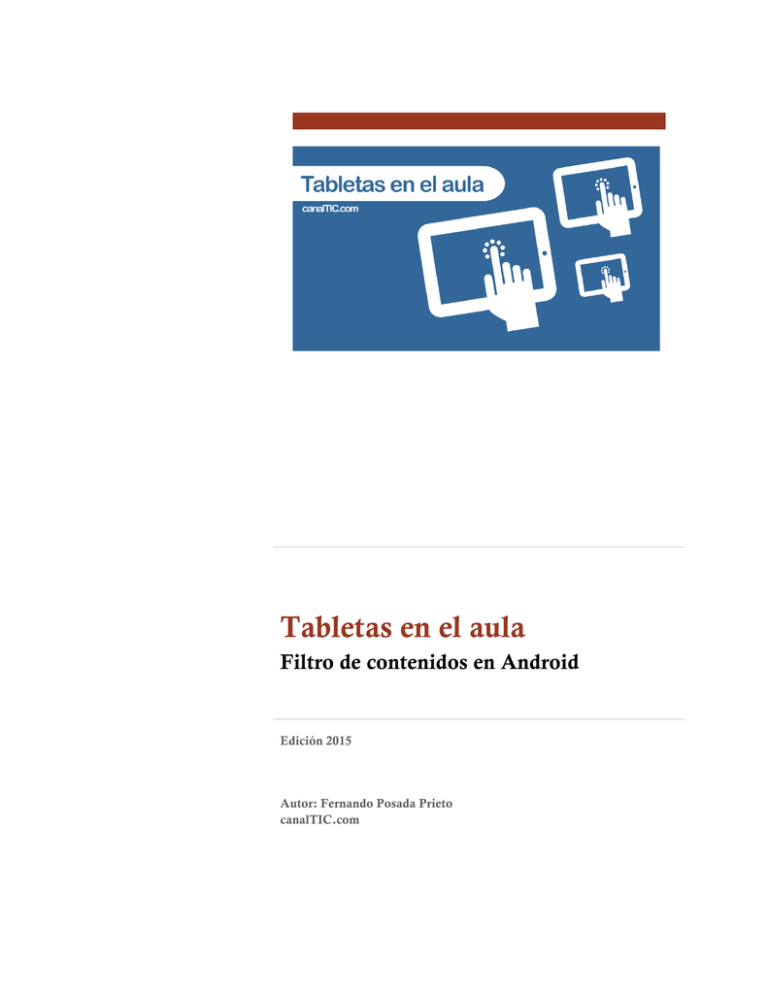
Tabletas en el aula Filtro de contenidos en Android Edición 2015 Autor: Fernando Posada Prieto canalTIC.com Filtro de contenidos en Android 2015. FPP. Uso educativo de las tabletas Filtro de contenidos en Android Índice 1. 2. 3. 4. 5. 6. 7. ¿Qué es un filtro de contenidos? ................................................................................. 2 Filtro de contenidos de Play Store .............................................................................. 2 Filtro SafeSearch de Google ........................................................................................... 4 Filtro OpenDNS ................................................................................................................... 6 Plugin URLFilter para Mozilla Firefox ................................................................... 13 Control parental con Kids Place ............................................................................... 15 Bloqueo de aplicaciones .............................................................................................. 28 Página 1 de 30 Filtro de contenidos en Android 2015. FPP. Uso educativo de las tabletas 1. ¿Qué es un filtro de contenidos? En un centro educativo con acceso a Internet es importante disponer de un filtro de contenidos. La mayoría de proveedores de acceso a Internet no disponen de este servicio por defecto. Un filtro de contenidos es un software diseñado para controlar y restringir el acceso a ciertos sitios web. En el ámbito educativo resulta muy conveniente disponer de este sistema para proteger a los menores frente a los contenidos inadecuados de ciertos sitios web. La Consejería de Educación de Canarias tiene instalado por defecto una solución de filtro de contenidos para todos los equipos conectados a la red corporativa (red 10) y a la red educativa (red 172). Este filtro permite a cada centro educativo definir sus propias políticas de filtrado, es decir, configurar o personalizar qué categorías (redes sociales, pornografía, etc) o sitios web estarán permitidos y cuáles no. En función de esa selección cuando un usuario del centro trate de navegar a un sitio no permitido se mostrará una pantalla informativa indicando que esa página está filtrada y se bloqueará su acceso. Este filtro corporativo funcionará en aquellos dispositivos conectados a la red Medusa sin necesidad de configurar nada en ellos. Sin embargo en conexiones no corporativas (p.e. en una red ADSL privada) es necesario adoptar soluciones de software que filtren contenidos inadecuados. En este manual se exponen algunos procedimientos para establecer filtros de contenidos en una tableta Android. 2. Filtro de contenidos de Play Store Es posible definir un filtro de contenido para restringir las aplicaciones que se pueden descargar e instalar desde Play Store. 1. Haz tap sobre el icono de Play Store para abrirlo. 2. Pulsa en el botón Opciones de Play Store situado en la esquina superior derecha y en el menú desplegable elige la opción Ajustes. 3. En el apartado Controles de Usuario pulsa en Filtro de contenido. Página 2 de 30 Filtro de contenidos en Android 2015. FPP. Uso educativo de las tabletas 4. En el cuadro de diálogo Permitir aplicaciones clasificada para … selecciona un nivel de restricción: • Para todos. Las aplicaciones de esta categoría NO recopilan información sobre la ubicación del usuario ni muestran contenido inadecuado. El usuario no puede compartir contenido en las redes sociales. • Nivel de madurez bajo. Las aplicaciones de esta categoría pueden incluir escenas de violencia fantástica o animada moderada. Pueden recopilar la ubicación del usuario pero no comparten los datos con el resto de usuarios. • Nivel de madurez medio. Las aplicaciones de este nivel pueden incluir referencias sexuales, violencia real o fantástica, blasfemias, humor grosero, referencias al consumo de drogas, simulaciones de juegos de azar. Estas aplicaciones recopilan la ubicación del usuario y lo pueden compartir con los demás usuarios previo consentimiento. • Nivel de madurez alto. Las aplicaciones pueden incluir o estar basadas en los siguientes contenidos: contenido sexual, violencia gráfica, funciones sociales, simulaciones de juegos al azar, referencias a consumo de drogas, etc. Recopila datos de la ubicación del usuario con el objetivo de compartirlo con los demás con su consentimiento previo. 5. Pulsa en el botón Aceptar. 6. En el cuadro de diálogo PIN de contenido introduce un PIN que bloqueará el acceso a esta configuración. 7. Pulsa en el botón Aceptar y luego confirma de nuevo. Página 3 de 30 Filtro de contenidos en Android 2015. FPP. Uso educativo de las tabletas 3. Filtro SafeSearch de Google SafeSeach es una herramienta de Google que facilita el bloqueo de imágenes inadecuadas o explícitas de los resultados de la Búsqueda de Google. El filtro de SafeSearch no es eficaz 100% pero evita la mayor parte del contenido para adultos. Para activar/desactivar SafeSearch: 1. Desde el Escritorio o desde el Menú de Aplicaciones pulsa en la aplicación de Google. 2. En la esquina inferior derecha pulsa en el botón Opciones y elige Ajustes. 3. En el menú lateral izquierdo elige la opción Cuentas y privacidad. Página 4 de 30 Filtro de contenidos en Android 2015. FPP. Uso educativo de las tabletas 4. Marca o desmarca el item Filtro SafeSearch para activarlo o desactivarlo. ¿Cómo funciona SafeSearch? 1. Accede al buscador Google en el navegador web o bien al buscador Google en la tableta. 2. Introduce un término bloqueado para realizar una búsqueda. Por ejemplo. porno. 3. Se mostrará un mensaje de advertencia sobre el bloqueo de SafeSearch. Para bloquear SafeSearch: A continuación se expone el procedimiento para evitar que los menores puedan desactivar SafeSearch si está activada. 1. Desde la tableta abre el navegador web y accede a la página Ajustes de búsqueda: http://www.google.com/preferences 2. En la página Ajustes de búsqueda, en la categoría Resultados de búsqueda, marca la casilla Filtrar resultados explícitos. Pulsa en el botón Guardar. 3. Clic en el enlace Bloquear SafeSearch. 4. Se solicitará el usuario y contraseña de tu usuario Google. Introduce estos valores y pulsa en el botón Acceder. 5. A continuación pulsa en el botón Bloquear SafeSearch. Página 5 de 30 Filtro de contenidos en Android 2015. FPP. Uso educativo de las tabletas 6. Al cabo de unos instantes se habrá establecido el filtro en todos los dominios de Google para esa cuenta. 7. A partir de ese momento el filtro estará activado en la tableta siempre y cuando esté configurada con esa cuenta de Google. Si el usuario trata de desactivarlo en los Ajustes de Google NO lo conseguirá. Para desbloquearlo habrá que seguir la misma secuencia de pasos anteriores. 4. Filtro OpenDNS 4.1 ¿Qué es OpenDNS? OpenDNS (http://www.opendns.com) es un servicio online gratuito de filtrado de contenidos que se puede configurar para que funcione con el acceso a Internet proporcionado por cualquier operadora de telefonía. Las características más destacadas de este filtro de contenidos son: • Tiene una versión gratuita. • No se necesita instalar ningún programa en el ordenador del alumno. • Resulta difícil eludir el filtrado desactivando el correspondiente programa. • Funciona con independencia del navegador web utilizado, incluso si el usuario instala un nuevo navegador. • Permite activar/desactivar y configurar el filtro de una sola vez en todos los ordenadores del centro . • El filtro funciona incluso si un nuevo ordenador es conectado a la red. • La lista de páginas bloqueadas es actualizada y revisada constantemente. Página 6 de 30 Filtro de contenidos en Android 2015. FPP. Uso educativo de las tabletas 4.2 ¿Cómo funciona OpenDNS? Cada vez que introducimos la dirección de una página web en la barra de direcciones del navegador, por ejemplo, http://www.google.es, el ordenador se dirige a un servidor de nombres DNS para saber la dirección IP del servidor que contiene la página: http://216.58.211.227. Este es un paso previo para obtener esta página y descargarla al equipo para su visualización a través del navegador. Por lo general se suelen utilizar los servidores DNS de nuestro proveedor de acceso a Internet, pero podemos utilizar otros. A continuación se recogen las IP de los servidores DNS más conocidos: • Google: 8.8.8.8 y 8.8.4.4 • Telefónica España: 80.58.61.250 y 80.58.61.254 • Vodafone: 212.73.32.3 y 212.73.32.67 • Jazztel: 62.14.4.64 y 62.14.4.65 • Orange: 62.81.0.33 y 62.81.16.129 Si utilizamos los servidores DNS de OpenDNS entonces navegaremos usando el acceso proporcionado por nuestra empresa de telefonía pero aprovechándonos de las prestaciones de filtrado que nos ofrece de forma gratuita OpenDNS. Los servidores DNS de OpenDNS son: 208.67.222.222 y 208.67.220.220. Existen dos métodos para asignar estas IP como servidores DNS de los equipos: 1. Configuración del router. Consiste en modificar la configuración del router para que cuando un equipo se conecte a la red local, el router le asigne de forma automática (protocolo DHCP) la IP de conexión y además las IP de OpenDNS como servidores DNS. Para la administración del router normalmente necesita disponer de una contraseña de acceso (suele ser: admin/1234). La gestión del router se realiza a través del navegador web desde un equipo cualquiera introduciendo como dirección la IP local del router (suele ser 192.168.1.1 o bien 192.168.1.254). Esta alternativa tiene la ventaja de que no es necesario modificar la configuración equipo a equipo. El procedimiento para configurar el router variará en función del modelo. Para más información consultar: https://support.opendns.com/forums/21618374 2. Configuración manual del equipo. Este procedimiento consiste en establecer de forma manual la conexión a la red del equipo: ordenador PC, tableta, smartphone, etc. En esa configuración se le asigna las IP de OpenDNS como servidores DNS del equipo. Para más información consultar: https://support.opendns.com/forums/21618384 4.3 Configuración manual de tabletas Android para OpenDNS 1. En la tableta elige Menú de Aplicaciones > Ajustes o bien desde el Escritorio pulsa en el icono de Ajustes. Página 7 de 30 Filtro de contenidos en Android 2015. FPP. Uso educativo de las tabletas 2. Haz tap sobre el ítem WLAN 3. Pulsa y mantén pulsado sobre la red inalámbrica de conexión. 4. En el cuadro de diálogo emergente selecciona Modificar red. 5. Activa la casilla de verificación Mostrar opciones avanzadas. 6. Despliega el combo Ajustes de IPv4 y en lugar de Protocolo DHCP cambia a la opción IP estática. 7. Observa que los cuadros de texto se rellenan con los valores asignados por DHCP por el router: Dirección IPv4, Puerta de enlace, DNS1 y DNS2. Página 8 de 30 Filtro de contenidos en Android 2015. FPP. Uso educativo de las tabletas 8. Modifica las IP de los cuadros DNS1 y DNS2 colocando los siguientes valores de OpensDNS: 208.67.222.222 y 208.67.220.220. 9. Para terminar pulsa en el botón Guardar. 4.4 Crear una cuenta en OpenDNS Para que el servicio funcione correctamente y poder configurar las condiciones del filtrado es necesario crear una cuenta gratuita en OpenDNS. Para ello sigue estos pasos: 1. Visita la web de registro de la opción gratuita OpenDNS Home: https://store.opendns.com/get/home-­‐free 2. En el cuadro Create a free account (Crear una cuenta) introduce los datos solicitados. Si no deseas introducir de momento los datos del centro no indique el uso de la cuenta. 3. Clic en el botón Continue (Continuar). 4.5 Registrar la IP de acceso a internet de tu red local Es necesario registrar la IP de tu red local para que OpenDNS filtre todas las peticiones que procedan de la misma. Es la IP externa que tiene el router que permite acceder a internet desde la red local. De router hacia dentro, cada ordenador del centro tiene una IP local distinta, pero todas las peticiones de páginas web se realizarán a través del router y todas ellas llevarán asociadas la misma IP externa del router. 1. Accede a OpenDNS introduciendo tus credenciales. 2. Observa que al conectarte desde un equipo de la red local, en la parte superior de la página ya se muestra la IP externa del router: Your current IP is … (Tu IP actual es …) 3. Clic en el enlace Dashboard (Panel de control) y luego en la pestaña Settings (Configuración). 4. En la sección Add a network clic en el botón Add this network (Añadir esta red). 5. Se solicita un nombre identificativo para esa red, p.e. School o Escuela y a continuación clic en el botón Aceptar. 6. En el listado Your networks (Tus redes) se mostrará una nueva entrada con la etiqueta Label definida. Página 9 de 30 Filtro de contenidos en Android 2015. FPP. Uso educativo de las tabletas Si nuestro proveedor de acceso a internet nos proporciona una IP dinámica (la IP externa del router cambiará cada cierto tiempo) entonces será necesario descargar el programa OpenDNS Updater: https://support.opendns.com/entries/23282614 y en la sección Advanced Settings (Configuración Avanzada) marca la casilla Enable dynamic IP update (Permitir la actualización dinámica de IP). Este programa se instala en un ordenador de la red local que esté encendido habitualmente y se configura utilizando el usuario, contraseña y etiqueta de red. El software se configura para estar funcionando de forma permanente en segundo plano y se encargará de actualizar automáticamente el registro de OpenDNS cada vez que la IP externa del router se modifique. De esa forma se mantiene el filtrado aunque la IP asignada por el proveedor de Internet al router cambie con el tiempo. Página 10 de 30 Filtro de contenidos en Android 2015. FPP. Uso educativo de las tabletas 4.6 Configurar el filtrado de tu red 1. Desde el listado de redes haz clic en el enlace asociado a su IP. De esta forma accederás a la configuración de opciones de esta red. 2. En la sección Web Content Filtering (Filtrado de contenidos web) se puede marcar el nivel de filtrado e incluso personalizar (customize) las condiciones de estos niveles: • Custom (Personalizado). Elige las categorías que deseas bloquear. • None (Ninguno). Si esta opción está marcada el filtrado NO está activado. Es la opción por defecto cuando se procesa el alta en una red en OpenDNS. • Low (Baja). Es una opción que protege contra la pornografía. Recomendable en una red educativa. • Moderate (Moderada). Protege contra los sitios de actividades ilegales y contenidos de adultos. • High (Alta). Protege contra sitios de contenidos de adultos, redes sociales, videos compartidos, etc. No se recomienda aplicar en una red educativa porque bloquea servicios necesarios de la web social. 3. Clic en el botón Apply (Aplicar). 4.7 Bloqueo de dominios En la sección Manage individual domains (Gestionar dominios individuales) situada en la parte inferior de esta página se puede definir un listado de dominios que siempre se bloquearán (Always block) y un listado de dominios que nunca se bloquearán (Never block). Página 11 de 30 Filtro de contenidos en Android 2015. FPP. Uso educativo de las tabletas Para ello basta introducir el dominio, desplegar el combo Always block/Never block para seleccionar una de las dos opciones y hacer clic en el botón Add domain (Añadir dominio). En cualquier momento se puede optar por eliminar un dominio de la lista Always block (Bloquear siempre) o de la lista Never block(Bloquear nunca). Para ello se marca la casilla de ese dominio y se hace clic en el botón Delete (Borrar). 4.8 Otras opciones del filtrado También se pueden configurar o activar los siguientes servicios: • Security (Seguridad). En este apartado se pueden activar la protección Malware /Botnet o bien la protección Phishing que traten de ejecutar algunos sitios web malintencionados. • Customization (Personalización). Permite insertar el logo del centro y el mensaje que se mostrará al usuario cuando se produzca un bloqueo de página web. También incluye la posibilidad de enviar un mensaje al administrador del filtro. • Stats and Logs (Estadísticas y registros). Al activar esta opción se dispondrá de un registro de accesos de la red y de resultados estadísticos de los mismos. • Advanced (Avanzado). En este apartado se pueden activar algunas opciones interesantes como: • Enable SmartCache on this network. Permite una cache en la red. • Dynamic IP Update. Si esta casilla está activada se podrá actualizar la IP de la red utilizando el programa cliente OpenDNS Updater. Página 12 de 30 Filtro de contenidos en Android 2015. FPP. Uso educativo de las tabletas 4.9 Funcionamiento del filtro OpenDNS 1. Una vez configurado adecuadamente los servidores DNS del equipo, abre un navegador web en tu tableta. 2. Teclea la dirección de una página inapropiada. Por ejemplo: www.pornotube.com 3. Si todo va bien se mostrará la correspondiente página de bloqueo de OpenDNS 5. URLFilter para Firefox 5.1 ¿Qué es URLFilter? URLFilter (https://addons.mozilla.org/es/firefox/addon/urlfilter/) es un complemento del navegador web Mozilla Firefox que permite realizar un interesante filtrado de contenidos. Esta extensión para Firefox incorpora una capa de protección personalizada para el alumnado. 5.2 Instalación de URLFilter 1. Desde tu tableta abre el navegador Mozilla Firefox haciendo tap sobre su icono. 2. Selecciona Menú > Herramientas > Complementos. Página 13 de 30 Filtro de contenidos en Android 2015. FPP. Uso educativo de las tabletas 3. Pulsa en el botón Examinar todos los complementos para Firefox. 4. En el cuadro de búsqueda introduce la expresión: urlfilter y luego pulsa en el botón verde Buscar. 5. En la lista de resultados se mostrará el complemento URLFilter. 6. Haz tap sobre él y a continuación pulsa en el botón Agregar a Firefox. 7. En el cuadro de diálogo Instalando el complemento URLFilter pulsa en el botón Instalar. 8. Al cabo de unos instantes se muestra un mensaje de que el complemento está instalado con éxito. 5.3 Configuración de URLFilter 1. Una vez instalado para acceder a su configuración selecciona Menú > Herramientas > Complementos 2. En el panel Sus complementos se muestran los complementos instalados. 3. Pulsa sobre el complemento URLFilter. Página 14 de 30 Filtro de contenidos en Android 2015. FPP. Uso educativo de las tabletas 4. En esta página se pueden configurar los listados de filtrado, bloqueo y antiporno. 5. Si activas la opción Turn on safe filter on search sites (Activar el filtro seguro en sitios de búsqueda) entonces se activará el modo SafeSearch de Google. 5.4 Funcionamiento de URLFilter 1. Abre el navegador web y teclea la dirección de una página inapropiada. Por ejemplo: www.pornotube.com 2. Observa que NO se muestra esta página sin mostrar ningún mensaje de bloqueo. 3. Para desactivar este filtro en Menú > Herramientas > Complementos > URL Filter pulsa en el botón Desactivar 6. Control parental con Kids Place Se denomina control parental a una aplicación que permita a un adulto controlar o limitar el uso de programas o el acceso a Internet por parte de un menor con intención de fomentar un uso seguro y responsable del dispositivo. Los elementos básicos de un sistema de control parental son: • Filtro de contenidos: lista negra/blanca de sitios web, bloqueo por palabras clave, sustitución de palabrotas, etc. • Bloqueo de aplicaciones: impide o permite el uso de ciertos programas instalados en el equipo. • Control de tiempo: para limitar el tiempo que se está utilizando el dispositivo o conectado a Internet. • Monitorización de la actividad: proporciona información sobre páginas web visitadas, programas utilizados, etc. Página 15 de 30 Filtro de contenidos en Android 2015. FPP. Uso educativo de las tabletas En este apartado se propone el uso de una herramienta de control parental muy popular en Android: Kids Place. 6.1 ¿Qué es Kids Place? Es una aplicación que permite convertir la tableta en un entorno seguro para menores protegiendo la información personal, restringiendo al uso solamente de las aplicaciones aprobadas, bloqueando la descarga e instalación de aplicaciones, evitando las llamadas telefónicas, etc. Es una herramienta pensada el control parental del alumnado de Infantil, Primaria e incluso Secundaria. Sus características más destacadas: • Pantalla de inicio. Ofrece una experiencia personalizada al menor mostrando sólo las aplicaciones autorizadas. • Bloqueo de instalación. Previene que los menores compren o descarguen aplicaciones nuevas. • Desactivación de wifi. Permite desactivar todas las redes inalámbricas mientras se ejecuta Kids Place. 6.2 Instalación de Kids Place 1. 2. 3. 4. Desde la tableta haz tap en Play Store. Introduce como término de búsqueda Kids Place. Pulsa sobre la aplicación Kids Place – Con bloqueo Haz tap sobre el botón Instalar. Confirma la instalación. 6.3 Configuración de Kids Place Paso 1. Establecer el PIN de configuración. 1. Inicia Kids Place haciendo tap en su icono situado en el Escritorio. Página 16 de 30 Filtro de contenidos en Android 2015. FPP. Uso educativo de las tabletas 2. Si es la primera vez que inicias la aplicación pulsa en Aceptar para aceptar las condiciones de uso. 3. Pulsa en el botón Establecer PIN. 4. Introduce el PIN en dos ocasiones para descartar errores de tecleo. 5. De forma opcional puedes incluir el correo electrónico para recuperar el PIN si se te olvida. 6. También puedes introducir una pista para el PIN 7. Haz tap sobre el botón Continuar. Paso 2. Bloquear el botón de inicio. Se recomienda bloquear el botón de inicio para evitar salirse de la aplicación fácilmente. 1. Clic en el botón Bloquear botón de inicio. 3. Esta acción te sitúa en la página de Ajustes de la aplicación Kids Place. 4. Marca la casilla de verificación Bloquear botón de inicio Página 17 de 30 Filtro de contenidos en Android 2015. FPP. Uso educativo de las tabletas 5. Pulsa en el botón Bloquear botón de inicio. 6. En el cuadro de diálogo Seleccionar una aplicación en la pantalla de inicio elige Kids Place y a continuación pulsa en el botón Siempre. Paso 3. Abrir al reiniciar el dispositivo Para evitar que los menores se salgan de la aplicación simplemente apagando y encendiendo la tableta vamos a configurar que Kids Place se abra automáticamente cada vez que encendamos la tableta. 1. Pulsa en el botón Ajustes situado en la esquina superior derecha. 2. Introduce el PIN de configuración. Pulsa en Aceptar. 3. Pulsa en la opción Parental Controls (Controles parentales). 4. Marca la opción Abrir al reiniciar dispositivo. Si no has indicado cuenta de correo electrónico insistirá en registrarla para evitar el olvido del PIN. Paso 4. Otras opciones de control parental 1. Desde la página Parental Controls (Controles parentales) es posible activar o desactivar los siguientes parámetros: • Reiniciar aplicaciones automáticamente. Esto permite reiniciar una aplicación lanzada si el menor se sale de ella accidentalmente. • Bloquear Google Play. Si se activa esta opción se impedirá el acceso a Google Play. Página 18 de 30 Filtro de contenidos en Android 2015. FPP. Uso educativo de las tabletas • • • • Modo avión. Si se marca se deshabilitarán las conexiones inalámbricas de la tableta. Permitir conexión a Internet. Si se desmarca se bloqueará el acceso a Internet por wifi. Permitir llamadas telefónicas. Mantener pantalla encendida. 2. Para regresar a la página general de Ajustes pulsa en el botón Atrás de navegación de la tableta Android. Paso 5. Seleccionar las aplicaciones permitidas 1. De regreso a la página de inicio pulsa en el botón Seleccionar aplicaciones para Kids Place o bien pulsa en el botón Ajustes para luego elegir el botón Gestionar aplicaciones. Página 19 de 30 Filtro de contenidos en Android 2015. FPP. Uso educativo de las tabletas 2. Pulsa sobre el icono de la aplicación que deseas activar y luego en cada una de las activadas pulsa sobre el icono wifi que le acompaña en su esquina inferior derecha para activar/desactivar la conexión a Internet en esa aplicación. 3. Observa que las aplicaciones permitidas se muestran destacadas sobre fondo blanco. 4. Para terminar pulsa en el botón Hecho. 5. Pulsa en el botón Atrás para situarte en el panel de inicio de la aplicación. Se ofrecerán sólo las aplicaciones permitidas. 6. Observa que al tratar de salir de una aplicación pulsando en el botón Inicio se regresa a la página de inicio de Kids Place. Paso 6. Definir un fondo de pantalla 1. Pulsa en el botón Ajustes situado en la esquina superior derecha. 2. Introduce el PIN de configuración. Pulsa en Aceptar. 3. Pulsa en la opción Fondo de pantalla Página 20 de 30 Filtro de contenidos en Android 2015. FPP. Uso educativo de las tabletas 4. Pulsa en Fondo de pantalla de Kids Place para elegir una imagen del catálogo de la aplicación. Otra posibilidad es utilizar una imagen de la Galería del sistema. 5. Desliza el dedo hacia la derecha para localizar una imagen de fondo y pulsa sobre la imagen elegida. 6. Pulsa dos veces sobre el botón Atrás para regresar a la página de inicio. Página 21 de 30 Filtro de contenidos en Android 2015. FPP. Uso educativo de las tabletas Paso 7. Establecer un límite temporal de uso 1. Pulsa en el botón Ajustes situado en la esquina superior derecha. 2. Introduce el PIN de configuración. Pulsa en Aceptar. 3. Pulsa en la opción Temporizador. 4. Despliega el combo Selecciona una opción de bloqueo automático y elige una opción: Bloquear en X min/hora o bien Especificar el tiempo en min o bien Especificar la hora del día. 5. Para establecer esta limitación temporal pulsa en Aplicar. 6. Observa que al regresar a la página de inicio se mostrará información del tiempo disponible. Paso 8. Crear distintos usuarios La aplicación Kids Place permite crear distintos usuarios para definir un entorno personalizado y distinto para cada uno. 1. Pulsa en el botón Ajustes situado en la esquina superior derecha 2. Introduce el PIN de configuración. Pulsa en Aceptar. 3. Pulsa en la opción Gestionar Usuario Página 22 de 30 Filtro de contenidos en Android 2015. FPP. Uso educativo de las tabletas 4. La aplicación ha creado un usuario por defecto. Pulsa y mantén sobre él para modificar su nombre de usuario y opcionalmente introducir un PIN de acceso. 5. Para terminar pulsa en el botón Hecho. 6. Para crear otro usuario pulsa en el botón Nuevo usuario. 7. Introduce el nombre del nuevo usuario y opcionalmente su PIN de acceso. Pulsa en el botón Hecho. Página 23 de 30 Filtro de contenidos en Android 2015. FPP. Uso educativo de las tabletas 8. Para acceder al entorno asociado a un usuario accede a la página Seleccionar usuario a través de Ajustes para pulsar sobre el usuario concreto. 9. Observa que el nombre del usuario activo se muestra en la esquina superior derecha. Paso 9. Activar el modo pantalla completa Este modo permite mostrar la página de inicio a pantalla completa sin los botones superiores. Para activarlo/desactivarlo: 1. Pulsa en el botón que muestra los 3 puntos verticales en la esquina superior derecha. 2. Elige la opción Activar Modo de Pantalla Completa. 3. Introduce el PIN de configuración de la aplicación. 4. Para volver a mostrar la barra de herramientas superior y salir del modo de pantalla completa basta con arrastrar con el dedo hacia abajo desde el borde superior. 6.4 Navegador web seguro de Kids Place Kids Place proporciona varios complementos entre los cuales destaca un navegador web que permite el control de contenidos. Paso 1. Instalar el navegador web seguro de Kids Place: 1. Pulsa en el botón Ajustes situado en la esquina superior derecha 2. Introduce el PIN de configuración. Pulsa en Aceptar. 3. Haz tap en la opción Plugins de Kids Place Página 24 de 30 Filtro de contenidos en Android 2015. FPP. Uso educativo de las tabletas 4. Marca la opción Mostrar los Accesos Directos a los Plugins. 5. Marca el plugin Kids Place – Navegador Seguro. 6. Pulsa en el botón Atrás para regresar a la página de inicio de Kids Place. 7. Haz tap sobre el icono del Navegador seguro. 8. Se indica que el plugin no está instalado y se solicita el PIN de configuración. Introduce este PIN y pulsa en Aceptar. 9. Se muestra la página en Google Play Store del navegador Kids Safe Browser. 10. Pulsa en el botón Instalar y confirma pulsando en Aceptar. Página 25 de 30 Filtro de contenidos en Android 2015. FPP. Uso educativo de las tabletas 11. De regreso a la página de inicio de Kids Place se mostrará el icono de acceso al navegador seguro. Pulsa sobre él. Paso 2. Configurar el control de contenidos del navegador web 1. La primera vez que se abre se solicita confirmar la licencia de uso. Pulsa en Aceptar. 2. A continuación se muestra el cuadro de diálogo Configurar control parental. Pulsa en el botón Sí. 3. Introduce una dirección de correo electrónico y una contraseña de acceso. Pulsa en el botón Registrar. 4. Para acceder a las opciones de configuración desde el navegador web basta con abrirlo para luego pulsar en el botón Opciones > Ajustes situado en la esquina superior derecha. Página 26 de 30 Filtro de contenidos en Android 2015. FPP. Uso educativo de las tabletas 5. Introduce el PIN de configuración de Kids Place. 6. Pulsa en Controles parentales de la columna lateral izquierda para configurar distintas opciones del navegador web en la página derecha: Ver página de inicio, Habilitar bloqueo infantil, Permitir barra de direcciones, etc. 7. Para gestionar las condiciones del filtro pulsa en Gestionar filtro de contenido web. 8. Introduce el email y la contraseña de registro del navegador seguro. 9. En esta página despliega el combo Elija una regla de filtro y elige un tipo de regla: • Bloquear todas las categorías de la lista negra. • Permitir solo “Aprobadas por los padres”. • Permitir solo mi lista blanca • Bloquear solo mi lista negra. Página 27 de 30 Filtro de contenidos en Android 2015. FPP. Uso educativo de las tabletas 10. Tras elegir una regla en la parte inferior se puede configurar el listado de categorías o de direcciones. ¿Cómo funciona el filtro de contenidos? 1. En la barra de direcciones del navegador introduce el término, por ejemplo, porno. 2. Se mostrará un mensaje de bloqueo. 7. Bloqueo de aplicaciones. En ocasiones puede resultar interesante bloquear al acceso a ciertas aplicaciones de la tableta cuando va a ser utilizada por otros usuarios, menores, etc. Para ello se propone el uso de una aplicación muy sencilla: App Lock 1. Abre Play Store e introduce como término de búsqueda app lock. 2. Selecciona la aplicación App Lock de Useful Apps. https://play.google.com/store/apps/details?id=com.lock.appslocker Página 28 de 30 Filtro de contenidos en Android 2015. FPP. Uso educativo de las tabletas 3. Pulsa en el botón Instalar. 4. Pulsa en el icono de App Lock para abrirla. 5. La primera vez que se inicia solicita introducir el PIN de bloqueo dos veces para confirmarlo. 6. Cada vez que accedas a esta aplicación solicitará introducir ese PIN. Para ello habrá que marcarlo usando el teclado izquierdo. Página 29 de 30 Filtro de contenidos en Android 2015. FPP. Uso educativo de las tabletas 7. En el listado de aplicaciones simplemente activa o desactiva el bloqueo de cada una para permitir o no su utilización. 8. Observa que las aplicaciones disponibles en la tableta se clasifican en las dos pestañas: Desbloqueado y Bloqueado. 9. Si desde el Menú de aplicaciones o desde el Escritorio tratas de acceder a una aplicación bloqueada por App Lock se mostrará una pantalla donde se indica que esa aplicación está bloqueada y si introduces el PIN de desbloqueo podrás utilizarla. Página 30 de 30