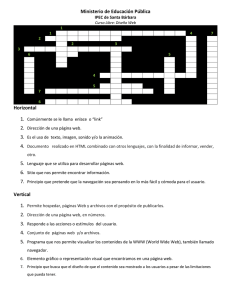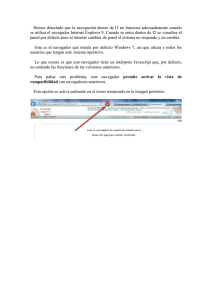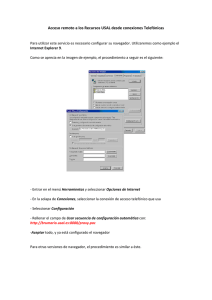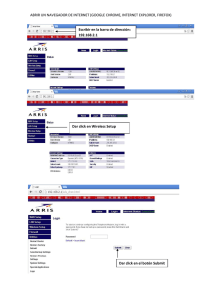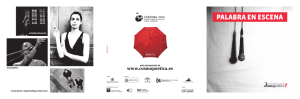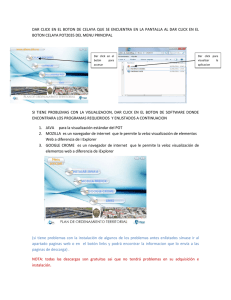Haciendo pruebas sobre Splinter
Anuncio

Haciendo pruebas sobre Splinter
Esta clase analizaremos cómo automatizar el navegador web, algo que nos
puede permitir realizar carga de datos masiva o pruebas de integración.
La herramienta que utilizaremos se llama Splinter, y básicamente funciona
como un objeto python que hace de intermediario con el navegador.
Modos de uso de splinter
Existen dos grandes casos de uso para una herramienta como sprinter:
Automatizar pruebas de funcionamiento sobre una aplicación web. Ideal
para proyectos en pleno desarrollo.
Utilizarla como herramienta de automatización de tareas: cargar
cantidades muy grandes de información en el navegador, reducir tareas
repetitivas, extraer datos del navegador automáticamente etc…
En cualquiera de los dos casos, podremos crear un script de python con todas
las instrucciones que debe seguir el navegador.
Instalación
Splinter es un módulo externo, así que tenemos que instalarlo con un
comando del sistema:
sudo pip install splinter
Si este comando no funciona, posiblemente necesites ejecutar estos dos
comandos antes:
sudo apt-get install python-setuptools
sudo easy_install pip
Inicialización
Para comenzar, podrías abrir un intérprete de python e inicializar el objeto
Browser:
import splinter
b = splinter.Browser()
La segunda sentencia abrirá una instancia del navegador Firefox, que se
podrá controlar con el objeto que tiene de nombre b. Si quieres abrir otro
navegador en su lugar, como chrome, podrías escribir
b = splinter.Browser('chrome')
Ten en cuenta que esta sentencia puede tardar unos segundos en
responder…
Nota: en huayra linux notamos que necesitas ejecutar el comando
sudo apt-get install iceweasel antes de inicializar splinter.
Explorando
Hay varias formas de comenzar a familiarizarse con una biblioteca como
sprinter. Lo primero que debemos tener en cuenta es que obtuvimos un
objeto, llamado b , así que podemos conocer sus atributos usando la
función dir o help :
dir(b)
help(b)
Incluso intérpretes cómo ipython , idle o lanas te podrían servir de
utilizar gracias a su autocompletado:
Mensajes básicos
Vamos a construir un script de python que visite el sitio del curso, luego haga
click en un link con el texto "gcoop" y que por último haga una búsqueda.
Comencemos diciéndole a sprinter que visite el sitio del curso:
b.visit('http://cursofp.com.ar')
Listo, en pantalla deberías ver que el navegador cambió de ruta:
Clicks
Para poder hacer clicks sobre elementos, tenemos que realizar dos pasos:
Buscar y obtener la referencia a los elementos que queremos pulsar.
Usar la referencia y enviarle el mensaje "click".
Realizaremos estos pasos en dos lineas de código:
links = b.find_link_by_text('scoop')
links.click()
La primer linea identifica todos los links dentro de la página que dicen
exactamente 'gcoop'.
Mientras que la segunda linea hace click sobre el primero de los elementos
que identificó.
Ten en cuenta que el objeto link sirve mientras no cambiemos de página.
Si le envías el mensaje click , y la página cambia, splinter no te dejará
Si le envías el mensaje click , y la página cambia, splinter no te dejará
hacer nada mas con ese objeto link . Tendrías que volver a generarlo.
Completando campos de texto
Ejecutando el código anterior, el navegador nos tendría que mostrar el sitio de
gcoop.
Observa que en la parte superior derecha aparece un cuadro de texto con un
botón al lado que dice buscar:
Es decir, si estuviéramos usando el mouse y el teclado, la forma de realizar
una búsqueda en este sitio es hacer click con el mouse sobre el campo de
texto, escribir lo que queremos buscar y luego pulsar el botón "Buscar".
Hagamos esto desde el mismo intérprete:
Necesitamos identificar esa caja de texto, pero a diferencia del link que
pulsamos anteriormente, aquí no tenemos texto para buscar, el elemento
HTML está vacío, necesitamos identificarlo de otra forma.
En los sitios webs se suele dar un nombre a cada componente de forma que
se lo pueda identificar, así que podemos usar la herramienta de inspección
del navegador para llegar exactamente al nombre del elemento:
Pulsa el botón derecho sobre el campo de texto y selecciona "Inspeccionar
elemento".
Lo que tendrías que ver en pantalla es el código HTML de ese elemento en
particular, y ahí observarás que el nombre de ese componente es
search_theme_form . Ese es el nombre que nos permite identificar al
search_theme_form . Ese es el nombre que nos permite identificar al
elemento:
Ahora, solo tenemos que decirle a sprinter que cargue texto en ese elemento
y luego pulse el botón buscar:
boton_buscar = b.find_by_name('op')
boton_buscar.click()
Recursos
Vimos solo unos poquitos métodos de splinter, pero la funcionalidad de
splinter es mucho mayor.
Te recomendamos crear un script de automatización para algún sitio web, es
una oportunidad práctica para investigar y utilizar splinter.
Estos son algunos links que pueden complementar lo que estuvimos viendo
en clase:
Sitio de splinter: http://splinter.cobrateam.info/
Intérprete lanas: https://github.com/hugoruscitti/lanas