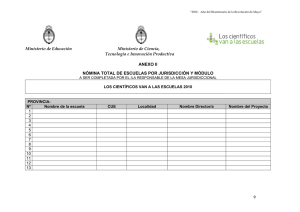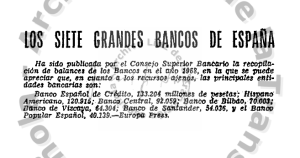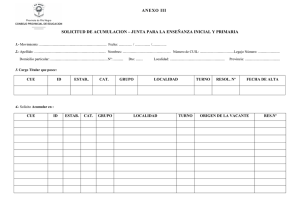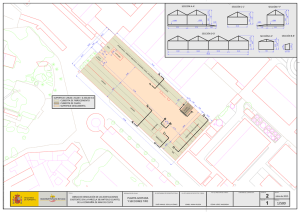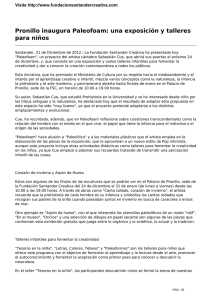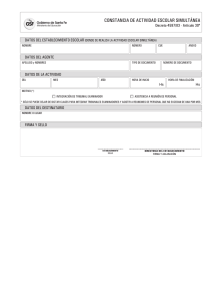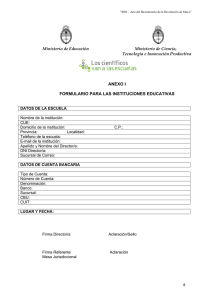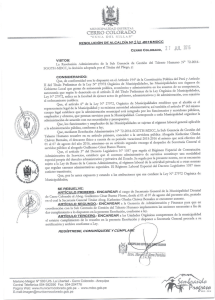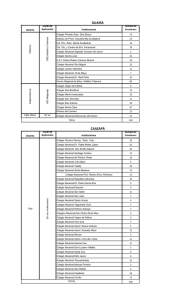Pearl Expert Titan - Arcoiris Lighting Systems
Anuncio

Pearl Expert Titan Manual de usuario Español Versión 6.0 Teléfonos útiles de Avolites: Avolites Inglaterra Ventas y asistencia (+44) (0) 20 8965 8522 Asistencia fuera de horas (+44) (0) 831 17 8888 Fax (+44) (0) 20 8964 0290 Email [email protected] Website http://www.avolites.com Antes de contactar con el servicio Avolites, por favor, asegúrate de tener a mano el número de serie del producto así como de la versión de Software. El número de serie se encuentra en la parte trasera de la consola; la versión se muestra en pantalla cuando la llave se gira a la posición System. La última versión de este manual (en inglés) así como la última versión de software para la consola se pueden descargar desde la página web de Avolites. Avolites tiene una política de continua mejora del producto y de la documentación. Así pues, este manual puede tener discrepancias con el funcionamiento de la consola que dispongas. Letra pequeña: No hay Responsabilidad por Daños Consecuenciales. En ningún caso Avolites se hace responsable de daños directos, indirectos, incidentales, especiales o daños consecuenciales o perdida de cualquier tipo (incluyendo, sin limitación, daños por perdida de beneficios, interrupción de negocios o cualquier otra perdida pecuniaria) que surjan del uso o la imposibilidad de usar la consola incluso si Avolites Ltd ha sido advertido de la posibilidad de tales daños. Debido a que algunas jurisdicciones no permiten la exclusión o limitación de responsabilidad por daños indirectos o accidentales, la limitación anterior puede no aplicarse a ti. EES autoriza el uso y reproducción de imágenes para este manual. Las imágenes representadas en este manual son propiedad de Avolites Ltd. Avolites Ltd reconoce que todas las marcas en el manual son propiedad de sus respectivos dueños. ATENCIÓN: lee esto antes de empezar a utilizar este manual Este manual, con sus más de 68.000 palabras, ha sido traducido para utilizar con la consola en inglés. Sí, este manual es para todos los técnic@s que estamos demasiado acostumbrados al “Wipe All”. De todas maneras, prácticamente todas las entradas de la consola están traducidas, entre paréntesis, después de estas. He traducido el manual de manera que sea lo más comprensible posible, es posible que encuentres alguna contradicción, si es así te ruego que me lo hagas saber mandando un correo a la dirección: [email protected]. Dado que el sistema Titan es el mismo para todas las consolas Avolites, puedes utilizar este manual para diferentes consolas Avolites Titan. Esta traducción está dedicada a mi mujer Laura, y a mis hijos Berta y Dídac, gracias por vuestra paciencia. Traducir este manual ha sido un gran esfuerzo y me ha costado muchas horas robadas al tiempo de estar con vosotros. También esta dedicado a todos los técnicos a los que, a lo largo de los años, algo he podido enseñar. Ferran Badell Arcoiris Lighting Systems S.A. www.arcoirislighting.com [email protected] Página 5 - Reference Manual Contens SECTIONS 1. QUICK START 13 2. SETTING UP AND USING THE CONSOLE 17 3. PATCHING 39 4. CONTROLLING DIMMERS AND FIXTURES 53 5. PALLETES 75 6. SHAPES AND PIXEL MAPPER EFFECTS 85 7. CUES 117 8. CHASES 133 9. CUE LIST 145 10. RUNNING THE SHOW 163 11. REMOTE CONTROL 171 12. USER SETTINGS AND OTHER OPTIONS 177 13. WORKING WIT FIXTURE PERSONALITIES 193 14. NETWORKING THE CONSOLE 197 15. USING DIFFERENT AVOLITES CONSOLES 193 16. RELEASE NOTES 211 17. GLOSSRY OF TERMS 225 Este icono muestra información importante que debes conocer para evitar posibles daños a la consola o pérdida de datos importantes. Este icono muestra información útil. Este icono muestra consejos útiles que te ayudaran a manejar la consola de manera más eficiente. Página 6 - Reference Manual Contens Página 7 - Reference Manual Contens 1. Quick Start 1.1 1.2 1.3 1.4 1.5 Patching fixtures Controlling fixtures Programming cues and chases Programming palettes DMX / network setup 2. Setting up and using the console 13 13 13 14 14 15 17 2.1 Guide to the Pearl Expert 17 2.2 Connecting up 21 2.2.1 2.2.2 2.2.3 2.2.4 2.2.5 2.2.6 2.2.7 2.2.8 2.3 2.4 Using the menus, monitor and Touch Wing 24 2.3.1 2.3.2 2.3.3 2.3.4 2.3.5 2.3.6 2.3.7 2.3.8 2.3.9 2.3.10 24 25 29 30 30 31 31 32 32 33 2.6 The onboard LCD screen Workspace windows The toolbar The Heads-Up Display (HUD) Visualiser Key profiles Undo/Redo Key macro buttons Keyboard shortcuts Locking the console Titan Simulator 2.4.1 2.4.2 2.4.3 2.5 Cautions 21 Connecting mains power 21 Starting up and shutting down 21 Titan Heathchec _________________________________________________________22 Connecting DMX lines 22 Connecting a monitor 23 Other connections 23 Connecting the Touch Wing 24 Loading and saving shows 35 2.5.1 2.5.2 2.5.3 35 36 36 Manual save and load Autosave Backing up existing show files to USB pen drive Clearing the console 3. Patching 3.1 3.2 3.4 36 39 Patching new fixtures or dimmers 39 3.1.1 3.1.2 3.1.3 3.1.4 3.1.5 39 40 41 43 44 Fixture select buttons and handles Patching dimmers Patching moving light fixtures Visualiser Auto Patch Patching fixtures with multiple cells (sub fixtures) Changing the patch 3.2.1 3.2.2 3.2.3 3.2.4 3.2.5 3.2.6 3.2.7 3.2.8 3.3 33 Installing Titan Simulator 34 Running Titan Simulator 34 Using Virtual Panel with a console __________________________________________35 44 Patch View 44 View detailed fixture information ___________________________________________45 Canging DMX address using Patch menu 46 Setting legends 46 View Fixture Patch 47 DMX view window 47 Fixture Exchange 48 Update personalities 49 Copying, moving and deleting fixtures 50 3.3.1 3.3.2 3.3.3 50 50 50 Copying or moving a patched fixture Using copied fixtures Deleting a patched fixture Advanced options 51 3.4.1 3.4.2 3.4.3 3.4.4 51 51 51 52 Swap pan and tilt Invert attributes Freeze fixtures or attributes Editing the personality Página 8 - Reference Manual Contens 4. Controlling dimmers and fixtures 4.1 4.2 4.3 53 4.1.1 4.1.2 4.1.3 4.1.4 4.1.5 4.1.6 4.1.7 4.1.8 4.1.9 4.1.10 4.1.11 4.1.12 4.1.13 4.1.14 4.1.15 4.1.16 4.1.17 4.1.17 53 54 55 56 57 59 62 63 64 64 65 65 67 68 68 69 69 69 Selecting fixtures and dimmers for control Setting fixtures to a start position (Locate) Clearing selection Fixtures with multiple cells / subfixtures Changing attributes using the wheels Setting attributes using the touch wing Setting attributes from the softkeys Selecting fixtures and dimmers by number (Channel) Selecting using a pattern Selecting fixtures which are in a palette or playback Attribute groups – IPCGBES-FX Using fixture groups Fixture Order and Fixture Layout in groups Stepping through selected fixtures one at a time Highlighting the selected fixture with Prev/Next Align fixtures Flip Fan mode Viewing and using numerical values 72 4.2.1 72 The Channel Grid window Advanced options 73 4.3.1 4.3.2 73 74 The ML Menu button Lamping fixtures on and off 5. Palettes 5.1 5.2 5.3 5.4 5.5 75 Creating palettes 76 5.1.1 5.1.2 5.1.3 5.1.4 76 76 78 79 Which attributes are stored in palettes Storing a palette Quick record Setting legends for palettes Recalling palettes 80 5.2.1 5.2.2 5.2.3 5.2.4 80 80 81 81 Recalling a palette value Palette pages Quick palettes with no fixtures selected Setting palettes to all fixtures in a playback Editing palettes 81 5.3.1 5.3.2 5.3.3 81 81 82 Viewing and editing the content of palettes Changing the content of palettes Updating palettes used in a playback Copying, moving and deleting palettes 82 5.4.1 5.4.2 82 83 Copying or moving a palette Deleting palettes Timing palettes 83 5.5.1 5.5.2 5.5.3 83 84 84 Fading a palette Fixture overlap when recalling palettes Master Time for palettes 6. Shapes and Pixel Mapper effects 6.1 6.2 6.3 6.4 49 Using the select buttons and wheels 85 Creating effects 86 6.1.1 6.1.2 6.1.3 6.1.4 86 87 88 89 Creating a shape Changing size and speed of a shape Changing the phase of a shape across multiple fixtures Creating pixel mapper effects Editing shapes and effects 92 6.2.1 6.2.2 6.2.3 6.2.4 6.2.5 6.2.6 92 93 93 93 93 93 Editing shapes and effects in cues Selecting a running shape to edit Changing fixture order in a shape Removing or adding fixtures Reversing a shape Deleting shapes Advanced options 94 6.3.1 94 Fading shape size and speed Pixel mapper examples 94 6.4.1 6.4.2 6.4.3 94 98 100 Randomising effects Randomising effects Creative use of fixture layouts Página 9 - Reference Manual Contens 6.4.4 6.4.5 6.4.6 6.4.7 7. 7.1 7.2 7.3 7.4 7.5 7.6 Other Layout Editor tools Playback Order and Priorities Displacement and Layer Properties Spawn and Pre-Spool Cues 117 Creating a cue 117 7.1.1 7.1.2 7.1.3 7.1.4 7.1.5 117 118 119 119 119 How the Pearl Expert works when programming Creating a cue Quick Build cues Using shapes / effects in cues Blind mode Using a cue 119 7.2.1 7.2.2 7.2.3 7.2.4 7.2.5 7.2.6 120 120 120 121 121 122 HTP and LTP Playing back a cue Changing playback pages Viewing active playbacks Speed Masters Releasing running playbacks Editing cues 122 7.3.1 7.3.2 7.3.3 7.3.4 7.3.5 122 123 123 124 125 Editing a cue by merging Updating stored values and palettes used in a cue Playback and Cue view Using parts of existing cues - the Include function Removing attributes from cues using “Off” Copying, moving, linking and deleting 126 7.4.1 7.4.2 126 126 Copying or moving a cue Deleting a cue Cue timing 127 7.5.1 7.5.2 7.5.3 127 129 129 Setting fade times and Overlap for a cue Changing fixture order Setting attribute fade times for a cue Advanced options 130 7.6.1 7.6.2 7.6.3 7.6.4 7.6.5 7.6.6 7.6.7 130 130 130 131 131 131 131 Release mask Shape size/speed on fader Curve Locking a playback onto a handle Playback priority Blind mode Key Profile 8. Chases 8.1 8.2 8.3 8.4 8.5 8.6 104 105 109 112 133 Creating a chase 133 8.1.1 8.1.2 133 134 Programming a chase Creating a chase with Quick Build Playback 134 8.2.1 8.2.2 8.2.3 8.2.4 8.2.5 8.2.6 134 135 135 136 137 137 Playing back a chase Connecting a chase for control Setting speed and crossfade for a Chase Manually controlling the steps of a chase Changing chase direction Jumping to a step Editing a chase 137 8.3.1 8.3.2 137 138 Opening a chase for editing Editing a chase using Unfold Copying, moving, linking and deleting 139 8.4.1 8.4.2 8.4.3 139 139 139 Copying or moving a chase Deleting a chase Deleting a step from a chase Chase timing 139 8.5.1 8.5.2 8.5.3 139 140 142 Global timings for chases Individual cue times in chases Setting attribute fade times for a cue in a chase Advanced options 142 8.6.1 8.6.2 8.6.3 8.6.4 142 124 142 143 Loop/Stop on Final Cue Forwards/backwards/bounce/random Cue linking Renumber cues Página 10 - Reference Manual Contens 9. Cue Lists 9.1 9.2 9.3 9.4 9.5 9.6 145 Creating a cue list 145 9.1.1 9.1.2 9.1.3 9.1.4 9.1.5 145 147 147 149 149 Programming a cue list Changing legends for cues in a cue list Autoloading a playback within a cue list Running a key macro from a cue list Keyboard shortcuts / syntax for cue list Cue List playback 149 9.2.1 9.2.2 149 150 Running a cue list Killing a cue list Editing cue lists 150 9.3.1 9.3.2 9.3.3 9.3.4 9.3.5 150 151 152 152 153 Moving and copying cues Editing a cue list using Unfold Using Update to change tracked cues Editing a cue list which is running Editing a cue list while recording Copying, moving, linking and deleting 153 9.4.1 9.4.2 9.4.3 153 153 153 Copying or moving a cue list Deleting a cue list Deleting a cue from a cue list Cue list timing 154 9.5.1 9.5.2 9.5.3 9.5.4 9.5.5 154 154 155 156 157 Time and fade options for Cue Lists Cue linking & Link Offset Individual attribute fade times Fixture overlap Running a cue list to timecode Advanced options 158 9.6.1 9.6.2 9.6.3 9.6.4 9.6.5 9.6.6 9.6.7 9.6.8 9.6.9 9.6.10 158 159 159 159 159 159 159 160 160 160 Release mask Fader mode Handle Paging Cue Options Autoload Macro Links Key Profile Shape Size/Shape Speed Tracking Move In Dark (MID) functions 10. Running the show 10.1 10.2 10.3 10.4 163 10.1.1 10.1.2 10.1.3 10.1.4 10.1.5 10.1.6 10.1.7 10.1.8 10.1.9 10.1.10 10.1.11 163 163 163 163 164 164 164 165 165 165 166 Back up the show Label the console Run mode Master faders Speed Masters Flash and swop buttons Playback priority Locking a playback onto the same handle on every page Viewing active playbacks Blind mode Manual control during a show (“busking”) Using multiple on-screen workspaces 166 10.2.1 167 View menu Organising the console 167 10.3.1 167 Using the Move function MIDI or DMX remote triggering 167 10.4.1 10.4.2 10.4.3 167 168 168 Connecting remote trigger sources Setting up remote triggering Classic Pearl MIDI triggers 11. Remote control 11.1 11.2 163 Playback controls 155 Setting up the remote 171 11.1.1 11.1.2 171 172 Network setup Console setup Operating the remote 173 11.2.1 11.2.2 11.2.3 173 174 174 Keypad Fixture List Playback List Página 11 - Reference Manual Contens 11.2.4 11.3 12. 12.1 12.2 12.3 12.4 Settings screen Troubleshooting User Settings and other options 175 175 177 Configuring the Workspace 177 12.1.1 12.1.2 12.1.3 12.1.4 12.1.5 177 177 178 179 179 Opening workspace windows Selecting and positioning workspace windows Saving workspaces Compatibility windows for Pearl Expert shows Configuring an external monitor Key Profiles 180 12.2.1 12.2.2 12.2.3 180 181 182 Creating and editing key profiles Selecting a key profile Individual Key profiles for playbacks The System menu 182 12.3.1 12.3.2 12.3.3 12.3.4 12.3.5 12.3.6 12.3.7 12.3.8 12.3.9 182 182 182 183 183 184 184 184 184 Avotalk Security Network Settings User Settings Key Profiles Wipe DMX settings Triggers Display Setup Assign mastering DMX output mapping 184 12.4.1 12.4.2 184 186 Configuring DMX outputs TitanNet Overview 12.5 Curves 186 12.6 Upgrading the software 190 12.7 Recovering/reinstalling the system 190 12.7.1 191 After Installation 13. Working with Fixture Personalities 13.1.1 13.1.2 13.1.3 13.1.4 13.1.5 13.1.6 Downloading fixture personalities from Avolites Updating the personality library on the console User / custom personalities Requesting a new fixture personality Reporting a personality bug to Avolites In an emergency 14. Networking the console 14.1 14.2 193 193 194 194 195 195 195 197 Controlling fixtures over a network 197 14.1.1 14.1.2 14.1.3 14.1.4 14.1.5 197 198 198 199 201 Setting IP address Setting up DMX outputs A simple ArtNet system Setting up an ArtNet system Additional ArtNet Resources Connecting to a simulator with ACDI 201 14.2.1 201 ACDI 14.3 Module Setup 202 14.4 Using Active Fixtures with CITP 202 14.4.1 203 14.5 Example CITP setup All about IP addressing 203 14.5.1 14.5.2 14.5.3 14.5.4 14.5.5 303 204 204 305 205 Setting your IP address Subnet Masks Choosing an IP address and Subnet Mask Automatically assigning IP addresses (DHCP) Private IP address ranges 15. Using different Avolites consoles 207 15.1 The console controls 207 15.2 Programming features in Titan 208 16. Release notes 16.1 211 Version 6.0 211 16.1.1 16.1.2 16.1.3 211 211 218 Upgrade procedure New features in v.6.0 Improvements Página 12 - Reference Manual Contens 16.1.4 16.1.5 16.1.5 17. Changes Bugs Fixed Known Issues Glossary of terms INDEX 219 219 223 203 209 Página 13 - 1. Quick Star 1. Quick Start (inicio rápido) Esta sección es una guía rápida de cómo hacer algunas cosas básicas con tu Pearl Expert. Cada sección tiene un enlace al manual para obtener mas detalles. Las teclas de función Softkeys se muestran entre corchetes [Así]. 1.1 Patching fixtures (pachear aparatos) Pulsa Patch, [Dimmers] o [Fixtures]. Para aparatos, desde las softkeys elige el fabricante del aparato (mediante el teclado puedes filtrar la lista), elige un aparato y elige un modo. Ajusta [DMX Line], [Addres], [User Number], y [Leyend]. La consola configurara automáticamente estos valores si tú no cambias nada. Pulsa alguno de los botones de selección azules de los preset faders, o alguno de la Fixture window para pachear el aparato. (Sección 3.1.3, p41). Para pachear varios aparatos o dimmers de una sola vez mantén pulsado el primer botón y pulsa el último botón del rango de aparatos o dimmers a pachear, o haz un cuadro de selección por encima de los botones de la pantalla. O bien, ajusta [Quantity] desde el menú del patch. Para cambiar la dirección DMX o la línea utiliza [Repatch Fixtures]. (Sección 3.2, p44). View fixture patch (ver el patch de los aparatos) Para ver en pantalla como la consola pachea los aparatos pulsa View seguido de Patch (Sección 3.2.1, p44). Setting fixture options (configurar opciones de los aparatos) Pulsa Patch, [Edit Fixtures]. 1.2 Controlling fixtures (controlando aparatos) Selecciona los aparatos a controlar pulsando los botones de selección. Pulsa Locate para situar los aparatos en una posición neutra “home” y con la lámpara encendida. Si los aparatos están pacheados en un preset fader, este preset fader controla el dimmer. (Sección 4.1.2 p54). Mantén pulsado Locate y pulsa un botón de atributo para quitar el atributo de la función locate (por ejemplo, para localizar sin cambiar pan/tilt, mantén Locate y pulsa Pan/Tilt). Selecciona el atributo a controlar mediante los botones del banco de atributos (al lado derecho de la consola), gira las ruedas para ajustar el atributo. El display muestra que atributo controla cada rueda. (Sección 4.1.4, p54). Abre el editor de atributos en pantalla (View, Attribute Options) para seleccionar atributos desde los botones. (Sección 4.1.5, p57). Utiliza las Palettes para almacenar los colores, posiciones, etc utilizados con más frecuencia y poder llamarlos al instante, ver página siguiente. Shapes (formas) Selecciona algunos aparatos. El orden de selección es utilizado por la shape. Página 14 - 1. Quick Star Desde el menú principal pulsa [Shapes and Effects], [Shape Generator], [Create]. Selecciona un atributo de shape y a continuación una shape para que se ejecute. (Sección 6.1.1, p86). O desde la Shape Library windows (View, [Open Workspace Window], [Shape Library]) también puedes seleccionar directamente una shape. Filtra la lista de shapes usando los botones de atributos. Utiliza las ruedas y las funciones [Adjust Speed, Sice and Phase] / [Adjust Phase, Spread and Offset] para configurar la shape. Fixture Groups (grupos de aparatos) Los aparatos y dimmers se pueden agrupar para seleccionarlos rápidamente, pulsa Group, [Record Group], selecciona los aparatos para el grupo, establece una leyenda usando [Provide a Legend], pulsa [Store]. El orden en que se seleccionan los aparatos se recordara para utilizarlo con las shapes. (Sección 4.1.12, p65). 1.3 Programming cues and chases (programar cues y chases) Cues Ajusta un look para ser grabado. Pulsa Record Cue. Ajusta [Record Mode] a Channel (solo se salvan los atributos modificados), Fixture (se salvan todos los atributos del aparato modificado), Stage (se salvan todos los atributos de todos los aparatos por encima de cero), o Quick Build (mezcla paletas y playbacks en el cue que selecciones). Para almacenar, pulsa el botón de selección azul del playback fader o preset fader, o pulsa un botón de la Playback windows. (Sección 7.1.2, p110). Chase Pulsa Record Chase. Pulsa un botón de selección azul de un playback fader o preset fader, o pulsa un botón de la Playback windows (sección 7.1.2, p118). Ajusta el look para el primer paso, pulsa el botón de selección para almacenar el paso. Repite hasta almacenar todos los pasos. Puedes utilizar el modo Quick Build para mezclar paletas y cues en los pasos del chase. Pulsa Exit para finalizar el almacenamiento de los pasos del chase. (Sección 8.1.1, p133). Fade timing (tiempo de fundido) Para los chases, la velocidad y el fundido se ajustan mediante las ruedas A y B mientras el chase se está ejecutando. Desde el menú principal pulsa [Edit Times] y selecciona un playback mediante su select button. Las opciones de fundido se ajustan desde las softkeys. [Fixture Overlap] (solapamiento de aparatos) ajusta el fundido en secuencia entre los aparatos (100% = todos a la vez, 0% = el aparato espera a que el aparato anterior complete su fundido). [Attribute Times] ajusta individualmente los tiempos para los diferentes atributos. [Fixture Order] cambia la secuencia de selección para las Shapes y Overlap. (Sección 8.5, p139). Página 15 - 1. Quick Star Cue List (lista de cues) Los cues se pueden almacenar en un Cue List para permitir que un show completo se lance mediante el botón Go. Se pueden incluir chases en los cue list mediante la función Autoload (auto carga). 1.4 Programming palettes (programar paletas) Ajusta los atributos para grabar. Si el atributo es el mismo para todos los aparatos del mismo tipo (por ejemplo, el color), solo se necesita de un aparato para ajustar la paleta y esta será de tipo “shared” (compartida). Las paletas de posición son de tipo “normal”. Pulsa Record Palette. Utiliza [Set Mask] (ajustar máscara) para elegir que atributos se grabaran / excluirán. Pulsa un botón gris de paleta para almacenarla, o pulsa un botón de una de las ventanas de paleta Colour / Positions / Gobos. (Sección 5.1.2, p76). Para llamar a la paleta, selecciona algunos aparatos, selecciona el atributo desde los botones del banco de atributos, pulsa el botón de paleta. Para establecer una leyenda, pulsa [Set Legend] seguido del botón de paleta. Pulsa [Picture] para dibujar una imagen para la leyenda. Quick Record (grabado rápido) Pulsa un botón no usado en una de las ventanas - el botón se tornara rojo con un signo +. Pulsa otra vez para salvar la paleta. La mascara se ajustará automáticamente para que coincida con la ventana (por ejemplo, la ventana de posiciones hará una máscara solo para los atributos de posición). Busking with palettes (busking con paletas) Para fundir paletas cuando se hace busking durante el show, selecciona los aparatos, introduce un tiempo mediante el teclado numérico y llama a la paleta (tienes que hacer esto cada vez). Si no hay aparatos seleccionados, la paleta se aplicara a todos los aparatos donde esta se pueda aplicar. Para ajustar un tiempo de overlap, introduce 0-100 y pulsa [Set Overlap], a continuación llama a la paleta. Para ajustar un tiempo para todas las paletas, pulsa Palette, [Master Time]. (Sección 5.5, p83). El tiempo de fundido para paletas no se pone en el programador, no utilices estos tiempos cuando programes. 1.5 DMX / network setup (DMX / configuración de la red de trabajo) La consola puede dar salida a 12 universos DMX (llamados DMX Lines) y se pueden rutear hacia alguno de los 4 conectores XLR o hacia Ethernet. Mediante la conexión de nodos procesadores TitanNet a la red de trabajo, se pueden controlar hasta 64 universos DMX. Gira la llave a modo System, pulsa [DMX Settings]. En la izquierda selecciona un Nodo (a donde ira la DMX), clic en la flecha azul. En la derecha, selecciona la línea DMX que alimentará el nodo. El botón “i” permite ajustar las propiedades de Nodos / Líneas. (Sección 5.5, p184). Para cambiar el direccionamiento IP de la consola, pulsa [Network Settings] en System mode. (Sección 14.1.1, p197). Para personalizar de que manera trabaja la consola, mantén Avo y selecciona [User Settings]. (Sección 12.3.3, p182). Página 16 - 2. Setting up and using the console Página 17 - 2. Setting up and using the console 2. Setting up and using the console (configuración y uso de la consola) Bienvenido a Pearl Expert de Avolites. Este manual es la guía de referencia para todas las funciones de la consola. En este manual se explican las cosas en el orden en el que es más posible que se utilicen, por lo que empieza por la manera de configurar la consola, luego a pachear aparatos, a controlarlos y a como programar cues. 2.1 Guide to the Pearl Expert (guía de la Pearl Expert) Masters faders Playback faders y rodillo selector de páginas Preset faders / handles Programación y controles de configuración La Pearl cuenta con cuatro áreas de control principales: Los Master faders ajustan los niveles generales de la consola. Los Preset faders / handles se utilizan para la selección y control individual de aparatos (también puedes grabar cues y chases en los preset faders) Los Playback faders y los rodillos se utilizan para la selección y control de cues y programas. El área Programming and setup controls se usa para configurar y programar la consola. Página 18 - 2. Setting up and using the console The main controls (controles principales) Masters faders Mode select keyswitch Playback page select roller Preset faders / handles Playback faders & flash buttons Main display Command buttons Control weels Atribute select buttons Menu softkeys Numeric keypad and controls Fixture page buttons • Los Preset Faders se utilizan para el control de dimmers e intensidad de aparatos. También se pueden grabar cues y chases en estos faders. Los dos botones por debajo de cada fader se utilizan para seleccionar y hacer flash de lo que se almacena en cada fader. A cada fader y sus respectivos botones se les llama “Handles” (asas). • Mode select keyswitch (llave de selección de modo) selecciona el modo de operación de la consola entre Program (programar), Run (ejecutar) y System (sistema). • Los Page select rollers (rodillos selectores de páginas) permiten seleccionar las diferentes páginas de playbacks, puedes escribir lo que tienes en cada uno de ellos. Hay 2 rodillos que controlan 10 playbacks fader cada uno. • Los Master faders controlan los niveles de salida de varias partes de la consola. Normalmente se ponen a full. • Los Playback faders y los botones de flash se utilizan para reproducir o lanzar cues o chases grabados en ellos cuando se ejecuta el show. • La Main display (pantalla principal) es el centro neurálgico de la consola y muestra lo que está pasando. Este display puede mostrar varias pantallas de información. • Las Control wheels (ruedas de control) se utilizan, entre otras cosas, para ajustar valores en los aparatos y para controlar la velocidad y el fundido de los chases. Página 19 - 2. Setting up and using the consoe • Las Menu softkeys (teclas soft de menú) se utilizan para seleccionar opciones de control (están etiquetadas de la A a la G). La pantalla muestra, al lado de los botones, la función para cada una de ellas en función de lo que la consola esta haciendo. Los comandos de las softkeys se muestran en este manual entre corchetes, de esta manera: A [Edit Times]. • El Numeric keypad (teclado numérico) y los demás botones de control se utilizan para introducir valores y cambiar controles en la consola. • Los Fixture page buttons (botones de páginas de aparatos) se usan para seleccionar entre las 4 páginas de Preset Faders. • Los Command buttons (botones de comando), estos botones azules de utilizan para llevar a cabo funciones como almacenar cues, copiar, guardar a disco, etc. Estos botones tienen una luz que se enciende para indicar que su función está activa. • Los Attribute select buttons (botones de selección de atributos) se utilizan para seleccionar los grupos de atributos de un aparato (por ejemplo, colour, gobo, pan, focus) que serán controlados utilizando las ruedas de control. Estos botones tienen una luz que se enciende para mostrar que atributos están activos. El botón rojo Locate (localizador) de la parte inferior permite localizar aparatos a una posición inicial conocida durante la programación. • Un teclado QWERTY con mouse táctil se presenta en el frontal de la consola. Midi in Lamp desk USB reserve and switches DMX out Midi out Sockets for touch wing Panel reset VDU Ethernet (top) 2 x USB Audio in (blue) Mains The back panel (el panel trasero) Todas las conexiones necesarias para la consola se encuentran en la parte trasera. La mayoría se explican por si solas. • El interruptor Panel reset reinicia la electrónica del panel frontal si algo extraño ocurre con los potenciómetros o los pulsadores. La CPU continuará activa pero la salida DMX se vera interrumpida hasta que el reset se complete. • La conexión USB y los interruptores son para futuras expansiones. Los interruptores deben estar en “Normal operation”. Página 20 - 2. Setting up and using the console The Touch Wing Playback info Workspace windows Window selection buttons Macro buttons Context buttons Windows sice/position buttons Workspace save/recall touch buttons Atribute wheels Atribute display El Touch Wing proporciona una interfaz de fácil uso mediante una pantalla táctil para la selección de aparatos, paletas, grupos y ruedas adicionales para el ajuste de atributos. • El área principal del Touch Wing puede mostrar hasta 4 Workspace windows (ventanas de trabajo). Puedes seleccionar el contenido y configurar el tamaño y la posición de estas ventanas usando los botones de la parte inferior de la pantalla Windows Selection, para abrir ventanas, y Sice/Position, para cambiar el tamaño y la posición. • La disposición de las ventanas se pueden salvar y recuperar usando las Workspace touch buttons a la derecha de la pantalla. • Algunas ventanas tienen botones adicionales de comando que aparecen en el área Context touch buttons en la parte superior derecha de la pantalla cuando la ventana está activa. • Las tres Attribute Wheels toman el control de los atributos de las ruedas de la consola, que luego se utilizan para controlar la velocidad y fundido de los chases. Por debajo de las ruedas el botón Scroll Mode (modo desplazamiento) cambia la función de las ruedas a Scroll Mode (esto se utiliza para mover un cuadro de selección en la pantalla durante la edición). • El Attribute Display (pantalla de atributos) muestra los atributos que están siendo controlados por las ruedas y la configuración actual del atributo. Tocando el rodillo gráfico se ajusta el valor de los atributos al máximo o al mínimo. • En la parte inferior de la pantalla hay un área donde se muestra información sobre los Playbacks. Página 21 - 2. Setting up and using the console 2.2 2.2.1 Connecting up (conectando) Cautions (precaución) Los radio trasmisores afectan el funcionamiento de la consola, se recomienda no dejar los radio trasmisores ni encima ni en la parte trasera de la consola. Si estas usando uno lo mejor es que lo pongas en un bolsillo o en el cinturón detrás de ti. 2.2.2 Connecting mains power (conectando a la red eléctrica) Se puede conectar de forma segura a cualquier voltaje de 80V a 260V. La consola se puede equipar con un SAI (sistema de alimentación ininterrumpida), disponible en Avolites. Si el SAI interno no esta disponible, se recomienda utilizar la consola con un SAI externo. Si la consola inesperadamente se queda sin alimentación, puede perder datos (hasta el último salvado automático) y la consola puede que necesite comprobar sus discos en el arranque y causar retrasos. El SAI protegerá la consola de problemas de corriente y te dará la oportunidad de apagarla normalmente. Con SAI interno, en el caso de perdida de corriente, la toolbar (barra de herramientas) situada en la parte de arriba del Touch Wing o del monitor externo se tornará de color naranja y mostrará el tiempo disponible antes de que la consola se apague. Cuando la batería del SAI interno este a niveles bajos y la consola este a punto de apagarse, la toolbar se tornará de color rojo. 2.2.3 Starting up and shutting down (puesta en marcha y apagado) Titan se ejecuta bajo un sistema operativo basado en Windows, por lo que existe la necesidad de asegurarse de que se apaga correctamente en lugar de quitar directamente la alimentación. Para poner en marcha de la consola presionar y soltar el interruptor de encendido del lado izquierdo en la parte delantera. La pantalla de la consola y las pantallas externas (si se usan) se encenderán. La consola tarda aproximadamente 1 minuto y 30 segundos en arrancar. Apagar la consola presionando y soltando el interruptor de encendido. La consola lleva a cabo un apagado controlado. Espera hasta que la luz Power se haya apagado (aproximadamente 30 segundos) antes de desconectar de alimentación de la consola. Para llevar a cabo un apagado forzado de la consola, si el apagado normal no funciona, mantén pulsado el interruptor de encendido durante 5 segundos. Se perderán los cambios en el show desde la última vez que se salvaron. Página 22 - 2. Setting up and using the console No utilizar el interruptor de la fuente de alimentación de la parte trasera de la consola para apagarla, esto causa un apagado inapropiado y se perderán los cambios del show. 2.2.4 Titan Healthcheck (chequeo de salud) Cuando se enciende la consola, se inicia una pequeña utilidad llamada Titan Healthchec que comprueba el sistema de archivos, el firmware instalado y el software. Si encuentra algún problema, se muestra una pantalla de advertencia y ofrece posibilidades para solucionar el problema. Ejecuta las correcciones solo si dispones de mucho tiempo, ya que algunos arreglos pueden tardar hasta una hora en completarse. 2.2.5 Connecting DMX lines (conexión de líneas DMX) La consola se comunica con los aparatos mediante el sistema DMX 512. La consola puede dar salida a 12 universos DMX (de 512 canales cada uno), si se utiliza el sistema TitanNet la consola puede dar salida a 64 universos. La consola cuenta con 4 salidas físicas de DMX para conectar dimmers y aparatos, también puede enviar datos a través de Ethernet a procesadores DMX, media servers, sistemas inalámbricos, etc. Cuando se pachea un dimmer o un aparato en la consola se debe especificar en cual de los 12 universos (64 con TitanNet) se hace. Cada universo se puede configurar para que de salida a una o más salidas físicas de la parte trasera de la consola, o a más de un protocolo de Ethernet (ver sección 14 en la página 197). Página 23 - 2. Setting up and using the console Por defecto, las líneas 1-4 están conectadas a los cuatro conectores XLR de la consola. Los conectores XLR de la consola están cableados de la siguiente manera: Pin 1 Pin 2 Pin 3 Pin 4 Pin 5 Tierra Data Data + Sin uso Sin uso Para las conexiones DMX sigue el procedimiento habitual, respeta las normas de una instalación DMX. Utiliza esplitters para realizar derivaciones y finales de 120 homs entre el pin 2 y el pin 3. 2.2.6 Connecting a monitor (conectando un monitor) Si no utilizas el Touch Wing, deberás conectar un monitor externo mediante el cable VGA. El monitor externo ofrece una pantalla extra donde tendrás espacio para ventanas de trabajo, puede ser útil, también, para mostrar el visualizador, otras ventanas de información y funciones que no se muestran en la pantalla LCD. El monitor externo puede que este desactivado, si es así se mostrará el mensaje “Disabled”. Para habilitarlo cambia la llave a System y selecciona [Display Setup], pulsa a continuación [External Displey Disconnected]. La opción cambiará a [External Displey Connected] y la pantalla se activará. Si necesitas cambiar la resolución o la configuración de la pantalla externa, haz clic en "Tools", en la parte superior de la pantalla, y selecciona "Control Panel", a continuación, "External Monitor", a continuación selecciona la opción que coincida con la resolución de tu monitor. Hay más detalles sobre la configuración de un monitor externo, incluyendo la ayuda a la solución de problemas, en la página 217. 2.2.7 Other connections (otras conexiones) Se puede conectar un teclado externo y un ratón para PC si por alguna razón no quieres utilizar el teclado y / o el ratón táctil incluido en la consola. Puedes conectar cualquier ratón o teclado USB o utilizar los conectores PS/2 de la parte trasera de la consola - si utilizas dispositivos PS/2, conéctalos antes de encender la consola. La consola ofrece conexiones MIDI que pueden usarse para lanzar playbacks o conectar MIDI timecode y controlar con el los Cue List. Se puede conectar la consola a una red LAN (red de área local) con el RJ45 de la parte posterior. Esto permite operar con más universos DMX utilizando un sistema DMX basado en Ethernet. El conector XLR de 3 pins es para conectar una lámpara, las lámparas son de 12 voltios y están cableadas al pin 1 (negativo) y pin 2 (positivo). Página 24 - 2. Setting up and using the console 2.2.8 Connecting the Touch Wing (conectando el touch wing) El Touch Wing se conecta al conector DVI y al conector sub-D de 9 pins situados en la parte trasera de la consola justo por debajo de los conectores USB y red. 2.3 Using the menus, monitor and Touch Wing (uso de los menús, monitor y Touch Wing) Así como en la pantalla LCD de a bordo, Pearl Expert ofrece más información y controles en el monitor externo y en el Touch Wing. 2.3.1 The onboard LCD screen (la pantalla LCD de abordo) Intensidad de los aparatos Ventana de información Menú para las teclas softkey Atributos para las ruedas A / B Selección actual Lista de ajustes Nombre del menú actual En la parte derecha de la pantalla están las teclas de función Softkeys de la A a la G. En este manual las funciones se muestran entre corchetes, [Así]. Si hay más funciones en una misma pantalla, las teclas [Previous] y [Next] proporcionan la navegación entre las diferentes funciones. La barra vertical a la izquierda de las teclas muestra en qué menú estamos en este momento. Puedes "bloquear" el menú pulsando el botón Fixture Tools or Menu Latch, (de este modo el menú se mantiene y no se ha de volver a seleccionar). En la parte inferior izquierda de la pantalla se muestra la función actual de las ruedas y los atributos asignados. La barra horizontal muestra los atributos que están siendo controlados por cada rueda y las cajas muestran los atributos actuales. Si un Chase esta activo, la información de este se muestra en esta área. Página 25 - 2. Setting up and using the console Por encima de esto, la cuadricula de Handles muestran las intensidades actuales de los aparatos. Un punto muestra un aparato que no está iluminando, si lo regulamos se muestra el porcentaje con “FL” cuando está al máximo. Si el aparato está seleccionado, se muestra azul sobre blanco, y subrayado cuando esta en el programador. En el área superior izquierda de la pantalla se muestran instrucciones para el usuario e información de la consola. La apariencia de las Softkeys varía para indicar el tipo de acciones disponibles: Botón de acción: la consola llevará acabo la acción que muestra. 2.3.2 Botón de acción: ciclos a través de una rango de acciones. Botón nuevo menú: salta a un nuevo menú. Botón entrada de texto: pulsa y escribe el texto utilizando el teclado. Workspace Windows (ventanas de trabajo) El área principal de la pantalla contiene las workspace windows. Estas contienen botones para seleccionar aparatos, grupos, paletas, playbacks, etc. Ventanas de información, tales como Playback View, Channel Grid y la aplicación integrada Visualiser, también pueden aparecer como una ventana en el área de trabajo. 4 posiciones de ventana Botones de contexto Página 26 - 2. Setting up and using the console Se pueden mostrar hasta 4 ventanas en cada pantalla en una cuadrícula de 2x2, pero si necesitas una visión más grande, puedes hacer una ventana el doble de grande o maximizarla totalmente. Las ventanas se pueden mover libremente entre la pantalla externa y el Touch Wing. Algunos tamaños o posiciones posibles se muestran a continuación. Un cuarto Doble ancho Doble vertical Maximizada Algunas ventanas tienen asociadas un botón de control, este esta situado en el “botón de contexto” situado arriba a la derecha de la pantalla. Si el Touch Wing está conectado, estas opciones de configuración están situadas en el área “Context Buttons”. Si el Touch wing no esta conectado esta disponible un menú desplegable en la parte superior derecha de cada ventana. Seleccionar y posicionar ventanas en el área de trabajo Selecciona las ventanas de trabajo que deseas ver usando el comando [Open Workspace Windows] desde el menú principal o con los pulsadores Window Selection del Touch Wing. También puedes pulsar View para acceder a comando [Open Workspace Windows] desde otro menú. Se pueden cambiar las posiciones y tamaños de las pantallas utilizando [Window Options], desde el menú View. En el Touch Wing también hay pulsadores para estas funciones, Min or Max intercambia el tamaño de la ventana activa, Sice and Position mueve la ventana activa en torno a las diferentes posiciones posibles. [Select Window] muestra una lista de las diferentes ventanas para activarlas y en el Touch Wing se puede activar una ventana tocando o clicando en la barra superior. Se puede mover la ventana activa entre el Touch Wing y el monitor externo pulsando View, [Window Option] y [Move Screen], en el Touch Wing mantener pulsado el botón Avo y pulsar el botón Sice/Position. Atajos para las pantallas. Pulsa View seguido del Atribute Bank que desees para abrir la Palette window de ese grupo de atributos. Pulsa View seguido de Patch para abrir la ventana de Patch. Pulsa View seguido de un selector de aparato para mostrar los detalles del patch del aparato en la ventana Fixture View. Pulsa View seguido de Connect para abrir la pantalla View Cue Window. Pulsa View seguido de Off para abrir la ventana Active Playbacks. Pulsa View seguido de Macro para abrir la ventana de Macro. Página 27 - 2. Setting up and using the console Opciones de las ventanas del workspace Puedes cambiar el tamaño y posición clicando la pequeña “i” en la esquina superior derecha de la ventana. Desde aquí puedes cambiar el tamaño y posición de los botones en las pantallas. También puedes ajustar el tamaño del botón y del texto de la ventana. Las opciones de la pantalla pueden variar dependiendo de la configuración de la consola y de si tienes algún monitor externo. Salvando workspaces Puedes salvar diferentes configuraciones de los espacios de trabajo en los Workspace touch butons del Touch Wing. Esto se hace desde el menú View con la función [Record Workspace], entonces toca uno de los botones del Workspace touch butons, la configuración de ventanas quedara salvada y podrás recuperarla rápidamente cuando lo desees. Los Workspaces se guardan con el show. La creación de espacios de trabajo y la grabación de estos se describe con más detalle en la sección 12.1, en la página 177. Quick record Algunas ventanas (Groups, Workspaces, Playbacks y todas las ventanas de Palette) tienen una función de grabación rápida. Ajusta lo que quieras grabar, a continuación toca o haz clic en el botón deseado. El botón, entonces, se tornara rojo con un signo +, en este momento puedes entrar una leyenda. Toca o haz clic de nuevo en el botón para grabar el elemento. La función de grabación rápida se puede desactivar mediante la función Key Profiles (ver sección 12.2.1, en la página 180). Leyendas y leyendas graficas A todos los botones táctiles se les puede añadir una leyenda para recordar su contenido. Además, si tienes el Touch Wing conectado, puedes dibujar un grafico como leyenda del botón. Para hacerlo, selecciona [Set Legend], [Picture]. Un espacio de dibujo se abrirá en el Touch Wing para que dibujes tu leyenda. También hay una librería de dibujos que incluye diseños de los gobos más comunes. Página 28 - 2. Setting up and using the console Teclado táctil En el extremo derecho de la barra de herramientas esta situado el botón que abre el teclado táctil. Este trabaja exactamente igual que el de la consola, pero puede ser más conveniente para una entrada rápida de texto o cuando se trabaja con el Touch Wing. Teclado táctil El teclado emergente se puede cambiar de tamaño mediante el botón MAX/MIN y cerrarlo con el botón X de la esquina superior derecha. Se puede configurar para que emerja automáticamente cuando se entra texto utilizando el botón Man/Auto. También se puede mover tocando y arrastrando el área blanca de la parte superior. La versión reducida de la imagen siguiente no muestra alguno de los botones usados con poca frecuencia. Manual / Auto Cambiar tamaño Cerrar Página 29 - 2. Setting up and using the console 2.3.3 The Toolbar (la barra de herramientas) En la parte superior de la pantalla se encuentra la Toolbar. Si haces clic o tocas en la Toolsbar, obtendrás un menú que te dará acceso a algunas opciones de configuración (estas opciones pueden cambiar ligeramente dependiendo de la consola) About (a cerca de) proporciona información acerca de la versión de software. Help muestra el manual de ayuda en línea. Control Panel abre un submenú que permite cambios en la configuración del monitor externo y acceso a la configuración USB de los diferentes paneles de control de la consola. La opción “More...” abre el Panel de Control de Windows para la configuración del sistema. Touch Screen Setup abre la utilidad para configurar la pantalla táctil. Usb Expert Console establece la conexión de los paneles frontales de control con el software. Si tienes problemas esta utilidad puede ayudarte a solucionarlos. Folders (carpetas) abre el explorador de archivos. Es posible que tengas que utilizar esta opción para realizar copias de seguridad de tus shows guardados al realizar actualizaciones en el software. Switch Task (conmutador de tareas) permite ejecutar, mostrar y cambiar entre pantallas diferentes programas. La apariencia de esta pantalla puede variar dependiendo del tipo de consola. Página 30 - 2. Setting up and using the console Cambiar pantalla Centrar Cerrar Additional Programs permite ejecutar programas instalados y programas de diagnostico que podrían ayudar a Avolites Support resolver posibles problemas que puedas tener. Restart y Shutdown Software reinicia y cierra Titan. Normalmente solo se utilizan cuando se actualiza el software. 2.3.4 Heads-Up Display (HUD) La ventana HUD se muestra como una ventana del área de trabajo. La mayor parte de la información de la ventana HUD se muestra en otras ventanas. Los aparatos se resaltan en azul claro si están seleccionados y de azul oscuro cuando están en el programador. Página 31 - 2. Setting up and using the console 2.3.5 Visualiser (visualizador) Pearl Exper Titan ejecuta Avolites Visualiser. Puedes ver la salida real de la consola y te permitirá crear o modificar shows desde tu casa o el hotel. También pondrás modificar en modo Blind y ver la escena solo en el visualizador. El Visualizador se muestra en la ventana de trabajo, ya sea en el Touch Wing o en el monitor externo. Pulsa [Window Options], [Move Screen] desde el menú View para moverte entre el Touch Wing y la pantalla externa. Las opciones de configuración del Visualizador se proporcionan en el botón de contexto situado en la parte superior derecha. El uso del Visualizador no se cubre en este manual, por favor consulta el manual del Visualizador. Auto Patch La función Auto Patch crea automáticamente el patch del Visualizador. Al iniciar el Visualizador este se abrirá con una representación automática del pacheo. Veras los aparatos en pantalla ordenados por número de handle. El Visualizador se inicia en modo run, cuando lo selecciones podrás controlar tus luces de manera inmediata. Si has pacheado múltiples dimmers en un handle estos aparecerán como un simple aparato en el Visualizador. Fixture Selection Cuando un aparato está seleccionado en la consola, se destaca en azul en el Visualizador. 2.3.6 Key Profiles (perfil de las Teclas) La consola te permite reconfigurar la forma de trabajo de los botones de selección azules y los grises de flash del panel frontal para adaptarse a tu método de trabajo. También puedes cambiar la forma de trabajo de algunas de las teclas táctiles del Touch Wing. Puedes guardar la configuración como un Key Profile. Se pueden seleccionar diferentes perfiles para diferentes usuarios o para mejorar el funcionamiento de la consola para un uso en particular. Ver sección 12.2, en la página 180, para más detalles. 2.3.7 Undo / Redo (deshacer / rehacer) Puedes deshacer y rehacer hasta 20 acciones pulsando “Avo” y la tecla gris Undo o Redo o mediante el teclado con las teclas Undo / Redo. Puedes utilizar Undo / Redo después de las siguientes acciones: • Selección de aparatos • Ajustes de atributos (Pan, Tilt, cambios en el color) • Locate • Clear • Entradas con el teclado • Paletas aplicadas • Selección de grupos • Off • Aling • Flip Página 32 - 2. Setting up and using the console 2.3.8 Key macro buttons (teclas de macro) La programación de iluminación, a veces, puede requerir una secuencia repetida de pulsaciones de varios botones. Puedes grabar una secuencia de pulsaciones y luego ejecutarla con una sola pulsación (a esto se le llama macro). Las Macros se graban en los botones grises de los presets, en la ventana de macros y en los botones a tal fin del Touch Wing. Para grabar una macro: 1> Pulsa el botón azul Macro. 2> Pulsa [Record]. 3> Pulsa un pulsador gris de paleta vacante o un botón de la ventana de macros en la pantalla. Se inicia la grabación. El pulsador Macro parpadea durante la grabación. 4> Presiona la secuencia de botones que se desees grabar. 5> Para finalizar la grabación pulsa la tecla Macro. Para reproducir la macro, pulsa o toca el botón donde grabaste la macro. La macro repetirá todas las pulsaciones sin retrasos entre ellas. En el Touch Wing se pueden grabar 10 macros en los botones dedicados para tal fin. Además se puede visualizar una ventana de trabajo con más botones táctiles de macro. En los 10 botones hardware están localizados los primeros 10 macros de la ventana. 1.3.9 Keybord shortcuts (atajos del teclado) Muchas de las funciones de la consola se pueden controlar mediante atajos del teclado. Esto es especialmente útil si se utiliza Titan Mobile o Titan Simulator. La aplicación Titan “captura” el teclado cuando ejecutas una aplicación, esto significa que si intentas utilizarlo al mismo tiempo con otra aplicación este no recibirá las pulsaciones de las teclas. Pulsando Break (pausa) en el teclado, este se libera para otras aplicaciones pero desactiva las entradas de texto para Titan incluyendo los atajos; cambia en los menús para reconectar el teclado a Titan. Página 33 - 2. Setting up and using the console F1 F2 F3 Shift F3 F4 Shift F4 F5 Shift F5 F6 F7 F8 F9 F10 F11 F12 Esc Enter Alt 1 Alt 2 Alt 3 Alt 4 Alt 5 Alt 6 Alt 7 Alt Ç F Alt Ç P Alt Ç M Alt Ç G / (núm) * (núm) - (núm) + (núm) Mover a otra pantalla Activar ventana Minimizar / Maximizar Ventana siguiente Tamaño / Posición Mover a otra pantalla Cerrar ventana Cerrar todas las ventanas Abrir ventana de Playbacks Abrir ventana de Aparatos Abrir ventana de Grupos Abrir ventana de Colores Abrir ventana de Posiciones Abrir ventana de Gobos / Beams Abrir ventana de Canales Salir del menú Enter Softkey A Softkey B Softkey C Softkey D Softkey E Softkey F Softkey G Fixture Palette Macro Group Thro @ No Más Ctrl X Ctrl C Ctrl V Ctrl A Ctrl Z Alt Y Alt C Alt R Alt A Alt L Alt P Alt Ç D Alt Ç S Alt V Alt G Alt D Alt Ç C Alt M Alt U Alt I Alt Ç R Alt S Alt T Alt B Alt O Alt F Alt Ç O Alt Ç L Alt f Alt g Alt h Alt i Cortar texto Copiar texto Pegar texto Seleccionar todo el texto Deshacer Rehacer Clear Record menu Avo (tecla menú shift) Locate Patch Disk menu System mode View menu Go Delete Copiar Mover Unfold Incluir Release Shape Fixture Tools / ML Menu Blind Off Fan Opciones de Atributos Latch menu Previous fixture Next fixture All Highlight Ç mayúsculas (núm) número introducido mediante el teclado numérico. 2.3.10 Locking the console (bloquear la consola) Puedes bloquear los controles de la consola para que nadie la toque cuando no estas. Pulsa y mantén Avo, pulsa [Lock] e introduce un código (números o letras). Para desbloquear, introduce el código, si restauras la consola también se desbloquea. Cuando la consola esta bloqueada todas las funciones están deshabilitadas excepto las salidas DMX y los playbacks activos. Página 34 - 2. Setting up and using the console 2.4 Titan Simulator (simulador Titan) ¿Necesitas pre-programar o modificar tu show antes de llegar al sitio?. No hay problema, solo tienes que ejecutar el simulador Titan en tu PC. A continuación carga el programa y simula cualquiera de las consolas con sistema Titan utilizando un “panel virtual”. 2.4.1 Installing Titan Simulator (instalación de Titan Simulator) Necesitaras una cuenta con privilegios de administrador para instalar o ejecutar Titan Simulator. Simplemente has de descargar y ejecutar el instalador, lo encontraras en el Avolites Download website. La primera vez que ejecutes el Simulador necesitaras la licencia para el software. Para ello necesitarás una cuenta en el sitio de descargas, créala si aun no tienes una. Para licenciar el software, inicia Titan Simulator y selecciona Internet Activation (el software te preguntara el nombre de usuario y contraseña para Avolites Dowload y conseguir automáticamente tu licencia), o Manual Activatión (tendrás que copiar y pegar el Computer Key). Una vez autorizado Titan Simulator se ejecutara en modo “Offline” (sin conexión), se muestra en la parte superior derecha de la pantalla. En modo Offline el software funciona de una manera normal, incluyendo el Visualizador y las salidas Art-Net. Sin embargo, periódicamente, de una forma aleatoria, las salidas DMX se irán a cero, espera a que esto se detenga antes de continuar con la programación. 2.4.2 Running Titan Simulator (ejecutar el Simulador Titan) Cuando arrancas el simulador has de seleccionar que consola quieres simular. El simulador abrirá un Panel Virtual de la consola seleccionada y las ventanas de cada uno de los monitores de salida. El Simulador para Tiger Touch muestra por separado la pantalla táctil y el panel virtual. El panel virtual funciona exactamente igual que el panel real de la consola; para mantener pulsado un botón púlsalo con el botón derecho del ratón. Página 35 - 2. Setting up and using the console 2.4.3 Using Virtual Panel wit a console (uso del panel virtual en la consola) Además de su uso en el simulador, el panel virtual también se puede ejecutar en la consola. Esto podría ser útil para mantener las cosas en marcha si sufres algún problema con el hardware de control de la consola. Para mostrar el Virtual Panel, clic en Tools, selecciona Other Programs, Virtual Panel. Los controles del panel virtual trabajan en paralelo con los controles reales. 2.5 Load and saving shows (cargar y salvar shows) Puedes guardar un buen número de shows diferentes en una unidad de memoria USB o el disco duro interno de la consola. La mesa realiza una copia de seguridad automática del show periódicamente. No se pueden transferir shows entre Pearl Expert Titan y otras versiones de Pearl o Pearl Expert, su formato es diferente. Si que puedes transferir shows entre consolas con Software Titan. Aunque es seguro salvar shows en el duro interno de la consola, es una buena idea guardar regularmente una copia de seguridad del show a un dispositivo de almacenamiento externo, como un dispositivo de memoria USB. En el frontal de la consola hay un conector USB a tal fin. 1.5.1 Manual save and load (salvar y cargar manualmente) Puedes guardar tu show en cualquier momento ya sea con su nombre actual o con un nuevo nombre. ______________________________________________________________________________ 1> Pulsa el botón Disk. 2> Pulsa [Save Show]. 3> Si tienes conectado un dispositivo de memoria USB, usa las Softkey para seleccionar entre [Removable Disk] o [Internal Hard Drive] (disco extraíble) o (disco duro interno). 4> Introduce el nombre para el show con el teclado (la pantalla mostrara una lista de shows existentes). 5> Pulsar Enter o [Save] (0 [Overwrite] (sobrescribir) si es el show existente). El show se salvara. 6> Pulsar Exit o [OK] para salir del modo Disk. Si guardas en el disco duro, los shows se guardan en la carpeta C: / Program Files / Avolites / Titan / carpeta “Show Data”, a menos que lo cambies desde User Settings. Cuando utilices el simulador, los shows se guardaran en `Mis Documentos / Titan Show Files´. La consola cargará automáticamente el último show cuando la enciendas. Página 36 - 2. Setting up and using the console Si deseas cargar un show diferente: 1> Pulsa el botón Disk. 2> Pulsa [Load Show]. 3> Si tienes conectado un dispositivo de memoria USB, selecciona desde qué unidad deseas cargar el show. 4> Los shows disponibles se muestran en las teclas Softkeys; pulsa la tecla para cargar el show (las teclas F y G muestran mas shows). Con el teclado puedes introducir las primeras letras del nombre del show para una búsqueda más rápida. Cuando lo localices pulsa la Softkey para cargarlo. 5> La consola mostrará en la pantalla la carga de los diferentes elementos del show. 6> Cuando el show ya está cargado reaparece la pantalla de operación normal, pulsa [OK] para finalizar. Cuando se carga un show tienes la opción de utilizar la misma configuración DMX existente en la consola, o cargar la configuración existente en el archivo del show. La configuración DMX determina como se utilizan los conectores XLR de la parte posterior de la consola y como se envía la DMX por la red de trabajo cuando se utiliza TitanNet. Puedes guardar un buen número de shows en el disco duro interno de la consola. 2.5.2 Autosave (salvado automático) La consola guardará automáticamente tu show a su disco duro interno cuando se cierra el sistema. Asimismo, cada 30 minutos se guarda una copia de seguridad del show. Puedes desactivar Auto Save o modificar el tiempo de guardado con la opción [Auto Save] en el menú Disk. La tecla Softkey A habilita o deshabilita el Auto Save y la tecla Softkey B el tiempo entre auto salvados. Se recomienda habilitar Auto Save durante la programación pero desactivarlo durante la ejecución del show ya que puede causar pequeñas pausas en momentos inoportunos. 2.5.3 Backing up existing show files to USB pen drive (copia de seguridad del shows existente a un dispositivo de memoria USB) Si deseas guardar una copia del show actual puedes utilizar la opción de salvado normal para salvar al dispositivo USB en vez de al disco duro interno. Para copiar un show del disco duro interno a un dispositivo USB, primero asegúrate que el show actual esta debidamente salvado, a continuación carga el show que quieras copiar usando las funciones de Disk y, una vez cargado en la consola, sálvalo en el dispositivo USB. Alternativamente, puedes utilizar el comando Folders desde el menú Tools. 2.6 Clearing the console (limpieza de la consola) Cuando se inicia un nuevo espectáculo se ha de limpiar la consola. Toda la programación y el patch se eliminan, las opciones de usuario no cambian. _____________________________________________________________________________ 1: Pulsa Disk. 2: Pulsa [New Show]. 3: Pulsa [OK] para confirmar. 4: Pulsa Exit para salir del modo Disk. • Cuando se arranca un nuevo show tienes la opción de mantener la configuración DMX existente. Esto conserva la configuración DMX / TitanNet que determina como se utilizan los conectores XLR de la parte posterior de la consola y como se envía DMX a través de la red de trabajo. • También está la opción [Wipe] desde el menú System (girando la llave), que tiene la misma función. Página 37 - 2. Setting up and using the console Página 38 - 3. Patching Página 39 - 3. Patching 3. Patching (pacheo) En el proceso de pacheo la consola te pedirá: • El tipo de aparatos que vas a conectar. • La dirección DMX en la que operan. • En que línea DMX (universo) están conectados (hay hasta 64 líneas, pero la propia consola solo puede dar salida a 12, las líneas adicionales se pueden controlar utilizando procesadores TitanNet conectados a la red de trabajo). • Que botones de la consola deseas utilizar para acceder a ellos (botones físicos o táctiles). • Opciones particulares del aparato. Por regla general, debes planificar el equipo de iluminación con antelación. Una forma de hacerlo es aplicar el patch en la consola o en el Simulador, ver las direcciones asignadas por esta y direccionar los aparatos. Esta es la manera más eficiente de usar los canales DMX y no deja lagunas. Alternativamente, puedes direccionar los aparatos primero y ajustar el patch en la consola de manera que coincidan. Para pachear la llave de la consola debe estar en Program. Por defecto, las líneas DMX 1-4 están lincadas a los 4 conectores XLR de la consola. Si necesitas cambiar esto, o utilizar otras líneas, ves a la ventana DMX Settings desde System mode - ver sección 12.3.6 en la pagina 184. 3.1 2.1.1 Patching new fixtures or dimmers (pachear nuevos aparatos o dimmers) Fixture select buttons and handles (botones de selección de aparatos y asas) Para controlar dispositivos móviles o dimmers, estos deben pachearse en un preset fader o en un Fixture button de la Fixture windows. Handles (Preset faders) Botones de páginas o aparatos Los Presets son los faders y los botones situados en las dos filas de la parte alta de la consola. Cada preset se compone de: • Un fader, que se utiliza para ajustar la intensidad del aparato o dimmer. • Un Select button (pulsador azul) que se utiliza para seleccionar el aparato. • Un pulsador de Palette (pulsador gris) que se utiliza para almacenar y seleccionar Paletas, grupos y demás cosas. Página 40 - 3. Patching A esta configuración de fader y pulsadores se le llama Handle (asa). Hay 4 páginas de Handles y a estas se accede mediante los pulsadores Pages of Fixtures situados justo por encima del teclado numérico. Aparatos del 1 al 60 en la pagina 0--, aparatos del 101 al 160 en la pagina 1--, aparatos del 201 al 260 en la pagina 2-- y aparatos del 301 al 360 en la pagina 3--. Puedes cambiar de página en cualquier momento. Si la Fixture windows no se muestra pulsa View, [Open Workspace Windows], [Fixtures], o, en el Touch Wing el botón Fixtures. Los botones táctiles de aparatos se muestran por páginas o se puede usar la barra de desplazamiento. Usa el botón [Pages Show/Hide] (mostrar/ocultar páginas) situado a la derecha de la pantalla para cambiar entre botones de página o barra de desplazamiento. Puedes cambiar de página en cualquier momento. Puedes asignar grupos de aparatos y dimmers para seleccionar rápidamente un conjunto de ellos pulsando un solo botón. Los grupos se describen en el capitulo siguiente. Una vez pacheados los aparatos o dimmers, la pantalla Patch View muestra una visión general de lo que está pacheado y permite su edición. 3.1.2 Patching dimmers (pacheando dimmers) A cada botón de control de aparatos se le puede asignar uno o varios canales de dimmer. 1> Pulsa el botón azul Patch seguido de [Dimmers]. 2> La Softkey A [Line = xx] muestra la línea DMX donde se pacheará, púlsala para cambiar la línea DMX. [Address xx] indica la dirección DMX a pachear. Puedes cambiar el address pulsando en [Address = xx], introduce un número y Enter. 3> Para pachear solo un canal de dimmer pulsa un botón selector. Para pachear una serie de dimmers pulsa [Quantity] (cantidad) e introduce el número de dimmers, entonces pulsa el primer select button de la serie. Alternativamente también puedes mantener pulsado el primer pulsador y, a continuación, el ultimo botón de la serie. En la pantalla táctil pasa el dedo por encima de los botones para ejecutar esta función. La serie de dimmers se pacheara de manera secuencial al address DMX. Página 41 - 3. Patching 2.1.3 4> Los led de los Select button se encienden tenuemente para indicar que están pacheados. Los Fixture Touch Buttons se tornan azul oscuro y muestran detalles del aparato. 5> Para otros dimmers repetir desde el paso 2. • Estando en patch, usando la Softkey B puedes establecer la dirección y el universo mediante la introducción {línea}.{universo}, por ejemplo 2.56 establece la dirección 56 en la línea 2. • Para ver como los canales han sido pacheados pulsa View, [Fixture Patch]. Ver sección 3.2.3, en la página 43. • [User Nunber xx] permite ajustar un número definido por el usuario para cada dimmer o aparato, esto te ayudara a identificarlo mas tarde. También se puede modificar este número desde el menú Repatch Fixture. • Puedes pachear múltiples canales dimmer a un solo handle. Esto es útil si, por ejemplo, deseas controlar todas las luces de una misma área desde un solo fader. Para ello basta pulsar el mismo Select Button ora vez para el nuevo canal. Cuando el nuevo canal es pacheado correctamente el DMX address se incrementara en 1. • Si necesitas eliminar algún dimmer de alguna handle con múltiples dimmers sin perder la programación, haz una copia del handle y re-pachea la copia a canales de dimmer individuales. Patching moving light fixtures (pacheando aparatos móviles) Pachear aparatos es más complicado que pachear dimmers, esto es así porque los aparatos tienen más atributos a controlar, tales como pan, tilt, color, etc mientras que un canal de dimmer solo tiene intensidad. Las consolas Avolites utilizan un sistema de “personalidad” para el control de aparatos. Esto significa que no hace falta saber como funciona cada aparato, basta decirle a la consola donde quieres los aparatos y ella asignara sus atributos a los bancos correspondientes. La consola tiene incorporadas las personalidades de la mayoría de aparatos del mercado. Si la consola no tiene la personalidad de tu aparato lo puedes bajar del Website de Avolites o pueden crear una para ti. Ver sección 13, en la página 193 para mas detalles sobre los archivos de personalidad. Página 42 - 3. Patching 1> Pulsa Patch. 2> Pulsa [Fixtures]. 3> Selecciona el fabricante del aparato mediante las Softkeys. Puedes realizar una búsqueda rápida introduciendo el nombre mediante el teclado. 4> Selecciona el modelo de aparato. Aquí también puedes realizar una búsqueda rápida. 5> Selecciona el modo de funcionamiento del aparato. 6> La Softkey B mostrara la primera dirección libre DMX. Puedes cambiarla mediante el teclado numérico. Puedes cambiar la línea DMX mediante [DMX line = xx], o puedes introducir mediante el teclado la {línea}.{adress}, por ejemplo 2.45 correspondería al address 45 del universo 2. 7> Pulsa el Fixture Select button que desees para pachear el aparato seleccionado. 8> El led del Select button se encenderá tenuemente. Los Fixture Touch Buttons se tornan azul oscuro y mostrarán detalles del aparato. 9> Para otros aparatos del mismo tipo y modo repetir desde el paso 7. El DMX address cambia automáticamente para el próximo aparato. Página 43 - 3. Patching 3.1.4 • Puedes pachear un número determinado de aparatos de una sola vez utilizando la opción [Quantity] o manteniendo pulsado el primer botón y, a continuación pulsar el ultimo botón de la serie. En la pantalla táctil pasa el dedo por encima de los botones para ejecutar esta función, de la misma manera que con los dimmers. • [Options], [Offset] permite dejar canales libres entre aparatos cuando se pachean múltiples aparatos, esto es útil si planeas un espectáculo que pueda implicar intercambio de aparatos. El Offset es el tamaño del bloque que se destinara para alojar el aparato, por ejemplo, si deseas destinar 32 canales para cada aparato, deberás ajustar un Offset a 32. • No es posible asignar más de un aparato a un mismo Select button. Si intentas pachear en un Select button que esté en uso se mostrara un aviso de error en el patch. • Se puede pachear un aparato usando un dimmer por separado, por ejemplo en un VL5, puedes pachear un canal de dimmer en el mismo handle que el aparato y controlarlo todo junto. Esto se llama Pending Dimmer (dimmer pendiente). • [Options], [Preset Pallets] establece si la consola crea por defecto paletas para color, gobo y posición. Estas se asignaran en las paletas del 1 al 30, o en las ventanas de Posición, Colores y Gobos si utilizas el Touch Wing. • [Options], [Auto Groups] establece si la consola crea por defecto grupos para los aparatos pacheados. Si está habilitado se crearán dos grupos, uno para todos los aparatos del mismo tipo y otro para los aparatos del mismo tipo que pachees en la sesión de patch actual. • Para ver como los aparatos han sido pacheados pulsa View, [Fixture Patch]. Para mostrar detalles de patch de un solo aparato, pulsa View y el Select button del aparato. En los botones táctiles el address DMX se muestra arriba a la derecha en el formato {DMX Line}.{Address}, esto se puede deshabilitar desde el menú de contexto. • Si el pacheo se acerca al límite de capacidad de la línea en uso, la consola cambiara al siguiente universo. Por ejemplo, si intentas pachear un Mac500 en el canal 1.510, este será pacheado en el canal 2.1. Visualiser Auto Patch (auto patch del visualizador) Si quieres utilizar el Visualizador inícialo pulsando View, [Open Workspace Windows], [Visualiser]. Este se abrirá como una ventana de trabajo con una representación automática del pacheo. Si tienes otro monitor conectado, pedes mover la ventana del Visualiser pulsando View, [Window Option], [Move Screen], o manteniendo pulsada la tecla Avo y pulsando Size / Position en el Touch Wing. Verás que los aparatos aparecen en pantalla ordenados por handles. Puedes utilizar los controles del Visualiser para reposicionar los aparatos donde te convenga. Página 44 - 3. Patching 3.1.5 Patching fixtures with multiple cells (sub fixtures) (pacheo de aparatos de celdas múltiples) Algunos aparatos disponen de múltiples celdas de color (por ejemplo una barra de leds). Para evitar pachear cada celda como un aparato, se puede pachear el aparato entero como un “super aparato” y así cada celda aparecerá como un “sub aparato”. Esto es útil para disponer aparatos en una parrilla y utilizarlos con Pixel Mapper. Pixel Mapper permite mover y rotar aparatos de múltiples celdas como si se tratara de un solo aparato, pero permite el control de las celdas individualmente. Si accedes al aparato utilizando el handle donde esta pacheado, todas las celdas del aparato se controlan conjuntamente. Para acceder a los sub aparatos independientemente, pulsa Unfold y a continuación el botón selector del aparato. En la ventana Fixtures, la actual página de aparatos será reemplazada por botones de selección para cada una de las celdas individuales. En los preset faders, se despliegan las celdas empezando por el preset 1. Para volver al modo normal pulsa Unfold, [Exit Unfold]. Sub fixture es una característica que puede requerir actualizar el archivo de personalidad. Si sub fixture no trabaja con el aparato pacheado necesitaras obtener la última versión de la personalidad. 2.2 3.2.1 Changing the patch (cambiando el patch) Patch View (ver el patch) La ventana Patch View ofrece una visión completa de cómo están pacheados todos los aparatos de tu show, también permite pachear, re-pachear, invertir, hacer swap de pan / tilt, aparcar y ver aparatos. Para mostrar la ventana Patch View pulsa View seguido de Patch, o utiliza el comando Open Workspace Windows. Página 45 - 3. Patching Fixture type: lista de los diferentes tipos de aparatos contenidos en el show. Cada aparato está codificado con un color único. Line: lista de las líneas / universos DMX disponibles. La barra azul del botón indica el nivel de capacidad de la línea. Haz clic en uno de estos botones para ver, en el lado derecho de la pantalla, los detalles referentes a la línea. La barra coloreada de la parte superior muestra como se asignan los aparatos en la línea de salida seleccionada, utilizando un código de color único para cada tipo de aparato. Clica en una sección de la barra para seleccionar, a continuación, los aparatos en el área de la cuadricula. La área de cuadricula muestra los detalles de cada aparato pacheado en la línea de salida seleccionada. Se pueden editar algunos parámetros haciendo clic en la cuadricula, a continuación, las Softkeys permiten cambiar el parámetro. Puedes cambiar parámetros de múltiples aparatos arrastrando la selección por encima de la cuadricula, o mantén pulsada la tecla Ctr en el teclado y clicar donde requieras. A continuación, edita el parámetro con las Softkeys y utiliza el botón Set de contexto para actualizar los aparatos seleccionados. 3.2.2 View detailled fixture information (ver información detallada de los aparatos) En la ventana Patch View clica en el botón View del aparato que quieras ver, o pulsa View seguido del fixture handle. Se abrirá la ventana Fixture Window mostrando los detalles de ese aparato, incluyendo la personalidad y el modo utilizado al pachear, y los canales individuales direccionados de cada atributo. Los atributos se puedes invertir o congelar haciendo clic en las casillas de verificación de la derecha. Si los aparatos se direccional mediante DIP switches, la consola puede mostrar como configurar los interruptores, haz clic en la pestaña DIP. Página 46 - 3. Patching 3.2.3 Changing DMX address using Patch menu (cambiar direcciones DMX desde el menú patch) Además de utilizar la pantalla Patch View, o si no tienes el Touch Wing conectado, puedes utilizar el menú Patch para re-pachear aparatos a nuevas direcciones o a líneas diferentes. Toda la programación se conserva. 3.2.4 1> Pulsa Patch. 2> Pulsa [Repatch Fixtures]. 3> Pulsa el Select button del aparato que quieras re-pachear. 4> Para cambiar la dirección DMX pulsa [Address= xx], teclea la nueva dirección y pulsa Enter. Si el address está en uso aparecerá un mensaje de advertencia. 5> Para cambiar la línea de salida, pulsa [DMX Line= xx] e introduce la nueva línea del 1 al 12. 6> Pulsa Enter o [Repatch] para confirmar el cambio. 7> Repite desde el paso 3 si deseas re-pachear otros aparatos. • Puedes “Aparcar” un aparato usando la función [Park] (aparcar). Esta función elimina el aparato del maping de salida DMX, pero la programación se mantiene. • Si la nueva dirección DMX ya tiene otro aparato o dimmer pacheado en ella, la consola mostrara una señal de advertencia junto a la dirección. Si quieres proceder al cambio la consola te ofrece dos opciones para solucionar este problema, (a menos que hayas deshabilitado esta función desde User Options, ver sección 12.3.3 en pagina 167). Selecciona [Select another DMX address] (seleccionar otra dirección DMX), para seleccionar una dirección libre, o [Park], para aparcar el aparato en conflicto. Toda la programación para el aparato o dimmer aparcado se conservará, pero este se tendrá que conectar a una dirección DMX libre utilizando el procedimiento anterior para poder utilizarlo de nuevo. Si seleccionas [Always Park Conflicting Fixtures] (aparcar siempre aparatos en conflicto) la consola aparcara sin avisar esta vez y en el futuro todos los aparatos que entren en conflicto. (Puedes cambiar esta opción desde User Settings). Settings legens (establecer leyendas) Puedes establecer una leyenda para cada aparato o dimmer que hayas pacheado, esta se verá en el botón táctil del Touch Wing. Esto es realmente útil para identificar cada aparato o dimmer. 1> Desde el menú principal pulsa [Set Legend]. 2> Pulsa el Select button del aparato al que quieras poner una leyenda. 3> Introduce la leyenda con el teclado. 4> Pulsa Enter al acabar. • Puedes ajustar la misma leyenda a varios aparatos seleccionando el grupo de aparatos antes de pulsar [Set Legend]. • Puedes asignar automáticamente User Numbers (número de usuario) para múltiples aparatos mediante la selección de grupos de aparatos, usa la Softkey C [User Number =] en el Set Legend Menu. El primer aparato tendrá el número que hayas asignado y a los demás se les dará un número en incrementos de 1 por aparato. Página 47 - 3. Patching • 3.2.5 Puedes establecer una leyenda para la página actual de los aparatos con la función [Set Legend] desde el menú principal. La leyenda se mostrara en el botón táctil para la página y en la pantalla HUD. View Fixture Patch (ver el patch de aparatos) Si no tienes conectado el Touch Wing, Fixture Patch te permite ver y editar los aparatos pacheados en la consola utilizando la pantalla LCD. Si tienes el Touch Wing conectado, el workspace Patch View, descrito anteriormente en la sección 3.2.1, ofrece mas controles Para abrir esta vista pulsa View, [Fixture Patch]. Veras, entonces, una lista en la LCD donde se muestran todos los aparatos. Esta lista puede ser filtrada para búsqueda por tipo mediante el teclado. Puedes utilizar las ruedas para moverte por la lista y seleccionar los diferentes aparatos. A medida que seleccionas los aparatos se ilumina el LED correspondiente de los Select buttons. Puedes modificar el elemento seleccionado pulsando [Edit]. Esta opción cambia entre los modos [Edit] y [Search] (modificar) y (buscar). • Ten en cuenta que algunos valores se introducen de la siguiente manera: -Handle Number: {Página}.{Número de handle}. -DMX address: {Universo}.{Dirección}. • Puedes elegir las columnas que se muestran pulsando [Columns] y eligiendo las columnas que quieras que se muestren. • Puedes aparcar un aparato desplazándote y borrando su DMX con la tecla flecha izquierda (o backspace desde el teclado). Página 48 - 3. Patching 3.2.6 DMX view window (ventana de vista DMX) Puedes ver los valores de salida de DMX de la consola. Pulsa View, [Open Workspace Window] [DMX]. Con los botones de la izquierda selecciona la línea de salida DMX. Desplázate con las barras de desplazamiento para ver más información de los canales. 2.2.7 Fixture Exchange (intercambio de aparatos) Esta función permite cambiar aparatos en instalaciones alternativas conservando elementos importantes como tiempos, formas y leyendas. Esto es muy útil en giras y lugares con alta rotación de eventos y / o aparatos. Por ejemplo, si tienes un show programado con VL6 puedes cambiarlos por MAC500 manteniendo muchos elementos de la programación. Fixture Exchange funciona mejor si se utilizan paletas para crear cues. Esto permite ajustar las diferencias de posición de algunas palettes en vez de reprogramar cada cue. Los cues grabados con valores absolutos deberán ser grabados de nuevo, es preferible usar paletas. Página 49 - 3. Patching El pan, el tilt y el dimmer se conservaran siempre de un aparato a otro, al igual que los tiempos, shapes y leyendas. Los links (enlace, vínculo) de las paletts a los grupos, cues, chases y cue list también se conservan por lo que el show puede ser fácilmente reprogramado como de costumbre. Fixture Exchange también puede ser usado para volver a utilizar una base del show pero con otros aparatos. • Es buena idea salvar el show antes de realizar cambios importantes. ______________________________________________________________________________ 1> Entra en Patch. 2> Selecciona el nuevo aparato a utilizar. 3> Pulsa el Select button donde quieras pachear el nuevo aparato. 4> La consola te avisara que el Select Button está en uso. Pulsa la opción [Exchange Fixture]. 5> Repite desde el paso 3 para el cambio de otros aparato del mismo tipo. Después de cambiar aparatos es necesario actualizar las palettes que son usadas por los nuevos aparatos. Si tienes problemas para cambiar los valores de salida de una paleta ajusta nuevos valores para todos los atributos y re-graba la paleta. A continuación haz un off en los atributos requeridos. 2.2.8 Update personalities (actualización de personalidades) Esta opción te permite actualizar la personalidad de un aparato utilizado en el show. La personalidad del aparato se salva con el show y la actualización de la biblioteca de personalidades de la consola no actualiza los aparatos que ya estén pacheados. • Es buena idea salvar el show antes de actualizar personalidades. ______________________________________________________________________________ 1> Entra en modo Patch. 2> Pulsa [Update Personality] para actualizar individualmente un tipo de aparato, o [Update All] para actualizar todos los aparatos a la versión mas reciente. 3> Si actualizas aparatos individualmente, la consola te mostrara una lista de los aparatos usados en el show actual que se puedan actualizar. 4> Pulsa la personalidad que quieras actualizar. • La nueva personalidad se carga desde la carpeta Titan/Personalities. Página 50 - 3. Patching 3.3 3.3.1 Copying, moving and deleting fixtures (copiar, mover y borrar aparatos) Copiyng o moving a patched fixture (copiar o mover aparatos pacheados) Usando el botón Copy se puede hacer una copia de un aparato existente o moverlo a un nuevo Select Button. Puedes copiar o mover varios aparatos en una sola operación. No se pueden lincar aparatos. Mover aparatos es útil para poner en orden la consola. ______________________________________________________________________________ 1> Pulsa el botón Copy. 3.3.2 2> Selecciona [Copy] o [Move]. Si pulsas el botón Copy de nuevo alternaras entre estas opciones. 3> Pulsa el Select Button del aparato que deseas copiar o mover. Puedes seleccionar varios aparatos pulsando el primer y ultimo aparato de la serie o, en el Touch Wing, pasando el dedo por encima. 4> Pulsa un Select Button vacío donde copiar o mover los aparatos seleccionados. • Con el botón Menu Latch puedes bloquear el menú Copy / Move / Link, por lo que puedes seguir copiando o moviendo los aparatos sin tener que ir pulsando el botón Copy cada vez. Púlsalo de nuevo para liberar el menú. • Las opciones [Retain Layout] (conservar disposición) o [Bunch Up] (colocar agrupados) se utilizan cuando se copia un grupo de aparatos con espacios vacíos entre ellos, puedes conservar los espacios vacíos o agruparlos sin dejar vacíos. La opción [Bunch Up With Offset] (agrupar dejando espacios), permite dejar un hueco en los canales DMX si estas ejecutando un show en el que tendrás que intercambiar aparatos que utilicen mas canales DMX. • En el modo Copy la opción [Copy Legends] puede ser cambiada a [Don´t Copy Legents] de modo que a los aparatos copiados se les dará una leyenda por defecto. • En modo Move, [Swap Items if Requiered] (intercambiar elementos si es necesario) tratará de cambiar la posición de cualquier handle existente que este a camino de moverse. Esto es útil cuando se reorganizan handles en una página que está casi llena. Using copied fixtures (usando aparatos copiados) Copiar aparatos es muy útil si necesitas un aparato adicional del mismo tipo que ya haya sido pacheado y programado. La nueva copia tiene la misma programación en los cues y las mismas paletas que el aparato original del cual ha sido copiado. Si aparcas un aparato copiado no tendrá canales DMX asignados y necesitaras re-pachearlo para poder usarlo (ver sección 3.2.1). 3.3.3 Deleting a patched fixtures (borrar aparatos pacheados) Puedes borrar un aparato o un dimmer pacheado de forma accidental o para usar el preset para otra cosa. Toda la programación del aparato también se eliminará. No se puede deshacer el borrado de un aparato ni recuperar la programación pacheando un nuevo aparato en el mismo handle. Si crees que vas a necesitar los aparatos mas tarde, no los borres, cópialos o muévelos a una pagina que no uses. Página 51 - 3. Patching ______________________________________________________________________________ 1> Entra en el modo Patch. 2> Pulsa el botón Delete. 3> Pulsa el Select Button del aparato o dimmer que quieras borrar. 4> La pantalla LCD te mostrara el aparato o dimmer que quieres borrar. Pulsa el Preset Button de nuevo para confirmar. • 3.4 3.4.1 Advanced options (opciones avanzadas) Swap pan and tilt (intercambiar pan y tilt) Esta función permite controlar el canal de pan del aparato con el tilt y el canal tilt con el pan. Esto es útil para móviles en extrañas orientaciones. 1> 2> 3> 4> 5> 3.4.2 Puedes borrar un rango de aparatos de una sola vez. Entra en Patch. Pulsa [Edit Fixtures]. Pulsa [Swap Pan and Tilt]. Selecciona los aparatos a los que quieras intercambiar el pan por el tilt. Pulsa [Pan and Tilt...] para seleccionar entre [... Swapped] (intercambiado) o [... Normal]. Pulsa Exit al finalizar. Invert atributes (invertir atributos) Esta opción invierte atributos de los aparatos. Útil si tienes aparatos en el suelo y colgados, si inviertes el tilt de los del suelo, cuando hagas tilt con todos los aparatos se moverán arriba y abajo correctamente. Puedes invertir cualquier atributo. ______________________________________________________________________________ 1> Entra en Patch. 2> Pulsa [Edit Fixtures]. 3> Pulsa [Invert Atributes]. 4> Selecciona el/los aparato/s que quieras invertir. 5> Selecciona el atributo a invertir mediante las teclas softkey. El display mostrará [Inverted] cuando el atributo se invierta. 6> Pulsa Exit para finalizar. 3.4.3 • Puedes invertir varios aparatos a la vez seleccionando varios de ellos al mismo tiempo, pero la pantalla no mostrara “Inverted” si en la selección hay una mezcla de aparatos invertidos y no invertidos. • Hay atributos que no se pueden invertir. Freeze fixtures or atributes (congelar aparatos o atributos) Esta opción permite congelar uno o varios atributos de un aparato, o congelar el aparato entero. Los atributos o aparatos congelados no se verán afectados por los Playbacks o el programador. Cuando congeles un atributo o un aparato este quedará con los últimos valores dados. 1> 2> 3> 4> 5> 6> Entra en Patch. Pulsa [Edit Fixtures]. Pulsa [Freeze Fixture]. Selecciona el / los aparato/s que quieras congelar / descongelar. Usa las softkeys para seleccionar los atributos a congelar, o congela todo el aparato. Los atributos congelados se muestran en las softkey. Pulsa Exit para finalizar. Página 52 - 3. Patching 3.4.4 Editing the personality (editar la personalidad) Quizás, en algún momento, encuentres una personalidad en la que haya errores y necesites editarla. Puedes hacerlo directamente desde la misma consola. 1> Pulsa Patch. 2> Pulsa [Edit Fixtures]. 3> Pulsa [Edit Personality]. 4> Las softkeys mostraran las personalidades pacheadas en el show. Selecciona el aparato a editar. 5> Personality Builder (constructor de personalidades) se abrirá para editar la personalidad. 6> Cuando salves los cambios del show se actualizara la personalidad. • Es posible que quieras guardar la personalidad editada en la carpeta User / Custom de D:\Personalities (si utilizas el simulador, la carpeta es \Mis Documentos\Titan\Personalities). Las personalidades de esta carpeta se buscan y se cargan antes que las de la biblioteca y no se sobrescriben cuando se instala una nueva librería de aparatos. • Hay disponible un manual para el Personality Builder en el website de Avolites Página 53 - 4. Controlling dimmers and fixtures 4. Controlling dimmers and fixtures (control de dimmers y aparatos) Cuando se programa un espectáculo y, a veces, cuando se ejecuta el show, es necesario controlar manualmente los aparatos para ajustar su intensidad, posición, color, etc. Para ello, primero, se han de seleccionar los aparatos deseados y, a continuación, ajustar los atributos mediante los botones de atributos y las ruedas de control. 4.1 3.1.1 Using the select butons and wheels (uso de los botones de selección y ruedas) Selecting fixtures and dimmers for control (selección de aparatos o dimmers para su control) Para seleccionar aparatos o dimmers para su control y para cargarlos en el editor, se utilizan los Fixture Select buttons azules (debajo de los preset faders) o los botones Fixture buttons táctiles del Touch Wing. Puedes seleccionar aparatos o dimmers individualmente o varios a la vez. Barra de desplazamiento 1> 2> Pulsa o toca los botones de selección de los aparatos que quieras controlar. La luz del Select Button se iluminara (en el Touch Wing y en la pantalla HUD la selección se muestra en azul claro y en la cuadricula de intensidades de la pantalla de a bordo un texto inverso. Para seleccionar un rango de aparatos, mantén pulsado el botón del primer aparato y, a continuación, pulsa el último de la serie. Para los botones táctiles, pasa el dedo por encima de estos. Otras cosas que debes saber: • Pulsa Locate (botón rojo en la parte inferior derecha de la consola) para abrir el dimmer, abrir color y posicionar los aparatos en una posición neutra. Consulta la sección siguiente para más opciones de Locate. • Puedes deseleccionar un aparato pulsando el botón selector de nuevo. • El la parte superior del Touch Wing, justo por encima de las ventanas superiores, la consola te mostrará los aparatos que están actualmente seleccionados. Página 54 - 4. Controlling dimmers and fixtures • Pulsa Clear (a la derecha del teclado numérico) para deseleccionar todos los aparatos y limpiar el programador. Consulta la sección siguiente para más detalles de la función Clear. • Una vez hayas cambiado algún atributo, pulsa un botón de selección para seleccionar un solo aparato, cambia algún atributo y, a continuación, pulsa el selector de otro aparato. El aparto anteriormente seleccionado se deseleccionará y podrás repetir el proceso de nuevo. Todos los aparatos previamente seleccionados (a no ser que pulses Clear) se mantienen en el programador. Estos se muestran en azul medio en el Touch Wing y subrayados en la cuadricula de intensidades de la LCD. Los LED de los botones de selección lucirán a mayor intensidad cuando un aparato este seleccionado para su control y lucirá a menor intensidad cuando no lo esté, pero seguirá estando en el programador. • Puedes seleccionar aparatos de otras páginas pulsando uno de los botones de Pages of Fixtures (páginas de aparatos), encima del teclado numérico. Paletas, grupos, y cualquier cue que pudieras haber grabado en los preset faders cambiarán a páginas de aparatos. En el Touch Wing puedes utilizar la barra de desplazamiento, o el botón de contexto [Pages Show / Hide] (mostrar páginas / ocultar). Barra de desplazamiento • Utilizando Key Profiles (ver sección 12.2.1 el la página 180) puedes ajustar el modo en que el botón selector de aparatos enciende el canal de dimmer del aparato (como poner el preset fader a full). 4.1.2 Setting fixtures to a star position (Locate) (poner los aparatos en posición de partida) El botón Locate se usa para poner los aparatos en una posición conocida y abiertos de luz para empezar la programación. Una pulsación rápida moverá todos los aparatos seleccionados a una posición central y ajustara los atributos para que tengas luz blanca. Sin embargo es posible que, a veces, no desees mover los aparatos, mantén pulsado el botón Locate para obtener algunas funciones más. • Puedes hacer una máscara para la función Locate (que solo encienda el aparato y que no cambie de posición o de color) manteniendo pulsado Locate y pulsando [Set Mask to Exclude All] (ajustar máscara para excluir todo), esto desactiva todos los atributos. Entonces (todavía pulsando Locate) activa los atributos que quieras para la opción Locate. Solo los atributos seleccionados cambiaran con Locate. Suelta el botón Locate y se aplicará la mascara. Página 55 - 4. Controlling dimmers and fixtures • [Auto Reset Mask] (reestablecer la máscara automáticamente) establece que la mascara incluya todos los atributos cada vez que se pulsa Locate, y la opción [Remember Mask] (recordar máscara) mantendrá la ultima configuración. • [Clear / Don`t Clear Located Atributes] (limpiar / no limpiar atributos localizados) establece que los atributos cambiados por la función Locate puedan ser, o no, grabados en algún cue. Si la opción esta en “Clear” los atributos no son cargados en el programador a no ser que modifiques sus valores con las ruedas. Esto es útil si, por ejemplo, deseas grabar en un cue la posición Locate, pero no el encendido o el color. Locate encenderá la luz de los aparatos para que puedas programarlos, pero la apertura de luz no se cargara en ningún cue ya que esta no está en el programador. Para localizar rápidamente sin alterar pan / tilt, mantén pulsado Locate y pulsa pan / tilt (o position), libera Locate. Para localizar rápidamente pan / tilt, mantén Locate, pulsa Atribute Options (encima de Locate), pulsa pan / tilt (o position), libera Locate. Si lo deseas, puedes cambiar el estado de Locate almacenando un nuevo estado. Este nuevo estado puede ser compartido (se aplicará a todos los aparatos del mismo tipo), o individual. Para almacenar el nuevo estado, créalo como desees, a continuación pulsa Record Cue, busca y selecciona [Shared] o [Individual] en las softkeys. Pulsa Record o Locate para confirmar. 3.1.3 Clearing selection (limpiar lo seleccionado) El botón Clear se usa para eliminar todos los datos del Programador y deseleccionar todos los aparatos. Una pulsación rápida hace justamente esto, sin embargo, si mantienes pulsado el botón Clear se habilitan unas cuantas funciones mas. • Puedes enmascarar atributos para que no sean eliminados (por ejemplo, dejando solo pan y tilt en el programador y limpiando todo lo demás) manteniendo pulsado el botón Clear y pulsando B [Set Mask to Clear Nothing] (ajustar máscara para no limpiar nada). Entonces, sin soltar Clear, activa los atributos que deseas limpiar utilizando los botones de atributos, o pulsa [Set Mask] (ajustar máscara) y usa las softkeys. Solo los atributos seleccionados serán eliminados. Suelta el botón Clear para aplicar la mascara. • [Clear Options] abre un submenú mostrando opciones adicionales (se describen a continuación). • [Clear All Fixtures / Select Fixtures] (limpiar todos los aparatos / aparatos seleccionados) establece si todos los aparatos se limpiaran del programador o solo los seleccionados actualmente. Esto es útil cuando quieres limpiar unos aparatos específicos. Esta opción, por defecto, siempre está en Clear All, es decir, si pulsas Clear y seleccionas la opción Select Fixtures al volver a pulsar Clear la opción estará en Clear All. • [Individual Atributes] permite limpiar atributos del programador de forma individual. Cuando se pulsa la opción se presenta una lista de los atributos en el programador pulsa la softkey adecuada para limpiar el/los atributo/s. Las opciones del submenú [Clear Options] permiten: • [Auto Reset Mask] establece si la máscara incluya todos los atributos automáticamente cada vez que se pulsa Clear, o puedes alternar a la opción [Remember Mask] que recordará el ultimo ajuste de la máscara. Página 56 - 4. Controlling dimmers and fixtures • [Leave / Zero Preset Fader Levels] (dejar / poner a cero los niveles de los preset faders) se utiliza para establecer si los canales de intensidad que se hayan ajustado mediante los preset faders se dejaran a los niveles que están o se pondrán a cero. Si seleccionas la función [Leave Preset Fader Levels] (dejar niveles de los preset faders), al pulsar clear los canales de intensidad se limpiarán del programador pero los niveles permanecerán en la salida (siempre y cuando estos niveles se hayan ajustado con los preset faders). Si seleccionas la función [Zero Preset Fader Levels] (poner a cero los niveles de los preset faders), al pulsar clear los canales de intensidad se limpiaran del programador y los niveles ajustados mediante los preset fader se irán a cero (esto es útil para matar intensidades que hayan quedado en diferentes páginas). El perfil de las teclas se puede ajustar en modo “Latch”, esto pone el dimmer a full cuando se toca o pulsa un botón de selección. Ver sección 12.2.1 en la página 180. • [Freeze Current Values] (congelar valores actuales) establece lo que sucederá con los canales LTP que hayas modificado. Si ajustas [Freeze Curent Values] (congelar los valores actuales) los canales permanecerán tal y como los hayas ajustado. Si ajustas [Release To Playback Values] (liberar a los valores del playback) los canales volverán a los niveles a los que están ajustados en el playback actual. Por ejemplo: tienes un playback activo con unos aparatos en color verde, seleccionas algunos aparatos del playback y los cambias a rojo. Si pulsas Clear y la opción esta en [Freeze] los aparatos permanecerán en rojo. Si la opción está en [Release] los aparatos volverán a verde. Puedes utilizar la ventana Channel Grid para seleccionar atributos de los aparatos. Ver sección 4.2.1 en la página 72. 4.1.4 Fixtures with multiple cells / subfixtures (aparatos de celdas múltiples / sub-aparatos) En un aparato con múltiples celdas de control (por ejemplo, una barra de LED´s RGB) y si su personalidad lo permite, se puede seleccionar el aparato, ya sea como un todo o por celdas independientes. Esto es útil cuando se aplican shapes o se utiliza el Pixel Mapper. Si seleccionas el aparato utilizando el handle donde esta pacheado, todas las celdas del aparato se controlan conjuntamente. Para acceder a los sub aparatos independientemente, pulsa Unfold y a continuación el botón selector del aparato. En la ventana Fixtures, la actual página de aparatos será reemplazada por botones de selección para cada una de las celdas individuales. En los preset faders, se despliegan las celdas empezando por el preset 1. Puedes hacer Unfold de un rango de aparatos de dos maneras: • Pulsa Unfold y selecciona el rango de aparatos. Las subfixtures aparecerán de inmediato en las handles. • Selecciona los aparatos, pulsa Unfold, pulsa [Selected Fixtures]. Este método permite desplegar aparatos no consecutivos. Para salir al modo normal, pulsa Unfold, [Exit Unfold]. Puedes utilizar el teclado para seleccionar subfixtures rápidamente. El sintaxis es como sigue: . tod Página 57 - 4. Controlling dimmers and fixtures 4.1.5 Changing attributes using the wheels (cambiar atributos usando las ruedas) Los “Atributos” son las funciones de los aparatos, como el pan, tilt, color, dimmer, etc. Selecciona los atributos que quieras modificar usando los botones de bancos de atributo y ajusta los valores mediante las ruedas. Los atributos disponibles dependen del tipo de aparato. Los canales de dimmer solo tienen un atributo, la intensidad. Ruedas de control Botones de selección de atributos Si tienes el Touch Wing conectado, puedes utilizar las sus ruedas en lugar de las de la consola; ver sección siguiente. Cada botón de atributo puede controlar varios atributos, uno en cada rueda. ______________________________________________________________________________ 1> Con algún aparato seleccionado, pulsa el botón del atributo que quieras cambiar. 2> Gira las ruedas para ajustar el atributo. Por encima de las ruedas la pantalla muestra los atributos que están siendo controlados y las diferentes configuraciones disponibles por encima y por debajo a medida que gires las ruedas. Página 58 - 4. Controlling dimmers and fixtures También puedes tocar la imagen de rodillo en la pantalla (si tienes el Touch Wing conectado) para cambiar los atributos de uno en uno. Para atributos de variación continua como el dimmer, toca el rodillo para ir de full a cero. 3> Repite desde el paso 1 para cambiar otro atributo de los aparatos seleccionados. Otras cosas que debes saber sobre atributos: • Si un atributo está en el programador, su leyenda se invierte (como se muestra en la imagen con el cuadro “Green”). Esto proporciona una forma rápida de ver si los atributos están o no en el programador. • Los botones del banco de atributos te permiten seleccionar los atributos. También puedes seleccionar atributos asignándolos a las softkeys pulsando el botón Attribute Options. • Si en el display, encima de las ruedas, no se muestra el atributo cuando pulsas un botón de atributo, este atributo no se encuentra disponible para el aparato seleccionado. • Si la pantalla de atributos para las ruedas se muestra una flecha, significa que hay más de dos atributos para controlar. Pulsa el botón del Atributo de nuevo para alternar entre los atributos disponibles. Página 59 - 4. Controlling dimmers and fixtures 3.1.6 • Las ruedas operan con un modo de “aceleración”. Si se giran rápido, los aparatos cambiaran en pasos largos. Si se giran lentamente, el aparato se mueve en pequeños incrementos. • Si mantienes pulsada la tecla Avo y giras las ruedas estas lo hacen de modo Fast (rápido). En este modo un solo giro de la rueda recorre todo el rango del atributo. Por ejemplo, si giras la rueda de pan en modo Fast, una sola vuelta bastara para que el aparato vaya de principio a fin de su recorrido. • Algunos aparatos con mezcla de color LED tienen una función de Dimmer Virtual (que se usa con la rueda de intensidad) y ofrece un control de intensidad sobre los niveles RGB cuando el propio aparato no dispone de un canal de intensidad global. Setting attributes using the Touch Wing (ajustar atributos usando el Touch Wing) Cuando el Touch Wing está conectado, la consola puede utilizar las tres ruedas del Wing para ajustar los atributos en vez de las de la consola. Desde User Settings selecciona [Attribute Control on Console / Expert Touch]. Por encima de las ruedas, la pantalla táctil muestra los bancos de atributos (Intensidad, Posición, Color, etc) y los valores actuales de las ruedas. Toca aquí para abrir el editor de atributos Toca aquí para cambiar el banco de atributos Toca aquí para cambiar los valores del atributo arriba o abajo Toca un banco de atributos para cambiar a un banco de atributos diferente. También puedes cambiar el banco de atributos con los botones de la consola. El atributo actual se muestra con un color de fondo gris. Si se modifica un atributo se resalta con un círculo en azul claro. El display de rodillo muestra los atributos disponibles en las ruedas. Estos se mostrarán como un valor porcentual o por nombres en el caso de atributos con posiciones fijas, como una rueda de colores o de gobos. Si el atributo es modificado el valor actual en el programador se resalta en azul. Puedes tocar la imagen de rodillo para cambiar el valor del atributo arriba o abajo, de uno en uno. Para atributos de control variable como el dimmer, toca el rodillo para ajustar el atributo de cero a full. Página 60 - 4. Controlling dimmers and fixtures Attribute editor window (ventana de edición de atributos) Para atributos con valores fijos, como los gobos y ruedas de colores fijos, puede ser más fácil trabajar en la ventana editora de atributos que con las ruedas. La ventana de edición de atributos también ofrece una ventana de selección de color (colour picker) para aparatos con mezcla de color RGB o CYM. Toca aquí para abrir el editor de atributos Toca aquí para cambiar el banco de atributos Toca aquí para cambiar los valores del atributo arriba o abajo Para mostrarlo pulsa View, [Open Workspace Window], [Attribute Editor]. También se muestra, como acceso directo, al tocar el texto del nombre del atributo justo por debajo de los botones IPCGBES (por ejemplo Colour Func en la imagen anterior). Los botones de la izquierda de la ventana seleccionan el atributo a cambiar. El resto de la ventana contiene botones o controles para ajustar los valores de los atributos. Para los atributos como los gobos o colores fijos se proporciona un botón para cada valor por lo que la selección es mucho más rápida que desplazarse a través de la rueda. Cuando se aplica un atributo el botón se vuelve azul para indicar que está en el programador, si se vuelve a tocar el atributo se elimina del programador. Tocando el titulo de un atributo (por ejemplo “Colour Func”) el atributo se expande en la ventana mostrando mas botones. Página 61 - 4. Controlling dimmers and fixtures Con aparatos con capacidad de mezcla de color, puedes seleccionar el color desde la paleta de color en pantalla. El deslizante de la derecha ajusta la intensidad. Para atributos variables, como el dimmer, manteniendo presionado el botón se mostrara una barra deslizante horizontal. Puedes mover con el dedo a derecha e izquierda para cambiar el valor. Para los aparatos activos, como los media servers, se mostrará una miniatura del clip multimedia en el botón. El media Server debe soportar CITP y debe ser pacheado como un aparato activo. Página 62 - 4. Controlling dimmers and fixtures Los aparatos que soporten keystoning (distorsión trapezoidal) o cuchillas se pueden controlar gráficamente en la ventana de edición de atributos. Selecciona y arrastra las esquinas o los lados de la imagen para controlar esta función. El botón Reset abrirá completamente todas las cuchillas y el botón Straighten (enderezar) enderezará la cuchilla seleccionada. Puede ser necesaria la actualización de los archivos de personalidad para soportar la función. Cuando los aparatos seleccionados son subfixtures, los botones que aparecen en la parte de arriba del editor permiten seleccionar el aparato en conjunto o por celdas individuales. 4.1.7 Setting attributes from softkeys (ajustar atributos desde las softkeys) Puedes entrar directamente un valor numérico para aplicarlo a las ruedas. Para esto debes estar en el menú principal (pulsa Exit hasta que la barra vertical muestre “Program Menu”. Teclea un número con el teclado y pulsa una de las Softkeys para ajustar el valor en el aparato. Las leyendas de las Softkeys mostraran el efecto que el valor va a tener (por ejemplo [Gobo 5], o [Deep Blue]. Para atributos mostrados en porcentaje, como el Dimmer, o la mezcla de color, introduce el valor de 0 a 100 para ajustar el nivel de salida. Para atributos que estén divididos por rangos, como las ruedas de colores, introduce el índice del rango. Por ejemplo, para seleccionar el tercer color (se muestra en la lista por encima de la rueda) teclea 3. Página 63 - 4. Controlling dimmers and fixtures 3.1.8 Setting attributes by number (Channel) (ajustar atributos por números (canal)) En algunas situaciones, por ejemplo, cuando programas lotes de dimmers, es más fácil introducir el número de canal de dimmer que deseas programar que buscarlo en las páginas. El menú Channel te permite hacer esto para canales de dimmer o aparatos. Para acceder al menú Channels pulsa el botón Fixture situado en la parte superior derecha del teclado numérico. También puedes, simplemente, comenzar a teclear números mediante el teclado numérico y pulsar Thro, And, o @ (hasta, y, nivel) (funciones de los botones grises debajo del teclado numérico). Los aparatos pueden ser seleccionados por User Number, Handle Number o DMX Address, según lo ajustado en la Softkey A. Through= Hasta (del canal 1 Hasta el canal 20). And= Y (el canal 1 y el 4 y el 8). @= Nivel %. Para las funciones Through, And y @ puedes utilizar las Softkeys o los botones grises por debajo del teclado numérico. Cuando se usa el menú Channel es de gran ayuda “bloquear” el menú, pulsa Menu Latch. • Para seleccionar un aparato, introduce el número y pulsa Enter. • Para seleccionar más de un aparato, pulsa [And] (y) entre cada número. Por ejemplo, 1 [And] 2 [And] 5 Enter, seleccionará 1, 2 y 5. • Para seleccionar un rango de aparatos, pulsa [Through] (hasta). Por ejemplo, 1 [Through] 8 Enter, seleccionara del 1 al 8. • Para omitir un aparato de un rango, pulsa [Not] (no). Por ejemplo, 1 [Through] 4 [Not] 3 Enter, seleccionara el 1, 2 y 4. • La softkey @ ajusta el nivel de dimmer para los aparatos seleccionados. Por ejemplo, 1 [Through] 8 @ 5 Enter, ajusta los aparatos del 1 al 8 a 50% (puedes elegir si el 50% se introduce como “5” o “50” desde User Settings, ver sección 12.3.3 en la página 167). Cuando se pulsa @ en las Softkeys hay las opciones para Full, Off y + / (aumenta o disminuye la intensidad). • Puedes trabajar con grupos usando el botón Group. Por ejemplo Group 1 [And] Group 2 [Not] 5 Enter, selecciona los aparatos del grupo 1 y el grupo 2 excepto el aparato número 5. • Puedes utilizar el botón Locate en vez de Enter para seleccionar aparatos y localizarlos. Por ejemplo, 1 Through 4 Locate, selecciona los aparatos del 1 al 4 y los localiza. • Al introducir comandos estos se muestran en la línea de comandos de la pantalla. Puedes ir hacia atrás pulsando el botón BkSpace gris o abandonar la línea pulsando Exit. • También puedes usar los botones Thro, And y @ situados justo debajo del teclado. Página 64 - 4. Controlling dimmers and fixtures 3.1.8 Selecting using a patern (seleccionar usando patrones) Cuando se programa, a menudo se desea seleccionar los aparatos por patrones. En lugar de tener que seleccionar y deseleccionar de forma individual los aparatos, la consola dispone una manera fácil de seleccionar aparatos pares o impares de un rango de aparatos, incluso puedes seleccionar 1 de cada 4. 1> Selecciona unos cuantos aparatos. 2> Pulsa “All”. 3> Selecciona un patrón mediante las softkeys. La selección se modifica de manera que solo se controlan los aparatos seleccionados. 4> Pulsa +1 o -1 para cambiar la selección a la siguiente etapa del patrón. 5> Al finalizar la selección por patrones pulsa dos veces All. • Por ejemplo, si estás programando un chase con 16 aparatos y quieres que cada 4º aparato haga lo mismo, solo tienes que seleccionar los 16 aparatos, a continuación pulsar All y pulsar la softkey D [1 in 4]. Veras que se seleccionan el 1º, 5º, 9º y 13º para crear el look. A continuación pulsa +1 y se seleccionaran el 2º, 4º, 10º y 14º para que los programes, y así sucesivamente. Después de programar la cuarta serie, el patrón volverá a la primera selección otra vez hasta que se pulsa All dos veces para terminar. • Puedes introducir tus propios patrones usando el teclado y las softkeys, por ejemplo “2” [In] “6” seleccionara 2 de cada 6. • También puedes crear un patrón introduciendo un número y pulsar +1 ó -1 directamente, seleccionaras y deseleccionaras aparatos según el número introducido, puedes mantener Avo y pulsar +1 ó -1 para que el patrón seleccione y deseleccione en bloques. [Once / Repeat] (una vez / repetición) permite que la selección se propague una vez o repitiéndose. 4.1.10 Selecting fixtures wich are in palette or playback (selección de aparatos que se encuentren en una paleta o en un playback) Para seleccionar un aparato a controlar que se encuentre en una paleta en particular o en un playback utiliza la función Select If (seleccionar si (si condicional)). Para seleccionar un aparato usado en una paleta o playback, pulsa Fixture, [Select If] y pulsa el botón de la paleta o el playback. Página 65 - 4. Controlling dimmers and fixtures También puedes utilizar Select If con las funciones @ y Through del teclado numérico para seleccionar aparatos que estén ajustados a una intensidad en particular. @X: aparatos ajustados a intensidad X. @ Through X: aparatos a una intensidad entre 0 y X. @ X Through: aparatos a una intensidad entre X y Full. @ X Through Y: aparatos a una intensidad entre X e Y. @@: aparatos a una intensidad por encima de 0. Los niveles pueden ser introducidos con los rangos 0 - 9 o 00-99, depende de la configuración establecida en User Settigs [Channel Levels Set In]. 4.1.11 Attribute groups - IPCGBES-FX (grupos de atributos - IPCGBES-FX) Para hacerte la vida un poco más sencilla, la consola agrupa los atributos de efectos similares usando las letras IPCGBES-FX. I - Intensity (dimmer, strobo shutter) P - Position (pan, Tilt) C - Colour (ruedas de color, mezcla CYM y RGB) G - Gobo (ruedas de gobo, rotación de gobo, posición de gobo) B - Beam (iris, focus, zoom, cuchillas) E - Efects (prisma, frost) S - Speed (velocidad) FX - Shapes, Pixel Mapper Estos grupos se utilizan para seleccionar los atributos con los que se desea trabajar con muchas de las funciones de la consola, sobre todo cuando se hace “masking off” en ciertos atributos para guardar. Por encima del rodillo de atributos la consola muestra que grupo de atributos se están controlando (cuadro gris). Si cualquiera de los atributos está en el programador el grupo de atributos se resalta en un círculo azul. Por ejemplo, en la imagen de superior, actualmente se están controlando los atributos de color, y los atributos de intensidad y los especiales están en el programador ya que estos han sido modificados. 4.1.12 Using fixture groups (usando grupos de aparatos) Puedes crear grupos de aparatos o de canales de dimmer y seleccionarlos rápidamente pulsando un botón gris de paleta, tocando un botón de grupo (se muestran en la ventana de grupos en el Touch Wing), o introduciendo el número del grupo. Puedes, por ejemplo, hacer un grupo para cada grupo de aparatos, grupo derecha escenario, izquierda escenario, contras, etc. Si la pantalla de grupos no esta visible, puedes hacer que se muestre pulsando View, Group. Página 66 - 4. Controlling dimmers and fixtures 1> Selecciona los aparatos / dimmers que desees para el grupo (el orden de selección también se almacena en el grupo) 2> Pulsa el botón gris Group (en la parte superior derecha del telado) seguido de [Record Group]. También puedes pulsar Record, seguido de Group. 3> Utiliza la Softkey A [User Number] para introducir un número para el grupo, o la B [Provide a Legend] (proporcionar leyenda) para asignar una leyenda. 4> Pulsa un Palette button (debajo de los preset fader) o toca un botón táctil de grupo donde quieras almacenar el grupo, o pulsa C [Store] para introducir un grupo numerado. 5> Pulsa Clear, entonces repite desde el paso 1 para almacenar otros grupos. • También puedes pulsar AVO y el botón Group para ir directamente al menú Record Group, o en el Touch Wing toca el botón dos veces para usar Quick Record (grabado rápido) (en el primer toque se volverá rojo con un signo + y en el segundo se grabara). • Para seleccionar los aparatos / dimmers de un grupo, simplemente pulsa el botón gris de paleta o el botón táctil del grupo. • El orden en que originalmente seleccionaste los aparatos también se almacena cuando se crea el grupo. Esto causa efecto cuando usas la función next fixture (siguiente aparato), (next fixture se describe en la sección siguiente), y si utilizas Shapes (formas), modo Fan y funciones Overlap. Puedes cambiar el orden, ver sección siguiente. • Para llamar a un grupo por su número: 1> Pulsa el botón gris Group. 2> Introduce el número del grupo que quieras llamar. 3> Pulsa [Recall Group]. • El botón Group también facilita funciones en las softkeys para editar y borrar grupos. Auto Groups Cuando pacheas varios aparatos, la consola creara automáticamente 2 grupos. Uno de los grupos de aparatos se crea con aparatos del mismo tipo (por ejemplo, [All Mac2000]). Otro grupo de aparatos se crea cada vez que pacheas una cantidad de aparatos (por ejemplo, [4 CS-4]). Esta función se puede deshabilitar utilizando [Auto Groups] desde User Settings. Página 67 - 4. Controlling dimmers and fixtures 4.1.12 Fixture Order and Fixture Layout in groups (orden de los aparatos y disposición de los aparatos en los grupos) El orden de selección de aparatos se almacena en el grupo, esto se usa en las Shapes, Fan, y Overlap. También puedes almacenar un diseño de disposición 2D dando la ubicación física real de los aparatos para su uso con los efectos de Pixel Mapper. Para cambiar el orden: 1> 2> 3> Pulsa [Edit Times]. Selecciona el grupo que quieras editar. Pulsa [Fixture Order]. Los aparatos del grupo se muestran numerados en la ventana de aparatos. Para cambiar el orden, ajusta [Auto Increment Off/On] a Off, a continuación selecciona el primer aparato y pulsa [Next Step], selecciona el segundo y pulsa [Next Step], y así sucesivamente. Si pulsas el aparato dos veces este se mostrara con una X, lo que indica que no forma parte de la secuencia. [Step Number] muestra el paso actual. Si ajustas [Auto Increment Off/On] en On, entonces selecciona los aparatos en el orden que desees y los pasos se incrementarán automáticamente. Para cambiar la disposición de los aparatos: 1> Pulsa [Edit Times]. 2> Selecciona el grupo que quieras editar. 3> Pulsa [Edit Layout] (editor de disposición). Se abrirá el editor de disposición. Inicialmente los aparatos se presentan un una fila, puedes cambiar la posición de los aparatos a cualquier lugar de la pantalla arrastrándolos. O pulsa en un aparato para seleccionarlo y utiliza las ruedas para moverlos por la rejilla. Puedes cambiar el tamaño de la rejilla arrastrando en la parte inferior o el lado derecho de la misma. El comando [Arrange Fixtures] (organizar aparatos) coloca automáticamente los aparatos en un bloque rectangular, se puede especificar el número de filas (Height) y columnas (Width). Página 68 - 4. Controlling dimmers and fixtures • • La disposición de aparatos en la coordenada X es la misma que el orden de aparatos. El cambio de uno hará cambiar el otro. Es posible que un aparato quede oculto al superponer, de manera accidental, otro aparato encima. Para acceder a los aparatos superpuestos, arrastra el aparato de encima del ocultado, o selecciona el oculto y muévelo con las ruedas a un espacio libre. Si dispones aparatos es posible que el orden de los aparatos en el grupo varíe. Para los mismos aparatos es mejor tener un grupo para operar con la consola y otro para Pixel Mapper. También es posible tener varios grupos para los mismos aparatos con diferente orden o disposición. 3.1.14 Stepping through selected fixtures one a time (andar entre aparatos una vez seleccionados) Si has seleccionado un rango de aparatos, o un grupo, la consola tiene funciones para desplazarse por los aparatos seleccionados. Esto puede ser mas fácil que tener que seleccionar y deseleccionar cada uno de los aparatos cada vez. Esta función utiliza los botones Fixture Selection in Editor: -1 / +1 / All / Hi Light, situados a la derecha del botón Go. 1> Selecciona un rango de aparatos o un grupo. 2> Los botones -1 y +1 seleccionan aparatos de uno en uno a través del rango seleccionado (y en el orden en que se seleccionaron). 2> El botón All selecciona todos los aparatos del programador (todo lo que se ha seleccionado desde la última vez que se pulsó Clear. • La función Hi Light (resaltar) se utiliza para resaltar un aparato seleccionado, ver la próxima sección. 3.1.12 Highlighting the select fixture (resaltar el aparato seleccionado) Al andar a través de una selección de aparatos utilizando Prev / Next / All, puedes resaltar el aparato seleccionado en el escenario. Esto hace que sea muy fácil ver el aparato que se está controlando. Los otros aparatos seleccionados se atenuaran o cambiaran de color. • Pulsa el botón Hi Light para habilitar el modo highlight. Pulsa Hi Light otra vez para deshabilitarlo. Estando en modo highlight los atributos utilizados para resaltar el aparato se invalidan y cualquier cambio realizado en ellos no se almacenara en el programador (por lo que si el highlight utiliza el atributo de intensidad, este no se podrá cambiar). Página 69 - 4. Controlling dimmers and fixtures • Puedes cambiar los niveles usados por la función HiLight / Lowlight manteniendo pulsado el botón AVO y pulsar Highlight después de colocar en el aparato los atributos tal como quieras que se muestren en Highlight o Lowlight, a continuación pulsa la softkey B [Store Highlight State] o C [Store Lowlight State]. 4.1.16 Align fixtures (alinear aparatos) Puedes copiar atributos de un aparato a otro usando la función Align Fixtures. Esto es muy útil si, por ejemplo, te has dejado fuera de un cue un aparato, entonces, usando esta función, puedes copiar la configuración de su aparato vecino. _____________________________________________________________________________ 1> Selecciona los aparatos que quieras alinear. 2> Pulsa Fixture Tools, [Aling Fixtures]. 3> Ajusta la máscara para incluir o excluir los grupos de atributos que desees copiar (utiliza los botones del banco de atributos, a la derecha de la consola, o las softkeys). 4> Pulsa el handle del aparato de donde quieras copiar la configuración. Los aparatos anteriormente seleccionados adoptaran la nueva configuración. 4.1.17 Flip (voltear) Los aparatos de cabeza móvil pueden apuntar a la misma posición a partir de dos posiciones posibles del yugo. ______________________________________________________________________________ 1> Selecciona los aparatos a los que desees aplicar la opción. 2> Pulsa Fixture Tools seguido de [Flip Pan and Tilt]. Los ajustes usados por la función Flip están definidos en el archivo de personalidad. Si Flip no funciona, necesitaras actualizar la personalidad a la última versión disponible. 4.1.17 Fan Mode (modo abanico). El modo Fan propaga valores automáticamente a un rango específico de aparatos. Si se usa en pan y tilt, el resultado se extiende a los “haces” de luz. El primer y último aparato del rango son los mas afectados, mientras, que los aparatos del centro, los que menos. La cantidad de Fan se ajusta mediante las ruedas de atributos. Al igual que con las Shapes, el orden de selección de aparatos determina como trabaja el efecto Fan. Los aparatos que se seleccionan primeros y últimos serán los que mas cambian. Si utilizas un grupo para seleccionar aparatos, se utilizara el orden escogido para la grabación del grupo. El efecto Fan, aunque normalmente se utilice para los atributos de pan y tilt, se puede aplicar a cualquier atributo. Página 70 - 4. Controlling dimmers and fixtures ______________________________________________________________________________ 1> Selecciona los aparatos a los que quieras aplicar el efecto. 2> Pulsa Fan. 3> Selecciona el atributo al que quieres aplicar el efecto. 4> Ajusta la cantidad de Fan con las ruedas. 5> Cuando termines, apaga la función pulsando de nuevo el botón Fan. Si has seleccionados aparatos desde varios grupos, puedes hacer que el efecto Fan trabaje con los grupos o que los ignore. Por ejemplo, si tienes 12 aparatos seleccionados de 3 grupos, puedes hacer que el efecto se propague a través de todos los aparatos o que lo haga en 3 grupos por separado. Manteniendo pulsado el botón Fan puedes seleccionar: • [Ignore Groups] (ignorar grupos) Fan se aplicará a todos los aparatos como de un solo grupo se tratara. • [Fan group as fixture] (Fan por grupos de aparatos) Todos los aparatos de un mismo grupo toman los mismos valores. • [Fan Withing group] (Fan dentro del grupo) Fan se aplicará de manera individual a través de cada grupo. Manteniendo pulsado el botón Fan también puedes seleccionar el tipo de Curva usada para el efecto Fan. Las diferentes curvas permiten obtener diferentes efectos Fan. Para el modo Fan es necesario usar al menos 4 aparatos para conseguir buenos efectos. Si se usa con un número impar de aparatos, el aparato central no se moverá al aplicar el efecto. Pulsa de nuevo Fan para salir del modo Fan. Cualquier efecto ajustado se mantendrá en el programador. Es fácil dejar accidentalmente el modo Fan activado y confunde mucho el hecho de que las ruedas no funcionen correctamente cuando seleccionas otro atributo, recuerda apagar Fan cuando hayas completado el efecto. Para evitar esto, en User Settings hay un ajuste “Press and hold Fan” (pulsar y mantener Fan). Si esta habilitado, tendrás que mantener el botón Fan pulsado para habilitar el efecto. Ver sección12.3.3 en la página 182. Fan Curves (curvas para fan) Puedes seleccionar diferentes curvas para el modo Fan. Mantén pulsado el botón Fan y selecciona [Curve], las opciones son: • Line (lineal): Es el Fan tradicional, el primer y último aparato seleccionado son afectados por igual en direcciones opuestas, el punto central permanece sin cambios. Esta curva es la más apropiada para Pan. Página 71 - 4. Controlling dimmers and fixtures • Pull Middle (estirar del centro): El primer y ultimo aparato seleccionado permanecen en el valor actual, el punto medio se vera afectado. Esta curva es práctica para mezcla de color, tilt y dimmer. • Pull Ends (estirar de los extremos): El primer y último aparato seleccionado se verán afectados, el punto central permanecerá en el valor actual. Esta curva es práctica para mezcla de color, tilt y dimmer. • Arrow (flecha): El primer y último aparato se verán afectados por igual que el punto central pero en direcciones opuestas. Esta curva es práctica para mezcla de color, tilt y dimmer. Fan Parts (fan en partes) Cuando utilizas la función Fan puedes dividir el efecto en un número de grupos. Selecciona todos los aparatos, mantén pulsado Fan e introduce un número mediante el teclado numérico. Fan se dividirá en ese número de partes, por ejemplo: Normal (1): Página 72 - 4. Controlling dimmers and fixtures 2: 3: 4.2 4.2.1 Viewing and using numerical values (ver y usar valores numéricos) The channel Grid window (la rejilla de canales) A veces puede ser útil visualizar y editar exactamente lo que esta haciendo cada aparato. La ventana Channel Grid (rejilla de canales) te permite hacer esto. Se muestra pulsando View, [Open Workspace Window], [Channel Grid]. Página 73 - 4. Controlling dimmers and fixtures La ventana se puede ajustar de diferentes maneras usando los botones de contexto a la izquierda del menú. Los modos son: • Playbacks: muestra que playback está controlando cada atributo de cada aparato. • Levels: muestra los niveles de salida para cada atributo. Estos se muestran numéricamente o con nombres de rango. • Palettes: muestra que paletas se asignan a los atributos de los aparatos. • Shapes: muestra las formas que se ejecutan en los aparatos. • Output / Programer: cambia entre los atributos de salida de la consola y los atributos actuales en el programador. • Highlight off / Changes: si se establece en [Highlight changes] entonces al cambiar atributos se destacan. • Narrow / Wide columns: cambia el ancho de columna en la pantalla. Puedes seleccionar aparatos tocando en sus nombres, o, si seleccionas el valor de algún aparato, este se seleccionara automáticamente. Puedes hacer un clear de atributos en la cuadricula seleccionándolos (toca y arrastra para seleccionar varios atributos), luego pulsa Clear. Puedes editar valores seleccionando uno o varios valores, a continuación, modifica los valores usando las ruedas, o introduce un nuevo valor con el teclado y pulsa Enter. 4.3 4.3.1 Advanced options (opciones avanzadas) The Fixture Tools button (el botón de herramientas para aparatos) Cuando la consola esta en el menú principal, el botón Fixture Tools abre el Moving Light menu, este contiene la opción Locate Fixtures (parecida al botón Locate), las Macros, para encender y apagar lámparas, hacer un Reset, etc. Las funciones Align Fixtures y Flip se describen anteriormente. Cuando está cargado otro menú, el botón Fixture Tools está bloqueado. Pulsa Exit hasta el menú principal para acceder al Fixture Tools. Página 74 - 4. Controlling dimmers and fixtures 4.3.2 Lamping fixtures on and off (encender y apagar lámparas) Muchos aparatos disponen de un canal de control que permite realizar funciones como encender y apagar la lámpara, resetear, etc. Esta función es útil para apagar lámparas al final del show y dejar que se enfríen o resetear un aparato que se ha vuelto loco. La consola te permite el acceso a estas funciones utilizando Fixture Macros (no es lo mismo que las macros de teclas). 1> Pulsa Exit hasta el menú principal. 2> Selecciona los aparatos que necesites controlar. Algunas macros no trabajan en grupos de diferentes fabricantes. 3> Pulsa Fixture Tools / Menu Latch, [Macros]. 4> Las softkeys mostraran una lista de las funciones disponibles. Pulsa una para llevar a cabo la acción. Algunas macros ejecutan secuencias temporizadas y necesitan unos 30segundos para ejecutarse. Página 75 - 5. Palettes 5. Palettes (paletas) Cuando programas un show, con mucha frecuencia usas las mismas posiciones, colores, etc. La consola permite guardar estos ajustes para que, con un solo toque de botón, recuperes estos ajustes en vez de buscarlos cada vez con las ruedas. Esto es muy útil para hacer busking durante el show. Lo más importante a cerca de las paletas es que cuando se utiliza una paleta en un cue, la consola utiliza la referencia de la paleta, no un valor real. Esto significa que si programas utilizando paletas, puedes cambiar todas las posiciones de tu show con solo reprogramar unas cuantas paletas en vez de reprogramar todos los cues. Esto es útil si estás de gira y te encuentras con escenarios diferentes, trusses a diferente altura o cambios de posición de los artistas. Las paletas se almacenan y se seleccionan en los Palett butons de color gris, o en los botones táctiles del Touch Wing agrupadas en diferentes ventanas para Colores, Posiciones y Gobos / Beams. Además, podrás incluir leyendas para saber lo que hay en cada una de ellas. Si las ventanas de Color, Posición y Gobos / Beams no se muestran, pulsa View, [Open Workspace Window], y selecciona las ventanas que desees. O, desde el Wing, toca alguna de las posibles vistas disponibles en la Workspaces windows. Página 76 - 5. Palettes 5.1 5.1.1 Creating palettes (crear paletas) Which attributes are stored in palettes (que atributos se almacenan en las paletas) Una entrada de paleta puede contener alguno o todos los tributos de un aparato, por lo que se puede almacenar la posición, el color y el gobo en una misma entrada de paleta. Sin embargo es mas fácil operar si se tienen unas cuantas paletas para posiciones, unas cuantas para colores otras para gobos y así sucesivamente. También es mejor tener grupos de paletas similares, con los botones agrupados en la consola para que sean más fáciles de encontrar. Lo mejor es disponer de un área de paletas de posiciones, otra área para los colores, y así sucesivamente. Cuando almacenas una paleta, esta solo contendrá lo que esta en el programador (atributos cambiados desde la última vez que se pulsa Clear. Por ejemplo, para crear una paleta de color ajusta solo el atributo de color, no cambies ningún otro atributo. Si el programador contiene mas de un atributo, puedes ajustar una mascara para restringir que atributos se van a almacenar en ella. Las paletas pueden ser Shared (compartida) o Normal (normal). Las paletas compartidas se usan cuando un mismo valor se usa para ajustar niveles a varios aparatos del mismo tipo, por ejemplo, cuando se establece la paleta “Rojo” el valor es el mismo para todos los rojos de los Mac2000. Las paletas normales se utilizan cuando cada aparato requiere sus propios niveles, como, por ejemplo, cuando grabas posiciones cada aparato tendrá diferentes niveles. 5.1.2 Storing a palette (almacenar paletas) Así se guarda un valor en una paleta: ______________________________________________________________________________ 1> Pulsa Clear para limpiar el programador. 2> Selecciona los aparatos para los que deseas almacenar una paleta. 3> Utiliza los botones de atributos y las ruedas, ajusta los atributos que quieras para la paleta. Puedes almacenar uno o todos los atributos en una entrada de paleta. 4> Pulsa el botón Record Palette. Página 77 - 5. Palettes 5> Ajusta la mascara para la paleta (esto establece que atributos se grabaran en la paleta). Selecciona los atributos que quieras grabar en la paleta mediante los botones de los bancos de atributos, lo que se ilumina será salvado. Las softkeys D [Set Mask] y E [Record by] también controlan la máscara (ver mas adelante). 6> Pulsa un botón de paleta vacío (alguno de los botones de preset grises, o en el Touch Wing) para almacenar la paleta. O introduce un número para la paleta y pulsa F [Store]. • La consola ajustará automáticamente la paleta como Compartida o Normal (comprobara si los valores son los mismos para todos los aparatos de mismo tipo). Se puede reemplazar esta configuración pulsando la softkey C. • [Set Mask] (ajustar mascara) permite especificar que grupos de atributos se incluirán en la paleta. También puedes utilizar los botones del banco de atributos para ajustar la mascara. El grupo de atributos se incluye en la máscara cuando en las softkeys se invierte el nombre (como el grupo Colour de la imagen inferior) y se enciende el LED en el botón de atributo del banco de atributos. Si utilizas Quik Record (grabado rápido) (ver próxima sección) la mascara se establece automáticamente si salvas las paletas en los workspace window. Posiciones solo se incluyen en P, Colores solo en C y en Beam se incluyen IGBES. Si utilizas el botón “Record Palett” necesitaras establecer la mascara manualmente. • Pulsa el botón Attribute Options para cambiar el grupo entre incluido y excluido. • [Record By...] permite controlar como se usa la mascara al salvar la paleta. Las opciones son: [Record By Channel In Programer] se graban solo los canales que están en el programador (los que han sido cambiados). [Record By Group In Programer] se graban todos los canales de cualquier grupo de atributos que tengan uno o mas canales en el programador. Por ejemplo, si Cyan está en el programador, todos los demás canales establecidos en el grupo de colores se grabaran en la paleta aunque no estén en el programador. [Record By Group In Mask] se graba todo lo incluido en la mascara establecida mediante los botones de atributo. [Record By Mixed] se graba por grupo de atributos para Posición y Color pero por canal para todos los demás controles. Página 78 - 5. Palettes • La consola puede crear leyendas para las paletas de forma automática (a menos que, desde User Settings la opción [Auto Legend] este ajustada en Off. Para las paletas de color se utiliza un icono de color que muestra el color seleccionado, si la paleta contiene aparatos con colores diferentes, se mostraran unas barras con los diferentes colores. Para paletas CITP (media servers) se utiliza la imagen del medio. Para los demás atributos se utiliza el ultimo valor ajustado, excepto para pan y tilt que se utilizara una leyenda por defecto. • Puedes poner una leyenda manualmente en una paleta guardada utilizando [Provide a Legent] (proporcionar leyenda). Ver sección 5.1.4 para como cambiar la leyenda de la paleta. • Si grabas un una paleta que esté en uso la consola te ofrece las opciones [Cancel], [Replace] o [Merge]. [Replace] (reemplazar) se borra la paleta existente y se graban solamente los últimos cambios. [Merge] (mezclar) se combinan los cambios con el contenido de la paleta. Esto permite agregar configuraciones de aparatos de diferente tipo en una paleta compartida o para actualizar ajustes de los aparatos existentes. Pulsa otra vez el botón de paleta para mezclar automáticamente. 5.1.3 Quick record (grabación rápida) Las ventanas de paletas del Touch Wing permiten grabar rápidamente una paleta. Solo tienes que tocar el botón donde deseas grabar la paleta, el botón se tornara rojo con un signo +. En este punto se puede introducir una leyenda para la nueva paleta o cambiar los ajustes de la máscara. Un segundo toque en el botón guardará la paleta. Quick record también funciona con grupos, workspaces y ventana de playbacks. Los botones táctiles del Touch Wing están separados de las paletas almacenadas en las hadles de la consola a menos que se utilice “Compatibility View” (este punto de vista duplica los pulsadores azules / grises en la pantalla táctil). Consulta la sección 12.1.4 en la página 217 para más detalles. Página 79 - 5. Palettes 5.1.4 Setting legends for palettes (establecer leyendas para las paletas) Puedes poner una leyenda para cada una de las paletas, esta se mostrara en los botones táctiles de las paletas. Para las paletas almacenadas en los preset buttons la leyenda se muestra en las softkeys cuando esta se recupera. 1> Pulsa [Set Legend] desde el menú principal. 2> Pulsa el botón de paleta que desees. 3> Introduce una leyenda mediante el teclado. 4> Pulsa Enter al acabar. • En los botones táctiles, el número de paleta se muestra arriba a la izquierda. Por debajo de la leyenda las letras IPCGBES indica el/los atributo/s contenido/s en la paleta, por ejemplo, las paletas de posición muestran una P, las de color una C y así sucesivamente. En la esquina superior derecha se muestra N para una paleta Normal y S para una paleta Shared. Puedes crear una leyenda gráfica para las paletas que, por ejemplo, represente el gobo que contiene. Después de pulsar [Set Legend] y el botón de paleta, pulsa [Picture] (dibujo). Se abrirá el editor de imágenes. Los botones de la parte superior de la pestaña permiten seleccionar la entrada mediante el teclado, dibujo o librería. A la derecha se puede elegir Pen / Erase (lápiz / borrador), tamaño del lápiz y el borrador, color (blanco en la imagen superior), borrar toda la imagen, y entrar leyenda. El botón Min reduce el tamaño del editor. Si seleccionas la Librería podrás escoger una imagen desde un amplio rango de imágenes pre-diseñadas. Las imágenes están clasificadas en varias carpetas listadas a la izquierda. Página 80 - 5. Palettes 5.2 4.2.1 Recalling palettes (llamar paletas) Racalling a palette value (lllamar al valor de una paleta) Para recuperar el valor de una paleta: ______________________________________________________________________________ 1> Selecciona los aparatos a los que quieras aplicar una paleta. Las Shared palettes (compartidas) se pueden aplicar a cualquier aparato del mismo tipo. Las Normal palettes ajustarán valores individuales para cada aparato. 2> Pulsa el botón de paleta para llamar a la paleta. La paleta se aplicara a los aparatos seleccionados. • Puedes aplicar un tiempo para que las paletas fundan al llamarlas, ver sección 5.5.1 a continuación. Puedes llamar a una paleta por su número introduciéndolo mediante el teclado numérico. 5.2.2 1> Selecciona algunos aparatos. 2> Pulsa el botón Palette situado por encima del teclado numérico. 3> Teclea el número de paleta que quieras llamar. 4> Pulsa Enter o [Apply Palette]. • La softkey [Apply Palette] mostrara la leyenda de la paleta que va a ser aplicada. Palette pages (páginas de paletas) Puedes seleccionar diferentes páginas de paletas almacenadas en los presets usando los botones Pages of Fixtures. Puedes bloquear una paleta en un handle para que no cambie aunque cambies de página, puedes ajustarla para bloquearla o para bloquearla transparentemente. Ver sección 7.6.4 en la página 164 para mas detalles sobre bloqueos. Cada una de las ventanas de paletas del Touch Wing puede mostrar botones de páginas o una barra de desplazamiento. Para cambiar entre botones de páginas y la barra de desplazamiento, toca el botón Pages Show / Hide (mostrar / ocultar páginas) en el botón de contexto. • Puedes llamar una paleta de cualquier página utilizando su número tal y como se describe en la sección previa. Página 81 - 5. Palettes 5.2.3 Quick palette with no fixtures selected (paletas rápidas para aparatos no seleccionados) Si pulsas un botón de paleta sin aparatos seleccionados, la paleta se aplicará a todos los aparatos a los que se pueda aplicar. Esto se llama paleta rápida. Por ejemplo, si tienes unas paletas de colores programadas para Mac2000, pulsando una de las paletas cuando no haya Mac2000 seleccionados esta se aplicará a todos los Mac2000. 5.2.4 Setting palettes to all fixture in a playback (establecer paletas para todos los aparatos de un playback) Puedes aplicar una paleta a todos los aparatos de un playback en particular. Mantén pulsado el botón de paleta y selecciona un playback donde quieras aplicar la paleta. 5.3 5.3.1 Editing palettes (editar paletas) View and editing the content of palettes (ver y editar el contenido de las paletas) Puedes ver el contenido de una paleta desde la ventana Palette View. Esta muestra una lista de todos los aparatos de la paleta y los valores de los atributos almacenados en ella. Pulsa View seguido del botón de la paleta. Se abrirá la ventana de paleta. Para modificar el valor de un atributo, toca / clica en el. Las softkeys darán una lista de opciones disponibles para este atributo o, también, puedes introducir un valor numérico y pulsar Enter. También está el botón [Delete], que permite eliminar el valor del atributo. Esto seria lo mismo que utilizar la función Off. 5.3.2 Changing the contens of palettes (cambiar el contenido de las paletas) Para editar una entrada de paleta, pulsa “Update Palette”, selecciona la paleta a editar (esto seleccionara automáticamente los aparatos usados en la paleta), realiza los cambios, pulsa la softkey [Update Palette x] para salvar los cambios. La opción “Update Palette” también permite cambiar el nombre y el número de la paleta. También puedes cargar la paleta en varios aparatos, modificar los atributos y grabar la nueva información encima de la paleta existente. En las softkeys aparecen las opciones [Replace], [Merge] o [Quik Merge]. Si seleccionas Merge nada de lo que no hayas cambiado se verá afectado, los valores que cambies se modificaran y los que agregues se añadirán a la entrada de la paleta. [Quick Merge] solo actualiza los atributos almacenados en la paleta originalmente e ignora los demás (por ejemplo, si mezclas en una paleta de posición y modificas el color, este no se mezclara en la paleta). Página 82 - 5. Palettes 5.3.3 • Puedes configurar la consola para que siempre mezcle mediante la opción “Always Merge”, por lo que no se te preguntara, desde User Settings (mantén pulsada AVO para acceder al menú User Settings y ajustar la opción). También puedes pulsar dos veces el botón de paleta para seleccionar automáticamente la opción Merge. • Puedes agregar aparatos a la paleta sin afectar a los existentes. Por ejemplo, si tienes paletas de color para Mac600, puedes añadir colores para Mac500 sin afectar ningún valor grabado previamente. • Puedes eliminar atributos de las paletas usando la función Off, ver sección 7.3.5 en la página 125. • Al editar una paleta, el estado del programador se conserva, cuando la paleta modificada se salva, el contenido original del programador se restaura y vuelve al estado inicial cuando se inicio la edición de la paleta. Updating palettes used in a playback (actualizar paletas usadas en los playbacks) Si necesitas actualizar rápidamente una paleta durante el show, por ejemplo, lanzas un cue que debería ser verde pero no lo es, la función Update permite actualizar la paleta utilizada en el momento justo. ______________________________________________________________________________ 1> Con el cue lanzado, selecciona los aparatos y cambia a la configuración que deseas guardar (por ejemplo el color verde). 4.4 4.4.1 2> Pulsa “Record Cue”, [Update]. 3> Los cues y las paletas que se puedan actualizar se muestran en las softkeys y todos los demás botones están en gris. 4> Pulsa el botón de paleta (por ejemplo, Verde) dos veces para actualizar dicha paleta. • Puedes seleccionar múltiples paletas para actualizar resaltándolas en las softkeys, pulsa Enter para confirmar. Copyng, moving and deleting palettes (copiar, mover y borrar paletas) Copying or moving a palette (copiar o mover una paleta) Utilizando el botón Copy puedes hacer una copia de una paleta existente o moverla a un nuevo botón. Puedes copiar o mover múltiples paletas en una sola operación. No se pueden vincular botones de paleta, es decir, si modificas una copia la original queda igual. Mover es útil para ordenar la consola. 1> Pulsa Copy. 2> Selecciona [Copy] o [Move]. Pulsa el botón Copy otra vez para alternar entre estas opciones. 3> Pulsa o toca el Select button de la paleta que quieras copiar / mover. Puedes seleccionar múltiples paletas manteniendo pulsado el primer botón y pulsando el último botón del rango, en el Touch Wing toca y arrastra el dedo por encima de los botones. 4> Pulsa o toca un Select button vacío donde quieras copiar / mover la paleta. Página 83 - 5. Palettes 5.4.2 • El botón Menu Latch bloqueara el menú Copy / Move / Link, por lo que puedes mantener el menú sin tener que pulsar Copy cada vez. Pulsa Exit para liberarlo. • Las opciones [Retain Layout] (conservar disposición) o [Bunch Up] (colocar agrupados) se utilizan cuando se copia un grupo de paletas con espacios vacíos entre ellas, puedes mantener los espacios vacíos o agruparlos sin dejar vacíos. • En el modo Copy la opción [Copy Legends] puede ser cambiada a [Don´t Copy Legents] de modo que a las paletas copiadas se les da una leyenda por defecto. • En modo Move, [Swap Items if Requiered] (intercambiar elementos si es necesario) tratará de cambiar la posición de cualquier handle existente que este a camino de moverse. Esto es útil cuando se reorganizan handles en una página que está casi llena. Deleting palettes (borrar paletas) Puedes borrar entradas de paletas pulsando el botón Delete, a continuación pulsa el botón de la paleta que desees borrar. Pulsa de nuevo el botón de la paleta para confirmar el borrado. Puedes borrar un rango de paletas de una sola vez manteniendo pulsado el primer botón y pulsando el último del rango. Otras maneras de borrar una paleta: 5.5 5.5.1 • Pulsa el botón Update Palette, selecciona la paleta, utiliza la opción [Delete]. • Pulsa el botón Palette, pulsa [Palette Utilities] y utiliza la opción [Delete]. • Pulsa Delete seguido de [Palette], introduce el número de paleta y Enter. Timing palettes (tiempos para las paletas) Fading a palette (fundir paletas) Fundir paletas es una herramienta muy útil que permite hacer “busking” durante el show. Cuando se llama a una paleta de esta manera, el tiempo se añade a la paleta y funde en ese tiempo. ______________________________________________________________________________ 1> Selecciona algunos aparatos. 2> Introduce un tiempo para la paleta mediante el teclado numérico. 3> Pulsa o toca el botón de paleta para llamarla. • Tienes que introducir el tiempo cada vez que llames a una paleta. Para usar el mismo tiempo de fundido siempre (no tendrás que introducir un tiempo cada vez), ajusta un Master Time (tiempo general): Pulsa “Palette”, [Master Time]. Para deshabilitar Master Time introduce 0. • Fundir paletas es muy útil cuando llamas a una paleta durante un show, estas fundirán suavemente a una nueva posición o cambiarán de color poco a poco (en los aparatos con mezcla de color). • Los tiempos que se aplican a una paleta no se ponen en el programador, por lo que no se guardaran al grabar un cue, no utilices estos tiempos durante la programación. Esto asegura que, cuando se utiliza en directo, el siguiente cue anulara el tiempo introducido en la paleta y se reproducirá como se esperaba. Página 84 - 5. Palettes 5.5.2 Fixture overlap when recalling palettes (solapamiento de aparatos cuando se llama a las paletas) Puedes establecer que los aparatos hagan Overlap al llamar una paleta, lo que significa que la paleta se aplicara en secuencia para cada aparato del grupo. Esta es una manera muy rápida de crear sorprendentes efectos. Fixture Overlap = 100% significa que todos los aparatos cambiaran al mismo tiempo. Fixture Overlap = 0% significa que cada aparato deberá completar su cambio antes de que el próximo empiece a hacerlo. 5.5.3 1> Introduce una cantidad de tiempo para el Overlap. 2> Pulsa [Set Overlap]. 3> Introduce una cantidad de tiempo para el fundido (si se requiere). 4> Pulsa el botón de paleta para llamarla. • Tendrás que re-entrar cada vez el tiempo de Overlap antes de llamar a una paleta. Para usar el mismo tiempo de Overlap siempre (no tendrás que introducir un tiempo cada vez), ajusta un Master Overlap: Pulsa “Palette”, [Master Overlap]. Para deshabilitar Master Overlap introduce 100%. Master Time for palettes (tiempo master para paletas) La opción [Master Time] del menú “Palette” (pulsando el botón gris de Palette por encima del teclado numérico) permite definir un tiempo de fundido por defecto. Este tiempo se usara para todas las paletas a no ser que se introduzca otro diferente manualmente. Esto es de utilidad cuando se hace “busking” con paletas durante el show. La opción [Master Overlap] establece de manera similar el tiempo por defecto para overlap. Puedes crear macros con diferentes configuraciones de tiempos para aplicar a las paletas. Pulsa “Macro”, “Record”, pulsa el botón donde quieras almacenar la macro. A continuación pulsa “Palette”, [Master Time], 3 (para 3 segundos), “Exit”, “Macro”. Página 85 - 6. Shapes and Pixel Mapper efects 6. Shapes and Pixel Mapper effects (formas y efectos de mapeo de celdas) El Shape Generator en Pearl Expert (conocido como Generador de Efectos en otras consolas) permite crear rápidamente excitantes shows de luces utilizando muchos movimientos y cambios con un mínimo de programación. La función Pixel Mapper se utiliza para generar texturas animadas utilizando el color o la intensidad de un grupo de aparatos (como barras de LED, cortinas de LED, o aparatos de tipo LED web). Vistos a cierta distancia son claramente visibles. Una shape es simplemente una secuencia de valores que se puede aplicar a cualquier atributo de un aparato. Una shape de círculo, por ejemplo, aplicado a los atributos pan y tilt, hará que el aparato se mueva en un patrón circular. Puedes ajustar el punto central del círculo, el tamaño del círculo y la velocidad del movimiento circular. Además de las shapes de posición, dispones de un gran número de shapes. Las shapes están definidas para un determinado atributo como el color, dimmer, foco y demás. Alguna shapes no funcionan para todos los aparatos, shapes de foco, por ejemplo, pueden producir agradable efectos de enfoque en aparatos que tengan enfoque mediante DMX, pero estas shapes no estarán disponibles en aparatos que no cuenten con esta opción. Otra categoría para las formas es la Block Shape. Este tipo de shape bloquea la salida de otras formas impidiendo que se ejecuten. Por ejemplo, si en algunos aparatos se está ejecutando una shape de círculo, si se lanza un playback que contenga una Shape Block de Pan/Tilt para alguno de los aparatos, estos dejaran de ejecutar el círculo. Esto puede ser útil para modificar playbacks en directo cuando se usa la función Playback priority (ver sección 7.6.5 en la página 131). Cuando se aplica una shape en más de un aparato, puedes elegir si se aplicara de la misma manera a todos los aparatos, o compensarla para que la shape se ejecute a lo largo de los aparatos creando un efecto tipo “wave” o “ballyhoo” (onda o alboroto). Esto se llama Phase (fase) de la shape. Página 86 - 6. Shapes 6.1 6.1.1 Creating effects (crear efectos) Creating a shape (crear una forma) Para crear una shape simplemente escoge una de la lista en las softkeys, si utilizas el Touch Wing, desde Shape windows. Las shapes se organizan usando los grupos de atributos IPCGBES, puedes escoger una lista de shapes para Dimmer, o para Pan/Tilt, color, etc. También puedes escoger una lista de todas las shapes. Cuando escoges una shape, esta se aplica a todos los aparatos seleccionados. ______________________________________________________________________________ 1> Selecciona los aparatos a los que quieras aplicar la shape. 2> Desde el menú principal pulsa [Shapes and Effects], [Shape Generator]. 3> Pulsa [Create] (crear) para empezar una nueva shape. 4> Pulsa una softkey para seleccionar el tipo de atributo a usar en la shape o pulsa [All] para mostrar la lista completa. 5> Pulsa una softkey para seleccionar la shape o toca un botón de shape en el Touch Wing. Puedes introducir una palabra clave mediante el teclado para una búsqueda concreta. 6> La shape se aplicará a todos los aparatos seleccionados. • Si utilizas el Touch Wing puedes abrir la Shapes windows y las formas se mostraran de forma instantánea (no hace falta pulsar [Shape Generator]). La ventana solo mostrará las shapes aplicables a los aparatos seleccionados. Pulsa los botones de selección de atributos para filtrar solo las shapes para esos atributos. Pulsa el atributo Dimmer para mostrar todas las shapes. Página 87 - 6. Shapes and Pixel Mapper effects • Las Shapes se basan en la configuración actual del aparato, un circulo se moverá alrededor de la posición Pan / Tilt actual del aparto. • Puedes cambiar el valor base de una shape (por ejemplo, el centro del círculo) cambiando los atributos con las ruedas, como de costumbre. Si reduces el tamaño a cero (ver la próxima sección) podrás ver el valor base actual. • Puedes ejecutar más de una shape a la vez repitiendo el procedimiento anterior. Puedes ejecutar varias shapes en un mismo aparato. • Pulsa [Shapes And Effects], [Shape Generator], [Edit] para mostrar las shapes que se están ejecutando. • Si aplicas la misma shape a dos grupos de aparatos diferentes, la shape aparecerá dos veces en la lista de shapes. Podrás modificar las dos listas por separado para dar diferentes direcciones, velocidades, etc (ver mas adelante). • Si el aparato seleccionado tiene subfixtures (celdas), se da la opción de ejecutar la shape en el aparato principal o difundirlo a través de las subfixtures. • Cada shape esta diseñada para trabajar con un atributo en particular. Obviamente, si los aparatos no tienen ese atributo, no se verán afectados por la shape. • Cada shape tiene un tamaño y velocidad determinada (definidas en el archivo de la shape). Cuando utilices la shape de color Rainbow, para conseguir toda la gama de colores, deberás poner los atributos CMY o RGB al 50%. 6.1.2 Chaging size and speed of a shape (cambiar el tamaño y la velocidad de la shape) Es fácil cambiar el tamaño y la velocidad antes o después de que haya sido creado. Si la pantalla muestra Spread y Offset (propagación, compensación) en vez de Size/Speed (tamaño/velocidad) pulsa la softkey E para seleccionar [Adjust Speed and Size]. Página 88 - 6. Shapes and Pixel Mapper effects ______________________________________________________________________________ 1> Controla la velocidad con la rueda izquierda. 2> Controla el tamaño con la rueda derecha. 3> El tamaño y la velocidad se muestran en la pantalla por encima de las ruedas. Otras cosas que debes saber sobre el tamaño la velocidad de las shapes: 6.3.1 • Si utilizas el Touch Wing, serán las ruedas de la consola las que controlan el tamaño y la velocidad, no las ruedas del Touch Wing. • Si tienes más de una shape funcionando, los controles controlan la más reciente. Puedes editar los parámetros de cualquier shape que se este ejecutando con el editor de shapes, ver sección 6.2.1. • El tamaño mínimo es cero. Esto “oculta” la shape, y el aparto reanudará su configuración anterior. La shape, sin embargo, sigue activa. Changing the phase of a shape across multiple fixtures (cambiar la fase de la forma a través de múltiples aparatos) Las shapes son mas interesantes (y producen looks mas impresionantes) cuando se aplican a varios aparatos. Puedes controlar como la shape se desfasara a través de los aparatos. También se puede controlar la propagación (Spread) que es una manera diferente de hacer lo mismo. La secuencia de desfase de la shape se controla por el orden en el que se seleccionan los aparatos cuando se crea la forma. Puedes cambiar esto usando la función shape edit. ______________________________________________________________________________ 1> Pulsa la softkey E para seleccionar [Adjust Phase and Spread] (ajustar fase y propagación). 2> Controla la fase de la shape usando la rueda izquierda, o ajusta los términos de propagación con la rueda derecha. Página 89 - 6. Shapes and Pixel Mapper effects Phase = 0 deg Phase = 22.5 deg (Spread = 16 fixtures) Phase = 60 deg (Spread = 6 fixtures) Phase = 180 deg (Spread = 2 fixtures) Por encima de la rueda izquierda la pantalla muestra la fase en grados. Por ejemplo, 180 grados es una repetición cada 2 aparatos, 90 grados es una repetición cada 4 aparatos, 60 grados es una repetición cada 6 aparatos y así sucesivamente. La función Offset (compensación) permite ajustar la fase inicial de la shape cuando más de una shape se está ejecutando. Pulsa la softkey E de nuevo para seleccionar [Adjust Phase Offset]. Por ejemplo, si tienes ejecutándose una shape para Cyan y otra para Magenta para crear una mezcla de colores, es posible que quieras empezar con el Cyan a full y el magenta a cero para dar todo el rango de color. En este caso se ajustaría una de la shapes con una Phase Offset de 180 grados. Sin el desfase ambas shapes alcanzarían el máximo al mismo tiempo. 6.1.4 Creating Pixel Mapper effects (crear efectos por mapeo de celdas) Pixel Mapper trabaja con los grupos de aparatos que se hayan dispuesto mediante la función Fixture Layout. Esto le dice a la consola donde están colocados físicamente los aparatos en el escenario. La consola genera mapeos en forma de píxeles y los utiliza para generar efectos 2D. Consulta la sección 4.1.13 en la página 67 para detalles sobre disposición aparatos. Al final de esta sección (sección 6.4 en la página 94) encontraras unos cuantos ejemplos paso a paso para crear efectos con la función Pixel Mapper. Página 90 - 6. Shapes and Pixel Mapper effects Configura Pixel Mapper de la siguiente manera: 1> Selecciona un grupo de aparatos. 2> Desde el menú principal selecciona [Shapes and Effects], [Pixel Mapper]. 3> Selecciona [Create effect]. El editor Pixel Mapper se abrirá con una ventana de fondo negro donde crear los efectos. Podrás superponer tu disposición de aparatos en la ventana, para ayudarte a ver donde están tus aparatos haz clic en [Fixture Overlay 50/50] desde el botón del menú contextual. Clica en el botón “+” para añadir un efecto, escoge un elemento gráfico de la pestaña Elements. Los gráficos de los botones proporcionan los siguientes efectos: • Square (cuadrado) • Circle (circulo) • Triangle (triángulo) • Star (estrella) • Fan (ventilador) • Text (texto) • Scribbe (mano alzada o garabato), dibujo de una imagen en la pantalla táctil • Image / bitmap (imagen / mapa de bits), se carga desde el disco Clicando otra vez en el botón “+” escoge una animación de la pestaña Animations (veras que el elemento gráfico se mueve). El efecto de animación se mostrara en la ventana negra. Página 91 - 6. Shapes and Pixel Mapper effects Las animaciones disponibles son: • Rotate (rotación) • Slide (deslizamiento) • Zoom • Opacity / Fade (opacidad / fundido) • Random (aleatorio) • Grid Fit (ajustar a la rejilla), los elementos se alinean con precisión en la cuadricula de píxeles) Modifica los parámetros del efecto clicando en el nombre del efecto. Se proporcionan varios controles deslizantes para configurar el efecto, estos controles varían según el efecto. Para Grid Fit (ajustar a la rejilla), es necesario especificar el número de filas y columnas en la rejilla. Modifica el color del efecto clicando en “Layer”. Modifica la manera como se mueve la animación haciendo clic en el nombre de la animación. Para ver como el efecto se vera en los aparatos, abre la ventana pre-vista del Pixel Mapper pulsando View, [Open Workspace Window], [Pixel Mapper Preview]. Se abrirá una ventana de visionado real mostrando la ejecución de los efectos, puedes seleccionar cualquiera de ellos pulsando en el. Página 92 - 6. Shapes and Pixel Mapper effects Si lo deseas puedes superponer capas sobre el efecto. Una vez que tengas un efecto que te guste, podrás salvarlo en un playback. Cuando ajustes los controles deslizantes, a demás de tocar y arrastrar, puedes utilizar las ruedas o introducir un valor numérico. Para asignar un control deslizante a las ruedas o para introducir un valor numérico, haz clic en la casilla del valor, a la derecha del deslizante, Para ajustar el valor por defecto haz doble clic, o utiliza las softkey +/para cambiar el signo del valor. 6.2 6.2.1 Editing shapes and effects (editar shapes y efectos) Editing shapes and effects in cues (modificar formas y efectos en las cues) Las shapes y los pixel mapper effects almacenados en los cues se pueden modificar desde la ventana Cue View. Para ver y / o editar los parámetros de una forma o efecto, haz clic en el botón View Shape o en View Pixel Effects. Si hay más de una forma o efecto almacenado, el botón muestra [...]. Se abrirá una ventana enumerando las formas o efectos del cue. Puedes modificar los parámetros de las formas o los efectos haciendo clic en el parámetro y modificarlos con las softkeys. En la ventana Shape or Effect View puedes hacer clic en View Fixtures para abrir una ventana que muestre una lista de los aparatos donde la forma o el efecto esta programado. Página 93 - 6. Shapes and Pixel Mapper effects 6.2.2 Selecting a running shape to edit (seleccionar una forma en ejecución para modificarla) Solo puedes editar shapes cuando estas están en el programador, si lanzas un cue que contenga una shape, la shape no se mostrara en la lista de edición de shapes. Para editar la shape necesitas usar la función Include (incluir) (ver sección 7.3.4 en la página 124) para cargar el contenido del cue en el programador. Si se está ejecutando más de una shape en el programador, puedes seleccionar una para conectarla a las ruedas de control utilizando la opción para shapes [Edit]. ______________________________________________________________________________ 1> Si no estás en el Shape menu, pulsa [Shapes and Effects], [Shape Generator] desde el menú principal. 6.2.3 2> Pulsa [Edit]. 3> Pulsa [Select Shape]. 4> Las softkeys mostraran una lista de las shapes que se estén ejecutando. 5> Pulsa la softkey de la shape que quieras activar. La shape activa se resalta. 6> Pulsa Enter para volver al Shape Generator Menu. • Si se aplica la misma shape varias veces a diferentes aparatos, puedes cambiar cada copia de la shape de manera independiente. Changing fixture order in a shape (cambiar el orden de los aparatos en la shape) La manera en que la shape propaga los valores a los aparatos se establece según el orden en que se seleccionan los aparatos al crear la shape. Puedes cambiar este orden usando [Fixture Order] desde el menú [Edit]. El orden de los aparatos actual se muestra mediante grandes números verdes en la pantalla HUD, o en los botones táctiles de aparatos. Ver sección 7.5.2 para mas detalles de configuración del orden de aparatos. 6.2.4 Removing or adding fixtures (extraer o añadir aparatos) Puedes añadir o extraer aparatos individualmente de la shape usando la opción [Add/Remove Fixtures] desde el menú [Edit]. Todos los aparatos incluidos actualmente en la shape se seleccionan. Puedes seleccionar o deseleccionar aparatos para extraerlos o añadirlos a la shape. 6.2.5 Reversing a shape (invertir la shape) Puedes invertir la dirección de una shape pulsando [Reverse Select Fixtures] desde el shape menu. La shape solo invertirá los aparatos seleccionados, lo que permite ejecutar la forma hacia delante con unos aparatos y hacia atrás con otros. 6.2.6 Deleting shapes (borrar formas) Puedes borrar una shape en ejecución pulsando [Delete] desde el shape menu, a continuación pulsa la softkey de la shape que quieras borrar. Página 94 - 6. Shapes and Pixel Mapper effects 6.3 6.3.1 Advanced options (opciones avanzadas) Fading shape size and speed (temporizar el tamaño y la velocidad de la shape) Cuando una shape se almacena en un cue, puedes establecer como la shape hace fader in usando Edit Times y las configuraciones de Playback Options. Para ajustar el tamaño y/o la velocidad con la posición del fader, pulsa [Playback Options] desde el menú principal y pulsa el botón de selección del playback. Utiliza las opciones [Shape Sice] y [Shape Speed] para ajustar el tamaño y la velocidad fijas (como la programaste) o que crezcan de tamaño y aumenten de velocidad según levantes el fader. Cuando utilizas shapes de dimmer, ajusta el playback en [Shape Size on fader] para que cuando subas el fader aumente el brillo. De lo contrario el brillo se pondrá al máximo en cuanto el fader alcance el punto de disparo. Para configurar un tiempo de fundido fijo para el tamaño de la shape, pulsa [Edit Time] desde el menú principal, pulsa el botón de selección del playback y ajusta el tiempo de retardo / fundido que desees. El Fade Mode (modo de fundido) permite ajustar en modo 0 (fade in), modo 1 (fade in and out) o modo 3 (crosfade). El modo 2 vincula el tiempo de fundido a la posición del fader, sin embargo, para las shapes, se recomienda utilizar las Playback Options antes de esto y no usar el modo 2. Si se lanza un nuevo cue el cual controle los mismos atributos (por ejemplo, una segunda shape controlando los mismos aparatos como la shape actual en ejecución), la nueva shape fundirá con la shape en ejecución. 6.4 6.4.1 Pixel Mapper examples (ejemplos para pixel mapper) Randomising effects (efectos aleatorios) Este ejemplo muestra como puedes usar Pixel Mapper para crear un efecto aleatorio para celdas de dimmer. Este efecto se superpone a las intensidades existentes. 1> Los aparatos que desees utilizar tienen que estar almacenados en un grupo, haz esto primero si es que no lo están ya. 2> Ajusta la disposición de los aparatos del grupo usando [Shapes and Effects], [Pixel Mapper], [Edit Group Layout], selecciona el grupo. 3> Empieza a crear el efecto seleccionando el grupo seguido de [Shapes and Effects], [Pixel Mapper], [Create Effect]. Página 95 - 6. Shapes and Pixel Mapper effects 4> En la ventana Pixel Mapper Effect Editor toca en el botón de contexto la opción “Fixture Overlay” hasta que muestre “Fixture Overlay 50/50”. (Esto te permitirá ver el efecto en relación a los aparatos a medida que se crea). 5> Selecciona [Effect] y arrastra el deslizante “Blackground Opacity” (opacidad de fondo) a 0%. (Esto permite que el efecto se superponga a las intensidades relacionadas). Página 96 - 6. Shapes and Pixel Mapper effects 6> Selecciona “Layer 1”, clic en “+” y escoge el Círculo entre los elementos que aparecen. 7> Arrastra el deslizante “Zoom” hasta que el circulo cubra aproximadamente una celda. Puedes utilizar los deslizantes “Width” (alto) y “Height” (ancho) para crear un ovalo. Arrastra los deslizantes “X” y “Y” para posicionar el circulo mas o menos en el centro de los aparatos, si es que no lo está ya. Página 97 - 6. Shapes and Pixel Mapper effects 8> Clic en “+” otra vez y escoge Displacement entre las animaciones que aparecen (esta se representa como cinco bloques estáticos). (Date cuenta que aún no cambia nada). 9> Clic en “+”, esta vez selecciona la animación de opacidad (representada como un bloque que se desvanece). El desplazamiento actúa sobre la opacidad de la animación haciendo que aparezca en lugares al azar cada vez que se dibuja. Arrastra los deslizantes “In Time” y “Out Time” al 0%. (Esto hará que el efecto salte de encendido / apagado en lugar de hacerlo por fundido. Incrementa “Speed” (velocidad) y “Spawn Rate” (tasa de engendración) para que el efecto vaya más rápido y con más círculos respectivamente. (Niveles altos de Spawn Rates son particularmente útiles para elementos pequeños como este). 10 > Graba el efecto en un Playback. Página 98 - 6. Shapes and Pixel Mapper effects 6.4.2 Overlaying effects (superposición de efectos) Este ejemplo muestra como crear una diagonal de color blanco con un ventilador de color rojo dando vueltas encima de ella. 1> 2> 3> Selecciona un grupo de aparatos que contenga una disposición tal y como se describe en el ejemplo anterior. Empieza creando un efecto seleccionando el grupo seguido de [Shapes and Effects], [Pixel Mapper], [Create Effect]. Selecciona “Layer 1”, clica en “+” y escoge el Bloque de entre los elementos que aparecen. Arrastra el deslizante “Rotation” hacia la derecha a para inclinar el elemento aproximadamente 25 grados. Arrastra el deslizante “Width” hacia la derecha para hacer el bloque mas estrecho. Arrastra el deslizante “Height” hacia la izquierda hasta que el boque ocupe completamente la ventana. Arrastra el deslizante “X” para situar el bloque en el centro de la ventana. 4> Clica en “+” de nuevo y escoge la animación de movimiento lineal (representada con un bloque que se mueve a derecha e izquierda). A la derecha del deslizante de dirección hay un botón con una brújula. Clica en el cuatro veces hasta que la dirección sea de 270 grados. (Por defecto la animación está establecida a 90 grados. Debido a que hemos inclinado el bloque hacia la derecha y deseamos inclinarla hacia el otro lado la brújula nos da acceso directo hacia las inclinaciones más comunes en incrementos de 45 grados). Página 99 - 6. Shapes and Pixel Mapper effects Reduce “Spawn Rate” hasta que en la ventana haya una sola banda. Para este efecto el valor deberá de ser muy bajo (aproximadamente 0.2) Llegados a este punto, es posible que quieras reducir un poco la velocidad. (Date cuenta que una velocidad mas alta al principio es útil para conseguir una tasa correcta de Spawn. 5> Clic en “Layer 2”, clic en “+” y selecciona el elemento “Swirl” (remolino) (representado por un ventilador de cuatro palas). Aumenta el “Zoom” hasta que sea tan grande que quepa en la ventana. Establece “Bend” (curva) a 0% para redondear los bordes rectos de las palas del ventilador. Establece “Points” (puntos) a 3 (mínimo) para tener 3 palas de ventilador. Establece “Thickness” (densidad) a 50% para que el tamaño de los segmentos sean uniformes. Aumenta “Border Width” (ancho del borde) a un valor bajo para conseguir una línea fina. 6> Clic en “+” y añade la animación de giro. Reduce la velocidad hasta conseguir una ligera brisa. Página 100 - 6. Shapes and Pixel Mapper effects 7> Haz clic en la parte superior de esta capa para obtener el control de la capa. Haz clic en la barra de color para abrir el selector de color. Haz clic en la parte superior izquierda de la ventana para obtener un rojo fuerte. 8> Clica en “Effect”, arriba a la izquierda, para acceder a los controles globales. Arrastra “Pre Spool” (previamente a la cola) a 0s. (Esto asegura que el barrido empieza fuera de la ventana en la que se coloca cuando se lanza. Graba el efecto en un Playback. 9> • 6.4.3 Date cuenta que el ventilador interactúa por encima de la barra blanca. Esto se debe a que la barra blanca está en una capa inferior. Una capa de numéricamente mayor tiene prioridad sobre capas de número inferior. Creative use of fixture layouts (uso creativo con diseños de aparatos) Debido a que cada grupo de aparatos puede tener una disposición diferente, es posible crear más de un arreglo con los mismos aparatos con el mismo efecto. Organizando los aparatos en diferentes disposiciones, se pueden lograr efectos complejos fácilmente. Página 101 - 6. Shapes and Pixel Mapper effects Example 1: Odd/Event (ejemplo 1: pares / impares) 1> Selecciona algunos aparatos. 2> Abre el menú Selection Patern (patrones de selección) pulsando la tecla “All”. 3> Elige [Odd] de las opciones de las softkeys. (Esto selecciona todos los aparatos pares de acuerdo al orden de aparatos en el grupo). 4> Graba el grupo. 5> Pulsa “+1” (o “Next”). (Esto selecciona todos los aparatos impares de acuerdo al orden de aparatos en el grupo). 6> Mezcla esto en el primer grupo. 7> Abre el Layout Editor (editor de disposición). ([Shapes and Effects], [Pixel Mapper], [Edit Group Layout], (selecciona el grupo)). Haciendo lo arriba indicado, serás capaz de ver como hemos creado rápidamente una disposición de todos los aparatos pares, que se organizan a la izquierda, seguido de los aparatos impares a la derecha. Esta disposición se puede utilizar de esta manera. Un elemento animado (bloque) que se mueve de izquierda a derecha a través de de todos los aparatos pares seguidos de los impares. Una alternativa seria un efecto en “cascada”: 1> Haz clic en la herramienta de redimensionamiento vertical “-“ y arrastra hacia abajo hasta que la cuadricula sea, por lo menos, el doble de la altura original. Página 102 - 6. Shapes and Pixel Mapper effects 2> Arrastra el recuadro de selección a través de los aparatos impares. 3> Arrastra los aparatos para que se asienten directamente debajo de los aparatos impares. 4> Selecciona “Crop Grid” (recoger, ajustar la parrilla) desde el menú contextual. (Esto eliminará los píxeles sin utilizar). Ahora un elemento animado (bloque) moviéndose verticalmente, de arriba abajo, se ejecutara por los aparatos impares seguido de los pares. Página 103 - 6. Shapes and Pixel Mapper effects Example 2: Pseudo random (ejemplo 2: seudo aleatorio) 1> Selecciona unos aparatos y crea un grupo. 2> Abre el Layout Editor. 3> Clica en la herramienta de redimensionamiento vertical y arrastra hacia abajo hasta que la cuadricula sea, por lo menos, el doble de la altura original. Ten en cuenta que para ayudarte a crear grandes cuadriculas puedes utilizar el control de Zoom situado al lado izquierdo de la pantalla. Clicando en la “Lupa” tendrás un acceso rápido de Zoom in/out. 4> Selecciona el grupo de nuevo. (Esto selecciona rápidamente toda la disposición). 5> Pulsa “+1” (o “Next”). (Esto selecciona el primer aparato). 6> Utiliza la rueda para ajustar “Position Y”. Repite los pasos 4 y 5 hasta que todos los aparatos estén a diferentes alturas en relación los unos de los otros. Si creas un efecto con esta disposición en el grupo parecerá ser aleatorio. Puedes cambiar la disposición en cualquier momento para ajustar el resultado final. Example 3: Angles (or ´when straight just isn´t good enough..´): (ejemplo 3: ángulos (o “casi, pero no es lo suficientemente bueno”) Algunas veces nos gusta colgar aparatos de una manera artística para que el montaje parezca más bonito. Por defecto el software asume que se han colocado los aparatos en vertical, no temas, Titan tiene la solución. Página 104 - 6. Shapes and Pixel Mapper effects 1> Selecciona unos aparatos y crea un grupo. 2> Abre el Layout Editor. 3> Selecciona el/los aparato/s que desees utilizar angular y utiliza las ruedas de control adecuadas para controlarlo/s. (Si las ruedas no están asignadas para el control de disposición de celdas puedes alternar entre on/off desde el menú contextual con la opción “Wheel Control”. Además en Pearl Expert puede que tengas que seleccionar “Adjust Angle” (ajustar ángulo), para volver al control de posición selecciona “Adjust X, Y”). Esto es útil, por ejemplo, para girar barras de LED´s. Ten en cuenta que por debajo de la representación visual de aparatos las celdas reales utilizadas se muestran en gris claro. Si alguno de los aparatos han sido malos y terminaron más allá de la rejilla después de girarlos puedes utilizar la opción “Crop Grid” para hacer que se comporten. 6.4.4 Other Layouts Editor Tools (otras herramientas del editor de disposición) En el menú contextual del Layout Editor tiene algunas herramientas muy prácticas para disponer aparatos rápidamente. Context menu - “Arrange Fixtures” (menú contextual - organizar aparatos) Esta es una herramienta muy útil para disponer aparatos de forma rápida en una cuadricula. Por ejemplo, podríamos tener 20 bloques de color en 4 torres, cada torre con 5 bloques. 1> Selecciona los aparatos y crea un grupo. 2> Edita la disposición del grupo. 3> Selecciona “Arrange Fixtures” desde el menú de contexto. 4> Selecciona la softkey [Height] (altura) e introduce “5” mediante el teclado. (El ancho se calculara automáticamente). 5> Cambia [Crop Grid to fixtures] (recortar cuadricula a los aparatos) para resaltarlo. (Esto hace que la rejilla se ajuste y se encaje). 6> Cambia [Arrange in..”] a “Colums” o “Rows” (columnas o filas). “Rows” organiza aparatos de izquierda a derecha y “Columns” de arriba a abajo. 7> Selecciona [OK] para completar. Página 105 - 6. Shapes and Pixel Mapper effects Contex menu - `Higlight´ (menú contextual - resaltar) Cuando se activa higlight se resaltan los aparatos seleccionados en el escenario, esto puede ser útil para ver el aparato que estés posicionando en el editor. Context menu - `Arrange / Select Only´ (menú contextual - ordenar / solo los seleccionados) Cuando se selecciona “Select Only” los aparatos se bloquean en la parrilla y no se pueden arrastrar. Esto proporciona una forma alternativa de seleccionar aparatos para modificar a la vez que evita movimientos accidentales. Si te encuentras que repentinamente no puedes mover nada, probablemente esta sea la razón. Ten en cuenta que “Ajust X, Y” y el control en la rueda para “Adjust Angle” todavía estarán disponibles. 6.4.5 Playback Order and Pirorities (orden de los playbacks y prioridades) Supón que deseas crear un óvalo blanco vibrante en un playback y una espira azul en otro. Normalmente estos efectos difieren según el orden en que disparas los playbacks, pero puedes utilizar la función Playback Priorities (prioridades de los playbacks) para hacer que las capas sean siempre las mismas. Para crear este efecto: 1> Selecciona un grupo que contenga una disposición de aparatos, como se describe en el ejemplo anterior, y ves a [Create Effect]. 2> Selecciona “Effect” para acceder a los controles globales y cambia “Blackground Opacity” a cero. (Esto permite la superposición de otro playback). 3> Haz doble-clic en “Layer 1” (o pulsa “+”) y escoge el Circulo de entre los elementos que aparecen. (Doble-clic es un atajo a elementos y animaciones). Reduce la altura hasta conseguir un óvalo. 4> Haz doble-clic en “Cricle” (o pulsa “+”) y selecciona “Zoom Animation”. Página 106 - 6. Shapes and Pixel Mapper effects Arrastra “In Time” a 0 y “Out Time” a 100%. (Esto hace que el efecto empiece grande y acabe pequeño. Alternativamente es puede crear el mismo efecto haciendo “Star Zomm” grande a “End Zoom”). Aumenta “Zoom End” hasta que el elemento empiece llenando toda la ventana. 5> Haz doble -clic en “Zoom Animation” (o pulsa “+” y selecciona “Opacity animation”. Reduce “Spawn Rate” a cero. (Esto asegurará que la opacidad trabaja en la animación del zoom). Arrastra “In Time” a 0 y “Out Time” a 100. (Esto hará que el efecto salte a on y en el fade out reduzca su tamaño. Al igual que con el zoom se puede lograr casi lo mismo mediante la inversión de los controles de opacidad. Utilizando valores de opacidad mayores de 100% se creará un retardo antes que se desvanezca). 6> Clic en “Effect” otra vez y reduce “Master Speed” según tus preferencias. (Ajustar sobre la velocidad global asegura que la velocidad de zoom y opacidad se sincronizan y no se tiene que hacer coincidir manualmente mediante los valores individuales). Página 107 - 6. Shapes and Pixel Mapper effects 7> Graba el cue. A continuación crearemos el segundo efecto: 1> Selecciona el mismo grupo utilizado para el primer efecto, pulsa [Create Effect]. 2> Selecciona [Effect] y cambia “Background Opacity” a 0. 3> Selecciona “Layer 1” y esta vez elige el elemento espiral. Aumenta “Zoom” para que sea grande y bonito. Arrastra “Thinning” (adelgazar) hasta que este a 0%. (Esto hace que las líneas de la espiral tengan el mismo ancho. Un valor negativo significa que la espiral será más delgada en el exterior, y un valor positivo que será más delgada hacia el interior. Reduce “Turns” para que el efecto sea mas llamativo. Aprox. a 3 debería funcionar. Aumenta “Thickness” (grosor) a 50% para que las líneas sean mas gruesas. Página 108 - 6. Shapes and Pixel Mapper effects Aumenta “Exponent” al rededor del 25%. (Esto provoca que la espiral se expanda más rápido). 4> Añade una animación de giro para conseguir un autentico efecto psicodélico. Ajusta la velocidad hasta que seas incapaz de apartar la mirada de la pantalla. 5> Selecciona la “Layer 1” para mostrar los controles de la capa y cambia el color a azul utilizando el selector de color. 6> Graba el cue. Echemos un vistazo a la forma en que interactúan los playbacks: • Lanza el cue de la espiral. • Lanza el cue del pulsante blanco. Página 109 - 6. Shapes and Pixel Mapper effects Observa como el ovalo blanco tiene prioridad sobre la espiral. La espiral azul solo aparece cuando el efecto oval blanco se hace más pequeño. • Mata los dos efectos. • Lanza el cue del pulsante blanco. • Lanza el cue de la espiral azul. Esta vez la espiral azul esta por encima del ovalo. Esto es porque los playbacks siguen la norma “LTP”. Para garantizar que la espiral azul siempre este por encima tienes que ajustar el cue en una prioridad superior: • Mata los dos efectos. • [Playback Options], selecciona el cue de la espiral azul. • Pulsa [Previous] o [Next] hasta encontrar [Priority Normal] en las softkeys. Pulsa hasta cambiar a [Priority High]. • Ahora lanza la espiral azul seguida del ovalo pulsante. A pesar de que lanzaste en el mismo orden que la primera vez ahora la espiral se asienta encima del pulso blanco ya que tiene una prioridad mayor. 6.4.6 Displacement and Layer Properties (desplazamientos y propiedades de las capas) En este ejemplo vamos a crear barras que parpadean aleatoriamente y usaremos los controles globales de la capa para el efecto. 1> Crea un grupo y ajusta la disposición como se describe en los ejemplos anteriores. 2> Selecciona el grupo y empieza a crear el efecto. 3> Selecciona “Layer 1” y añade el elemento “Block”. 4> Ajusta el tamaño con los deslizadores hasta conseguir una franja estrecha que cubra, al menos, una celda verticalmente y toda la parrilla horizontalmente. Página 110 - 6. Shapes and Pixel Mapper effects 5> reduce “Y” hasta que la barra desaparezca por la parte superior de la rejilla. (Esto es la preparación para agregar una animación de desplazamiento). 6> Añade la animación de desplazamiento. Por defecto, esta compensará la distancia original en un 30%. Esto es porque el valor predeterminado para “Distance” se establece en un máximo de 30% y “Distance Random” se establece a 100% significando que puedes utilizar cualquier valor aleatorio entre 0 y 30%. Del mismo modo “Direcction Random” está establecido al 100% significando que se puede compensar en cualquier dirección. Ajusta temporalmente “Distance Random” a 0. (Esto con el fin de ver exactamente lo que esta haciendo el desplazamiento). Ajusta “Direction Random” a 0. (En este ejemplo no se requiere una dirección aleatoria). Ahora la barra desaparecerá porque la desplaza hacia arriba su configuración predeterminada por defecto. Ajusta “Direction” a 180º. Haz clic cuatro veces en la brújula. La barra volverá a aparecer en la pantalla ya que se ha visto compensada verticalmente hacia abajo, por defecto del 30%, desde nuestra posición fuera de la pantalla. Aumenta “Distance” hasta que la barra este aproximadamente en el centro. 7> Añade la animación Opacity. Página 111 - 6. Shapes and Pixel Mapper effects Reduce “In Time” y “Out Time” hasta conseguir un efecto “chasqueante”. 8> En la capa, clic en `Displacement´ para volver de nuevo a los controles de desplazamiento. Ahora aumenta `Distance Random´ a 100%. (Esto hará que la barra se desplace aleatoriamente alrededor del ajuste `Distance´, en este caso lo hace en cualquier lugar de la cuadricula). 9> Vuelve a los controles de animación de opacidad y aumenta la velocidad. 10 > Legados a este punto deberías decidir si en realidad seria mejor que el efecto fuese con una barra vertical. Para facilitar esta tarea podemos ajustar los controles de la capa y no de manera individual para el elemento y las animaciones: Selecciona `Layer 1´ para que se muestren los controles de la capa. Cambia `Rotation´ a 90º, haz clic en la brújula dos veces. Página 112 - 6. Shapes and Pixel Mapper effects Ahora tienes una barra vertical que se desplaza horizontalmente de manera aleatoria. De la misma manera puedes utilizar los controles de `Layer´ o `Effect´ para hacer cambios globales de posición y zoom de una manera rápida ya que permite una manipulación completa de los efectos. 6.4.7 Spawn and Pre-Spool El director artístico ha pedido para el telón de fondo un montón de shurikens (arma arrojadiza en forma de estrella que usan los ninja) con efecto pulsante que giran y se mueven lentamente. El porque es un misterio, pero ya sabes como son los directores artísticos. 1> Selecciona un grupo con su disposición adecuada. 2> Añade el elemento estrella. Cambia `Points´ a 4 para formar el clásico shuriken. Página 113 - 6. Shapes and Pixel Mapper effects Reduce `Zoom´ para poder encajar un montón de pequeños shurikens en la rejilla. 3> Añade la animación de giro. 4> Añade la animación de desplazamiento lineal. Hazla mas lenta para que parezca que esta rodando. 5> Selecciona el elemento estrella de nuevo y cambia `X´ para que el shuriken empiece más a la izquierda y ruede a lo largo de toda la parrilla. 6> Añade la animación de desplazamiento. Ahora cada nuevo shuriken empieza a rodar a una altura diferente en la parrilla. 7> Vuelve a la animación de movimiento lineal y aumenta `Spawn Rate´ para que hayan mas shurikes en la pantalla a la vez. (Esto determina con que frecuencia aparece un nuevo elemento). Página 114 - 6. Shapes and Pixel Mapper effects Aumenta `Direction Random´ un poco. (Esto permite variaciones aleatorias en la dirección de desplazamiento basado en el valor de `Direction´). 8> Añade la animación de zoom. Reduce `Spawn Rate´ a cero. (Esto es una configuración especial que permite a la animación de zoom ejecutarse durante la vida del shuriken. Si la tasa se ajusta a 1 solo se ejecutará una vez y el shuriken desaparecerá rápidamente como consecuencia de ello). Aumenta `Time Out´ a 100%. (Esto hará en los shurikens un pulso de entrada y salida de efecto rebote). En realidad no tengo ni idea de porque estoy haciendo esto. Ralentiza un poco el zoom. Página 115 - 6. Shapes and Pixel Mapper effects 9> Clic en “Effect” y ajusta `Pre-Spool´ a cero. (Esto es para demostrar el propósito de la propiedad). 10 > Almacena el cue. 11 > Pulsa “Clear” abre la workspace Pixel Mapper Preview y lanza el cue. Te darás cuenta que en un principio no hay shurikes en la pantalla, se necesita un tiempo para que se construya una buena cantidad de aleatorios. Para solucionar esto podemos utilizar `Pre-Spool´. 12 > Incluye el cue y abre Effect Editor, si es que no lo esta. 13 > Selecciona “Effect” y aumenta el valor de `Pre-Spool´ alrededor de 20s. (Esto significa que el software adelantara 20 segundos transcurridos del inicio del efecto). 14 > Almacena el cue, “Clear”, lanza y mira otra vez el Pixel Mapper Preview. Esta vez debería haber un buen montón de shurikens en la pantalla. Pre-Spool es particularmente útil para animaciones que se basan en la generación de altas tasas de Spawn a bajas velocidades. (Por cierto, el director artístico quedo muy contento con el efecto). Página 116 - 6. Shapes and Pixel Mapper effects Página 117 - 7. Cues 7. Cues Has creado un look en el escenario y quieres guardarlo para utilizarlo en el show. Existen tres maneras de salvar looks en la consola. Cue: Se trata de un look simple. Puede contener movimiento en forma de shape, y tiempos de fundido de entrada y salida. Chase: Es una secuencia de cues en el tiempo, a menudo se utiliza para efectos individuales. Cue List: Esto es una secuencia de cues enlazados, normalmente se utiliza para almacenar y reproducir un show completo mediante el botón “Go”. Cues, Chases y Cue List se almacenan en los playbacks faders de la parte inferior izquierda de la consola. Los Chases y los Cue List se tratan en los siguientes capítulos. Playbacks faders y rodillo dividido La Pearl cuenta con 600 playbacks en 60 páginas de 10, que se pueden utilizar para almacenar cues o chases (secuencias de “looks”). Los chases se tratan en el siguiente capítulo. Los paybacks se controlan usando deslizadores y botones de flash ubicados en el borde mas cercano de la consola. El split roller (rodillo dividido) se utiliza para seleccionar la página de cues o chases, cada grupo de 10 playbacks se pueden establecer en su propia página. Pearl Expert también te permite almacenar cues en los preset faders, siempre y cuando no se necesiten los faders, y en la Playback window del Touch Wing. Las funciones de cue de la consola son muy potentes, la primera parte de esta sección explica el funcionamiento básico de cómo la consola utiliza los cues. 7.1 7.1.1 Creating a cue (crear un cue) Como trabaja la consola durante la programación Al seleccionar uno o más dimmers o aparatos para controlar, estos son cargados en el Editor. A continuación, puedes utilizar las ruedas y las paletas para cambiar la configuración de los aparatos. También puedes aplicar formas a los mismos. Página 118 - 7. Cues Si seleccionas un aparato después de cambiar algunos atributos, entonces la lista actual de aparatos en el Editor se vaciara y empezara una nueva. Todos los aparatos y atributos que sean modificados se almacenan en el Programador desde la última vez que se pulsa Clear. El orden en el que se leccionan los aparatos también se almacena, y se usa para la función Fixture Overlap. Cuando se graba un cue, el contenido del Programador se salva en el cue. Cuando se pulsa Clear (en el teclado numérico), el programador y el editor se vacían. Esto hace que los aparatos que no deseas no sean grabados. Es necesario pulsar Clear cuando termines la programación, ya que si hay atributos en el programador estos no se reproducen, el programador está por encima de los playbacks. Los aparatos que estén en el programador se muestran en la HUD y en los botones táctiles en azul. Los atributos en el programador (los que han cambiado) se muestran en cian en el HUD y en el display de atributos. Lanzar un cue no pone los valores del cue en el programador (la función Include (incluir) si te permitirá hacerlo, consulta la sección 7.3.4 en la página 123). 7.1.2 Creating a cue (crear un cue) 1> Pulsa Clear para limpiar el programador. Esto asegura que empiezas con “borrón y cuenta nueva”. 2> Configura el look con los aparatos. Puedes guardar shapes en un cue. Recuerda que solo los aparatos que has seleccionado serán guardados en el cue (en el modo Record by Fixture). 3> Pulsa Record Cue. 4> Pulsa el botón Swop de un Playback vacío para grabar el cue. Los LED de las handles en las que puedas grabar el cue, las vacías, harán intermitente. Puedes grabar el cue en un botón táctil de la Playback windows. 5> Pulsa Clear para limpiar el programador, si se requiere. Repite desde el paso 2 para grabar más cues. Otras cosas útiles que debes saber acerca de la grabación de cues: • Los cues se pueden grabar en los playback faders, en los preset faders, en los botones de Macro del Touch Wing y en la Playback windows. • [Record Mode] te permite seleccionar Record By Fixture (todos los atributos de cualquier aparato modificado se guarda), Record By Channel (solo los atributos modificados se guardan), Record Stage (todos los aparatos con el dimmer por encima de 0 se guardaran) o Quick Build (creación rápida) (ver próxima sección). • Record By Channel es útil cuando se desean múltiples capas para crear un efecto. • Si estas grabando un lote de cues, puedes pulsar el botón Menu Latch para mantener el menú Record Cue activo. Pulsa Exit para salir del menú Record Cue. • El roller tiene un segmento por encima del playback fader que te permite marcar el contenido de cada uno de ellos (utiliza unas tiras de cinta de papel). Página 119 - 7. Cues • En la parte inferior de la pantalla del Touch Wing también se muestran las leyendas y la información de los playbacks. Las puedes cambiar, pulsa [Set Legend], a continuación el botón Swop del playback (o el preset Select button), escribe la leyenda con el teclado. Pulsa Enter para salvar. 7.1.3 Quick Build cues (construcción rápida de cues) Ajusta [Record Mode] a Quick Build para permitir construir un cue con los playbacks o las paletas existentes (también puedes utilizar la función include para hacer esto). Después de ajustar el modo de grabación a Quick Build, la consola esperara a que selecciones playbacks o paletas. Para insertar aparatos específicos de la paleta o el playback, selecciona los aparatos antes de seleccionar la paleta o el playback. Pulsa [Ok] una vez hayas seleccionado todas las paletas o playbacks requeridos. 7.1.4 Using shapes in cues (usando cues con shapes) Como era de esperar, ningún shape o efecto de Pixel Mapper se guardara como parte de un cue. Puedes crear un cue que contenga una shape sin una base de valores de referencia; de esta manera la shape se puede lanzar superpuesta a un cue causando efecto instantáneo basado en el entorno a la configuración de ese cue. Cuando grabes el cue, usa la función “Off” para eliminar los atributos del programador como se describe en la página 125. 7.1.5 Blind mode (a ciegas) Este modo permite programar cues sin afectar la salida a escena. Es muy útil para efectuar cambios durante el show o antes de empezar, para que el publico no vea las luces. Los cambios los puedes ver en la ventana del Visualiser. Para seleccionar el modo Blind, mantén pulsada la tecla Avo y selecciona la opción [Blind]. Esta cambia de [Bilnd Inactive] a [Blind Active]. Los Playbacks se pueden ajustar en modo Blind de manera individual desde la función [Playback Options]. El playback solo tendrá salida en el Visualizador, no en escena. 7.2 Using a cue (usando cues) Debido a que es posible reproducir un gran número de cues al mismo tiempo, la consola tiene unas reglas de cómo se combinan las diferentes señales de salida. Estas son las llamadas reglas HTP y LTP. Página 120 - 7. Cues 7.2.1 HTP and LTP Los canales de control se manejan de dos maneras: 7.2.2 • Los canales de dimmer o intensidad trabajan bajo el principio “Highes Takes Precedence” (prevalece el valor mas alto). Si un canal HTP esta activo a diferentes niveles, el más alto prevalecerá en la salida. Cuando haces fader mediante un cue, los canales HTP hacen fade con el. • Todos los demás canales trabajan con el principio “Lates Takes Precedence” (prevalece el último valor). El último cambio prevalece en la salida, aunque sea mas bajo. Cuando haces fade out con un cue los canales LTP conservan su valor hasta que sean cambiados por otro cue. Playing back a cue (reproduciendo cues) Lanza un cue (playback), levanta un fader. (Asegúrate que no hay valores en el programador pulsando el botón Clear, porque si hay algo en el, anulara la reproducción). 7.2.3 • Puedes lanzar varios cues a la vez. • Los niveles HTP del cue son dominados por el nivel del fader; por ejemplo, si haces fader al 50% los canales HTP se pondrán al 50% de sus valores programados. • Los canales LTP se disparan tan pronto el fader se levante por encima del 0%. Si hay un tiempo programado los canales LTP fundirán hasta llegar al valor programado, si no hay tiempos tomaran el valor de inmediato (a no ser que el cue este en Modo 2; ver tiempos en sección 7.5 el la página 127 para mas detalles). • Puedes hacer Flash en el cue pulsando el botón gris de Flash. Puedes hacer Swop (solo) en el cue pulsando el botón azul Swop (todos los demás cues activos se apagan mientras se pulsa el botón). Esto asumiendo que no se han re-asignado las funciones de los botones usando Key Profiles, ver mas abajo. • Puedes pre-cargar un cue asignando la función Preload en el botón azul o gris usando Key Profiles. Preload establece que los atributos que no estén activos en otros playbacks se pre-carguen en los playbacks seleccionados. Esto es útil para que los movimientos, cambios de color o de gobos no sean visibles cuando lances otro cue. Para asignar la función Preload mantén pulsada la tecla Avo, a continuación pulsa [Edit Key Profile], luego pulsa el botón donde la quieras asignar (ver también la sección 12.3.4 en la página 183). Puedes asignar la función a todos los botones del mismo tipo. Changing playbacks pages (cambio de página de playbacks) Cambia de página usando los rodillos. Cada rodillo tiene 3 páginas, selecciona la página de los rodillos usando los botones Roller Page situados a mano izquierda por encima de los rodillos. Si has grabado cues en los preset faders, selecciona las diferentes páginas usando los botones Pages of Fixtures encima del teclado numérico. Si has almacenado cues en los selectores táctiles, puedes seleccionar diferentes páginas utilizando los Playbacks page touch buttons. • Los playbacks lanzados permanecen activos cuando cambias de página. Si quieres lanzar un playback que ya esté activo en otra página, baja el fader a 0% y súbelo de nuevo. El cue de la página anterior se detendrá y el cue de la nueva página se lanzara. Página 121 - 7. Cues 7.2.4 • Si regresas a una página con un playback activo, el fader no asumirá el control hasta que este no coincida con el nivel del playback. Esto evita que el nivel del playback “salte” al mover el fader. • Puedes establecer una leyenda para cada página de los rodillos A y B. La leyenda se muestra en la pantalla LCD y en la pantalla HUD. Utiliza [Set Legend] desde el menú principal seguido de [Page Legends]. Mientras estés en este menú puedes cambiar la posición del rodillo para establecer las leyendas de las diferentes páginas. Viewing active playbacks (viendo playbacks activos) La ventana Active Playbacks muestra detalles sobre que playbacks están activos. Esto proporciona una manera fácil de ver lo que se esta ejecutando, de que pagina y que atributos se ven afectados. Para mostrar esta ventana pulsa View, [Open Workspace Window], [Active Playbacks]. Clica en un playback para matarlo al instante. También puedes pulsar [Playback Options] seguido del playback en la ventana para cambiar los parámetros de reproducción. 7.2.5 Speed Masters (masters de velocidad) Los Playbacks se pueden asignar como Speed Master, lo cual permite modificar la velocidad de las shapes o de los efectos almacenados en un cue (en el caso de los chases, modifica la velocidad del chase). Un Playback se asigna como Master Speed pulsando [Playback Options], [Speed Source]. Están disponibles los siguientes speed sources: • Local (no Speed Master). • BMP 1-4 (sobrescribe la velocidad local con el valor fijo del master). • Rate 1-4 (modifica proporcionalmente la velocidad local con el master). Página 122 - 7. Cues Los 4 diferentes BPM Masters y los 4 diferentes Rate Masters posibilitan que controles la velocidad de diferentes palybacks de manera individual. Necesitaras asignar una o mas handles para que actúen como masters fader, para ello, cambia la llave a modo system y selecciona [Assign Mastering]. 7.2.6 Releasing runnig playbacs (liberar playbacks activos) Puedes liberar un playback activo volviéndolo a su estado anterior pulsando el botón “Off & Release” y, a continuación, el botón del playback que quieras liberar. Los canales que son liberados van al estado del playback previo (si este esta subido), si no hay ningún playback previo posible los canales irán al estado power-on (este estado consiste en una posición neutra). Puedes liberar todos los playbacks activos a la vez pulsando “Off & Release”, [Release All Playbacks]. También puedes configurar el key profile para liberar el playback con el pulsador azul o gris. Los canales se liberaran con un tiempo por defecto de 2 segundos. Puedes cambiar este tiempo pulsando “Off & Release”, e introducir un nuevo tiempo en [Master Release]. 7.3 7.3.1 • Puedes matar un playback instantáneamente pulsando Avo + el botón swop del playback. • Puedes ajustar una máscara para que libere automáticamente canales del playback cuando este se mata. Utiliza la opción [Release Mask] desde el Playback Option menu (ver sección 7.6.1 en la página 130). Normalmente todos los atributos permanecen en el estado utilizado en el último cue. Editing cues (modificar cues) Editing a cue by merging (modificar un cue mezclándolo) Puedes editar alguna parte del cue simplemente haciendo algún cambio y guardando la nueva información en el cue. ______________________________________________________________________________ 1> Pulsa Clear para limpiar el programador. 2> Lanza el cue que quieras editar, para poder ver lo que hay en el. Mata todos los demás para que no haya confusión. 3> Selecciona los aparatos que quieras modificar y haz los cambios que desees. 4> Pulsa Record Cue. 5> Pulsa el botón Swop del cue que estás editando (el cue que se está modificando se destaca en la pantalla 6> Pulsa [Merge] (mezclar). 7> La consola mezclara el cue existente con los cambios efectuados. La información sin modificar no se vera afectada y quedará igual. • Si deseas sobrescribir el cue por completo, pulsa [Replace] (reenplazar) en el paso 6, (recuerda que si estás en modo de grabación “Record by Stage”, los aparatos que no hayan sido cambiados no se salvaran). • Para acelerar las modificaciones puedes utilizar la opción “Always Merge” (mezclar siempre). Es la opción [Prompt For Merge Or Replace] (preguntar para mezclar o reemplazar) en User Settings (pulsa Avo y selecciona User Settings). • También puedes pulsar el botón Swop dos veces para seleccionar la opción “Merge” (es mas rápido que seleccionar la opción Merge desde la softkey). Página 123 - 7. Cues 7.3.2 Updating store values and palettes used in a cue (actualizar valores y paletas almacenados en un cue) Si necesitas actualizar rápidamente un valor o una paleta de un cue durante el show, por ejemplo, lanzas el cue “verdes” y los aparatos no están exactamente en el color adecuado, la función Update (actualizar) te permitirá actualizar rápidamente el valor o las paletas utilizadas en ese cue. 7.3.3 1> Con el cue lanzado, selecciona los aparatos y cambia a la configuración que desees guardar (por ejemplo, el color verde). 2> Pulsa “Record Cue”, [Update]. 3> Pulsa “Enter” para almacenar de inmediato el nuevo valor en el cue. Alternativamente, las softkeys muestran una lista de paletas y playbacks que pueden ser actualizadas. Selecciona o deselecciona si se requiere. 4> Si has utilizado las opciones de las softkeys, pulsa Enter para completar la actualización. • También puedes seleccionar que paletas se verán afectadas pulsando el botón de paleta dos veces. • Si ajustas manualmente un atributo en un cue que fue creado con una paleta, entonces pulsa [Update], la paleta se eliminara del cue. Si deseas actualizar la paleta, utiliza la softkey o pulsa el botón de paleta. • Si cambias atributos usando una paleta diferente, la nueva paleta se almacenara en su lugar. Playback an Cue view (ver playbacks y cues) Para ver los tiempos actuales de un cue, pulsa en la pantalla táctil el playback, o pulsa View y el botón Swop del playback que desees ver. La pantalla mostrará los detalles de retardo, tiempos de fundido, solapamiento y la curva aplicada. Clica en cualquiera de ellos para modificar. Si tocas `View´, a mano derecha en la columna View Cue o el botón de contexto View Cue, se abrirá la ventana de cues mostrando los detalles de tiempos individuales de todos los aparatos en el cue. Página 124 - 7. Cues La Cue View tiene cuatro puntos de vista diferentes: Levels, Palettes, Times y Shapes. Las vistas se seleccionan usando el botón del menú contextual a la izquierda de los botones de menú. • La vista Levels muestra el valor de los atributos individualmente para cada aparato. • La vista Palettes muestra que paletas se han utilizado para grabar el cue. Las paletas se muestran por su leyenda. Cuando, en vez de una paleta se ha guardado un valor absoluto, este valor se mostrara en su lugar. Una vez mas, desde aquí, se pueden modificar o borrar valores. • La vista Times muestra los tiempos individuales de los aparatos. Si se ajusta un tiempo global, no se mostrarán tiempos en la vista. • La vista Shapes muestra que atributos de que aparatos están ejecutando una shape. Puedes modificar o borrar uno o más valores de control individuales del cue. Toca y arrastra por encima del los valores de control que desees para seleccionarlos (estos se resaltarán en azul). Las softkeys te darán opciones disponibles para el valor de control, o puedes modificar el valor directamente introduciendo valores numéricos y pulsar Enter. Puedes borrar el/los valor/es seleccionado/s mediante la softkey [Delete]. Cualquier cambio causa efecto inmediatamente. 7.3.4 Using parts of existing cues - the Include function (usar partes de cues existentes - la función incluir) La función Include (incluir) permite cargar en el programador determinadas partes de un cue. (Normalmente solo lo que cambias manualmente se pone en el programador). A continuación puedes utilizar esto para grabar un nuevo cue. Esto es útil si quieres hacer un cue similar a otro existente, o para construir un nuevo cue a partir de varias partes de cues. También es útil, y necesario, para editar cues con shapes. Hay dos modos, Quick Include (incluido rápido) y Advanced Include (incluido avanzado). Quick Include simplemente carga el cue entero. Advanced Include permite especificar que atributos y de que aparatos se cargaran en el programador. Así, por ejemplo, si tienes un cue que contiene información de posición color y gobo para 8 aparatos, puedes utilizar la función include para cargar en el programador solo la información de color de 4 de los aparatos. A continuación, podrías incluir en el programador la información de posición de otro cue y construir un nuevo cue. Página 125 - 7. Cues Si incluyes un chase o un cue list, la pantalla mostrará una lista de los cues dentro de ellos, selecciona el que desees incluir con la rueda A o toca el cue. También puedes escribir el número de cue a incluir. 7.3.5 1> Pulsa Include (encima del teclado numérico). 2> Pulsa [Quick Include] o [Advanced mode] si es que quieres cambiar de modo. 3> Pulsa el botón Swop del cue que quieras incluir. Si estas en modo Quik Include, la función finaliza aquí. 4> Si estas en modo Advanced, se seleccionan todos los aparatos del cue, deselecciona los aparatos que no quieras. Los aparatos en el cue se destacan en la HUD y en los botones de aparatos. 5> Utiliza [Set Mask] o los botones de los bancos de atributos para seleccionar los atributos a incluir. (Por defecto se incluyen todos, la softkey C cambia todos a off y la D todos a on). La softkey E permite incluir o excluir Shapes del cue. 6> Pulsa Enter. Los atributos seleccionados de los aparatos seleccionados se cargaran en el programador. 7> Repite desde el paso 2 para incluir otros atributos de otros aparatos, o repite desde el paso 1 para incluir otros aparatos. • En el modo Quick Include, puedes ajustar una mascara pulsando uno o mas atributos del banco de atributos antes de seleccionar el cue a incluir. Removing attributes from cues using “Off” (eliminar atributos de los cues utilizando “off”) El botón “Off” permite eliminar atributos almacenados en un cue, como si nunca los hubieses grabado. Por ejemplo, supongamos que grabaste un cue con unos aparatos, en cierta posición y en color verde. Si mas adelante decides que no quieres el color grabado para que se mantengan los niveles de color de los cues previos, tendrás que hacer un Off a los atributos de color en el programador, cuando se guarde se eliminarán los valores en el cue. También puedes utilizar la función Off para eliminar completamente un aparato de un cue seleccionando todos sus atributos. Poner atributos a Off no es lo mismo que grabar un atributo a cero, ya que esto último cambia el valor del atributo cuando se lanza el cue. Poner a Off es lo mismo que excluir un atributo usando la mascara durante la grabación, por lo que, cuando se lance el cue, el atributo se mantendrá sin cambios. 1> Utiliza la función Quick Include (se describe en el capítulo anterior) para cargar el cue que quieres cambiar en el programador. 2> Pulsa el botón Off para visualizar el menú Off. 3> Se seleccionaran todos los aparatos del cue. Deselecciona los aparatos que no desees cambiar. 4> Utiliza las softkeys para seleccionar que atributos quieres eliminar. 5> Pulsa Record Cue, ajusta el modo de grabación a [Replace] y pulsa el botón Swop del cue para actualizarlo. • Puedes mezclar en el cue atributos en Off sin incluirlo primero. Página 126 - 7. Cues 7.4 7.4.1 • Puedes eliminar atributos de las paletas usando la función Off. • Otra manera de eliminar atributos de los cues es mediante la ventana Cue View. Ver sección 7.3.3. Copyng, moving, linking and deleting (copiar, mover, vincular y borrar) Copying or moving a cue (copiar o mover cues) Usando el botón Copy puedes hacer una copia de un cue existente, moverlo a un nuevo playback, o crear un nuevo playback que será vinculado al playback existente. Puedes copiar mover o lincar múltiples playbacks (con cues, chases o cue list) en una sola operación. Mover es útil para poner en orden la consola. Copiar se utiliza para crear un nuevo cue, este lo podrás modificar sin que se vea afectado el cue original. Lincar cues es muy útil si deseas que un cue aparezca en más de una página y facilita la programación; tendrá la misma información, es decir, si modificas un cue lincado el original también se modificara, y viceversa, pero podrán tener diferentes tiempos y opciones de reproducción. ______________________________________________________________________________ 1> Pulsa Copy. 7.4.2 2> Selecciona [Copy], [Move] o [Link]. Pulsando repetidamente Copy conmutas entre las opciones. 3> Pulsa el select button del cue que quieras copiar / mover / lincar. Puedes seleccionar un rango de playbacks manteniendo pulsado el primer botón y luego pulsando el último de la serie. 4> Pulsa el select button vacío donde quieras asignarlo. • El botón Menu Latch bloqueara el menú Copiar/Mover/Lincar, por lo que puedes mantener el menú sin tener que pulsar Copy cada vez. Pulsa “Exit” para liberarlo. • [Retain Layout] (conservar diseño) o [Bunch Up] (juntar) se utiliza para copiar varios cues con playbacks vacíos en el grupo, puedes mantener los playbacks vacíos o que se agrupen sin dejar vacíos entre ellos. • En modo copia, la opción [Copy Legends], se puede cambiar a [Don´t copy Legends] para que los cues copiados lo hagan con una leyenda por defecto. • En modo Move, [Swap Items if Requiered] (intercambiar elementos si es necesario) tratará de cambiar la posición de cualquier handle existente que este a camino de moverse. Esto es útil cuando se reorganizan playbacks en una página que está casi llena. Deleting a cue (borrar cues) Para borrar un cue: ______________________________________________________________________________ 1> Pulsa “Delete”. 2> Pulsa el Select Button del cue que quieras borrar. 3> Pulsa el Select Button de nuevo (o pulsa Enter) para confirmar el borrado. • Pulsa Menu Latch para mantener el modo delete activo. Puedes borrar usando los pasos 2 y 3 sin tener que pulsar Delete cada vez. Pulsa Exit para desbloquear. Página 127 - 7. Cues 7.5 Cue timing (tiempos para los cues) La consola tiene una amplia variedad de ajustes de tiempo para los cues. 7.5.1 Setting fade times and Overlap for a cue (ajuste de tiempo de fundido y solapamiento en el cue) Puedes programar, de forma independiente, un tiempo de retardo, fundido de entrada y salida para cada cue. Las Shapes también se verán afectadas, dependiendo del fade mode. Puedes crear un retardo secuencial entre aparatos de una misma memoria. Esto se llama Fixture Overlap y crea sorprendentes efectos del tipo “peel off” (desplegadas) o “roll” (redobles) sin necesidad de programarlos. En el siguiente diagrama, la imagen de arriba muestra como los canales LTP cambian usando delay, fade y fade out. La siguiente imagen muestra los cambios de los canales HTP. La tercera y cuarta imagen muestra lo que ocurre con los canales LTP cuando se usa Overlap Fixture y Attribute Fader. Los tiempos se ajustan de la siguiente manera: ______________________________________________________________________________ 1> Pulsa [Edit Times] desde el menú principal. Página 128 - 7. Cues 2> Pulsa el botón Swop del cue en el que quieras editar tiempos. 3> Pulsa [Fade Mode x] (modo de fundido) para ajustar el modo de fundido. Esto determina la manera como se utilizan los tiempos, ver debajo. 4> Pulsa [Delay time] (tiempo de retardo) para ajustar el retardo de ejecución del cue, [Fade time] (tiempo de fundido) para ajustar el tiempo de fundido del cue, y [Fade out time] (tiempo de fundido de salida) para ajustar el tiempo de fundido de salida del cue. 5> Entra el nuevo tiempo (en segundos) usando el teclado numérico y pulsa Enter para salvar los cambios. 6> Pulsa [Fixture Overlap] para cambiar el solapamiento, introduce con el teclado un rango de 0 a 100. 100% significa que todos los aparatos ejecutan el cambio al mismo tiempo. 0% significa que cada uno de los aparatos ejecutara el cambio cuando el anterior haya terminado de hacerlo. 50% significa que cada uno de los aparatos ejecutara el cambio cuando el anterior se encuentre a la mitad de su cambio. El orden de los aparatos está fijado por el orden en que se seleccionaron (esto se puede cambiar, ver sección 7.5.2). 7> pulsa Exit para salir del modo de edición de tiempos. • Puedes ajustar los tiempos de manera individual para los grupos de atributos IPCGBES. Ver la sección siguiente para mas detalles. Los tiempos se verán afectados según el [Fade Mode] que utilices: • Modo 0 - Los canales fundirán según el tiempo establecido en fade in. El tiempo fade out será ignorado. Si no se introducen tiempos en este modo, los canales HTP fundirán según la posición del playback fader y los canales LTP se dispararan cuando se lance el cue. • Modo 1 - Los canales fundirán según el tiempo establecido en fade in. Los canales HTP harán fade out según el tiempo establecido en fade in (los niveles de los canales LTP permanecerán según lo establecido en el cue). Si los tiempos están a cero, los niveles de los canales HTP fundirán según la posición del playback fader y los canales LTP se dispararan cuando se lance el cue. • Modo 2 - Los canales fundirán según el tiempo establecido en fade in .El Fade Out es ignorado. Sin embargo, el fundido se detendrá a la que alcance la posición del playback, si detenemos el playback a un 50% de su recorrido, los atributos harán un stop a medio camino de su posición programada. Puedes revertir el fundido de nuevo a su posición original moviendo el fader hacia atrás. Si los tiempos están a cero, ambos tipos de canales HTP y LTP se controlan según la posición del fader. En este modo los canales LTP vuelven a su estado anterior cuando el cue se desactiva. • Modo 3 - Crossfade cue. Todos los canales, incluidos los de intensidad, fundirán según la configuración de tiempos del nuevo cue. Todos los demás cues hacen fade out y todos los cues activos pasan a inactivos; si necesitas re-disparar un playback, ponlo a cero y súbelo de nuevo. • Si el cue contiene Shapes, la shape cambiara según el tiempo de fundido. Los cambios serán por fundido en modo 1 y controlada según la posición del fader en modo 2. Esto permite crear una shape que se hace más grande y/o va más rápido a medida que se sube el fader. Página 129 - 7. Cues 7.5.2 Changing fixture order (cambiar el orden de los aparatos) Puedes cambiar el orden de los aparatos almacenados en un cue. Normalmente se almacenan en el orden en que se seleccionan los aparatos cuando se crea el cue, es posible que quieras cambiar esto (por ejemplo para que un par de aparatos se muevan a la vez cuando se utiliza Overlap). ______________________________________________________________________________ 1> Pulsa [Edit Times] desde el menú principal. 7.5.3 2> Pulsa el Swop button del cue que quieras cambiar. 3> Pulsa [Fixture Order]. 4> Introduce la secuencia usando la opción A. 5> Si deseas que la secuencia se auto-incremente automáticamente ajusta [Autoincrement] en On. Si quieres poner varios aparatos en un mismo número de secuencia ajusta Off. 6> Pulsa o toca los Select Button del aparato/s que deseas en esa posición de secuencia. La secuencia se muestra en la esquina superior derecha de los botones selectores en la ventana de aparatos. 7> Pulsa Exit para finalizar. • Puedes poner varios aparatos en un mismo paso de la secuencia. Esto significa que, por ejemplo, cuando se usan con Fixture Overlap harán lo mismo al mismo tiempo. • Puedes quitar un aparato de la secuencia poniendo a off [Autoincrement] y pulsando el fixture button dos veces. La secuencia de aparatos mostrara una X. Toca de nuevo el botón para ponerlo de nuevo en la secuencia. Setting atribute fade times for a cue (tiempos por atributos para cues). Puedes establecer tiempos de fundido individuales para cada grupo de atributos (como Posición). Si estableces un tiempo para un atributo, se anula el tiempo normal. ______________________________________________________________________________ 1> Pulsa [Edit Times] desde el menú principal. 2> Pulsa el botón Swop del cue que quieras cambiar. 3> Pulsa el atributo (desde el banco de atributos). 4> Pulsa [Delay] para establecer un tiempo de retardo, o [Set Fade] para establecer el tiempo de fundido. 5> Introduce el nuevo tiempo mediante el teclado numérico y pulsa Enter para salvar, o pulsa [Use Global] para borrar el tiempo por atributo y volver a los tiempos normales. 6> Pulsa Enter para salvar los cambios. Página 130 - 7. Cues Puedes ir aun más lejos y ajustar tiempos individuales para cado aparato. Cuando seleccionas un cue para editar tiempos, se seleccionan todos los aparatos. Para establecer tiempos para atributos solo para ciertos aparatos, utiliza los botones Swop para cambiar la selección. La ventana Cue View aparecerá cuando edites tiempos en los cues para ayudarte y veas lo que estas editando. Puedes seleccionar en la cuadricula los aparatos o atributos que van a ser editados. Pulsa el botón All para seleccionar todos los aparatos del cue. Estando en el menú de tiempos para atributos solo puedes seleccionar aparatos que estén en cue que estés editando. 7.6 Advanced options (opciones avanzadas) Para configurar las opciones de cue, pulsa [Playback Options] en el menú raíz, a continuación pulsa el botón Swop del Playback que quieras editar. Esta opción también esta disponible para Chases y Cue List. 6.7.1 Release mask (liberar máscara) [Release Mask] permite especificar que atributos se liberaran y volverán al estado anterior previo al disparo del playback cuando se mata el playback. También puedes utilizar los botones de Atribute Bank para configurar la mascara. La configuración por defecto es que no se libera ningún atributo. Release Mask es útil para crear un efecto estrobo temporal en un cue. Pulsa [Release Mask] a continuación el botón de atributo del Shutter. Cuando pongas a cero el playback el atributo se libera volviendo a su estado anterior y el estrobo se detiene. Cuando se usa con chases hay que pulsar [Mask] antes de pulsar el botón de Shutter. Puedes utilizar un Key Profile para asignar la liberación del cue a uno de los botones del handle. 7.6.2 Shape sice / speed on fader (tamaño y velocidad de la shape en el fader) Si un cue contiene un Shape, las opciones B y C establecen como se comporta el Shape al hacer fade con el playback. Puedes hacer que el tamaño y / o la velocidad sean fijas o proporcionales al hacer fade con el playback. También puedes asignar un Master Speed a un cue que te permitirá modificar la forma durante la reproducción, ver sección 7.2.4 en la página 121. 7.6.3 Curve (curva) [Curve] define como cambiaran los atributos al hacer fade in con el playback. Las diferentes curvas se ilustran en la sección 12.5 en la página 186. Página 131 - 7. Cues 7.6.4 Locking a playback onto a handle (bloquear un playback en una handle) Esta opción permite bloquear un playback en un handle de modo que siempre aparezca en esa handle sin importar que página este seleccionada. Esto es útil si deseas unos playbacks en general para cada página sin tener que copiar el cue en cada página. Si seleccionas “Transparent Lock”, el playback aparecerá en la página actual solo si no hay otro playback grabado en esa posición. 7.6.5 Playback priority (prioridad del playback) Esta opción te permite configurar como se comportaran los Playbacks si dos Playbacks controlan un mismo aparato a la vez. La prioridad puede ajustar en Baja, Normal, Alta y Muy Alta. Si se está controlando un aparato mediante un Playback y lanzamos otro de igual o mayor prioridad este tomara el relevo. Sin embargo, si lanzamos un Playback ajustado con una prioridad menor este no tomara el relevo y el aparato quedara en el mismo estado. Esto es útil si, por ejemplo, estas usando varios looks con todos los aparatos y, en un momento dado, decides que un par de aparatos centren la atención al cantante. Si estableces el Playback que contiene la memoria de los dos aparatos al cantante en prioridad alta, al lanzar los otros cues (ajustados en una prioridad menor) no afectaran al cue de mayor prioridad y los aparatos no cambiarán de estado. Priority es útil cuando se utilizan los Swop buttons para efectos de estrobo y se desea hacer un black out de todo lo demás. Si tienes una shape ejecutándose y no quieres que esta se detenga al pulsar el Swop de estrobo, o que la shape sea de difícil recuperación al soltar el Swop, solo tienes que ajustar una prioridad mas alta al playback de la shape que al playback del estrobo, la shape se mantendrá durante el Swop de estrobo y continuara sin problemas cuando lo liberes. 7.6.6 Blind mode (modo a ciegas) Los Playbacks se pueden configurar en Blind Mode mediante esta opción. De esta manera la salida del Playback solo se puede ver en el Visualizador, no en escena. Esto es útil si necesitas programar cues durante el show. 7.6.7 Key Profile (perfil de las teclas) A cada botón o tecla del Playback se le puede asignar un perfil individual. Esto permite personalizar las funciones de los botones del Playback de manera diferente para cada uno de ellos. Se muestran una lista de los perfiles principales, o se puede agregar uno nuevo. Las Softkeys muestran las funciones asignables a los botones azules y grises para cada uno de los Key Profiles disponibles. Si el Key Profile del Playback se ajusta a “None”, se usara el perfil global predeterminado por defecto. Página 132 - 7. Cues Página 133 - 8. Chases 8. Chases (secuencias) Además de ser utilizado para almacenar cues estáticos, los Playbacks Faders de la consola también se pueden utilizar para almacenar Chases (secuencias de cues). También puedes almacenar Chases en los botones de la Playbacks window. Un Chase se puede ejecutar una vez o repetirse continuamente. Puedes configurar el tiempo de fundido para cada cue del Chase y desvincular cues de modo que la consola esperará que pulses “Go” para que el Chase continúe. 8.1 8.1.1 Creating a chase (crear un chase) Programming a chase Para programar un Chase, tienes que crear un look para cada cue del Chase y guardarlo. Puedes configurar los aparatos y dimmers manualmente para cada cue del Chase, o usar la función Include para cargar la información guardada en los cues que ya tienes grabados. ______________________________________________________________________________ 1> Pulsa el botón Record Chase. 2> Pulsa el botón Swop del Payback donde quieras grabar el Chase. También puedes grabar Chases en los botones de la ventana de Playbacks. 3> Configura el aspecto del look para el primer cue del Chase, ya sea manualmente o usando la función “Include” para los cues existentes. 4> Puedes cambiar el número del paso utilizando [Step Number]. 5> Pulsa el botón Swop del Playback para grabar el contenido del programador en el paso del Chase. También puedes pulsar la Softkey C [Append Step] (añadir paso). 6> Pulsa Clear (a menos que desees volver a utilizar el contenido del programador), a continuación, repite desde el paso 3. 7> Pulsa Exit para finalizar. • [Record Mode] te permite seleccionar entre Record By Fixture (se graban todos los atributos de cualquier aparato modificado), Record By Chanel (se graban solo los atributos modificados) o Record Stage (todos los aparatos con el dimmer por encima de cero se grabaran), o Quick Build (ver sección siguiente. • El número de cue actual se guarda, y el número total de cues, se muestran en la línea superior de la pantalla. • Pulsa Clear cuando hayas terminado de gravar el Chase, si no lo haces y tratas de reproducir el Chase, los valores del programador estarán por encima de los valores del Chase y no lo veras correctamente. • Puedes grabar Shapes en un Chase. Si la misma Shape se graba en diferentes pasos del Chase esta continuara paso a paso y no se detendrá. (La shape será la misma a no ser que pulses Clear en el paso anterior, si no cambias la velocidad, el tamaño o la fase de la Shape; o si se incluye la Shape del paso anterior y no se modifica). Página 134 - 8. Chases 8.1.2 • Puedes establecer una leyenda para el chase pulsando [Set Legend], a continuación pulsa el botón Swop del chase e introduce la leyenda, igual que para los cues. • No hay límite de pasos en el chase. Creating a chase with Quick Build (crear un chase con quick build) Quick Buid (constructor rápido), como su propio nombre indica, permite construir un chase de una manera muy rápida a partir de paletas y playbacks existentes. Empieza la grabación del chase como se describe en la sección anterior, ajusta [Record Mode] a [Quick Build]. Selecciona alguna paleta o playback para insertar su contenido en el paso del chase. Si seleccionas varias paletas mediante la selección de un rango de botones, cada paleta se añadirá como pasos por separado. Para insertar aparatos específicos de una paleta o playback, selecciona primero los aparatos y después las paletas o playbacks. 8.2 8.2.1 Playback (reproducción) Playing back a chase (reproducir un chase) Para lanzar un chase levanta el fader del Playback. (También puedes utilizar los botones Flash / Swop). El Chase empezara a correr. La línea inferior de la pantalla del Touch Wing muestra el número de cue actual y la velocidad del chase. • Los canales HTP (intensidad) del Chase se controlan mediante el fader; si se programan tiempos de fundido, estos se detienen al alcanzar el nivel del fader. Los demás canales (LTP) se establecerán tan pronto como el fader se levante por encima de cero de acuerdo con el fade time programado en el chase. Puedes configurar el punto en que se activan los canales LTP desde el menú User settings. Página 135 - 8. Chases • Mientras se ejecuta el Chase, en el área inferior izquierda de la pantalla se muestran los detalles de los pasos del Chase. • Puedes detener el Chase momentáneamente pulsando el botón Stop, a la izquierda de las ruedas. Pulsa Go para seguir la ejecución desde donde se detuvo. Hay muchas configuraciones que determinan la manera en como se ejecuta un Chase que se describen en el resto del capitulo. 8.2.2 Connecting a chase for control (conectar un chase para su control) Cuando lanzas un chase, este asigna automáticamente a las ruedas y a los botones Stop / Go el control de velocidad y fundido (esto se llama Conexión del chase). Si tienes lanzado más de un chase puedes elegir que chase estará conectado a los controles utilizando el botón Connect. 8.2.3 • Conecta un chase a los controles pulsando el botón Connect y, a continuación, el botón Swop del chase que quieras controlar. • Desconecta el Chase de los controles pulsando dos veces botón Connect. • Puedes desactivar la función “chase autoconnect” desde el menú User Settings si no quieres que se auto conecte al lanzarlo. • Normalmente, si se cambia la velocidad o el fundido de un chase, el nuevo valor queda salvado. Sin embargo, puedes establecer que este cambio sea temporal de modo que cuando vuelvas a lanzar el chase este cargue la velocidad y el fundido ajustado anteriormente. Ves a Usser Setings (Avo + [User Settings]) y selecciona la opción C [Connected View Sets Chase Speed]. También puedes salvar la velocidad temporal pulsando [Save Temporary Speed] desde el menú Set Times. Setting speed and crossfade Chase (ajustar la velocidad y fundido del Chase) En rueda izquierda se asigna la velocidad del chase cuando se conecta. La velocidad se muestra en la pantalla en Beats Per Minute (BPM). Puedes introducir una velocidad desde el teclado como se describe a continuación. La última velocidad introducida en la rueda será siempre recordada. Página 136 - 8. Chases El Crossfade es el fundido o declive entre los cues; con el Crossfade a 0, el estado de los aparatos saltan inmediatamente al estado del siguiente cue, mientras que con un Crossfade de 100, el estado pasa de un cue a otro fundiéndose según el tiempo de referencia del chase. Con un Crossfade de 50 el fundido se realiza en la mitad del tiempo de referencia. Ver ejemplo en el siguiente gráfico. El crossfader y la velocidad se ajustan de la siguiente manera: ______________________________________________________________________________ 1> Pulsa [Edit Times] desde el menú principal y, a continuación, el Swop del chase. 2> Para ajustar el crossfade, pulsa [XFader] e introduce el tiempo de 0 a 100. 0 = no fader (el chase salta), 100 = fader máximo (el chase se mueve continuamente de paso a paso). 3> Para ajustar la velocidad, pulsa [Speed] e introduce el nuevo tiempo seguido de Enter. La velocidad se puede introducir en bits por minuto (BPM) o segundos dependiendo de la configuración en User Settings. Hay otras opciones que puedes ajustar para el chase desde este menú, incluido Fixture Overlap, que se describe en la sección de tiempos 8.5.1 el la página 139. Puedes ajustar tiempos individuales para cada cue y desvincular cues para que el chase se pare a la espera que pulses “Go”. Esto se hace usando Playback View, o con la función Unfold que se describe en la sección 8.3.2 en la página 138. Puedes seleccionar que la velocidad se muestre en segundos o BPM. Pulsa Avo + [User Settings], [Tempo Units] y establece la opción [Tempo Units Segons] o [Tempo Units Beats Per Minute (BPM)]. También puedes asignarle a la secuencia un Master Speed que te permitirá modificar la velocidad durante la reproducción. 8.2.4 Manually controlling the steps of a chase (control manual de los pasos del chase) Puedes hacer una pausa en el chase, si el chase está conectado a las ruedas, pulsa el botón Stop situado al lado de las ruedas. Pulsa el botón rojo Go para reanudar la reproducción del chase. Cuando el chase esté parado puedes usar los botones ← y → (al lado del botón ML Menu) para mover el paso al siguiente o al anterior. Página 137 - 8. Chases Puedes configurar los botones azules y grises de los playbacks para que sean Stop y Go. Utiliza la función Key Profiles. 8.2.5 1> Pulsa Avo + [Edit Current Key Profile]. 2> Si estás usando el Key Profile por defecto no lo podrás editar, se te pedirá que crees un nuevo perfil. 3> Pulsa [Chases] y elije una tecla azul o gris. 4> Selecciona Go o Stop desde el menú de funciones. Pulsa Exit y ajusta, si se requiere, la función para otras teclas. 5> Pulsa Exit para seguir utilizando la consola. Changing chase direction (cambiar la dirección del chase) Los botones f y g las flechas a la derecha del botón Connect ajustan la dirección del chase conectado. El botón ↔ ajusta que el chase “rebote” cuando llega hasta el final y vaya a la inversa. La tecla Review ajusta el chase en Random (aleatorio). 8.2.6 Jumping to step (saltar al paso de un chase) Puedes saltar directamente a un paso de chase pulsando: Connect, número de paso, Enter o softkey A. Alternativamente desde el menú Principal introduce el número del paso y pulsa Connect. 8.3 8.3.1 Editing a chase (modificar un chase) Opening a chase for editing (abrir un chase para editarlo) Puedes abrir un chase para editarlo pulsando Chase seguido del botón Swop del chase. Esto no afecta a ninguno de los cues existentes en el chase. Puedes guardar nuevos cues a continuación de los que ya tienes pulsando el botón Swop igual que en una grabación normal. Para ver en una lista los cues del chase, usa Playback view (toca el playback en la pantalla o pulsa View seguido del botón Swop del playback). Para modificar alguno de los parámetros de algún cue, selecciona lo establecido tocando o arrastrando en la rejilla, a continuación utiliza las opciones de las softkeys para cambiar los ajustes. Página 138 - 8. Chases 8.3.2 Editing a chase using Unfold (editar un chase usando Unfold) El botón Unfold (desplegar) permite colocar cada uno de los cues del chase en un playback fader, lo que permite lanzar y editar cada cue por separado como si fuera un cue independiente. Unfold también te permitirá ajustar un tiempo individual en los cues del chase. _____________________________________________________________________________ 1> Pulsa el botón Unfold seguido del botón Swop del chase a editar. 2> Los primeros 10 cues del chase se cargaran en los playback faders. 3> Levanta el playback para dar salida al contenido del cue (los tiempos de fundido operaran según lo programado). 4> Están disponibles varias opciones para Unfold, los detalles están a continuación. 5> Pulsa Unfold de nuevo para salir del modo unfold. • Para editar el contenido de un cue: pulsa Clear para vaciar el programador, lanza el fader para dar salida al cue, haz los cambios y pulsa [Record Step] seguido del botón Swop del cue lanzado. • Para insertar un nuevo cue al final del chase, crea el look para el nuevo cue, pulsa [Insert Step] y pulsa el botón Swop del primer playback libre. • Para insertar un cue entre otros dos cues, crea el look del nuevo cue, pulsa [Insert Step] e introduce el numero de cue para el nuevo cue (1.5 para ir entre el 1 y el 2). Si este número de referencia ya existe este se mezclara con el look que has creado. De lo contrario se insertara el nuevo cue. • Para cambiar tiempos individualmente para un cue pulsa [Edit Times] seguido del botón Swop del cue (o teclea el número del cue) y ajusta los tiempos. Estos se describen detalladamente en la sección tiempos de la página siguiente. • Si el chase tiene mas pasos que playback faders puedes ir entre páginas usando [Previous Page] y [Next page]. Página 139 - 8. Chases 8.4 8.4.1 Copying, moving, linking and deleting (copiar, mover, vincular y borrar) Copying or move a chase (copiar o mover un chase) Los chase se pueden copiar o mover a un nuevo playback, o crear una copia vinculada al playback. Mover es útil para poner en orden la consola. Lincar chases es muy útil si deseas que un chase aparezca en más de una página y facilita la programación; tendrá la misma información, pero podrá tener diferentes tiempos y opciones de reproducción. Esta operación es exactamente la misma que para los Cues y se describe en detalle en la sección 7.4.1 en la página 126. 8.4.2 Deleting a chase (borrar un chase) Puedes borrar un chase completamente pulsando el botón Delete seguido del Select button del chase. Pulsa otra vez para confirmar. 8.4.3 Deleting a step from a chase (borrar un paso del chase) Para borrar un solo paso de un chase: ______________________________________________________________________________ 1> Pulsa Delete. 8.5 5.5.1 2> Pulsa el Swop del chase. 3> Los pasos del chase se muestran en una lista en pantalla. Usa la rueda izquierda para seleccionar el paso que quieras borrar, o teclea el número de paso a borrar. 4> Pulsa [Delete Cue x] para borrar el paso. 5> Pulsa [Confirm] para confirmar el borrado. • Alternativamente también puedes usar la función Unfold para borrar un paso de un chase. Chase Timming (tiempos para el chase) Global timming for chases (tiempos globales para el chase) Cuando se programa un chase por primera vez, todos los cues del chase tienen el tiempo idéntico. A esto se le llama tiempo global del chase. Si quieres puedes configurar que cada cue tenga su propio tiempo usando la ventana Playback View o la función Unfold. Esto se describe en la sección siguiente. ______________________________________________________________________________ 1> Pulsa [Edit Times], pulsa el Swop de chase. 2> Ajusta el Crossfade, Speed, Fixture Overlap y Atribute Overlap como se describe a continuación. 3> Pulsa Exit para finalizar. • Para ajustar la velocidad, pulsa [Speed] y teclea la nueva velocidad, pulsa Enter. La velocidad se puede mostrar en Beats Por Minuto (BPM) o en segundos dependiendo del modo establecido en user settings. • Para ajustar el crossfade, pulsa [x fade] y teclea un tiempo de 0 a 100 y pulsa Enter. 0= no fader (el chase salta de cue a cue), 100= fade al máximo (el chase se mueve continuamente de cue a cue). • Estando en modo Run, puedes ajustar la velocidad pulsando, desde el menú principal, [Tap Tempo]. (La opción solo aparece cuando un chase esta conectado). También puedes asignar la función “Tap Tempo” a un botón azul o gris usando la opción Key Profiles (perfil de las teclas), ver sección 12.2.1 en la página 180. Página 140 - 8. Chases La función Overlap (solapamiento) permite compensar la superposición de tiempos usados en el chase. Esto crea efectos visuales sorprendentes sin apenas programación. La mejor manera de aprender acerca de la función Overlap es programar un chase con un par de cues y varios aparatos, entonces experimentar con la configuración de overlap y ver los distintos efectos que se derivan. El siguiente diagrama muestra como se superponen los efectos en los chases usando cue overlap, fixture overlap y attribute overlap. • Pulsa [Fixture Overlap], a continuación introduce un valor de 0 a 100 para cambiar como se solaparan los aparatos en el cue. 110% (establecido por defecto), significa que todos los aparatos hacen fader a la vez. 0% significa que el primer aparato acaba su fader antes de que el siguiente cue empiece a “rular” a través de los aparatos. 50% significa que el segundo aparato empezara su fader cuando el primero este por la mitad. El orden de los aparatos se establece por el orden en que se seleccionan cuando el cue es grabado; puedes cambiar el orden usando Unfold. Desde la versión 3 de software, [Cue Overlap] no está disponible para chases. En su lugar haz un Cue List y ajusta “Link Wit Previous” (vincular con el anterior) y ajusta Link Offset si lo deseas. 8.5.2 Individual cue times for chase (tiempos individuales para cues en el chase) Puedes configurar cada cue del chase para que tenga su propia información de tiempos. Puedes utilizar la ventana Playback View o la función Unfold para ajustar tiempos individuales para los cues del chase. Es más fácil usar un Cue List que un chase si necesitas una gran cantidad de tiempos y vinculaciones / desvinculaciones. Los Cue List se describen en el próximo capitulo. Página 141 - 8. Chases Usando Playback View window: ______________________________________________________________________________ 1> Toca en la pantalla el playback, o pulsa View seguido del swop del playback. La Playback View window se abrirá. 2> En la cuadricula, toca el tiempo que quieras editar. 3> Usa las opciones de las softkeys para cambiar los tiempos o las configuraciones. 4> Repite desde el paso 2 para cambiar otros tiempos o configuraciones. • Puedes cambiar una serie de cues a la vez tocando y arrastrando en la cuadricula para seleccionar varias celdas, o puedes utilizar la rueda B para seleccionar varias celdas para su edición. Usando Unfold: ______________________________________________________________________________ 1> Pulsa Unfold seguido del Swop del chase a editar. 2> Pulsa [Edit Times] seguido del Swop del cue desplegado que quieras editar. 3> Ajusta las opciones para los tiempos como sea necesario. Las opciones se describen a continuación. 4> Pulsa Unfold para salir del modo unfold. Inicialmente las opciones de tiempo están establecidas en Global. Puedes cancelar algún tiempo individual y volver a tiempos globales pulsando la softkey para la opción y luego pulsa [Use Global]. Las opciones de tiempos para los cues son: • • • • • • Delay Fade (in) Fade Out Fixture Overlap Link with previous step Atribute times (ver sección siguiente) Link se puede ajustar en [Link After Previous] (el chase se ejecuta automáticamente), o [Link Wait For Go] (el chase permanecerá detenido hasta que pulses Go). Página 142 - 8. Chases 8.5.3 Setting attribute fade time for a cue in a case (ajustar tiempos de fundido en los atributos para cues del chase) Puedes ajustar un tiempo individual para cualquier atributo para todos los cues del chase (por ejemplo la posición). Si ajustas algún tiempo, los tiempos normales se anulan. Puedes usar la ventana Cue View o la función Unfold para ajustar los tiempos. Para ajustar tiempos en un grupo de atributos: ______________________________________________________________________________ 1> Pulsa View o Unfold seguido del Swop del chase que quieras editar. 8.6 2> Pulsa [Edit Times] y clica en la táctil el cue que quieras editar o, si usas Unfold, pulsa el Swop del cue que quieras desplegar para editar. 3> Pulsa el botón del banco de atributos del atributo que quieras cambiar. 4> Pulsa [Delay] para ajustar el tiempo de retardo o [Set Fade] para ajustar el tiempo de fundido. 5> Teclea el nuevo tiempo y pulsa Enter para salvar, o pulsa [Use Global] para borrar los tiempos de los atributos y volver a los tiempos normales. 6> Pulsa Enter para salvar los cambios. Advanced options (opciones avanzadas) Para ajustar las configuraciones avanzadas en los chase, pulsa [Playback Options] desde el menú principal, luego pulsa el Swop del chase que quieras editar. Para los cues también está disponible la misma opción, (ver sección 7.6 en la página 130 para opciones adicionales para los cues). 8.6.1 Loop/Stop on final cue (bucle/stop al final del cue) La opción B permite especificar si el chase seguirá en bucle o parará en el último cue. 8.6.2 Fowards/backwars/bounce/random (adelante/atrás/rebote/aleatorio) La opción C establece la dirección del chase. 8.6.3 Cue linking (enlazar cues) La opción D establece como se enlazaran los cues en el chase. Las configuraciones disponibles son: • [Always Link Steps] (enlazar siempre los pasos): El chase se ejecutara siempre con sus tiempos. • [Never Link Steps] (no enlazar nunca los pasos): El chase parara después de cada retardo/fundido, se reanudara al pulsar Go. • [Link Acording to Individual Steps] (enlace de acuerdo a los pasos individuales): Cada paso del chase obedecerá a su configuración de enlace ajustado usado en la ventana Playback View o en la función Unfold. Cuando un chase se desvincula, elevando el fader no se lanza el primer cue, esto puede ser un problema. Para evitarlo, si la secuencia no es un bucle, simplemente enlaza el primer cue con uno anterior. Si la secuencia es un bucle, agrega un cue al final con 0s de delay, 0s de fade y enlaza el primer cue con este. 8.6.4 Renumber cues (renumerar cues) La opción [Renumber Cues] renumera todos los cues en el chase empezando por el 1. Página 143 - 8. Chases Página 144 - 8. Chases Página 145 - 9. Cue List 9. Cue List (listas de cues) Cue List permite grabar una secuencia de cues, cada una de ellas puede tener sus propios tiempos y pueden ser activados por el botón Go o ejecutarse automáticamente al siguiente cue. Esto permite construir todo un show en una lista y es ideal para teatro, donde el espectáculo es siempre el mismo. Los cue list se diferencian de los chases en la manera cómo la consola maneja los cambios entre cues. En los cue list se cambia el estado de los aparatos de un cue previo cuando se modifica el estado en un cue posterior, si no hay cambios almacenados para esos aparatos permanecerán igual, a esto se la llama Traking (seguimiento o arrastre). Los chases hacen una transición gradual o crossfade entre cues, desapareciendo todos los aparatos que no tengan información almacenada en el nuevo cue. Mientras que el cue list hace un seguimiento o arrastre de los cambios. Por ejemplo: Graba el dimmer 1 en el cue 1, pulsa clear, graba el dimmer 2 en el cue 2, pulsa clear, graba el canal 3 en el cue 3. Si esto fuese un chase, al reproducirlo cada dimmer se desvanecerá con la entrada del siguiente cue ya que no esta en ese cue. Por lo tanto, cuando se reproduzca el cue 3 solo se activara el dimmer 3. Los Cue List, en cambio, hace un seguimiento de los cues. Esto significa que el Cue List solo opera con los cambios, por lo que al pasar del cue 1 al 2 no va a cambiar el valor del cue 1 ya que en el cue 2 no hay datos a cerca del dimmer 1. Esto significa que al llegar al cue 3 se habrán acumulado todos los datos relativos a los 3 cues y la salida estará compuesta por los dimmers 1, 2 y 3 en conjunto. Si quieres que el cue 2 apague el dimmer, tienes que ajustar explícitamente el nivel del dimmer a cero (seleccionándolo y ajustando la intensidad a 0). Esto significa que necesitas ser consciente de lo que realmente estás guardando en cada cue del Cue List. Puedes cambiar el comportamiento de seguimiento del cue list para cada uno de los cues mediante la opción Tracking, las opciones son: Global, Track, Block, Solo y Cue Only (ver sección 9.6.9 en la página 160). Para ver detalladamente el contenido de un Cue List, pulsa View seguido del swop del playback, o desde el Touch Wing toca el playback. 9.1 9.1.1 Creating a cue list (crear un cue list) Programming a cue list (programar un cue list) Programar Cue List es similar a grabar un chase. Página 146 - 9. Cue List Necesitaras crear una escena para cada cue y agregarlo al Cue List. Si deseas ajustar tiempos de transición, puedes ajustarlo al guardar el cue o posteriormente. ______________________________________________________________________________ 1> Pulsa Record Chase or List dos veces (o pulsa Record Chase or List seguido de [Create Cue List]). 2> Pulsa el Select button del playback donde quieras almacenar el Cue List (también puedes almacenar Cue List en la ventana de Playbacks). 3> Selecciona el modo de grabación que desees: by Fixture, by Channel, Stage o Quick Build; usar [Record Mode Channel] es mejor si estas seguro de que solo deseas grabar atributos explícitamente modificados, pero es necesario asegurarse de que lo que cambies este en el programador. 4> Ajusta el valor por defecto de Fade, Delay y cue linking automático usando [Set Times]. Esta configuración se asignará a cada nuevo cue. 5> Configura la primera escena para el primer cue, ya sea manualmente o usando la función “Include” para los cues existentes. Puedes utilizar Shape Generator y Pixel Mapper. 6> Si necesitas una leyenda para el cue, pulsa la softkey C. Puedes cambiar esto más tarde utilizando Unfold o Set Legend (ver próxima sección). 7> Pulsa el Select button del handle o [Append Cue] para almacenar el contenido del programador como Cue 1 del Cue List. 8> Repite desde el paso 5 para el próximo cue. No pulses Clear entre cues, a no ser que desees hacer un seguimiento hasta los niveles del cue anterior, ya que, cualquier movimiento de faders a cero no se almacenara. Si pulsas clear, debes asegurarte de que todos los canales que quieras grabar están seleccionados o en el programador (display invertido). 9> Pulsa Exit para terminar cuando hayas almacenado todos los cues. • [Record Mode] permite seleccionar entre Record By Fixture (se salvaran todos los atributos o cualquier modificación), Record By Channel (solo se salvaran los atributos modificados), Record Stage (todos los aparatos con el canal de dimmer por encima de cero se salvaran), o Quick Record (permite construir un cue desde otros playbacks o paletas; selecciona los playbacks/paletas que desees utilizar y pulsa [Ok]. • Record By Channel es útil si quieres crear una capa en el cue list y crear un efecto con otro playback. • Puedes abrir el cue list (pulsa Record Chase or List seguido del selector), para añadir mas cues repitiendo el procedimiento anterior; esto no afectará a ningún cue que este almacenado en el cue list. Página 147 - 9. Cue List Cuando un cue list está abierto para editar: 9.1.2 • Para añadir mas cues al final de los cues existentes pulsa [Append cue]. • Para modificar un cue existente, pulsa [Cue Number =] e introduce el número del cue a editar. Haz los cambios y pulsa [Update Cue x]. • Para insertar nuevos cues, ver sección 9.3.3. • El menú Advanced Options permite renumerar todos los cues, y cambiar el número a un cue existente. • No hay limitación de cues en un cue list. • Los cue list ofrecen la función Move In Dark que posibilitan el movimiento de los aparatos a la posición del próximo cue siempre y cuando estén a intensidad cero. Ver sección 9.6.10 en la página 160. • Puedes cambiar el tracking mode para cada cue. Ver sección 9.6.9 en la página 160. Changing legends for cues in a cue list (cambiar las leyendas de los cues en un cue list) Puedes establecer una leyenda para cada cue, esta se mostrará en la pantalla LCD cuando ejecutes el cue list y es muy útil para hacer un seguimiento de donde estás en cada momento. ______________________________________________________________________________ 1> Pulsa [Set Legend] desde el menú principal. Si necesitas nombrar varios cues, pulsa Latch Menu para bloquear el menú Set Legend. 9.1.3 2> Pulsa el botón selector del Cue List. 3> Los cues del cue list se mostrarán en la pantalla LCD. Utiliza la rueda A para seleccionar el cue al que quieras establecer la leyenda. 4> Pulsa E e introduce la leyenda con el teclado, pulsa Enter. 5> Si tienes el menú bloqueado, puedes seguir añadiendo leyendas para otros cues. Pulsa Exit para finalizar. Autoloading a playback withing a cue list (auto-cargar un playback dentro de un cue list) Puedes programar un cue dentro del cue list para que cargue automáticamente uno o más playbacks cuando se lance el cue. El playback puede ser un simple cue, un chase u otro cue list. Esto es útil para disparar chases o efectos desde el cue list. Puedes elegir entre salvar automáticamente los playbacks activos para auto-cargar, o localizarlos manualmente para auto-cargarlos en los cues. Para grabar automáticamente playbacks activos para auto-cargar: ______________________________________________________________________________ 1> Antes de seleccionar Cue List Record, cambia a on [Autoload Live Playbacks] desde el menú [Advanced Options] de la pantalla cue list record. 2> Cambia a on los playbacks que quieras cargar para ese cue. 3> Salva el cue. Los playbacks activos se salvarán como Autoloads. Página 148 - 9. Cue List Para editar manualmente las auto-cargas: 1> Pulsa [Playback Options] desde el menú principal. 2> Pulsa el Select Button del Cue List. 3> Pulsa [Autoload]. 4> La pantalla mostrará los cues del cue list. Utiliza la rueda A para seleccionar el cue donde quieras establecer la auto-carga. 5> Pulsa el select button de los playbacks que se deben cargar. La leyenda de los playbacks se mostrará en las softkeys. 6> Puedes continuar añadiendo mas cues para auto-cargar, o pulsar Exit para finalizar. El playback auto-cargado se activará cuando el cue se inicie, y se desactivará cuando el cue list se mueva a otro cue, a no ser que también se haya cargado el playback en el siguiente cue. Puedes ajustar opciones para cada playback auto-cargado pulsando la softkey donde se muestra el playback. Para un cue la única opción es [Remove this Autoload] (quitar esta auto-carga). Para chases o cue list, la softkey B permite seleccionar entre empezar el playback desde el principio, o desde un cue específico, o de pulsar Go en el playback de destino. Página 149 - 9. Cue List 9.1.4 Running a key macro from a cue list (ejecutar una macro mediante un cue list) Puedes programar un cue dentro del cue list para que dispare una macro. Esto permite crear acciones personalizadas que se realizarán cuando se lance el cue; por ejemplo, es posible que quieras encender las lámparas de tus aparatos con el primer cue del cue list. 9.1.5 1> Pulsa [Playback Options]. 2> Selecciona el cue list. 3> Selecciona [Macros]. 4> En la ventana Playback View, selecciona el paso donde quieras añadir la macro. 5> Pulsa el botón/es de la/s macro/s que quieras adjuntar en el paso. O pulsa [Add] y elije la acción de la lista. La columna “Macros” muestra las macros añadidas. • Puedes quitar macros seleccionando el cue, pulsar la softkey de la macro que desees quitar y pulsar [Remove Link]. Keyboard shortcuts / syntax for cue list (atajos del teclado / sintaxis para los cue list) Las siguientes sintaxis para el teclado se pueden utilizar para una grabación y edición rápida de los cue list. Estos comandos trabajan con el playback seleccionado o conectado actualmente donde <n> es el número de cue. 9.2 9.2.1 • Record Cue, Connect, <n>, Enter (record cue n) • Copy, Connect, <n> (copy cue n) • Delete, Connect, <n> (delete cue n) • Include, Connect, <n> (include cue n) • Connect, <n>, Go (go cue n) Cue List playback (reproducción de los cue list) Running a cue list (reproducir un cue list) Levanta el fader del cue list y pulsa el botón Go para ejecutar el primer cue. El la parte inferior de la pantalla se muestra el cue list; el cue actual se muestra resaltado en blanco y el siguiente cue está encuadrado en una caja. El la pantalla del Touch Wing también se muestra información sobre el cue list, incluidos el cue actual y el siguiente, el progreso del fundido del cue actual, y los tiempos de entrada y salida. Página 150 - 9. Cue List 9.2.2 • Los niveles HTP de los cues en el cue list se controlan mediante el nivel del fader. • Puedes pausar el fundido pulsando Stop. Pulsa Go para reanudarlo. • Puedes saltar a cualquier cue del cue list seleccionando el “siguiente” cue utilizando la rueda A o utilizando las flechas izquierda/derecha. Cuando pulses Go el cue list ejecutara el cue seleccionado. • Puedes saltar al cue anterior pulsando el botón Snap Back. • Puedes saltar directamente al cue que desees pulsando el botón Connect, introduce el número del cue, entonces pulsa Enter o la softkey A. Alternativamente desde el menú principal puedes introducir el número de cue y pulsar Connect. • Puedes utilizar Key Profiles (perfil de las teclas) para establecer la función de las teclas grises y azules de los playbacs, se incluyen Go, Stop, Connect, Next Cue, Prev Cue, Cut Nex Cue To Live, y Snap Back. • Cuando bajas el fader del cue list, los canales HTP hacen fader out, pero el cue list permanece activo. En la sección siguiente se detalla como se “mata” el cue list. • Puedes utilizar timecode para reproducir automáticamente los cue list. Ver sección 9.5.5 en la pagina 157. Killing a cue list (matar un cue list) Cuando se lanza un cue list, este permanece activo hasta que se mata. Esto se hace manteniendo pulsado AVO y pulsando el Select button azul del handle o el botón Swop del Playback del cue list. Puedes cambiar esto desde Playback Options y hacer que el cue list se desactive automáticamente cuando el fader llegue a cero (pulsa [Playback Options] desde program menu, luego pulsa el Select button o el Swop del cue list y selecciona [Fader Mode Intensity Kill At 0]. Puedes también utilizar un Key Profiles para configurar que uno de los botones del handle o del playback libere el cue list. 9.3 9.3.1 Editing cue list (modificar cue lis) Moving and copying cues (mover y copiar cues) Puedes copiar o mover cues dentro del cue list o a otros cue list. Puedes hacer clic y arrastrar el cue en la Playback View window (pulsa View y el selector del cue list), o utilizar la función Unfold (próxima sección), o utilizar una línea de comandos por medio del teclado. Copiar / Mover en el mismo playback: • COPY / MOVE <playback> <cue> [THRO <cue>] [NOT <cue>] [AND <cue> @ <cue> ENTER • COPY / MOVE <playback> <cue> [THRO <cue>] [NOT <cue>] [AND <cue> ENTER <cue> ENTER Página 151 - 9. Cue List Copiar / Mover al final del mismo playback: • COPY / MOVE <playback> <cue> [THRO <cue> [NOT <cue>] [AND <cue> @ @ • COPY / MOVE <playback> <cue> [THRO <cue> [NOT <cue>] [AND <cue> ENTER ENTER Copiar / Mover a otro playback: • COPY / MOVE <playback> <cue> [THRO <cue>] [NOT <cue>] [AND <cue>] [@] [ENTER] <playback> <cue> ENTER Copiar / Mover al final de otro playbac: • COPY / MOVE <playback> <cue> [THRO <cue>] [NOT <cue>] [AND <cue>] [@] [ENTER] <playback> ENTER • COPY / MOVE <playback> <cue> [THRO <cue>] [NOT <cue>] [AND <cue>] [@] [ENTER] <playback> <playback> (<playback> es el pulsador swop del playback, <cue> es el número de cue y la sección entre corchetes es opcional. 9.3.2 Editing a cue list using Unfold (modificar un cue list usando unfold) La función Unfold coloca cada cue del cue list en uno de los playbacks faders. Esto permite lanzar y editar cada paso individualmente como si de un solo cue se tratase. ______________________________________________________________________________ 1> Pulsa Unfold seguido del Select button del cue list que quieras editar. 2> Los 20 primeros cues se cargan en los playbacks faders. El display muestra los números de los cues y sus leyendas. 3> Levanta los playbacks fader para dar salida al contenido del cue (los tiempos de fundido operan tal y como se programaron). 4> Están disponibles varias opciones para Unfold, detalles a continuación. 5> Pulsa Unfold otra vez para salir del modo unfold. • Para editar el contenido de un cue: Pulsa Clear para vaciar el programador, levanta el fader para dar salida al cue, haz los cambios, pulsa A [Record Step], a continuación pulsa el select button del cue. • Para cambiar los tiempos o el enlace del cue, pulsa [Edit Times], luego el Select button del cue, entonces ajusta los tiempos (ver tiempos en la siguiente página). • Para insertar un nuevo cue, crea el look del nuevo cue, pulsa B [Insert Step], entonces pulsa el botón del playback donde quieras el nuevo cue. Todos los cues se desplazarán una posición y el nuevo cue se numerará entre los dos cues existentes (por ejemplo, si pulsas el playback 3, el nuevo cue será el 3.5). • Para mover o copiar un cue, pulsa Move or Copy, a continuación pulsa el select buton del cue que quieras mover o copiar y pulsa el select buton a donde lo quieras mover o copiar. • Para borrar un cue, pulsa Delete seguido del select button del cue que quieras borrar. Púlsalo de nuevo para confirmar. • Para cambiar una leyenda, pulsa [Set Step Legend] seguido del select playback del cue que quieras cambiar. • Si el cue list tiene más cues que playbacks faders, puedes cambiar a la siguiente página utilizando las softkeys F y G. Página 152 - 9. Cue List 9.3.3 Using Update to change tracked cues (usar update para cambiar cues reastreados) Dado que la configuración de aparatos en un cue list son arrastrados a través de los cues anteriores, si deseas modificar una configuración necesitas encontrar el cue donde esta se ajusto originalmente. La función Update ira a través del cue list hasta el cue lanzado y lo actualizara automáticamente. 1> Con el cue list lanzado, selecciona los aparatos y cambia la configuración que quieras guardar. 2> Pulsa Record Cue, [Update]. 3> Pulsa Enter para almacenar inmediatamente los nuevos valores en el cue list. Alternativamente, las softkeys muestran la lista de paletas y playbacks que se pueden actualizar. Selecciona o deselecciona lo que requieras. 4> Si has utilizado las opciones de las softkeys, pulsa Enter para completar la actualización. • Si los atributos que has cambiado se les dio seguimiento a través de un cue anterior, la actualización se realizara en ese cue en lugar del actual. (Parece ser que esta función genera un retardo bastante notable al usarse y mas si la nueva configuración implica muchos cambios. En su lugar puedes actualizar directamente el cue pulsando REC. STEP. Si lo pulsas una vez tendrás la opción de mezclar, reemplazar o insertar un nuevo cue después del cue actual si lo pulsas dos veces mezclará directamente). 9.3.4 Editing a cue list which is running (modificar un cue lis cuando este está ejecutándose) Puedes editar cues de un cue list cuando se esta ejecutando sin usar Unfold. ______________________________________________________________________ 1> Lanza el cue list subiendo el fader. 2> Utiliza la rueda A para seleccionar el número de cue que quieras cambiar, entonces con el botón ↔ ves a la referencia que quieras modificar. 3> Pulsa Clear para asegurarte que el programador está vacío. 4> Haz los cambios para el paso actual. 5> Pulsa Rec. Step y selecciona [Replace], [Merge] o [Insert After] para salvar los cambios (pulsa Rec. Step otra vez si quieres mezclar). 6> Pulsa el botón ↔ para ir al paso siguiente. ______________________________________________________________________ • Puedes editar los tiempos de los cues utilizando los botones Live Time y Next Time de la siguiente manera: 1> Lanza el cue list subiendo el fader. 2> Utiliza la rueda A para seleccionar el número de cue que quieras cambiar, entonces con el botón ↔ ves a la referencia que quieras editar. 3> Pulsa el botón Live Time para ajustar los tiempos en el paso actual, o el botón Next Time para los tiempos del paso siguiente. El número de paso actual y el siguiente se muestran en el display por encima de las ruedas de control. 4> Utiliza las softkeys para ajustar los tiempos, lincado y ajustes para overlap (ver sección 7.5.1 en la página 118 para descripción de tiempos). Si ajustas la opción [Link to next step] en On, el cue siguiente no esperará el Go. Pulsa el botón ↔ para ir al paso siguiente. 5> También puedes utilizar la función Unfold para ajustar tiempos tal y como se describe en la sección anterior. Página 153 - 9. Cue List 9.3.5 Editing a cue list while recording (editar cue list mientras se graba) Puedes editar cues mientras estás en el menú Record Cue List. ______________________________________________________________________________ 1> Pulsa [Cue Number = x] e introduce el número de cue a editar. 9.4 2> La consola saltara al cue y mostrará la salida. 3> Realiza los cambios de programación que desees en el paso actual, o en los tiempos utilizando la función [Edit Cue x Times]. 4> Pulsa [Update Cue x] para salvar los cambios. • Puedes cambiar el número del cue desde este menú - si pulsas [Cue Number] cambiaras el número del cue que estás editando. Utiliza [Advanced Options] para cambiar los números de los cues. Copying, moving, linking and deleting (copiar, mover, enlazar y borrar) Esta sección explica como copiar o mover un cue list completo de un playback a otro. Para mas información sobre copiar o mover cues entre cue list, consulta la sección anterior. 9.4.1 Copying or moving a cue list (copiar o mover un cue list) Los cue list se pueden copiar o mover a un nuevo playback, o puedes crear una copia enlazada para el playback. Mover es útil para poner en orden la consola. La operación es exactamente la misma que para los Cues y se describe en detalle en la sección 7.4.1 en la página 126. 9.4.2 Deleting a cue list (eliminar un cue list) Puedes eliminar un cue list pulsando Delete, a continuación el select button del playback a eliminar. Confirma el borrado pulsando de nuevo el select button, o la softkey [Confirm], o Enter. 9.4.3 Deleting a cue from a cue list (eliminar un cue del cue list) Para eliminar un solo cue del cue list: ______________________________________________________________________________ 1> Pulsa Delete. 2> Pulsa el Swop del cue list. 3> Los cues se mostraran en una lista en la pantalla. Utiliza la rueda izquierda para seleccionar el cue que desees eliminar, o teclea el número del cue a borrar. 4> Pulsa [Delete Cue] para borrarlo. 5> Pulsa [Confirm] para confirmar la eliminación. • Alternativamente puedes utilizar la función Unfold para eliminar un cue del cue list. Página 154 - 9. Cue List 9.5 9.5.1 Cue list timming (tiempos del cue list) Time and fade options for Cue List (tiempos y opciones de fundido para cue list) La configuración de tiempos es independiente para cada cue del Cue List. En la pantalla se mostrará el cue en el que se está trabajando. Puedes seleccionar cualquier cue activo con la rueda A o la softkey A desde el menú Edit Cue List, Cue Times. Ver diagramas de tiempos en la sección 7.5.1 en la página 118 y sección 8.5.2 en la página 130 para más información sobre tiempos de fundido y overlap. 9.5.2 1> Pulsa [Edit Times] y el Swop del Cue List. 2> Utiliza la rueda A para moverte entre los cues o pulsa [Cue Numbert], teclea el número del cue y pulsa Enter. Los botones de flecha del Chase, al lado del botón Connect, también se pueden utilizar para moverte entre los cues. • Puedes seleccionar un rango de cues, lo que permite modificar los tiempos de varios cues de una sola vez, utiliza la rueda B o, desde la ventana Playback View, toca y arrastra sobre los cues de la cuadricula. • Para ajustar el tiempo de espera antes de la reproducción del cue después de pulsar Go, pulsa [Delay In], introduce el tiempo en segundos y pulsa Enter. • Para ajustar el tiempo de fundido de entrada del cue, pulsa [Fade In], introduce el tiempo en segundos y pulsa Enter. Los canales HTP y LTP se verán afectados por este tiempo de fundido. • El tiempo de fundido de salida del cue, se ajusta por defecto al mismo que el tiempo de entrada. Puedes cambiar el tiempo de salida pulsando [Fader Out], introduce el tiempo en segundos y pulsa Enter. Para ajustar el mismo tiempo que Fade In, borra el tiempo dejando el cuadro en blanco. • El tiempo de retardo de salida del cue (Delay Out) se utiliza cuando la consola enlaza automáticamente con el siguiente cue y establece el tiempo de espera antes de que se inicie el nuevo cue. Cue linking & Link Offset (enlace entre cues y enlace de compensación) Los cues de los Cue List se pueden enlazar entre ellos, lo que permite conseguir secuencias complejas. Las opciones de lincado se ajustan con las softkeys y son las siguientes: • [Link Wait for Go] (esperar Go para enlazar): el cue esperará a que pulses Go. Link Offset no está disponible. Página 155 - 9. Cue List • [Link After Previous Cue] (enlazar después del cue previo): El cue se lanzara cuando el cue previo haya finalizado su tiempo de espera de entrada y el fade in. El Link Offset puede ser ajustado para añadir un retardo entre el final del cue previo al disparo de este cue. El Offset pede ser dado en segundos, o como porcentaje al tiempo de fundido del cue previo. • [Link With Previous Cue] (enlazar con el cue previo): El cue se lanza al mismo tiempo que se dispara el cue previo. Link Offset se puede ajustar para añadir retardo entre el disparo del cue previo y el disparo de este cue, puede ser dado en segundos o como porcentaje al tiempo de fundido del cue previo. Estas opciones permiten crear secuencias complejas construidas a partir de pasos simples. Por ejemplo, si buscas este efecto: • Al pulsar Go el aparato número uno empieza a hacer un fundido de entrada de 20s. • Pasados 10s el aparato número dos empieza a hacer un fader out en 15s. • Al mismo tiempo las luces se encienden en 5s. • Al mismo tiempo las luces se apagan en 3s. Puedes programar: • Cue 1 - Fixture 1 @ 100%, Fade In 20s, Link Wait For Go. • Cue 2 - Fixture 2 @ 100%, Fade In 15s, Link For Previous, Link Offset 10s. • Cue 3 - Fixture 1 AND 2 @ 0%, Fade Out 3s, Link Wait Previous, Link Offset 5s. Para obtener el llamado efecto cue overlap, utiliza [Link With Previous Cue] y ajusta el porcentaje para el tiempo Link Offset. Link offset a 100% equivale a Cue Overlap a 0% y viceversa. Página 156 - 9. Cue List 9.5.3 Individual attributes fade times (tiempos individuales para atributos) Puedes ajustar tiempos individuales para los grupos de atributos IPCGBES. Puedes seleccionar algún aparato para aplicarlo. Por ejemplo, puedes hacer que el aparato cambie de posición en 2 segundos, pero que el cambio de color lo haga en 10. Adicionalmente puedes ajustar tiempos individuales para cualquier atributo, de esta manera puedes hacer que el tiempo de Pan sea diferente al tiempo de Tilt. Para ajustar tiempos para un grupo de atributos, primero selecciona el menú Set Times y ves al cue donde quieras ajustar los tiempos de la manera anteriormente descrita, a continuación pulsa G [Next] para ir a la segunda página de opciones. ______________________________________________________________________________ 1> Pulsa C [Atribute Times]. 9.5.4 2> Todos los aparatos del cue se seleccionan. Si no quieres modificar los tiempos en alguno de ellos deselecciónalo. Puedes pulsar el botón All para seleccionar todos los aparatos del cue o Avo+All para deseleccionar todos los aparatos. 3> Pulsa la softkey del grupo de atributos que quieras cambiar. 4> Pulsa A [Delay] para ajustar el tiempo de retardo, o pulsa B [Fade] para el tiempo de fundido. Pulsa [Use Global] para quitar los tiempos individuales a los atributos y volver a los tiempos normales de retardo/fundido del cue. • Puedes utilizar [Individual Attributes] para ajustar tiempos para un solo atributo del grupo, por ejemplo solo el Pan del grupo de atributos de posición. También puedes utilizar la ventana Cue View para ajustar los tiempos individuales en los atributos. Fixture overlap (solapamiento de aparatos) Puedes ajustar la superposición de aparatos para cada uno de los cues, esto causara que la consola aplique una configuración de señal secuencial para cada aparato creando un efecto ondulante a través de los aparatos sin demasiada programación por tu parte. • Pulsa [Fixture Overlap] (en la segunda pagina del menú Cue Times) introduce de 0 a 100 con el teclado para cambiar la proporción de solapamiento en el cue. 100% significa que todos los aparatos ejecutan el cambio al mismo tiempo. 0% significa que cada uno de los aparatos ejecutara el cambio cuando el anterior haya terminado de hacerlo. 50% significa que cada uno de los aparatos ejecutara el cambio cuando el anterior se encuentre a la mitad de su cambio. • Para cambiar el orden en que el overlap se propaga entre los aparatos, pulsa [Set Fixture Order]. Normalmente el orden es el orden en que los aparatos se seleccionan al grabar el cue. La ventana de aparatos muestra el orden mediante un número grande de color verde. Reordena los aparatos pulsando [Step Number], seguidamente introduce el numero de inicio mediante el teclado, a continuación pulsa el Select button de los aparatos en el orden que desees. Por ejemplo, para ajustar el orden de 8 aparatos, pulsa 1 en el teclado, a continuación pulsa el Select button del primer aparato, a continuación el Select buton del segundo, y así sucesivamente. Puedes configurar varios aparatos con el mismo número si quieres que cambien al mismo tiempo. Si pulsas el Select button dos veces, se mostrará una X i el aparato se excluirá de la secuencia. Página 157 - 9. Cue List Pulsa Exit para terminar la configuración de ordenación de aparatos. 9.5.5 Running a cue list to timecode (ejecutar un cue list con código de tiempo) La consola puede ejecutar un cue list automáticamente mediante timecode. Esto es muy útil para ejecutar representaciones complejas y que sean siempre exactamente iguales, o para ejecuciones desatendidas. A cada paso del cue lis se le asigna un tiempo para su ejecución. El timecode puede ser leído desde el reloj del sistema, desde la fuente interna de timecode, desde el puerto MIDI o desde Winamp. La fuente timecode interna es útil para programar secuencias que luego serán disparadas mediante una fuente de timecode externo. ______________________________________________________________________________ 1> Conecta el cue list al que desees ajustar timecode. 2> Pulsa [Timecode] desde el menú principal. 3> Pulsa la softkey A para seleccionar la fuente timecode deseada. 4> Pulsa [Record]. 5> Inicia la fuente de timecode. Si utilizas el timecode interno, pulsa [Play] para iniciarlo. 6> Pulsa Go para cada paso del cue en el momento que quieras que empiece. 7> Pulsa [Record] cuando hayas acabado. Para reproducir el cue list con timecode, pulsa [Connected Cue List] y selecciona el cue list a reproducir. También puedes pulsar [Timer ...] para habilitar la entrada timecode. Cuando se inicie la fuente timecode externo (o pulsando [Play] si utilizas timecode interno), cada cue se activará cuando el timecode coincida con el tiempo programado. Puedes editar el timecode de cualquier cue utilizando la rueda A para seleccionar el cue, pulsa Enter e introduce el nuevo timecode para el cue. Página 158 - 9. Cue List Durante la edición del tiempo también puedes utilizar la rueda B para seleccionar varios cues y utilizar las opciones de las softkeys para introducir valores y cambiar el tiempo de todos los cues (offset, añadir o substraer un tiempo fijo). Puedes abrir la ventana de visualización de timecode donde se muestra el timecode entrante, pulsa [Open Workspace Window], [Timecode]. 9.6 Advanced options (opciones avanzadas) Las opciones avanzadas para los cue list se establecen desde el menú Playback Options. De esta manera: ______________________________________________________________________________ 1> Desde el menú principal pulsa [Playback Options]. 2> 9.6.1 Pulsa el Swop del cue list que desees editar. Release mask (liberar máscara) [Release Mask] permite especificar que atributos se liberaran a su estado por defecto cuando se mate el playback, utiliza las softkeys o los botones del banco de atributos para ajustar la máscara. El estado por defecto es no liberar ningún atributo. Página 159 - 9. Cue List 9.6.2 Fader mode (modo del fader) Esta opción determina como se comporta el fader del cue list (deslizante del playback). Si se ajusta a [Fader Mode Intensity Kill With Off] (modo del fader de intensidad se mata con off), el fader domina el nivel de los canales HTP, el Cue List queda conectado aunque el fader esté a cero y para matarlo se ha de liberar mediante el botón Release o Avo + Swop del Cue List. Si se ajusta a [Fader Mode Intensity Kill At 0] (modo del fader de intensidad se mata a 0), el fader domina el nivel de los canales HTP y el Cue List se mata cuando el fader llega a cero. Si se ajusta [Manual Crossfader] (crossfader manual), el fader se comporta como un control de crossfader manual, y el Cue List pasa al siguiente cue de manera automática cuando el fader alcanza la parte superior o inferior de su recorrido. 9.6.3 Handle paging (paginado de handles) Esta opción te permite bloquear un playback en un handle de modo que siempre aparezca en esa handle sin importar que página este seleccionada. Si seleccionas “Transparent Lock”, el playback aparecerá en la página actual solo si no hay otro playback grabado en esa posición. 9.6.4 Cue Options (opciones del cue) Esta opción permite cambiar configuraciones para cada cue del cue list. Para seleccionar el cue a editar, utiliza la rueda de la izquierda o pulsa la softkey A y teclea el número de cue en el teclado numérico. 9.6.5 • [Curve] (curva) permite ajustar diferentes curvas de fundido, afecta la forma en que el fundido progresa de un cue a otro (por ejemplo, puedes seleccionar un fundido que empieza lento, se acelera en medio y se ralentiza al final). Pulsa [Curve] y selecciona una nueva curva con las sofkeys. El efecto con las diferentes curvas se describen en la sección 12.5 en la página 186. • [Link] (enlace) establece como se enlaza el cue, las opciones son: Wait For Go (espera a que pulses Go), With Previous Cue (con el cue previo) o After Previous Cue (después del cue previo). Ver sección 9.5.2 el la página 154. • [Preload] (precarga) permite cargar los valores LTP del cue siguiente en el cue list (por ejemplo, pre-posicionar los aparatos para algún efecto). • [Legend] permite establecer una leyenda para el cue, esta se muestra en la pantalla del cue list. • [Notes =] puedes entrar una nota en el cue para recordar algo importante o que te avise de alguna acción que debas llevar a cabo (“hojas en el escenario perseguidas por un oso” o “despertar al cañonero”). Autoload (auto cargar) Está opción permite cargar automáticamente un playback en un cue y se describe en la sección 9.1.3 en la página 147. 9.6.6 Macro Links (enlace a macros) Puedes lincar macros a los cues del cue list. Ver sección 9.1.4 en la página 149. 9.6.7 Key Profile (perfil de las teclas) A cada botón del Playback se le puede asignar un perfil individual. Esto permite personalizar las funciones de los botones del Playback de manera diferente para cada uno de ellos. Se muestra una lista de los perfiles disponibles, o se puede agregar uno nuevo. Las Softkeys muestran las funciones asignables a los botones azules y grises para cada uno de los Key Profiles disponibles. Si el Key Profile del Playback se ajusta a “None”, se usara el perfil global predeterminado por defecto. Página 160 - 9. Cue List 9.6.8 Shape Sice / Shape Speed (tamaño de la shape / velocidad de la shape) Esta opción permite establecer si las shapes en el cue list se reproducirán con el tamaño/velocidad fijas, o si esto se ajustara según la posición del fader. 9.6.9 Tracking (seguimiento, arrastre) El modo de Tracking (cada cue depende del estado del cue anterior) se puede cambiar utilizando esta opción. Las opciones son: • [Block] (bloque): el cue no hace seguimiento de los cues anteriores. Todos los cues subsiguientes harán un seguimiento desde el cue Block. • [This Cue Only] (solo en este cue): los cambios de este cue no serán arrastrados a los cues subsiguientes. Sin modificar el estado de los cues anteriores se restaura en los cues subsiguientes. • [Solo] (solitario): no se arrastra ningún estado a la entrada o salida de un cue ajustado a Solo. El estado de los cues previos serán rastreados por los cues posteriores, pero no aparecen en el cue Solo. 9.6.10 Move In Dark (MID) functions (mover en oscuro) Cuando utilizas luces móviles en teatro, con frecuencia te gustaría que estos se posicionaran preparados para el próximo cue sin ver como estos se mueven. La función Move In Dark posiciona automáticamente aparatos que no estén iluminando. Move In Dark se puede ajustar para todo el cue lis en conjunto o para algún cue individualmente. Las opciones para todo el conjunto del cue list se ajustan pulsando [Playback Options] seguido del select buton del cue list. • [Disabled] (deshabilitado): se impide el movimiento en oscuro para todos los cues del cue list independientemente de la configuración individual de los cues. • [Early] (pronto): tratará de de posicionar tan pronto sea posible a menos que esto se reemplace en un cue de manera individual. • [Late] (tarde): posicionará el aparato lo más tarde posible. • [Off] (apagado): apaga Move In Dark a menos que se haya habilitado en cues individualmente (off es la opción por defecto). Para ajustar las opciones individualmente en los cues, utiliza la Playback Window. • [Global] (global): el cue list utiliza la configuración global (opción por defecto). • [Cue Number] (número de cue): aquí puedes especificar un cue en concreto donde deseas que ocurra el movimiento. • [Cue Offset] (compensación del cue): • [Disabled]: previene Move In Dark en el cue. • [Early] (antes): hará que se mueva lo antes posible. • [Late] (tarde): hará que se mueva lo más tarde posible. El retardo y el fundido para Move In Dark se puede ajustar para el cue list en conjunto o de manera individual para cada uno de los cues usando el menú Set Times. Los cues tienen una opción de inhibición de la función Move In Dark que impide cualquier movimiento durante la ejecución de ese cue (esto es útil si necesitas evitar que los aparatos hagan ruido mientras se mueven). Si el aparato tiene su intensidad por encima de cero, Move In Dark se inhibe cuando se supone que Move In Dark ocurre, la consola intentara realizar el movimiento en el cue adecuado más cercano. Página 161 - 9. Cue List Página 162 - 10. Running the show Página 163 - 10. Running the show 10. Running the show (ejecutando el show) Que comience el espectáculo. En este capitulo se describen las funciones de la consola que son útiles mientras se ejecuta un show. 10.1 Playback controls (controles de reproducción) 10.1.1 Back up the show (copia de seguridad del show) A intervalos regulares cuando se programa, y cuando acabes de programar (o se te acabe el tiempo de programar) y vaya a empezar el show, lo mas importante es guardar una copia de seguridad del show en un dispositivo de memoria externo USB o en el disco duro interno (ver sección 2.3.6 en la página 31). 10.1.2 Label the console (marcar la consola) Cuando ejecutas un show necesitas saber donde está todo. Utiliza la función Legend para establecer leyendas en las etiquetas que aparecen en el Touch Wing, o utiliza el método de baja tecnología basado en rotulador y cinta de papel 10.1.3 Run mode (modo de reproducción) Si tu show esta completamente programado, para evitar modificaciones accidentales, cambia la llave de modo a Run. Este modo impide alterar la programación de la consola, sin embargo, el operador puede seleccionar aparatos y ajustar atributos en vivo. Si haces Busked durante el show es útil operar con la consola en modo Program, esto permite actualizar la programación durante el show. Las principales diferencias entre los modos Program y Run son: • En modo Program, los preset faders pueden entrar en el programador y asumen la reproducción, pero en modo Run no lo hacen. • En modo Run se proporciona acceso rápido a diferentes Key Profiles. • El modo Run proporciona el botón Tap Tempo. 10.1.4 Masters faders En la esquina superior izquierda de la consola están los Masters Faders. Estos controlan la intensidad de diferentes partes de la consola. • El Grand Master controla la intensidad la salida de toda la consola. • Los masters Flash y Swop controlan la intensidad de los botones Flash y Swop. • El Preset Master controla la intensidad de los preset faders. • El Playback aster controla la intensidad de los playbacks. El Grand Master está, por defecto, deshabilitado. Si se requiere, puedes habilitarlo desde User Settings. Puedes, si lo deseas, designar cualquier playback fader para que sea un master fader, en System mode selecciona la opción [Assign Mastering]. Página 164 - 10. Running the show 10.1.5 Speed Masters (masters de velocidad) Los playbacks se pueden asignar a un Master Speed, lo que permite controlar la velocidad de las shapes o los efectos almacenados en los cues (en el caso de los chases se controla la velocidad del chase). Hay ocho Speed Masters posibles que permiten controlar la velocidad de diferentes cues por separado. El playback se asigna a un Speed Master pulsando [Playback Options], [Speed Source]. Están disponibles las siguientes speed source: • Local (opción por defecto - no Speed Master). • BPM 1-4 (sobrescribe la velocidad local al valor fijo del master). • Rate 1-4 (modifica proporcionalmente la velocidad local utilizando el master). También hay disponible un Rate Gran Master que, si se utiliza, controla proporcionalmente los cuatro Rate Masters (los BPM Masters no se ven afectados). Para utilizar los Speed Masters tendrás que asignar algunas handles de la consola para que actúen como Speed Master faders. Pon la consola en System y selecciona [Assign Mastering]. Está disponible un perfil especial para Speed Master, por defecto BPM Masters a Tap Tempo. 10.1.6 Flash and Swop butons (pulsadores flash y swop) Los pulsadores de Flash y Swop de los playbacks se utilizan para hacer flash o solo de cues o secuencias en cualquier momento. El pulsador Flash añade el playback a la salida actual, el pulsador Swop pone a off todas las otras salidas. Puedes reasignar las funciones para los botones Flash y Swop/Select utilizando Key Profiles (perfil de las teclas), ver sección 12.3.4 en la página 183. Una función alternativa muy útil es la precarga de atributos antes de lanzar el playback para evitar cambios visibles (cualquier aparato que se encuentre activo en otro playback no se vera afectado por la precarga). También puedes asignar Go y Stop para Cue List y Chases. Para cambiar rápidamente el perfil de un botón, mantén pulsado AVO y pulsa C [Edit Key Profile]. En los playbacks del Touch Wing la pantalla muestra la función asignada para los botones azules y grises de los playbacks. 10.1.7 Playback priority (prioridad de los playbacks) Puedes configurar playbacks de alta prioridad para que no sean anulados por otros playbacks que utilicen los mismos aparatos. Por ejemplo, tienes un par de aparatos que actúan como centro de atención al cantante pero también están programados como ambientes de color, es probable que desees que el centro de atención tenga prioridad sobre el ambiente de color. Ver sección 7.6.5 en la página 131. Página 165 - 10. Running the show 10.1.8 Locking a playback onto same handle on every page (bloquear un playback en el mismo handle en todas las páginas) A veces, es posible que desees mantener el acceso a un playback sin importar en que página te encuentres. La opción [Handle Paging] en el menú [Playback Options] te permite hacerlo sin tener que copiar el playback en varias páginas. [Locked] (bloqueado) asegura que el playback siempre aparecerá en la handle independientemente de la página seleccionada. Los playbacks programados en otras páginas no serán accesibles. [Transparent Lock] (bloqueo transparente) significa que el cue solo aparecerá en la pagina actual solo si el handle está vacío en esa página. Si hay un playback programado en esa posición, este aparecerá en una página nueva en lugar del playback bloqueado. Esto puede ser útil si solo necesitas bloquear un playback para que solo aparezca en ciertas páginas. También puedes bloquear Palettes almacenadas en los botones grises de las handles y Macros almacenadas en los btones del Touch Wing. 10.1.9 Viewing active playbacks (viendo playbacks activos) La Active Playbacks window muestra detalles de los playbacks activos. Esto proporciona una manera fácil de ver lo que se está ejecutando actualmente. La línea superior de la tecla muestra el número de página y donde está almacenado el playback. La segunda línea muestra la leyenda y, la tercera línea, muestra los atributos que se ven afectados por ese playback. Si haces clic en una de las teclas el playback, este se mata instantáneamente. Puedes cambiar los parámetros del playback pulsando [Playback Options] seguido del playback de la ventana. 10.1.10 Blind mode (modo blindado) Puedes poner la consola en Blind Mode manteniendo pulsado Avo y seleccionando [Blind]. Esto permite programar cues usando el visualizador sin afectar el look del el escenario. Página 166 - 10. Running the show 10.1.11 Manual control during a show (“busking”) (control manual durante el show “busking”) Si no has tenido el tiempo que hubieses querido para programar, puede que tengas que hacer un poco de uso de efectos adicionales durante el espectáculo. A esto se le llama “Busking”, y es donde empieza la diversión. Puedes crear instantáneamente variaciones llamando valores de paleta y aplicarlos para modificar los cues existentes. La consola puede hacer fader con el valor de las paletas para añadir el efecto. _____________________________________________________________________________ 1> Selecciona algunos aparatos que estén en escena. 2> Introduce “2” (u otro valor en segundos). 3> Pulsa un botón de paleta para llamarla. 4> Los aparatos seleccionados cambiaran a los valores de la paleta en 2 segundos. Cuando se introduce el tiempo de fader, puedes cambiar “Fixture Overlap” utilizando la softkey A. Esto permite crear efectos tipo “desplegadas” o “peladas” cuando se aplica a una serie de aparatos. Fixture Overlap = 100% significa que todos los aparatos cambiaran al mismo tiempo. Fixture Overlap = 0% significa que cada aparato deberá completar su cambio antes de que el próximo empiece a hacerlo. El orden de la secuencia se establece por el orden en que se seleccionan los aparatos. El fundido permanecerá activo mientras que el menú Palette Fade esté abierto. Pulsa Exit para salir del menú y detener el fundido. Si se aplica una paleta con un tiempo de fundido, este será reemplazado por el tiempo del cue siguiente (por lo que si estas haciendo un fundido a verde con una paleta y lanzas un cue con un fundido a azul, los aparatos se irán a azul. Si se aplica una paleta sin tiempo de fundido, este se cargara en el programador y anulara cualquier señal posterior (por lo que si lanzas una paleta sin tiempo de color verde, los aparatos permanecerán en color verde hasta que pulses Clear). Que los cues reemplacen el valor de las paletas es muy útil cuando haces “busking”. Si necesitas ajustar un color mediante una paleta, pero lo quieres reemplazar lanzando un cue, ajusta un tiempo de fundido 0 (deja el menú Palette fader abierto). Cuando programes Palettes, agrupa las de color en un área de la consola, las Palettes de posición en otra, y así sucesivamente. Esto te ayudará a encontrarlas rápidamente durante el show. Si iluminas una banda, haz Palettes de posición para todos los músicos y podrás hacer solos no planificados. Puedes utilizar la función Off (ver sección 7.3.5 en la página 125) cuando programas para ajustar que algunos cues solo afecten a la posición, otros a los colores y otros a las Shapes. Mediante la combinación de dos o más cues se pueden producir una gama más amplia de efectos que si los cues contienen todos los atributos. Sin embargo, para que esto funcione bien, necesitas tener muy claro a que atributos afectara cada cue; si lanzas dos cues de “únicamente color”, estos no saldrán a escena. Página 167 - 10. Running the show 10.2 Using multiple on-screen workspaces (usar múltiples espacios de trabajo en pantalla) En la pantalla del Touch Wing puedes configurar diferentes “workspaces” que se almacenan como se muestran en la pantalla. Esto permite recuperar rápidamente las diferentes configuraciones. Los diferentes Workspaces se almacenan y recuperan mediante los botones táctiles de la izquierda de los botones de menú. 10.2.1 View menu (menú ver) Pulsa View para entrar en el menú View. Desde aquí puedes establecer lo que se mostrara en el Touch Wing y en el monitor externo. 10.3 • [Windows Options] permite reposicionar, cambiar el tamaño y mover las ventanas entre pantallas. • [Open Workspace Windows] proporciona una lista en las softkeys de todas las ventanas posibles permitiendo abrir la que necesites. Organising the console (organizar la consola) Si la disposición de aparatos, paletas y playbacks se ha liado durante la programación, puedes poner la consola en orden utilizando la función Move para mover elementos a un emplazamiento mejor. Cuando un elemento se mueve, todos los links a otros elementos grabados se mantienen. 10.3.1 Using the Move function (utilizar la función mover) Mover aparatos, paletas, grupos, y playbacks es muy simple. ______________________________________________________________________________ 1> Pulsa Avo + Copy para seleccionar el modo Move. 2> Pulsa o toca el/los botón/es del/los elemento/s a mover. 3> Pulsa o toca el botón selector de destino. Cuando mueves un rango, es posible que el rango seleccionado contenga elementos de diferente tipo, y puede que haya vacíos entre medio. En este caso, puedes utilizar la función B [Bunch Up] (juntar) para juntar los elementos sin dejar espacios vacíos. [Swap Items if Requiered] (intercambiar elementos si es necesario) tratará de cambiar la posición de cualquier handle existente que este a camino de moverse. Esto es útil cuando se reorganizan handles en una página que está casi llena. • Si no hay espacio suficiente, (hay algún elemento en el camino o no hay suficiente espacio antes del final de la página), la acción no se completará. Página 168 - 10. Running the show 10.4 MIDI or DMX remote triggering (disparo remoto mediante MIDI o DMX) Puedes configurar la consola para lanzar, mediante señales externas, la mayoría de sus características. Esto es muy útil para shows complejos o instalaciones automatizadas. 10.4.1 Conenecting remote trigger sourcer (conexión de fuentes externas para disparo remoto) Para conectar a una fuente MIDI, conecta en el conector MIDI in de la consola. Para conectar a una fuente DMX externa, conecta en uno de los conectores de salida DMX mediante un conversor macho / macho. Antes de hacer esto tienes que des-asignar cualquier nodo asignado a la salida física DMX de la consola que utilices para DMX in. 10.4.2 Setting up remote triggering (configuración del disparo remoto) Entra en System mode y selecciona [Triggers]. Se abrirá la ventana Triggers. Necesitaras tener conectado el Touch Wing o un monitor externo para utilizar esta función ya que esta no se muestra en el display de la consola. A mano izquierda de la ventana tienes una lista de los diferentes juegos de disparo. La ejecución de disparo MIDI “Clasic Pearl” se presenta como uno de ellos. Cada conjunto de ellos puede ser activado o desactivado utilizando el botón de la derecha de la pestaña. 1> Añade un nuevo mapeado utilizando el botón + de la izquierda e introduce un nombre para este. 2> Añade un disparo al mapeado utilizando el botón + de la derecha o con la softkey [Add Trigger]. 3> Selecciona [Trigger Type] como [Hardware] para disparar una pulsación de un botón físico o un movimiento de fader, o [Item] para disparar un botón de pantalla (playback, fixture, palette, group o macro). 4> Pulsa el botón o mueve el fader a disparar. La pantalla se actualizara para mostrar lo que se ha activado. Para el elemento triggers puedes seleccionar diferentes acciones mediante la softkey [Action]. 5> Pulsa [OK]. Acabas de configurar la acción que será disparada por la consola. 6> Ahora necesitas configurar el estimulo externo que causara el disparo. Selecciona [Trigger Type] como DMX o MIDI. Para DMX, pulsa [DMX Port] para seleccionar el puerto de entrada DMX. Tendrás que cambiar el puerto DMX a modo Rx (receptor) utilizando la opción de menú proporcionada. 7> Genera el estimulo desde tu dispositivo externo (por ejemplo, reproduce una nota MIDI o lanza un canal DMX). Si la opción [Learn] esta en On, la consola detectará automáticamente el estimulo. O puedes introducir datos utilizando las softkeys. 8> Para disparos por DMX puedes seleccionar el address de disparo. Para disparos por MIDI puedes seleccionar los rangos Channel MIDI, Midi Command, Value, y Level (velocity). 9> Pulsa [Add] para añadir el disparo a la lista. 10 > La ventana muestra los estímulos de disparo y la acción que llevara a acabo. Página 169 - 10. Running the show Puedes continuar añadiendo otros disparos en el mapeado. Para borrar un disparo del mapeado, selecciónalo de la lista y pulsa en el botón cubo de basura de la pare inferior derecha. Para borrar un mapeado completo, selecciónalo y pulsa el botón cubo de basura de la parte inferior izquierda. 10.4.3 Classic Pearl MIDI triggers (disparo clásico MIDI de Pearl) Este mapeo de disparo configura la consola para imitar la configuración clásica del software de Pearl. Se utiliza para activar playbacks mediante MIDI. En esta sección los comandos MIDI se muestran en hexadecimal usando el signo $, por ejemplo $Cn, donde n representa el canal MIDI que se utiliza. n es un número del 0 al 15 que representan los canales MIDI del 1 al 16. Para enviar “program change value 4 on channel 2” tienes que enviar $C1 $04 (193 004 en decimal). La mayoría de de equipos o software MIDI harán todo esto por ti sin necesidad de que sepas nada acerca de estos números. Selección de la página de playbacks: cambio de programa ($Cn xx) Page xx 1 $00 2 $01 3 $02 4 $03 5 $04 ... ... 28 $1B Ejemplo $Cn $02 = La consola cambia a la Página 3 Mover un playback: nota on ($9n pp II) Número de nota (pp) = numero de playback, de 0 - 14 (decimal) Key velocity (II) = nivel del playback, de 1 - 127 (decimal). 127 = Full. Ejemplo: $9n $03 $40 = Playback Fader 4 a 50%. 29 $1C 20 $1D Página 170 - 10. Running the show (Ten en cuenta que los números de los Playback Fader empiezan desde cero, por lo que de veras restar uno para obtener el número de nota MIDI). Para poner en Off un playback, envía una nota de comando con velocidad = 0. La consola no reconoce la nota MIDI off (comando ($8n)). Parar/ejecutar/paso del chase, etc: después de ($An pp cc) Número de nota (pp) = número de playback, de 1 - 19 (decimal) Postpulsación valor (cc) = codigos de control: $00 $01 $02 $03 $04 stop chase ejecutar chase reiniciar desde el paso 1 fundir al siguiente paso utilizando los tiempos de fundido programados saltar directamente al siguiente paso Página 171 - 11. Remote Control 11. Remote control Con un Wireless Access Point adicional externo, la consola se puede controlar usando Wi-Fi con un dispositivo de internet móvil. Esto es invalorable durante el montaje, pruebas y enfoque. También permite ejecutar playbacks y resetear aparatos. La función remota opera desde una página web en la consola y se accede a ella usando el navegador del dispositivo móvil. 11.1 Setting up the remote (configurar el remoto) Esta configuración básica asume que la consola está conectada directamente a un Access Point. Para redes mas complicadas, ponte en contacto con el administrador de redes. Para información de configuración del Wireless Access Point remítete a la documentación e instrucciones del dispositivo. 11.1.1 Network setup (configuración de la red) Es necesario que configures el punto de acceso, el dispositivo móvil y la consola para que puedan comunicarse entre ellos. en el siguiente ejemplo se utiliza un iPod, pero se puede usar un dispositivo similar. ______________________________________________________________________________ 1> Dale al punto de acceso la dirección IP 192.168.0.1. 2> Asegúrate que la inalámbrica esté encendida. 3> Anota el nombre de la red inalámbrica (SSID). 4> Conecta con un cable Ethernet la consola y el punto de acceso. 5> Configura la dirección IP de la consola: Gira la llave a System, selecciona [Network Settings], [Local Area Network], [IP address] y cambia la IP a 192.168.0.2, pulsa [Save Settings]. 6> En el dispositivo móvil ves a ajustes Wi-Fi. 7> Asegúrate de que el Wi-Fi está activado. 8> Selecciona la red inalámbrica de la lista, el nombre es el que tienes anotado. 9> Toca en la flecha azul, al lado del nombre de la red, para cambiar la configuración de la red: Página 172 - 11. Remote Control Selecciona Static, introduce la dirección IP 192.168.0.3 y la Mascara de Subnet 255.255.255.0, finalmente sal del menú de configuración de redes. 10 > Prueba si el dispositivo movíl está conectado a la consola: desde la Avolites toolbar en la pantalla de la consola, abre Comand Promp. Introduce “ping 192.168.0.3” y pulsa Enter. Si se muestra “Reply from 192.168.0.3” la prueba ha sido un éxito. 11.1.2 Console setup (configurar la consola) Es necesario configurar la consola para permitir la conexión del mando remoto. Esto impide que nadie tome el control de la consola. ______________________________________________________________________________ 1> Gira la llave a System y pulsa [Avo Talk Security], [Remotes]. Pulsa la softkey A para que muestre “Allow All Remotes” (autorizar/permitir todos los controles remotos). 2> Conéctate a la consola desde el dispositivo móvil, abre el navegador y escribe la dirección: http://192.168.0.2/Remote/ (donde 192.168.0.2 es la dirección de la consola definida en su momento). 3> Elige un nombre de usuario e introdúcelo en el dispositivo, pulsa Crear. 4> La consola notificará al operador la solicitud mostrado el nombre de usuario. El operador elige si desea permitir o denegar el acceso remoto. 5> Si se permite el acceso la consola proporcionará una clave de cinco dígitos que debe ser escrito el dispositivo para emparejar el remoto. Los pasos 3, 4 y 5 solo son necesarios la primera vez que se conecta un dispositivo móvil, a partir de entonces el remoto se conectara automáticamente. 6> El mando remoto está listo para controlar los aparatos pacheados en la consola. Las opciones del menú Remote en la softkey A son: • Remotes Disabled (remotos deshabilitados)- No se aceptarán órdenes de mandos remotos emparejados, las solicitudes de emparejamiento serán ignoradas. • Allow Paired Remotes (permitir remotos emparejados)- Permite solo comandos de remotos emparejados anteriormente, las solicitudes de emparejamiento serán ignoradas. • Allow New Remotes (permitir nuevos remotos)- Permite remotos asociados anteriormente y muestra solicitudes de emparejamiento al usuario para su confirmación. • Allow All Remotes (permitir todos los remotos)- Para la versión actual de remoto esta es mas o menos equivalente a la opción anterior. Las solicitudes de asociación solo se muestran con la consola en modo System o Program y cuando una de las 2 últimas opciones está seleccionada. Durante el Show selecciona una de las 2 primeras opciones para garantizar que no se cause ninguna interrupción. En Remote menu las softkeys muestran una lista de los remotos emparejados. Al seleccionar un remoto se da la opción de desactivarlo temporalmente o eliminarlo del sistema. Página 173 - 11. Remote Control 11.2 Operating the remote (operar el remoto) Para conectar a la consola, abre el navegador e introduce la IP de la consola; tal y como se estableció antes será: http://192.168.0.2/Remote/ En la pantalla del remoto siempre se muestra un encabezado con un selector de vist para elegir diferentes pantallas de vista, y un botón clear. 11.2.1 Keypad (teclado) La pantalla Keypad permite hacer las tareas más comunes. Puedes encender, localizar aparatos y dimmers de forma individual o juntos, una pantalla adicional permite ejecutar macros. Para controlar aparatos o dimmers se utiliza su User Number. Por ejemplo encender el dimmer 3 a 50% se haría pulsando: 3@5 Para encender los dimmers 1 al 10 a 80% pulsa: 1 Thru 10 @ 8 Para ajustar a 100% simplemente pulsa @ dos veces, por ejemplo: 1 Thru 10 @ @ Para localizar uno o más aparatos, pulsa Locate en lugar de @. Puedes seleccionar múltiples rangos de dimmers o aparatos utilizando el botón And, por ejemplo: 1 Thru 10 And 20 Thru 30 @ 6 El botón More permite comandos adicionales para los dimmers o aparatos seleccionados. Por ejemplo, para encender un dimmer al nivel establecido en User Preferences pulsa: 1 Thru 10 More On También esta disponible, en la pantalla adicional, la función Locate y la función Locate No Pan/Tilt, que enciende un aparato pero no cambia su posición. El botón Macro permite operar sobre características de aparato como Lamp On, Lamp Off o Reset. Para operar con las funciones macro, selecciona los aparatos que requieras, pulsa More, Macro, y pulsa la opción deseada. Por ejemplo, para hacer un reset a los aparatos del 1 al 10 pulsa: 1 Thru 10 More Macro Reset Página 174 - 11. Remote Control 11.2.2 Fixture list (lista de aparatos) La vista Fixture List muestra los aparatos en un familiar estilo de hoja de cálculo, incluyendo el User Number, Tipo de aparato, dirección DMX y la leyenda. Una pestaña de “Acción” establece, mediante una lista desplegable la acción que se activará cuando se seleccione un aparato. Por ejemplo, si la acción se sitúa en Locate, pulsa un aparato una vez para localizarlo, pulsa de nuevo el aparato para apagarlo (dimmer a 0%). El botón All selecciona todos los aparatos. Cuando se selecciona All tendrás que hacer clic en Ok para llevar a cabo una acción. Puedes modificar el orden de la lista haciendo clic en la cabecera de una columna. Una flecha indica la ordenación actual de la columna (en las imágenes superiores, columna de la izquierda, User Number). Para invertir el orden, haz clic otra vez en el encabezado de la columna. Los aparatos en el programador se resaltan en azul. Los aparatos en el editor se resaltan en cian. Puedes filtrar aparatos utilizando el texto de la leyenda. Por ejemplo, si escribes “drum” en la caja de filtro solo se mostrarán los aparatos 14 y 13. El cuadro desplegable situado encima de la columna de aparatos por tipo, permite filtrar la lista solo a ese tipo de aparato como se muestra en la imagen superior derecha. 11.2.3 Playback list (lista de playbacks) La vista Playback List muestra todos los Playbacks incluido el tipo de Playback y leyenda. Unas pequeñas flechas permiten llevar a cabo acciones en los Playbacks incluidas “on @ level” (por ejemplo, Full o 50%), y “Off”. Una vez que la acción está seleccionada, al pulsar un playbakc de la lista, este realizara la acción de inmediato. Página 175 - 11. Remote Control Una vez más puedes ordenar y filtrar los playbacks usando el cuadro de filtro, para filtrar por leyenda, o los encabezados de la s columnas. Los botones “Back” y “Go” se utilizan para los Cue List y se habilitarán en un futuro lanzamiento de software. 11.2.4 Settings screen (pantalla de configuración) La pantalla de configuración permite configurar el nivel On y otras opciones de funcionamiento del mando remoto. 11.3 Troubleshooting (solución de problemas) Si tienes problemas con la configuración del remoto, sigue los siguientes pasos: Intenta conectar localmente con la consola escribiendo: “http://localhost/remote” en la barra de direcciones de Windows Explorer. Este deberá mostrar la pantalla remota. Abre Command Prompt y teclea ping y la dirección IP del iPod como se describe en el paso 10 en configuración de red. Borra las cookies y la memoria caché del dispositivo móvil. Elimina remotos de la lista de la consola (Sytem > Avo Talk Security > Remote Controls). Selecciona “Restart Titan Remote” en el menú Additionals Programs. Página 176 - 11. Remote Control Página 177 - 12. User Settings and other options 12. User Settings and other options (ajustes de usuario y otras opciones) La consola dispone de una gran cantidad de opciones que te ayudarán a configurar la consola como solo a ti te gusta. Las opciones que se utilizan más comúnmente se pueden ajustar desde la softkey [User Settings], accede a el manteniendo pulsado el botón Avo. En este capitulo también hay información sobre como actualizar el software de aplicación. 12.1 Configuring the Workspace (configurar espacios de trabajo) El área principal de la pantalla del Touch Wing y el monitor externo pueden mostrar hasta 4 ventanas de trabajo. Los Workspaces se pueden salvar en los botones táctiles del Wing y se pueden llamar de inmediato. Algunas ventanas tienen asociadas botones táctiles, cuando estas ventanas están activas se muestran “botones de contexto” en la parte superior derecha de la pantalla táctil. 12.1.1 Opening workspace windows (abrir ventanas de trabajo) Selecciona las ventanas del área de trabajo que desees ver pulsando [Open Workspace Windows] desde el menú principal o desde el menú View, también pulsando alguno de los botones Windows Selection situados debajo de la pantalla del Touch Wing. 12.1.2 Selecting and positioning workspace windows (seleccionar y posicionar workspace windows) Para cambiar la posición de las ventanas de trabajo actívalas usando el comando [Select Window] desde View [Windows Options], o toca en barra superior de la ventana. Puedes cambiar la posición y tamaño de la ventana activa usando los botones Windows Control debajo de la pantalla del Touch Wing o tocando el pequeño botón “i” de la barra superior de la ventana o con las softkeys desde el menú Windows Options. El botón min/max cambia la ventana activa entre el tamaño máximo y un cuarto de tamaño. El botón sice/position mueve la ventana activa alrededor de las posibles posiciones. Varios tamaños y posiciones se muestran a continuación. Un cuarto Doble ancho Doble vertical Maximizada Puedes mover la ventana activa entre el monitor externo y el Touch Wing pulsando View, [Windows Options], [Move Screen], o pulsando Avo y el botón Sice/Position del Touch Wing. Puedes cerrar una ventana activa con el botón Close del Touch Wing. También puedes cerrar todas las ventanas pulsando Avo + Close, o con la softkey [Close All]. Página 178 - 12. User Settings and other options 12.1.3 Saving workspaces (salvar workspaces) Puedes salvar diferentes configuraciones de workspaces en los botones táctiles Workspaces del Touch Wing pulsando View, [Record Workspace], seguidamente pulsa uno de los botones Workspace. Esto permite reconfigurar por completo el espacio de trabajo con un solo toque de botón. Los Workspaces se salvan con el show. Como ejemplo de la creación de un espacio de trabajo, supongamos que al mismo tiempo que programamos queremos acceder a los aparatos, a las posiciones, a los atributos de los aparatos y a las shapes: ______________________________________________________________________________ 1> Pulsa Exit hasta llegar al menú principal, pulsa la softkey [Open Workspace Windows]. 2> Busca la ventana [Fixtures] en la lista y ábrela. 3> Si la ventana no se muestra a un cuarto de su tamaño en la parte superior izquierda, usa la softkey Sice y Position desde View [Window Options] o pulsa el botón Size & Position del Touch Wing las veces necesarias hasta que la ventana ocupe la parte superior izquierda a un cuarto de su tamaño. 4> Pulsa [Open Workspace Windows] de nuevo y selecciona la ventana [Position]. Pulsa Sice & Position para colocarla en la posición deseada. 5> Repite para abrir las ventanas [Atribute Control] y [Shapes]. 6> Pulsa View seguido de [Record Workspace], o mantén pulsado Avo y pulsa View. Introduce el nombre para el Workspace. Seguidamente toca un botón Workspace donde quieras almacenar el workspace. O, Puedes utilizar el grabado rápido, simplemente toca un botón workspace vacío, se tornara rojo con un signo +. Introduce el nombre para el workspace y tócalo de nuevo para almacenarlo. • [Record Visible/All Windows] (grabar ventanas visibles / todas) establece si el área de trabajo solo contendrá las ventanas que están actualmente visibles, o que también se incluyan las ventanas ocultas debajo de otras ventanas. • [Remove/Leave other windows recall] (eliminar/dejar otras ventanas al llamar) establece si todas las demás ventanas se cerraran o se dejarán cuando se llame al workspace. • Para borrar un workspace button, pulsa View, Delete, y el botón del workspace que quieras borrar. Alternativamente puedes grabar un workspace encima. Página 179 - 12. User Settings and other options 11.1.4 Compatibility windows for Pearl Expert shows (ventanas compatibles para shows con Pearl Expert) Las ventanas “Fixture and Playbacks” y “Groups and Pallets” permiten acceder al contenido almacenado en los handles programados en un show con Pearl Expert. Cuando la vista compatible se abre, hay un botón de contexto con la opción [Move to workspace]. Esto moverá las handles de la ventana compatible a las ventanas workspace adecuadas. Necesitas hacer esto dos veces, una para la ventana de selección de Aparatos y Playbacks y otra para la ventana de selección de paletas y grupos. 12.1.5 Configuring an external monitor (configuración de un monitor externo) Para disponer de workspace extras conecta al puerto VGA de la consola un monitor externo. Si el monitor externo muestra el mensaje “disabled”, pon la llave a System y selecciona [Display Setup] a continuación pulsa [External Display Disconected]. La opción cambiara a [External Display Connected] y el display se habilitara. Para un mejor rendimiento de la consola, deshabilita la salida del monitor si no lo usas. Si necesitas cambiar la resolución o configuración del monitor, toca “Tools” en la barra superior de la pantalla táctil y selecciona “Control Panel”, seguido de “External Monitor”, entonces selecciona la mejor resolución para tu monitor. Troubleshooting (solución de problemas) Si no puedes ver bien o no ves nada en la pantalla táctil o en el monitor externo, hay algunos atajos desde el teclado que reestablecen las pantallas a su configuración correcta. Tendrás que conectar un teclado estándar de PC para estas opciones. Ctrl + May + Alt + Esc resetea a la configuración por defecto de fábrica (1024 x 768 para el monitor externo). Ctrl + May + Alt + F1 (600 x 800 para el monitor externo). Ctrl + May + Alt + F2 (1024 x 768 para el monitor externo). Página 180 - 12. User Settings and other options Ctrl + May + Alt + F3 (1280 x 1024 para el monitor externo). Ctrl + May + Alt + F4 (1600 x 1200 para el monitor externo). Todo lo anterior reestablecerá la pantalla táctil a la resolución necesaria. El primer acceso directo es la opción preferida, sin embargo ninguno de estos debe usarse de no ser necesario (utiliza el menú Display Settings siempre que sea posible). Una vez se ha usado cualquiera de los métodos abreviados desde el teclado, apaga y reinicia la consola para completar los cambios. Si el software de la consola se está ejecutando, es posible que tengas que pulsar Esc para desbloquear el teclado antes de trabajar con los accesos directos. Si ninguno de las soluciones anteriores funciona, la segunda opción es instalar de nuevo los controladores de gráficos. 1 . Pulsa F8 al encender la consola y habilita VGA MODE (utiliza un teclado externo, o los botones de atributo Zoom / Focus / Iris, que también están asignados a F8 - ver sección 1.1.1). 2 . En Tools, Fólder Options, View - habilita Show hidden files and folders (Mostrar archivos y carpetas ocultos). 3 . En Control Panel, System, Hardware, Device Manager, Display Adapters - haz clic con el botón derecho en 945GME y update driver. 4 . Selecciona el controlador para instalar en C:\Windows\inf\iegd.inf. 12.2 Key profiles (perfil de las teclas) La Consola te permite reconfigurar la forma de trabajo de los botones del panel frontal para adaptarse a tu método de trabajo. Puedes guardar la configuración como un Key Profile. Se pueden seleccionar diferentes perfiles para diferentes usuarios o para mejorar el funcionamiento de la consola para un uso particular. La consola tiene un Key Profiles estándar para el modo Run, para el modo Takeover Run y para el modo Program. Estos perfiles estándar no se pueden editar, por lo que siempre sabrás como se comportan. Puedes crear tu propio perfil modificando uno estándar como punto de partida. La configuración actual de los botones de los Playbacks se muestran en el área de Playbacks del Touch Wing. 12.2.1 Creating and editing key profiles (crear y editar el perfil de las teclas) Para crear o editar un perfil, pon la llave en System y selecciona [Key Profiles]. A continuación puedes utilizar el menú Manage Profiles (administrador de perfiles) para Ver, Editar, Añadir, Borrar o Renombrar perfiles. Al agregar un nuevo perfil, puedes seleccionar un perfil existente para copiar su configuración. También puedes editar Key Profiles desde el modo Program manteniendo pulsado Avo y, a continuación, seleccionar [Edit Current Key Profile]. Si el perfil actual es uno de los no editables del sistema, la consola te pedirá agregar un nuevo perfil o seleccionar un perfil existente que si se pueda editar. Página 181 - 12. User Settings and other options La configuración actual de los botones grises y azules, y si están disponibles los táctiles, se muestra en la parte izquierda de la pantalla. Los grupos de teclas que se pueden configurar se detallan a continuación. Los botones azules de flash o los grises de aparato/paleta solo existen en Pearl Expert, en otras consolas estos ajustes no hacen nada. Fixtures: las teclas azules, las grises y las teclas táctiles se pueden asignar como Disabled, Select, Flash, Swop, Latch. La función Latch equivale a poner el fader a full y, al tocarlo de nuevo, ponerlo a 0. Palettes: las teclas grises de paleta se pueden asignar como Disabled, Select Palette. Puedes seleccionar si la paleta tiene prioridad sobre la función flash (si es un handle tiene tanto función flash como paleta) y viceversa. Groups: las teclas grises de grupo se pueden asignar como Disabled, Select Group. Puedes seleccionar si la función grupo tiene prioridad sobre la función flash (si es un handle tiene tanto función flash como paleta) y viceversa. Cues: las teclas azules o las grises del cue se pueden asignar como Disabled, Flash, Swop, Latch, Preload. Chases: la tecla azul o gris se puede asignar como Disabled, Flash, Swop, Latch, Go, Stop, Preload, Connect, Tap Tempo. Cue Lists: la tecla azul o gris se puede asignar como Disabled, Flash, Swop, Go, Go Back, Stop, Preload, Connect, Next Cue +, Next Cue -, Review Live Cue, Cut Next Cue To Live, Snap Back, Release. Macros: se puede ajustar como Select o Prefer Macro (la función macro prevalece sobre otras funciones asignadas al botón. Quick Record: permite deshabilitar la función de grabado rápido. 12.2.2 Selecting a key profile (selección de un key profile) Un Perfil para las teclas se selecciona, en modo Run, pulsando la Softkey B y seleccionando el modo deseado de la lista. En modo program, manteniendo pulsada Avo y pulsando [Select Key Profile]. Página 182 - 12. User Settings and other options 12.2.3 Individual key profiles for Playbacks (perfil de teclas individuales para los playbacks) Cada playback puede tener un perfil individual asignado. Esto permite configurar de manera diferente cada uno de los botones de cada playback. El Key Profile para los playbacks se selecciona mediante la opción [Key Profile] desde el menú Playback Options (Softkey B desde el menú principal de programa). Si el perfil del playback se establece en “None”, se utilizará el perfil global por defecto. 12.3 The System menu (el menú del sistema) Al menú de sistema de la Pearl se accede girando la llave a System. Las opciones de este menú están separados de las otras opciones de la consola porque, normalmente, solo se utilizan de vez en cuando o porque puede tener efectos graves en caso de cambios accidentales. Cuando la llave se pone a System, el control de los playbacks, el control de los presets y los botones de programación se deshabilitan. 12.3.1 Avotalk Security Esta opción establece como la consola se comunica con otros aparatos de la red y con los Remotes. Ver acción 11 para información sobre Remotes. 12.3.2 Network Settings (opciones de red) Esta opción ajusta los parámetros de conexión en red (Ethernet) de la consola. Ver sección 14 para detalles. 12.3.3 User settings (opciones de usuario) Al menú User Settings también se puede acceder desde el modo Program: mantén pulsada Avo y pulsa [User Settings]. Hay varias páginas de opciones, las softkeys [Next] y [Previous] permiten ir entre ellas. • [Grand Master...] establece si el Grand Master fader esta activado o desactivado. Esto puede ser útil si este se estropea. La opción por defecto es “Disabled”. • [Prompt for Merge or Replace...] establece que la consola pregunte o no si quieres mezclar o reemplazar cuando se intenta grabar en un handle o playback que ya esté en uso. Las opciones son [Prompt for Merge or Replace] (la consola preguntará siempre si quieres reemplazar o mezclar), [Allways Merge] (la consola nunca preguntará, siempre mezclara), o [Pallets Allways Merge] (la consola siempre mezclará las paletas sin preguntar). • [Warn before parking fixtures...] (avisar antes de aparcar un aparato) establece que la consola avise o no antes de aparcar un aparato si se intenta pachear a una dirección DMX ocupada. Las opciones son [Allways] (la consola avisará antes de aparcar el aparato) y [Never] (la consola aparcará el aparato sin avisar). • [Tempo Units...] establece la unidad de muestra de tiempo. Las opciones son [Beats per Minute] o [Secons]. Página 183 - 12. User Settings and other options • [Connected View... Chase Speed] establece como se comportará la consola cuando se cambia la velocidad de un chase conectado. [Connected View Sets Temporary Chase Speed] significa que la consola no salvara la modificación de la velocidad, y la próxima vez que se lance lo hará con la velocidad programada. [Connected View Sets Chase Speed] significa que la consola salvará la modificación. • [Auto connect...] establece si los chase y cue list se conectarán automáticamente a las ruedas cuando se lancen. Las opciones son [Off], [Chases], [Lists] y [Chases and List]. • [Channels Levels...] establece como se introducen los valores de los niveles para los canales mediante el teclado. Si se establece [Channel Levels Set In Tens] (niveles en decenas), se introduce un solo dígito para el nivel del canal (por ejemplo 5 = 50%). Si se establece [Channel Levels Sets in Units], se introducen dos dígitos (por ejemplo 50 = 50%). • [Preload Time] establece el tiempo de fundido para la función Preload, normalmente 2 segundos. Este valor se establece para un movimiento silencioso de los aparatos. • [Quik Palettes] habilita o deshabilita la función Quik Palette. Ver sección 5.2.3. • [Press and Hold Fan] posibilita que Fan solo trabaje cuando este está presionado. Esto evita el error común de dejar activada la función Fan sin querer. • [Key Profiles] desde aquí se accede al menú Key profiles. Esta opción también se encuentra en el menú System. Esta opción está aquí, pero también puedes acceder a ella usando Avo, [User Settings]. Ver sección 12.2. • [LED Levels] establece el comportamiento de los LEDs de los botones de selección. [Fixture LEDs Show Ocupation] significa que los LEDs se iluminan tenuemente para mostrar aparatos pacheados y brillantes para mostrar aparatos seleccionados. [Fixture LEDs Mimic Intensity] significa que el brillo del LED imita la intensidad de la lámpara. [Adjust Empty and Occupied Levels] y [Adjust Selected And Programmer LED Levels] permiten ajustar los niveles actuales de los LEDs para indicar los diferentes estados, usa las ruedas. Esta función solo trabaja en Pearl Expert. • [Timecode] esta opción permite seleccionar la configuración de detección de fallos, la tolerancia y el tiempo de espera cuando se utiliza MIDI timecode. • [Wheel Sensitivity] la sensibilidad de los encoders de las ruedas, y el ajuste del umbral para pan/tilt se ajustan utilizando esta opción. La sensibilidad de las ruedas se ajusta con la rueda A y el nivel se muestra en el display. • [Add New Palette Channels to Playback] establece si los canales nuevos añadidos a las paletas se añadirán a los playbacks que utilizan esas paletas. • [Auto Groups] establece si la consola creara automáticamente grupos para los aparatos que se pachean. • [Handle Buttons] ajusta el tamaño de los botones táctiles en el Touch Wing entre [Small], [Normal], [Large] y [Super Size]. • [Text Sice] permite ajustar el tamaño del texto usado en los touch buttons. 12.3.4 Key Profiles (perfil de las teclas) Permite modificar las funciones de algunos botones. Ver sección 12.2. 12.3.5 Wipe (limpiar) El menú Wipe elimina el show actual. Es lo mismo que la opción [New Show] del menú Disk. La opción [Wipe Visualiser Patch] elimina todos los aparatos del visualizador sin afectar al show vigente. Página 184 - 12. User Settings and other options 12.3.6 DMX settings (ajustes DMX) Permite configurar las salidas DMX de la consola. Esta opción se describe con detalle en la siguiente sección 12.4. 12.3.7 Triggers (disparos) Configura los disparos externos como el MIDI o DMX-in. Esta opción se describe con detalle en la sección 10.4 en la página 167. 12.3.8 Display Setup (configuración de las pantallas) Esta opción ofrece un menú que permite activar y desactivar los monitores. Si no tienes monitor y/o Touch Wing, desactívalos para mejorar el rendimiento de la consola. La opción para el Touch Wing se puede ajustar como Auto Detect, Enabled o Disabled. Auto Detect es útil si algunas veces utilizas el Wing y otras no. Si no lo utilizas nunca, ajusta la opción en Disabled. 12.3.9 Assing Mastering (asignación de los masters) Esta opción permite asignar un master fader a cualquier playback fader. Se pueden asignar diferentes tipos de master fader. Ver sección 10.1.4 en la página 163 para más información. 12.4 DMX output mapping (mapeo de las salidas DMX) Hay varias maneras de conectar aparatos a la consola. Dispones de 4 conexiones XLR en la parte trasera y puedes conectar aparatos usando Ethernet y enlaces inalámbricos. La consola en si puede generar hasta 12 universos DMX. Utilizando el sistema TitanNet puedes conectar más nodos de procesamiento DMX que permiten controlar hasta 64 universos en total. 11.4.1 Configuring DMX outputs (configuración de las salidas DMX) Pon la llave a System y selecciona [DMX Settings] en la segunda página de opciones. La pantalla muestra, a la izquierda, una lista de los nodos DMX disponibles (sitios de donde puedes mandar DMX), y, a la derecha, una lista de las 12 líneas disponibles (salidas generadas por la consola). Cada línea DMX puede enviar datos a uno o más nodos. Si asignas más de un nodo a una línea, estos nodos reciben los datos por duplicado. En el lado derecho, debajo de cada línea DMX hay una lista de los nodos que están unidos a esa línea. La configuración por defecto es que las líneas DMX de la 1 a la 4 están enlazadas a los nodos de salida DMX de la A a la D, que corresponden a los 4 conectores XLR de la consola. Página 185 - 12. User Settings and other options Puedes asignar Nodos individualmente usando el botón de flecha, o asignar todos los Nodos del mismo tipo usando el botón de asignación de grupo. Por ejemplo, para asignar los cuatro conectores XLR de salida DMX de la parte trasera de la consola a cuarto líneas DMX, haz clic en el botón Group Assign del nodo ExpertDmx. Group assign Individual assign Para asignar un nodo a una línea, clica en la flecha del nodo (el nodo se resaltará), entonces haz clic en la línea donde quieras asignarlo. Para borrar un nodo de una línea DMX, haz clic en el botón X. Para borrar todos los nodos de una línea, haz clic en el botón Group delete. Para mostrar información sobre los nodos o las líneas DMX clica en el botón i. Para nodos del tipo Ethernet/network esto permite ajustar propiedades detalladas, tales como rangos de direcciones IP y máscaras de subnet. Group delete Individual delete Si has conectado mas de un nodo procesador DMX, estos se pueden configurar individualmente usando las pestañas de la parte superior de la pantalla. Página 186 - 12. User Settings and other options 12.4.2 TitanNet Overview (visión general del sistema TitanNet) Si seleccionas la pestaña de la parte superior TitanNet Overview podrás ver todos los nodos DMX que están conectados y que salidas DMX tienen asignadas. En la parte izquierda de la pantalla se muestran las 64 posibles líneas de salida DMX de la consola. En la parte derecha se muestran los nodos de procesamiento que están conectados a la consola, el de más arriba es el de la propia consola. Cada nodo muestra como se asignan las líneas a las salidas físicas de los dispositivos. Al hacer clic en esta zona se abrirá una lista con detalles del nodo. Al hacer clic en alguno de los nodos se muestra información detallada a la derecha sobre ese nodo, incluyendo la dirección IP, número de los slots procesadores disponibles, número de líneas asignadas, estado de las conexiones, y la carga de procesamiento del dispositivo. Si se asignan más líneas que el número máximo de slots disponibles, se mostrará un mensaje de advertencia. Si cargas un show con aparatos asignados a nodos de procesamiento que ya no se encuentren el la red TitanNet, aparecerá un listado con los nodos disponibles, lo que te dará la opción de reasignar las líneas. 12.5 Curves (curvas) La Consola proporciona una amplia variedad de curvas que establecen como la consola traza el fundido, ya sea con la misma velocidad todo el camino (lineal), o inicio y final suave pero más rápido en el medio. Las curvas se establecen desde el menú [Playback Options] (ver sección 7.6.3 en la página 130). Página 187 - 12. User Settings and other options Página 188 - 12. User Settings and other options Página 189 - 12. User Settings and other options Página 190 - 12. User Settings and other options 12.6 Upgrading the software (actualización del software) La consola opera bajo software en continua revisión por parte del equipo Avolites. Siempre podrás bajar la última versión de software disponible desde el website de Avolites: http://www.avolitesdownload.com. La actualización de software se puede instalar desde un CD ROM o un dispositivo de memoria USB. Una vez descargada la última versión de software, cópialo en un CD Rom o a un dispositivo de memoria USB e instálalo en la consola como se describe a continuación: ______________________________________________________________________________ 1> Copia el archivo de instalación en un CD ROM o en un dispositivo de memoria USB e insértalo en la consola. 12.7 2> En la consola, detén el software usando la opción Shutdown Software desde el menú Tools. 3> Toca el icono Folders y abre el drive donde se encuentre el archivo de actualización. 4> Ejecuta el instalador. 5> Cuando se complete la instalación, haz clic en Restart Software para iniciar la nueva versión. Recovering / reinstalling the sistem (recuperación / reinstalación del sistema) La consola se ejecuta bajo un sistema PC integrado y, como en todas las computadoras, existe la posibilidad de un fallo en el sistema. El software de la consola se puede cargar con un CD de recuperación, que se proporciona con la consola y que se puede descargar desde el sitio web de Avolites y grabar en un CD. También puedes copiar los archivos en una memoria USB, esto requiere un cambio en la BIOS y se muestra a continuación. Página 191 - 12. User Settings and other options Para utilizar el CD de recuperación, apaga la consola, inserta el CD y enciende la consola. Para utilizar la memoria USB es necesario cambiar el modo de arranque en la BIOS - mantén pulsado Delete mientras se enciende la consola para entrar en la BIOS, introduce el password 68340. Ves al boot menu (menú de arranque) y sitúa la unidad USB en la parte superior de la lista. Después de instalar el software, vuelve a la BIOS y cambia la opción de arranque a internal hard disk. Usar el CD de recuperación elimina todas las configuraciones y archivos de la consola, incluidos los archivos de shows y los archivos de personalidad del usuario. Salva los archivos necesarios en una memoria USB antes de continuar. Después de encender la consola se instalara el software y los controladores necesarios para su funcionamiento. Esto tarda aproximadamente unos 30 minutos durante el cual la consola se reiniciara varias veces. No apagar la consola durante el proceso. 12.7.1 After Installation (después de instalar) Una vez completada la instalación se iniciara el sistema operativo y se te pedirá que introduzcas un código para desbloquear Titan. El cuadro de dialogo se muestra en la pantalla y se debe introducir el código mediante el teclado numérico. Si el cuadro de dialogo no es visible es posible que este oculto detrás de alguna ventana, en cuyo caso deberás utilizar el menú switch task y seleccionar “Pearl Expert Titan”. El código de activación lo encontraras en el cajón del teclado. Una vez introducido el código, reinicia la consola. Página 192 - 12. User Settings and other options Página 193 - 13. Working with Fixture Personalities 13. Working with Fixture Personalities (trabajar con personalidades de aparatos) Para cada tipo de aparato, la consola dispone de un archivo de “personalidad” que le dice como controlar el aparato, que canal es el canal de dimmer (HTP), y otra gran cantidad de información especifica del aparato. Cuando pachees un aparato, la consola te pedirá que personalidad deseas usar para el. La consola cuenta con una amplia gama de personalidades de los aparatos mas comúnmente usados, pero aparecen nuevos aparatos y Avolites actualiza continuamente la librería. Te recomendamos actualizar la librería de cuando en cuando para disponer de los nuevos aparatos, también se reparan anomalías y se añaden nuevas características como las subfixtures. 13.1.1 Downloading fixture personalities from Avolites (descargar personalidades desde Avolites) En el website de Avolites hay un listado de todas las personalidades creadas hasta el momento, si la consola no tiene la personalidad para un aparato, este es el primer sitio donde la has de buscar. La dirección es: http://www.avolitesdownload.com/personalitylibrary Todas las personalidades disponibles se listan en la parte inferior izquierda de la pantalla. Puedes usar las cajas de la parte superior izquierda para filtrar un fabricante específico, aparatos para una consola en particular, o buscar un aparato por su nombre. Asegúrate de seleccionar el tipo de consola correcta en el campo “Desk”. Todas las consolas Titan utilizan la misma personalidad, pero el programa de instalación esta adaptado a las diferentes consolas. Página 194 - 13. Working with Fixture Personalities Clic en el nombre del aparato, en la ventana de la derecha, para obtener detalles. Se mostraran todas las personalidades disponibles para el tipo de aparato (en el caso de haber introducido el tipo de consola arriba a la izquierda, solo se mostraran personalidades para esa consola). Si la personalidad está incluida en la librería estándar (cache) se mostrara una marca en la columna. Si hay una personalidad en la lista para tu aparato, descárgala clicando en el icono Disk. Esto descargará una copia completa de la librería de personalidad. 13.1.2 Updating the personality library on the console (actualizar la librería de personalidad en la consola) Descarga el cache de personalidades actual para Titan clicando en el icono disk de la columna de algún aparato. Alternativamente puedes obtener este archivo clicando en el enlace de descarga de la parte de arriba de la pantalla, entonces haz clic en el link de tu consola. Actualizar la librería sobrescribe cualquier personalidad que hayas podido modificar y esté almacenada en la librería. Para evitar esto, almacena tus librerías modificadas en la carpeta librería de usuario (ver próxima sección para mas detalles). El procedimiento es el siguiente: ______________________________________________________________________________ 1> Copia el archivo descargado PearlExpertTitanFixtureLibrary.exe en un dispositivo de memoria USB y conéctalo en la consola. 2> Clic en Tools en la barra de herramientas, haz clic en el icono folder. 3> Localiza el archivo PearlExpertTitanFixtureLibrary.exe y haz doble clic para ejecutarlo. Clic “OK” en la caja de alerta. 4> Apaga y reinicia la consola (puedes utilizar Restart Sofware desde el menú Tools) • La consola almacenara las librerías en su carpeta de memoria la primera vez que accedas al patch. Por lo tanto se debe reiniciar la consola para garantizar que se cargan las nuevas actualizaciones de aparatos (bastará con reiniciar la aplicación). • Cuando se pachea un aparato, su personalidad se integra en el archivo del show. Cualquier cambio en la biblioteca de personalidades no afectara a los aparatos pacheados en el show. Si lo necesitas, puedes utilizar la opción del menú patch [Update Personality] para actualizar los aparatos pacheados. 13.1.3 User / custom personalities (personalidades personalizadas / de usuario) Utilizando el Personality Builder (constructor de personalidades) instalado en la consola, puedes crear tu propia personalidad o modificar el comportamiento de una existente. Página 195 - 13. Working with Fixture Personalities Puedes incorporar tu personalidad personalizada en la librería de aparatos estandar de la consola, sin embargo existe el peligro de se sobrescriba la próxima vez que actualices la Fixture Libary de Avolites. Para evitar esto la consola proporciona una carpeta especial para el usuario situada en: D:\Personalities Si utilizas el Simulador Titan, la carpeta está localizada en: \My Documents\Titan\Personalities Cuando pacheas la consola busca aparatos en esta carpeta en primer lugar antes que en la biblioteca. Si se encuentra alguna personalidad adecuada, la consola la usará en lugar de usar la de la librería. Esta carpeta no se verá afectada cuando se actualiza la librería de personalidades. 13.1.4 Requesting a new fixture personality (solicitar un nuevo archivo de personalidad) Si una personalidad no existe para tu aparato, Avolites creara una para ti. Clica el enlace “Request” de la parte superior de la página para presentar una solicitud. Se muestra una lista de estado de las solicitudes para que puedas comprobar si alguien mas está pidiendo lo mismo. La nueva personalidad se incorporara al cache, para instalar la nueva personalidad, descarga e instala la ultima versión del cache como se describe arriba. 13.1.5 Reporting a personality bug to Avolites (comunicación de errores en las personalidades a Avolites) Si encuentras algún error en alguna personalidad, a Avolites le gustara saber sobre el para que pueda ser arreglado. Busca la personalidad en el website, haz clic en el icono “Report Bug” a la derecha de la pantalla. Si haces clic en “Bug Reports” en la parte superior de la ventana, se mostrará una lista de los problemas actualmente en circulación, podrás comprobar si alguien ha informado ya del mismo problema. 13.1.6 In an emergency (en caso de emergencia) La Pearl contiene una selección de aparatos “Genéricos” que puedes usar en caso de emergencia en el caso que necesites operar un aparato para el cual no haya personalidad. Cuando pachees, escoge de la lista de fabricantes [Generic]. En esta selección (a parte de otros aparatos) están los siguientes: Multi-DMX: Hasta 10 canales DMX, todos los canales son LTP. Puedes seleccionar desde 1 a 10 canales en la pantalla Mode. Pulsa el Banco de Atributos y utiliza las softkeys para seleccionar los canales. Generic RGB: Permite el control de aparatos RGB como cambiadores de color LED. Ofrece 5 modos: 1= Dim, 2= R, 3= G, 4= B VDim 1= R, 2= G, 3=B 1= R, 2= G, 3= B, 4= VDim VDim + 4 RGB 4 x RGB VDim es un canal de dimmer virtual para aparatos sin canal de dimmer general. Cuando se utiliza este atributo, la Pearl ajusta los niveles RGB en consecuencia. Página 196 - 14. Networking the console Página 197 - 14. Networking the console 14. Networking the console (trabajo en red) Hay varias formas de comunicación entre la consola y los aparatos mas allá de las tradicionales tomas DMX de la parte posterior, se describen en este capitulo. La consola también soporta varios métodos de comunicación con un buen número de simuladores / visualizadores. También es posible la conexión de nodos procesadores DMX que permiten controlar hasta 64 universos DMX (la propia consola produce hasta 12 universos). El final de este capitulo es una sección que tiene como objetivo cubrir los aspectos básicos de direccionamiento IP, que es esencial para varias funciones de la consola como es el ArtNet. Las redes de transmisión de datos de iluminación necesitan de gran cantidad de datos. Para obtener la mejor fiabilidad se debe utilizar una red dedicada a iluminación y físicamente aislada de otras redes. La conexión a una red existente con tráfico de red es posible, pero puede dar lugar a problemas tanto en el equipo de iluminación como a otros equipos IT de la red. Los switches inteligentes de Ethernet pueden caer o bloquear datos de iluminación. Si necesitas hacer esto, por favor lee sobre el direccionamiento IP que bebes utilizar, en la sección 14.5.5 14.1 Controlling fixtures over a network (control de aparatos sobre una red) Antes de que la consola pueda hablar con otro dispositivo a través de la red, necesita una dirección de red única. A esto se le llama “IP address”. 14.1.1 Setting IP address (configuración de la dirección IP) Se recomienda el uso de la función de configuración automática de IP. Sin embargo, si es necesario, también puedes configurar la dirección IP desde Control Panel, como se muestra en la página 203. _____________________________________________________________________ 1> Pon la llave en System y pulsa [Network Settings]. 2> Pulsa [Local Area Connection]. 3> Pulsa [Subset Mask] y establece la máscara en 255.255.255.0 4> Pulsa [Set IP 2.*.*.*]. 5> Pulsa [Save Settings]. 6> Gira la llave a Program. • Algunos equipos pueden operar con direcciones IP 10.*.*.* (softkey D) - ver, en este capitulo, mas adelante. • Si necesitas un rango IP no-estándar puedes utilizar la softkey A. Página 198 - 14. Networking the console 14.1.2 Setting up DMX outputs (configuración de las salidas DMX) La consola cuenta con 64 líneas DMX que se puedes encaminar a las tomas DMX de la parte posterior de la consola y/o enviarlas a través de la conexión de Ethernet a nodos procesadores DMX. En la sección 12.4.1 en la página 184 se explica como configurar esta ruta, y se muestra un ejemplo en la sección 14.1.4 en la página siguiente. 14.1.3 A simple ArtNet system (sistema simple ArtNet) Hay varios sistemas de envió de datos para el control de iluminación a través de una red. ArtNet es un protocolo de transmisión de datos estándar para iluminación a través de Ethernet. No es específico de una gama de productos, y está reconocido e implementado por un buen número de fabricantes. Muchos productos (como dimmers, y luces móviles) aceptan señal ArtNet directamente, de esta manera no se ha de convertir la señal a DMX. La mayoría de equipos, sin embargo, necesitan de de una salida DMX y, en este caso, es necesario disponer de un conversor ArtNet a DMX. En el siguiente diagrama, una consola compatible con ArtNet (como una consola Titan) está conectada mediante un hub (concentrador de red) a un dimmer compatible con ArtNet y a 2 cajas de conversión DMX. Una vez el conjunto del sistema está conectado, se han de configurar las diferentes salidas (o nodos). • La dirección de inicio del dimmer es el canal 200. • El primer convertidor de DMX se establece en el universo 1 y universo 2. • El segundo conversor DMX también se establece en el universo 1 y universo 2. La consola se utiliza para establecer las líneas DMX a los nodos ArtNet. Es importante recordar: • Cada conversor DMX (o dimmer compatible, o luz móvil compatible) son un dispositivo. • Cada dispositivo puede tener uno o mas nodos (p.e., la red ArtNet de los conversores DMX tienen 2 nodos, estos son las dos salidas DMX, el dimmer, en si, es un solo nodo). • Cada nodo se puede establecer a un universo (1-256). Este universo es el equivalente a una línea DMX de 512 canales. Página 199 - 14. Networking the console Puedes especificar que línea de la consola se asigna a cada nodo. Una línea de la consola se puede asignar a varios nodos (esto duplica el universo DMX), pero cada nodo solo puede tener una sola línea de la consola asignada a el. Aquí, la consola se asigna como sigue: • Línea A al convertidor 1 universo 1 y al convertidor 2 en el universo 1. • Línea B al convertidor 1 universo 2. • Línea C al convertidor 2 universo 2 y rack de dimmers. 14.1.4 Setting up an ArtNet system (configuración de un sistema ArtNet) Para este ejemplo, se asume que se conecta la consola a un conversor ArtNet DMX (como el Artistic License Net-Lynx) a través de un hub. Utiliza cables RJ45 de red estándar, conecta los dispositivos entre si. • Si utilizas un hub/switch como se muestra en la imagen superior, utiliza cables no cruzados. Si conectas directamente la consola a un dispositivo Ethernet es necesario utilizar cables cruzados. Configura el Net-Lynx como sigue: • Subnet Mask = 0 • DMX A Universe = 1 • DMX B Universe = 2 Página 200 - 14. Networking the console Gran cantidad de dispositivos ArtNet, incluyendo el conversor Net-Lynx, se ajustan por defecto en la dirección IP 2.x.x.x, también se pueden configurar para el rango 10.x.x.x, por lo que se debe comprobar la configuración del dispositivo. Si tus dispositivos ArtNet necesitan una configuración de red no estándar, entonces en los pasos 1 y 2 necesitaras utilizar la ventana Control Panel para configurar la consola a otro rango de dirección diferente a 2.x.x.x Cuando todo esté conectado, enciende la consola. ______________________________________________________________________________ 1> Asegúrate que la consola está configurada en el rango IP 2.x.x.x tal y como es explica al principio del capitulo. 2> Gira la llave a System y selecciona [DMX Settings]. 3> Se abrirá la ventana DMX Settings. 4> Selecciona el módulo ArtNet de la lista a la izquierda de la ventana. 5> Pulsa la pequeña “i” para mostrar las propiedades del nodo. Asegúrate que el adaptador de red está configurado correctamente (esto puede no ser la configuración por defecto). 6> Si deseas apagar la salida ArtNet, puedes desmarcar la casilla “Enable DMX Output”. Esto evitara que la consola de salida ArtNet a cualquier línea. 7> Normalmente ArtNet solo envía datos cuando estos son cambiados en lugar de hacerlo de manera continua. A veces es preferible enviar ArtNet todo el tiempo. Para ello clica en la opción “Continuous ArtNet Data Stream”. 8> La opción “Always broadcast ArtNet” permite enviar ArtNet a toda la red, en lugar de una dirección IP específica. 9> Pulsa la g flecha azul para conectar el nodo ArtNet a la línea de salida DMX. 10 > Selecciona una línea DMX de la consola en la ventana de la derecha. 11 > La línea DMX seleccionada será la salida ArtNet del nodo seleccionado. 12 > Clica en la “i” del nodo que has agregado para asegurarte que las propiedades son correctas. (Los problemas pueden ser causados al agregar múltiples líneas DMX a un solo nodo) 13 > Asegúrate que el Universo 1 está establecido con la línea 1, y el 2 para la línea 2. ArtNet utiliza una máscara de subnet con su universo. Para propósitos Titan: Universos Titan 1 - 16 son subnet mask = 0, universos ArtNet = 1 -16. 14 > Ya puedes cerrar la ventana DMX Settings. La consola deberá ahora funcionar correctamente. Para eliminar un nodo de una línea DMX, selecciona el nodo y haz clic en el botón azul X. Puede que aparezcan dispositivos “Unpolled” y “Unknown” como nodos ArtNet. • Un dispositivo unpolled permite más de 4 conexiones DMX. Las especificaciones de la red ArtNet solo permiten un máximo de 4 universos por dispositivo, así que si necesitas añadir mas la consola se ha de inventar el 5º, 6º universo, etc. • Un dispositivo unknow es aquel que no cumple el formato ArtNet adecuadamente, lo que causa que la consola no reconozca si se trata de un dispositivo de entrada o salida. Página 201 - 14. Networking 14.1.5 Additional ArtNet Resources (recursos adicionales sobre ArtNet) Para mas información sobre ArtNet, busca referencias de Standard ArtNet publicado por Artistic License. 14.2 Connecting to a simulator with ACDI (conexión a simuladores mediante ACDI) ACDI es una aplicación de Avolites para la conexión de consolas y simuladores como Visualiser, Capture o Show Designer. 14.2.1 ACDI (avolites computer digital interface) La conexión de enlace de red se puede hacer mediante un cable cruzado, o a través de un hub (con cable no cruzado). Para este ejemplo, ambos equipos están conectados mediante un cable cruzado. En primer lugar, vamos a ajustar la configuración de red para ambos equipos. Es importante que ambos equipos utilicen el mismo rango de dirección IP (2.0.0.x en el ejemplo) y tener la misma máscara de subred, o no serán capaces de comunicarse. En la consola, ajusta la dirección 2.x.x.x como se describe en la sección 14.1.1 al principio de este capitulo. Si es necesario configurar una dirección personalizada para que coincida con la del PC puedes utilizar el Panel de Control para hacerlo. En el PC donde se ejecuta el Visualizador: ______________________________________________________________________________ 1> Clic en Inicio, Panel de Control, Conexiones de red. 2> Doble clic en la conexión LAN. 3> Clic en Propiedades. 4> En la ventana Propiedades de LAN doble clic en TCP/IP. 5> Ajusta en el adaptador de red una dirección IP en el rango 2.0.0.x. 6> Ajusta la máscara de subred a 225.0.0.0. 7> Clic Aplicar. Página 202 - 14. Networking the console Cierra cualquier ventana en ambas maquinas. Instala y ejecuta ACDI en la computadora con el Visualizador. En el ACDI cambia “Source” a “Simulator”. No cierres la ventana ACDI. Refiérete a la sección anterior, para configurar las líneas DMX de la consola y enviarlas al Visualizador. Finalmente, enciende la consola, abre o crea un archivo para el visualizador. (Ver manual del visualizador para más información). Una vez listo para conectar, selecciona Run Mode en el visualizador y selecciona DMX. La consola debería trabajar correctamente con el visualizador. 14.3 Module Setup (configuración de módulos) Un módulo es un método de envío DMX y puede ser considerado como un conjunto de nodos. Por ejemplo, considera el uso de tecnología de red inalámbrica pera trasmitir DMX a varios receptores individuales. Cada receptor se configura para la salida de un universo específico de DMX. En este caso, el sistema inalámbrico en conjunto es el módulo, y cada receptor el nodo. Puedes ajustar propiedades específicas de los módulos que utilizas con la consola, ves a la ventana de configuración DMX (llave en System, [DMX Settings]) y haz clic en la pequeña “i” del lado derecho del nombre del módulo. Esto permite ajustar la configuración de cada módulo y para seleccionar un adaptador de red para ACDI y ArtNet. Las consolas solo tienen un adaptador de red, sin embargo en Titan Mobile y en el Simulador esto dependerá de tu PC, muchos portátiles disponen de una tarjeta de red y de un adaptador Wi-Fi (inalámbrica), los cuales se mostraran aquí. 14.4 Using Active Fixtures with CITP (utilizar active fixtures con CITP) CITP es un protocolo estándar que permite a los dispositivos de iluminación comunicarse y compartir información. Esto es utiliza a menudo por los media servers para permitir que las consolas obtengan imágenes en miniatura e información de la capa. Las imágenes en miniatura se pueden utilizar en la consola para seleccionar clips multimedia. Página 203 - 14. Networking the console 14.4.1 Example CITP setup (ejemplo de configuración CITP) Este ejemplo muestra como configurar Hippotizer con Pearl Expert. 1> Conecta la consola y el Hippotizer a la red. (Puedes hacerlo directamente, si es que no hay otros dispositivos conectados, mediante un cable cruzado). 2> Configura las direcciones IP y las mascaras de subred de la consola y el Hippo de manera que estén en el mismo rango de direcciones, por ejemplo 192.168.0.1 y 192.168.0.2. 3> Si estás utilizando Titan Mobile o Titan Simulator asegúrate que el firewall este desactivado en tu PC. Asegúrate, también, que Hippo no lo este ejecutando. 4> Ejecuta Hippo. Asegúrate que el componente CITP este en funcionamiento. 5> En la consola pon la llave en System y selecciona [DMX Settings]. 6> En la parte izquierda, debajo de ArtNet, deberías ver Hippo con su dirección IP. Haz clic en el y luego, en el lado derecho, haz clic en la línea DMX que quieras usar con el. 7> A la izquierda, en el nodo de Hippo, clica en la “i” y ajusta el número de Universo para que coincida con el configurado en Hippo. 8> Sal del modo System al menú por defecto. 9> Inicializa el software de la consola usando la opción Restart Software desde el menú Tools. 10 > Entra en modo Patch y selecciona [Active Fixtures]. Deberías ver, como una opción en una softkey, el Hippo con su dirección IP. 11 > Selecciona Hippo y, a continuación, la línea DMX para que coincida con la línea establecida en el paso 6. 12 > Pulsa una handle vacía para pachearlo. La consola pacheara automáticamente las capas y las master layers necesarias en una serie de handles. 13 > Si ahora seleccionas el aparato y abres el editor de atributos deberás ver las miniaturas del video server. La próxima vez que inicies el sistema, asegúrate encender Hippo antes que la consola. Si decides re-pachear Hippo a un address diferente será necesario que lo reinicies. También será necesario resetear los nodos ArtNet si te has movido a través de las líneas DMX. 14.5 All about IP addressing (todo sobre el direccionamiento IP) Esta sección tratará de explicar los conceptos básicos de direccionamiento IP, y lo que debes saber cuando configures una red de iluminación. Las direcciones IP normalmente vienen en formato “w.x,y,z”, de donde, w,x,y, y z, son números de entre 0 y 255. Por ejemplo, “198.23.46.166. Cada objeto (o nodo, o dispositivo) en una red debe tener una dirección IP única. Este es el mismo concepto, en principio, que el direccionamiento DMX, cada aparato requiere una dirección DMX única. 14.5.1 Setting your IP addres (ajustar tu dirección IP) La consola dispone de una función para ajustar rápidamente su dirección IP, se describe en la página 197. Página 204 - 14. Networking the console Hay una gran posibilidad de que si se ajusta una dirección IP en un dispositivo de red tendrás que ponerla en todos los demás, por lo tanto si estableces manualmente la dirección IP en la consola tendrás que hacerlo en cualquier servidor de copias de seguridad (Show Safe) y en cualquier accesorio ArtNet. Ten cuidado, algunos aparatos y dispositivos ArtNet tienen una dirección IP fija en el rango 2.x.x.x, en cuyo caso tendrás que fijar la consola en ese rango. 14.5.2 Subnet Mask (máscara de subnet) Esto es sencillo, todos los dispositivos o nodos de una red que deban comunicarse entre si deben tener la misma máscara de subred. La máscara determina que partes de la dirección IP son iguales o únicas en esa red para cada nodo. Si un digito de la máscara de subred es un 0, la cifra correspondiente en una dirección IP debe ser única para cada aparato. Si un digito de la máscara de subred es 255 entonces esta parte de la dirección IP debe ser la misma para cada nodo. 14.5.3 Choosing an IP address and Subnet Mask (elegir una dirección IP y una máscara de subred) Esta es la parte más difícil de la creación de una red, porque la dirección IP depende totalmente de lo que se está utilizando en la red y las direcciones que puedes cambiar y las que no. A continuación se presentan una serie de diferentes opciones para redes estándar de iluminación con una consola Titan y las direcciones IP que deben establecerse. No se garantiza su funcionamiento, son para realizar pruebas de red. Titan y ShowSafe, todas las salidas DMX estándar: Dirección IP Máscara Subred Expert Titan 192.168.1.30 255.255.255.0 ShowSafe 192.168.1.31 255.255.255.0 Titan con aparatos ArtNet (y DMX): Dirección IP Máscara Subred Consola Titan 2.100.100.100 255.0.0.0 Aparatos ArtNet 2.x.y.z 255.0.0.0 Dirección IP Máscara Subred Consola Titan 10.100.100.100 255.0.0.0 Aparatos ArtNet 10.x.y.z 255.0.0.0 O, Donde la combinación x, y, z son únicas para cada aparato. Titan y ShowSafe con salida sobre ArtNet (y DMX): Dirección IP Máscara Subred Expert Titan 2.100.100.100 255.0.0.0 ShowSafe 2.100.100.101 255.0.0.0 Aparatos ArtNet 2.x.y.z 255.0.0.0 Dirección IP Máscara Subred Consola Titan 10.100.100.100 255.0.0.0 ShowSafe 10.100.100.101 255.0.0.0 Aparatos ArtNet 10.x.y.z 255.0.0.0 O, Donde la combinación x, y, z son únicas para cada aparato. Página 205 - 14. Networking Nunca ajustes el último número de una dirección IP en 255. Esta es una dirección especial y no funcionará correctamente. 14.5.4 Automatically assigning IP addresses (DHCP) (asignación automática de direcciones IP) Hay otra forma de asignación de direcciones IP a través de un sistema automático llamado DHCP. Para ello, necesitaras que uno de los dispositivos de la red sea el servidor DHCP. Si no conoces ningún dispositivo servidor DHCP esto es irrelevante. Sin embargo, si tienes un router en la red o algún dispositivo similar, es probable que tengas un servidor DHCP. Si utilizas esta opción asegúrate de seleccionar la opción “Obtener una dirección IP automáticamente” en el paso 7 de las 8 instrucciones de la sección 14.5.1 de la página 203. Cuando se utiliza DHCP todos los dispositivos de la red deben ser capaces de obtener una dirección IP automáticamente. Si un dispositivo no puede (por ejemplo, algunos dispositivos ArtNet), se deben ajustar manualmente todas las direcciones IP. 13.7.5 Private IP address ranges (rangos de direcciones IP privadas) Si la red está conectada a Internet es importante utilizar un rango de direcciones IP privadas. Estas son direcciones IP especiales que no se encaminan a Internet. Son estas: Dirección de Inicio Dirección Final Máscara Subred 10.0.0.0 10.255.255.255 255.0.0.0 172.16.0.0 172.31.255.255 255.255.0.0 192.168.0.0 192.168.255.255 255.255.255.0 Para ArtNet se debe utilizar el rango 10.x.x.x Página 206 - 14. Networking Página 207 - 15. Using different Avolites consoles 15. Using different Avolites consoles (utilización de consolas Avolites diferentes) Si estas acostumbrado a otras consolas Avolites, esta sección te ayudara ha hacer frente a las diferencias entre cada consola. Los shows de una consola Titan se pueden cargar en otra consola Titan, pero no en una Pearl Expert Titan ejecutándose con software clásico, o a una Diamond 4 ejecutándose en modo clásico, ni a consolas Pearl 2000/2004/2008, esto es así porque los formatos de show son diferentes. 15.1 The console controls (los controles de la consola) Si eres usuario de Pearl o Pearl Expert esta sección te ayudará a dar el paso al sistema operativo Titan. Si esto te supera, o necesitas ejecutar un show en Pearl estándar, puedes reiniciar Titan en modo Pearl clásico. LCD La pantalla LCD tiene un racionalizado nuevo estilo. Las softkeys tienen diferentes apariencias para diferentes funciones (ver página 24) y algunas cosas se han movido a su alrededor. En la pantalla LCD se muestran los atributos de los aparatos (como los colores y los gobos) que se cambian con las ruedas y es útil para encontrar el atributo deseado. La Intensity Grid (cuadricula de intensidades) muestra los niveles de salida de los aparatos así como los que están en el programador y los que están seleccionados. Puedes bloquear cualquier menú (para que se mantenga activo) pulsando el botón Fixture Tools or Menu Latch. Al menú Fixture Tools solo se accede desde el menú principal (pulsa exit hasta llegar al nivel superior) Monitor La pantalla del monitor externo ahora utiliza ventanas configurables para mostrar lo que la consola está haciendo, incluyendo el Head -Up Display (HUD), Visualizador, Plaback View y Cue View. Puedes guardar diferentes configuraciones de ventanas de trabajo y llamarlas de inmediato. Touch Wing El Touch Wing da acceso a botones táctiles etiquetables para aparatos, paletas, shapes y atributos. También tiene tres ruedas de control para el ajuste de atributos y 10 botones para grabación de macros. Cues and Chases on preset faders (cues y chases en preset faders) Puedes grabar cues y chases en los preset faders como si de playbacks se tratase. Esto pone en la punta de tus dedos una cantidad enorme de efectos de una manera instantánea. Cues and Chases on the touch screen (cues y chase en la pantalla táctil) Además que en los playback faders, puedes almacenar cues y chases en la pantalla táctil utilizando la Playbacks window. Página 208 - 15. Using different Avolites consoles Change button functions (cambio de función de los botones) Puedes cambiar las funciones de los botones azules y grises de la consola para tener un acceso rápido a las funciones que desees, como Preload, Stop y Go para los chases, Tap tempo y mas. Esta función se llama Key Profile (ver página 183). Titan Remote Titan remote se ejecuta desde el navegador de un dispositivo móvil y puedes controlar la consola vía Wi-Fi. Esto es de valor incalculable para el enfoque y pruebas, también puedes activar playbacks. 15.2 Programming features (funciones de programación) Hay nuevas y fantásticas opciones de grabación que anteriormente solo se encontraban en Diamond 4. Fixture overlap, Atribute overlap (solapamiento de aparatos, solapamiento de atributos) La función overlap permite secuenciar cue playbacks. Normalmente, cuando se lanza un cue, todos los aparatos se mueven a la vez a la posición programada. La función overlap causa que los aparatos pasen a la nueva configuración de manera secuencial, creando sorprendentes efectos tipo “roll” o peel” sin apenas programación. Attribute Overlap es un efecto similar aplicado a los atributos. También puedes aplicar overlap cuando haces “busking”. Fixture Exchange and Copy Fixture (intercambio de aparatos y copia de aparatos) La función Fixture Exchange posibilita el cambio de aparatos utilizados en el show por aparatos alternativos, conservándose importantes elementos como los tiempos, shapes y leyendas. Esto es muy útil para giras y espacios con alta rotación de eventos y equipos, lo que permite hacer frente a la disponibilidad de los mismos. Puedes copiar aparatos que ya estén programados. La nueva copia vendrá completa en todos los cues y paletas que el aparato original. Multiple times (tiempos múltiples) El software Titan permite múltiples tiempos para los cues. Playback priorities (prioridades del playbakc) Esta opción te permite configurar como se comportaran los Playbacks si dos Playbacks controlan un mismo aparato a la vez. La prioridad puede establecerse en Baja, Normal, Alta y Muy Alta. Si se está controlando un aparato mediante un Playback y disparamos otro de igual o mayor prioridad este tomara el relevo. Sin embargo, si lanzamos un Playback establecido con una prioridad menor este no tomara el relevo y el aparato quedara en el mismo estado. Esto es útil si, por ejemplo, estas usando varios looks con todos los aparatos y, a continuación decides que un par de aparatos centren la atención al cantante. Si ajustas el Playback que contiene la memoria de los dos aparatos al cantante en prioridad alta y la lanzas, al disparar los otros cues (establecidos en una prioridad menor) no afectaran al cue de mayor prioridad y los aparatos no cambiarán de estado. Página 209 - 15. Using different Avolites consoles Undo / Redo (deshacer / rehacer) Los botones Undo / Redo permiten deshacer y rehacer acciones, por si te equivocas o te arrepientes. Release (liberar) Cuando se mata un playback (cuando se baja), puedes establecer como se liberan los canales LTP. La configuración por defecto es que no se libere ningún atributo (los canales LTP no cambian cuando se mata un cue), pero puedes establecer que los atributos vuelvan al estado del último playback lanzado. Página 210 - 15. Using different Avolites consoles Página 211 - 16. Release notes 16. Release notes (notas relacionadas) En esta sección se describen los cambios de la versión mas reciente de software. Por favor, asegúrate de guardar un backup de tus shows antes de actualizar el software. En esta sección solo se listan los cambios de la versión mas reciente, para cambios de versiones anteriores consulta las notas que aparecen en la consola en el menú Help, opción Realese Notes. 16.1 Version 6.0 16.1.1 Upgrade procedure (procedimiento para la actualización) No hay ruta de actualización para ninguna consola desde versiones anteriores excepto para Titan Mobile, que ha de ser instalado mediante un disco de recuperación. Puedes descargar el disco de recuperación que contiene el software desde: http://www.avolitesdowload.com Sigue las instrucciones para instalar la versión. 16.1.2 New Features in v6.0 (nuevas características de la versión 6.0) TitanNet: Ahora es posible distribuir más nodos procesadores DMX en una red de trabajo, el número total de líneas disponibles es de 64 cuando se utiliza el sistema TitanNet. El límite para una única consola es de 12. Puedes asignar y ver información sobre el estado de los nodos conectados a través de la nueva pestaña “TitanNet Overview” en la ventana DMX Settings. Las líneas disponibles se muestran en el lado izquierdo, los nodos disponibles en el centro y la información en el derecho. Selecciona una línea, a continuación selecciona la sección de línea de un nodo para asignarla. Toca en un nodo para ver información como la IP, el número de slots disponibles, número de líneas asignadas y de la carga. Si se asignan mas líneas que el número máximo de slots disponibles se mostrara una señal de advertencia y la información del nodo. Utiliza las pestañas de la parte superior para cambiar entre las pantallas TitanNet y asignación de nodos DMX. Si se carga un show que tenga aparatos asignados a un nodo que no este disponible aparecerá una pantalla detallando los nodos en uso, los nodos disponibles y te proporcionara la capacidad de reasignación. Patch view: Esto es un nuevo workspace dedicado al patch. Desde esta única ventana puedes pachear, ver y editar. Incluye funciones de patch, re-pach, nombrar, numerar, invertir, congelar, intercambiar, aparcar y ver aparatos. La vista del patch se puede filtrar por tipo y/o línea (se incluyen los aparatos aparcados). La barra de uso de la parte superior hace que sea fácil ver cuanto y que aparatos se están usando en un universo. Página 212 - 16. Release notes En los botones de línea se representa una barra de capacidad de acuerdo a los aparatos filtrados. Esto proporciona una manera rápida de ver que líneas contienen un aparato en particular. Haciendo clic en la barra de uso es posible seleccionar aparatos, intercambiarlos o cambiar su dirección a la siguiente libre. Cada tipo de aparato se representa por un color único. La información que contienen las celdas se puede editar directamente haciendo clic en ellas, se pueden editar varios elementos a la vez pulsando en el botón de contexto “Set”. Los elementos no secuenciales se pueden seleccionar manteniendo pulsado la tecla Ctrl. También puedes navegar por las celdas utilizando las teclas de cursor del teclado. En el menú contextual están disponibles opciones de ordenación. Las personalidades de aparatos utilizadas recientemente se mostrarán en la parte superior. Fixture view: Ahora es posible ver información de los aparatos pacheados. Pulsa OPEN/VIEW seguido del handle del aparato o pulsa [View] en Patch View. Esto mostrará detalles como leyenda, nombre, fabricante, modelo, modo, handles, address, mapeo de canales y configuración del dip switch. Es posible editar inversiones y congelar por atributos directamente. Cue List - Move in Dark (MID): Ahora es posible realizar movimientos en oscuro en los Cue List. Estos se pueden ajustar para el cue list completo e invalidarlo en cues individuales. Las opciones globales para los cue list son: • [Disabled] (desactivado): deshabilita todas las funciones MID en un cue list en particular independientemente de la configuración individual de cues. • [Early] (lo antes posible): intentará realizar el movimiento lo antes posible a menos que se invalide en algún cue. • [Late] (lo más tarde posible): intentará realizar el movimiento lo mas tarde posible a menos que se invalide en algún cue. • [Off] (apagado): apaga MID salvo que se especifique en algún cue individualmente. Las opciones para los cues son: • [Golbal]: utiliza la configuración global del cue list (opción por defecto). • [Cue Number]: especifica en que número de cue deseas que MDI ocurra. • [Cue Offset]: ajusta el número de cue donde quieras que se lleve a cavo MID. • [Disabled]: deshabilita MID en este cue. • [Early]: se moverá lo antes posible. • [Late]: se moverá lo más tarde posible. Se puede ajustar un tiempo de retardo y un tiempo de fundido de MID para cada cue. Cada cue tiene un interruptor de MID. Cuando se activa no ocurre nada mientras el cue está activo. Si se inhibe MID en algún cue específico o si algún aparato está en escena, MID intentará mover en el cue adecuado siguiente más cercano. Cue List - Tracking Options: Ahora es posible controlar como se comporta el seguimiento entre cues, las opciones son: • [Block] (bloque): Cuando un cue se ajusta a block, no toma ningún tipo de información de seguimiento de cues anteriores. Todos los cues subsiguientes harán un seguimiento a partir del bloque de referencia. • [This Cue Only] (solo este cue): los cambios de este cue no realizan seguimiento a los cues subsecuentes. Pasa a través de los cues anteriores sin modificar la información. • [Solo]: no se realiza seguimiento ni en la entrada ni en la salida del cue. Los cues anteriores harán seguimiento de los cues posteriores pero no aparecerán en el cue “Solo”. Página 213 - 16. Release notes Copy / Move Within Cue List and Chases (copiar / mover cue list y chases dentro del mismo cue list o chase) Ahora es posible copiar o mover cues, incluso por rangos, en el mismo o a otro cue list o chase. Esto lo puedes hacer clicando y arrastrando cues desde la Playback view, a través de sintaxis en una línea de comandos o mediante unfold. La sintaxis de comandos es como sigue: Copiar / Mover en el mismo playback: • COPY / MOVE <playback> <cue> [THRO <cue>] [NOT <cue>] [AND <cue> @ <cue> ENTER • COPY / MOVE <playback> <cue> [THRO <cue>] [NOT <cue>] [AND <cue> ENTER <cue> ENTER Copiar / Mover al final del mismo playback: • COPY / MOVE <playback> <cue> [THRO <cue> [NOT <cue>] [AND <cue> @ @ • COPY / MOVE <playback> <cue> [THRO <cue> [NOT <cue>] [AND <cue> ENTER ENTER Copiar / Mover a otro playback: • COPY / MOVE <playback> <cue> [THRO <cue>] [NOT <cue>] [AND <cue>] [@] [ENTER] <playback> <cue> ENTER Copiar / Mover al final de otro playbac: • COPY / MOVE <playback> <cue> [THRO <cue>] [NOT <cue>] [AND <cue>] [@] [ENTER] <playback> ENTER • COPY / MOVE <playback> <cue> [THRO <cue>] [NOT <cue>] [AND <cue>] [@] [ENTER] <playback> <playback> (<playback> es el pulsador swop del playback, <cue> es el número de cue y la sección entre corchetes es opcional). Theatre Syntax (sintaxis para teatro): Se han añadido nuevas opciones de sintaxis para grabar y editar cue list rápidamente. Los siguientes comandos trabajan con playback seleccionado o actualmente conectado, donde <n> es el número de cue: • RECORD CONNECT <n> ENTER (Graba el cue n) • COPY CONNECT <n> (Copia el cue n) • DELETE CONNECT <n> (Borra el cue n) • INCLUDE CONNECT <n> (Conecta el cue n) • CONNECT <n> GO (Go cue n) En Pearl expert y Tigre Touch el botón Record Cue se utiliza como Record. Pixel Maper Text (texto para pixel mapper): Se ha añadido el elemento texto en pixel mapper. Se representa mediante el icono “Ab” en la sección de elementos. Las propiedades disponibles son: • Font / Font Style (fuente / estilo de fuente) • Opacity (opacidad) • X Position (posición en X) • Y Position (Posición en Y) • Width (ancho) • Height (alto) • Zoom • Rotation (rotación) • Border Width (ancho del borde) Página 214 - 16. Release notes Pixel Mapper Image (imagen para pixel mapper): Se ha añadido el nuevo elemento imagen para pixel mapper. Esta representado como una carpeta para abrir archivos de imagen en la sección de elementos. Cuando la seleccionas se abre un buscador de imágenes *. Puedes elegir entre una búsqueda local o en un USB (si es que este está conectado a la consola). El directorio local por defecto es my documents / my pictures. Puedes importar imágenes en formato jpg, png y bmp. Abre los directorios haciendo clic sobre ellos en la ventana principal. Para moverte al nivel superior del directorio pulsa el icono de flecha izquierda. Las imágenes disponibles se muestran previamente. Haz doble clic en una imagen para añadirla de inmediato a pixel mapper, o selecciona varias imágenes para importarlas tocando en ellas, estas se marcarán con un “tick”, a continuación toca el icono de confirmación. Si se importan varias imágenes a la biblioteca estas se pueden abrir desde la sección “Imported”, donde puedes elegir una para utilizarla. Puedes eliminar imágenes desde la librería “Imported” haciendo clic en el icono cubo de basura, selecciona la/s imagen/es y confirma el borrado. Las propiedades disponibles son: • Opacity (opacidad) • X Position (posición en X) • Y Position (Posición en Y) • Width (ancho) • Height (alto) • Zoom • Rotation (rotación) (* Si el navegador no se abre haz clic en el botón de teclado en la barra de tareas). Pixel Mapper Scrible (garabatos para pixel mapper): Se ha añadido el nuevo elemento garabato en pixel mapper. Esto se representa en la sección de elementos con un icono de una mano con una pluma. Al seleccionar este elemento se abrirá una ventana donde podrás dibujar a mano alzada imágenes para utilizar con pixel mapper. Las propiedades disponibles son: • Opacity (opacidad) • X Position (posición en X) • Y Position (Posición en Y) • Width (ancho) • Height (alto) • Zoom • Rotation (rotación) Pixel Mapper Grid Fit Animation (ajuste de la cuadricula de animación para pixel mapper): Se ha añadido una nueva cuadricula de animación para pixel mapper. Esto se representa como una cuadricula regular de 3 x 3 puntos en la sección de elementos de animación. Esto proporciona una manera de alinear animaciones con precisión en la cuadricula de píxeles. Las propiedades disponibles son: • Columns (columnas) • Rows (filas) Un ejemplo de uso en una disposición de 5 x 5 celdas simples podría ser un elemento bloque (con el zoom del tamaño de una sola celda) animación + desplazamiento + grid fit 5 x 5 + animación opacidad. Esto hará que un bloque aparezca y desaparezca aleatoriamente solamente en celdas enteras. Pixel Mapper Wheel and numeric control (control numérico y mediante las ruedas): Ahora es posible ajustar los controles de pixel mapper utilizando las ruedas o entrando valores numéricos. Esto hace mas fácil afinar o proporcionar información precisa de los diferentes valores. Para asignar con las ruedas toca en la caja de valor, a la derecha del control deslizante. Los atributos se agrupan en las ruedas por pares. Los controles asignados en las ruedas se resaltan alrededor del borde del valor/es. El último control seleccionado es el que esta listo para introducir su valor numérico, esto se representa resaltando el valor numérico en la caja. Se han añadido dos teclas adicionales: [+ / -]: saltos del valor de negativo a positivo o viceversa. [Reset to default value]: esto reestablece el control a su valor por defecto (esto también se logra haciendo doble clic en el valor) Página 215 - 16. Release notes View Shapes and Effects (ver shapes y effects): Ahora es posible ver información del Pixel Mapper y de las Shapes en la rejilla de canales y en las vistas de cue. Para ver la información de pixel mapper o de una shape en la rejilla de canales selecciona la opción correspondiente en el menú contextual de la rejilla de canales. Cuando en pixel mapper exista un atributo este se representara como “Effect”. Cuando en una shape exista un atributo este se representara como el nombre de la shape. En la vista de playbacks hay dos columnas adicionales que representan las shapes y los píxeles respectivamente. Cuando esta disponible la información de pixel mapper aparece disponible un botón [View]. Pulsa este botón para abrir “Pixel Mapper Effect View” que detalla los valores del efecto en una cuadricula. Los valores se pueden editar directamente seleccionando la celda adecuada. Los nuevos valores se pueden introducir numéricamente o ajustándolos desde las ruedas. Cuando la información de una shape está disponible aparece un botón con el nombre de la shape (o [...] para múltiples shapes). Clica en este botón para abrir la vista de la shape contenida en el cue. Los valores de la shape se pueden editar directamente seleccionando la celda adecuada y entrando el nuevo valor mediante el teclado. Para ver y/o editar aparatos independientes en una shape haz clic el botón [View button] para abrir la ventana Shape Fixture View. Auto Legend (leyendas automáticas): Hay una función nueva en user settings llamada Auto Legend (está habilitada por defecto). Cuando está activa esta crea automáticamente leyendas cuando se graban paletas, a menos que se haga manualmente. Cuando se graban paletas de color en los workspaces un icono coloreado representará el color. Cuando las paletas contengan más de un aparato con diferentes colores estos se representarán en barras verticales. Cuando se graben paletas que impliquen miniaturas CITP la leyenda utilizará la imagen en miniatura. Para todas las demás paletas se utilizará el último valor ajustado, con excepción de Pan / Tilt que en su lugar se revertirá a una leyenda predeterminada. Assign Masters (asignación de los masters): Si la consola no dispone de controles dedicados ahora es posible asignar masters a las handles. Para ello accede a Sistem, [Mastering Assign], selecciona un master y escoge un handle de destino. Los masters disponibles son: • • • • • Grand Playback Preset Flash Swop Están disponibles varias opciones mediante perfil de las teclas para los masters vía [Playback Options]. Date cuenta que, por defecto, los masters están ajustados como transparent lock. Esto se puede cambiar vía [Playback Options]. Speed Masters (masters de velocidad): Ahora puedes asignar playbacks con masters de velocidad por separado. Para asignar masters de velocidad ves a Sistem, [Mastering Assign], selecciona un master y escoge un handle de destino. Los masters de velocidad disponibles son: • “BPM” (1-4): Los masters de velocidad sobrescriben la velocidad local por un valor absoluto. La velocidad máxima para cada uno de los masters BPM se cambia a través de [Playback Options]. • “Rate” (1-4): Los Rate Masters varían proporcionalmente la velocidad local. La escala de rate mastes se cambia a través de [Playback Options]. • “Rate Grand Master”: Este master proporciona control proporcional de velocidad para los cuatro rate masters. Página 216 - 16. Release notes Están disponibles varias opciones mediante perfil de las teclas vía [Playback Options], incluyendo Tap Tempo (marcar tiempo) para los masters de velocidad (opción por defecto). Asigna los playbacks para que utilicen una de los speed masters vía [Playbac Options], [Speed Source]. Por defecto es [Local]. Los masters speeds se pueden utilizar para las shapes y los efectos. Date cuenta que master speed es diferente que la opción [Speed on Fader]. En otras palabras, un master speed controla la velocidad de una shape incluso esta este ajustada como estática. Shapes on Subfixtures: Ahora es posible ejecutar shapes en sub fixtures vía el handle master del aparato. Cuando se selecciona un aparato master y se aplica una shape la consola preguntará si esta se quiere aplicar a la super fixture o a la sub fixture. Unfold a Range of Multi-Celled Fixtures (unfold de varios aparatos de múltiples celdas): Ahora es posible hacer Unfold de varios aparatos que contengan sub aparatos. Hay dos métodos: • 1) UNFOLD <selecciona el rango de aparatos>. Los sub aparatos de todos los aparatos se despliegan consecutivamente en las handles. • 2) <Selecciona el / los aparatos> UNFOLD [Selected Fixtures]. Las sub fixtures de todos los aparatos se despliegan consecutivamente en las handles cuando se pulsa [Selected Fixtures]. Este método permite seleccionar múltiples aparatos no consecutivos. Date cuenta que cuando utilizas el método 2 las handles se despliegan en la Fixture workspace. Sub Fixture Selectión in Attribute Editor (sub aparatos en el editor de atributos): Cuando se selecciona un aparato que contiene sub aparatos las celdas disponibles, junto al aparato master seleccionado, se muestran en el Attribute Editor y se pueden seleccionar para su edición. Se pueden seleccionar múltiples celdas. Date cuenta que, si se requiere, es posible crear grupos directamente de esta selección. Sub Fixture Numeric Selection (selección numérica de sub fixtures): Se ha mejorado la sintaxis numérica de selección para varios aparatos. Los comandos disponibles son los siguientes: • . (all sub fixtures of selection) • . THRO .j (sub fixtures 1->j of all selected fixtures) • THRO . j (sub fixtures 1->j of all selected fixtures - Shorthand for above) • . m (sub fixture m of all selected fixtures) • . m THRO (sub fixtures m->last of all selected fixtures) • . m THRO .j (sub fixtures m->j or all selected fixtures) • . m THRO i (sub fixtures m->i of all selected fixtures - Shorthand for above) • n THRO i. (all sub fixtures of fixtures n->i) • n THRO i.j (sub fixture j of fixtures n->i) • n THRO .j (sub fixture 1->j of fixture n) • n . (all sub fixtures of fixture n) • n . THRO (all sub fixtures of fixture n->last consecutive of type n) • n . THRO i (sub fixtures 1->i of fixture n) • n . THRO i.j (sub fixtures 1->j of fixtures n->i) • n . m (sub fixture m of fixture n) • n.m THRO (sub fixtures m->last of fixture n) • n . m THRO i (sub fixtures m->i of fixture n) • n . m THRO i. (sub fixture m->last of fixtures n->i) • n . m THRO i.j (sub fixtures m->j of fixtures n->i) • n . m THRO . j (sub fixtures m->j of fixture n) Página 217 - 16. Release notes Second Monitor Output for Titan Mobile (segundo monitor para Titan Mobile): Titan Mobile ya soporta dos monitores. Lo puedes habilitar / deshabilitar desde Sistem / [Display Setup]. Static Playback Pages (paginas de playbacks estáticas): Ahora es posible paginar los playbacs estáticos en Tiger Touch y Titan Mobile. Esto se aplica a los 10 Playbacks estáticos de Tiger Touch y a los 20 ejecutores de Titan Mobile. Hay un máximo de 60 páginas. Para cambiar de página utiliza nuevos macros proporcionados de fábrica*. (*) Date cuenta que los macros son una parte de la librería de personalidad. Si no encuentras estas macros, descarga e instala la última librería de personalidades. DMX Triggers for Titan Mabile (disparos DMX para Titan Mobile): Ahora es posible utilizar DMX para disparar remotamente consolas Titan Mobile. Titan Mobile requiere actualizar su firmware para habilitar DMX in, esto se detalla en el manual USB Expert. Display DMX Address in Fixture Handle (muestra de la dirección DMX el el handle de aparato): Ahora es posible ver la dirección de pacheo de los aparatos sin necesidad de estar en el menú patch. Esto se puede activar / desactivar desde el menú contextual del Fixture workspace. Patch wit Offset (pacheo con compensación): Esto es una nueva opción que permite dejar canales libres entre aparatos. Esto te ahorrara tiempo si es que quieres dejar deliberadamente huecos entre aparatos. Normalmente se utiliza en la planificación de un show que implicará intercambio de aparatos. Esta opción la encontrarás, cuando pachees, en el menú [Options]. Cuando edites desde View Patch además de [Retain Layout] (conservar disposición) y [Bunch Up] (colocar agrupados), hay una tercera opción llamada [Bunch Wit Offset] (agrupar con compensación). Cuando se selecciona esta opción es posible introducir una compensación. Ten en cuenta que la compensación es el número total de canales que te gustaría que ocupe el aparato. Por ejemplo, pacheando 2 Mac700 Profile de 31 canales DMX empezando desde la dirección DMX 001 con un offset = 40 resultará que el aparato 1 se pacheará a la dirección 001 y el aparato 2 a la 041. Update all Personalities (actualizar todas las personalidades): Ahora hay un nuevo botón extra en Patch / [Update Personality] llamado [Update All] que posibilita actualizar todas las personalidades de una sola vez en vez de hacerlo individualmente. User Personality Directory (directorio de personalidades de usuario): Se ha creado un nuevo directorio para personalidades customizadas. Cuando pachees, estas se buscarán en primer lugar y no se verán afectadas cuando actualices la librería. Está disponible en “My Documents \ Titan \ Personalities\”. New Show Wipe DMX Option (limpiar DMX en el nuevo show): Cuando empieces un show nuevo tendrás la nueva opción de hacerlo con la configuración DMX existente o reestablecerla a la configuración por defecto. Load With or Without DMX Settings (cargar con o sin configuración DMX): Cuando cargues un show ahora tendrás la opción de hacerlo con la configuración DMX existente o con la almacenada en el archivo del show. Loading Bar Status (barra de estado de la carga): Cuando cargues un show una nueva ventana mostrará el proceso de carga de las diferentes partes del show. Show Browser (navegador para los shows): Esto es un nuevo workspace dedicado para cuando cargues y salves shows en consolas que no disponen de display LCD. Página 218 - 16. Release notes Quik Merge (mezcla rápida): Cuando sobrescribas una paleta tendrás una nueva opción llamada [Quik Merge]. Esto filtra la máscara para permitir que solo se actualicen los atributos almacenados en la paleta originalmente. La máscara se representa en las softkeys. Esta es la acción por defecto cuando haces doble clic. Store Locate State (almacenar el estado de locate): Ahora es posible almacenar un estado de locate para los aparatos. Esto se puede almacenar para ser compartido (se aplica a todos los aparatos del mismo tipo) o para aparatos individualmente. Para almacenar el estado pulsa Record seguido de Locate. Esto presentara un menú con las opciones para compartir el estado o que sea individual. Pulsa [Record] o Locate una segunda vez para confirmar. Release Key Profile Options (opción para liberar elperfil de las teclas): Esto es una nueva opción del perfil de las teclas para liberar playbacks. Esto es particularmente útil para los Cue List. Active Playacks Workspace (worcspace de playbacks activos): Esto es un nuevo workspace que muestra los playbacks activos. Esto proporciona una manera fácil de saber que playbacks y de que página están actualmente activos. Se pueden efectuar diversas operaciones directamente en los playbacks activos. Estas incluyen capacidad para matar, copiar, mover, ver y establecer una leyenda. Rcord Groups on Macro Buttons (grabar grupos en teclas de macro): Ahora puedes grabar grupos en las teclas físicas de macro en Tiger Touch y Expert Touch Wing. Record Timecode from Playback View (grabación de timecode desde la playback view): Hay un nuevo menú contextual en Playback View llamado Record Timecode. Este proporciona un acceso directo al menú timecode con habilitado para la grabación. Lock Macro and Palette Handle Paging (bloquear macros y paletas en las páginas de handles): Ahora es posible ajustar bloqueos y bloqueos transparentes para macros y paletas. Esto es particularmente útil para asignar las nuevas páginas estáticas a los botones ejecutores. 16.1.3 Improvements (mejoras) Intercambio por Grupo: Ahora es posible intercambiar un grupo de aparatos. Salvado de la Configuración DMX: La configuración DMX se guarda con el show. Cambio de Workspace estando en Record: Ahora es posible llamar workspaces estando en el menú record. Eliminar Cues desde la Playback View: Puedes borrar cues seleccionándolos directamente en Playback View. En consolas táctiles pulsa DELETE seguido del cue list o chase para que se abra la Playback View preparada para que selecciones cues. Abrir Playback View con Include: Cuando incluyas un chase o un cue list en consolas que no dispongan de LCD dedicado se abrirá la Playback View para permitir la selección mediante la táctil. Selección de Columna: Ahora es posible seleccionar la columna completa para editarla haciendo clic en el encabezado de la misma. Sintaxis numérico para grupo mejorada: Ahora se puede utilizar la sintaxis GROUP, n, @ para realizar acciones en un grupo. Softkey para Pacheo de Dimmers: Hay disponible una nueva Softkey [Dimmer Patch] en el menú Dimmer Patch. Esto aporta almena funcionalidad en línea con Fixture Patch. Macros de las Softkeys Táctiles: Ahora es posible grabar Softkeys táctiles en las macros. Ajustar el Orden de los Aparatos desde Edit Groups: Hay dos nuevas opciones por separado en el menú Edit Groups - [Fixture Order] y [Edit Layout]. Página 219 - 16. Release notes Número de Página como Fondo en la Playback View: El número de la página actual ahora se muestra como fondo en el área táctil de los playbacks para que sea más fácil saber en que página te encuentras. Barra de Menú del Workspace mejorada: Se han rediseñado los menús de contexto desplegables para que sea más fácil hacer clic en ellos. Se Recuerda la Cantidad al Pachear: El valor Quantity ahora se conserva después de entrar en el menú Options. Centrado de Elementos en Pixel Mapper: Anteriormente algunos elementos en Pixel Mapper podrían estar ligeramente descentrados. Esto se ha mejorado. Flash Available Macro Handles: When choosing a destination to record a macro the LED's on available handles now flash. Grabar Shapes y Efectos en Modo Stage: Ahora es posible grabar By Stage cualquier shape o efecto que este ejecutándose. Página 220 - 16. Release notes Página 221 - 16. Release notes Página 222 - 16. Release notes Página 223 - 16. Release notes Página 224 - 16. Release notes Página 225 - 17. Glossary of terms 17. Glossary of terms (glosario de términos) ADRESSES (Direcciones) Son los canales DMX ocupados por los aparatos de manera individual. El primer canal ocupado por el aparato se establece en el aparato codificado de algún modo (a menudo mediante interruptores digitales o desde una opción del menú) a esta dirección se le llama ADRESS (dirección). ALING (Alinear) Un medio de copiar características del atributo del primer aparato seleccionado a otros aparatos seleccionados. ATTRIBUTE (Atributo) Un canal o función de un aparato. ATTRIBUTE GROUPS (Grupos de atributos) Ver IPCGBES. AUTOLOAD (Autocarga) Playback que se reproduce automáticamente cuando se lanza un cue en un cue list. Habilita que los chases puedan ser lanzados por un cue. BACKUPS Copias de seguridad de un show guardadas en un dispositivo de memoria externo. BPM Beats Per Minute (Golpes por minuto). 60 BPM equivalen a un paso por segundo. BUSKING (Tocando por las calles) Operar la consola en vivo, normalmente con música en directo, cuando no se ha tenido suficiente tiempo para programar, se improvisa, o simplemente porque te gusta y hechas mano a efectos adicionales utilizando las paletas. CHASE (Persecución o mas comúnmente, secuencia) Sucesión de uno o más pasos pre-grabados y ejecutados uno detrás de otro. CHASE STEP (Paso del chase) Paso individual de un chase. Ver arriba. COLOUR CHANGE (Cambiador de color) Aparato mecánico para cambiar el color de una fuente de luz, normalmente desfilando a través de un rollo de gelatinas de colores diferentes o pasando filtros especiales por el haz luminoso. COLOUR MIX CMY (Mezcla de color CMY) Sistema de filtros que funden de blanco a un color, o de un color a otro. Es un rasgo de algunos aparatos que permiten crear miles de colores diferentes mediante tres colores básicos, el cian, el magenta y el amarillo. CONNECTED CHASE (Chase conectado) Chase que está bajo el control de las ruedas y otras funciones del chase pulsando el botón CONNECT. CUE (Cue) Estado de canales simple programado en un botón de playback o fader. También conocido como Memoria, Escena, State, Look, Prepa. CUE LIST (Lista de cues) Secuencia de cues programados en un botón de playback o fader. Cada cue puede tener diferentes tiempos de retardo y fundido y puede lanzar otros cues. CUE MODE (Modo del cue) Formato del playback programado en un cue. Hay modos de cue 0, 1, 2 y 3. DEVICE (Dispositivo) Un dispositivo de memoria USB o un conversor ArtNet a DMX entre otros. Página 226 - 16. Glossary of terms DIMMER (Regulador) Dispositivo electrónico usado para controlar la intensidad de una luz, por regla general de incandescencia. También se llama dimmer el canal de intensidad de un aparato móvil. DMX DMX512 (1990). Es una especificación para la comunicación entre consolas de control y aparatos o dispositivos. Originalmente para dimmers, se ha adoptado como un protocolo estándar de control para la mayoría de los aparatos. Cada universo lleva 512 canales de 255 niveles cada uno. FADE (FUNDIDO) Transición suave de un nivel a otro. FIXTURE (Aparato) Cualquier instrumento de iluminación que se pachea usando su Personalidad. Generalmente se refiere a cualquier cosa que no sea un canal de dimmer individual ya que a este se le conoce como Dimmer. En otras consolas se le puede llamar aparato inteligente, dispositivo, instrumento, luz móvil y al dimmer generic. FLASH (Flash) Botón pulsador que añade un playback o canal de dimmer individual a la escena. Antiguamente se le llamaba ADD. Ver también SWOP. FLIP (Voltereta) Función para el uso con aparatos de cabeza móvil. Estos tienen dos posibles posiciones de PAN y TILT para cada punto en el escenario, FLIP alterna entre ellos. FOCUS Ver PALETTE. FUNCTION WEEL (Funciones de las ruedas) En muchas ocasiones una rueda, por si sola, no controla directamente un atributo, sino que una controla la función y la otra la acción. Por ejemplo, un atributo de gobo puede tener en una rueda las funciones index, spin, scroll y en la otra la velocidad de rotación o la posición a pesar que el aparato solo utiliza un canal para controlas estas funciones. GENERIC (GENÉRICO) Término utilizado en algunas consolas para referirse a un canal de dimmer. Ver también FIXTURE. GROUP (GRUPO) Un Grupo es una colección de aparatos preasignados que pueden seleccionarse con sólo pulsar un botón. HANDLE (Asa) Conjunto de preset fader, botón ADD y botón SWOP que controlan un aparato, parte de el, o canal de dimmer. HTP Highest Takes Precedence (el valor más alto tiene preferencia), un mecanismo para determinar el nivel de salida de un canal contenido en más de un Playback. La salida a escena del canal será el valor más alto en cualquier momento dado siempre determinará el nivel del canal. Ver también LTP. HUD Heads -Up-Display (Pantalla de cabecera) Ventana de información que se muestra en pantalla. INCLUDE (Incluir) Opción para transferir los contenidos de un playback o un paso del chase al programador. IPCGBES Grupos de atributos, usados en la consola convenientemente agrupados. Por ejemplo, el grupo P (posición) contiene los atributos Pan y Tilt. Página 227 - 16. Glossary of terms LCD Liquid Crystal Display (Pantalla de Cristal Líquido) Pantalla de a bordo de la consola. LED Light Emitting Diode (Diodo emisor de Luz) Pequeñas luces rojas de la consola. LINK (Enlace, vinculo) Conexion entre pasos del chase o cue list que le permiten correr automáticamente de un paso a otro. LOCATE (Localizar) Rasgo de la consola que permite localizar fácilmente aparatos llevándolos a una posición de partida conocida. LTP Latest Takes Precedence (El último valor tiene preferencia), es un mecanismo para controlar la salida de un canal contenido en más de un Playback, pasándolo de un Fader a otro, en base a que el último en pasar el punto del gatillo, tendrá el control. (Ver TRIGGER POINT). Ver también HTP. MACROS (Macros) Ejecución de funciones programadas por los fabricantes en los aparatos cuando se envía una secuencia de niveles DMX por la consola. Por ejemplo, para hacer un reset o apagar la lámpara. Las secuencias DMX se definen en el archivo de personalidad. Los macros también se utilizan en Titan para almacenar secuencias de pulsaciones de botones. MEMORY (Memoria) Nombre para un cue en otras consolas Avolites. MIDI Musical Instrument Digital Interface. Estándar para la interface digital de un instrumento musical. Es la especificación establecida de hardware y software que el habilita el intercambio de datos entre los instrumentos musicales digitales (como teclados) y otros dispositivos como computadoras, secuenciadores de sonido y consolas de iluminación. MENU LATCH (Echar el pestillo a un menú) Permite bloquear un menú. ML MENU Moving Light Menu (Menú para luces móviles) Proporciona funciones de control para luces móviles. OFF Si hacemos Off a un canal contenido en el programador lo eliminamos de este. Si hacemos Off a un canal contenido en un playback lo eliminamos por completo, el playback no contendrá información alguna del canal. Recuerda que no es lo mismo poner a cero un canal que hacer un Off. Esto es aplicable a varias funciones en particular de la consola. OVERLAP (Superposición o solapamiento) Modo en que la consola aplica nuevos niveles a un grupo de aparatos. 100% significa que todos los aparatos cambiaran simultáneamente. 0% significa que los aparatos cambiaran uno después del otro. PALETTE (Paleta) Término usado para describir una referencia predefinida para un atributo que puede llamarse siempre que se requiera durante la programación. Cada Aparato puede ser diferente en la paleta, y los niveles pueden editarse. Cada paleta puede nombrarse y llamarse con solo una pulsación de botón. PARK (Aparcar, aparcado) Esto le pasa a un aparato cuando su dirección DMX es tomada por otro aparato durante una sesión posterior de pacheo. El aparato debe ser entonces repacheado. Página 228 - 17. Glossary of terms PERSONALITY (Personalidad) Es una descripción de qué atributos tiene un aparato en particular y cómo la consola los pacheará. También determina, entre otras cosas, qué banco del atributo controlará cada rueda y cada banco de atributo. PLAYBACK (Reproductor) Área de la consola que reproduce cues o chases utilizando los playbacks faders. PRELOAD (Precarga) Botón de un playback que lanza los niveles de los canales LTP, pero no los canales HTP. Se utiliza para pre-posicionar aparatos antes de lanzar el playback. También es una función para cue list que permite pre-cargar los canales LTP en otro cue. PRESET FADERS Grupo de Faders localizados en la zona superior de la consola y que se utilizan, entre otras cosas para controlar aparatos individualmente y canales de dimmer. PRESET FOCUS Así se llama a las Paletas en otras consolas Avolites. Ver PALETTE. PROGRAMER (Programador) Parte de la mesa que contiene la información de Canales que han sido cambiados por el usuario, antes de grabarlos. SAFE (Seguro) Modo en que la consola tiene los Playbacks habilitados, pero las funciones de programación no. SELECTED (Seleccionado) Aparato que está bajo control manual. SECUENCE (Secuencia) Ver Chase. SHAPE (Forma) Efecto preprogramado disponible que se aplica a un Atributo. Puede personalizarse y puede guardarse en una Cue. SHARED PALETTE (Paleta compartida) Es una Paleta en la que sólo se guarda la información para un Aparato, pero está disponible para todos los Aparatos de ese tipo. SOFTKEY (Teclas o botones soft) Botones marcados de la A a la J, con funciones diferentes que son definidas por el diálogo en la Pantalla. En este manual los Botones están, con la leyenda en la Pantalla, [entre corchetes]. STAC (APILAR) Ver Cue List. SWOP Un botón de SWOP puede asociarse con un Playback o Preset de Canales. Cuando es pulsado queda sólo ese Canal en salida y mata todos los otros Preset o Playbacks. También se usa para seleccionar aparatos o Playbacks cuando se programa. Ver también FLASH. TABLE (Tabla) Lista de niveles predefinidos que permiten llamar a un canal por su nombre. Cada Aparato usa el mismo valor, y la tabla no es editable. TIMECODE (Codigo de tiempo) Señal de tiempo electrónica que permite sincronizar Playbacks con música u otros dispositivos. Página 229 - 17. Índice Índice Los elementos del menú de las softkeys se indican con letras mayúsculas (por ejemplo “Activate A Timecode Cue list) A acceleration mode of wheels · 43 ACDI · 17 ACDI, connecting up · 137 active fixture media thumbnail · 45 active fixture (AvoTalk) · 139 Add Swop button · 103 Align fixtures · 48 All button · 48 always merge · 69 Append · 82 Append Cue (cue list) · 91 Apply Time To Palette · 104 ArtNet, setting up · 134 As In · 96 attribute editor window · 44 attribute groups · 46 attributes controlling · 42 entering numerically · 45 setting · 42 touch wing · 44 auto connect chase · 119 autoload playback in cue list · 91 autosave options · 25 autosave show option · 120 AvoTalk · 139 B backing up show · 26 banks of attributes buttons · 42 base directory for system files · 122 block shape · 59 Bunch Up · 36, 56, 72, 84, 95 busking · 104 C channel button · 45 channel grid window · 49 Chase button · 79 chases appending new cues · 82 connecting · 80 cue linking · 88 cue, fixture and attribute overlap · 86 deleting · 72, 84, 95 difference between chase and cue list ·89 direction · 82 editing using unfold function · 83 global timing · 85 individual cue times · 86 inserting cues · 82 pausing · 82 recording · 79 running · 80 speed and crossfade · 81 tap tempo · 85 temporary speed · 81 clear button · 41 Clear button · 65 clearing the console · 27 colour picker · 44 compatibility view · 30, 53, 115 connect button · 80 context menu/buttons · 20 Contrast and Brightness · 119 copy chase · 84 copy cue · 71 copy cue list · 95 copy palette · 55 copying fixtures · 36 crossfade of chase · 81 cue list append cue · 91 attribute fade times · 98 autoload · 91 cue legends · 91 default delay/fade times · 90 difference between chase and cue list · 89 editing cues and times · 93 killing · 93 recording · 90 setting times · 96 Cue Overlap · 86, 97 cue view · 69 cues attribute fade times · 75, 87 changing page · 68 deleting · 72 editing · 68 fade modes · 74 flashing · 67 include function · 70 playing back · 67 recording · 66 removing attributes · 71 setting fade times · 72 setting legends · 66 curve · 76 curves · 124 D Delay Time · 73 delete palette · 56 deleting chase · 72, 84, 95 cue · 72 deleting patched fixtures · 37 desk lamp intensity · 119 desk lamps · 18 DHCP · 143 dimmer, virtual · 43 dimmers Página 230 - 17. Índice entering numerically · 45 patching · 30 display setup · 120 DMX address displaying for fixture · 31 setting for fixture · 32 DMX nodes · 134 DMX outputs · 17 E Edit Times · 72 editing a cue · 68 editing values · 49 Editor · 65 effects generator · 59 enter numeric values · 45 ethernet, configuring DMX outputs · 134 external monitor · 115 F fade curves · 124 Fade Out Time · 73 Fade Time · 73 fade times for cues · 72 faders, level matching when changing pages · 40 fading palettes · 56 fading palettes over time · 104 Fan button · 49 filtered palettes · 54 firing a chase · 80 Fixture button (above Add Swop button) · 103 fixture exchange · 35 fixture macros · 50 fixture order · 74, 98 Fixture Overlap · 73 Fixture Overlap (chases) · 86, 98 Fixture Overlap (cue lists) · 98 fixture overlap (palettes) · 104 fixture page buttons · 15, 29, 30 fixture personalities, downloading and installing · 129 fixture touch buttons · 30 fixtures changing page · 40 groups · 47 locating · 40 patching · 31 selecting · 39 step through selection · 48 Flip · 49 G Generic fixtures · 130 global chase timing · 85 go and stop · 82 Go button · 92 grand master fader · 103 Group button · 47 grouping fixtures · 47 H handle · 29 handle paging · 76, 100 HiLight button · 48 hotkeys · 123 HTP and LTP, explanation of · 67 I Include button · 70 Insert (in unfold mode) · 93 Insert (rec chase) · 82 insert chase step · 83 intensity control using preset faders · 43 Invert attributes · 37 IP address, setting · 133 IP addressing explained · 141 IPCGBES groups · 46 iPod/iPhone · 107 J jump to step in chase · 82 K key modes · 103 key profile individual for playback · 76, 101 key profiles · 117 keyboard touch · 22 keyboard, external · 18 L Lamp Intensity · 119 latch menu · 19 latching the copy menu · 72, 84, 95 latching the rec cue menu · 66 LED brightness · 119 legend button · 55 legends setting for fixtures/dimmers · 34 legends for cues in cue list · 91 level matching of playbacks · 68 level matching when changing pages · 40 Link (cue lists) · 96 Link Offset · 96 Load Show · 26 loading a show · 26 Locate button · 40 lock playback on handle · 76, 100 log panel keypresses · 122 LTP and HTP, explanation of · 67 M macros · 50 Página 231 - 17. Índice macros (keypress) · 25 mask clear · 41 master faders · 103 master palette time · 57 media thumbnail (AvoTalk) · 139 Memory/Cue button · 66 midi connections · 18 mode 0 - 3 for cues · 74 monitor · 115 mouse, external · 18 move chase · 84 move cue · 71 move cue list · 95 move function · 105 move palette · 55 Moving fixture · 36 Multi-DMX fixture · 130 N network connection · 18 New Show · 27 O Off button · 71 operate mode · 103 options, setting · 120 order of fixtures · 74 P page selecting fixture pages · 15, 29, 30 page legends · 34, 68 pages of cues · 68 pages of fixtures · 40 pages of palettes · 53 pages show/hide button · 30 Palette Bank buttons · 53 palettes · 51 creating · 52 editing and deleting · 54 fading over time · 56, 104 fixture overlap · 104 master time · 57 recalling · 53 setting legends · 55 patch a fixture · 32 patching copying fixtures · 36 deleting fixtures · 37 dimmers · 30 displaying DMX view window · 31 fixtures · 31 inverting attributes · 37 setting legends · 34 swap pan and tilt · 37 pattern selection · 46 pausing a chase · 82 pearl expert shows · 115 phase of shapes · 62 phase offset · 62 playback options chases · 88 cues · 76 playback priority · 76 playback view · 69 playbacks releasing · 68 preset palettes · 33 Press to show DMX channels · 31 Prev/Next buttons · 48 priority setting for playback · 76 Programmer · 65 prompt for merge · 118 Q quick palettes · 54 quick record · 21 palette · 53 R random chase · 82 reboot into standard mode · 28 Rec Step button · 93 Rec Times button · 93 Record (in unfold mode) · 83, 93 recording a cue · 66 recording macros · 25 release mask · 76 releasing playbacks · 68 remote control · 107 resetting fixtures · 50 Retain Layout · 36, 56, 72, 84, 95 roller · 68 running a chase · 80 S safe mode · 103 Save Show · 26 saving show to hard disk · 25, 26 screen layout · 113 Select a DMX line · 32 Select Cue · 96 Select Fix Page button · 40 Select Pal Page button · 53 selecting a range of fixtures · 39 selecting fixtures in a pattern · 46 Set Cue Times (in unfold mode) · 83 Set Fixture Order · 98 Set IPCGBES Times · 75, 87 Set Legend button · 34, 66 Set Out Time · 96 setting attributes · 42 Setup button · 25, 26 Setup DMX Outputs · 134 shape generator · 59 shapes deleting · 63 fading in · 63, 76 phase · 62 reversing · 63 show file saving and loading · 26 Snap Back button (cue lists) · 92 software, upgrading · 127 Speed (chase) · 85 speed of chase · 81 spread of shapes · 62 standard Pearl Expert mode · 28 Stop button (cue lists) · 92 Página 232 - 17. Índice Store Palette · 52 swap items if required · 36, 56, 72, 84, 95 Swap Pan Tilt · 37 system menu · 118 T tap tempo · 85 tempo units · 119 temporaru speed · 81 temporary chase speed · 119 theatre mode · 89 timecode · 99 touch button size · 119 touch keyboard · 22 transparent lock · 76, 100 U unfold cue list · 93 Unfold button · 83 Unknown fixtures · 130 unlinking chase cues · 86 update personalities · 35 upgrading the software · 127 UPS · 17 user number · 31 User Settings · 120 user settings menu · 118 V VDU · 115 VDU screen connecting · 18 view fixture patch · 34 view menu · 105 viewing key profiles · 117 virtual dimmer · 43 Visualiser · 23 Visualiser auto patch · 33 W warn before parking fixtures · 119 wheels acceleration · 43 controlling attributes · 42 fast mode · 43 window positions · 21, 113 Wipe · 120 wipeall · 27 workspace positioning windows · 21, 113 saving · 21, 114 X X in fixture order · 75