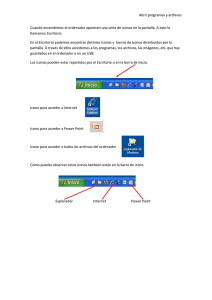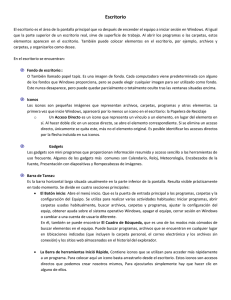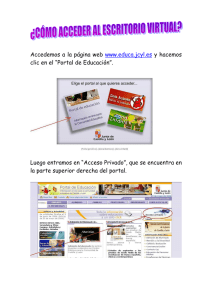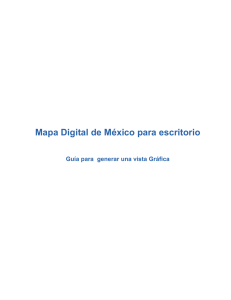Windows Seven - Bienvenidos a nuestra web
Anuncio

Microsoft Windows Seven Windows Seven Elementos de la pantalla principal Iconos del escritorio o Equipo o Papelera de Reciclaje Barra de tareas 3 Elementos de la pantalla principal El escritorio es el área de la pantalla principal que se ve después de encender el equipo e iniciar sesión en Windows. Al igual que la parte superior de un escritorio real, sirve de superficie de trabajo. Iconos Gadgets Puesto que los programas se ejecutan sobre el escritorio, este suele quedar oculto parcial o totalmente. Sin embargo, sigue allí, debajo de todo. Si desea ver nuevamente el escritorio completo sin cerrar ninguno de los programas o ventanas abiertas, realice lo siguiente: 1. Ubique el puntero del mouse al lado derecho del reloj del sistema, ahí observara un botón llamado Mostar escritorio. 2. Haga clic sobre el botón mostrar escritorio, con esto volverá a ver el escritorio completamente. Clic en mostrar escritorio Instructor: Christian Montoya Calderón 2 Iconos Los iconos son pequeñas imágenes que representan archivos, carpetas, programas y otros elementos. La primera vez que inicie Windows Seven después de haberlo instalado, aparecerá por lo menos un icono en el escritorio: la Papelera de reciclaje. ACCIONES DEL MOUSE Haciendo clic Pulse y suelte el botón izquierdo del ratón, sin moverlo. Con esto lograremos seleccionar un icono u objeto. Realizar doble clic Pulse y suelte el botón izquierdo del mouse dos veces continuas en forma rápida sin mover el mouse. Con esta acción lograremos abrir un icono u objeto Realizar clic derecho Pulse y suelte el botón derecho del mouse, sin moverlo. Con esta acción lograremos mostrar un menú contextual (lista de opciones sobre el objeto o lugar). Menú contextual Realizar clic y arrastre Pulse y no suelte el botón izquierdo del mouse, después mueva el mouse con el botón todavía pulsado, y finalmente suelte el botón. Instructor: Christian Montoya Calderón 3 ICONO EQUIPO Es uno de los iconos más importantes del escritorio, ya que al abrirlo nos muestra todos los medios de almacenamiento actualmente instalados. Entre las unidades de almacenamiento tenemos: Bus serial universal (USB) Disco compacto (CD) Disco versátil digital (DVD) Disco duro (HD) Rayo azul (Blu Ray: es un formato de disco óptico de nueva generación de 12 cm de diámetro para video de gran definición y almacenamiento de datos de alta densidad). ICONO PAPELERA DE RECICLAJE Es otro de los iconos mas utilizados en el escritorio, ya que desde la papelera de reciclaje podemos observar todos los archivos eliminados del sistema (disco duro). Tengamos presente que si nosotros eliminamos un archivo del USB, este se eliminara de forma permanente. Instructor: Christian Montoya Calderón 4 MODIFICAR TAMAÑO DE ICONOS Consiste en cambiar el tamaño de los iconos que se encuentran en el escritorio, los iconos pueden cambiar a uno de los siguientes tamaños: Iconos grandes Iconos mediano Iconos pequeños Para cambiar de tamaño realizamos el siguiente procedimiento: 1. Hacer clic derecho sobre una parte libre del escritorio 2. Haga clic sobre la opción Ver 3. A continuación seleccione uno de los 3 tipos de tamaño ORGANIZAR ICONOS DEL ESCRITORIO Consiste en ordenar los iconos de acuerdo a las siguientes opciones: Ordenado por nombre Ordenado por tipo Ordenado por tamaño Ordenado por Fecha de modificación Instructor: Christian Montoya Calderón 5 MOVER ICONOS Windows apila los iconos en columnas en el lado izquierdo del escritorio, pero no tiene por qué limitarse a esta organización. Puede mover un icono arrastrándolo a un nuevo lugar en el escritorio. Iconos desplazados a la derecha. OCULTAR LOS ICONOS DEL ESCRITORIO Si desea ocultar temporalmente todos los iconos del escritorio sin realmente quitarlos, realice el siguiente procedimiento: Haga clic con el botón derecho en una parte vacía del escritorio Haga clic en Ver Haga clic en Mostrar iconos del escritorio Al finalizar el procedimiento vera el escritorio sin iconos. Instructor: Christian Montoya Calderón 6 SELECCIÓN DE UN FONDO DE ESCRITORIO Uno de los modos más fáciles de personalizar el equipo es cambiar el fondo del escritorio, al que también se denomina papel tapiz. Puede elegir uno de los fondos proporcionados con Windows, elegir una de sus imágenes digitales favoritas de su propia colección o usar un color de fondo sólido. En Internet también puede encontrar imágenes diseñadas para su uso como fondos de escritorio. Procedimiento: 1. Haga clic con el botón derecho en una parte vacía del escritorio 2. Haga clic en Personalizar 3. En la ventana mostrada, seleccione una de las imágenes mostrada, luego cierre la ventana. Instructor: Christian Montoya Calderón 7 WINDOWS SIDEBAR Y GADGETS Windows Sidebar es una barra vertical larga situada a un lado del escritorio. Contiene mini programas denominados gadgets, que ofrecen información mediante un vistazo y proporcionan un acceso fácil a las herramientas de uso frecuente. Por ejemplo, puede utilizar gadgets para mostrar una presentación de imágenes, ver titulares actualizados continuamente o examinar contactos. Windows incluye una pequeña colección de gadgets, así mismo, nos da la opción de poder descargar otros gadgets de internet. ¿Cómo funciona el reloj? Cuando señala el gadget Reloj, aparecen dos botones cerca de la esquina superior derecha: el botón Cerrar, que es el botón superior, y el botón Opciones. Si hace clic en el botón Cerrar, se quitará el Reloj del escritorio. El botón situado debajo del botón Cerrar muestra opciones para cambiar el tipo de reloj. Instructor: Christian Montoya Calderón 8 Agregar gadgets al escritorio Podemos agregar otros gadgets a nuestro escritorio, para esto debemos realizar lo siguiente: Haga clic derecho sobre una parte libre del escritorio Haga clic sobre la opción gadgets A continuación tendremos la siguiente ventana: Seleccione un gadgets y arrastre sobre el escritorio. Instructor: Christian Montoya Calderón 9 Barra de tareas La barra de tareas es la barra horizontal larga situada en la parte inferior de la pantalla. La barra de tareas resulta visible prácticamente en todo momento. Se divide en cuatro secciones principales: El botón iniciar Barra de Inicio rápido Sección intermedia (muestra los programas y documentos que tengan abiertos) Área de notificación (muestra el reloj y los iconos que indican el estado del sistema) BOTON INICIAR Gracias a este botón, nosotros podremos visualizar el menú Inicio. El menú Inicio es la puerta de entrada principal a los programas, las carpetas y la configuración del equipo. Se denomina menú porque ofrece una lista de opciones, igual que el menú de un restaurante. Y como implica la palabra "Inicio", a menudo es el lugar al que se dirigirá para iniciar o abrir elementos. Podemos utilizar el menú inicio para realizar las siguientes actividades: Iniciar programas Abrir carpetas usadas habitualmente Buscar archivos, carpetas y programas Ajustar la configuración del equipo Obtener ayuda sobre el sistema operativo Windows Apagar el equipo Cerrar sesión en Windows o cambiar a una cuenta de usuario diferente Instructor: Christian Montoya Calderón 10 El menú inicio tiene el siguiente aspecto: El menú Inicio se divide en tres partes fundamentales: 1. El panel izquierdo grande muestra una lista breve de los programas del equipo. El fabricante del equipo puede personalizar esta lista, por lo que su apariencia exacta variará. Si hace clic en Todos los programas, se muestra una lista completa de programas. 2. En la esquina inferior izquierda, se encuentra el cuadro de búsqueda, que le permite buscar programas y archivos en el equipo escribiendo para ello los términos que desea buscar. 3. El panel derecho proporciona acceso a las carpetas, archivos, valores de configuración y características que se utilizan con más asiduidad. Este componente es también donde se cierra sesión en Windows o se apaga el equipo. Instructor: Christian Montoya Calderón 11 BARRA DE TAREAS INICIO RÁPIDO Justo a la derecha del botón Inicio se encuentra la barra de tareas Inicio rápido. Como su propio nombre indica, le permite iniciar programas con un solo clic. Por ejemplo, haga clic en el icono de Internet Explorer para iniciar Internet Explorer. Puede personalizar la barra de herramientas Inicio rápido agregando sus programas favoritos a ella. Encuentre el programa en el menú Inicio, haga clic con el botón derecho en él y, a continuación, haga clic en Agregar a Inicio rápido. El icono del programa ahora aparece en la barra de herramientas. Para quitar un icono de la barra de herramientas Inicio rápido, haga clic con el botón secundario en él, haga clic en Eliminar y, a continuación, haga clic en Sí. ÁREA DE NOTIFICACIÓN El área de notificación, situada en el extremo derecho de la barra de tareas, incluye un reloj y un grupo de iconos. Tiene la siguiente apariencia: Estos iconos indican el estado de alguna parte del equipo o proporcionan acceso a determinados valores de configuración. El conjunto de iconos que vea dependerá de qué programas o servicios tenga instalados y de cómo el fabricante haya configurado el equipo. En ocasiones, un icono del área de notificación mostrará una ventana emergente pequeña (denominada notificación) para notificarle algo. Por ejemplo, después de agregar un nuevo dispositivo de hardware al equipo, puede que vea esto: Instructor: Christian Montoya Calderón 12