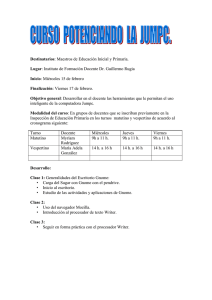Manual XO 1.75
Anuncio

manual básico Plan Ceibal 1.75 manual básico 1.75 Manual básico para XO 1.75 es una obra colectiva realizada por el Departamento de Formación del Centro Ceibal para el Apoyo a la Educación de la Niñez y la Adolescencia, Uruguay. En la creación de este manual participaron: Coordinación: Martín Rebour, Cecilia Pérez Dermatas Redacción: Cecilia Pérez Dermatas, Sebastián Mesa Proyecto gráfico Portada: Karina Pintos Diagramación e Interiores: Karina Pintos Fotografías: Karina Pintos Corrección: Cinthya Bianchi, Cecilia Pérez Dermatas Impresión: Depósito Legal: ISBN: 978-9974-8285-9-9 Queda hecho el depósito que dispone la ley. Queda prohibida, salvo excepción prevista en la ley, cualquier forma de reproducción, distribución, comunicación pública y transformación de esta obra sin contar con la autorización de los titulares de la propiedad intelectual. La infracción de los derechos mencionados puede ser constitutiva de delito contra la propiedad intelectual (artículos 270 y siguientes del Código Penal). Capítulo 1 Capítulo 2 Capítulo 3 Capítulo 4 Primeros pasos Sugar GNOME Medios extraíbles Encendido Apagado Hibernación Componentes Batería Cargador Teclado Cuidados Modo libro La lupa 4 4 4 5 6 6 7 8 9 10 Sugar Vista Hogar Vista Vecindario Marco Diario Contenidos Detalles Filtros Mis ajustes Actividades Básicas De programación De música Otras Actividades 11 12 13 14 15 15 16 17 18 20 20 20 21 22 Accediendo a GNOME 23 GNOME 24 Escritorio 24 Ventanas 26 Áreas de trabajo 26 Menú Aplicaciones 27 Menú Lugares 27 Menú Sistema 28 Miniaplicaciones 29 Monitor de energía 29 Gestor de conexiones 29 Reloj y calendario 30 Gestión de archivos 30 Compresión 30 Enlaces y lanzadores 32 Sugar 33 Respaldar y Restaurar 34 GNOME 35 Capítulo 1 Primeros pasos ¿Cómo encendemos la XO? Presionamos el botón de encendido cargar el entorno gráfico. 1. Girar las antenas y levantarlas. . Demora unos segundos en ¿Cómo la apagamos? Si estamos trabajando en el entorno Sugar, vamos al ícono XO (Figura 8) que se encuentra al centro de la Vista Hogar (Figura 7), esperamos unos segundos, se despliega un menú con la opción Apagar. Hacemos clic sobre esta opción. Si estamos trabajando en el entorno GNOME, vamos al menú Sistema (Figura 29) y seleccionamos la opción Apagar. 2. Empujar la pantalla hacia atrás. ¿Podemos dejarla encendida sin perder la información y ahorrando energía? Si cerramos la XO estando encendida, o presionamos el botón de encendido, queda en modo hibernación. Mantiene las Actividades o Aplicaciones que estamos utilizando en la memoria pero la pantalla se apaga y la batería consume poca energía. Para volver a utilizarla, presionamos el botón de encendido. Figura 1. Cómo abrimos el equipo 4 manual básico 1.75 Puerto USB Puerto USB Micrófono externo Audífono Puerto USB Antenas Conexión del cargador Indicador micrófono Indicador cámara Micrófono Cámara Parlantes Parlantes Pad de juegos Rotación de la pantalla Indicadores de red Articulación de la pantalla Botones para juegos Botón de encedido Indicador de encendido Indicador de batería Ranura tarjeta de memoria SD Teclado Pad del ratón Botón izquierdo Botón derecho Figura 2. Componentes de la XO 1.75 manual básico 1.75 5 Batería Cargador Para prolongar su vida útil, no es conveniente descargarla totalmente cada vez que la utilizamos, ni dejarla descargada mucho tiempo. Una vez al Figura 3. Batería mes, podemos dejar que se descargue totalmente y luego enchufarla toda la noche a la corriente eléctrica. Debemos utilizar solamente el cargador original, provisto con la XO 1.75. Si utilizamos otro tipo de cargador u otra fuente de alimentación, podemos causar daños al equipo. Para que la carga de la batería dure más tiempo entramos a Mis Ajustes (Figura 16) e ingresamos en la categoría Energía. Si marcamos la opción Manejo automático de Energía, luego de un minuto de inactividad disminuye el brillo de la pantalla incrementando así la duración de la misma. Los contactos de la batería son delicados. No debemos colocar cerca ningún elemento metálico, evitando sufrir lesiones, ocasionar un incendio o daños en la batería. 6 manual básico 1.75 Si se rompe no intentamos repararlo, llamamos al 0800 2342 desde un teléfono fijo o al *2342 desde un celular y nos dirán qué hacer. Al desconectarlo de la computadora o del tomacorriente, sujetamos el conector o el cuerpo del cargador evitando tirar del cable. Para enrollar el cable no debemos retorcerlo. No debemos conectar o desconectar el cargador con las manos mojadas, podemos sufrir importantes lesiones. Cuando utilicemos la XO con el cargador enchufado debemos tratar de no hacer palanca sobre el mismo para no romper la conexión del equipo. F8 Vista Vecindario Vista Grupo Vista Hogar Vista Actividad activa Activa/desactiva el Marco Diario Activa la lupa Es posible utilizar atajos de teclado para realizar tareas más rápido. Para ello se deben presionar todas las teclas en simultáneo. Copiar............................................ Pegar.............................................. Cortar............................................. Deshacer........................................ Rehacer.......................................... Seleccionar todo............................. Salir de la Activividad (Sugar).......... Salir de la Apicación (GNOME)........ Captura de pantalla (Sugar)............ Captura de pantalla (GNOME)........ Control del touchpad ..................... Reiniciar Sugar/GNOME.................. ctrl + C ctrl + V ctrl + X ctrl + Z ctrl + Y ctrl + A ctrl + Q ctrl + W alt + 1 F8 Teclas de las 4 esquinas ctrl + alt + borrar Figura 4. Teclado y teclas especiales manual básico 1.75 7 Procesador Marvell Armada610 800MHz Memoria RAM DDR3 1GB La XO no se debe mojar ni exponer a la lluvia. Memoria de almacenamiento Memoria flash eMMC 8 GB Proteger la XO de: fuentes de frío o calor, humedad, polvo, líquidos, productos químicos y la luz directa del sol por períodos prolongados. Adaptador de red inalámbrica Interfaz IEEE 802.11b/g (2.4 Ghz) integrada Soporte para redes MESH (IEEE 802.11s) Pantalla LCD de 7.5” (1200x900) Puertos y conectores 3 USB 2.0 1 slot para tarjeta SD 1 conector estéreo audio-jack 3.5mm 1 conector estéreo microphone-jack 3.5mm 1 conector de energía 6mm Cuadro I. Especificaciones técnicas 8 Cuidados y especificaciones manual básico 1.75 La XO tiene un asa para llevarla. No tomarla de las antenas. ¡Cuidado! Al conectarla a la energía hacerlo bajo la supervisión de un adulto. Evita los golpes y caídas del equipo. No coloques objetos pesados sobre la computadora, ni dejes que caigan encima. No pararse ni sentarse sobre la XO. Se pueden dañar sus componentes. Limpiarla con un paño apenas humedecido en alcohol isopropílico y tener cuidado de no presionar la pantalla al hacerlo. Modo libro El modo libro permite convertir la XO en un dispositivo para leer libros electrónicos o ecolibros (e-books) pero también se puede emplear para jugar o ver material audiovisual. Para utilizar la XO en modo libro debemos seguir el procedimiento ilustrado a la derecha. El botón de rotación de pantalla y los botones de juego nos ayudarán a mejorar la experiencia del uso de este modo. 1. Poner la pantalla perpendicular al teclado. 2. Girar la pantalla 180º en sentido horario. 3. Guardar las antenas y empujar la pantalla hacia abajo. Figura 5. Modo libro manual básico 1.75 9 La Lupa Esta funcionalidad está solo disponible en Sugar. Es una herramienta que nos permite ampliar lo que estamos viendo en la pantalla de la XO. Funciona en todas las Actividades. Se habilita con la tecla . 1 1 2 2 Lupa Guías Figura 6. Lupa con guías activadas Con las siguientes teclas podemos: , Q o clic izquierdo.......................salir de la aplicación mayus + .................................agregar o eliminar guías ctrl + ...................................................activa contraste h........................aumenta la apertura vertical de la ventana i...........................reduce la apertura vertical de la ventana g ...................aumenta la apertura horizontal de la ventana f ......................reduce la apertura horizontal de la ventana 10 manual básico 1.75 X..................................................................aumentar zoom C...................................................................disminuir zoom W.............................................desplaza la lupa hacia arriba S...............................................desplaza la lupa hacia abajo A.....................................desplaza la lupa hacia la izquierda D.......................................desplaza la lupa hacia la derecha Capítulo 2 Sugar Un entorno gráfico es una interfaz a través de la cual podemos manejar nuestra computadora mediante el uso del ratón, botones y ventanas. La XO 1.75 cuenta con dos entornos gráficos: Sugar y GNOME. Sugar Sugar es un entorno gráfico simple especialmente diseñado para el ámbito educativo. Todos los recursos se organizan en cuatro vistas diferentes: Vecindario, Grupo, Hogar y Última Actividad. Tiene un Diario que registra todos los trabajos que realizamos con las Actividades, y un Marco que nos permite acceder a vistas y funciones del sistema. 4 5 6 Figura 8. Menú XO 1 1 2 2 3 3 4 5 6 Figura 7. Vista Hogar Actividades favoritas Ícono XO Actividad activa Buscador de Actividades Vista de favoritos Vista en lista manual básico 1.75 11 Vista Hogar Nos permite acceder a las Actividades. Tiene dos modos de visualización: favoritos Vista de Favoritos Muestra las Actividades favoritas dispuestas en forma de anillo en torno al ícono XO. Más adelante veremos cómo agregar o remover Actividades de aquí. Al posicionar el puntero del ratón sobre el ícono XO, se despliega un menú que nos muestra el nombre de usuario y las opciones: Apagar, Reiniciar y Mis ajustes. Debajo del ícono XO encontramos el ícono del Diario, que registra todo lo que hemos hecho en nuestra XO. Al posicionarnos con el puntero del ratón sobre una Actividad, vemos luego de unos segundos cómo se despliega un menú que nombra la Actividad y nos proporciona la opción Empezar nuevo para crear un nuevo archivo. En caso de haber utilizado previamente la Actividad, visualizamos además en el menú la lista de los 5 últimos documentos editados, los cuales podemos retomar. Vista en Lista Muestra todas las Actividades instaladas en el equipo, la versión, y el plazo a partir del cual fueron instaladas o actualizadas en nuestro equipo. Contamos con la posibilidad de agregar o quitar una Actividad de la Vista favoritos mediante un clic en manual básico 1.75 . la estrella que antecede a cada Actividad. Al posicionar el puntero del ratón sobre el ícono de una Actividad se despliega un menú con las opciones Empezar nuevo y Hacer/Remover favorito (Figura 9). Si seleccionamos más de 28 Actividades favoritas, la Vista de favoritos se transforma en una espiral a fin de visualizar los íconos adecuadamente. Para volver a la Vista de favoritos, debemos hacer . Si posicionamos el puntero del clic en el ícono ratón sobre dicho ícono aparece la opción para organizar los íconos de las Actividades favoritas en o en modo libre . modo anillo/espiral 2 3 1 1 2 12 y lista 3 Actividad favorita Vista de favoritos Vista en lista Figura 9. Vista en lista Vista Vecindario Podemos acceder a esta vista presionando . Desde aquí visualizamos las conexiones disponibles, así como a los usuarios que se encuentran conectados en nuestra misma red. Al centro de la pantalla tenemos el ícono que representa al usuario. Si nos posicionamos sobre él accedemos al menú XO, al igual que en la Vista Hogar. Los puntos de acceso representados por , constituyen las conexiones inalámbricas a Internet. El relleno del círculo representa la intensidad de la señal. Al posicionar el puntero sobre él se despliega el nombre de la conexión y la opción Conectar. Al establecer la conexión el círculo aparece entre paréntesis . Figura 10. Vista Vecindario Punto de acceso desconectado Punto de acceso conectado Los círculos con candado representan conexiones que requieren clave de acceso. Al lograr una conexión de manera exitosa, el sistema guarda memoria de ella y queda marcada con una estrella como conexión favorita . Existen otras redes llamadas específicas que sirven para conectar XO entre sí y poder compartir Actividades y archivos. Hay tres redes disponibles: específica 1 , específica 6 y específica 11 . Si hay otras XO conectadas a la misma red que nuestro equipo las visualizamos desde aquí. Si nos posicionamos sobre un ícono XO se despliega un menú con su nombre y la opción Agregar como amigo a fin de poder trabajar de forma colaborativa. Conexión favorita Conexión con contraseña Red específica Calidad de la señal Excelente Muy buena Regular Deficiente Actividad compartida XO conectadas manual básico 1.75 13 Marco El Marco o Cuadro es un elemento gráfico que se activa presionando la tecla . Es un recuadro que bordea la pantalla y ofrece diferentes funcionalidades. Para quitarlo debes presionar la tecla . Vistas, Diario y Actividades Desde aquí accedemos a las Vistas, el Diario y las distintas Actividades que se encuentren en ejecución. Colaboradores Aquí se agrupan todos los usuarios que comparten una Actividad. El primer ícono representa al usuario del equipo. Si nos posicionamos sobre él, accedemos al menú XO. Portapapeles Si copiamos un texto o una imagen, estos archivos se ubican temporalmente en esta zona. Desde aquí podemos abrir el archivo, copiarlo al Diario o eliminarlo. Figura 11. Marco Indicadores del sistema Constituyen herramientas que nos brindan información acerca de algunos aspectos de sistema y nos permiten realizar algunas configuraciones mínimas. La cantidad de indicadores depende de las configuraciones realizadas, así como de los dispositivos conectados (pendrive, tarjeta SD, módem 3G, etc.). 14 manual básico 1.75 Diario Contenidos del Diario El Diario representa el lugar en el que se almacena todo lo realizado en nuestro equipo, al igual que los documentos creados. Por ejemplo: si abrimos una Actividad, queda el registro en el Diario. o haciendo clic sobre el ícono Accedemos a él presionando la tecla del Diario en el Marco . Se presenta como una lista. En cada entrada vemos ícono de la Actividad, nombre del archivo, colaboradores –si fue una Actividad compartida–, fecha desde la última modificación. Para retomar una Actividad desde un registro hacemos clic sobre él. Si nos posicionamos sobre el registro y esperamos unos segundos se despliega un menú con las opciones descritas a la derecha. 4 6 Reiniciar con: permite seleccionar la Actividad con la que queremos abrir el registro. Duplicar: permite generar una copia del registro en el Diario. 3 1 2 3 4 5 1 Retomar: abre el documento para ver su contenido o continuar editándolo. Copiar a: crea una copia en el Portapapeles o en la carpeta Documentos. 5 2 Figura 13. Menú entrada 6 Barra de lugares Actividad compartida Entrada Buscador de entradas Batería de filtros Ir a Vista en detalle Enviar a: permite enviar el archivo a un usuario amigo que se encuentre conectado. Ver detalles: muestra información adicional del registro seleccionado. Borrar: elimina completamente la entrada del Diario. Figura 12. Diario manual básico 1.75 15 Selección múltiple Cada registro está antecedido por una casilla de selección. Si seleccionamos una o varias entradas podemos eliminarlas del Diario o copiarlas. Detalles Al seleccionar desde el menú de la entrada la opción Ver detalles, o presionar el botón que encontramos a la derecha de cada registro del Diario, accedemos a los detalles de la entrada. Allí, podemos ver y editar información adicional. La opción Copiar habilita posibles destinos: el Portapapeles, la carpeta Documentos o algún dispositivo de almacenamiento externo (pendrive, tarjeta SD) conectado al equipo. 1 4 5 6 2 7 3 4 1 5 2 6 7 8 3 8 9 10 Intercambio de archivos entre Sugar y GNOME En la barra inferior del Diario (barra de lugares) se encuentra la carpeta Documentos. Si copiamos archivos a dicha carpeta podemos acceder a los mismos desde GNOME y viceversa, lo que genera interacción entre los dos entornos gráficos instalados en el equipo. Volver al Diario Entrada seleccionada Vista previa Iniciar la Actividad Copiar la entrada Duplicar la entrada Borrar la entrada Descripción Etiquetas Colaboradores 9 10 Figura 14. Vista en detalle de una entrada del Diario Descripción: permite generar una breve descripción del contenido del documento. Etiquetas: puede ser una palabra, o varias separadas por coma, que identifican la entrada o su contenido. Participantes: si la Actividad fue compartida aparecen allí los íconos XO de los participantes. Para volver a la vista en lista del Diario presionamos el botón Atrás. 16 manual básico 1.75 Filtros Los filtros del Diario nos sirven para encontrar de una manera rápida los contenidos almacenados. 1 - Campo de búsqueda: en este campo de texto podemos introducir un criterio de búsqueda, una palabra que identifique el archivo o Actividad, como un nombre, parte del mismo, una letra, un número, etc. La búsqueda se realizará tomando en cuenta tanto el nombre del archivo como su descripción y sus etiquetas. 2 - Marcador, representado por una estrella: a la izquierda de cada entrada hay una estrella. Si hacemos clic y la pintamos la entrada queda marcada. Al presionar la estrella en la barra de Filtros, en el Diario sólo serán visibles las entradas que tengan la estrella pintada. 3 - Filtro Cualquiera: es un filtro por tipo de archivo o por Actividad. 4 - Filtro Cualquier momento: provee un filtro por fecha de modificación. 5 - Ordenar vista: ubicado a la derecha de los filtros, contamos con un botón que nos permite cambiar el criterio de ordenamiento en relación a las entradas del Diario. Por defecto, están ordenadas por fecha de edición, pero es posible reorganizarlas por fecha de creación o tamaño. 1 2 3 4 5 1 2 3 4 5 Campo de búsqueda Marcador Filtro Cualquiera Filtro Cualquier momento Criterios de ordenamiento Figura 15. Barra de filtros manual básico 1.75 17 Mis ajustes Mediante esta opción, podemos realizar cambios en la configuración del equipo. Colocando el puntero del ratón sobre el ícono XO, luego de unos segundos se despliega un menú que contiene la opción Mis ajustes. Mis ajustes contiene once categorías. Al ingresar a una categoría, si , se aceptan los cambios realizados. hacemos clic sobre el botón , se descartan los Por el contrario, si hacemos clic sobre el botón cambios y volvemos a la ventana Mis ajustes. Figura 16. Mis ajustes Categorías Acerca de mí Podemos cambiar el nombre y el color del ícono XO. Para que se ejecuten los cambios debemos reiniciar el equipo. Acerca de mi computadora Provee información sobre número de serie, modelo de equipo, software y firmware instalados, fecha de bloqueo, licencia y derechos de autor. Accesibilidad Permite configurar opciones de teclado (keyboard), pantalla (screen) y puntero del ratón (mouse) para usuarios con dificultades motrices y visuales. 18 manual básico 1.75 Fecha y hora Podemos seleccionar la zona horaria que corresponde al país. Cuadro Permite modificar el tiempo que demora en aparecer el Marco cuando llegamos a las esquinas o a los bordes de la pantalla con el puntero del ratón. Por defecto estos comportamientos están desactivados. Idioma Podemos seleccionar el idioma del sistema operativo instalado en el equipo. Configuración del módem Podemos conectar un módem 3G al equipo. La configuración de la conexión es sencilla dado que esta opción habilita el acceso a la base de datos de los proveedores del servicio en plaza. Para establecer la configuración de nuestro módem 3G debemos especificar los datos de la conexión, los cuales vienen predeterminados por el proveedor del servicio. Red Podemos habilitar o deshabilitar la conexión inalámbrica a la red. Figura 17. Acceso al Módem 3G desde el Marco Energía Podemos habilitar o deshabilitar el ahorro de energía del equipo. Cambiar escritorio Habilita el cambio de entorno gráfico permitiendo el acceso al escritorio de GNOME. Actualización de Software Si estamos conectados a una red nos permite buscar e instalar nuevas versiones disponibles de las Actividades instaladas en el equipo. manual básico 1.75 19 Actividades Las aplicaciones de Sugar se llaman Actividades. Hay un conjunto de Actividades que vienen preinstaladas pero hay muchas más para descargar o trabajar en línea. En los siguientes sitios web podemos buscar, descargar e instalar Actividades de nuestro interés: http://www.ceibal.edu.uy/Articulos/Paginas/Descargas%20para%20la%20XO.aspx http://activities.sugarlabs.org//es-ES/sugar/ Actividades básicas Actividades de programación Escribir Es un procesador de texto que nos permite escribir y dar formato. Podemos copiar textos desde otras aplicaciones o Internet, incluir imágenes y crear sencillas tablas. TortugArte Entorno de programación con el cual podemos, mediante un conjunto de órdenes, hacer que la tortuga se mueva y trace en el lienzo figuras geométricas y dibujos. Grabar Nos permite tomar fotografías, grabar videos y audio. Scratch Es una Actividad simple y amigable pensada para enseñar cómo funcionan los lenguajes de programación creando animaciones, presentaciones, historietas interactivas y juegos. Navegar Nos permite navegar en Internet, buscar información, realizar descargas de materiales. Laberinto Nos permite realizar mapas mentales que incluyen texto, imágenes y dibujos propios. 20 manual básico 1.75 Etoys Es una poderosa herramienta de aprendizaje que desarrolla la creatividad. Es un sistema de creación multimedia para aprender Actividades de música Tam Tam Mini Podemos explorar, reproducir y sincronizar sonidos en un entorno intuitivo y de fácil manejo. Tam Tam Edit Es un potente secuenciador. Podemos grabar en tiempo real, editar y mezclar música sobre cinco pistas virtuales. También podemos crear y exportar nuestras propias composiciones musicales para luego escucharlas en la XO o en otro equipo. Figura 18. Actividades construyendo modelos, simulaciones, juegos, en los que podemos incluir gráficos en dos y tres dimensiones, imágenes, texto, presentaciones, páginas web, sonido, etc. Pippy Es una forma de introducir el concepto de programación en Phyton. Dispone de ejemplos para que podamos conocer cómo se programaron la mayoría de las Actividades de la XO. Tam Tam Jam Podemos explorar sonidos y ritmos, mediante la combinación de los mismos. Posee una caja de ritmos y un sencillo secuenciador con el cual podemos grabar melodías de corta duración. Cuenta con un micrófono de grabación para generar nuestros propios sonidos. Tam Tam Synth Lab Es una Actividad avanzada para jóvenes que estén dispuestos a aventurarse en el diseño de sonido, es un mini-laboratorio para la construcción de circuitos acústicos electrónicos basado en los procesos de síntesis de sonido. manual básico 1.75 21 Otras Actividades Encuesta Una encuesta es una herramienta de investigación que nos ayuda a explicar el comportamiento de un grupo de personas o fenómeno determinado. Podemos utilizarla para generar consensos en clase. Calculadora Con ella podemos realizar tanto cálculos sencillos como complejos. Tux Paint Es una aplicación de dibujo que combina una presentación visual agradable, divertidos efectos de sonido y muchas herramientas para expresarnos creativamente. Biblioteca Plan Ceibal Es una biblioteca de libros digitales que se aloja en los servidores de todas las escuelas del país. En ella se encuentran audiocuentos, canciones y libros de autores nacionales y extranjeros, clásicos y contemporáneos, con ilustraciones a todo color, y también biografías de los autores. Distancia Podemos medir la distancia entre dos XO, midiendo el tiempo que le insume a una señal sonora viajar entre ellas. Medir Visualiza fenómenos físicos mediante representaciones gráficas. 22 manual básico 1.75 Figura 19. Actividades Capítulo 3 GNOME Accediendo a GNOME Para acceder a GNOME a través de Sugar vamos a Mis ajustes desde el menú XO (Figura 16). Hacemos clic sobre la opción Cambiar escritorio. Se abre una ventana, en la cual presionamos el botón Cambiar a GNOME. Para completar el cambio la XO se reiniciará. Si deseamos volver a Sugar desde el escritorio GNOME, utilizamos el ícono Cambiar a Sugar, el cual se ubica en el escritorio (Figura 21). Figura 20. Cambiar de escritorio desde Sugar Figura 21. Escritorio de GNOME manual básico 1.75 23 GNOME El entorno gráfico GNOME es muy utilizado en computadoras con sistema operativo Linux. Se compone de un escritorio, áreas de trabajo, ventanas y carpetas. Escritorio Los principales componentes del Escritorio de GNOME son los siguientes: 1- Fondo de Escritorio Es una imagen, la cual es posible modificar. Sobre él se pueden colocar archivos y carpetas para tener fácil acceso a los mismos. 1 2 3 1 2 3 4 4 Figura 22. Componentes del escritorio de GNOME 24 manual básico 1.75 Panel superior Íconos Fondo de escritorio modificado Panel inferior 2- Íconos Los íconos nos permiten un acceso rápido a determinados lugares dentro de nuestra computadora. Equipo Accede al sistema de archivos completo así como a dispositivos de almacenamiento externo conectados al equipo. Carpeta personal de olpc Nos lleva a la carpeta donde se almacenan nuestros archivos personales organizados en sub-carpetas tales como: Descargas, Documentos, Escritorio, Imágenes, Library, Música, Plantillas, Público, Scratch Projects y Videos. Papelera Es una carpeta especial donde se almacenan provisoriamente los archivos que borramos. Cambiar a Sugar Nos permite pasar del entorno GNOME al entorno Sugar. Figura 23. Íconos 3- Paneles Son dos barras que están a lo largo de la parte superior e inferior de la pantalla. De forma predeterminada el panel superior muestra la barra de menú principal de GNOME, el nivel de carga de la batería, las conexiones de redes inalámbricas, la fecha y la hora. 1 2 3 1 2 3 Barra de menú principal de GNOME Lanzador Miniaplicaciones Figura 24. Panel superior manual básico 1.75 25 1 2 1 2 Lista de ventanas abiertas Áreas de trabajo Figura 25. Panel inferior El panel inferior muestra la lista de ventanas abiertas y el cambiador de áreas de trabajo. Los paneles se pueden personalizar para contener una variedad de herramientas como otros menús y lanzadores así como miniaplicaciones del panel. Maximizar Ventanas La mayoría de las aplicaciones se ejecutan dentro de una o más ventanas. Las ventanas se pueden redimensionar para acomodarlas al flujo de trabajo. Cada ventana tiene una barra de título con tres botones que permiten minimizar, maximizar y cerrar la ventana. Minimizar Cerrar Áreas de trabajo El escritorio se puede subdividir en áreas de trabajo. Cada área de trabajo puede contener varias ventanas, permitiéndonos agrupar tareas relacionadas. 26 manual básico 1.75 Figura 26. Aplicaciones Menú Aplicaciones Las Aplicaciones nos permiten realizar tareas específicas como crear documentos, ver imágenes o videos, chatear, jugar, etc. Todas las aplicaciones que vienen preinstaladas y aquellas que instalemos nosotros serán accesibles desde el Menú Aplicaciones, agrupadas por categorías: Accesorios: utilitarios, como la Calculadora, el Editor de textos o el Gestor de archivadores para trabajar con archivos comprimidos. Educación: aplicaciones educativas como GeoGebra, JClic o MathGraph32 entre otras. Gráficos: aplicaciones para trabajar con imágenes digitales (mapa de bits/gráficos vectoriales). Herramientas del sistema: aplicaciones para manejar el sistema operativo. Desde aquí podemos Cambiar a Sugar. Internet: aplicaciones para el trabajo en red. Oficina: aplicaciones de oficina tales como procesador de texto, planilla electrónica, presentaciones, etc. Sonido y video: aplicaciones para reproducir y editar archivos de audio y video. Figura 27. Menú Aplicaciones Menú Lugares Nos permite acceder a carpetas de la XO y la red. Carpeta personal: contiene un conjunto de subcarpetas predeterminadas para almacenar los datos que generamos por categorías. Escritorio: carpeta que contiene los elementos del Escritorio tales como archivos, accesos rápidos, etc. manual básico 1.75 27 Documentos, Música, Imágenes, Videos y Descargas: subcarpetas de la carpeta personal del usuario, las cuales permiten organizar los archivos por categoría. Equipo: accede a todo el contenido del equipo, como carpetas o archivos, al igual que el ícono Equipo que se muestra en el Escritorio. Red: nos permite ver qué equipos están accesibles en la red. Conectar con el servidor: permite establecer una conexión a un servidor remoto. Buscar archivo: habilita un buscador de archivos donde podemos indicar el nombre del archivo, la carpeta donde se encuentra almacenado o seleccionar más opciones de búsqueda. Documentos recientes: lista de los documentos abiertos recientemente. Figura 28. Menú Lugares Menú Sistema Nos permite acceder a aplicaciones que controlan la configuración general del sistema: Figura 29. Menú Sistema 28 manual básico 1.75 Preferencias: aplicaciones de configuración de GNOME. Cerrar la sesión de olpc: permite cerrar GNOME o cambiar de usuario. Apagar: sale del sistema y apaga la XO. Miniaplicaciones 1 1 2 3 2 3 Monitor de energía Gestor de conexiones Reloj y calendario Figura 30. Miniaplicaciones Monitor de energía Al posicionar el puntero del ratón sobre el ícono de la batería, muestra información acerca del tipo de alimentación eléctrica y el nivel de energía. Gestor de conexiones Al posicionar el puntero sobre el ícono del gestor de conexiones aparece un texto con información de la conexión activa. Desde aquí podemos identificar la red a la cual estamos conectados, conectarnos o desconectarnos y crear nuevas conexiones. Para conectarnos a una red, hacemos clic izquierdo sobre la imagen del Gestor de Conexiones. Se despliega una lista de los AP o Puntos de Acceso disponibles, mediante los cuales es posible conectar nuestro equipo a la red. Figura 31. Monitor de energía Si la XO se encuentra conectada a la corriente eléctrica, nos muestra el mensaje En AC, y el porcentaje de carga de la batería. En caso contrario mostrará el porcentaje de carga de la batería y el tiempo restante estimado para que se agote. Figura 32. Menú gestor de conexiones manual básico 1.75 29 1 1 2 3 Nombre del AP Conexión con contraseña Intensidad de la señal 2 3 Para conectarnos, hacemos clic con el botón izquierdo sobre el Punto de Acceso seleccionado: el ícono del panel se transformará en una serie de barras verticales. El gráfico que aparece junto al nombre de cada Punto de Acceso indica la calidad de la señal: cuanto más barritas azules, mejor y más estable será la señal que tendremos a dicha conexión de red. Figura 33. Redes inalámbricas Reloj y calendario El reloj muestra la hora del sistema. Al hacer clic sobre la hora se abre un calendario. Pulsando la etiqueta Ubicaciones se despliega un mapamundi donde podemos configurar nuestra ubicación actual presionando el botón Editar. Gestión de carpetas y archivos Comprimir archivos o carpetas En ocasiones es necesario crear un archivo comprimido que contenga carpetas y archivos. Algunas de las razones para ello son: ahorrar espacio en disco, realizar respaldos, enviar archivos grandes por correo electrónico compactándolos primero. Figura 34. Reloj y calendario 30 manual básico 1.75 Algunos tipos de archivo, como los que contienen texto, son susceptibles de alcanzar altas tasas de compresión (el archivo compacto tendrá un tamaño en bytes típicamente menor a la mitad del archivo original). En cambio otros tipos de archivo, como las imágenes y los ejecutables, son escasamente compresibles. Comprimir implica combinar un grupo de archivos y carpetas en un único archivo comprimido. La operación contraria consiste en extraer del archivo comprimido su contenido. Los archivos comprimidos pueden ser creados con distintos formatos, siendo las opciones posibles: .tar, .tar.bz2 y .tar.gz. ¿Cómo se comprime? Para comprimir seleccionamos el archivo o carpeta que nos interese y desde el menú Editar de la ventana (Figura 36) o desde el menú contextual (Figura 37) -haciendo clic con el botón derecho del ratónseleccionamos la opción Comprimir. Aparece la siguiente ventana. Figura 35. Ventana Comprimir Figura 36. Menú Editar > Comprimir Figura 37. Menú contextual > Comprimir Allí elegimos un nombre del archivo y su extensión. También se especifica el lugar donde lo guardaremos. Al presionar el botón Crear comenzará el proceso de compresión. Al finalizar vemos que se creó el archivo comprimido en la ubicación elegida. manual básico 1.75 31 ¿Cómo se extrae? Figura 38. Proceso de extracción Para extraer el contenido de un archivo comprimido primero lo seleccionamos, y desde el menú Editar o desde el menú contextual -presionando el botón derecho del ratón-, seleccionamos la opción Extraer aquí. De inmediato comenzará la extracción de archivos. Otra opción es abrirlo con el Gestor de archivadores, desde el menú Archivo o desde el menú contextual -presionando el botón derecho del ratón-. Desde el menú Archivador seleccionar la opción Extraer o presionar el botón Extraer de la barra de botones del Gestor. Una vez realizada esta acción debemos elegir la ubicación en donde colocar el contenido descomprimido y presionar el botón Extraer para que comience lel proceso. Lanzadores Enlaces y lanzadores Un enlace es un acceso directo a una carpeta o archivo. Si necesitamos crear un enlace, seleccionamos la carpeta o archivo destino y desde el menú Editar o el menú contextual elegimos la opción Crear un enlace. Se crea un ícono de enlace que luego podemos mover al lugar que más nos convenga. Enlace Figura 39. Enlaces y lanzadores 32 manual básico 1.75 El enlace queda asociado al elemento que pertenece, de tal manera que podemos moverlo hacia cualquier otro lugar, como, por ejemplo, el Escritorio, y seguirá conduciéndonos a la carpeta o archivo destino. El lanzador es un elemento que funciona como un enlace a una aplicación, es decir que ejecuta la aplicación a la que apunta. En general se ubican el el Escritorio o en el panel superior. Capítulo 4 Medios extraíbles El pendrive se conecta en cualquiera de los tres puertos USB con los que cuenta la XO (Figura 2). La tarjeta de memoria SD se introduce en una ranura que se encuentra en la parte inferior derecha de la pantalla (Figura 2). Sugar Cuando colocamos un pendrive o una tarjeta de memoria SD, aparece el ícono del dispositivo de almacenamiento externo en la barra inferior negra del Diario. Para ver el contenido del mismo, hacemos clic sobre él. 1 2 1 Ícono del pendrive Ícono de la tarjeta SD Figura 40. Pendrive Figura 41. Tarjeta de memoria SD 2 Figura 42. Diario > Medios extraíbles manual básico 1.75 33 Respaldar y Restaurar En el menú del pendrive o de la tarjeta de memoria, encontramos, además de la opción Quitar, las de Respaldar y Restaurar Diario. Con ellas podemos hacer un respaldo completo del contenido del Diario, para luego recuperarlo de manera íntegra. Esto nos resultará de gran utilidad cuando necesitemos flashear nuestro equipo o lo enviémos al servicio técnico. Figura 43. Menú del pendrive/tarjeta SD Las opciones Respaldar y Restaurar Diario están disponibles en el menú del dispositivo cuando accedemos desde el Diario. Desde el Marco solamente vemos la opción Quitar. Para crear el respaldo hacemos clic sobre la opción Respaldar Diario. En la pantalla que aparece a continuación, presionamos el botón Iniciar. Figura 44. Pantalla de inicio Respaldar Diario Para recuperar un respaldo, conectamos el pendrive o tarjeta de memoria que contiene el archivo de respaldo a recuperar y desde el menú del mismo hacemos clic sobre la opción Restaurar Diario. En la pantalla que aparece a continuación, presionamos el botón Iniciar. Cuando haya finalizado el proceso nos pedirá que reiniciemos el equipo. Para quitar el dispositivo en forma segura, nos posicionamos sobre el ícono del mismo, se despliega un menú, del cual seleccionamos la opción Quitar. Al proceder de esta forma le permitimos al sistema terminar correctamente toda operación de lectura o escritura que esté pendiente en el dispositivo, preservando así la integridad de los datos. TIP Quitar (Marco y Diario) Figura 45. Pantalla de inicio Restaurar Diario 34 manual básico 1.75 GNOME Cuando conectamos un pendrive o una tarjeta de memoria en el equipo, GNOME los toma como carpetas accesibles desde el Escritorio y desde el menú Lugares del panel superior. Podemos crear, copiar o mover archivos en las carpetas del dispositivo conectado tal como lo hacemos desde cualquier otro lugar en GNOME. Para retirar el pendrive o la tarjeta SD es conveniente expulsar la unidad de forma segura, de este modo le estamos permitiendo al sistema operativo concluir normalmente las operaciones de lectura o escritura que estuvieran pendientes, y protegemos la integridad de los datos. Para ello, hacemos clic con el botón derecho del ratón sobre el ícono del dispositivo en el Escritorio y seleccionamos la opción Expulsar unidad de forma segura. Cuando el ícono del dispositivo desaparece, es seguro retirarlo. Figura 46. Menú Lugares > Pendrive manual básico 1.75 35 Si tu equipo no funciona 0800 - 2342 / *2342 Líneas sin costo Mediante www.ceibal.edu.uy puedes acceder a los cursos de Formación en servicio que se realizan desde el Centro Ceibal. Si tu equipo no funciona llama al 0800 2342 desde una línea fija o al *2342 desde tu celular (líneas gratuitas). Nuestro equipo de técnicos te explicarán qué pasos debes seguir para repararla. También puedes llevar tu equipo a los centros de reparaciones Ceibal que hay en todo el Uruguay, donde la arreglarán sin costo. Plan Ceibal