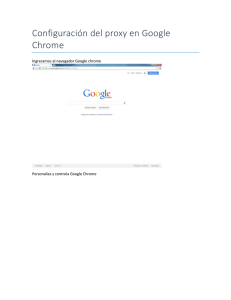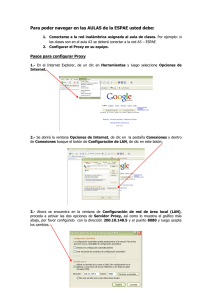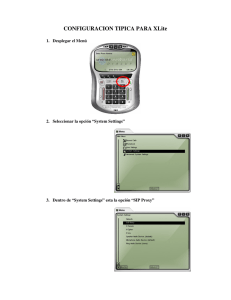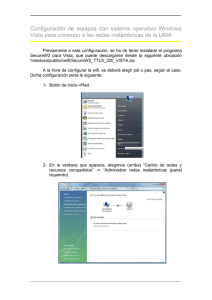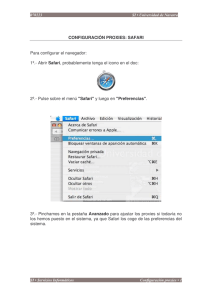Guía para el manejo del Proxy Server (Wingate).
Anuncio

INDICE WinGate Proxy Procedimiento de Instalacion Configuracion de WinGate Creación de Usuarios Configuración de Servicios WWW Proxy Server POP3 Proxy Server FTP Proxy Server Creando Servicios Propios WINGATE PROXY FIREWALL. WinGate es un servidor proxy el cual incluye un firewall, con funcionalidad avanzada, además de que hace muy eficiente la conexión a Internet. No se requiere de una computadora dedicada específicamente para WinGate, ya que ocupa un minímo de recursos. Este servidor proxy puede ser implementado en Windows 95/98, Windows NT Server o WorkStation. Si se utiliza Winsocks de Miicrosoft, se tiene gran compatibilidad con otras aplicaciones. WinGate nos permite trabajar con diversas aplicaciones, dentro de las cuales podemos nombrar las siguientes: Webs, Telnet, FTP, protocolos POP3 y correo electrónico, VDOLive, Real Audio, Usenet News. Requerimientos Los requerimientos necesarios para que trabaje eficientemente WinGate son los siguientes: • • • • • • • Wingate es un programa de Proxy Server (servidor alterno) y es recomendable que se instale en una computadora con un minímo de 16 Mb en RAM y con recursos suficientes en disco. Cuanto es suficiente • Tener conectadas en red las computadoras (NT, ó Windows 95/98). Es requisito indispensable para que el sistema funcione. En Windows 95/98, la simple interconexion de tarjetas de red. • Si las estaciones de trabajo operan bajo Windows 95/98 o NT Workstation, es recomendable contar con 16 Mb de RAM. Para Windows 3.11, el mínimo es de 4 Mb de RAM.. • Puede utilizarse cualquier tipo de navegador y cualquier programa de correo, siempre que éstos acepten la configuración para el Proxy. • Todas las computadoras deben tener la misma versión de Windows. • Wingate puede instalarse directamente sobre un NT Server 4.0, con el service pack 4 como minímo. Procedimiento de Instalación. 1. Correr el programa wg3.0.5nt.exe 2. 2. Enseguida se muestra una pantalla en la cual nos pide que coloquemos la licencia del producto, como es un software de evaluación y no se tiene se deja en blanco el campo y se prosigue con la instalación 3. 3. Posteriormente se muestra una pantalla con los términos de la licencia. 4. 4. En la pantalla siguiente se debe de elegir el tipo de instalación que se desea, en este caso se elige la pro, ya que es la más completa, además de que para crear usuarios es necesario este tipo de instalación. 5. 5. Enseguida, se muestra una pantalla en la cual indicamos el tipo de instalación deseada rápida o personalizada, en este caso elegimos la primera opción. 6. 6. En la siguiente ventana se da la ruta en la cual se desea instalar el software, en este caso se deja la de default. A partir de ahora se comienzan a copiar los archivos y al concluir la copia se termina la instalación. Configuración de WinGate. Después de haber instalado el software WinGate, es necesario poner en marcha el motor de WinGate, lo cual se realiza corriendo el programa Wingate Engine, lo cual se realiza de la siguiente forma: Start Programs Wingate 2.1 Start Wingate Engine. Este programa es totalmente transparente, no se vera funcionar, solamente se verá una ventana en la que el programa se esta ejecutando, por lo que hay otro programa asociado a este, el cual es el que totalmente maneja al proxy, este programa dispone de un acceso directo igual que el anterior puede ejecutarse de la siguiente forma: Start Programs Wingate 2.1 Gate Keeper La primera vez que entramos en el programa, lo haremos aceptando los parámetros por defecto que nos da el cuadro de dialogo de Gate Keeper, no variaremos ninguno de ellos, estos habrán de ser: Como el software que se tiene es de evaluación, no se tiene el password, por lo que se deja en blanco el campo del password y se elige Ok, posteriormente se muestra una pantalla como la siguiente: En esta ventana el campo de Old password se deja en blanco y se construye un nuevo password, que es con el que de ahora en adelante se va a trabajar, además hay que confirmar el password que se tecleo en el campo new en el campo Confirm new. Ahora podemos comenzar a crear cuentas, estas cuentas son las que van a necesitarse (una cuenta por computadora que vaya a conectarse a Internet a través del servidor proxy). Creación de Usuarios. Para crear un usuario primeramente hay que correr el programa Gate Keeper, el cual se muestra en una ventana como la siguiente: Nos posicionamos en la parte inferior derecha de la ventana de Gate Keeper, en la pestaña de usuarios, damos click derecho, aquí se encuentra una opción para agregar un nuevo usuario, posteriormente llenamos todos los campos con los datos del usuario de la siguiente forma: Posteriormente nos posicionamos en la pestaña de grupo, en la cual vamos a colocar el grupo (s) del que sera miembro el usuario a dar de alta. Al darle un clik a la pestaña de accounting se muestra la siguiente ventana, la cual no modificamos. por lo que nos posicionamos en la siguiente pestaña la cual es la de auditing, en esta ventana vamos a configurar cuales son los eventos que deseamos auditar de nuestro nuevo usuario, ejm: Una vez que hayamos completado todos los datos del Usuario, aceptaremos presionando Ok. Repetiremos esta operación tantas veces como usuarios necesitamos crear. Configuración de Servicios. Ahora continuaremos con la configuración de todos los servicios que vayamos a emplear, por ejemplo: WWW Proxy Service, FTP Proxy Service, POP3 Proxy service, SMTP Proxy Service, TCP Proxy Service, SOCKS Proxy Service, Remote Control Service, Logfile Server, News Proxy Service, etc. Remote Control Service Este servicio permite, a cada uno de los Usuarios-PC´s que vayan a ser incluidos y autorizados, poner en funcionamiento o parar el acceso a redes desde la propia máquina cliente. Desde la ventana de Gate Keeper, nos desplazamos a la derecha, en el icono de servicios y desplegamos el menú, hacemos doble click sobre el servicio Remote Control Service, abriéndose a continuación una ventana con diversas pestañas. Al configurar este servicio veremos una serie de cuadros de dialogo que serán comunes a casi todos los servicios que vamos a configurar. Un dato a resaltar, muy importante, es el saber la dirección IP que le hemos asignado a cada una de las máquinas en la red local. En la primera pestaña, la denominada General, no modificamos nada, pasamos directamente a la segunda pestaña, Bindings, al abrir esta segunda pestaña, veremos tres líneas principales, dos cajas rectangulares tipo texto y una última línea con una casilla de activación a su izquierda. Esta pestaña Bindings es idéntica en todos los servicios, la configuraremos de la misma manera para todos ellos. por ejemplo: En ella vemos como debe ser configurada, en esta ventana se observa una dirección IP la cual es 127.0.0.1, esta dirección la traen todas las PC´s de fabrica. Es la dirección IP de máquina local o localhost, necesaria para poder entrar en la máquina ( de manera local, no de red local ), la primera vez y así poder indicarle a diferentes programas, que existen dispositivos ( ej: tarjeta de red, adaptador RDSI, módem, etc. ), que serán utilizados para comunicarse con otras computadoras. En la pestaña Sesions, se activa la casilla de la única línea configurable. Al dar un click sobre la pestaña policies se observa una ventana como la siguiente: Al dar un click sobre el botón Add, se abrirá una nueva ventana, en la cual elegimos Ok, en la siguente ventana también elegimos Ok, en la ventana principal de esta pestaña. En la pestaña Loggins, no se modifica nada por lo que con esto se concluye con la configuración de este servicio. De la misma forma que se configuró el servicio anterior se configuran todos los servicios, por lo que solamente mostraremos la ventana principal de cada uno de ellos. WWW Proxy Server. POP3 Proxy Server Mediante este servicio, el POP3 Proxy Server, podremos recibir correo electrónico en la(s) máquina(s) cliente. FTP Proxy Server Al igual que elWWW Proxy Server, este otro servicio es de los más empleados en Internet. Creando servicios propios. Para crear servicios, los cuales no se encuentran dentro de los que tiene por default WinGate, es necesario realizar una serie de pasos los cuales son descritos a continuación para un servicio particular, en esta ocasión agregaremos un servicio llamado SMTP Proxy Server, este servicio es del mismp tipo que Mapping Service, por lo que usaremos como patron éste. Desde Gate Keeper, en el menú de servicios, con el botón derecho del mouse, en la palabra New Service, se despliega un menú con una serie de servicios y elegiremos el de tipo TCP Mapping Service. Una vez que hayamos abierto la ventana de configuración de este servicio, en la primera pestaña cambiamos el nombre que nos da por defecto por el de SMTP Proxy Server, esto se realiza en la prmera caja de texto, en la segunda caja de texto se escribe exactamente lo mismo que en la anterior. En la caja de dialogo Connections to service, activaremos la casilla de la línea llamada: Accept connections on port y en el recuadro ponemos el número 25, ya que este es el puerto para enviar correo. En la caja de dialogo Default Mapping, activaremos la casilla de la línea llamada: Enable default mapping to y escribiremos el nombre del servidor de correo saliente de nuestro proveedor de Internet(mail.uaemex.mx),además del puerto de salida, normalmente el 25, la siguiente ventana muestra como debe quedar la configuración: Las pestañas "Bindings" e "interfaces", se configurarán como en los servicios anteriores. En la pestaña número 4, la llamada "Mappings", agregamos una liga al mismo servidor de correo, el servidor SMTP del proveedor de Internet, esto se hace presionando sobre el botón Add y completando todos los apartados de las diferentes pestañas que conforman la nueva ventana de configuración que nos aparece en este momento, lo cual se debe de realizar como lo muestra la siguiente figura: La Pestaña User y Pestaña Location sin modificaciones En la pestaña Sessions, desactivamos la única línea configurable. En la pestaña Policies, presionamos sobre el botón Add y al abrirse el cuadro de configuración, sin hacer nada, presionamos sobre OK. El resto de las pestañas no precisa ser configurado ni revisado. Cómo restringir derechos de uso de servicios. En esta ocasión nos enfocaremos al servicio WWW. De la misma forma en que se restringe este servicio pueden restringirse los demás. Un usuario sin identificar es alguien que está accediendo a Internet desde un equipo cliente. Un usuario identificado es aquel que además está ejecutando el programaGateKeeper desde un equipo cliente . Un usuario asumido es un usuario sin identificar que está conectado desde cierto cliente concreto de la red. En los iconos de la parte derecha de la pantalla principal de GateKeeper seleccionamos (Servicios) WWW. Quitamos los derechos por defecto y añadimos una definición de derechos y limitaciones (pulsando Add) en la pestaña de policies. Los derechos y limitaciones en este caso las aplicamos sólo al grupo Users. En la configuración por defecto, cuando hay un usuario sin identificar, el sistema asume que es Guest . Seleccionamos que vamos a limitar los derechos. Añadimos un filtro. Y un criterio. Así, los usuarios del grupo Users no podrán acceder a ninguna URL que contenga la cadena 'sex'. Podemos seguir añadiendo limitaciones. En este caso tampoco permitimos URLs con la cadena 'porno' y tampoco permitimos que en un buscador se introduzca una palabra que contenga la cadena 'sex'. Es cuestión de practicar con las innumerables posibilidades que nos da este servicio. Observación: Todos los criterios están dentro de un mismo filtro (Filter 1). En este caso las limitaciones van enlazadas con AND desde el punto de vista lógico. Por el contrario si añadimos un filtro nuevo, la relación entre los dos filtros es del tipo OR.