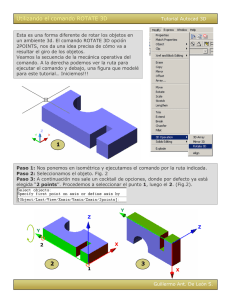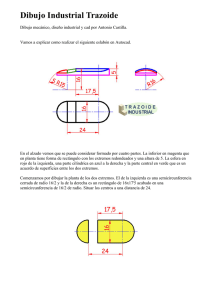Manual
Anuncio
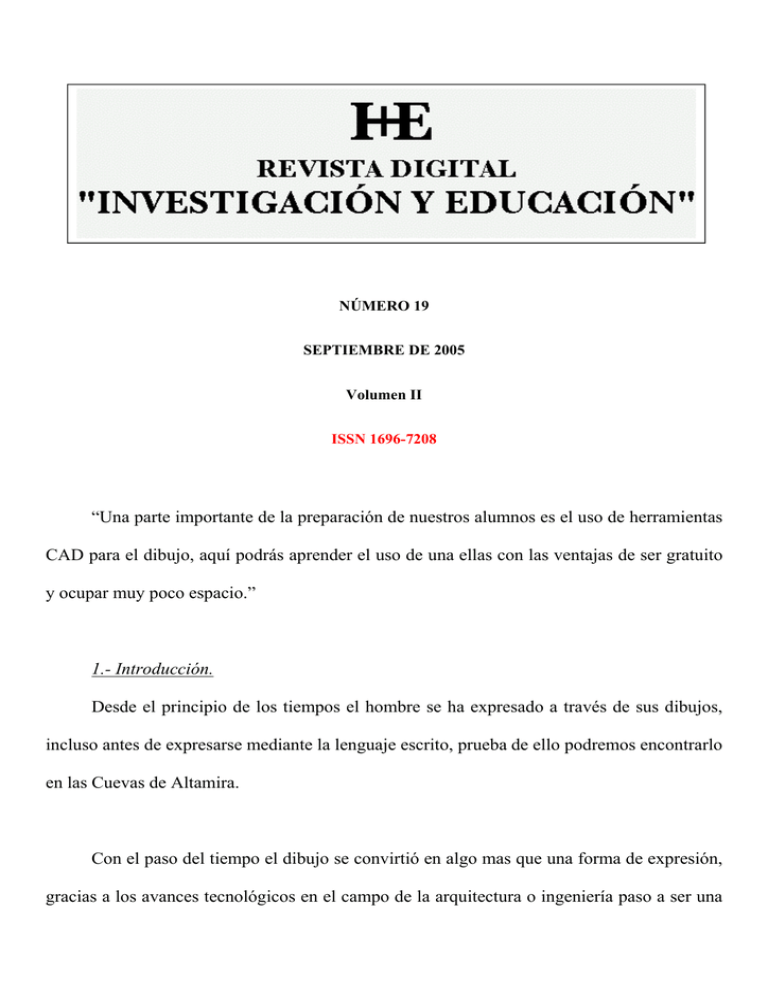
NÚMERO 19 SEPTIEMBRE DE 2005 Volumen II ISSN 1696-7208 “Una parte importante de la preparación de nuestros alumnos es el uso de herramientas CAD para el dibujo, aquí podrás aprender el uso de una ellas con las ventajas de ser gratuito y ocupar muy poco espacio.” 1.- Introducción. Desde el principio de los tiempos el hombre se ha expresado a través de sus dibujos, incluso antes de expresarse mediante la lenguaje escrito, prueba de ello podremos encontrarlo en las Cuevas de Altamira. Con el paso del tiempo el dibujo se convirtió en algo mas que una forma de expresión, gracias a los avances tecnológicos en el campo de la arquitectura o ingeniería paso a ser una forma de comunicación, de forma que podría quedar constancia escrita de cualquier edificio, artefacto, etc. que se deseara desarrollar. Esto desemboco en la aparición de distintas disciplinas en el campo del dibujo que podríamos dividir en dos grandes bloques, artístico y técnico. Es este último el que mas nos interesa. Dentro del dibujo técnico existen varias disciplinas tales como el diedrico, isométrico, caballera, etc. que con el paso de los tiempos se han ido desarrollando. En un principio el desarrollo de estos dibujos se realizaba a mano con la ayuda de lápices, rotuladores, reglas, etc. Fue con el desarrollo de la ingeniería informática y del software cuando el dibujo dio un salto cualitativo importante, haciendo que el desarrollo y diseño mediante el dibujo técnico sea mas rápido y efectivo. Los programas o el software que permitieron este cambio en el dibujo técnico fueron los programas C.A.D, que viene de las siglas en ingles Computer Assisted Draw, que significa diseño asistido por computadora. Los mas conocidos son, por ejemplo, AutoCAD, 3D max , 3D Studio, etc. Todos estos programas necesitan una licencia que supone un gasto al usuario. Existen otros programas de diseño asistido CAD que por el contrario son gratuitos, no tienen la misma potencia y posibilidades que los anteriormente nombrados, pero para el dibujo técnico al nivel de estudiantes o para personas que comiencen en el dibujo no tienen nada que envidiar. Este es el caso del programa que a continuación veremos. Se trata del CadStd que es de carácter gratuito en la versión Lite y bajo licencia la versión Pro, que pueden descargarse desde la pagina www.cadstd.com/ tanto la versión gratuita como la que esta bajo licencia. 2.- Primer contacto. Lo primero será tener una primera visión de lo que es el programa, en la siguiente imagen podemos ver con detalle el escenario de trabajo que nos ofrece el CadStd en su versión Pro (nosotros manejaremos la versión Lite) Opciones Tipo Línea P ara Capas Menús Opciones Comandos ente Opciones nder Ventana este prog Valores De rama Sistema Manual De Coordenadas, solo Opciones Barra De Ventana de hace falta un poco de práctica y probar cada función y cada comando hasta dominarlos con soltura. Una vez conseguido será fácil desarrollar nuestros diseños de dibujo técnico. Lo primero que nos encontraremos cuando iniciemos el programa será una pantalla que nos dara dos opciones. La primera sera cancelar (CANCEL), de forma que nos encontratemos directamente en la pantalla de dibujo. La otra opción será STARTUP Ventana de Startup Wizard WIZARD para la cual tendremos que elegir el boton de siguiente (NEXT). Una vez pulsado dicho boton aparecera una ventana que nos da a elegir entre tres opciones, de las cuales la tercera no podremos usar en su totalidad en esta versión Lite, por lo que no hablaremos de ella. Las otras dos opciones serán BLACK DRAWING y DRAWING SCALE EXPERT. En la primera comenzaremos un dibujo en blanco con las configuraciones que hubieramos guardado anteriormente para la ventana de trabajo. En la segunda opción nos da la posibilidad de acotar nuestro dibujo. Podremos elegir tipo de papel que usaremos para la futura impresión, ajustando la pantalla de trabajo a las medidas de este (A4, A3, etc.), unidad de medida de nuestro proyecto (metros, milimetros, etc.) y las dimensiones máximas de anchura y altura del dibujo. Piensa en siete folios transparentes e imagina que en cualquiera de ellos. Al mirar a través de ellos veremos los puedes dibujar Desplegable dibujos superpuestos. De igual forma trabaja CadStd, mediante distintas capas o Layer, podemos dibujar en cualquiera de ellas sin mas que elegirla en el desplegable de la ventana de trabajo. De igual forma solo veresmo las capas que desehemos en cada momento. Cada capa se caractericar por un color, que será el color con el que veamos los dibujos en esa capa. Junto al desplegable para la elección de Capa nos encontramos con una serie de casillas que por defecto estan todas seleccionadas. Selección de capas visibles Estas son las capas visibles. Sin más que picar con el ratón sobre la casilla que deseemos haremos visible, o no, al usuario la capa en cuestión. Es importante llamar la atención al usuario sobre una cuestion importante, no se podra desactivar la opción de visible de la capa que este activa en cada momento. De gual forma no será posible elegir como capa activa cualquiera de las que este como no visible. Estamos preparados para dibujar, para ello necesitaramos los comandos u opciones de dibujo (Draw Option) que tenemos en la parte superior derecha de nuestra ventanta de usemos cualquiera de estos comandos se nos va a Pregunta para rectángulo en barra de función trabajo. Cuando solicitar una serie de datos como punto de origen, punto final, vertice, etc. En todo momento podremos ver que dato nos solicita el comando sin mas que leerlo en la Bara de Fución. A la hora de suministrar los datos que nos solicitarán cada comando tendremos varias opciones, una será directamente con el ratón pulsando con el botón izquierdo en el punto deseado. La otra opción puede llegar a ser mas eficiente una vez nuestra soltura aumente, será suministrarlo mediante el teclado escribiendolos en las cajetillas que a tal efecto se encuentran sobre la barra de función y que podemos ver justo bajo estas palabras. Podremo s elegir entre Detalle de pantalla de trabajo donde se sitúan las coordenadas de un punto dos pares de datos distintos. El primero consistirá en las clásicas coordenadas X eY. La segunda vendrá dada a partir de un punto inicial y mediante la distancia a ese punto y el ángulo respecto al eje positivo de las X determinar otro punto. Bajo la barra de función el programa nos informa en todo momento de a que punto apunta nuestro raton respecto al origen de coordenadas de las dos formas posibles, mediante sus coordenadas X e Y y mediante la distancia al origen y su ángulo de inclinación respecto al eje positivo de las X. Además nos da información del número de objetos seleccionados en todo momento. Se trata de un programa de dibujo y como tal se deberán dibujar una serie de líneas que a veces serán rectas otras curvas, etc. Pero estas líneas deben tener una serie de caracteristicas que el usuario debera determinar en cada momento según su conveniencia. Elección del tipo de línea Estas lineas podran ser mas o menos anchas, ser continuas o discontinuas, la forma de discontinuidad podrá ser de una forma o de otra o simplemente querrá definir un tipo de línea para un caso determinado. Justo encima de donde elegimos la capa en la que dibujar y si es visible o no podemos observar una casilla desplegable donde tenemos varias posibilidades a eleguir, entre ellas la de definir nuestra propia tipo de línea (auto Width). Otra de las facilidades que nos da el programa a la hora de dibujar es usar una rejilla de guia. Esta guia no solo se usará para situarnos sino que tambien podemos imponer que nuestro punto de inicio o finalizacion de cualquier elemente que dibujemos sea una de esos puntos. Justo debajo de la zona donde elegimos capa para dibujar se encuentra una casilla desplegable que nos da 3 posibilidades, la primera (Grip) obliga a que ese punto sea uno de los de la rejilla. La segunda (Angle) nos per mite eleguir cualquier punto del plano de dibujo, solo pone limitaciones al siguiente punto que elijamos que a la fuerza debe tener un ángulo Elección del tipo de guia con la horizontal multiplo del que hayamos preseleccionado. Estos águlos son 15º, 30º, 45º, 60º, 90º. La tercera opción (None) no nos antepone ninguna restriccición a la hora de elegir cualquier punto. ¿Cuál debemos de elegir? en el momento que el usuario coja coltura con el uso Elección del ángulo para guia del programa sabrá cual elegir en cada momento y llegará a utilizar las tres posibilidades durante la realizacion del dibujo. 3.- Opciones de Archivo. Antes de empezar a dibujar deberemos de conocer una serie de opciones que el programa nos permite sobre los archivos que genera. No todos se pueden seleccionar mediante los botones que se encuentran a la derecha. Aquellos que no se encuentren en ese lugar los podremos encontrar en el menú en File MENU VENTANA TRABAJO New. Esta función nos permite comenzar un nuevo proyecto. Por defecto, si ejecutamos el programa siempre se muestra con un nuevo New proyecto a no ser que ejecutemos directamente el archivo que guarda nuestro proyecto. En el momento que utilicemos esta opción el programa nos preguntara si deseamos guardar el proyecto actual, una vez cerrado el que este en uso abrirá el nuevo. Un defecto de este programa es que no nos da la posibilidad de tener mas de un proyecto abierto cada vez. Tendríamos que abrir una nueva ventana, ejecutando otra vez el programa, con el coste de memoria del ordenador que nos supone. Open. Esta función nos permite abrir un proyecto ya existente. Al activarlo se nos abrirá una ventana para así seleccionar dicho proyecto que encontraremos en forma de archivo con la extensión CAD. Una vez abierto dicho proyecto se cerrará el que estuviera activado en ese momento Save. Esta función nos permite guardar los cambios producidos en nuestro proyecto. Esta grabación se hará en el archivo donde tengamos nuestro proyecto. Si fuera la primera vez que activamos esta función de guardar aparecerá una ventana donde podremos nombrar el archivo donde se guardara nuestro proyecto y su ubicación en el ordenador o unidad extraíble. Save As. Esta función al igual que al anterior guarda los cambios de nuestro proyecto, pero nos da la posibilidad de hacerlo en otro archivo de distinto nombre o distinta ubicación, por ello aparecerá una ventana que nos dara esa posibilidad al activar dicha función Print. Esta función permite imprimir nuestro dibujo mediante una impresora o ploter. Una vez seleccionado nos aparecerá una ventana, en la que entre otras cosas podremos elegir el número de copias, cofigurar la impresora (Printer Setup), etc. Export. Esta función nos permite grabar una copia de nuestro proyecto en distintos formatos. Uno de ello será los del tipo DXF, formato que acepta uno de los programas de dibujo asistido mas usual, AutoCad. Export El otro formato serán los de tipo HPGL (Hewlett Packard Graphic Language) que es un formato que podríamos considerar como neutral y que muchos fabricantes lo consideran compatible. Import. Esta función nos permite abrir un archivo otros formatos que Import no son propios (CAD). Entre ellos están evidentemente los del tipo DXF y HPGL que se comentaron anteriormente Undo Undo Last Exit. Esta función nos permite recuperar un dibujo que Last hayamos realizado y que por cualquier circunstancia no hayamos Exit podido guardar, por ejemplo un apagón, un error en el programa, etc. Exit. Esta función nos permite salir del programa, es la misma Exit operación que si pulsáramos con el ratón sobre la X que se encuentra en la parte superior derecha de la ventana de trabajo. Antes se cerrarse el programa nos pregunta si deseamos guardar el proyecto y sus modificaciones antes de cerrar 4.- Valores de Configuración. Antes de empezar a dibujar seria conveniente configurar el programa de dibujo a las necesidades que el usuario necesite para ello deberá dar formato y valores mediante una serie de comandos que a continuación se detallan. VALORES DE CONFIGURACIÓN Set Display. Este comando nos permite variar la forma de presentar el programas algunas de sus opciones. Al seleccionar esta opción, tanto en el botón de la derecha de la pantalla como en el menú superior en settings y luego display, aparecerá una ventana con tres CHECK BOX o casillas para marcar y un cursor. El primer check box nos permitirá mostrar todas la líneas y textos de forma simplificada, por defecto no viene seleccionada. El segundo check box nos permite quitar o colocar la ventana de botones de comandos que aparecen a la derecha de la pantalla, por defecto viene seleccionado. El tercer check box nos permite cambiar la forma de dibujar de blanco sobre negro o viceversa, por defecto viene seleccionado. Por último el cursor, cuando queremos seleccionar una entidad o elemento junto a la cruz que usamos como cursor aparecerá un cuadro, con esta opción podemos hacer dicho cuadro mas o menos grande. Set Text Type. Este comando que podremos seleccionar tanto pulsando el botón en la parte derecha de la pantalla como en el menú de la parte superior en Settings, nos permitirá cambiar el tamaño de letra que se usará, este tamaño se pude ver afectado por el formato de papel que usemos (A4, A3, etc.). En la parte inferior tenemos dos check box que nos permite dar inclinación a los textos que escribamos, por defecto no estarán seleccionados Set Linetype. Este comando nos permitirá elegir el tipo de línea por defecto entre todas la posibles. Una vez seleccionado, de la misma forma que en anteriores comandos, aparecerá una ventana con todos los tipos de líneas que nos permite el estándar ANSI. También nos da la posibilidad de definir un tipo de línea que no se encuentre entre los ya definidos. Esta posibilidad será normalmente poco usada al limitarnos principalmente a los estándares. Set Paper. Este comando nos permitirá configurar el tipo de formato de papel que usamos así como la escala en del dibujo y la orientación del papel. Todo esto nos aparecerá en una ventana una vez seleccionado el comando. Set Dimension. Este comando nos permitirá especificar en que forma se mostrarán las medidas que usemos en las acotaciones de nuestro dibujo. Entre otras podremos elegir la unidad de medida (Units of Measure), el numero de decimales que nos permite escribir en las acotaciones (Accuracy) y la alineación del texto con la línea de acotación, etc Save Settings. Permite grabar los valores de formato que hemos elegido para nuestro proyecto, así lo conservaremos para futuros proyectos. Set Grid.Este comando nos permite definir la distancia horizontal (X) y vertical (Y) entre punto y punto dentro de la zona de trabajo. El Offset permite que se compense el origen de la rejilla mientras que conserva su espaciamiento. 5.- Ventana de Trabajo. De igual forma que debemos configurar y dar valores y formato al programa, también podremos realizar una serie de cambios en la ventana de trabajo y adecuarla a lo que mas nos interese en cada momento MENU VENTANA TRABAJO Zoom In. Este comando amplia la pantalla centrándose en el centro de la zona visible Zoom Out. Este comando disminuye la pantalla centrándose en el centro de la zona visible Center. Este comando nos permite centrar nuestro dibujo en el punto que deseemos Zoom Window Este comando nos permite ampliar la zona del dibujo que deseemos Zoom All, Este comando ajusta el dibujo a la tamaño del papel elegido Repaint. Este comando nos permite repintar nuestro dibujo para borrar los residuos que puede haber quedado después de distintos borrados, movimientos, etc. Query. Este comando nos da información sobre cualquier entidad que se encuentre en nuestro dibujo. Una vez seleccionada nos pedirá que seleccionemos el elemento del cual requerimos información. Una vez seleccionado aparecerá una ventana con toda la información solicitada, como son el área en unidades reales, tipo de línea y grosor de esta, etc. Grid. Este comando nos permite activar o desactivar el entramado de rejilla que tenemos en la zona de dibujo. Este entramado se sitúa para facilitar la realización del dibujo y en el momento de la impresión no aparecerá en el dibujo final 6.- Opciones de Dibujo Lo más importante de un dibujo son los elementos de los que consta, rectas, circunferencias, etc. Para la realización de cualquier dibujo o proyecto que tengamos entre manos el programa dispone de una serie de comandos que nos permite dibujar los elementos mas simples y habitualmente mas usuales, tales como rectas, circunferencias, elipses, arcos, rectángulos, etc. de una forma muy rápida sin mas que seguir los pasos que nos indica la barra de función. Comandos Line, Con este comando podremos dibujar una línea entre dos puntos que indiquemos. Para utilizarlo, primero presionamos sobre el comando o lo seleccionamos en el menú DRAW, después tendremos que señalar el comienzo y el fin de la recta. Una vez hecho la línea se pintara sola y comienza otra línea en el final de la ya pintada. Esto ocurre por si queremos seguir pintando líneas, solo tendremos que marcar el punto final. Si no queremos seguir pintando bastara pulsar el botón derecho del ratón para liberar el comando. Previamente deberemos elegir el tipo de línea en el comando Set Line Type o en la ventana Line Type, que mas tarde veremos. Circle, Con este comando podremos dibujar una circunferencia. Para utilizarlo, primero presionamos sobre el comando o lo seleccionamos en el menú DRAW, posteriormente habrá que suministrarle dos puntos, el primero de ellos será el centro y el segundo para indicar el radio. Una vez pintada la circunferencia, la función seguirá activada para continuar dibujando circunferencias, para liberar la función deberemos pulsar el botón derecho del ratón. Previamente deberemos elegir el tipo de línea en el comando Set Line Type o en la ventana Line Type, que mas tarde veremos. Ellipse, Con este comando podremos dibujar una elipse. Para utilizarlo, primero presionamos sobre el comando o lo seleccionamos en el menú DRAW, en ese momento habrá que suministrarle tres puntos. El primero será el centro de la elipse, el segundo será el primero de los radios de la elipse y por último, el tercer punto indicará el segundo radio y el ángulo. Estos dos últimos puntos van a decidir la forma y orientación de nuestra elipse respecto del centro. Una vez pintada la elipse, la función seguirá activada para continuar dibujando elipses, para liberar la función deberemos pulsar el botón derecho del ratón. Previamente deberemos elegir el tipo de línea en el comando Set Line Type o en la ventana Line Type, que mas tarde veremos. Arc (Cen,Sa,Ep), Con este comando podremos dibujar un arco. Para utilizarlo, primero presionamos sobre el comando o lo seleccionamos en el menú DRAW, a continuación se nos pedirá tres puntos, el primero indicará el centro del arco de circunferencia, el segundo indica el ángulo, con respecto a la horizontal, donde comenzara el dibujo, y por último el tercer punto indica el punto final donde acaba dicho arco de circunferencia. Una vez pintado el arco, la función seguirá activada para continuar dibujando arcos, para liberar la función deberemos pulsar el botón derecho del ratón. Previamente deberemos elegir el tipo de línea en el comando Set Line Type o en la ventana Line Type, que mas tarde veremos. Arc (Sp,Mid,Ep), Con este comando podremos dibujar un arco. Para utilizarlo, primero presionamos sobre el comando o lo seleccionamos en el menú DRAW, necesitamos en ese momento indicar tres puntos. El primero indicar el comienzo del arco, el segundo el punto media del arco que nos dará la forma final y por último el punto final donde acabará el arco. Una vez pintado el arco, la función seguirá activada para continuar dibujando arcos, para liberar la función deberemos pulsar el botón derecho del ratón. Previamente deberemos elegir el tipo de línea en el comando Set Line Type o en la ventana Line Type, que mas tarde veremos. Arc (Sp,Ep,Mid), Con este comando podremos dibujar un arco. Para utilizarlo, primero presionamos sobre el comando o lo seleccionamos en el menú DRAW, necesitamos en ese momento indicar tres puntos. Los dos primeros nos indicara los puntos inicial y final del arco y el tercero nos dará el tamaño y forma final del arco. Una vez pintado el arco, la función seguirá activada para continuar dibujando arcos, para liberar la función deberemos pulsar el botón derecho del ratón. Previamente deberemos elegir el tipo de línea en el comando Set Line Type o en la ventana Line Type, que mas tarde veremos. Rectangle, Con este comando podremos dibujar un rectángulo. Para utilizarlo, primero presionamos sobre el comando o lo seleccionamos en el menú DRAW, indicaremos dos puntos que pertenecen a los dos extremos de la diagonal del rectángulo que pretendemos dibujar, por lo tanto una vez señalados se pintará dicho rectángulo. Una vez pintado el arco, la función seguirá activada para continuar dibujando arcos, para liberar la función deberemos pulsar el botón derecho del ratón. Previamente deberemos elegir el tipo de línea en el comando Set Line Type o en la ventana Line Type, que mas tarde veremos. B-Spline, Con este comando podremos dibujar un línea con diversas curvas. Para utilizarlo, primero presionamos sobre el comando o lo seleccionamos en el menú DRAW. Necesitaremos un mínimo de cuatro puntos, el primero nos da el comienzo de dicha línea y los otros tres puntos nos indicará los vértices de referencia para dichas curvaturas. Una vez pintado el arco, la función seguirá activada para continuar dibujando arcos, para liberar la función deberemos pulsar el botón derecho del ratón. Polyline, Con este comando podremos dibujar una entidad multilínea para formar un polinomio. Para utilizarlo, primero presionamos sobre el comando o lo seleccionamos en el menú DRAW. Esta utilidad no muestra diferencias apreciables con la función LINE salvo que el dibujo o figura final tiene calidad de entidad simple, a diferencia de las creadas con LINE que considera cada recta como entidad simple. Una vez pintado el arco, la función seguirá activada para continuar dibujando arcos, para liberar la función deberemos pulsar el botón derecho del ratón. Text, Con este comando podremos escribir textos en el plano del dibujo, para poder aclarar términos de este, notaciones, títulos, etc. Para utilizarlo, primero presionamos sobre el comando o lo seleccionamos en el menú DRAW. Lo primero que se nos reclama será el texto, para ello se abrirá una ventana en la que además de escribir el texto deberemos elegir el tipo de texto. Una vez elegido se deberá elegir el punto donde se sitúa el texto y posteriormente con un tercer punto indicamos el ángulo u orientación del texto. Una vez pintado el arco, la función seguirá activada para continuar dibujando arcos, para liberar la función deberemos pulsar el botón derecho del ratón. Dimension, Con estos comandos podremos acotar o informar de las medidas reales de las figuras que estemos dibujando, lo cual será muy importante a la hora de planos de despiece de piezas o cualquier otro tipo de planos. Para utilizarlo, primero presionamos sobre el comando o lo seleccionamos en el menú DRAW. A continuación se nos solicita dos puntos, el inicial y el final a donde referimos las dimensiones que queremos mostrar. Una vez indicado estos dos puntos tenemos que indicar si queremos que la dimensión este entre los puntos o hacia afuera, para ello solo tenemos que colocar el puntero del ratón entre los puntos que hemos indicado y presionar el botón izquierdo del ratón para que dicha dimensión aparezca entre dichos puntos, o presionar el botón por fuera de los puntos para que así lo haga también el texto asociado Una vez pintado la dimensión, la función seguirá activada para continuar dimensionando, para liberar la función deberemos pulsar el botón derecho del ratón. Include File, Este comando permite incluir en el dibujo actual otros dibujos que tengamos ya guardados como archivos distintos. Es interesante hacernos de una librería de figuras que no sean útiles para futuros dibujos. Para utilizarlo, primero presionamos sobre el comando o lo seleccionamos en el menú DRAW, después indicaremos el punto donde colocaremos el dibujo y posteriormente el ángulo para su orientación. Arrow, esta función nos permite colocar una flecha indicadora, que nos será útil para señalar detalles, hacer otro tipo de anotaciones, etc. Para utilizarlo, primero presionamos sobre el comando o lo seleccionamos en el menú DRAW, después indicaremos el punto donde señalará la flecha y posteriormente donde acaba. Una vez pintado la flecha, la función seguirá activada para continuar señalando, para liberar la función deberemos pulsar el botón derecho del ratón. 7.- Opciones de Edición Durante el proceso de realización o dibujo de cualquiera de nuestros proyectos podemos necesitar hacer una serie de modificaciones. Para ello haremos uso de las herramientas de edición con las que podremos, entre otras cosas, mover elementos, girarlos, copiarlos, etc. Edición Copy. Este comando nos permite copiar un elemento qué hallamos dibujado y queramos repetir en cualquier otra parte del espacio de trabajo. Muy útil si lo que queremos es usar una figura mas de una vez en nuestro dibujo. Para utilizarlo, primero presionamos sobre el comando o lo seleccionamos en el menú EDIT. A continuación seleccionamos el elemento o conjunto de elementos que queremos copiar colocando el ratón sobre estas y pulsando el botón izquierdo de este, otra opción será, con el botón izquierdo pulsado coger el área a seleccionar. Una vez seleccionados todos las elementos pulsamos el botón derecho para liberarlo de la función seleccionar y a continuación elegimos un punto del elemento a copiar, el paso siguiente será elegir el punto o puntos donde queremos copiar el elemento o elementos. En el momento que no queramos seguir copiando pulsaremos el botón derecho del ratón para liberar el comando. Move. Este comando nos permite cambiar de sitio cualquier entidad o elementos que ya se encuentren en nuestro dibujo. Para utilizarlo, primero presionamos sobre el comando o lo seleccionamos en el menú EDIT. A continuación seleccionamos el elemento o conjunto de elementos que queremos mover colocando el ratón sobre estas y pulsando el botón izquierdo de este, otra opción será, con el botón izquierdo pulsado coger el área a seleccionar. Una vez seleccionados todos las elementos pulsamos el botón derecho para liberarlo de la función seleccionar y a continuación elegimos un punto del elemento a mover, el paso siguiente será elegir el punto o puntos donde queremos mover el elemento o elementos. En el momento que no queramos seguir moviendo el elemento o elementos, pulsaremos el botón derecho del ratón para liberar el comando. Delete. Este comando nos permite borrar distintos elementos que ya estén en nuestro dibujo. Para utilizarlo, primero presionamos sobre el comando o lo seleccionamos en el menú EDIT. A continuación seleccionamos el elemento o conjunto de elementos que queremos borrar colocando el ratón sobre estas y pulsando el botón izquierdo de este, otra opción será, con el botón izquierdo pulsado, coger el área a seleccionar. Una vez seleccionados todos los elementos pulsamos el botón derecho para borrarlos. Simplify. Con este comando podremos simplificar elementos complejos en simples. Por ejemplo, pensemos en una entidad, como un triangulo, con esta función podemos convertirlo en tres rectas. Esta función no cambia la forma de los elementos solo los divide en formas mas simples, lo cual nos facilita el poder mover o copiar solo una parte de ella. Para utilizarlo, primero presionamos sobre el comando o lo seleccionamos en el menú EDIT. A continuación seleccionamos el elemento o conjunto de elementos que queremos simplificar colocando el ratón sobre estas y pulsando el botón izquierdo de este, otra opción será, con el botón izquierdo pulsado, coger el área a seleccionar. Una vez seleccionados todos los elementos pulsamos el botón derecho para simplificarlos. En el momento que no queramos seguir simplificando elementos, pulsaremos el botón derecho del ratón para liberar el comando. Rotate. Con este comando podremos girar y cambiar la orientación de los elementos que formen ya parte de nuestro dibujo. Para utilizarlo, primero presionamos sobre el comando o lo seleccionamos en el menú EDIT. A continuación seleccionamos el elemento o conjunto de elementos que queremos girar colocando el ratón sobre estas y pulsando el botón izquierdo de este, otra opción será, con el botón izquierdo pulsado, seleccionar el área a girar. Una vez seleccionados todos las elementos pulsamos el botón derecho para liberarlo de la función seleccionar y a continuación elegimos un punto del elemento como punto de giro o rotación, el paso siguiente será elegir el ángulo de giro. En el momento que no queramos seguir girando el o los elementos seleccionados, pulsaremos el botón derecho del ratón para liberar el comando. Mirror X, Mirror Y. Este comando nos permite hacer simetrías, es decir, si nuestro dibujo tiene algún tipo de simetría, solo tendremos que dibujar la mitad del dibujo y copiarla al otro lado del eje de simetría para tenerlo completo. Un ejemplo de esto seria por ejemplo dibujar un campo de fútbol, dibujando la mitad es suficiente con este comando. Para utilizarlo, primero presionamos sobre el comando o lo seleccionamos en el menú EDIT. A continuación seleccionamos el elemento o conjunto de elementos que queremos copiar al otro lado del eje de simetría colocando el ratón sobre estas y pulsando el botón izquierdo de este, otra opción será, con el botón izquierdo pulsado, seleccionar el área a copiar. Una vez seleccionados todos las elementos pulsamos el botón derecho para liberarlo de la función seleccionar y a continuación elegimos un punto que pertenezca al eje de simetría. En ese momento el sistema nos preguntara “Copy While Mirroring?”, si respondemos que si se copiara al otro lado del eje de simetría, si respondemos que no solo lo moverá al otro lado del eje de simetría. Para liberar de la función deberemos de pulsar el botón derecho del ratón. Scale. Con este comando podremos cambiar el tamaño o escala de cualquier elemento o conjunto e elementos. Para utilizarlo, primero presionamos sobre el comando o lo seleccionamos en el menú EDIT. Array Rectangular. Con este comando podremos realizar fácilmente copiar cualquier elemento y pegarlo en forma de matriz. Imaginemos que estamos dibujando un plano de un barrio donde hay cinco edificios iguales, uno al lado del otro, de esta forma solo tendremos que dibujar uno y con esta función colocar los demás. Será realmente útil para el diseño de elementos electrónicos. Para utilizarlo, primero presionamos sobre el comando o lo seleccionamos en el menú EDIT. El programa nos pregunta cuantas columnas (columns) y filas (rows) tendrá nuestra matriz. El siguiente paso será elegir las entidades o elementos que deseamos repetir a lo largo de nuestro diseño. Una vez elegidos todos los elementos pulsamos el botón derecho del ratón para a continuación elegir el punto donde se iniciara la agrupación en filas y columnas, muy similar a lo que hicimos con la función copiar. El siguiente paso será elegir un segundo punto, entre el primer punto elegido y este, aparecerá un cuadrado que representa la distancia entre cada fila y cada columna. OJO, si el elemento es por ejemplo un cuadrado, al elegir un punto probablemente tomaremos uno del los vértices, el segundo punto representa la distancia entre ese vértice y el homónimo en el elemento pegado. Array Polar. Este comando es similar a Array Rectangular, con la diferencia de que será una copia en abanico, esto quiere decir que también se girará nuestra figura. Para utilizarlo, primero presionamos sobre el comando o lo seleccionamos en el menú EDIT . El programa nos pregunta cuantas copias querremos realizar y con que ángulo de giro queremos que se copien. Una vez hecho esto tendremos que elegir los elementos o entidades que deseamos copiar. Una vez elegido el o los elementos deberemos pulsar el botón derecho del ratón para a continuación elegir el radio de giro. Change Text. Este comando nos permitirá cambiar, modificar o corregir el o los textos que ya tengamos escritos en nuestro dibujo. Para utilizarlo, primero presionamos sobre el comando o lo seleccionamos en el menú EDIT .El siguiente paso será seleccionar el texto que deseamos modificar, en el momento que lo hagamos aparecerá un caja donde escribiremos el nuevo texto. Una vez terminado presionamos ENTER o presionamos OK con el ratón. Además de cambiar el texto podremos cambiar el tipo de formato de texto. En el momento que no queramos seguir el o los elementos seleccionados, pulsaremos el botón derecho del ratón para liberar el comando. Change Text Type. Este comando nos permitirá cambiar tipo de textos que ya tengamos escritos en nuestro dibujo, es decir, cambiar el tamaño de la letra. Para utilizarlo, primero presionamos sobre el comando o lo seleccionamos en el menú EDIT .El siguiente paso será seleccionar el texto o textos que deseamos modificar el tipo. El siguiente paso será pulsar el botón derecho del ratón y nos aparecerá las distintas opciones a elegir. Una vez elegida presionar ENTER o pulsar con el ratón sobre el OK. Change Line Type. Este comando nos permitirá cambiar tipo de línea que tengamos en nuestro dibujo, ya sea en una recta, circunferencia, rectángulo, etc. Para utilizarlo, primero presionamos sobre el comando o lo seleccionamos en el menú EDIT .El siguiente paso será seleccionar el elemento o elementos que deseamos cambiar el tipo de línea con la ayuda del ratón. Una vez seleccionados debemos presionar el botón derecho del ratón, en ese momento aparecerá un menú en el que podremos elegir el tipo de línea (continua, discontinua, etc.). Una vez elegida presionar ENTER o pulsar con el ratón sobre el OK. Change Layer. Este comando nos permite cambiar cualquier elemento o conjunto de elementos de una capa a otra. Para utilizarlo, primero presionamos sobre el comando o lo seleccionamos en el menú EDIT .El siguiente paso será seleccionar el elemento o elementos que deseamos cambiar de capa. A continuación pulsamos el botón derecho del ratón y nos aparecerá un cuadro de texto donde elegimos la capa que deseamos. Una vez elegida presionar ENTER o pulsar con el ratón sobre el OK. Change Entity. Este comando nos permite cambiar la forma de cualquier elemento que se encuentre en nuestro dibujo. Para utilizarlo, primero presionamos sobre el comando o lo seleccionamos en el menú EDIT . Lo primero será elegir el elemento a modificar. A continuación podremos desplazar tres puntos que serán los vértices y el centro, si elegimos este ultimo nos aparecerán dos nuevos puntos para poder modificar entre los vértices y dicho centro. Una vez modificado el elemento deberemos pulsar el botón derecho del ratón. Copy Copy Clipboard. Con esta función podremos copiar nuestro dibujo al Clipboard l d l Wi d d ili l l i portapapeles del Windows y poder utilizarlo en cualquier otro programa de presentación de diapositivas o editor de texto, como pueden ser el Word o el PowerPoint. Para utilizarlo lo seleccionamos en el menú EDIT, no existe botón de acceso directo. Tendremos tres opciones RASTER, VECTOR y WHOLE WINDOWS, cada una de ellas para un tipo de programa distinto, el que mas usaremos será el VECTOR útil para programas tipo Word, PowerPoint, etc. El tipo RASTER se usa para programas de edición tipo Photoshop o PaintShop. Por último WHOLE WINDOWS nos hace una copia de la pantalla en la que trabajamos. 8.- Comandos Rápidos Existen una serie de herramientas o comandos rápidos que nos permiten acelerar el proceso de dibujar o realizar nuestro diseño, de forma que nos ayudan a encontrar un punto inicial o final de cualquier otro elemento. Serán puntos usuales tales como puntos finales de rectas, centro de circunferencias o elipses, etc. Comandos Rápidos Comando Snap Intersection. Nos permite comenzar o terminar una entidad (línea, circulo, arco, etc.) en la intersección de otras dos elementos. Por ejemplo, si queremos empezar un línea en la intersección de otras dos, seleccionamos el comando LINE y luego el comando Snap Intersection, marcamos una de las rectas que se corta y luego la otra, automáticamente nuestra línea comienza en la intersección y solo falta indicar donde queremos que termine. Comando Snap End. Nos permite comenzar o terminar una entidad en un punto al extremo de arcos, de líneas o de círculos. Por ejemplo si queremos terminar una línea en al final de un arco, seleccionamos el comando LINE y marcamos el punto de comienzo. A la hora de marcar el fin de la línea seleccionamos el comando Snap End marcamos en cualquier punto del arco próximo al arco, automáticamente la línea terminará en el punto final del arco. Comando Snap Perpendicular. Nos permite terminar una línea perpendicular a líneas , arcos o círculos, en estos últimos casos serán líneas paralelas al radio. Comando Snap Center. Nos permite comenzar o terminar una entidad (línea, circulo, arco, etc.) en el centro de un arco o circunferencia. Comando Snap Tangent. Nos permite terminar una línea tangente a arcos o círculos. Comando Snap Tangent 2 Arcs. Nos permite colocar una línea tangente a dos arcos o círculos. Por ejemplo, si queremos hacer la tangente, elegimos el comando LINE y luego el comando Snap Tangent 2 Arcs, seleccionamos el primer arco o circulo y luego el segundo arco o circulo y automáticamente se dibujara la línea tangente Manual CADstd, Una herramienta para 4ºESO Fernando Rodríguez Pereira