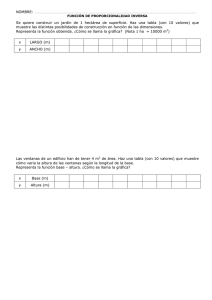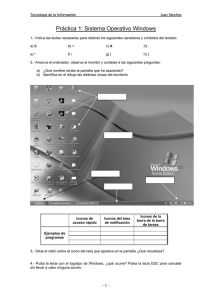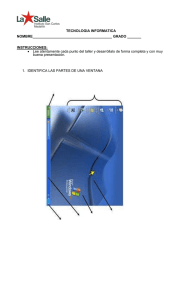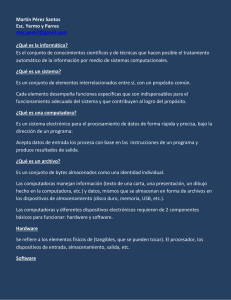Descripción
Anuncio
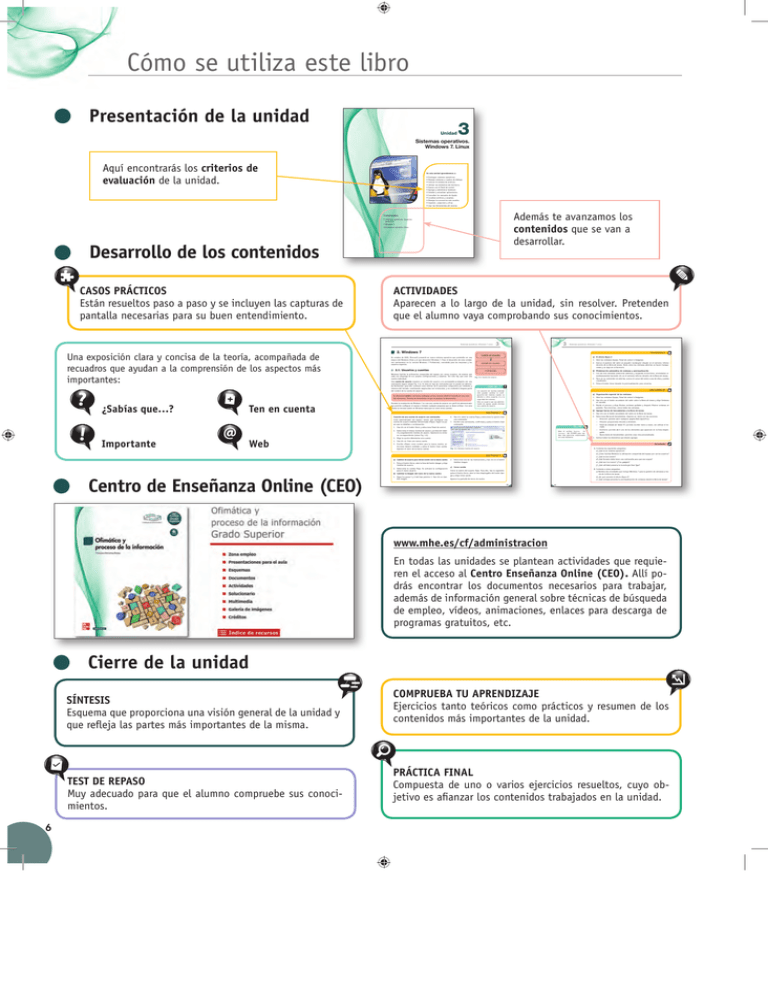
Cómo se utiliza este libro Presentación de la unidad Unidad 3 Sistemas operativos. Windows 7. Linux Aquí encontrarás los criterios de evaluación de la unidad. En esta unidad aprenderemos a: •Distinguirsistemasoperativos. •Manejarventanasycuadrosdediálogo. •Conocerelsistemadearchivos. •UtilizarloselementosdelEscritorio. •OperarconelPanel de control. •Agregaryadministrarhardware. •Instalaryactualizaraplicaciones. •ConsultarlosmanualesdeAyuda. •Localizararchivosycarpetas. •Manejarlosaccesoriosmásusuales. •Imprimir,comprimirycifrar. •UsarlasHerramientas del sistema. Además te avanzamos los contenidos que se van a desarrollar. Y estudiaremos: •Sistemasoperativos.Aspectos generales. •Windows7. •ElsistemaoperativoLinux. Desarrollo de los contenidos CASOS PRÁCTICOS Están resueltos paso a paso y se incluyen las capturas de pantalla necesarias para su buen entendimiento. ACTIVIDADES Aparecen a lo largo de la unidad, sin resolver. Pretenden que el alumno vaya comprobando sus conocimientos. Sistemas operativos. Windows 7. Linux Una exposición clara y concisa de la teoría, acompañada de recuadros que ayudan a la comprensión de los aspectos más importantes: 2. Windows 7 Ten en cuenta 3 a) El efecto Rayos X 1. AbrelasventanasEquipo, Panel de controleImágenes. 2. Acercaelpunterodelratónalpequeñorectángulosituadoenelextremoinferior derechodelaBarra de tareas.VeráscómolasventanasabiertassehacentransparentesysedejaverelEscritorio. NOMBREDEUSUARIO + 2.1. Usuarios y cuentas b) Minimización automática de ventanas y previsualización 1. ConlastresventanasanterioresabiertasyocupandoelEscritorio,minimízalassimultáneamentehaciendoclicenelextremoinferiorderechodelaBarra de tareas. 2. Paraversucontenidosinabrirlas,acercaelcursordelratónaunadeellasypodrás visualizarlo. 3. PulsaelbotónCerrardurantelaprevisualizaciónparacerrarlas. CONTRASEÑA Windows facilita la utilización compartida del equipo por varios usuarios, de manera que cadaunodispongadesuspropiasconfiguracionesycarpetas.Tansólohayquecrearuna cuentaindividual. Unacuenta de usuariorequiereunnombredeusuarioyesaconsejableprotegerlaconuna contraseñasegura(véaseFig.3.1).Eséstauntipodecontraseñaquenopuedaseradivinadafácilmente;paraelloconstarácomomínimode8caracterescompuestosporsímbolosy númerosdelteclado,combinandomayúsculasconminúsculas,ynocontendráningunaparte delnombredelacuentadeusuario. DurantelainstalacióndeWindows7secreaunacuentadeusuarioconperfildeadministrador quepermiteconfigurarelequipoeinstalarcualquierprogramaquesedeseeutilizar.Conesta cuentaseiniciarásesiónenWindowshastaquesecreenotrascuentas. Fig. 3.1. Cuenta de usuario. ¿Sabías que…? Caso Práctico 10 Losusuariosdecuentasestándar sólo pueden cambiar la configuración del sistema cuando no afecten a otros usuarios ni a la seguridaddelsistema. Sólounusuarioqueseaadministrador de equipo puede eliminar unacuentadeusuario. a) Organización especial de las ventanas 1. AbrelasventanasEquipo, Panel de controleImágenes. 2. HazclicconelbotónsecundariodelratónsobrelaBarra de tareas yeligeVentanas en cascada. 3. RepiteelprocesoyeligeMostrar ventanas apiladasydespuésMostrar ventanas en paralelo.Paraterminar,cierratodaslasventanas. Caso Práctico 1 Creación de una cuenta de usuario con contraseña Como administrador del equipo, tienes que configurar una cuentadeusuarioestándardenominada«Pepa».Siguelospasosquesedetallanacontinuación: 6. HazclicsobrelacuentaPepayseleccionalaopciónCrear una contraseña. 7. Escribeunacontraseña,confírmalaypulsaelbotónCrear contraseña. CD y CEO 1. HazclicenelbotónInicioyseleccionaPanel de control. 2. SeleccionaelenlaceCuentas de usuarioyprotección infantilyseguidamenteCuentas de usuario.Aparecerálaventanacorrespondiente(véaseFig.3.2). Importante Web Abre el archivo Barra de tareas del CD-ROM para realizar más ejercicios relacionados conesteelemento. 3. EligelaopciónAdministrar otra cuenta. b) Agregar barras de herramientas a la Barra de tareas 1. HazclicconelbotónsecundariodelratónenlaBarra de tareas. 2. SeleccionaBarras de herramientas.Apareceunmenúconlasopciones: – Dirección: permiteabrircualquierpáginaWebespecífica. – Vínculos: proporcionavínculosaInternet. – Panel de entrada de Tablet PC:permiteescribirtextoamano,sinutilizarelteclado. – Escritorio: permiteabrirunodeloselementosqueaparecenenlalistadesplegable. – Nueva barra de herramientas:permitecrearotrapersonalizada. 3. Activatodosloselementosquedeseesagregar. 4. HazclicenCrear una nueva cuenta. 5. Escribe «Pepa» como nombre para la nueva cuenta, selecciona Usuario estándar y pulsa el botón Crear cuenta. Apareceeliconodelanuevacuenta. Actividades 1. Contestalassiguientespreguntas: a) ¿Quéesunsistemaoperativo? b) ¿CómofacilitaWindowslautilizacióncompartidadelequipoporvariosusuarios? c) ¿Quéesunasesión? d) ¿Quéformatodebetenerunacontraseñaparaqueseasegura? e) ¿Quésonlosiconos?¿Ylosgadgets? f) ¿QuéutilidadpresentalatecnologíaClear Type? Fig. 3.2. Ventana Cuentas de usuario. Caso Práctico 2 a) Cambiar de usuario para iniciar sesión con la nueva cuenta 1. PulsaelbotónInicio,abrelalistadelbotónApagaryelige Cambiar de usuario. 2. Selecciona la cuenta Pepa. Se activará la configuración paraelnuevousuario. Centro de Enseñanza Online (CEO) Sistemas operativos. Windows 7. Linux Caso Práctico 9 Sedenominasesiónalastareasrealizadasporlosusuariosdesdeelinstanteenqueaccedenalsistema.Terminaenelmomentoenqueseproduceladesconexión. ¿Sabías que…? 3 CUENTA DE USUARIO Enoctubrede2009,Microsoftpresentóunnuevosistemaoperativoquepretendíaseruna mejoradelWindowsVistayalquedenominóWindows7.Paraeldesarrollodeestaunidad, nos centraremos en la versión Windows 7 Profesional, concebida para las empresas y los usuariosexpertos. b) Cambiar la imagen del icono de la nueva cuenta 1. Siguelospasos1y2delCaso práctico 1.HazclicenCambiar imagen. 2. Seleccionaunadelasilustracionesyhazclicenelbotón Cambiar imagen. c) Cerrar sesión 2. Contestaaestaspreguntas: a) NombradosnovedadesqueincluyeWindows7paralagestióndeventanasatravésdelaBarra de tareas. b) ¿EnquéconsisteelefectoRayos X? c) ¿QuéventajapresentalaprevisualizacióndeventanasdesdelaBarra de tareas? CierralasesióndelusuarioPepa.Paraello,hazlosiguiente: pulsaelbotónInicio,abrelalistadesplegabledelbotónApagaryeligeCerrar sesión. Aparecelapantalladeiniciodesesión. 39 44 www.mhe.es/cf/administracion En todas las unidades se plantean actividades que requieren el acceso al Centro Enseñanza Online (CEO). Allí podrás encontrar los documentos necesarios para trabajar, además de información general sobre técnicas de búsqueda de empleo, vídeos, animaciones, enlaces para descarga de programas gratuitos, etc. Cierre de la unidad SÍNTESIS Esquema que proporciona una visión general de la unidad y que refleja las partes más importantes de la misma. TEST DE REPASO Muy adecuado para que el alumno compruebe sus conocimientos. 6 COMPRUEBA TU APRENDIZAJE Ejercicios tanto teóricos como prácticos y resumen de los contenidos más importantes de la unidad. PRÁCTICA FINAL Compuesta de uno o varios ejercicios resueltos, cuyo objetivo es afianzar los contenidos trabajados en la unidad.