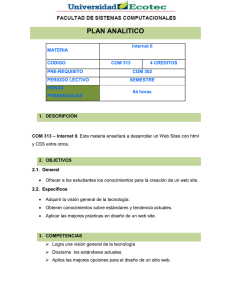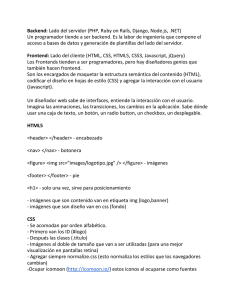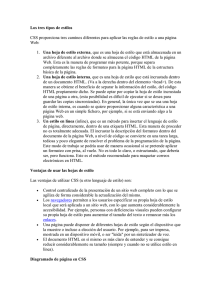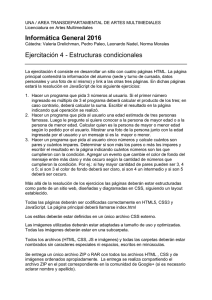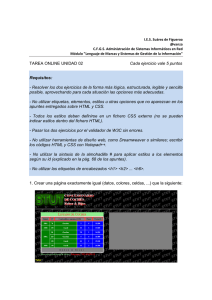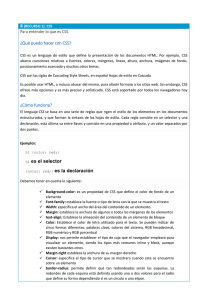Estilos-Diseño visual
Anuncio

MINISTERIO
DE EDUCACIÓN
Y CIENCIA
SECRETARÍA GENERAL
DE EDUCACIÓN
Y FORMACIÓN PROFESIONAL
DIRECCIÓN GENERAL
DE EDUCACIÓN,
FORMACIÓN PROFESIONAL
E INNOVACIÓN EDUCATIVA
CENTRO NACIONAL
DE INFORMACIÓN Y
COMUNICACIÓN EDUCATIVA
Edición HTML
Estilos CSS
Diseño visual
C/ TORRELAGUNA, 58
28027 - MADRID
Índice de contenido
Diseño visual........................................................................................................................ 3
Cómo se muestran los elementos.................................................................................... 3
Posición flotante............................................................................................................... 4
Zonas de flotación prohibidas............................................................................................... 5
Posición de un elemento.................................................................................................. 8
Visibilidad....................................................................................................................... 10
Recortes............................................................................................................................. 11
Desbordamiento............................................................................................................. 12
Alineamiento vertical ..................................................................................................... 13
Apariencia del cursor..................................................................................................... 14
Apilar capas................................................................................................................... 14
Absolutamente relativo....................................................................................................... 15
Estilos CSS – Diseño visual
2 de 16
DISEÑO VISUAL
Bajo el epígrafe de diseño visual se incluyen propiedades referidas a la forma en que podemos
controlar cómo se muestra un elemento, cómo aparecerá una imagen en relación a otro
elemento, el posicionamiento de un elemento respecto a su posición habitual o con una
posición fija dentro de la página, la determinación de la visibilidad de un elemento y el orden
en el que se mostrarán las capas si estas se superponen, la creación de recortes para mostrar
la información y cómo mostrarla cuando supera el espacio asignado.
CÓMO SE MUESTRAN LOS ELEMENTOS
Ya hemos visto que hay elementos en bloque y en línea y que su forma de construir el cuadro
contenedor difiere bastante. Mediante el uso de CSS podemos indicarle al navegador que debe
mostrar un elemento creando un tipo de cuadro distinto al que le correspondería por su
naturaleza. En el editor de CSS de N|VU podrás acceder a esta propiedad dentro de la pestaña
caja.
Propiedad: display
Valores: aunque podríamos considerar otros recogidos en la especificación vamos a tener en
cuenta sólo inline y block para intercambiar la forma de presentación de las dos principales
disposiciones.
Ejemplo 1
Resultado
Ejemplo 2
En el segundo ejemplo marcaremos los párrafos con display:inline
Este es el segundo párrafo. Ahora repetimos los dos párrafos correspondientes a este ejemplo
y aparecerán uno a continuación de otro como si no hubiese salto de párrafo.
Resultado
En el segundo ejemplo marcaremos el segundo párrafo con display:inline Este es el
segundo párrafo. Ahora repetimos los dos párrafos correspondientes a este ejemplo y
aparecerán uno a continuación de otro como si no hubiese salto de párrafo.
POSICIÓN FLOTANTE
Se trata de una propiedad que encuentra su principal aplicación en las imágenes, aunque
Estilos CSS – Diseño visual
3 de 16
también nos permitirá situar elementos textuales y conseguir interesantes efectos de inclusión,
especialmente si utilizamos como complemento los fondos. En el editor de CSS de N|VU podrás
acceder a esta propiedad dentro de la pestaña caja.
Propiedad: float
Valores: left hará flotar el elemento afectado en la zona izquierda, right en la derecha y
none impedirá la flotación haciendo que el elemento se muestre en la posición que le
corresponde en el flujo de la página.
Ejemplos: En el ejemplo que se muestra se han creado dos identificadores a los que se les ha
aplicado la propidedad float y algunas más de fondos, márgenes y rellenos para que su
presentación visual tenga "aire" entre las diferentes zonas.
ZONAS DE FLOTACIÓN PROHIBIDAS
Si no nos interesa que a un determinado elemento se le añadan zonas flotantes podemos
indicarlo mediante una propiedad específica. En el editor de CSS de N|VU podrás acceder a
esta propiedad dentro de la pestaña caja.
Propiedad: clear
Valores: left impedirá la flotación de un elemento a la izquierda del que lleva la propiedad,
right hará lo propio a la derecha y both afectará a ambos lados.
Ejemplos: Se repite el ejemplo anterior pero se ha evitado la flotación de la zona a la que
habíamos llamado mancheta.
Estilos CSS – Diseño visual
4 de 16
Antes de continuar recordemos cual es el proceso habitual de generación de páginas en una
ventana de ordenador. Es lo que se denomina flujo normal:
•
Los elementos de bloque generan cajas de bloque que se sitúan verticalmente, una a
continuación de otra en su orden de aparición en la página, comenzando por la parte
superior de la ventana. El espaciado vertical entre un elemento y el siguiente se calcula
tomando el mayor valor de margen superior o inferior de los elementos implicados.
•
Los elementos en línea generan cajas de línea que se disponen horizontalmente uno a
continuación de otro en su orden de aparición en la página, desde el inicio del bloque
que las contiene. Si hay dos cajas de línea contiguas sus espaciados horizontales se
mantienen, sumándose sus anchuras. Cuando una caja de línea ocupa más del espacio
disponible se rompe automáticamente generando una nueva caja en el renglón inferior.
En ese caso, los bordes, márgenes y rellenos no tienen aplicación en el borde de
ruputura ni en el de inicio de la siguiente caja.
Estilos CSS – Diseño visual
5 de 16
Vamos a comprobar con un ejercicio práctico lo que acabamos de comentar.
•
Crea una página nueva con dos párrafos y aplícales a cada uno de ellos un estilo en
línea que recoja las siguientes propiedades:
• margin:50px y border:thin solid blue para el primero
• margin:10px y border:thin dotted red para el segundo
• también sería conveniente que al selector body le añadieras el estilo
margin:0px
Añade un nuevo párrafo sin características especiales.
•
Modifica los valores de los márgenes en la pestaña
•
y alterna con
para comparar los efectos visuales obtenidos.
•
•
•
Selecciona una palabra del primer párrafo encerrándola entra el delimitador <span>
y su cierre </span>. Aplícale al delimitador el estilo border:thin solid red.
Haz exactamente lo mismo con la palabra anterior o posterior a la que acabas de
trabajar.
Como tienes a la vista el resultado selecciona un grupo de palabras que incluyan un
salto de línea y enciérralas entre <span> y </span> para aplicarles el mismo estilo
de antes y ve a la pestaña
•
para comprobar la ausencia de los
bordes al final y al principio de línea.
Si quieres puedes guardar la página como actividad92.html
Para poder modificar la apariencia visual disponemos en CSS2 de la posibilidad de alterar el
flujo normal especificando la posición de los elementos. Se trata de una propiedad muy
potente y, aunque podemos aplicarla directamente sobre cualquier elemento, la
recomendación sería que lo hicieras creando contenedores de bloque con la etiqueta <div> y
especificando en ellos la posición.
Así pues, antes de ver los valores y los
efectos de los mismos comentemos que N|VU
dispone de un icono que nos permite generar
una capa, que no es más que un contenedor
en bloque, con una simple pulsación sobre el
icono
que creará una capa vacía que se
irá rellenando con el contenido que vayamos
tecleando.
Si lo que pretendemos es crear una capa a
partir de contenidos que ya estaban incluidos
en la página basta con que los señalemos arrastrando y pulsemos el mismo icono para que se
genere el contenedor para englobarlos a todos. Tanto en uno como en otro caso la capa
generada lo es con posición absoluta, por lo que si lo único que pretendíamos era insertar una
etiqueta div puede resultar más cómodo hacerlo utilizando el selector desplegable de tipo de
párrafo o tecleando las etiquetas de apertura y cierre tras haber marcado el texto que
queremos convertir en div y elegido INSERTAR HTML.
Cuando nos situemos sobre una capa posicionada absolutamente el programa lo indicará
haciendo aparecer sus límites y modificando el icono de las capas que aparecerá como
.
Podremos moverla de un sitio a otro si pulsamos sobre
y arrastramos hasta la nueva
posición o bien modificar su tamaño utilizando los tiradores de los vértices y el centro de los
lados.
Estilos CSS – Diseño visual
6 de 16
Para modificar los estilos que afectan a la capa bastará con hacer doble clic sobre su interior y
modificar o añadir las propiedades que necesitemos.
•
Crea una página nueva con dos párrafos y selecciónalos
•
Pulsa
•
Desplaza la capa hacia otra posición y haz clic para situar el cursor fuera de la
capa.
•
Pulsa nuevamente
para crear una capa que los incluya.
para crear una capa vacía y teclea un párrafo para darle
•
contenido.
Haz un doble clic en el interior de una de las capas y utiliza la propiedad
background-color para adjudicarle un color de fondo.
Arrastra la nueva capa de forma que se superponga sobre la anterior.
•
Utiliza los iconos
•
para modificar el orden en que se apilan. Puedes realizar
todo el trabajo sobre la pestaña
, pero para ver el efecto deberás
pulsar sobre una zona fuera de las capas, de forma que no esté señalada ninguna
de ellas.
POSICIÓN DE UN ELEMENTO
Habrás comprobado que al crear las capas N|VU ha introducido unos códigos de estilo. Como
las hemos movido hasta situarlas en un punto concreto de la página ha utilizado el valor
absolute que es uno de los posibles. En el editor de CSS de N|VU podrás acceder a esta
propiedad dentro de la pestaña caja. El tema del posicionamiento es uno de los de mayor
repercusión para el diseño de páginas con CSS. Puedes consultar una ampliación de
conceptos que te ayudará a comprender este tema en profundidad.Tienes una ampliación de
conceptos
Propiedad: position
Valores: Esta propiedad indicará la forma de calcular la posición del elemento utilizando los
valores absolute, relative, fixed y static, que es el valor por defecto, pero para completar
el cálculo será necesario añadir luego las propiedades left, top, bottom o right indicando las
distancias en cualquiera de las unidades admitidas respecto a la caja contenedora. Estas
distancias habra que indicarlas en el editor de CSS de N|VU dentro de la pestaña caja en la
sección desplazamientos.
Ejemplos:
Absolute. Ejemplo:
Estilos CSS – Diseño visual
7 de 16
Relative. La posición relativa se calcula a partir de la posición que ocuparía un elemento si
siguiera el flujo normal. El resto de los elementos no se ajustan a la posición modificada por lo
que puede ocurrir que el elemento se superponga sobre otros. Ejemplo:
Fixed. Se trata de una variante de la posición absoluta cuyo efecto es similar al de las
imágenes de fondo que se mantienen en una posición fija independientemente del
desplazamiento de la página. Cuando se aplican a un medio impreso, formando algo similar a
una cabecera, se repiten en todas las páginas. Ejemplo:
Estilos CSS – Diseño visual
8 de 16
Static es el valor por defecto y no produce ninguna modificación en el posicionamiento del
elemento, por lo que su misión puede ser más bien la de restablecer el flujo de la página
después de haber situado algún elemento posicionado.
Internet Explorer 6 no soporta la posición fixed. Para poder utilizarla y que se vea
en este navegador hay que aplicar un parche que veremos en la sección de recursos.
VISIBILIDAD
Como el nombre de la propiedad sugiere se refiere a la posibilidad de hacer que un elemento
resulte visible o invisible. Su utilidad reside en la combinación con scripts que permitan
mostrar u ocultar capas al realizar determinadas acciones con el ratón, pero este tema excede
los contenidos de este curso, aunque puedes realizar alguna búsqueda sobre "javascript para
mostrar y ocultar capas" para encontrar referencias. En el editor de CSS de N|VU podrás
acceder a esta propiedad dentro de la pestaña caja.
Propiedad: visibility
Valores: Visible que es el valor por defecto o hidden para ocultarla
Ejemplos: Ver el código del ejemplo
•
•
Ver un ejemplo en funcionamiento en la documentación en HTML
El código para hacerlo funcionar es el que se muestra a continuación.
Estilos CSS – Diseño visual
9 de 16
<html>
<head>
<title>Mostrar y ocultar capas </title>
<script language="Javascript">
function mostrar(nombreCapa){
document.getElementById(nombreCapa).style.visibility="visible";
}
function ocultar(nombreCapa){
document.getElementById(nombreCapa).style.visibility="hidden";
}
</script>
</head>
<body>
<ul>
<li>
<a href="#" onClick="mostrar('capa1')"> Mostrar la capa haciendo clic </a>
</li>
<li>
<a href="#" onClick="ocultar('capa1')"> Ocultar la capa 1 haciendo clic </a>
</li>
<li>
<a href="#" onMouseOver="mostrar('capa2')" onMouseOut="ocultar('capa2')">
Mostrar y ocultar la capa 2 al pasar sobre el enlace</a>
</li>
</ul>
<div id="capa1" style="position:absolute; width:100px; height:100px;
top:100px; left:100px; background-color:blue; visibility:hidden">Capa 1
</div>
<div id="capa2" style="position:absolute; width:100px; height:100px;
top:100px; left:200px; background-color:red; visibility:hidden">Capa 2
</div>
</body>
</html>
RECORTES
Tenemos la posibilidad de "encerrar" un elemento dentro de un recuadro con unas
dimensiones determinadas. El resto del contenido quedará recortado y no se mostrará. Esta
propiedad no está incluida en el editor CSS de N|VU por lo que habrá que insertar el código
manualmente.
Propiedad: clip
Valores: Para definir la zona de recorte estableceremos las coordenadas de un rectángulo que
hará de ventana visible del documento. Los valores que se aplican indican la posición de los
vértices superior izquierdo, superior derecho, inferior derecho e inferior izquierdo respecto a
los bordes superior e izquierdo del contenedor en el que se encuentra la imagen, y se anotan
en la forma rect (valor, valor, valor, valor)donde el primer valor sirve para calcular la
distancia hasta el borde superior, el segundo la distancia de ese vértice hasta el borde
izquierdo, el tercero se calcula de nuevo respecto al borde superior y el último se calcula
respecto al borde izquierdo y sirve para determinar la distancia del último vertice (y también
del primero del que sólo conocíamos su distancia al borde superior) Ejemplo:
Estilos CSS – Diseño visual
10 de 16
Internet Explorer 6 no soporta la propiedad clip.
DESBORDAMIENTO
¿Qué ocurre cuando definimos unas dimensiones exactas para un elemento y el contenido del
mismo desborda los límites establecidos? Dependerá de los valores que adopte la propiedad
que controla el desbordamiento. En el editor de CSS de N|VU podrás acceder a esta propiedad
dentro de la pestaña caja.
Propiedad: overflow
Valores: Si no se especifica valor de overflow los navegadores utilizarán visible como valor
por defecto. Los valores posibles son:
•
•
•
Visible: Se desprecia la altura establecida, ampliándola hasta el tamaño necesario
para que se pueda mostrar todo el contenido. Hay una diferencia importante en el modo
de realizar este ajuste automático de la altura: Internet Explorer desplaza hacia abajo
el resto de los elementos, mientras que Mozilla, Konqueror o Galeón hacen la
ampliación pero mantienen la referencia de la altura original para mostrar los siguientes
elementos, con lo que el resultado es que el contenido del elemento que se autoamplia
se superpone al de los siguientes.
Hidden: Se recorta el contenido mostrando lo que cabe en las dimensiones
establecidas, pero no se muestran barras de desplazamiento para poder acceder al
resto del contenido
Scroll: Se incorporan al bloque barras de desplazamiento horizontal y vertical, incluso
si no son necesarias porque el contenido ocupe menos espacio que el establecido en las
dimensiones del elemento. Igual que en el caso anterior se recorta el contenido, pero
ahora sí que podremos visualizarlo al disponer de barras de desplazamiento.
Estilos CSS – Diseño visual
11 de 16
•
Auto: Si el contenido no puede mostrarse completo en las dimensiones marcadas se
incorpora una barra de desplazamiento vertical para poder acceder a lo que no queda
visible. Si existe algún elemento que desborde las dimensiones horizontales también se
incluiría una barra de desplazamiento horizontal.
Ejemplo:
ALINEAMIENTO VERTICAL
Es una propiedad que tiene su principal aplicación para las imágenes, cosa que ya se podía
hacer con HTML, pero puede aplicarse a cualquier elemento en línea. Esta propiedad no está
incluida en el editor CSS de N|VU por lo que habrá que insertar el código manualmente.
Propiedad: vertical-align
Valores y ejemplos:
Se utiliza la imagen
Estilos CSS – Diseño visual
para mostrar el efecto de cada valor
12 de 16
•
baseline el elemento afectado alinea su borde inferior con el borde inferior del
elemento padre.
•
sub el elemento afectado alinea su borde inferior como si fuera un subíndice
•
super el elemento afectado alinea su borde inferior como si fuera un superíndice
top el elemento afectado alinea su borde superior con el borde superior del elemento
•
más alto de la línea, independientemente de que sea
•
text-top el elemento afectado alinea su borde superior con el borde superior de la
fuente base del elemento padre (nótese que no toma en cuenta las modificaciones del
tamaño
•
texto o imagen
de la fuente)
middle el elemento afectado alinea su línea central con con punto central del elemento
padre
•
bottom el elemento afectado alinea su borde inferior con el elemento que se encuentra
más
•
bajo
de la línea
tamaño de la fuente que ha desplazado el borde inferior de la letra j)
text-bottom el elemento afectado alinea su borde inferior con el borde inferior de la
fuente base del elemento
•
(en este caso se toma en cuenta la modificación de
padre
(nótese que no toma en cuenta el
elemento más bajo)
longitud expresada en cualquiera de las unidades válidas, tomando como referencia el
borde inferior del elemento afectado e indicadas en positivo (.3cm)
(-10px)
•
porcentaje donde la posición 0%
negativo (-50%)
o en negativo
equivaldría a baseline, pudiendo expresarlo en
o positivo (100%)
APARIENCIA DEL CURSOR
El navegador modifica de forma automática la forma en que muestra el cursor en función de la
posición del ratón sobre los elementos de la página, pero también podemos especificarlo
mediante estilos. Esta propiedad no está incluida en el editor CSS de N|VU por lo que habrá
que insertar el código manualmente.
Propiedad: cursor
Valores y ejemplos: (El efecto sólo es perceptible en el documento HTML) Pasando el
ratón sobre cada uno de los valores verás cambiar el cursor de acuerdo a cada uno de ellos:
crosshair,default, pointer, move, e-resize, ne-resize, nw-resize, n-resize, seresize, sw-resize, s-resize, w-resize, text, wait, help .
Estilos CSS – Diseño visual
13 de 16
APILAR CAPAS
Además de poder colocar las capas en la posición que se desee, también se puede decidir el
orden en el que se irán apilando, de forma que unas zonas se superpongan a otras. Esta
propiedad sólo puede aplicarse a capas que tengan establecido el atributo position. En el editor
de CSS de N|VU podrás acceder a esta propiedad dentro de la pestaña caja.
Propiedad: z-index
Valor: Se aplican valores numéricos, de forma que un valor más alto indica que el elemento
está por encima de los demás que tengan valor más bajo o que no tengan establecida
propiedad de profundidad
Ejemplo:
•
Experimenta con las propiedades para el diseño visual con CSS e incorpora aquellas
que necesites a tus documentos o a tu hoja de estilo.
ABSOLUTAMENTE RELATIVO
Este título aparentemente paradójico procede el título original de un artículo en inglés
Relatively Absolute de Tommy Olson en el que se intenta ofrecer una aclaración del sentido de
los diversos modos de posicionamiento mediante CSS. De hecho el contenido de este apartado
del curso no es una traducción del mismo pero sí una adaptación basada en lo que allí se
plantea.
Para diseñar una página web, además de las decisiones referentes a las fuentes, colores y
elementos gráficos, hay que elegir una disposición de los componentes para lo cual se pueden
emplear tablas, flotaciones y posicionamiento.
El uso de las tablas, aunque sigue siendo probablemente el método más extendido es el menos
recomendable de todos por su incidencia negativa en la accesibilidad y su falta de adecuación
para una correcta estructuración de la información. De hecho está totalmente desaconsejado
con el W3C.
La utilizacion de la propiedad float es un método mucho más acorde con los estándares y
puede ser suficiente en muchas ocasiones.
Estilos CSS – Diseño visual
14 de 16
El posicionamiento es la tercera técnica y la que más dificultades de interpretación tiene, por lo
que vamos a intentar aclararlo.
Para empezar vamos a tomar como referencia una serie numérica: 1, 2, 3,... en la que cada
número ocupa de forma natural una posición: el 2 aparece detrás del 1 y antes del 3. Los
elementos que componen una página web siguen el mismo esquema y tienen un orden natural
que es su orden de aparición en el código que genera la página, por lo que podríamos decir
que coincidirían con el comportamiento de una serie numérica. (Fíjate que he especificado el
orden de aparición en el código, no el orden de aparición en la página porque podríamos
confundirnos con lo que vemos si nos guiamos por la presentación de los elementos en
pantalla)
Una vez fijada la referencia consideremos los diferentes valores que puede adoptar la
propiedad position
static
Es el valor por defecto. Cualquier elemento con position:static se situará en la
ventana en la posición por defecto de acuerdo a su orden de aparición en el flujo del
documento, sin modificar la posición. Dada esta particularidad podría pensarse que
su efecto será nulo. En parte es así ya que no sirve para modificar la posición de un
elemento, pero en algún momento será necesario recurrir a este valor para restaurar los
valores por defecto.
relative
Algunas veces el lenguaje nos juega malas pasadas y esta puede ser una de ellas. La
idea de posición relativa nos sugiere que debemos considerar un elemento ajeno como
punto de referencia para situar elemento al que le aplicamos esta propiedad y realmente
no es así: la posición relativa toma como referencia la posición que ocuparía el elemento
si se respeta el flujo del documento sin modificar la situación que le correspondería en
ese caso.
Si le aplicamos a un elemento la propiedad position:relative pero no especificamos
ningún valor de desplazamiento el efecto es el mismo que si no la hubiéramos aplicado o
hubiéramos utilizado el valor por defecto position:static. Si le adjudicamos un valor
top:10px el elemento se desplazará 10 píxeles hacia abajo respecto a la que habría sido
su posición normal. También podríamos ponerle valores negativos. Además, dado que lo
único que hacemos es desplazar el elemento pero éste sigue ocupando lo mismo, es
innecesario especificar un valor para bottom o right si lo hemos hecho para top y left
(o viceversa)
Los elementos posicionados relativamente siguen en el flujo del documento ocupando el
espacio que les corresponde, pero no donde aparecen sino donde habrían estado si
hubieran estado posicionados estáticamente. Por ello la utilidad del posicionamiento
relativo no se aplica excesivamente al desplazamiento de elementos, sino más bien a
convertir elementos en posicionados, ya que una vez aplicada, aunque no movamos el
elemento ni un píxel servirá como referencia para que los elementos hijos, que hereden
alguna propiedad del que tiene position:relative, dispongan de un nuevo punto de
cálculo, especialmente cuando se utilice el valor absolute.
absolute
Si lo anterior puede habernos procucido un cierto desconcierto, esto va a acabar de
complicar la situación: la interpretación de posición absoluta que podríamos deducir del
término tampoco es correcta.
Cuando adjudicamos a un elemento position:absolute y le aplicamos un
desplazamiento la nueva posición se calcula localizando el primer ancestro posicionado y
situando los bordes a la distancia indicada respecto a los bordes de ese elemento. En
caso de que no exista ningún ancestro posicionado la especificación CSS2. toma como
referencia el bloque contenedor inicial, indicando que será el navegador el que
determine cuál es, lo cual suele traducirse en que se toma como referencia el elemento
body que coincide con la ventana de la aplicación.
Estilos CSS – Diseño visual
15 de 16
Una cuestión que hay que tener en cuenta es que, cuando un elemento está posicionado
con esta propiedad, sale del flujo del documento, por lo que el lugar que le
correspondería es ocupado por el siguiente elemento, lo cual supone que podemos
encontrarnos con que un elemento puede quedar debajo de otro que esté situado de
forma absoluta.
fixed
En los navegadores con soporte completo para CSS se pueden especificar valores para
los cuatro costados y el navegador se encarga de calcular el ancho, pero no ocurre así
con Internet Explorer, lo cual nos obliga a especificar, al menos, la anchura del elemento
posicionado. Se pueden indicar valores negativos para las distancias de los cuatro lados,
aunque siempre habrá que tener en cuenta cuál es el bloque contenedor de referencia
para evitar que nuestro elemento quede fuera de la pantalla.
En este caso el elemento de referencia es siempre la ventana del navegador, por lo que
sería la posición más cercana a lo que podríamos interpretar como absoluto. Los
elementos que llevan esta posicion salen del flujo y se mantienen fijos en la ventana,
pero aún mantienen una relación de profundidad con el resto de los elementos: mientras
no hayamos alterado el valor z-index, los elementos que se han creado antes del
posicionado se encontrarán por debajo de él, mientras que los que se crean después se
superpondrán al elemento posicionado en el caso de que tengan que coincidir al
desplazar la página.
Como consecuencia de lo anterior, si queremos crear un menú que permanezca fijo en la
parte superior de la pantalla y creamos el elemento que lo contiene en primer lugar
tendremos que modificar su valor z-index poniéndolo mayor que cualquier otro en el
resto de la página.
Estilos CSS – Diseño visual
16 de 16