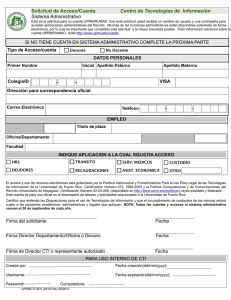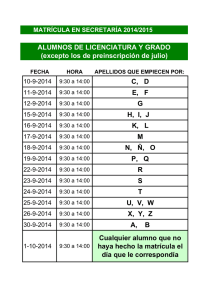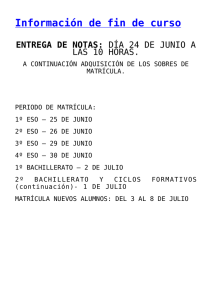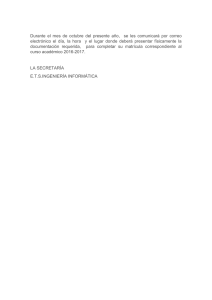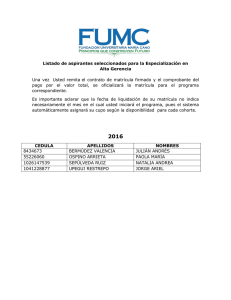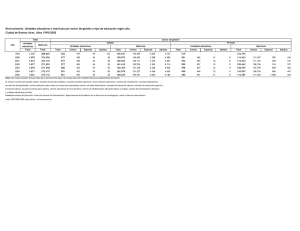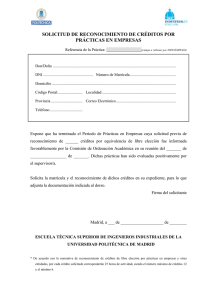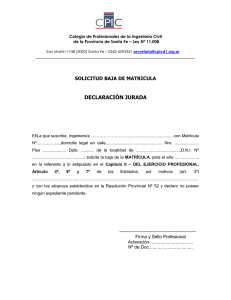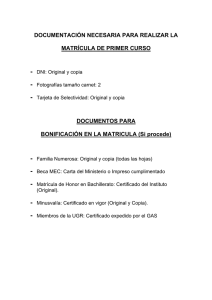Sistema Estudiantil Colegial
Anuncio
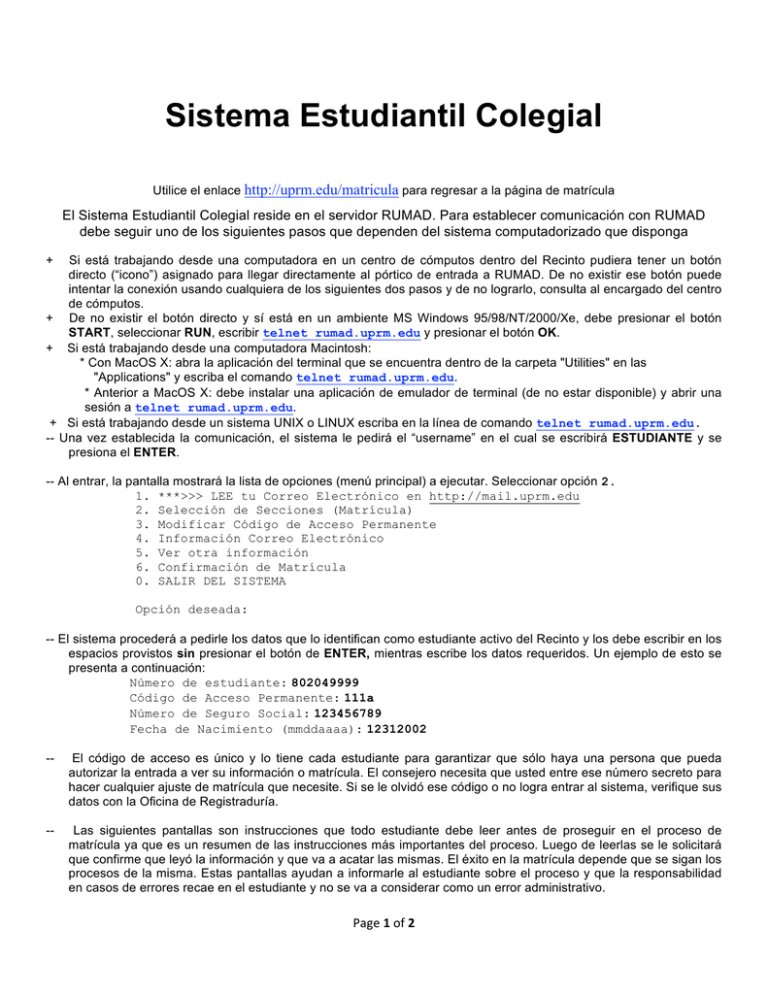
Sistema Estudiantil Colegial Utilice el enlace http://uprm.edu/matricula para regresar a la página de matrícula El Sistema Estudiantil Colegial reside en el servidor RUMAD. Para establecer comunicación con RUMAD debe seguir uno de los siguientes pasos que dependen del sistema computadorizado que disponga + Si está trabajando desde una computadora en un centro de cómputos dentro del Recinto pudiera tener un botón directo (“icono”) asignado para llegar directamente al pórtico de entrada a RUMAD. De no existir ese botón puede intentar la conexión usando cualquiera de los siguientes dos pasos y de no lograrlo, consulta al encargado del centro de cómputos. + De no existir el botón directo y sí está en un ambiente MS Windows 95/98/NT/2000/Xe, debe presionar el botón START, seleccionar RUN, escribir telnet rumad.uprm.edu y presionar el botón OK. + Si está trabajando desde una computadora Macintosh: * Con MacOS X: abra la aplicación del terminal que se encuentra dentro de la carpeta "Utilities" en las "Applications" y escriba el comando telnet rumad.uprm.edu. * Anterior a MacOS X: debe instalar una aplicación de emulador de terminal (de no estar disponible) y abrir una sesión a telnet rumad.uprm.edu. + Si está trabajando desde un sistema UNIX o LINUX escriba en la línea de comando telnet rumad.uprm.edu. -- Una vez establecida la comunicación, el sistema le pedirá el “username” en el cual se escribirá ESTUDIANTE y se presiona el ENTER. -- Al entrar, la pantalla mostrará la lista de opciones (menú principal) a ejecutar. Seleccionar opción 2. 1. ***>>> LEE tu Correo Electrónico en http://mail.uprm.edu 2. Selección de Secciones (Matrícula) 3. Modificar Código de Acceso Permanente 4. Información Correo Electrónico 5. Ver otra información 6. Confirmación de Matrícula 0. SALIR DEL SISTEMA Opción deseada: -- El sistema procederá a pedirle los datos que lo identifican como estudiante activo del Recinto y los debe escribir en los espacios provistos sin presionar el botón de ENTER, mientras escribe los datos requeridos. Un ejemplo de esto se presenta a continuación: Número de estudiante: 802049999 Código de Acceso Permanente: 111a Número de Seguro Social: 123456789 Fecha de Nacimiento (mmddaaaa): 12312002 -- El código de acceso es único y lo tiene cada estudiante para garantizar que sólo haya una persona que pueda autorizar la entrada a ver su información o matrícula. El consejero necesita que usted entre ese número secreto para hacer cualquier ajuste de matrícula que necesite. Si se le olvidó ese código o no logra entrar al sistema, verifique sus datos con la Oficina de Registraduría. -- Las siguientes pantallas son instrucciones que todo estudiante debe leer antes de proseguir en el proceso de matrícula ya que es un resumen de las instrucciones más importantes del proceso. Luego de leerlas se le solicitará que confirme que leyó la información y que va a acatar las mismas. El éxito en la matrícula depende que se sigan los procesos de la misma. Estas pantallas ayudan a informarle al estudiante sobre el proceso y que la responsabilidad en casos de errores recae en el estudiante y no se va a considerar como un error administrativo. Page 1 of 2 -- En la próxima pantalla selecciona la sesión del año académico en la que matriculará cursos o hará ajustes. -- Accede a la pantalla para entrar los cursos en la sesión seleccionada. Tendrá la opción de eliminar, cambiar o añadir los cursos que desee. La pantalla le proveerá información sobre si los cursos seleccionados son conducentes a grado en el currículo al que pertenece y si tiene los requisitos previos o co-requisitos del curso. En la parte inferior de la pantalla se presentan las opciones para matricular cursos. Para cada una de ellas, siga las instrucciones que se le indican en la pantalla. Las opciones más utilizadas son: A: Alta. Añadir un curso deseado. Debe ser un curso válido que exista en los ofrecimientos de cursos para el semestre o sesión de verano a matricular. Debe tener aprobados o tener en progreso los requisitos previos o estar pre matriculado en los cursos que son co-requisitos. El curso a añadir debe ser conducente a grado según su programa de estudio. Los estudiantes de traslado que no tengan al día sus equivalencias de cursos podrían verse afectados por las razones aquí mencionadas y deben ir a su consejero académico para que evalúen las peticiones de cursos y los matriculen en los cursos que de verdad cumplan con los requisitos. De cumplirse con todo lo anterior, le aparecen las secciones con espacios disponibles y se escoge entre ellas. Si desea ver el horario de esas secciones escriba el número 8 y luego presione la tecla de ENTER. Luego de que decida la sección, escriba el número de ésta. B: Baja. Eliminar un curso. Puede escribir el número de la línea que ocupa en la lista el curso que desea eliminar o puede escribir el código completo del curso. Luego presione la tecla de ENTER. C: Cambio. Cambiar sección del curso. Procedimiento es semejante a lo descrito para hacer altas. H: Horario. Ver el horario de los cursos seleccionados para su matrícula. L: Lista de Espera. Ver la situación de los cursos que tiene en lista de espera P: Evalúo de Pago. Cotejar la situación de su factura de matrícula en términos del tipo de pago, cantidad, si confirmó, etc. S: Salida. Terminar matrícula en la sesión seleccionada. Es la única forma para salir del sistema. Favor cerciorarse que aparece el mensaje ‘Record Procesado’, indicativo que la matrícula fue procesada. No utilice la “X” en la esquina superior derecha para salir del programa de telnet. Debe escribir S de nuevo para salir de la pantalla de sesiones que le aparece de nuevo y luego escribir 0 (cero) para salir del menú principal y de la cuenta de ESTUDIANTE. Regresar a la página de matrícula: http://uprm.edu/matricula Page 2 of 2