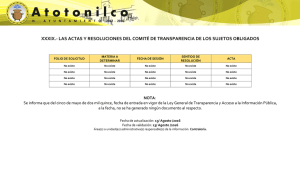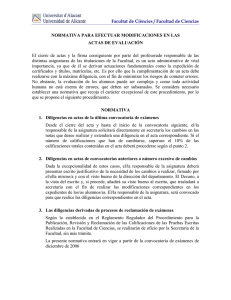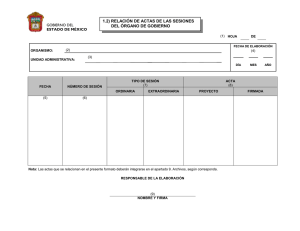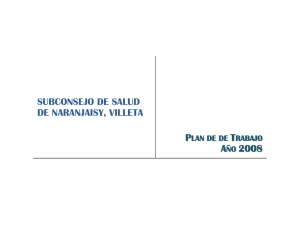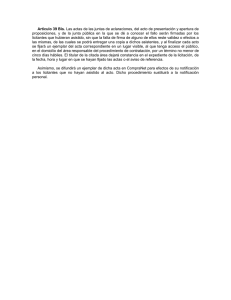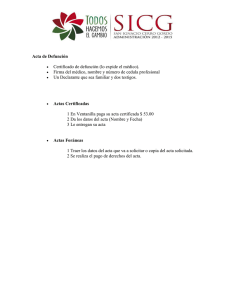Manual de usuario - Información académica
Anuncio
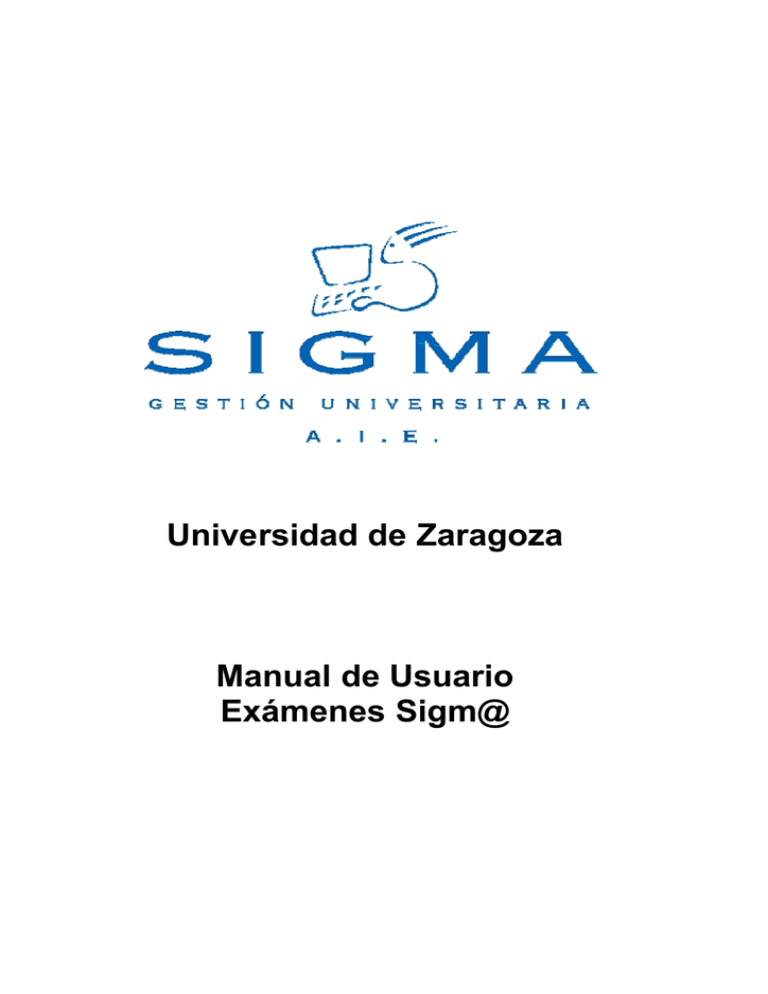
Universidad de Zaragoza Manual de Usuario Exámenes Sigm@ Manual de usuario Exámenes sigm@ - versión 1.3 MANUAL DE USUARIO EXÁMENES SIGM@............................................................................................... 1 INDICE ............................................................................................................................................................ 2 INTRODUCCIÓN ............................................................................................................................................ 4 1. EXA11- ACTAS DE EXAMEN..................................................................................................................... 4 1.1. EXA111- GENERAR ACTAS ......................................................................................................... 4 1.2. GENERACIÓN INDIVIDUAL DE ACTAS ............................................................................................ 10 1.3. EX112- BORRAR ACTAS ........................................................................................................... 14 1.4. EX113- GESTIONAR ACTAS ....................................................................................................... 17 1.4.1. SELECCIÓN ......................................................................................................................... 17 1.4.2. CONSULTA .......................................................................................................................... 19 1.4.3. MARCAJE ............................................................................................................................ 19 1.4.4. CALIFICACIONES .................................................................................................................. 21 1.4.5. PROFESORES ...................................................................................................................... 22 1.4.5.1. PROFESORES CON ACTAS CON TRIBUNAL ................................................................... 23 1.4.5.2 PROFESROES CON RESPONSABILIDAD DOCENTE 99 EN ODILE .................................... 24 1.4.6. ESTADÍSTICAS ..................................................................................................................... 24 1.4.7. LISTA DE NOTAS ................................................................................................................... 26 1.4.8. CIERRE ............................................................................................................................... 28 1.4.8.1 ADVERTENCIAS A TENER EN CUENTA ANTES DEL CIERRE DE ACTAS ............................... 28 1.4.8.2 ORDEN DEL CIERRE DE ACTAS DE ASIG. CON INCOMPATIBILIDAD DE CONVOCATORIA ...... 29 1.4.8.3 FICHEROS QUE GENERA EL CIERRE DE ACTAS .............................................................. 29 1.4.9. REABRIR ............................................................................................................................. 29 1.5. EX114- RECIERRE DE ACTAS .................................................................................................... 30 1.6. EX115- CIERRE MASIVO DE ACTAS ............................................................................................ 31 2. EXA12- MANTENIMIENTOS .................................................................................................................... 31 2.1. MANTENIMIENTOS DE EXÁMENES POR AÑO ACADÉMICO ................................................................ 32 2.1.1. SELECCIÓN DE MANTENIMIENTOS A DUPLICAR ....................................................................... 32 2.2. PROFESORES TRIBUNAL ............................................................................................................. 34 3. EXA13- GESTIÓN DE CONVOCATORIAS .............................................................................................. 35 3.1. EX132- GESTIÓN DE TRIBUNAL .................................................................................................. 35 3.2. EX133- ANULACIÓN DE CONVOCATORIA ..................................................................................... 35 3.3. EX144- ADELANTO DE CONVOCATORIA EXTRAORDINARIA ........................................................... 37 3.4. NUEVA GESTIÓN DE ADELANTO DE EXÁMENES ............................................................................. 37 4. EXA14- LISTADOS ................................................................................................................................... 38 4.1. EX141- REIMPRESIÓN DE ACTAS DE EXAMEN ............................................................................. 40 4.2. EX142- REIMPRESIÓN ACTAS SIN DUPLICADO............................................................................. 41 4.3. EX143- LISTADO CLASE CON COLECTIVO ................................................................................... 42 4.4. EX145- LISTADO ALUMNOS ASIGNATURAS .................................................................................. 43 4.5. EX146- LISTADO NOTAS ACTAS GENERADAS .............................................................................. 44 4.6. EX147- LISTADO PAPELETAS ..................................................................................................... 45 4.7. EX148- LISTADO ESTADÍSTICAS CALIFICACIONES ........................................................................ 46 4.8. EX149- LISTADO ESTADO ACTAS ............................................................................................... 47 4.9. E1410- LISTADO DE ACTAS PENDIENTES DE CERRAR .................................................................. 48 Unidad Sigma/Vicegerencia Académica Septiembre 2008 2/60 Manual de usuario Exámenes sigm@ - versión 1.3 4.10. E1412- LISTADO CLASE SIN COLECTIVO ................................................................................... 48 4.11. E1413- LISTADO DE ACTAS PARA EL PROFESOR ....................................................................... 48 4.12. E1414- ESTADÍSTICAS ANTES DEL CIERRE................................................................................ 49 4.13. E1415- LISTADOS ACTAS ESPECIALES...................................................................................... 50 4.14. E1416- LISTADO DE CONTROL DE ESTADO DE LAS ACTAS .......................................................... 50 4.15. E1417- LISTADO CONTROL CONVOCATORIAS TRIBUNAL ............................................................. 50 4.16. E1418- LISTADO ACTA RESUMEN ............................................................................................. 50 5. EXA19- PROGRAMA INTERNACIONAL ( ALUMNOS QUE SE VAN) .................................................... 51 5.1. ACLARACIONES SOBRE LA MARCACIÓN O DEMASCARCACIÓN DE ASIGNATURAS MATRICULADAS COMO PROGRAMA DE INTERCAMBIO ............................................................................................................. 53 5.2. ASIGNATURAS EN 5ª Y 6ª CONVOCATORIA MATRICULADAS COMO PROGRAMA DE INTERCAMBIO .... 54 6. EXA24- INCLUSIÓN INDIVIDUAL ............................................................................................................ 54 7. MODIFICACIÓN DE ACTAS DE EXAMEN ANTERIORES AL CURSO 2004/05 .................................... 56 8. ACLARACIONES DE CONSULTAS DE LAS SECRETARÍAS................................................................. 56 8.1. MODIFICACIONES DE MATRÍCULA ................................................................................................ 57 8.2. MODIFICACIONES DE CALIFICACIONES......................................................................................... 57 8.3. CAMBIO DE GRUPO .................................................................................................................... 57 8.4. RÉGIMEN DE PERMANENCIA ....................................................................................................... 57 8.5. NOTIFICACIÓN DE PROCESOS ..................................................................................................... 57 8.6. FORMAS DE EJECUTAR PROCESOS ............................................................................................. 58 8.7. ASIGNATURAS MATRICULADAS COMO CONVALIDADAS .................................................................. 58 9. MONITOR DE PROCESOS DEL GESTOR DE COLAS (GECO) ............................................................ 59 10. EXA20- GESTIÓN CURRICULAR .......................................................................................................... 60 Este proceso afecta solo al Centro Politécnico Superior. Unidad Sigma/Vicegerencia Académica Septiembre 2008 3/60 Manual de usuario Exámenes sigm@ - versión 1.3 INTRODUCCIÓN Este documento es un manual para la gestión de actas de examen que enumera y explica todos los procesos y procedimientos que tenemos vigentes en este momento. En el manual se explica que algunos de éstos son provisionales o falta una parte de los mismos hasta que en la aplicación Sigma se completen algunas funcionalidades. Por lo tanto, a medida que nos vayan enviado dichas funcionalidades iremos enviado actualizaciones de este manual. El sitio web, en el que se puede entrar a consultar el Manual de EXAS y las actualización del mismo que se vayan realizando, es el siguiente: http://wzar.unizar.es/servicios/SIGMA/manua/indice.htm. La dirección para acceder al módulo de Exámenes Sigm@ es la siguiente: https://sia.unizar.es/. 1. EXA11 Actas de examen Dentro del menú “Actas de examen” se pueden realizar los procesos de generación masiva e individual , borrado, recierre y cierre masivo de actas. 1.1. EX111- GENERAR ACTAS Los pasos a seguir para realizar la generación masiva de actas son los siguientes: 1. Actas de examen 2. Generar actas Unidad Sigma/Vicegerencia Académica Septiembre 2008 4/60 Manual de usuario Exámenes sigm@ - versión 1.3 Figura 1 Para hacer una generación masiva de actas se solicitará previamente autorización a la Unidad Sigma bien por vía telefónica o bien por correo electrónico a fin de evitar coincidencias horarios entre todos los centros. Esto impedirá los bloqueos y la sobrecarga de máquinas como consecuencia de no cumplir los horarios recomendados que, como norma general, será a partir de las 14 horas para realizar todos los procesos masivos. Una vez dentro de la pantalla “Exámenes”, seleccionar el menú “Actas de examen” (figura 1). Aparecerá la pantalla “Actas de Examen” (figura 2). Figura 2 Unidad Sigma/Vicegerencia Académica Septiembre 2008 5/60 Manual de usuario Exámenes sigm@ - versión 1.3 Pulsando el botón “Generar actas” aparecerá la siguiente pantalla (figura 3): Figura 3 Se deberán informar los parámetros establecidos en la figura 3, de acuerdo con las actas que se pretendan generar. Es posible generar masivamente las actas anuales (A-0), del primer cuatrimestre (C-1) y del segundo (C-2), con el desplegable “Valor periodo/Tipo periodo). Igualmente, se deberá escoger la convocatoria (1ª, 2ª o 3ª) que se quiera generar. Como sabéis (mensaje de correo del pasado 16 de enero de 2007) se ha implantado en EXAS el nuevo calendario de convocatorias con meses por centro y plan, lo que significa que cada plan de estudios de cada centro ha sido asociado con el número de convocatorias que tiene (2 ó 3) y las convocatorias al mes en que se celebran que, según los planes/centro, pueden ser enero/febrero, junio, julio, septiembre o noviembre/diciembre. Como consecuencia de dicho calendario hay que tener en cuenta lo siguiente: - cuando se haga una generación masiva por centro, si las convocatorias de todas las titulaciones coinciden, se seguirán generando todas las actas de las asignaturas que pertenezcan al centro. - pero cuando no coincidan las convocatorias en todos los planes de estudios del centro se deberán generar por planes. En este caso puede pasar que no se generen las asignaturas departamentales puesto que no pertenecen a ningún plan de estudios del centro y, por lo tanto, se deberán generar individualmente. Una vez realizada la selección, pulsar “Aceptar” aparecerá la pantalla siguiente (figura 4): Unidad Sigma/Vicegerencia Académica Septiembre 2008 6/60 Manual de usuario Exámenes sigm@ - versión 1.3 Figura 4 Habitualmente la cola de ejecución será fija, sin posibilidad de opción. Podrá ser cambiada según las necesidades de la aplicación. Finalmente se pulsa “Aceptar” y aparece la pantalla “Consola de gestión de colas de ejecución e impresión” (figura 5). Figura 5 Podemos obtener la información del resultado del proceso pulsando el botón “Listados” del pie de pantalla (figura 6). Unidad Sigma/Vicegerencia Académica Septiembre 2008 7/60 Manual de usuario Exámenes sigm@ - versión 1.3 Figura 6 Cada proceso genera un archivo con su nombre (actas generadas, cierre, reimpresión, etc) y el día y la hora en que se ha realizado. Pinchando en el archivo correspondiente nos abrirá un documento en formato pdf en el que podremos consultar el resultado del proceso. Se han introducido novedades en la operativa de este nuevo “Gestor de ficheros” (figura 7). Los cambios fundamentales son los siguientes: • en el marco de la izquierda aparece una lista que permite "navegar" directamente entre los ficheros de las distintas aplicaciones SIGM@ y salir de la pantalla. • la actualización/refresco se hace pulsando sobre la carpeta de la aplicación correspondiente. • se pueden hacer operaciones (por ejemplo, borrados) por conjuntos, marcando la casilla de verificación que sale a la izquierda de cada línea. Ahora bien, esa posibilidad de navegación rápida entre ficheros de las distintas aplicaciones SIGM@ supone que la carga que hace el nuevo gestor de ficheros conservados en el servidor es mucho mayor; tanto es así que, según la capacidad de cada ordenador personal, puede no ser capaz de cargar/mostrar todos los ficheros, provocando que "se cuelgue" el navegador y obligando a abrir una nueva sesión. Parece conveniente recortar la cantidad de ficheros conservados y, por ello, se ha decidido borrar todos los ficheros cuya fecha de generación supere los tres meses de antigüedad. Por todo esto, es recomendable además que el usuario también realice borrado/limpieza de ficheros que no vaya a necesitar sin esperar al borrado de los tres meses. Aparte de imprimirse, pueden bajarse al ordenador personal los ficheros que se consideren importantes o necesarios para conservalos aún transcurrido dicho plazo de tres meses. Figura 7 Unidad Sigma/Vicegerencia Académica Septiembre 2008 8/60 Manual de usuario Exámenes sigm@ - versión 1.3 También es conveniente obtener el fichero en el correo electrónico, ejercitando la opción de la Figura 4. El fichero se puede remitir a varios correos electrónicos simultáneamente, separando cada dirección por una coma. Ejemplo: [email protected], [email protected]. En el caso de la generación de actas obtendremos el fichero de “Incidencias del proceso de generación de actas” que contiene las incidencias del proceso y el identificador de la operación: SCASANIA 1805100840 (figura 8) En primer lugar están enumeradas la actas que han sido generadas correctamente y en segundo lugar las actas con errores que, por tanto, no han podido ser generadas. Los mensajes de error pueden ser varios, pero el mensaje es claro, lo que facilita su arreglo. En el ejemplo de la figura 8 el mensaje es el siguiente: “No existen alumnos para esta convocatoria”. En este caso el grupo está vacío. Tendría que haber sido dado de baja previamente si no hay docencia en ese grupo. O también puede que no haya alumnos porque todos los alumnos incluidos en esa acta hayan aprobado la asignatura en convocatorias anteriores. Otro ejemplo: “Hay un acta anterior no cerrada del alumno con NIA XXXXXX”. En este caso debe cerrarse el acta del alumno afectado previamente a la generación individual del acta. Es posible que estos errores afecten a varios alumnos pero el mensaje lo da siempre referido solo al primero de la lista. Una vez corregido el error haremos un recierre para que el acta pueda cerrarse. El resultado del recierre nos mostrará, si existe, el NIP del siguiente alumno afectado. Unidad Sigma/Vicegerencia Académica Septiembre 2008 9/60 Manual de usuario Exámenes sigm@ - versión 1.3 Figura 8 1. 2. GENERACIÓN INDIVIDUAL DE ACTAS Los pasos a seguir para efectuar una generación individual de actas son los siguientes: 1. Actas de examen 2. Gestionar actas En la pantalla “Selección de actas” (figura 9), se rellenan los campos con los datos del acta que se quiere generar. Unidad Sigma/Vicegerencia Académica Septiembre 2008 10/60 Manual de usuario Exámenes sigm@ - versión 1.3 Figura 9 Tras pulsar el botón “Buscar” nos aparece la siguiente pantalla (figura 10) en la que visualizaremos el acta resumen: Figura 10 Pulsando en el botón siguiente accedemos a la pantalla de la Figura 11 en la que introduciremos la palabra clave de acceso a las actas (A seguida del código del centro, por ejemplo A100). Unidad Sigma/Vicegerencia Académica Septiembre 2008 11/60 Manual de usuario Exámenes sigm@ - versión 1.3 (Figura11) Pulsamos “aceptar” y nos aparecerá la pantalla de la figura 11, en la que se nos informa de que primero debemos abrir el acta. (Figura12) Pulsando “abrir” nos aparecerá la pantalla de la figura 13. A la pregunta “Desea realizar la apertura del acta” pulsaremos “aceptar” para que con esta acción se nos genere al acta. Unidad Sigma/Vicegerencia Académica Septiembre 2008 12/60 Manual de usuario Exámenes sigm@ - versión 1.3 Figura13 Si todo ha ido bien la aplicación nos informará de que el acta ha sido generada correctamente (figura14). Figura14 Como vemos en la figura 14, el acta ha sido generada y se ha creado la versión 1 con la situación del acta “abierta” (figura 15). Unidad Sigma/Vicegerencia Académica Septiembre 2008 13/60 Manual de usuario Exámenes sigm@ - versión 1.3 Figura15 Finalmente, para imprimir el listado iremos al menú “Listados” y escogeremos el listado E1413, “Actas para introducción de calificaciones por el profesor”. 1.3. EX112- BORRAR ACTAS Esta opción permite borrar actas generadas o versiones de actas abiertas por error. Estas actas o versiones de actas tendrán que estar abiertas y no tener calificaciones introducidas. En las versiones posteriores a la 1 además de lo anterior, si hay alumnos marcados, deberán desmarcarse previamente para que se pueda borrar la versión. Si ya tuvieran calificaciones y hubiera que borrar el acta o la versión, previamente habrá que blanquear estas calificaciones, desmarcar a los alumnos (en versiones >1) y a continuación borrar el acta. No es posible borrar actas en las que figuren alumnos calificados, tanto si están abiertas como cerradas. Para borrar una o varias actas o una versión o versiones de un acta deberemos entrar en: 1. Actas de examen 2. Borrar actas En la pantalla “Borrar actas” (figura 16), se rellenan los campos con los datos de las actas o versiones que se quieren borrar. Esta opción permite el borrado de dos formas diferentes: - mediante el identificador que genera el proceso de actas, de forma que se borren todas las actas generadas en aquel proceso (esta opción no se recomienda, como ya se expuso en el curso del módulo de EXAS). Ejemplo identificador operación: SCASANIA 1805100840 (figura 8). - sin identificador, introduciendo unos valores determinados nos borrará todas las actas que cumplan esas condiciones. Unidad Sigma/Vicegerencia Académica Septiembre 2008 14/60 Manual de usuario Exámenes sigm@ - versión 1.3 Tanto de una forma como de otra hay que tener cuidado al cumplimentar los parámetros que identifican cada acta o versión que se desea borrar para evitar borrados masivos de éstas con la consiguiente pérdida de rendimiento de las máquinas al tener que generar masivamente de nuevo estas actas. Figura 16 Una vez realizada la selección, pulsando “aceptar” nos aparecerá la pantalla de la Figura 4, “Consola de gestión de colas de ejecución e impresión”. Se puede obtener el fichero con el resultado del borrado (figura 17) bien con la opción de correo electrónico de la pantalla de la figura 4 o bien pulsando el botón “listados” del pie de pantalla (figura 5). Unidad Sigma/Vicegerencia Académica Septiembre 2008 15/60 Manual de usuario Exámenes sigm@ - versión 1.3 Figura 17 En el caso de que el acta no se haya podido borrar porque tiene alumnos marcados, la aplicación no la borrará y enviará el fichero de la figura 18. Será necesario proceder como se ha indicado con anterioridad, es decir, blanqueando las calificaciones y desmarcando a los alumnos. Figura18 Unidad Sigma/Vicegerencia Académica Septiembre 2008 16/60 Manual de usuario Exámenes sigm@ - versión 1.3 1.4. EX113- GESTIONAR ACTAS En esta opción del programa se seleccionan las actas ya generadas para la introducción de calificaciones. También se pueden generar actas individualmente (punto 1.2. de este manual), consultar el estado de las mismas, reabrir nuevas versiones, introducir profesores, cerrar actas y todas las que mencionamos en este apartado 3. Dependiendo de la funcionalidad que se vaya a realizar y de la situación del acta seleccionada aparecerán los distintos botones necesarios para la realización de la misma. Los pasos a seguir para seleccionar un acta son los siguientes: 1. Actas de examen 2. Gestionar actas 1.4.1. Selección Al pinchar en la opción “Gestionar actas” aparece la pantalla de la figura 19, “Selección de actas”, en la que hay que cumplimentar los campos con los datos del acta que se quiere seleccionar. Hay que tener cuidado al seleccionar el año académico, ya que en determinados periodos del año, puede ocurrir que ya haya comenzado un curso académico y se tengan que realizar procesos en actas del curso anterior. Cuando ya ha comenzado el curso siguiente, por defecto saldrá éste en el programa. Figura 19 Unidad Sigma/Vicegerencia Académica Septiembre 2008 17/60 Manual de usuario Exámenes sigm@ - versión 1.3 Una vez cumplimentados todos los campos se presentarán todas las actas posibles existentes, independientemente de su situación, en función de los colectivos definidos. Se presentarán las actas aun no generadas (éstas solo tendrán versión 0 “resumen”), las ya generadas (versión 1) y todas las versiones de éstas. Siempre habrá una versión 0 "resumen". Sólo se presentarán actas que tengan incluidos alumnos. Para actas anteriores al año académico 2004/05, que es el año en el que entra en funcionamiento el módulo de Exámenes Sigm@, podemos tener los colectivos 0, 10 y 20: • • • colectivo 0 acta sin tribunal, con la descripción “ACTA GLOBAL” colectivo 0 acta de tribunal, con la descripción “T. ACTA GLOBAL” colectivo 10, con la descripción “PROGRAMAS DE INTERCAMBIO”, tanto para Erasmus extranjeros como para alumnos SICUE colectivo 20, con la descripción Erasmus Nacionales • Desde el año académico 2004/05 en actas de examen solamente podemos tener los colectivos 0 y 10. El colectivo 20 ya no existe a partir de este año, pues los estudiantes de la Universidad de Zaragoza que se matriculan en algún programa de intercambio fuera de la universidad, tanto nacionales como internacionales, no van a actas de examen, sino a la opción “Programa Internacional (alumnos que se van)”. Por tanto, desde el 2004 tendremos los siguientes colectivos: • • • colectivo 0 con la descripción “ACTA GLOBAL” colectivo 0 acta de tribunal con la descripción “T. ACTA GLOBAL” colectivo 10 con la descripción “PROGRAMAS DE INTERCAMBIO” Pulsando el siguiente icono accedemos a la pantalla de acceso al acta (Figura 11), donde el usuario tiene que introducir su palabra de paso de acceso a las actas (“A” seguida del código del centro; ej, A100) y pulsar “aceptar”. La introducción de la palabra de paso es un control del programa para no permitir a otros usuarios el acceso a un acta que ya está siendo tratada por un usuario, con las consiguientes inconsistencias que podrían producirse. Una vez validada la palabra de paso se accede a la versión de acta que hayamos seleccionado. Aparecerán las opciones de gestión de actas a las que se tiene acceso dependiendo de la situación y versión del acta seleccionada. En la parte superior de la imagen aparecen los datos del acta (común para todas las opciones de gestión de actas) y las opciones disponibles: - Seleccionar, nos devuelve a la a pantalla anterior de selección de actas. - Consultar, es la opción que sale marcada por defecto al acceder a un acta. - Reabrir, en el caso de que un acta esté ya cerrada. Nos permite reabrirla lo que genera una nueva versión. - Profesores, podemos consultar o modificar los profesores asociados al acta. Si seleccionamos la versión 0 no nos aparecerá esta pestaña. - Estadísticas, desde esta opción se pueden obtener estadísticas de las calificaciones del acta. - Lista de notas, desde esta opción se pueden obtener una lista de los alumnos del acta. Unidad Sigma/Vicegerencia Académica Septiembre 2008 18/60 Manual de usuario Exámenes sigm@ - versión 1.3 1.4.2. Consulta En esta opción no se permite modificar información tan solo consultarla. Se puede consultar el estado de un acta ya generada, el número de versión, estado, los alumnos que tiene incluidos con sus calificaciones si las tiene introducidas, etc. Cuando seleccionamos una versión de un acta y accedemos a ella, por defecto nos aparecerá siempre en modo consulta. Cuando hay varias versiones de un acta y la última está abierta o impresa solo se podrá consultar el acta abierta o impresa y el acta resumen. Cuando estén todas cerradas se podrán consultar todas. A partir del curso 2003/04 en nuestra Universidad es obligatoria la calificación numérica. Por tanto, se mostrará tanto la nota numérica como la alfanumérica. Figura 20 1.4.3. Marcaje En esta opción se pueden marcar y desmarcar alumnos de versiones superiores a la 1 para que figuren o se den de baja en dicha versión. Cuando se genera un acta se crea siempre la versión 1. En esta versión están siempre incluidos todos los alumnos matriculados en ese grupo y colectivo. En la versión 1 no pueden desmarcarse alumnos. Sólo se puede darlos de baja, si no están calificados, o reactivarlos. Unidad Sigma/Vicegerencia Académica Septiembre 2008 19/60 Manual de usuario Exámenes sigm@ - versión 1.3 En las versiones superiores a la 1, al pinchar la opción “marcar” nos aparecerán todos los alumnos del acta. A la izquierda del nombre de cada alumno nos aparecerá la caja de selección en la que marcaremos a los alumnos que queremos que estén activos en esa versión (figura 21). Si se quieren marcar o desmarcar todos los alumnos incluidos en un acta poniendo una marca en “Marcar/Desmarcar todos) quedarán marcados o desmarcados todos automáticamente; a continuación se pulsa “grabar”. Esta opción es muy útil cuando se pasa el proceso de calificaciones ficticias, ya que hay que volver a marcar en la versión 1 a todos los alumnos del acta. Si hay alumnos que no se pueden modificar aparecerá un código informativo en su caja de selección cuya descripción podemos consultar en la parte inferior de la pantalla. Una vez marcados o demarcados pulsaremos el botón “grabar”. Figura 21 Cuando se han hecho modificaciones en matrícula, tanto para añadir o como para anular asignaturas, o en actas anteriores o posteriores que impliquen cambios de supera a no supera o viceversa, los alumnos podrán ser incluidos o excluidos de la versión correspondiente. • Sobre los alumnos mostrados en el acta se pueden hacer: 1. Inclusiones 1.1. Incluir en la versión nuevos alumnos que están en el acta resumen, marcando su caja de selección. Como se indica en el párrafo anterior solo es posible en versiones superiores a la 1. Si por algún otro motivo el alumno no puede ser incluido en la versión, este motivo se explica en la descripción de la parte inferior de la pantalla. 1.2. Incluir alumnos en el acta que habían sido excluidos. Para incluirlos primero se deben incluir en la versión y luego pulsar el icono “reactivar” Unidad Sigma/Vicegerencia Académica Septiembre 2008 20/60 Manual de usuario Exámenes sigm@ - versión 1.3 2. Exclusiones 2.1. Excluir alumnos de la versión, desmarcando la caja de selección asociada al alumno. Igualmente solo es posible en versiones superiores a la 1. Si por algún motivo el alumno no se puede excluir de la versión, este motivo se explica en la descripción de la parte inferior de la pantalla. 2.2. Excluir alumnos del acta. Para excluir alumnos primero se deben incluir en la versión marcándolos y luego pulsar el icono “baja”. En algunos casos va a ser el propio programa el que haga la exclusión del alumno en el acta. Pero hay otros en los que la exclusión habrá que hacerla manualmente, por ejemplo en algunos casos en los que hay asignaturas calificadas en actas de examen y que posteriormente han sido convalidadas. Será siempre necesaria la exclusión manual de un alumno de un acta cuando a dicho alumno se le haya retrasado un examen y se cumpla el plazo de cierre de actas. De esta manera las calificaciones del resto de los alumnos pasarán a sus expedientes y evitaremos que este alumno aparezca como NP en dicha acta. • Sobre los alumnos que no estaban inicialmente el acta se pueden hacer: 3. Inclusiones 3.1. Incluir alumnos que inicialmente no Figuraban en el acta. Cuando se produzcan cambios en la situación del expediente debe ser el propio programa el que realice la inclusión del alumno en el acta. Por ejemplo, si hacemos una modificación de matrícula para añadir asignaturas; cuando una asignatura que estaba matriculada como convalidada (con convalidación resuelta o no) pasa a no estarlo; si una calificación de años previos o de una convocatoria anterior pasa de superada a no superada, etc. Pero cuando por el motivo que sea el programa no realice la inclusión, ésta se realizará mediante la opción EXA24 “Inclusión individual”, explicada detalladamente en el apartado 5 de este manual. 1.4.4. Calificaciones Una vez marcados y grabados los alumnos que queremos incluir en la versión (en la versión 1 no hace falta pues ya están todos incluidos) pinchamos la pestaña “calificaciones”. En esta pantalla se introducirán las calificaciones de los alumnos (figura 22). La calificación cualitativa aparecerá una vez que se ha introducido la cuantitativa o numérica. Al introducir las calificaciones numéricas 5 ó 10 aparecerá el mensaje “Existen varias notas equivalentes”. Al pulsar aceptar saldrá un desplegable en la casilla de la calificación cualitativa en el que se debe escoger la calificación que se desea introducir. Una vez introducidas las calificaciones pulsaremos el botón “grabar”. Cuando son muchas las calificaciones que se han de introducir es aconsejable pulsar “grabar” de vez en cuando, pues si por error se sale de la aplicación o hay alguna caída del sistema se perderían todas las que no hubieran sido grabadas. También ocurre muy a menudo que se introducen las calificaciones y sin grabarlas se va a cerrar el acta. Por defecto se calificará a todos esos alumnos con “no presentado”, aunque previamente aparecerá el siguiente mensaje informativo: “Existen alumnos sin calificación, serán calificados con "NP” ¿Desea continuar con el cierre del acta?”. Este mensaje aparecerá siempre que al cerrar un acta haya al menos un alumno sin calificación. Unidad Sigma/Vicegerencia Académica Septiembre 2008 21/60 Manual de usuario Exámenes sigm@ - versión 1.3 Figura 22 1.4.5. Profesores En esta opción se permite dar de alta, de baja y modificar a los profesores asociados a un acta de examen (figura 23). Los profesores que se asocian al acta son los que están grabados en los grupos de las asignaturas y esta información se actualiza del Plan Docente de Profesores (POD). Cuando se accede a la pestaña de profesores, se visualiza el número de alumnos que tiene el acta, los docentes asociados al grupo de clase y el orden en que van a aparecer en el acta. Estos datos se pueden modificar, dar de baja así como introducir nuevos. La versión 0 no tiene profesores asociados. Esta pestaña se visualiza solo en versiones superiores a la 0, excepto cuando la última versión está impresa, en cuyo caso aparece también la pestaña en el acta resumen. Al introducir el código de un profesor, si es docente de la Universidad de Zaragoza, automáticamente aparecerán sus datos, apellidos, nombre y centro. Si se trata de docentes ajenos a la universidad, se deberá introducir el código 9999 y el nombre del mismo. El centro por código permite seleccionar la lista del centro al que pertenece el profesor. Si decidimos seleccionar un centro no registrado en la base de datos tenemos que escribir la descripción de éste con el código 9999. Unidad Sigma/Vicegerencia Académica Septiembre 2008 22/60 Manual de usuario Exámenes sigm@ - versión 1.3 Figura 23 Los profesores asociados a un acta nos aparecerán en la parte inferior de la pantalla en el orden que les hayamos adjudicado. A la izquierda de cada uno de ellos tenemos dos iconos: modificar y eliminar. Cuando pulsemos el icono “modificar”, los datos del profesor pasan a estar en modo de modificación, por tanto, el usuario tiene la libertad de poder modificar el centro y el orden que tiene asignado este profesor. Al pulsar “grabar” los datos se actualizarán modificando el profesor en cuestión. Si pulsamos el icono “eliminar” y aceptamos el profesor se borrará de la lista de docentes del acta. Si las opciones de profesor y centro/departamento están vacías y el usuario las rellena, al pulsar “grabar”, se añadirán a la lista de profesores que se encuentra al final de la página. Por tanto, el botón “grabar” tiene tanto las funciones de añadir un nuevo profesor, que previamente hayamos informado, a la lista, como de actualizar las modificaciones hechas. Por necesidades generales de la gestión académica, a partir de esta convocatoria los profesores saldrán asociados al departamento al que pertenecen (no como hasta ahora al centro al que estaban adscritos). No obstante, si se desea, se pueden cambiar seleccionando en el desplegable el centro correspondiente. 1.4.5.1. Profesores con actas con tribunal Las actas de tribunal por defecto tienen asociados los profesores que corresponden a dichas asignaturas en actas sin tribunal. Si no son los mismos profesores, se deben borrar e introducir los profesores que corresponda. Para evitar esto, se ha solicitado a Sigma que se puedan introducir los profesores que componen el tribunal antes de generar el acta, de forma que al generarla los incorpore ya. Se comunicará cuando esta petición esté preparada. Unidad Sigma/Vicegerencia Académica Septiembre 2008 23/60 Manual de usuario Exámenes sigm@ - versión 1.3 1.4.5.2. Profesores con responsabilidad docente 99 en ODILE Un proceso informático carga los profesores en los grupos, de acuerdo a la información que se introduce en ODILE. La carga docente es 1, 2, 3... y 99. Todos ellos pueden impartir docencia y todos, salvo los de responsabilidad 99, pueden firmar actas, de acuerdo a la definición de ODILE. El programa de exámenes estaba configurado para que las actas sólo pudieran ser firmadas por profesores con responsabilidad 1, 2, 3 y sucesivas, dado que los profesores con responsabilidad 99, en principio, no podían firmarlas (se les había dado de baja en las actas). Se pueden dar dos situaciones distintas: 1ª Algunos profesores con responsabilidad 99 pueden firmar actas de tribunal. Por esta razón, se procedió a efectuar un cambio en el programa consistente en no dar de baja a estos profesores para actas de tribunal. De este modo, cada Centro deberá dar de baja en el acta a los profesores que no formen parte del tribunal. 2ª Se detectaron algunos errores en ODILE y hay profesores con responsabilidad 99 que sí pueden firmar determinadas actas. Para los casos en que ya estén las actas generadas, el procedimiento a seguir para conseguir la introducción de estos profesores en el acta es el siguiente: a) se modifica la responsabilidad en ODILE, cambiando el 99 por el 1, 2, 3, etc. b) se comunica la Unidad Sigma el código de asignatura, grupo afectado y nº de profesor, para realizar los cambios precisos en las actas ya generadas. c) el centro puede modificar el acta añadiendo al profesor. Una vez realizadas las modificaciones del aparatado a) en ODILE, los profesores saldrán en actas correctamente en próximas convocatorias. Pero hay que tener en cuenta que si se realizan cambios en el POD, habrá que esperar al día siguiente para generar e imprimir las actas y que se reflejen en los grupos de Sigma los cambios efectuados en ODILE. Si se generan e imprimen el mismo día en que se han hecho los cambios éstos no se reflejarán. 1.4.6. Estadísticas Con esta opción se permite obtener una estadística de las calificaciones de los alumnos del acta seleccionada. Al pulsar aceptar aparecerá la pantalla de “Consola de colas de ejecución e impresión” (pantalla de la Figura 4). Podemos ejecutarlo en inmediato, batch o diferido. A continuación se reproduce un ejemplo de estadística: Datos de la asignatura 23.11.2005 Año académico: 2004/05-0 Centro: 101 FACULTAD DE CIENCIAS ECONÓMICAS Y EMPRESARIALES Asignatura: 15912 ESTRUCTURA ECONOMICA DE ESPA/A Grupo: 25 Tipo de docencia: Unidad Sigma/Vicegerencia Académica TEORIA Septiembre 2008 24/60 Manual de usuario Exámenes sigm@ - versión 1.3 Créditos: 6,0 Periodo: Primer cuatrimestre Profesores responsables Centro Convocatoria: 1ª Convocatoria Código Descripción de calificaciones Nota Numérica Alumnos NP No presentado 2.5 38 49,35 % S Suspenso 2.5 10 12,99 % A Aprobado 5.5 19 24,68 % N Notable 7.5 6 7,79 % SB Sobresaliente 9.0 4 5,19 % Porcentaje Número de alumnos 77 Alumnos presentados a examen 39 50,65 % Alumnos no presentados a examen 38 49,35 % Alumnos presentados que superan examen 29 74,36 % Alumnos presentados que no superan examen 10 25,64 % Estadística porcentual Unidad Sigma/Vicegerencia Académica Septiembre 2008 25/60 Manual de usuario Exámenes sigm@ - versión 1.3 Estadística alumnos Número de alumnos 1.4.7. Lista de notas Desde esta pestaña podemos obtener una lista de los alumnos del acta que tenemos seleccionada y una estadística del examen con desglose de calificaciones. Se puede acceder a esta pestaña tanto desde el acta resumen, como desde cualquier versión cerrada de la misma. Si hay abierta una versión se podrá accede desde esta última y desde el acta resumen. Esta misma lista se obtiene mediante el listado EX146 “Listado notas actas generadas”, nominal y con calificaciones del menú “listados” (punto 8.5 de este manual). Al pulsar aceptar aparecerá la pantalla de “Consola de colas de ejecución e impresión” (pantalla de la Figura 4). Podemos ejecutarlo en inmediato, batch o diferido. A continuación se reproduce parte de una lista de notas: Unidad Sigma/Vicegerencia Académica Septiembre 2008 26/60 Manual de usuario Exámenes sigm@ - versión 1.3 Página 15/01/07 Listado de Notas 1 02:40:35 ACTA GLOBAL 2005/06-0 3 TERCERA 103 Facultad de Filosofía y letras Plan 211 Licenciado en Filología Inglesa 2 Licenciatura o equivalente 440 FILOLOGÍA INGLESA 23415 SEGUNDA LENGUA II (FRANCÉS) 1 A Valor periodo: 0 Anual 12,00 Colectivo: 0 Tribunal: N Año académico: Convocatoria: Centro: Plan: Tipo de estudios: Estudios: Asignatura: Grupo: Tipo periodo: Créditos de la asignatura: DOCENTES RESPONSABLES DE LA ASIGNATURA CENTRO/DEPARTAMENTO XXXXX XXXXX,XXXXX XXXXX Facultad de Filosofía y Letras NIA DNI XXXXXX XXXXXXXXXX XXXXXX XXXXXXXXXX XXXXXX XXXXXXXXXX Apellidos y nombre N Conv Cons XXXXX XXXXX,XXXXX XXXXX ............ 1 XXXXX XXXXX,XXXXX XXXXX ............ 0 XXXXX XXXXX,XXXXX XXXXX ............ 2 Total % Número total alumnos en lista Alumnos presentados a examen Alumnos no presentados a examen Alumnos superan examen Alumnos no superan examen 13 2 11 1 12 100 15,38 84,62 7,69 92,31 Desglose Total % Notable No presentado Suspenso 1 11 1 7,69 84,62 7,69 Septiembre 2008 Calif. N 1 No presentado ........ 1 Notable 1 Suspenso Estadísticas del examen Unidad Sigma/Vicegerencia Académica V. Calificación 7.8 4.2 27/60 Manual de usuario Exámenes sigm@ - versión 1.3 1.4.8. Cierre El cierre de actas es el proceso que permite que las calificaciones introducidas y grabadas pasen a los expedientes de los alumnos. Cuando se cierra un acta los alumnos incluidos en esa versión deberán estar calificados. Si hay alumnos a los que no se les ha introducido y grabado la calificación, o sí se han introducido las calificaciones pero no se han grabado, por defecto tendrán la calificación de “no presentado”. En este caso aparecerá el siguiente mensaje informativo: “Existen alumnos sin calificación, serán calificados con "NP” ¿Desea continuar con el cierre del acta?”. El acta se queda en estado I (Impresa) cuando se realiza la petición de cierre al gestor de colas y hasta su cierre. De esta manera nadie puede modificar el acta que está en espera de ser ejecutado su cierre. Cuando se ejecuta el proceso de cierre y todo ha ido correctamente el estado del acta cambia de I (impresa) a C (cerrada). Al pulsar “cerrar” nos aparecerá la pregunta “¿Desea continuar con el cierre del acta?”. Si aceptamos nos aparecerá la pantalla de la Figura 4, “Consola de gestión de colas de ejecución e impresión”. En ella podremos elegir las tres formas de ejecución siguientes: inmediata, batch y diferido. Para el cierre de actas se aconseja hacerlo en batch. La cola para EXAS es la única cola que se ha dado de alta. Si ha fallado algo en el cierre el acta seguirá en estado I (impresa/bloqueda). El fichero que genera el cierre nos informará del motivo por el que no se ha cerrado, para poder corregir el problema. Después de arreglado éste habrá que ejecutar el proceso “recierre de actas”, proceso que hará que se cierren estas actas. Si sigue habiendo algún problema que lo impida, el fichero del recierre nos informará del motivo que lo impide para que podamos corregirlo. 1.4.8.1. Advertencias a tener en cuenta antes del cierre de actas • Si hay algún acta anterior abierta para los alumnos de la versión que se cierra no se podrá completar el cierre. • Para cada uno de los alumnos cuyas calificaciones cambien de superada a no superada o viceversa se deberá comprobar la situación del acta de las convocatorias posteriores. • En el acta que se intenta cerrar no puede haber ningún alumno con calificación de superada y matriculado de la asignatura en años académicos posteriores. Si hay una modificación de calificación de años previos y el alumno tenía ya matriculada la asignatura en años académicos posteriores, si la calificación pasa de no superada a superada no se podrá cerrar el acta si no se anula previamente la matrícula de la asignatura. Si se intenta cerrar el acta quedará impresa y el mensaje de cierre informará de que no se ha podido cerrar por este motivo. • En el caso anterior, si la calificación sigue siendo de no superada el acta podrá ser cerrada aunque el alumno tenga la asignatura matriculada en el año académico siguiente. • Hay que cerrar siempre las actas de las convocatorias anteriores que se hayan reabierto antes que las posteriores. Si no se hace así, ambas pueden quedar en estado impreso y el recierre no las podrá cerrar. En estos casos hay que enviar un mensaje a la Unidad Sigma para que una vez que las actas estén abiertas se puedan volver a cerrar en el orden correcto. • Sin embargo, en determinados casos no será necesario abrir las actas de convocatorias posteriores. Esto sucede cuando la modificación no afecta a las actas de las convocatorias posteriores. Por ejemplo, pasar de un suspenso con calificación 3 a 4 en la convocatoria 1, o de aprobado a notable. Unidad Sigma/Vicegerencia Académica Septiembre 2008 28/60 Manual de usuario Exámenes sigm@ - versión 1.3 Es decir, solo será necesario abrir las actas de las convocatorias posteriores cuando las calificaciones cambien de superada a no superada y/o viceversa. 1.4.8.2. Orden del cierre de actas de asignaturas con incompatibilidad de convocatoria Al cerrar las actas de estas asignaturas hay que hacerlo en el orden lógico, es decir, cerrar siempre las actas de las asignaturas origen antes que las de destino. Si no se hace así ambas quedan en estado impreso y el recierre no las puede cerrar. En los casos en que ya hayan quedado impresas por este motivo habrá que enviar un mensaje a la Unidad Sigma para que una vez que estén abiertas se cierren en el orden correcto. 1.4.8.3. Ficheros que genera el cierre de actas • El proceso de cierre individual no genera ningún listado si ha funcionado correctamente. • El proceso de cierre individual genera listado cuando el proceso ha sido incorrecto. El listado que devuelve la aplicación indica el usuario, el código de asignatura, la fecha/hora de cierre y el error producido. • En el proceso de cierre masivo la aplicación devuelve listado en todos los casos, indicando el resultado del proceso y dentro del mismo, identificando las actas que se han podido cerrar, las que no y el motivo de que haya fallado el cierre. 1.4.9. Reabrir El botón “reabrir” aparece cuando un acta ya está cerrada y permite la apertura de la misma. Pulsamos el botón de “reabrir” y al aceptar nos creará una nueva versión del acta en la que podremos marcar a los alumnos que queramos tratar, teniendo cuidado de marcar sólo a los alumnos afectados por cambios (figura 24). Unidad Sigma/Vicegerencia Académica Septiembre 2008 29/60 Manual de usuario Exámenes sigm@ - versión 1.3 Figura 24 Si a un alumno con tres calificaciones de no superada, se le cambia la calificación de la segunda o primera convocatoria a superada, habrá que reabrir las actas empezando por la última, es decir, desde la tercera y segunda o desde la tercera, segunda y primera convocatorias. A continuación introducir la calificación de superada en la convocatoria que corresponda (segunda o primera) y volver a cerrar desde el principio, es decir, desde la primera o segunda convocatoria en adelante. Para anular la matrícula de una asignatura a un alumno requiere que el acta de dicha asignatura no esté generada o que esté abierta y con el alumno sin calificar. Si hay que anular una asignatura y el acta está ya cerrada, habrá que reabrirla y blanquearle la calificación para su exclusión. Cuando haya que anular matrículas por impago habrá que reabrir todas las actas cerradas en las que esté incluido el alumno para que lo excluya del acta. 1.5. EX114- RECIERRE ACTAS Cuando algo ha fallado en el cierre y el acta no ha podido cerrarse ésta queda en estado “I” (impresa) para poder corregir el posible problema y ejecutar el 'recierre de actas impresas'. Unidad Sigma/Vicegerencia Académica Septiembre 2008 30/60 Manual de usuario Exámenes sigm@ - versión 1.3 Figura 25 Con esta acción se recogen todas las actas que están en estado "impresa" y se ejecuta el cierre de actas para cada una de ellas. Solamente habrá que seleccionar el año académico y aceptar (figura 25). El recierre de actas nunca va a cerrar las actas que estén abiertas. Al pulsar “aceptar” nos aparecerá la pantalla de “Consola de colas de ejecución e impresión” (pantalla de la figura 4). Podemos ejecutarlo en inmediato, batch o diferido. Además, se puede marcar la opción de recibir la notificación al terminar el proceso. El proceso de recierre genera un listado con el resultado del proceso. Este listado se puede consultar pulsando doble clic en el botón de listados que aparece en la zona inferior de la pantalla. 1.6. EX115- CIERRE MASIVO DE ACTAS Esta opción actualmente no está habilitada. Solo la utiliza la Unidad Sigma para el proceso de cierre de calificaciones ficticias. 2. EXA12- Mantenimientos En la opción “Mantenimientos” se introducen los profesores exclusivamente para los tribunales obligatorios de 5ª y 6ª convocatorias, así como duplicar los registros introducidos para un año académico en los años académicos siguientes. Unidad Sigma/Vicegerencia Académica Septiembre 2008 31/60 Manual de usuario Exámenes sigm@ - versión 1.3 Los profesores deben introducirse antes de generar las actas correspondientes para que, una vez generadas, salgan ya correctamente informadas (de no hacerlo así aparecerá la información ya definida para ese grupo en el acta sin tribunal). Las modificaciones posteriores a la generación de las actas deberán realizarse en la pestaña “profesores” del acta correspondiente, pero estos cambios solo se harán efectivos en la versión en la que se hayan realizado. 2.1. MANTENIMIENTOS DE EXÁMENES POR AÑO ACADÉMICO Al pinchar en Mantenimientos aparece la pantalla de “Mantenimientos de exámenes por año académico” (figura 26), en la que se selecciona el año académico en el que se van a introducir los profesores de tribunal. (Figura 26) Una vez que introducidos los profesores según las indicaciones del punto 2.2. de este manual, a la izquierda del año académico correspondiente aparecerá el icono ”duplicar” y una marca en el campo “Mantenimiento de profesores-tribunal” para dicho año académico”. 2.1.1. Selección de mantenimientos a duplicar Para duplicar la información de un año académico en otro, en el desplegable “Año académico” se selecciona el año para el que se quiere copiar la información. A continuación pinchando en el icono ”duplicar”, a la izquierda del año académico que se va a copiar, aparecerá la pantalla “Selección de mantenimientos a duplicar” (figura 27). Unidad Sigma/Vicegerencia Académica Septiembre 2008 32/60 Manual de usuario Exámenes sigm@ - versión 1.3 Figura 27 En dicha pantalla se visualiza el año académico de origen y el de destino a duplicar. Se pulsa aceptar y vuelve a aparecer la pantalla de la figura 26, en la que ya aparecerá el icono duplicar y la marca de mantenimiento de profesores-tribunal en el correspondiente año académico (figura 28). Figura 28 Unidad Sigma/Vicegerencia Académica Septiembre 2008 33/60 Manual de usuario Exámenes sigm@ - versión 1.3 2.2. PROFESORES TRIBUNAL Para introducir profesores de tribunal se selecciona el año académico para el que se quiere introducir la información (figura 26) y se pincha en la pestaña “Profesores tribunal”(figura 29). Esta pantalla es similar a la que se obtiene pinchando en la pestaña “profesores” del menú EX113 Gestionar Actas, que se describe en el apartado 1.4.5. de este manual. Figura 29 En esta pantalla hay que informar el código de la asignatura y grupo, así como los profesores que van a componer el tribunal. Si son docentes de la Universidad de Zaragoza, al introducir el código aparecerán su nombre y apellidos. Si se trata de profesores ajenos a la Universidad, se deberá introducir el código 9999 y el nombre del mismo. En el campo “orden del profesor” se introduce el número de orden con el que se quiere que aparezca cada uno en el acta. Una vez introducidos todos los datos se graban. En la parte inferior de la pantalla aparecerán ya los profesores en el orden que se les haya adjudicado. Al igual que en la pestaña de profesores, en esta opción se permite dar de alta y de baja a los profesores que van a componer el tribunal pulsando en los correspondientes iconos. Si pulsamos el icono “eliminar” y aceptamos el profesor se borrará de la lista de docentes del acta. La modificación solo va a permitir cambiar el orden asignado al profesor en el acta. Al pulsar “grabar” los datos se actualizarán modificando el profesor en cuestión. Por tanto, el botón “grabar” tiene tanto las funciones de añadir un nuevo profesor, que previamente hayamos informado, a la lista, como de actualizar las modificaciones hechas. Unidad Sigma/Vicegerencia Académica Septiembre 2008 34/60 Manual de usuario Exámenes sigm@ - versión 1.3 3. EXA13- Gestión de convocatorias En “Gestión de convocatorias” se podrán gestionar el tribunal no obligatorio de una asignatura y la anulación de convocatoria de examen. 3.1. EX132- Gestión de tribunal Esta opción del programa está encaminada a realizar la gestión de tribunal de asignaturas matriculadas por un alumno. Se podrá solicitar la inclusión en un acta “con tribunal” para convocatorias de asignaturas matriculadas por el alumno en el año académico. Los pasos a seguir para efectuar una gestión de tribunal de actas son los siguientes: 1.Gestión de convocatorias 2.Gestión de tribunal Una vez seleccionado el alumno y el expediente nos aparecerá la pantalla con las asignaturas en las que podemos solicitar tribunal. Marcaremos la convocatoria de la asignatura o asignaturas que queremos gestionar. En las convocatorias de las asignaturas en las que no se puede solicitar tribunal nos aparecerá un código. En la parte inferior de la pantalla podemos consultar el motivo y la descripción por los que no se pueden solicitar, por ejemplo, si la asignatura ya está superada, si el acta está cerrada, etc. Si las actas aún no están generadas, al gestionar el tribunal de un alumno se generará automáticamente un acta de tribunal con dicho alumno. Si las actas ya estaban generadas con el alumno incluido en un acta abierta sin tribunal y le marcamos y grabamos la asignatura como de tribunal, el programa dará de baja al alumno en el acta sin tribunal. Y si ya existía acta de tribunal para esa asignatura al hacer la gestión de tribunal el alumno aparecerá incluido en dicha acta. Se ha solicitado a Sigma una nueva funcionalidad para que el programa pueda distinguir entre tribunal obligatorio y tribunal discrecional que estará preparada dentro de unos meses. Hasta que no esté instalada esta funcionalidad seguiremos teniendo juntos en actas a los alumnos de tribunal obligatorio y de tribunal discrecional. Como los profesores de los distintos tribunales pueden ser distintos seguiremos teniendo a los alumnos en versiones diferentes para poder introducir en cada versión a los alumnos correspondientes con los profesores que vayan a evaluarlos. 3.2. EX133- Anulación convocatoria Este procedimiento informático sirve para los alumnos que están matriculados en asignaturas excedentarias y deciden anular las convocatorias de examen pendientes para cerrar su expediente y solicitar el título. Los pasos a seguir para efectuar para entrar en la opción de anulación de convocatoria son los siguientes: Unidad Sigma/Vicegerencia Académica Septiembre 2008 35/60 Manual de usuario Exámenes sigm@ - versión 1.3 1. Gestión de convocatorias 2. Anulación de convocatoria Seleccionaremos un alumno y un expediente. En la siguiente pantalla nos aparecerá una relación de las asignaturas matriculadas para el año académico para las que es posible gestionar una anulación de convocatoria (figura 28). Figura 30 En la caja de cada asignatura marcaremos la convocatoria o convocatorias que queremos anular. Si por algún motivo una convocatoria no puede ser objeto anulación, su caja de texto aparecerá deshabilitada con un número asociado. En la parte inferior de la pantalla se informa de los motivos y la descripción por los que no se anular esa convocatoria (acta cerrada, acta impresa, etc.). Cuando anulamos una convocatoria, si el alumno tiene posibilidad de poder anular convocatorias posteriores automáticamente la convocatoria posterior a la que hemos anulado quedará habilitada para su posterior gestión. Cuando suprimimos la anulación de una convocatoria, si el alumno tiene anuladas alguna de las convocatorias anteriores a la convocatoria desmarcada, automáticamente quedarán desmarcadas todas las convocatorias anteriores que tenga el alumno anuladas. Una vez marcadas las convocatorias que queremos anular pulsaremos “grabar”. La calificación de “anulada”/AN Figurará en el acta (siempre que esté generada o posteriormente cuando se genere), pasando a formar parte del expediente del alumno. Unidad Sigma/Vicegerencia Académica Septiembre 2008 36/60 Manual de usuario Exámenes sigm@ - versión 1.3 3.3. EX144- Adelanto de convocatoria extraordinaria El acuerdo de 2 de febrero de 2006, del Consejo de Gobierno de la Universidad de Zaragoza, sobre “Adelanto de exámenes” deroga el Acuerdo de Junta de Gobierno de 16 de septiembre de 1987 sobre adelanto de convocatoria extraordinaria. Esta opción del menú va a ser deshabilitada puesto ya no se va a utilizar. 3.4. Nueva gestión de adelanto de exámenes Como decíamos en el apartado anterior, el Acuerdo de 2 de febrero de 2006 del Consejo de Gobierno de la Universidad de Zaragoza deroga el anterior acuerdo sobre adelanto de convocatoria extraordinaria. El citado Consejo de Gobierno ha aprobado una nueva normativa sobre “Adelanto de exámenes” por la que se concede la posibilidad de que “los estudiantes que tengan pendiente, como máximo, una asignatura anual o dos cuatrimestrales de carácter obligatorio u optativo del plan de estudios de su titulación para estar en disposición de obtención del correspondiente título oficial, que hayan sido evaluados previamente en ellas en, al menos, una convocatoria y que se encuentren matriculados en dichas asignaturas, podrán solicitar el adelanto de exámenes de esas asignaturas a uno de los periodos de evaluación establecidos en el calendario académico. Este adelanto se concederá por una sola vez”. En el caso de los centros con convocatoria de diciembre, este periodo de exámenes se considerará el primero del curso en el que el alumno se encuentre matriculado. Como sabéis (mensaje de correo del pasado 16 de enero de 2007) se acaba de implantar en EXAS el nuevo calendario de convocatorias con meses por centro y plan, lo que significa que cada plan de estudios de cada centro ha sido asociado con el número de convocatorias que tiene (2 ó 3) y las convocatorias al mes en que se celebran que, según los planes/centros pueden ser enero/febrero, junio, julio, septiembre o noviembre/diciembre. De momento y hasta que se termine de decidir y desarrollar el nuevo procedimiento informático, si es que es necesario, para gestionar el adelanto de exámenes deberéis proceder de la siguiente manera: 1) El centro deberá dar de alta un grupo de clase de las asignaturas que van a ser objeto de adelanto de exámenes. Los códigos de grupo que debéis utilizar para estas asignaturas serán 55, 56, 57, 58 y 59. Dado que estos grupos son solo y exclusivamente para poder autorizar un adelanto de examen no Figuran en el POD, por lo que en ninguna de estas actas va a salir el profesor. Por lo tanto, hay que introducirlos antes de imprimir el acta de dichos grupos. A continuación se realizará el cambio individual de grupo a los alumnos a los que se les haya concedido. 2) Según se explica en el correo enviado el pasado 16 de enero de 2007, hay que comunicar a la Unidad Sigma las asignaturas en las que los estudiantes han solicitado “adelanto de examen” con las convocatorias correspondientes para cada una para poder dar de alta un nuevo calendario de examen para las asignaturas afectadas. 3) Una vez que la Unidad Sigma haya realizado el nuevo calendario se le comunicará al centro para que pueda generar las actas de examen de estas asignaturas. Unidad Sigma/Vicegerencia Académica Septiembre 2008 37/60 Manual de usuario Exámenes sigm@ - versión 1.3 4. EXA14- Listados A continuación se enumeran y explican todos los listado disponibles en la aplicación en este momento (Figura 31). Dependiendo de las necesidades que surjan se podrían dar de alta nuevos listados. Figura 31 En todos los listados existe una pantalla previa de petición de datos a visualizar en la que cumplimentaremos los datos requeridos (figura 32, ejemplo de listado de “Actas para la introducción de calificaciones del profesor”). El procedimiento de selección es siempre el mismo. Cambiarán los campos a seleccionar de cada listado dependiendo de los datos que queramos obtener. Unidad Sigma/Vicegerencia Académica Septiembre 2008 38/60 Manual de usuario Exámenes sigm@ - versión 1.3 Figura 32 Posteriormente aparecerá la pantalla de “Consola de gestión de colas de ejecución e impresión” en la que se indicará el tipo y la forma de visualización del listado (pdf, excel) y, como siempre, si queremos recibir notificación y listados por correo electrónico (figura 33). En los dos primeros listados, EX141 “Reimpresión de actas de examen” y EX142 “Reimpresión de actas sin duplicado”, solo existe la opción de visualizar el listado desde el botón de listados. Sigma tiene previsto adaptarlos al formato del resto de los listados para poderlos obtener también por correo electrónico. Figura 33 Unidad Sigma/Vicegerencia Académica Septiembre 2008 39/60 Manual de usuario Exámenes sigm@ - versión 1.3 A partir de esta convocatoria y por necesidades generales de la gestión académica, los profesores saldrán en el pie de firma asociados por defecto al departamento al que pertenecen en todos los listados de actas que tienen asociada la firma del profesor (no como hasta ahora al centro al que estaban adscritos). No obstante, si se desea, se puede cambiar, entrando en “Profesores”, seleccionándolo y asociándole luego el centro en el desplegable de centros/departamentos. 4.1. EX141- Reimpresión de actas de examen Permite la reimpresión de actas que estén en estado cerrado con calificaciones. En este listado aparece la palabra “duplicado” en la cabecera. Podrá solicitarse la impresión de una versión determinada de un acta cerrada que incluirá únicamente los alumnos afectados por la modificación. A continuación se reproduce parte del listado del acta con calificaciones (reimpresión actas con duplicado): cabecera, parte de los alumnos, firmas y estadística resumen de la citada acta de examen. Página: 1 ACTA EXAMEN (Duplicado) Fecha: 13.09.2006 10:23 ACTA GLOBAL Total Alumnos: 3 Año Académico 2005/06-0 Semestre 0 Convocatoria 2 SEGUNDA Versión 1 Centro 202 FACULTAD DE CIENCIAS HUMANAS Y DE LA EDUCACIÓN Plan 2 Licenciatura o equivalente Estudios 459 LICENCIADO EN HUMANIDADES Asignatura 18000 HISTORIA DEL ARTE Grupo 11 Créditos de la Asignatura: 8.0 Período: Anual NIA Apellidos y Nombre XXXXX XXXXX XXXXX XXXXX ......................... ......................... XXXXX XXXXX ......................... Calificación Numérica Calificación Alfabética 5,8 Aprobado No presentado No presentado DOCENTES RESPONSABLES CENTRO/DEPARTAMENTO XXXXX FACULTAD DE CIENCIAS HUMANAS Y DE LA EDUCACIÓN Unidad Sigma/Vicegerencia Académica Septiembre 2008 FIRMAS 40/60 Manual de usuario Exámenes sigm@ - versión 1.3 Huesca, a 20 de SEPTIEMBRE de 2006 D. ..........COMO SECRETARIO DE ESTE CENTRO, DA FE DE QUE EN ESTA ACTA FIGURA EN TODAS LAS HOJAS LA FIRMA DE LOS PROFESORES LEGITIMADOS PARA ELLO Y QUE HA SIDO EXTENDIDA CON ARREGLO A TODAS LAS PREVENCIONES LEGALMENTE ESTABLECIDAS. Estadística del examen Total Número Total Alumnos en Lista Alumnos Presentados a Examen Alumnos No Presentados a Examen Alumnos Superan Examen Alumnos No Superan Examen Desglose % 3 100.00 1 33.33 2 66.66 1 33.33 0 0.00 Total % No presentado 2 66.66 Aprobado 1 33.33 4.2. EX142- Reimpresión actas sin duplicado Permite la impresión de actas que estén en estado cerrado con calificaciones. No aparece el literal “duplicado” en la cabecera. Este modelo es el que utiliza el profesor para el traspaso de notas de CDS (Campus Docente). Una vez que el profesor lleva a cabo el “traspaso de notas” por CDS, en las Secretarías se deberá a proceder al cierre del acta a la mayor brevedad. Posteriormente se imprimirá este listado y el acta quedará lista para la entrega y la firma del profesor. A continuación se reproduce parte del listado del acta con calificaciones (reimpresión actas sin duplicado): cabecera, parte de los alumnos, firmas y estadística resumen de la citada acta de examen. ACTA EXAMEN Página: 1 Fecha: 13.09.2006 10:23 ACTA GLOBAL Total Alumnos: 3 Año Académico 2005/06-0 Semestre 0 Convocatoria 2 SEGUNDA Versión 1 Centro 202 FACULTAD DE CIENCIAS HUMANAS Y DE LA EDUCACIÓN Estudios 2 Licenciatura o equivalente Plan 459 LICENCIADO EN HUMANIDADES Asignatura 18000 HISTORIA DEL ARTE Grupo 11 Créditos de la Asignatura: 8.0 Período: Anual Unidad Sigma/Vicegerencia Académica Septiembre 2008 41/60 Manual de usuario Exámenes sigm@ - versión 1.3 NIA Apellidos y Nombre Calificación Numérica Calificación Alfabética XXXXX XXXXX XXXXX XXXXX ......................... ......................... No presentado No presentado XXXXX XXXXX ......................... No presentado DOCENTES RESPONSABLES CENTRO/DEPARTAMENTO FIRMAS XXXXX FACULTAD DE CIENCIAS HUMANAS Y DE LA EDUCACIÓN Huesca, a 20 de SEPTIEMBRE de 2006 D. ..........COMO SECRETARIO DE ESTE CENTRO, DA FE DE QUE EN ESTA ACTA FIGURA EN TODAS LAS HOJAS LA FIRMA DE LOS PROFESORES LEGITIMADOS PARA ELLO Y QUE HA SIDO EXTENDIDA CON ARREGLO A TODAS LAS PREVENCIONES LEGALMENTE ESTABLECIDAS. Estadística del examen Número Total Alumnos en Lista Alumnos Presentados a Examen Alumnos No Presentados a Examen Alumnos Superan Examen Alumnos No Superan Examen Desglose Total 3 100.00 0 0.00 3 100.00 0 0.00 0 0.00 Total No presentado % 3 % 100.00 4.3. EX143- Listado clase con colectivo Este listado es una lista de clase. Aparecerán también las asignaturas matriculadas como condicionales. Permite obtenerlo con actas cerradas. Se puede solicitar : - Con o sin calificaciones. Nominal, es decir, con nombres y apellidos. O anónimo. Con tribunal o sin tribunal Por colectivos (colectivo 0 acta global, colectivo 10 Erasmus) A continuación se reproduce parte de un listado de clase con colectivo: Unidad Sigma/Vicegerencia Académica Septiembre 2008 42/60 Manual de usuario Exámenes sigm@ - versión 1.3 LISTA DE CLASE Página 1 10/01/07 11:30:58 1 AÑO ACADÉMICO 2006/07-0 CONVOCATORIA 1 Junio Centro 375 Estudios Tipos Estudios Asignatura Grupo Duración Periodo 1 405 18602 1 A A - ESCUELA UNIVERSITARIA DE ENFERMERÍA DE TERUEL Diplomatura o equivalente ENFERMERIA ENFERMERIA FUNDAMENTAL N.Créditos 14 0 Anual DOCENTE (S) RESPONSABLE (S) DE LA ASIGNATURA XXXXXXXXXXX, XXXXX N.I.A. D.N.I. XXXXXX XXXXXXXXXXX XXXXXX XXXXXXXXXXX XXXXXX XXXXXXXXXXX APELLIDOS Y NOMBRE NUM. CONV. COLECTIVO XXXXXXXXXX,XXXXX XXXXXXXXXX,XXXXX XXXXXXXXXX,XXXXX 0 0 0 0 0 0 N N N 4.4. EX145- Listado alumnos asignaturas Permite obtener un listado de los alumnos que hay en una asignatura o varias, de uno o varios planes. Se puede solicitar nominal (con NIA y nombres y apellidos) o anónimo (solo con NIA), con calificaciones y sin calificaciones. A continuación se reproduce parte de un listado alumnos asignaturas nominal con calificaciones: Página: 1 de 2 fecha: 10/01/07 01:00:33 ALUMNOS, ASIGNATURAS MATRICULADAS Y CALIFICACIONES OBTENIDAS Año Academico: 2005/06-0 Centro 375 ESCUELA UNIVERSITARIA DE ENFERMERÍA DE TERUEL Tipo de estudios 1 Diplomatura o equivalente Clase de estudios O OFICIALES Estudios 405 ENFERMERIA Plan de estudios 175 Diplomado en Enfermería Unidad Sigma/Vicegerencia Académica Septiembre 2008 43/60 Manual de usuario Exámenes sigm@ - versión 1.3 NIA Apellidos y Nombre Asignatura XXX XXXXXXXXX 18602 YYY XXXXXXXXX 18602 ZZZ XXXXXXXXX 18602 Grup Asig N.C Convocato ria Calificación 1 1 PRIMERA Notable ENFERMERIA FUNDAMENTAL 1 1 PRIMERA Notable ENFERMERIA FUNDAMENTAL 1 1 PRIMERA Aprobado ENFERMERIA FUNDAMENTAL 4.5. EX146- Listado notas actas generadas Listado que nos proporciona una lista de actas generadas con sus correspondientes alumnos. Se puede solicitar nominal (con NIA y nombres y apellidos) o anónimo (solo con NIA), con calificaciones y sin calificaciones. Además se visualiza una estadística del acta con su correspondiente desglose por calificación. Este listado es el mismo que se obtiene desde la pestaña “Lista de Notas” (ver punto 1.4.7 de este manual) que se visualiza cuando se selecciona un acta en la opción del programa “Gestionar actas”. A continuación se reproduce para de un listado de notas de actas generadas: Página 15/01/07 Listado de Notas 1 02:40:35 ACTA GLOBAL Año académico: Convocatoria: Centro: Plan: Tipo de estudios: Estudios: Asignatura: Grupo: Tipo periodo: Créditos de la asignatura: 2005/06-0 3 TERCERA 103 Facultad de Filosofía y letras Plan 211 Licenciado en Filología Inglesa 2 Licenciatura o equivalente 440 FILOLOGIA INGLESA 23415 SEGUNDA LENGUA II (FRANCES) 1 A Valor periodo: 0 Anual 12,00 Colectivo: Tribunal: N DOCENTES RESPONSABLES DE LA ASIGNATURA CENTRO/DEPARTAMENTO XXXXX XXXXX,XXXXX XXXXX Facultad de Filosofía y Letras Unidad Sigma/Vicegerencia Académica Septiembre 2008 44/60 Manual de usuario Exámenes sigm@ - versión 1.3 NIA DNI XXXXXX XXXXXXXXXX YYYYYY XXXXXXXXXX ZZZZZZ XXXXXXXXXX Apellidos y nombre N Conv Cons V. Calificación XXXXX XXXXX,XXXXX XXXXX ............ 1 XXXXX XXXXX,XXXXX XXXXX ............ 0 XXXXX XXXXX,XXXXX XXXXX ............ 2 Calif. N 1 No presentado ........ 1 Notable 1 Suspenso Estadísticas del examen Número total alumnos en lista Alumnos presentados a examen Alumnos no presentados a examen Alumnos superan examen Alumnos no superan examen Total 13 2 11 1 12 % 100 15,38 84,62 7,69 92,31 Desglose Total % Notable No presentado Suspenso 1 11 1 7,69 84,62 7,69 7.8 4.2 4.6. EX147- Listado papeletas Impresos individuales en los que consta la nota obtenida por el alumno en todas las asignaturas matriculadas y que aparezcan dentro del rango de asignaturas seleccionadas por el usuario. Este documento no tiene efecto legales. A continuación se reproduce un ejemplo de listado de papeletas: PAPELETA AÑO ACADÉMICO 2005/06-0 Apellidos y Nombre PORTA MAESTRE, FERNANDO DNI/ Pasaporte 0018034876 N.I.A. 527343 Tipo de Estudios 1 Diplomatura o equivalente Clase de Estudios O OFICIALES Centro 228 ESCUELA UNIVERSITARIA DE ESTUDIOS EMPRESARIALES DE HUESCA Plan de Estudios 159 Diplomado en Ciencias Empresariales Estudios 404 DIPLOMADO CIENCIAS EMPRESARIALES Unidad Sigma/Vicegerencia Académica Septiembre 2008 45/60 Manual de usuario Exámenes sigm@ - versión 1.3 Cod. CR/ Asignatura Grup Calificaciones DD CL. CV Convocatoria 1 Convocatoria 2 CONTABILIDAD 18900 FINANCIERA 12 9,00 T 1 Aprobado 5,9 INTRODUCCION Y 18901 ELEMENTOS DE DERECHO 12 7,50 T 1 No presentado No presentado OPERACIONES 18902 FINANCIERAS 12 6,00 T 0 No presentado No presentado Este documento no tiene efectos legales 4.7. EX148- Listado estadísticas calificaciones Muestra un listado con los datos estadísticos de las calificaciones obtenidas en una asignatura por convocatoria, año académico, centro y plan. En este listado figuran el número de alumnos y porcentaje de todas las calificaciones obtenidas en un acta de una asignatura. Excepcionalmente puede aparecer alguna calificación “pendiente de calificar” que correspondería a las que se obtienen mediante el proceso de calificaciones ficticias. A continuación se reproduce un ejemplo de un listado estadística calificaciones: ESTADÍSTICA DE CALIFICACIONES POR CONVOCATORIA OBTENIDAS EN UNA ASIGNATURA Año Académico: Centro: Asignatura: Convocatoria 1 Apto Matricula de honor Notable Sobresaliente Aprobado No apto Suspenso-C Suspenso NºAlumnos Página: Fecha: 1 08/05/2007 13:26:59 2005/2006-0 107 Facultad de Educación ACTIVIDADES FISICAS ORGANIZADAS 19200 Nº 0 % 0 0 0 92 2 36 0 0 18 46.46 1.01 18.18 0 0 9.09 Convocatoria 2 Apto Matricula de honor Notable Sobresaliente Aprobado No apto Suspenso-C Suspenso 198 100 NºAlumnos Unidad Sigma/Vicegerencia Académica Nº 0 % 0 Nº 0 5.88 0 20.59 0 0 0 Convocatoria 3 Apto Matricula de honor Notable Sobresaliente Aprobado No apto Suspenso-C Suspenso 0 0 4 0 14 0 0 0 68 100 NºAlumnos 50 Septiembre 2008 % 0 0 0 8 0 2 0 0 2 16 0 4 0 0 4 100 46/60 Manual de usuario Exámenes sigm@ - versión 1.3 4.8. EX149- Listado estado actas Este listado relaciona, para un año académico y convocatoria determinados, y según los criterios indicados por el usuario al realizar la petición, las distintas actas existentes y el estado de las mismas. A continuación se reproduce parte del listado de estado de actas: ESTADO DE ACTAS Página : 14/12/2006 AÑO ACADEMICO 2005/06-0 Tipo de estudios Clase de estudios 12:23:44 3TERCERA CONVOCATORIA Centro 1 202 FACULTAD DE CIENCIAS HUMANAS Y DE LA EDUCACIÓN 1 Diplomatura o equivalente O Oficial Estudios 450 MAESTRO EDUCACION INFANTIL Plan de estudios 169 Maestro, Educación Infantil ASIGNATURA DESCRIPCIÓN COD. 19500 19500 19503 19503 19515 TOT DESARROLLO PSICOMOTOR DESARROLLO PSICOMOTOR DIDACTICA GENERAL DIDACTICA GENERAL DIDACTICA DE LA LENGUA Y LA LITERATURA EN LA ED. INFANTIL Unidad Sigma/Vicegerencia Académica T R I B DOCENTE RESPONSABLE ASIGNATURA V GR COL 12 51 00 N XXXXXX 1 ABIERTA 8 52 00 N XXXXXX 1 ABIERTA 5 51 00 N XXXXXX 1 ABIERTA 15 52 00 N XXXXXX 1 ABIERTA 16 51 00 N XXXXXX 1 ABIERTA Septiembre 2008 47/60 ESTADO Manual de usuario Exámenes sigm@ - versión 1.3 4.9. E1410- Listado de actas pendientes de cerrar Listado en el que se visualiza una lista de actas abiertas por centro, plan, asignatura y convocatoria, con el profesor responsable de cada asignatura. Además el campo “pen” informa del número de alumnos pendientes de calificar en cada acta. Este listado se puede obtener en excel y en pdf. No se incluye ejemplo debido a la complejidad de reproducción de este listado. 4.10. E1412- Listado clase sin colectivo Este listado es una lista de clase igual a la que se obtiene con el listado EX143 pero éste último se obtiene sin la información de los colectivos. Aparecerán también las asignaturas matriculadas como condicionales. Permite obtenerlo con actas cerradas. Se puede solicitar : - Con o sin calificaciones. Nominal, es decir, con nombres y apellidos. O anónimo. Con centro plan o sin centro plan Por valor periodo/tipo periodo: anual, primer cuatrimestre, segundo cuatrimestre 4.11. E1413- Listado de actas para entregar al profesor Este es el modelo de acta de examen para la entrega y cumplimentación de notas por parte del profesor de la asignatura. El listado imprime actas ya generadas siempre sin calificaciones, tanto si están abiertas o cerradas. Con la ayuda de los desplegables se informan los campos requeridos. Si las actas han sido generadas masivamente y se efectúa una impresión masiva, saldrán impresas todas las actas seleccionadas por periodo anual, primer o segundo cuatrimestre. Seguidamente y, como ya se ha indicado con anterioridad, es conveniente escoger la opción de envío de ficheros al correo electrónico (figura 33). Además el fichero se puede obtener también con el botón “Listados” del pie de pantalla. A continuación se reproduce parte del listado de actas para entregar al profesor: cabecera, parte de los alumnos y pie de firma: Unidad Sigma/Vicegerencia Académica Septiembre 2008 48/60 Manual de usuario Exámenes sigm@ - versión 1.3 Total paginas: 3 Página 2 Fecha: 4.1.2007 08:27:51 Total alumnos: 6 ACTA EXAMEN ACTA GLOBAL Año Académico: 2005/06-0 Convocatoria: 1 PRIMERA Versión: 1 Centro: 100 FACULTAD DE CIENCIAS Plan: 134 Diplomado en Estadística Tipo de estudios: 1 Diplomatura o equivalente Estudios: 406 ESTADISTICA Asignatura: 16656 DESARROLLO EN GESTORES DE BASES DE DATOS Grupo: 6 Créditos de la asignatura: 6,00 Periodo: Primer Cuatrimestre N.I.A Apellidos, Nombre Calificación numérica Calificación cualitativa XXXXXX XXXXXXXX, XXXXXXXXXX XXXXXX XXXXXXXX, XXXXXXXXXX XXXXXX XXXXXXXX, XXXXXXXXXX Docentes Responsables de la Asignatura Centro / Departamento XXXXXX XXXXXX,XXXXXX DEPARTAMENTO XXXXXX XXXXXX,XXXXXX DEPARTAMENTO Firmas Zaragoza, a de de D.___________________________________________ COMO SECRETARIODE ESTE CENTRO, DA FE QUE EN ESTA ACTA FIGURA EN TODAS LAS HOJAS LA FIRMA DE LOS PROFESORES LEGITIMADOS PARA ELLO Y QUE HA SIDO EXTENDIDA CON ARREGLO A TODAS LAS PREVENCIONES LEGALMENTE ESTABLECIDAS. 4.12. E1414- Estadísticas antes del cierre Este listado muestra la información del detalle de calificaciones de actas abiertas y calificadas. Si las actas están cerradas se debe sacar el listado de estadísticas. Esta estadística permite obtener por centro, asignatura, grupo, convocatoria y colectivo, los porcentajes de las distintas calificaciones (aprobado, notable, etc.) obtenidas por los alumnos. Unidad Sigma/Vicegerencia Académica Septiembre 2008 49/60 Manual de usuario Exámenes sigm@ - versión 1.3 4.13. E1415- Listados actas especiales En esta opción se podrán obtener listados de las siguientes actas especiales: 14151 Listado proyecto final de carrera 14152 Listado tesis doctoral 14153 Listado suficiencia investigadora (individual) 14154 Listado suficiencia investigadora (colectivo) 14155 Listado fin de estudios Se darán instrucciones específicas de estos listados a los centros que corresponda. 4.14. E1416- Listado de control de estado de las actas Con este listado se puede obtener la situación del acta por centro, asignatura, convocatoria, con fechas de cierre, impresión y firma. Estas tres fechas coinciden. En el campo “control acta” hay un desplegable con diferentes criterios de solicitud. Se debe solicitar siempre con este campo en blanco para que se omita este criterio de búsqueda. Con el resto de los criterios no saldrá el listado o dará mensajes de error pues no está completo su desarrollo definitivo. 4.15. E1417- Listado control convocatorias tribunal Este listado es de gran utilidad para obtener información de los alumnos que han consumido un número determinado de convocatorias, teniendo en cuenta si las asignaturas están superadas o no. Se selecciona por año, centro, plan, número de convocatorias y con convocatorias de asignaturas superadas, no superadas o todas. Se obtiene un listado en formato excel de alumnos y asignaturas con el número de convocatorias consumidas que se indiquen en la selección y si han superado no la asignatura. 4.16. E1418- Listado acta resumen Con este listado se puede obtener la impresión del acta resumen o versión 0 de un acta, es decir, la última situación de los alumnos en el acta. Se puede seleccionar un determinado rango de apellidos, nominal (con NIA y nombres y apellidos) o anónimo (solo con NIA), con calificaciones y sin calificaciones y así como añadir observaciones. Al igual que al seleccionar el acta en la versión 0, situación “Acta resumen” (EX113- Gestionar Actas) , en el listado aparecerá la última calificación del alumno sin tener en cuenta la situación del acta, es decir, tanto si el acta está abierta, cerrada o impresa, y la versión en la que está dicha calificación. También aparecerá el número de convocatorias consumidas, los docentes responsables del acta, así como las estadísticas del examen y el desglose de calificaciones. Unidad Sigma/Vicegerencia Académica Septiembre 2008 50/60 Manual de usuario Exámenes sigm@ - versión 1.3 5. EXA19- Programa Internacional (alumnos que se van) Esta opción del programa está destinada a gestionar las actas de los alumnos de programas de intercambio (nacionales o internacionales) que se van a cursar asignaturas fuera de la universidad. En cambio, a los alumnos que vienen a estudiar a la Universidad de Zaragoza mediante programa de intercambio hay que darles acceso tipo 6 al plan 107 e irán a actas de colectivo 10. En matrícula se llevará un control de los alumnos que vienen, que se reflejará en la pestaña “Asig. Prog. Int” de la pantalla de “Datos académicos”. En dicha pestaña figurarán las asignaturas que previamente haya elegido el estudiante en su contrato de intercambio (“learning agreement”) y hayan sido debidamente validadas por el centro. Al marcarlas aparecerá el campo no modificable “Progr. Int” con valor “S”; automáticamente quedarán cargados los datos del programa (universidad, tutor...) que estén informados en el contrato. Por resolución del Vicerrectorado de Relaciones Internacionales, y siguiendo el Procedimiento de Gestión del Programa Erasmus, durante el curso académico en el que se realice el intercambio, los estudiantes no podrán examinarse en la UZA de las asignaturas cursadas en la universidad de destino, debiendo hacer uso de las convocatorias que contemple la normativa académica de dicha universidad. Las calificaciones de las convocatorias que cursen fuera de la universidad no irán a actas de examen, sino que tendrán un acta especial por alumno con todas las asignaturas y convocatorias que ha cursado fuera. Estas calificaciones irán directamente al expediente del alumno para la convocatoria de programa de intercambio. Cuando un alumno se matricula en un programa de intercambio, matrícula deja una marca del alumno que hace que lo excluya del acta de la 1ª y la 2ª convocatorias pero no de la 3ª. Por tanto, en los planes de estudio con tres convocatorias, si la asignatura no está calificada, habrá que marcar la 3ª para evitar que salga en actas de examen. Para gestionar un programa de intercambio procederemos de la siguiente manera: 1) Se entra en la opción “prog. Intercambio (alumnos que se van)”. Una vez seleccionados el alumno y el expediente aparece la pantalla de “Gestionar programa de intercambio” y por defecto la pestaña de “Petición de convocatoria” en la que podremos marcar o desmarcar las asignaturas (figura 34). Unidad Sigma/Vicegerencia Académica Septiembre 2008 51/60 Manual de usuario Exámenes sigm@ - versión 1.3 Figura 34 2) A continuación se selecciona la pestaña “Calificar alumno” en la que se introducen y se graban las calificaciones (figura 35). Figura 35 Una vez que estén todas las convocatorias de todas las asignaturas calificadas se visualizará el botón de “ACTA”, por el que se podrá generar el documento en el que se acreditan las asignaturas cursadas y sus calificaciones. Importante: este botón “ACTA” no se visualizará hasta que el alumno tenga todas las Unidad Sigma/Vicegerencia Académica Septiembre 2008 52/60 Manual de usuario Exámenes sigm@ - versión 1.3 convocatorias de todas las asignaturas calificadas, o superadas en alguna convocatoria anterior. Por ejemplo: si se le han marcado dos convocatorias y aprueba en la primera, la segunda no hace falta ya calificarla. Pero si la primera es un suspenso o un no presentado habrá que calificarle la segunda convocatoria. En este documento aparecen además de los datos del alumno, la universidad de intercambio y el código del programa de intercambio, las asignaturas y sus correspondientes calificaciones así como las asignaturas cursadas fuera y las calificaciones obtenidas en la universidad de intercambio. Si el alumno hubiera cursado más de un programa de intercambio durante un curso académico aparecerá un acta por programa, cada una con sus correspondientes asignaturas. Pulsando el icono nos aparecerá la pantalla de “Consola de gestión de colas de ejecución e impresión”. El resultado de la impresión podremos consultarlo mediante el correo electrónico o desde el botón listados del pie de la pantalla. 3) Mediante la pestaña “lista de notas” se puede imprimir en cualquier momento un listado provisional de calificaciones de programa de intercambio aunque no estén todas las calificaciones informadas. Cada modificación en las calificaciones del alumno crea una versión. Si se quiere imprimir el acta se selecciona la versión correspondiente y se pulsa el botón “imprimir”. Aparecerá la pantalla de “Consola de gestión de colas de ejecución e impresión”. El resultado de la impresión se puede consultar mediante el correo electrónico o desde el botón listados del pie de la pantalla. 5.1. Aclaraciones sobre la marcación o desmarcación de asignaturas matriculadas como Programa de Intercambio Si por error o por el motivo que sea, un alumno tiene convocatorias de asignaturas marcadas en programa de intercambio que no deberían estarlo, habrá que entrar en Programa Internacional y desmarcar estas convocatorias de asignaturas para que el programa las incluya en las correspondientes actas de examen. Si éstas ya estuvieran cerradas, habrá que reabrirlas para incluir al alumno en ellas. En planes de estudios con 3 convocatorias de examen, una vez marcadas las dos convocatorias como de Programa de Intercambio y si todavía no se ha calificado la asignatura, antes de generar las actas de examen de la 3ª convocatoria, habrá que marcar también la 3ª convocatoria de Programa de Intercambio para evitar que salga en actas de examen. Si ya estuvieran generadas éstas y por lo tanto el alumno incluido en ellas, habrá que proceder de la siguiente manera para que quede excluido de las actas de examen e incluido en Programa Internacional: a) Se entra en el módulo de exámenes, en la opción “prog. Internacional (alumnos que se van)” b) Una vez buscado y seleccionado el alumno, en “petición de convocatoria”, se marca la convocatoria y se graba. c) Se borra el acta de examen en la que figura indebidamente el alumno como de programa de intercambio. d) Se vuelve a generar el acta, en la que ya no tiene que aparecer el alumno. Unidad Sigma/Vicegerencia Académica Septiembre 2008 53/60 Manual de usuario Exámenes sigm@ - versión 1.3 En los casos en los que además de estar ya incluido en el acta de examen, éstas no se pueden borrar por tener ya calificaciones grabadas o por estar ya cerradas, se deberá proceder de la siguiente manera: a) Abrir una nueva versión del acta de examen b) Marcar al alumno en dicha acta c) Entrar en Programa Internacional (alumnos que se van), marcar las asignaturas y, a ser posible, introducir las calificaciones de programa de intercambio antes de cerrar las actas de examen de estas asignaturas, ya que si no se califican antes es posible que se tengan que volver a reabrir para poder introducir la calificación en el programa internacional. d) Cerrar la versión del acta de examen con el alumno de baja en el acta. 5.2. Asignaturas en 5ª y 6ª convocatoria matriculadas como Programa de Intercambio El programa va a permitir calificar como Programa de Intercambio (P.I.) asignaturas en las que el estudiante se encuentre en 5a. y 6a. convocatoria. No obstante, como regla general, hay que recordar la obligatoriedad de examen ante tribunal de 5a. y 6a. Convocatoria. 6. EXA24- INCLUSIÓN INDIVIDUAL Esta opción del programa está encaminada a solucionar manualmente los casos de alumnos que, por algún fallo del programa, estén matriculados y no aparezcan en las actas de examen de las convocatorias debidas. Es decir, va a permitir incluir a un alumno en un acta en la que inicialmente no figuraba. El uso de esta opción debería ser totalmente excepcional ya que debe ser el propio programa el que realice la inclusión de un alumno en el acta correspondiente cuando se produzcan determinados cambios en la situación de su expediente. Hay diferentes motivos por los que un alumno, que no estaba incluido inicialmente en un acta, deba estarlo. Por ejemplo, si hacemos una modificación de matrícula para añadir asignaturas; cuando una asignatura que estaba matriculada como convalidada (con convalidación resuelta o no) pasa a no estarlo; si una calificación de años previos o de una convocatoria anterior pasa de superada a no superada, etc. Pero cuando por el motivo que sea el programa no realice la inclusión, se realizará mediante esta opción y, en los casos en que los que sea necesario, habrá que realizar previamente la exclusión manual del acta correspondiente. • Exclusión La exclusión manual previa será necesaria en algunos casos, por ejemplo, en expedientes con asignaturas calificadas en actas de examen y que posteriormente han sido convalidadas. Será siempre necesaria la exclusión manual de un alumno de un acta cuando a dicho alumno se le haya retrasado un examen y se cumpla el plazo de cierre de actas. De esta manera las calificaciones del Unidad Sigma/Vicegerencia Académica Septiembre 2008 54/60 Manual de usuario Exámenes sigm@ - versión 1.3 resto de los alumnos pasarán a sus expedientes y evitaremos que este alumno aparezca como NP en dicha acta. Como ya se ha explicado en el apartado 1.4.3. “Marcaje” de este manual, para dar de baja a un alumno pulsaremos en el icono situado a la izquierda de la caja de selección. Dará el mensaje: “el alumno se dará de baja en el acta, ¿desea continuar?”. Si aceptamos el alumno quedará de baja en el acta. • Inclusión Los pasos a seguir para efectuar una inclusión individual son los siguientes: Seleccionamos un alumno y un expediente. En la siguiente pantalla (figura 36) nos aparecerá una relación de las asignaturas matriculadas para el año académico para las que es posible gestionar la inclusión. Se selecciona el año académico y la convocatoria de la asignatura que deseemos y pulsamos aceptar. Figura 36 Una vez aceptado podemos obtener diferentes mensajes según sea el resultado de la inclusión: a) Si la inclusión en el acta se ha efectuado saldrá el siguiente mensaje: “Inclusión realizada correctamente en la convocatoria: X Convocatoria”. b) Si el acta en la que pretendemos incluir al alumno aún no ha sido generada nos dará el mensaje: “Acta no generada, no se ha realizado la inclusión en la convocatoria: X Convocatoria”. En ese caso primero se genera el acta y a continuación se realiza el proceso de inclusión. c) Si intentamos incluirlo en un acta en la que el alumno ya está incluido el mensaje será: “Alumno ya incluido en el acta de la convocatoria: X Convocatoria”. d) Si intentamos incluirlo en un acta que está cerrada el mensaje será: “Alumno (NIA)XXXXXX no se puede incluir en el acta de la asignatura XXXXX por estar cerrada”. En este caso habrá que reabrir el acta, marcar al alumno y posteriormente realizar la inclusión. Unidad Sigma/Vicegerencia Académica Septiembre 2008 55/60 Manual de usuario Exámenes sigm@ - versión 1.3 7. MODIFICACIÓN DE ACTAS ANTERIORES AL 2004/05 DE EXAMEN Exámenes Sigm@ entra en funcionamiento a partir del año académico 2004/05. Para las actas anteriores a este año, se ha hecho la migración de los datos de nuestro anterior programa de actas (actas_exp), al nuevo módulo sigm@. De todas estas actas anteriores al 2004/05 se han generado una versión 0 y una versión 1 cerrada. A medida que vayamos haciendo modificaciones, se irán creando nuevas versiones. Para actas anteriores al año académico 2004/05, que es cuando entra en funcionamiento el módulo de Exámenes Sigm@, podemos tener los colectivos 0, 10 y 20: - colectivo 0 acta sin tribunal, con la descripción “ACTA GLOBAL” colectivo 0 acta de tribunal, con la descripción “T. ACTA GLOBAL” colectivo 10, con la descripción “PROGRAMAS DE INTERCAMBIO”, tanto para Erasmus extranjeros como para alumnos SICUE. colectivo 20, con la descripción Erasmus Nacionales Ninguna de estas actas tienen profesor asociado. Por tanto, para cerrar las versiones creadas a partir de las modificaciones hechas en actas de años anteriores, se deben introducir los profesores correspondientes a cada acta. Cuando haya que modificar una nota de años anteriores de una asignatura en la que el alumno está matriculado en el curso actual y pasa de no superada a superada, si el acta está ya generada deberemos reabrir el acta del curso actual (si es que esta cerrada) y anularle la matrícula de esta asignatura. De no hacerlo así, el acta queda en estado I (impresa), ya que no puede añadir una nota de superada a una asignatura matriculada posteriormente. En ese caso habrá que anular la asignatura y a continuación hacer un recierre. Comando para desbloquear expedientes en estado BK por modificación de actas de años previos Un expediente queda en estado motivo BK cuando se han hecho modificaciones de actas de años previos. Una vez hechas éstas, en tozal_anso escribiremos "desbloquea_bk <nº expediente>" para que el expediente vuelva a estar en estado abierto. Ej: desbloquea_bk 764589. A continuación hay que reconstruir el expediente. 8. ACLARACIONES DE CONSULTAS DE LAS SECRETARÍAS A continuación se explican algunas de las dudas y consultas más frecuentes de los usuarios de las Secretarías. Unidad Sigma/Vicegerencia Académica Septiembre 2008 56/60 Manual de usuario Exámenes sigm@ - versión 1.3 8.1. Modificaciones de matrícula Cuando haya que modificar una matrícula, tanto para añadir como para anular asignaturas, si las correspondientes actas no están generadas o están abiertas, el alumno se incluirá o excluirá automáticamente. Si las actas estuvieran cerradas habrá que reabrirlas para que el alumno quede incluido o excluido y cerrar las versiones creadas por dichas modificaciones. 8.2. Modificación de calificaciones Si hay que modificar la nota de un alumno cuya calificación pasa de no superada a superada, deberemos reabrir las actas de todas las convocatorias posteriores para poder realizar la modificación correspondiente. Una vez hecha ésta, cerraremos el acta. En las convocatorias posteriores el alumno habrá quedado excluido y se deberán cerrar las versiones creadas por la reapertura. Como ya hemos explicado en el apartado 1.49, “Reapertura”, se reabren desde la última a la primera y se cierran desde la primera a la última. 8.3. Cambio de grupo Cuando haya que modificar a un alumno o alumnos el grupo de una asignatura y estén cerradas las actas de dichas asignaturas, deberán reabrirse las actas tanto del grupo origen como del destino para que puedan excluirse e incluirse en las correspondientes actas. 8.4. Régimen de permanencia Cuando un alumno ha agotado el régimen de permanencia en una titulación o en una asignatura, el programa lo excluye de las actas de las correspondientes convocatorias, de forma que cuando se generen las actas ya no aparecerá el alumno afectado. Si al alumno se le autoriza a continuar estudios se debe ir a “Ampliación del régimen de permanencia” para hacer la autorización correspondiente. Así cuando se genere el acta el alumno aparecerá en la misma. Si el acta estuviera ya generada lo incluirá si está abierta y si está cerrada se debe reabrir para que se realice la inclusión. 8.5. Notificación de procesos Cuando se marca la opción de recibir notificación al terminar el proceso, en “Consola de gestión de colas de ejecución e impresión”, los mensajes informativos pueden ser: Unidad Sigma/Vicegerencia Académica Septiembre 2008 57/60 Manual de usuario Exámenes sigm@ - versión 1.3 1. El estado de su proceso es: El proceso ha devuelto errores. En este caso, el programa ha podido realizar perfectamente la operación y, sin embargo, no ha podido generar el fichero/listado con el resultado de los procesos por problemas informáticos. Se debe ir a consultar el estado del acta o el proceso de que se trate para comprobar si ha sido realizado. 2. El estado de su proceso es : Finalizado En este caso, el programa ha efectuado el proceso por completo (ha realizado el proceso y ha generado el listado del resultado del proceso), lo cual no significa que no se hayan producido errores. Será necesario verificar en el botón de listados del pie de la pantalla del módulo de exámenes si existen errores que sea necesario subsanar o no. 8.6. Formas de ejecutar procesos Como norma general para ejecutar procesos, las reglas a seguir en la pantalla “Consola de gestión de colas de ejecución e impresión”, son las siguientes: - "inmediato", se utiliza para la generación de actas y petición de todos los listados. - "batch", para el cierre de las actas. En el siguiente campo figura "cola para EXAS", única cola que se ha dado de alta. - "diferido", no se va a utilizar, por ahora, para ningún proceso. 8.7. Asignaturas matriculadas como convalidadas El centro puede elegir, en tiempo de matrícula, matricular asignaturas como convalidadas, independientemente de que cuando la Comisión de Docencia resuelva, se introduzcan éstas en el módulo de expedientes y pasen al expediente del alumno. De esta forma el programa cobrará las asignaturas como convalidadas, permitirá pasar la validación académica y se evitará que estos alumnos aparezcan en actas de examen. Importante: es del todo aconsejable matricular como convalidadas las asignaturas que van a ser objeto de convalidación. De no ser así, las tareas a realizar posteriormente se multiplican. Por tanto, si la asignatura no es matriculada como convalidada desde el primer momento se pueden plantear las siguientes situaciones: a) Si la Comisión de Docencia concede la convalidación antes de la generación de actas de la 1ª convocatoria, se modificará la matrícula del alumno afectado y éste no figurará en el acta de esa 1ª convocatoria cuando se genere. No obstante, en este caso habrá que proceder a la devolución de las tasas. b) Si la Comisión de Docencia concede la convalidación con posterioridad a la generación de actas de la 1ª convocatoria, el alumno figurará incorrectamente en el acta. Si está abierta, se da de baja al alumno en el acta; si ya estuviera cerrada habrá que reabrir el acta de examen para que el alumno quede excluido de ésta. Seguidamente se modifica la matrícula y se procede a la devolución de las tasas cobradas indebidamente. Unidad Sigma/Vicegerencia Académica Septiembre 2008 58/60 Manual de usuario Exámenes sigm@ - versión 1.3 9. Monitor de procesos del gestor de colas (GECO) Esta funcionalidad es muy útil para saber el estado de los trabajos y, sobre todo, evitar volverlos a enviar más de una vez con el consiguiente bloqueo de procesos y sobrecarga de las máquinas por acumulación de tareas. Se ha añadido el monitor para permitir al usuario final obtener información sobre el estado de las colas y de los trabajos enviados al gestor de colas de Sigm@ (GECO) para monitorizar y controlar la evolución los mismos. Esta información se obtiene al pulsar sobre el botón PROCESOS de la barra de navegación (figura 35). Figura 37 Se obtiene la siguiente pantalla (figura 38) “Administrador de colas y procesos” en la que tenemos los siguientes apartados: • Cola de ejecución: es el nombre de la cola • Estado: indica el estado actual. Puede tomar los valores activa, no admite nuevos procesos (aunque se ejecutan los que están), parada (si admite que entren nuevos aunque no los ejecute) o bloqueada. • Cabezas usadas: número de procesos que se pueden ejecutar a la vez. En el ejemplo la cola de EXAS está ejecutando 1 proceso y está definida para que se ejecuten de 1 en 1. En la cola INTERACTIVO se pueden ejecutar hasta 99 a la vez aunque en este momento no hay ninguno. • Procesos: número de procesos en la cola ejecutándose, esperando su turno o con errores. Unidad Sigma/Vicegerencia Académica Septiembre 2008 59/60 Manual de usuario Exámenes sigm@ - versión 1.3 Figura 38 Si se pulsa sobre el nombre de la cola se puede ver el detalle de los procesos que hay en ese momento. Podemos borrar nuestros procesos que no se hayan empezado a ejecutar. En el caso del ejemplo de la Figura 38 vemos: • • • • El usuario propietario El programa o acción que va a realizar Estado, que indica si está ejecutándose, esperando, si ha sido cancelado o ha tenido algún error. Fecha, en la que se ha lanzado el trabajo 9. EXA20- Gestión curricular Es un proceso que sólo afecta al Centro Politécnico Superior. Unidad Sigma/Vicegerencia Académica Septiembre 2008 60/60