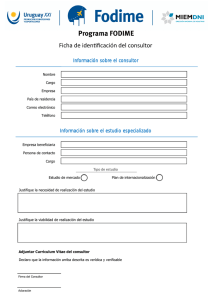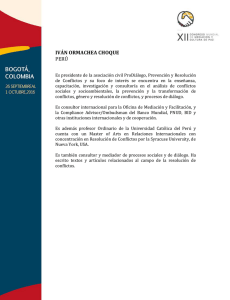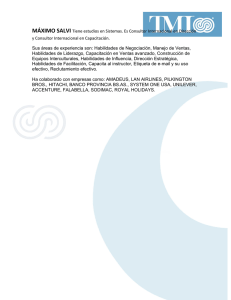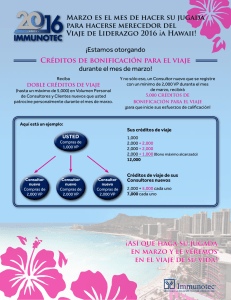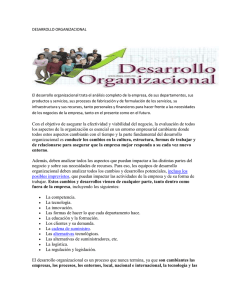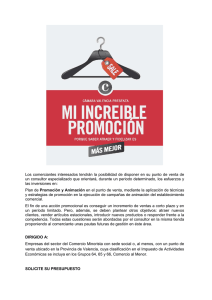Netviewer AG
Anuncio

Netviewer Support 5.1 Guía rápida - Participante Iniciar una sesión Inicie el Programa participante Netviewer • desde www.netviewer.com 1. Haga clic en “Participar en una sesión” 2. Introduzca el código de sesión que le ha proporcionado el consultor. 3. Haga clic en el botón “Partecipar”. 4. Se decargará el programa participante. Ejecute el programa participante para participar en la sesión. * • localmente desde su ordenador donde ha salvado el programa • desde el lugar que le ha indicado su consultor 1. Haga doble clic en el icono de Netviewer o en el link que le ha indicado el consultor. * Si utiliza Internet Explorer puede ejecutar inmediatamente el archivo .exe. Con otros navegadores, primero debe guardar el archivo localmente en su ordenador y después ejecutarlo. 2. 3. Se abre la pantalla Acceso del participante: En la pantalla Acceso del participante, introduzca el Código de sesión que le ha indicado el consultor. 4. Si la sesión está protegida por una contraseña, aparecerá otra pantalla para introducir la contraseña de la sesión. 5. Haga clic en Conectar para entrar en la sesión. Puede empezar la sesión de Netviewer. www.netviewer.com 1 En el modo" Ver" Como participante, usted empieza la sesión en modo "Ver", es decir, verá la pantalla del consultor en la Ventana de Netviewer, de marco rojo. En la ventana de Netviewer puede utilizar el Puntero indicador (sin control remoto), o bien el consultor le concede a usted el Control remoto. Con el control remoto tiene acceso a las aplicaciones autorizadas y puede controlar el ordenador del consultor mediante el ratón y el teclado. En la parte derecha de la pantalla se encuentra el Clip rojo de Netviewer. Al hacer clic con el ratón en el Clip se despliega el Panel de control, que pone a su disposición las funciones de Netviewer Support. Funciones del Panel de control de Netviewer El Panel de control contiene diversos Módulos que se pueden plegar y desplegar. Los módulos del Panel de control se pueden desplazar mediante "Arrastrar y Colocar" para colocarlos en cualquier otro lugar de la pantalla, donde serán escalables. En los módulos usted podrá... Selección de aplicaciones Determinar en el modo "Mostrar" qué aplicaciones y elementos de pantalla se transmiten al consultor. Monitor En el modo "Mostrar", supervisar la transmisión de la propia pantalla al consultor. Seleccionar, mediante el menú contextual (clic en el módulo Monitor con la tecla derecha del ratón), la resolución del color y, por lo tanto, la velocidad y la calidad de la transferencia. VoIP Activar y regular la transmisión de voz mediante Voz sobre IP. Vídeo Ver la imagen de vídeo del compañero de sesión. Mi vídeo Ver la imagen de vídeo propia y activar la transmisión de la misma al compañero de sesión. Chat Comunicarse con el consultor a través de mensajes de texto. Cuando hay un mensaje nuevo, el módulo parpadea. Pizarra Dibujar y hacer marcas en la pantalla con distintas herramientas, con colores distintos para el consultor y el participante. Están a disposición dos modos distintos: el modo Captura de pantalla (imagen de pantalla congelada) y el modo En directo (la transmisión de la pantalla continúa sin restricciones). www.netviewer.com Advertencia: según la variante de Netviewer Support, puede ser que algunas funciones no estén disponibles. 2 Transferencia de archivos Intercambiar archivos durante la sesión mediante los botones correspondientes o sencillamente con la función de Arrastrar y Colocar. El módulo parpadea para indicar que hay archivos nuevos. Favoritos Crear enlaces para facilitar el acceso directo a los archivos. Notas Tomar notas durante la sesión. En el modo "Mostrar" Para cambiar al modo "Mostrar" haga clic en MOSTRAR. Aparecerá una ventana de confirmación en la que debe autorizar la transmisión de su pantalla al consultor. En el modo "Mostrar" el Mini panel, con las funciones más importantes, se encuentra siempre en primer plano. Con él podrá... • cambiar el sentido de la visualización (MOSTRAR | VER), • conceder al consultor el Control remoto y autorizar la transferencia de archivos mediante Arrastrar y Colocar y • supervisar el progreso de la transmisión de la propia pantalla al consultor. Nota: al pulsar la Tecla de seguridad (estándar F11) se retira el derecho de control remoto al consultor. Finalizar la sesión Para finalizar la sesión haga clic sobre la cruz de cierre en el Mini panel o en la ventana de Netviewer. ¡Disfrute trabajando con Netviewer! www.netviewer.com 3