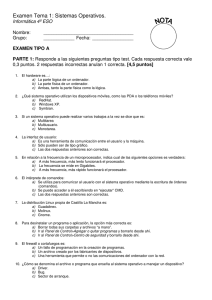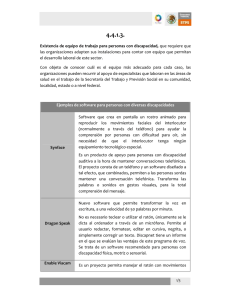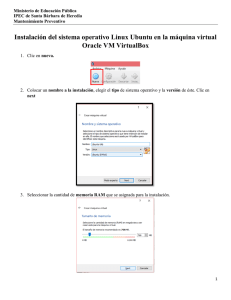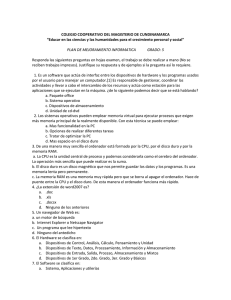Instalación de una distribución Linux
Anuncio

Sistemas Informáticos Grado en Matemáticas / Grado en Ingeniería Informática Curso 2010/2011 Nombre: ....................................................... Grupo: 1 □ 2 □ 3 □ 4 Fecha: / 11 /2010 □ PRÁCTICA 11 INSTALACIÓN DE UNA DISTRIBUCIÓN LINUX. Durante esta práctica explicaremos el proceso de instalación de una distribución Linux en nuestro ordenador (http://www.linux-es.org/distribuciones). El proceso de instalación no es complicado, pero hay una multitud de opciones antes de la instalación y durante el proceso de instalación que conviene conocer para poder elegir con cierto criterio. Dos de las preguntas principales que deben ser contestadas son: 1. Qué distribución de Linux quiero utilizar. 2. Qué tipo de instalación quiero hacer (sobre máquina virtual, con partición dedicada, con CD Live, dentro de Windows…). Todas las distribuciones de Linux suelen coincidir en contener un mismo núcleo (el kernel Linux), sobre el cual cada distribución incorpora o facilita una serie de paquetes (o programas) para facilitar las operaciones a realizar a través del Sistema Operativo (como, por ejemplo, la instalación). En general cada distribución está pensada para una determinada finalidad, aunque muchas de ellas hoy se pueden considerar de uso general. Algunas están pensadas para usuarios que quieran entornos visuales y efectos gráficos muy potentes, otras para consumir pocos recursos y permitir al usuario obtener un mayor rendimiento de su ordenador, otras para permitir gran conectividad a Internet (a través de redes inalámbricas, módems telefónicos), otras son fruto del trabajo de empresas que luego cobran por el soporte de las mismas, otras son fruto de comunidades que desarrollan el software de forma desinteresada… (puedes encontrar una clasificación, de principios de 2010, en http://www.linux.com/learn/docs/ldp/282996-choosing-the-bestlinux-distributions-for-you). Una de las distribuciones más populares en la actualidad es Ubuntu (http://www.ubuntu.com/). Ubuntu es el producto de una empresa (Canonical Ltd) que buscaba crear una distribución que fuese de fácil uso para el usuario no avanzado. Desde el punto de vista empresarial quizá el proyecto no haya sido muy rentable (http://es.wikipedia.org/wiki/Canonical_Ltd#Plan_de_negocios), pero la distribución es hoy en día una de las más extendidas. En teoría hablaremos más sobre distintas distribuciones Linux, su historia y algunas de las más populares. Pasamos ahora a ver varias formas de instalar en tu ordenador una distribución Linux. En realidad no se puede decir que haya formas mejores o peores que las demás, simplemente hay formas que se adaptan mejor a las necesidades de cada usuario. Una primera opción, que es la que está usada en las salas de Informática de la Universidad, es la de utilizar una máquina virtual sobre la cual instalamos la distribución correspondiente. Esto tiene diversas ventajas, como por 1-6 ejemplo que en ningún momento estaremos “alterando” nada de lo que tengamos en la máquina original (la distribución se instala sobre una máquina virtual); también nos permite tener fácil acceso a la misma, ya que sobre el sistema operativo de nuestra máquina original (en el caso de las salas Windows 7) sólo deberemos ejecutar el gestor de máquinas virtuales (VirtualBox, VMware, Virtual PC…) y arrancar una de las máquinas virtuales que tenga instaladas. Entre sus limitaciones podemos citar que la máquina que ejecutamos siempre será una máquina virtual sobre nuestro ordenador, por lo cual su rendimiento inevitablemente será inferior al del ordenador nativo. También es posible que, dependiendo de la configuración de la misma, y de los dispositivos que utilice, podamos tener problemas con algunos de los dispositivos de nuestra máquina (podría ser que por algún motivo no sea capaz de configurar los puertos USB, el CD o la tarjeta de red de nuestro ordenador, no permitiendo el uso correcto de esos dispositivos). Esta instalación se podría recomendar, en general, para usuarios que quieran disponer de múltiples sistemas operativos en su ordenador, pero que no los vayan a usar de forma intensiva. Una segunda opción consiste en crear una partición (primaria o lógica) en nuestro disco duro, dentro de la cual instalaremos el nuevo sistema operativo. Si recuerdas lo que decíamos en el Tema 1 sobre los discos duros, un disco duro sólo puede tener una partición activa (que será donde la BIOS vaya a buscar el sistema operativo del ordenador), así que si tenemos distintas particiones en nuestro disco duro con distintos sistemas operativos, hará falta un programa, conocido como gestor de arranque (ejemplos de estos programas serían GRUB o LILO) que haga esa tarea. En Ubuntu el gestor de arranque por defecto es GRUB. Cuando iniciamos el ordenador, el MBR manda el control a GRUB, y GRUB dispone de un menú con los distintos sistemas operativos que hay instalados en la máquina, en el cual el usuario elige la deseada. Una de las grandes ventajas de este modo de instalación es que uno puede hacer uso de todos los recursos del ordenador en el que se encuentra el sistema operativo (incluso desde unas particiones podemos conseguir acceder a las otras). Una desventaja importante es que uno no puede estar ejecutando varios sistemas operativos de forma simultánea; al arrancar el ordenador debe elegir uno de los sistemas operativos de que disponga en GRUB. Esta opción se recomienda para usuarios que quieran tener un conocimiento y hacer un uso más profundo del sistema operativo. Una tercera opción (al menos para algunas distribuciones Linux) es usar lo que se conoce como LiveCD o LiveUSB. Los LiveCD o LiveUSB permiten llevar el sistema operativo almacenado en una llave USB o en un CD. Al arrancar el ordenador, teniendo la BIOS configurada para que arranque desde esos dispositivos, el sistema operativo se ejecutará en nuestra máquina. Dos de las grandes ventajas de estas distribuciones son su portabilidad (nos podemos llevar el sistema operativo siempre con nosotros) y su privacidad (o no persistencia), ya que el sistema operativo se instala en la RAM del equipo, y al reiniciarse el mismo desaparece toda la información que contuviera (aunque esto es configurable). Entre las desventajas, una de las obvias es que los LiveCD, al ser soportes no “grabables”, no pueden ser alterados (por ejemplo, no podemos instalar en el mismo actualizaciones o programas del sistema operativo). Esto se puede solucionar en los LiveUSB. La segunda desventaja tiene que ver con que, en 2-6 especial los puertos USB, no siempre se pueden usar como dispositivo de arranque, haciendo imposible la ejecución del sistema operativo. Las distribuciones LiveCD o LiveUSB parecen especialmente adecuadas para personas que deben desplazarse a menudo y deseen llevar su ordenador “en el bolsillo”. 1. De las tres opciones vistas hasta ahora de instalación, debes elegir la que más te interese para tu ordenador. En general, instalar Linux en una partición es seguro, y te permite poder ejecutarlo sobre tu máquina, sacándole pleno partido al mismo, así que aquí seguiremos los pasos para hacerlo así. Puedes encontrar un detallado tutorial en http://sliceoflinux.com/2010/04/29/instalar-ubuntu-10-04-paso-a-paso/. Si prefieres otra opción (sobre máquina virtual o LiveUSB) también resultarán de utilidad algunos de los pasos que vamos a ir detallando. Nota: para aquellos que quieran instalarlo sobre máquina virtual recomendamos VirtualBox (http://www.virtualbox.org/) antes que VMware o Virtual PC; VMware sobre Windows 7 e instalando Ubuntu 8.04 puede dar algunos problemas de rendimiento, mientas que Virtual PC está pensado para instalar sistemas operativos Windows y la instalación de Ubuntu puede dar ciertos problemas de configuración. 2. Para realizar la instalación en una partición de tu disco duro, es conveniente tener primero el disco duro desfragmentado. Las particiones, tal y como veíamos en las prácticas 2 y 3, ocupan el disco duro obligatoriamente de manera contigua, ocupando un número entero de cilindros consecutivos. Con el uso del ordenador, a base de hacer operaciones de escritura y borrado de archivos, es normal que fragmentos de memoria se hayan quedado libres, y estén alternos con otros fragmentos de memoria que permanecen ocupados. Por este motivo decimos que la memoria se encuentra fragmentada. Al desfragmentar lo que hacemos es tratar de que las celdas de memoria ocupadas estén en el disco duro en posiciones consecutivas, dejando así el mayor espacio posible de memoria libre de forma contigua. Cuanto mayor sea ese espacio libre en disco, más fácil resultará acomodar en el mismo las nuevas particiones para nuevos sistemas operativos. (Esta operación no es necesaria si vas a instalar el sistema sobre una máquina virtual) Para Windows 7, en la pestaña de “Buscar programas y archivos” escribe “Desfragmentador”. Ejecuta la herramienta que aparece. Pulsa “Analizar” sobre el disco duro en el que vayas a instalar Ubuntu y espera el resultado. Dependiendo del grado de fragmentación que tenga tu disco duro, usa la herramienta “Desfragmentar disco” (ten en cuenta que esta operación puede llevar varios minutos). 3. Vamos a descargar una imagen ISO de Ubuntu para poder instalarla (o tu profesor te facilitará una). Una imagen ISO (http://es.wikipedia.org/wiki/Imagen_ISO) es una copia exacta de un sistema de ficheros. Dentro de la imagen ISO, si la descomprimes, puedes encontrar los ficheros necesarios para llevar a cabo la instalación del sistema operativo (en particular, “wubi.exe” será el encargado de hacer la instalación). Sin necesidad de descomprimirla, las imágenes ISO se pueden 3-6 copiar directamente a un CD, DVD o USB que vayamos a usar como dispositivo de arranque. De las distintas versiones disponibles de Ubuntu, nos quedaremos con la 10.04 LTS (en la sala de prácticas está instalada la 8.04 LTS). Las siglas LTS significan que la versión es una “Long Term Support”, por lo que Canonical Ltd. ofrecerá soporte técnico y actualizaciones sobre la misma al menos durante tres años (las versiones “no LTS” sólo reciben soporte durante 18 meses). Puedes descargar la imagen ISO del CD de instalación desde http://www.ubuntu.com/desktop/get-ubuntu/download (recuerda elegir la versión 10.04). 3. Para llevar a cabo la instalación (en una partición sobre tu propio ordenador) sólo tienes que arrancar tu ordenador con el CD conteniendo la ISO de Ubuntu 10.04 y el asistente de instalación de Ubuntu te guiará por el proceso (en la BIOS tiene que aparecer el CD como primer dispositivo de arranque. Si no recuerdas cómo podíamos conseguirlo, lo encontrarás en el guión de la práctica 2). Si estás utilizando VirtualBox, antes de proceder a la instalación deberás crear una “Nueva máquina virtual”, (opción “Nueva” en el menú de VirtualBox), Sistema operativo “Linux” con versión “Ubuntu” (en Nombre podrías poner Ubuntu_1004). Para el resto de opciones puedes tomar las opciones por defecto. 4. Algunas opciones importantes: 1º. Elección del idioma. Entre las opciones “Probar” e “Instalar” Ubuntu, nos quedaremos con la de instalación. 2º. En la opción de “Zona Horaria” elige la correspondiente. 3º. Distribución del teclado. La “Opción sugerida” por el sistema no suele ser correcta; sin embargo, la opción “Deducir” suele funcionar bastante bien. 4º. Preparar el espacio del disco: aquí la elección es distinta si vas a instalar Ubuntu dentro de VirtualBox o en tu equipo. Si lo vas a hacer en VirtualBox verás cómo Ubuntu se instalará ocupando todo el disco duro (virtual) de que dispongas. Si lo vas a hacer en tu equipo, debes elegir la opción “Instalarlo junto a los otros, eligiendo entre ellos al arrancar el equipo”. El tamaño ideal para la partición Ubuntu es difícil de definir, depende del tamaño del disco duro, del uso que vayas a hacer de la distribución… (a priori, 20 GB podrían ser más que suficientes). 5º. Datos personales. Presta atención al elegir “Nombre de Sesión” y “Contraseña”, ya que son los datos que deberás usar siempre para poder acceder a la máquina. 6º. Resumen de las opciones elegidas e inicio del proceso de instalación. 5. Una vez instalado el sistema operativo (en un partición), y cuando reinicies tu ordenador, verás que algunas cosas han cambiado en el mismo. Por ejemplo, el gestor de arranque GRUB se inicia al arrancar el ordenador 4-6 (no así en Virtual Box, ya que sólo disponemos de un sistema operativo), y te muestra los distintos sistemas operativos de que dispones. ¿Qué opción muestra por defecto? Es posible que no sea la que tú deseas. Entramos en Ubuntu y vamos a tratar de modificar las opciones de arranque. Si es la primera vez que usas una distribución Linux podrás comprobar que su interfaz gráfica es bastante agradable. Cambiar el orden del arranque depende de la versión de Ubuntu que tengas instalada. Si la versión usada es Ubuntu 8.04 puedes encontrar una buena explicación en http://www.guia-ubuntu.org/index.php?title=Grub. En nuestro caso, para Ubuntu 10.04, los pasos a seguir son los siguientes. Dirígete al menú “Sistema -> Administración -> Gestor de paquetes Synaptic”. Introduce tu contraseña de usuario. Puedes leer la información que te facilita el gestor de paquetes. En la caja “búsqueda rápida” escribe “startupmanager”. Selecciona el paquete que aparece, pulsa la opción “Marcar para instalar”, y después “Aplicar”. El ordenador instalará el paquete correspondiente. Una vez instalado de forma satisfactoria, abre un terminal, “Aplicaciones>Accesorios->Terminal” y en el “prompt” ($) escribe el comando “startupmanager”. En el menú “Sistema operativo por defecto” elige la opción que desees entre las que el sistema te ofrece. Reinicia el ordenador y comprueba que el menú de Grub ahora se muestra como has elegido. 6. Arranca de nuevo en Ubuntu 10.04. Trata de comprobar que los distintos dispositivos de tu ordenador han sido correctamente configurados. Entre ellos, comprueba si tienes conexión a Internet y que la tarjeta de sonido funciona correctamente. Si tienes Ubuntu instalado en VirtualBox realiza las mismas comprobaciones. Uno de los problemas comunes de VirtualBox es que la pantalla en la que se muestra el sistema operativo “virtual” no tiene una resolución muy adecuada (generalmente se muestra demasiado pequeña). Para solucionarlo puedes utilizar la opción de VirtualBox “Dispositivos -> Instalar Guest Additions”. Siguiendo los pasos de la instalación conseguirás que la pantalla de la máquina virtual se muestre bastante mejor. Las “Guest Additions” también permiten compartir carpetas entre tu máquina virtual y la máquina nativa, opción que quizá usemos más adelante. 7. Con todos los pasos anteriormente dados, deberíamos contar ya con una instalación de Ubuntu “usable”, con la cual vamos a empezar a familiarizarnos. 8. Entra en “Aplicaciones -> Oficina” y comprueba la lista de programas disponibles. Ejecuta “OpenOffice.org Procesador de textos”. Crea un nuevo fichero y escribe un texto en el mismo ¿En qué formatos puedes guardarlo? Escoge el formato “.odt” y comprueba en las propiedades de los http://es.wikipedia.org/wiki/OpenDocument documentos “Open Document”. 5-6 9. Veamos ahora el árbol de directorios de nuestra máquina. En la pestaña “Lugares” abre la carpeta “Carpeta Personal”. Sube desde la misma hasta el directorio “raíz” del sistema operativo. ¿Qué carpetas observas? 10. Ahora que sabemos algo de configuración de redes, vamos a ver cómo se ha configurado la red en nuestra máquina (virtual o en partición). Entra en el menú “Aplicaciones”, en la opción “Accesorios” y ejecuta un “Terminal”. En el “prompt” ($) de tu terminal ejecuta el mandato ifconfig. Observa la de tus compañeros. ¿Estáis en la misma red? ¿Qué dirección de IP tenéis asignada? ¿Qué dirección de difusión? ¿Y la máscara de enlace? ¿Cuántos ordenadores podría haber a lo sumo en esa red? ¿De qué tipo sería? Ejecuta ahora el comando “ipconfig” en la consola “cmd” de Windos 7 (siempre y cuando estés en una máquina virtual). ¿Aparece la misma IP? 11. Veamos también ahora alguna de las propiedades de red del sistema. En la pestaña “Sistema”, en la opción “Administración”, accede al menú “Herramientas de red”. ¿Qué pestañas contiene? ¿Cuáles reconoces? 12. El siguiente ejercicio sólo debes hacerlo en caso de que quieras desinstalar Linux, que posiblemente no sea el caso, así que considéralo sólo como información útil para casos extremos. Ten en cuenta que requiere un CD de instalación de Windows 7 (o del sistema operativo que tuvieses originalmente en tu máquina). Siguiendo los pasos en http://www.mikesouthby.co.uk/2010/07/how-to-uninstall-linux-andremove-grub/ deberías conseguirlo sin mayores problemas (pero con precaución). 6-6