¿CÓMO EXPORTAR CONTACTOS DESDE UN EQUIPO
Anuncio
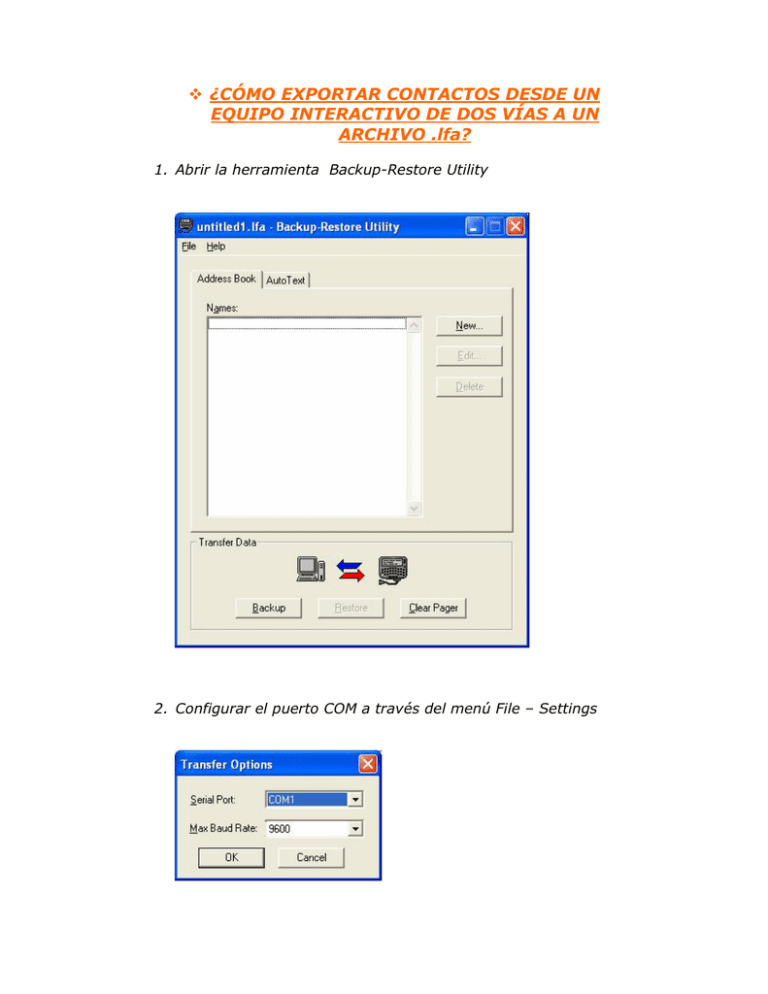
¿CÓMO EXPORTAR CONTACTOS DESDE UN EQUIPO INTERACTIVO DE DOS VÍAS A UN ARCHIVO .lfa? 1. Abrir la herramienta Backup-Restore Utility 2. Configurar el puerto COM a través del menú File – Settings 3. Hacer clic sobre el botón Backup 4. Al terminar el Backup, guardar el mismo a través del menú File – Save. Se creará un archivo con extensión .lfa ¿CÓMO CONVERTIR UN ARCHIVO .lfa A EXCEL? 5. Abrir el archivo .lfa con Bloc de notas y salvarlo con la extensión .txt El archivo tendrá éste formato: 6. Abrir Microsoft Office Excel 7. Desde Excel abrir el archivo txt, y se abrirá el Asistente para importar texto. Seleccionar el tipo de archivo que describa los datos con mayor precisión: Delimitados, y hacer clic sobre el botón Siguiente. 8. Seleccionar únicamente la coma como separador, y hacer clic sobre el botón Siguiente. 9. En la paso 1 de 3, no hacer cambios y hacer clic sobre el botón finalizar 10. La data se mostrará en el archivo de Excel de la siguiente manera: 11. La data del archivo se debe ordenar por columnas para cada tipo de información, según el siguiente formato: 12. Agregar el dominio a todas las direcciones identificadas como 2-Way Pager tal y como se muestra en la siguiente pantalla: 13. Salvar el archivo con formato de Excel con la extensión .xls 14. Seleccionar todas las columnas y filas que comprendan datos, como se muestra en la pantalla 15. Asignar un nombre al área a través del menú Insertar y la opción Nombre 16. Indicar en el campo nombres del libro: Contactos, y hacer clic sobre Aceptar, y salvar y cerrar el archivo. ¿CÓMO IMPORTAR CONTACTOS AL OUTLOOK A TRAVÉS DE UN ARCHIVO DE EXCEL? 17. Abrir el Microsoft Outlook 18. En el menú Archivo, seleccionar la opción Importar/Exportar 19. Aparecerá la pantalla Asistente para importar y exportar, seleccionar la opción Importar de otro programa o archivo, y hacer clic sobre el botón Siguiente. 20. En la siguiente pantalla seleccionar la opción Microsoft Excel, y hacer clic sobre el botón Siguiente. 21. En la siguiente pantalla indicar la ruta donde se encuentra el archivo de Excel que contiene los contactos exportados desde el dispositivo, y permitir la creación de elementos duplicados y hacer clic sobre el botón Siguiente. 22. En la siguiente pantalla, seleccionar la carpeta de Contactos destino, y hacer clic sobre el botón Siguiente. 23. En la siguiente pantalla hacer clic sobre el botón Asignar campos personalizados 24. Hacer “match” entre los campos del archivo de Excel y los campos de contactos que maneja el Outlook, siguiendo las instrucciones de la pantalla. 25. Una vez asociados todos los datos a los campos de Excel, hacer clic sobre el botón Aceptar 26. En la pantalla Importar archivos, hacer clic sobre el botón Finalizar 27. Comienza el proceso de exportación 28. Una vez culminado el proceso de exportación, se mostrarán en la carpeta destino los contactos exportados. ¿CÓMO EXPORTAR CONTACTOS DEL OUTLOOK AL BALCKBERRY? 29. Conectar el cable del BlackBerry al equipo, y éste al cable 30. Abrir la aplicación 31. En el menú opciones, seleccionar Configuración de conexiones









