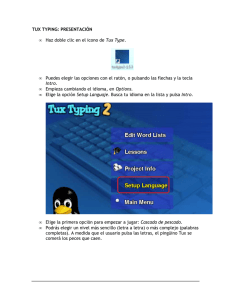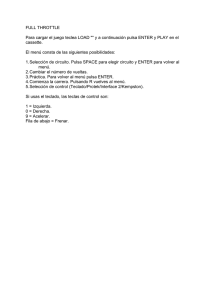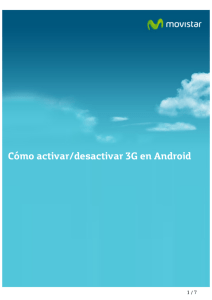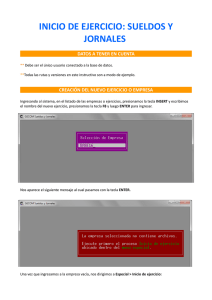Descargar documento
Anuncio
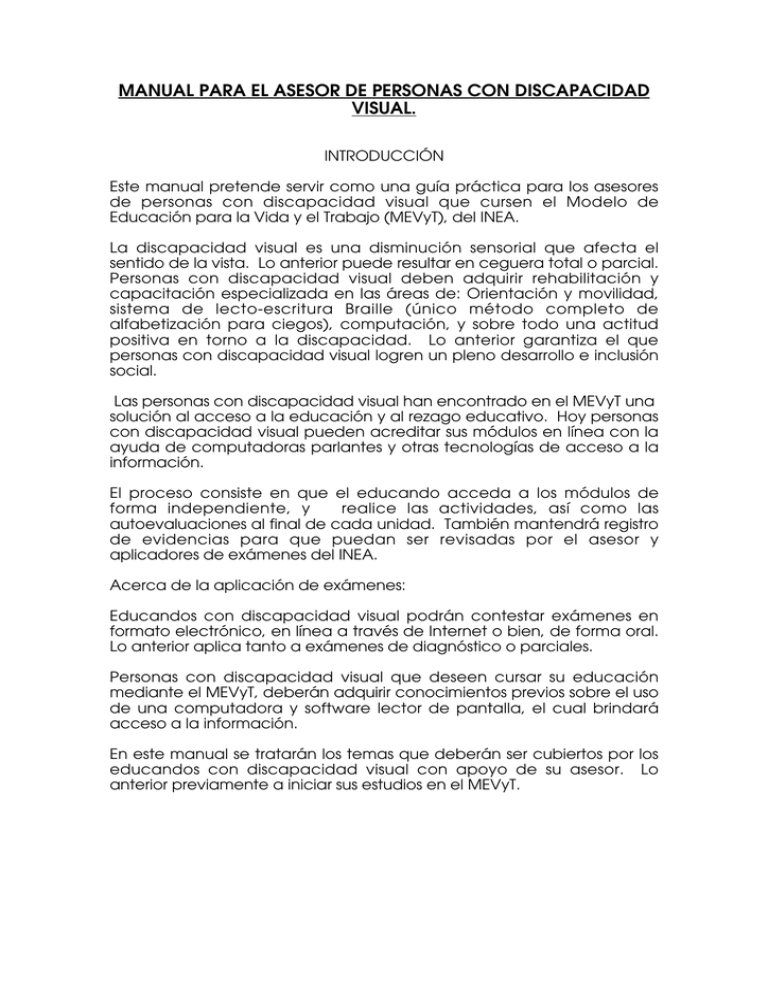
MANUAL PARA EL ASESOR DE PERSONAS CON DISCAPACIDAD VISUAL. INTRODUCCIÓN Este manual pretende servir como una guía práctica para los asesores de personas con discapacidad visual que cursen el Modelo de Educación para la Vida y el Trabajo (MEVyT), del INEA. La discapacidad visual es una disminución sensorial que afecta el sentido de la vista. Lo anterior puede resultar en ceguera total o parcial. Personas con discapacidad visual deben adquirir rehabilitación y capacitación especializada en las áreas de: Orientación y movilidad, sistema de lecto-escritura Braille (único método completo de alfabetización para ciegos), computación, y sobre todo una actitud positiva en torno a la discapacidad. Lo anterior garantiza el que personas con discapacidad visual logren un pleno desarrollo e inclusión social. Las personas con discapacidad visual han encontrado en el MEVyT una solución al acceso a la educación y al rezago educativo. Hoy personas con discapacidad visual pueden acreditar sus módulos en línea con la ayuda de computadoras parlantes y otras tecnologías de acceso a la información. El proceso consiste en que el educando acceda a los módulos de forma independiente, y realice las actividades, así como las autoevaluaciones al final de cada unidad. También mantendrá registro de evidencias para que puedan ser revisadas por el asesor y aplicadores de exámenes del INEA. Acerca de la aplicación de exámenes: Educandos con discapacidad visual podrán contestar exámenes en formato electrónico, en línea a través de Internet o bien, de forma oral. Lo anterior aplica tanto a exámenes de diagnóstico o parciales. Personas con discapacidad visual que deseen cursar su educación mediante el MEVyT, deberán adquirir conocimientos previos sobre el uso de una computadora y software lector de pantalla, el cual brindará acceso a la información. En este manual se tratarán los temas que deberán ser cubiertos por los educandos con discapacidad visual con apoyo de su asesor. Lo anterior previamente a iniciar sus estudios en el MEVyT. CONTENIDO: 1. LA TECNOLOGÍA ADAPTADA 2. INTRODUCCIÓN AL SISTEMA DE AUTOAPRENDIZAJE DACTILOGRAFÍA INTERACTIVA. 3. ACERCA DE SOFTWARE LECTOR DE PANTALLA. 4. INTRODUCCIÓN AL SISTEMA OPERATIVO WINDOWS, MEDIANTE SOFTWARE LECTOR DE PANTALLA. 5. CREACIÓN DE DOCUMENTOS DE TEXTO, MEDIANTE SOFTWARE LECTOR DE PANTALLA. 6. PROCEDIMIENTO PARA ABRIR DOCUMENTOS EXISTENTES MEDIANTE SOFTWARE LECTOR DE PANTALLA. 7. PROCEDIMIENTO PARA ACCEDER A LOS MÓDULOS DEL MEVyT, EN FORMATO PDF. 8. INTRODUCCIÓN A LA NAVEGACIÓN EN INTERNET. 9. PROCEDIMIENTO PARA ACCEDER A LOS MÓDULOS DEL MEVyT, EN FORMATO HTML (Internet). 10. REALIZACIÓN DE ACTIVIDADES Y REGISTRO DE EVIDENCIAS. REQUERIMIENTOS TÉCNICOS. Computadora PC con sistema operativo Windows, tarjeta de sonido, bocinas o audífonos, unidad lectora de CD. Conexión a Internet (opcional). Software Dactilografía Interactiva ONCE. Software lector de pantalla para personas con discapacidad visual. Módulos del Modelo de Educación para la Vida y el Trabajo en formato CD. Nota: La mayoría de los módulos del MEVyT están disponibles en el Portal www.conevyt.org.mx Para mayor información favor de contactar a José Ignacio Suárez García. E-mail: [email protected] Tel. (01-81) 83-43-18-88 y 83-43-18-75. 1. LA TECNOLOGÍA ADAPTADA. Hoy en día es posible para personas con discapacidad hacer uso de las herramientas informáticas que cada vez son más indispensables tanto en la escuela como en el trabajo. Existen diversos dispositivos de hardware y software que permiten que personas con discapacidad accedan a las aplicaciones de uso común. Por ejemplo: Programas editores de texto, hojas de cálculo, presentaciones, correo electrónico, mensajería instantánea, y por supuesto Internet. A los medios que hacen esto posible se les conoce como tecnología adaptada y son diseñados de acuerdo al tipo de discapacidad, ya sea motriz, sensorial o intelectual. Algunos ejemplos: Aplicaciones para reconocimiento de voz, amplificadores de gráficos, software lector de pantalla, impresoras Braille, escaners para reconocimiento óptico de caracteres, entre otros. En este manual nos concentraremos en el uso de software lector de pantalla, el cual permite que personas con discapacidad visual accedan a los contenidos educativos del INEA. 2. INTRODUCCIÓN AL SISTEMA DE AUTOAPRENDIZAJE DACTILOGRAFÍA INTERACTIVA El software Dactilografía Interactiva Once (DIO) es una aplicación informática para el aprendizaje del uso correcto del teclado QWERTY. Este curso fue diseñado para ser utilizado tanto por personas con discapacidad visual como por usuarios en general. El curso consta de 33 lecciones progresivas de 50 minutos cada una, y lleva un registro automatizado del educando, en disquete de 3 _”. Al concluir el curso, el educando adquiere una velocidad de escritura de 250 caracteres por minuto. Procedimiento para iniciar el curso dactilografía interactiva: 1. Introduce el disquete del alumno en la disquetera de la computadora. 2. Introduce el CD-ROM, el cual contiene la aplicación principal. 3. El programa comenzará a dar instrucciones de voz e ilustrará con gráficos y animaciones el contenido de la lección 1. 4. Al concluir la lección, automáticamente se agregará a la misma el registro y el avance del alumno y quedará guardada en el disquete para consultas posteriores. Al terminar solo será necesario cerrar la ventana con la lección y extraer el CD-ROM y disquete. A partir de este momento, el resto del curso es totalmente automatizado, solo se deberá repetir el proceso mencionado anteriormente en cada lección. El curso está diseñado para hacer una lección por día para obtener el mejor resultado, sin embargo se pueden espaciar en dos o tres sesiones por semana. NOTA: El disquete del alumno estará incluido en el paquete original. En caso de ser varios alumnos los que compartan un CD-ROM, es posible crear un número ilimitado de disquetes del alumno para lo cual se utiliza una aplicación contenida en el CD-ROM de la aplicación principal. Para mayor información favor de consultar la documentación incluida en el paquete o enviar un mensaje de correo electrónico a: José Ignacio Suárez García, [email protected] 3. ACERCA DE SOFTWARE LECTOR DE PANTALLA. El software lector de pantalla es un programa que permite a personas con discapacidad visual el acceso a todas las aplicaciones de uso común en una computadora. Existe una gran variedad de software lector de pantalla desarrollado por distintos fabricantes. Algunos de ellos son: Jaws For Windows de Freedom Scientific, HAL de Dolphin Computer Access, Window Eyes, PC Voz de Hezhermatic, entre otros. La mayoría del software lector de pantalla disponible soporta diversos formatos de documentos, hojas de cálculo, correo electrónico, bases de datos, Internet, mensajería instantánea, PDF, Flash, etc. Todos están en constante desarrollo para facilitar el uso y el acceso a la información. El software lector de pantalla combina tecnología TTS (texto a voz) y análisis del entorno gráfico en el sistema operativo Windows. Literalmente lee la pantalla en una computadora al comando de personas con discapacidad visual, mediante el teclado. Los distintos programas funcionan de una manera muy similar, ya que hacen uso de comandos estándar de Windows para lectura de textos y controles. Por ejemplo: Al pulsar la tecla LOGO WINDOWS, se activará el menú de inicio, el cual podremos navegar con las teclas de cursor o flechas. Al seleccionar un elemento, pulsaremos la tecla ENTER para que este sea activado. COMANDOS MÁS UTILIZADOS PARA LA LECTURA DE DOCUMENTOS DE TEXTO. 1.- Lectura por caracter: flecha derecha o izquierda. 2.- Lectura por palabra: CTRL + flecha derecha o izquierda. 3.- Lectura por renglón: flecha arriba o abajo. 4.- Lectura por Párrafo: CTRL + flecha arriba o abajo. 5.- Leer renglón actual: INSERT + flecha arriba. 6.- Leer página completa o todo el documento: INSERT + flecha abajo 7.- Ir al inicio de una línea: TECLA INICIO 8. Ir al fin de la línea: TECLA FIN 9. Ir al inicio de la página o documento: CTRL + inicio. 10.- Ir al final de la página o documento: CTRL + fin. NOTA: Los comandos mencionados anteriormente son estándar de Windows, excepto el 5 y 6, los cuales corresponden al software lector de pantalla Jaws for Windows. Favor de consultar la documentación incluida con el lector de pantalla que se esté utilizando. 4. INTRODUCCIÓN AL SISTEMA OPERATIVO WINDOWS, MEDIANTE SOFTWARE LECTOR DE PANTALLA. El sistema operativo Windows es un ambiente gráfico, el cual fue diseñado para ser utilizado principalmente mediante el mouse (ratón). Sin embargo también es posible acceder a todos los controles, menús y aplicaciones mediante el teclado. Esto es particularmente importante para personas con discapacidad y personas que utilizan la computadora por muchas horas, ya que el uso del mouse produce cansancio y puede producir tendinitis. Personas con discapacidad visual están imposibilitadas para utilizar el mouse, por lo que el conocimiento del teclado y los comandos de Windows son de gran importancia para alcanzar un buen desempeño. A continuación algunos comandos básicos: 1. Activar el menú de inicio: WINDOWS. 2. Activar la barra de menús de una aplicación o ventana: 3. Cerrar una ventana o aplicación: 4. Cancelar una acción o cerrar un cuadro de diálogo: 5. Guardar un documento: 6. Minimizar todas las aplicaciones y enfocar el escritorio de Windows: TECLA LOGO TECLA ALT (izquierda). Combinación de teclas CTRL + F4. TECLA ESC. Combinación de teclas CTRL + “G”. Combinación de teclas LOGO WINDOWS + “M”. Para ejecutar una acción en Windows, es necesario pulsar la tecla ENTER. Por ejemplo: Al seleccionar un elemento en un menú, es necesario pulsar ENTER para activarlo. Al seleccionar un icono en el escritorio de Windows, es necesario pulsar ENTER para abrir o ejecutar dicho elemento. 5. CREACIÓN DE DOCUMENTOS DE TEXTO MEDIANTE SOFTWARE LECTOR DE PANTALLA. Existen diversas aplicaciones para la creación de documentos de texto, a estas se les llaman editores de texto o procesadores de texto. Algunos ejemplos: Word Pad, Microsoft Word, Word Perfect, Bloc de notas. El funcionamiento de los distintos editores de texto es muy similar. Al abrir el programa aparecerá una hoja en blanco en la cual podremos redactar o editar cualquier tipo de documento de texto. PROCEDIMIENTO PARA LA CREACIÓN DE UN DOCUMENTO: 1. Pulsa la TECLA LOGO WINDOWS para activar el menú de inicio. 2. Pulsa flecha abajo hasta la opción “Todos los programas” y pulsa ENTER. 3. Pulsa flecha abajo hasta la opción Accesorios y pulsa ENTER. 4. Pulsa Flecha abajo hasta la opción WORD PAD, y pulsa ENTER El programa se abrirá y mostrará una hoja en blanco en la cual podremos redactar un documento. NOTA: De estar instalado el programa editor de textos Microsoft Word u otro, este se encontrará en el menú “Todos los programas”, por lo cual omitiremos el paso 3. Al abrir un documento en blanco, el cursor estará ubicado de manera predeterminada en el límite del margen izquierdo de la primera línea. Al iniciar una redacción las líneas se generan de forma automática, por lo que no es necesario pulsar ENTER al final de cada renglón. Solo es necesario pulsar ENTER después de un punto y aparte o donde se desee insertar un salto de línea. Al finalizar una redacción la podremos revisar utilizando los comandos para lectura de textos enlistados en el tema 3. Después de haber creado un documento tenemos la opción de almacenarlo o guardarlo en el disco duro de la computadora (unidad de almacenamiento interna). También lo podemos guardar en un disquete, un CD-ROM o en un dispositivo de memoria externo. Procedimiento para guardar un documento de texto: 1. Pulsa la combinación de teclas CTRL + “G”. Aparecerá un cuadro de diálogo con las opciones para introducir el nombre del documento y especificar una ubicación. 2. Introduce el nombre que deseas dar al documento creado y pulsa ENTER. El documento será guardado de forma predeterminada en una carpeta llamada “Mis documentos”, en el disco duro de la computadora. En caso de que desees guardarlo en una ubicación específica, sigue los pasos a continuación. 1. 2. 3. 4. 5. Pulsa la combinación de teclas CTRL + “G”. Introduce el nombre del documento. Pulsa la tecla TAB, hasta seleccionar la opción “guardar en:”. Pulsa flecha arriba o abajo hasta seleccionar la opción deseada. Pulsa la tecla TAB hasta seleccionar el botón GUARDAR y pulsa ENTER NOTA: En los dos procedimientos mencionados también es posible activar la opción “Guardar como”, en el menú archivo que se encuentra en la barra de menús o bien, pulsando la tecla F12. 6. PROCEDIMIENTO PARA ABRIR DOCUMENTOS DE TEXTO EXISTENTES, MEDIANTE SOFTWARE LECTOR DE PANTALLA: Al haber guardado un documento, ya sea en disco duro o en un medio extraíble, este lo podremos abrir mediante el siguiente procedimiento: Documento guardado en disco duro: 1. Pulsa la tecla LOGO WINDOWS para activar el menú de inicio. 2. Pulsa flecha abajo hasta seleccionar la opción “mis documentos”, y pulsa ENTER. Se abrirá la carpeta que corresponde a los documentos que hallan sido guardados en disco duro. 3. Selecciona el documento que desees abrir, utilizando las flechas en cualquier dirección o pulsando la primera letra del nombre del documento, y pulsa ENTER. Documento guardado en medios extraíbles (disquete, CD-ROM, memoria USB, etc.): 1. Pulsa la tecla LOGO WINDOWS para activar el menú de inicio. 2. Pulsa flecha abajo hasta la opción “Mi PC” y pulsa ENTER. Se abrirá una ventana, la cual corresponde a la carpeta en la que estarán todos los medios de almacenamiento disponibles. 3. Selecciona con las flechas el medio de almacenamiento en el que se encuentra el documento que desees abrir, y pulsa ENTER. 4. Selecciona el documento que desees abrir, pulsando las flechas en cualquier dirección o pulsando la primera letra del nombre del documento. 7. PROCEDIMIENTO PARA ACCEDER A LOS MÓDULOS DEL MEVyT, EN FORMATO PDF. En la creación de módulos digitales que pueden ser accesados en Internet o CD-ROM, se han utilizado principalmente dos tipos de formato: El formato PDF (portable document format) y el HTML, empleado en contenido de Internet. En lo que se refiere a módulos en formato PDF, se puede decir que es un formato más accesible para personas con discapacidad visual, ya que representan una copia fiel al formato original en los libros impresos, y solo es necesario avanzar página por página para su lectura. Se requiere la aplicación Acrobat Reader de Adobe, la cual está incluida en los módulos disponibles en CD-ROM, sin embargo esta no es la versión que es compatible con software lector de pantalla, por lo que es necesario descargar la versión adecuada. La versión de Acrobat Reader compatible con software lector de pantalla se puede descargar de forma gratuita de la siguiente dirección: www.adobe.com/products/acrobat/readstep2_allversions.html Una vez en la página mencionada anteriormente, sigue los pasos a continuación: 1. Selecciona el idioma Español en el cuadro combinado, y has click en el botón “Continue to step 2 of 2”. 2. Selecciona el botón de opción correspondiente a la versión que desees descargar (recomendamos la versión 5.5). 3. Has click en el enlace “Download Adobe Reader. Aparecerá el cuadro de diálogo para la descarga de archivos, pulsa el botón “Guardar”, en la siguiente ventana especifica el nombre y la ubicación en la que se guardará el archivo y has click en el botón guardar. Aparecerá el cuadro de diálogo mostrando el estado de la descarga. Al finalizar la descarga, cierra el diálogo de descarga completa. Una vez descargado el archivo correspondiente, ábrelo y sigue las instrucciones en pantalla para su instalación. Los módulos del MEVyT en formato PDF, están disponibles en el portal www.conevyt.org.mx, o bien en CD-ROM. Los módulos PDF, en CD-ROM se ejecutan de forma automática al insertar el disco en la unidad lectora de cD-ROM, sin embargo recomendamos seguir el procedimiento a continuación. 1. Pulsa la tecla CTRL, y sin dejar de pulsarla introduce el CD-ROM que contiene el módulo. Lo anterior para evitar que se ejecute de forma automática. 2. Abre la ventana “Mi PC” y has click derecho en la unidad de CDROM, posteriormente has click en la opción abrir que aparece en el menú. Se abrirá una carpeta con el contenido del CD-ROM. 3. Selecciona la unidad o actividad en la que desees trabajar. Al abrir el documento, se abrirá automáticamente la aplicación Acrobat Reader. 4. Una vez abierto el documento, utiliza los comandos para lectura de textos enlistados en el tema 3. 5. Pulsa la combinación de teclas CTRL + AV PG para avanzar a las siguientes páginas. NOTA: Pulsa la tecla F6 Para posicionar el cursor ya sea en la tabla de contenidos o el contenido principal. 8. INTRODUCCIÓN A LA NAVEGACIÓN EN INTERNET. La navegación en Internet consiste en desplegar contenidos en red a través de un programa navegador o explorador de Internet. Al abrir una página de Internet, esta se despliega en pantalla y contiene enlaces o ligas que a su vez nos dirigen o vinculan a otras páginas. Una página de Internet puede contener cientos de ligas que vinculan a otro número igual de páginas que a su vez también contendrán enlaces y así sucesivamente, por ello se le conoce como navegación. Personas con discapacidad visual hacen uso del teclado para navegar en páginas de Internet, a diferencia de otros usuarios quienes normalmente utilizan el “mouse” para hacer click en los enlaces deseados. A continuación el procedimiento recomendado para abrir una página de Internet: 1. Pulsa la tecla LOGO WINDOWS para activar el menú de inicio. 2. Pulsa flecha arriba hasta la opción EJECUTAR. También se puede utilizar la combinación de teclas LOGO WINDOWS + R. Se abrirá el cuadro de diálogo Ejecutar. 3. Introduce la dirección de Internet deseada. Por ejemplo: www.conevyt.org.mx Se abrirá el programa navegador de Internet y desplegará la página correspondiente al Portal del Consejo Nacional de Educación para la Vida y el Trabajo. Para leer el contenido se utilizarán los comandos para lectura de textos enlistados en el tema 3. Para navegar entre los enlaces de la página se utilizará la tecla TAB. Para activar un enlace se utilizará la tecla ENTER. COMANDOS ÚTILES PARA LA NAVEGACIÓN EN INTERNET: Desplegar una lista de todos los enlaces en una página: Desplegar una lista de los marcos de una página: Desplegar una lista de los encabezados de sección en una página: Posicionar el cursor en el siguiente marco de una página: Posicionar el cursor en el siguiente enlace: Posicionar el cursor en el siguiente enlace visitado: Regresar a la última página visitada: Insert + F7. Insert + F9. Insert + F6. Tecla “M”. Tecla TAB. Tecla “V”. Combinación de teclas ALT + flecha izquierda o bien la tecla de RETROCESO. Leer la barra de estado: Combinación de teclas Insert + AV PAG. 9. PROCEDIMIENTO PARA ACCEDER A LOS MÓDULOS DEL MEVyT, EN FORMATO HTML (Internet). Los Módulos en formato HTM, están disponibles a través del Portal del Consejo de Educación para la Vida y el Trabajo: www.conevyt.org.mx. También están disponibles en formato CD-ROM, en caso de no contar con conexión a Internet. A continuación se describe el procedimiento para acceder a los módulos a través del portal CONEVyT: 1. Pulsa la combinación de teclas LOGO WINDOWS + “R”. Se abrirá el cuadro de diálogo “Ejecutar”. 2. Introduce la siguiente dirección de Internet: www.conevyt.org.mx y pulsa Enter. 3. Pulsa la tecla TAB, hasta encontrar el enlace “Modelo de Educación para la Vida y el Trabajo”, y pulsa Enter. 4. Una vez abierta la página, pulsa la tecla TAB, hasta encontrar el enlace “Primaria” o “Secundaria” según corresponda, y pulsa Enter. Se abrirá una página que podrás leer mediante los comandos para lectura de texto enlistados en el tema 3. Al iniciar la lectura encontrarás la sección que dice “En este momento los cursos disponibles son: y la lista de módulos correspondiente. 5. Pulsa flecha abajo (lectura por línea) hasta seleccionar el módulo deseado y pulsa Enter. Se abrirá el módulo con una página de introducción, esta puede contener animaciones, audio, video, etc. Es necesario esperar a que finalice la introducción para que aparezca la página principal del módulo. NOTA: Las páginas de introducción a los módulos tienen un botón que se puede activar para saltar la introducción. Para localizar el botón “Saltar introducción” pulsa TAB y luego ENTER. Se abrirá una página que podrás leer mediante los comandos para lectura de texto enlistados en el tema 3. Al iniciar la lectura encontrarás la sección que dice “En este momento los cursos disponibles son:” y la lista de módulos correspondiente. EJEMPLO PARA ACCEDER A UN MÓDULO EN LÍNEA: Un a vez que hallamos realizado los pasos mencionados anteriormente, en la página del MEVYT, activaremos el enlace primaria. NOTA: Al haber pulsado Enter, debemos esperar a que la página se cargue completamente, ya que por las animaciones podría tardar más de lo normal en mostrarse, y esto interferiría con la lectura de la misma. Ya cargada la página, la podremos leer con los comandos de lectura, o bien recorrer los enlaces mediante la tecla TAB. Ahí ubicaremos el enlace correspondiente al módulo “La educación de Nuestros Hijos e Hijas”, con el que trabajaremos en este ejemplo. Cuando estemos situados en el enlace, pulsaremos enter y esperaremos a que se muestre la página inicial. Posteriormente buscaremos mediante la tecla TAB el botón entrar, y pulsaremos ENTER nuevamente. En la página principal del curso se muestra tanto la presentación, como los enlaces que corresponden a los propósitos, formas de trabajo y los enlaces a cada unidad. Para avanzar en el contenido del módulo, busca mediante la tecla TAB, en la parte inferior de la página, el botón “Siguiente”. Este nos llevará a través del contenido temático del módulo, actividades y autoevaluaciones. En caso de que hayamos avanzado en la lectura del contenido, en la parte superior de la página encontraremos los enlaces correspondientes a cada unidad, los cuales nos servirán como accesos directos al tema en el que nos hayamos quedado. A continuación el procedimiento para acceder a módulos del MEVyT HTM, en formato CD: 1. Introduce en la unidad lectora de CD el CD-ROM que contiene el módulo del MEVyT deseado. El módulo se abrirá de forma automática. 2. Espera a que concluya la introducción y posteriormente se abrirá la página principal del módulo o bien, abre el elemento Mi PC, a través del menú de Inicio o del escritorio de Windows. Posteriormente selecciona la unidad lectora de CD y pulsa la tecla para activar el menú de la aplicación. Esta normalmente se encuentra a la izquierda de la tecla CTRL derecha. Activa la opción “Abrir” para que se muestre la carpeta con el contenido del CD-ROM. Lo anterior nos permitirá seleccionar el contenido deseado. EJEMPLO PARA ACCEDER A UN MÓDULO HTM EN FORMATO CD-ROM: Introduciremos el CD correspondiente al Módulo “Sexualidad Juvenil”. Abriremos el elemento Mi PC, ya sea a través del menú de Inicio o del escritorio de Windows. Posteriormente localizaremos el elemento correspondiente a la unidad lectora de CD. Este tendrá el nombre “Sexualidad Juvenil D”. Mediante el menú de contexto o de la aplicación, activaremos la opción “abrir” para acceder al contenido del disco. Una vez en la carpeta correspondiente al CD-ROM, podremos navegar entre las carpetas que contienen tanto los temas como las actividades y/o archivos necesarios para trabajar con este módulo. NOTA: Es necesario contar con aplicaciones como Flash Player en el sistema operativo para acceder a los textos, por lo que en el mismo contenido del disco encontraremos el instalador de este programaPara comenzar a explorar el contenido, localizaremos mediante las flechas la carpeta módulo, en la que se encuentran las unidades a estudiar. Aquí podremos ubicar los documentos por separado. Tales como: Unidades, temas, actividades, etc. o bien un documento que nos llevará por todo el contenido del módulo. Es importante recalcar que en los módulos en formato CD-ROM encontraremos organizados en diferentes carpetas los contenidos. Los podremos buscar por: Actividades, unidades, ejercicios, dependiendo del módulo en el que se esté trabajando. 10. REALIZACIÓN DE ACTIVIDADES Y REGISTRO DE EVIDENCIAS. A lo largo de los módulos encontraremos diversas actividades a realizar, así como una autoevaluación al terminar cada unidad. Es muy importante realizar todas las actividades para cerrar el círculo de aprendizaje. A continuación describiremos el proceso para realizar las actividades y crear un registro de evidencias, el cual será revisado por los aplicadores de exámenes. Tanto los módulos en formato PDF, como en los que están en formato HTML (Internet), contienen diversas actividades en cada tema. Al encontrar una actividad a realizar será necesario seleccionar, copiar y pegar dicho material en un documento de texto, utilizando alguna de las aplicaciones mencionadas en el tema 5. A continuación enlistamos los pasos a seguir: 1. Al encontrar una o varias actividades a realizar en una página, selecciona el texto y posteriormente activa el menú EDICIÓN, el cual se encuentra en la barra de menús del Internet Explorer. 2. Activa la opción “Copiar” y pulsa ENTER. 3. Abre una aplicación para edición de textos y activa el menú EDICIÓN, el cual se encuentra en la barra de menús de dicha aplicación. 4. Activa la opción “Pegar” y pulsa Enter. Aparecerá el contenido del módulo con sus actividades correspondientes. Al estar trabajando ahora en una aplicación para la edición de textos, podremos editar dicho documento y contestar las actividades. 5. Al terminar de contestar las actividades, guarda el documento mediante el procedimiento descrito en el tema 5. De esta manera quedará registro de evidencias que podrán ser revisadas por el asesor y el aplicador de exámenes del INEA. NOTA: Recomendamos utilizar un disquete para cada alumno, en el cual podrán guardar todas sus actividades. A su vez es muy importante hacer un respaldo de dicho disquete en caso de daño o pérdida. COMANDOS NECESARIOS PARA SELECCIONAR TEXTO MEDIANTE EL TECLADO: 1. Seleccionar por renglón: 2. Seleccionar a partir de la posición del cursor hasta el final del documento: 3. Seleccionar por párrafo: TECLA SHIFT (MAYUSC) + FLECHA ARRIBA O ABAJO. SHIFT + CTRL + FIN. SHIFT + CTRL + FLECHA ARRIBA O ABAJO. COMANDOS DE MÉTODO ABREVIADO PARA COPIAR Y PEGAR: 1. COPIAR: 2. PEGAR: CTRL + “C”. CTRL + “V”. Este manual fue creado gracias a la colaboración de asesores de personas con discapacidad visual, y será actualizado en función de: Cambios en el modelo de atención, cambios relevantes en versiones de software utilizado, y nuevas aportaciones de asesores que participan en el proyecto en distintas Entidades del país. Para obtener mayor información acerca del proyecto de atención a población con discapacidad visual mediante computadoras parlantes, puede contactar a: Jorge Cabrera Martínez, [email protected] Arturo García Rodríguez, [email protected] José Ignacio Suárez García, [email protected]