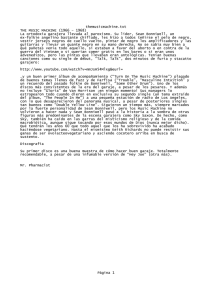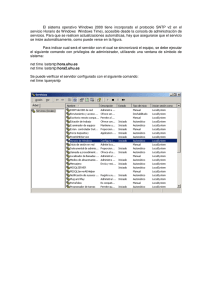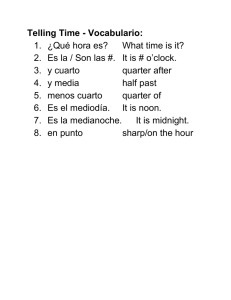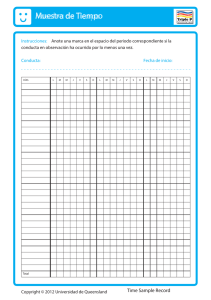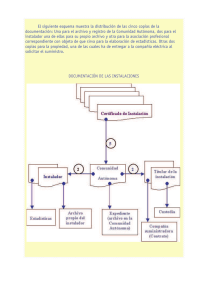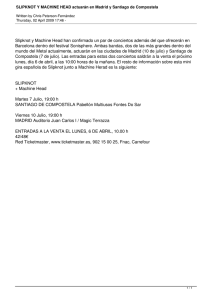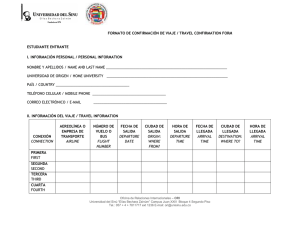Copias de seguridad. Time Machine
Anuncio

Procedimientos MAC Copias de seguridad, Time Machine Copias de seguridad. Time Machine Time Machine es la solución de copias de seguridad integrada en Mac Os a partir de la versión 10.5, puede guardar archivos de copia de seguridad en cualquier volumen Mac OS x plus conectado que no sea el volumen de arranque. Puede seleccionar un volumen de destino que se encuentre en otra partición de la unidad de disco de sistema, aunque esto resulta una malísima idea, ya que si la unidad de sistema muere, pasará lo mismo con su copia de seguridad. Se puede seleccionar también un volumen de red compartido como destino de la copia de seguridad. Configurar Time Machine Time Machine está activado por defecto y simplemente espera que se elija un destino para la copia de seguridad de Time Machine, el sistema escaneará automáticamente la red buscando una ubicación de red compartida o esperará a que conecte una unidad externa. Si el sistema localiza ambas, se le pedirá que elija cuál querrá usar como destino de la copia de seguridad. Si selecciona su destino de copia de seguridad de esta forma, tras hacer clic en el botón Usar como disco para copias de seguridad Time Machine estará completamente configurado. Por otra parte puede configurar manualmente las preferencias de Time Machine, para ello vaya a Preferencias del Sistema, Time Machine. Como puede ver hay un interruptor que solo tiene dos posiciones No (desactivado) y Si (activado), Active Time Machine, pulsando sobre Si. 113 Procedimientos MAC Copias de seguridad, Time Machine Le mostrará una pantalla con los posibles destinos de la copia de seguridad, escoja el destino y pulse Usar para copia de seguridad. Como se observa en la imagen nos muestra la información sobre el espacio disponible para copias la versión más antigua y más reciente de copia y el tiempo hasta la próxima copia. Las copias se realizan a intervalos de una hora, esto no es modificable. 114 Procedimientos MAC Copias de seguridad, Time Machine Si pulsa sobre opciones. Podrá escoger carpetas o archivos que serán excluidos de las copias. Pulse sobre el símbolo (+), para añadir exclusiones. 115 Procedimientos MAC Copias de seguridad, Time Machine Navegue hasta encontrar la carpeta que se desea excluir y seleccione Excluir. Aparecerá en la lista, pulse Aceptar cuando termine con la lista de exclusiones. 116 Procedimientos MAC Copias de seguridad, Time Machine Cuando se inicie el proceso se puede observar como progresa la copia el tiempo que queda. Acceder a Time Machine. Para acceder a time machine desde preferencias Time machine, marque la casilla Mostrar Time Machine en la barra de menús. 117 Procedimientos MAC Copias de seguridad, Time Machine Si se fija en la barra superior podrá ver un icono con forma de flecha circular con una agujas de reloj en su interior. Pulsando control pique sobre el icono se desplegar un menú contextual, en el que le informará de la copia más reciente. Y donde podrá escoger realizar una copia en este instante abrir Time Machine para revisar las copias y restaurar, o abrir las preferencias de Time Machine. Restaurar desde Time Machine. Verá una vista histórica del Finder. Pulsando control haga clic sobre el icono de Time Machine. 118 Procedimientos MAC Copias de seguridad, Time Machine El Dock cambiara a la interfaz de Time Machine, donde podrá ver en la parte de la derecha una línea de tiempo y unas flechas para moverse adelante y atrás hasta localizar el archivo y el momento del que se quiere restaurar. 119 Procedimientos MAC Copias de seguridad, Time Machine Una vez localice el archivo a restaurar, selecciónelo y pulse restaurar en la parte inferior. 120 Procedimientos MAC Copias de seguridad, Time Machine Muestra un mensaje indicando que será necesario introducir credenciales para la restauración. Pulse continuar. Introduzca las credenciales y pulse aceptar, el archivo se restaura en loa ubicación original y machacará al que exista en ese momento. 121 Procedimientos MAC Copias de seguridad, Time Machine Restaurar el sistema completo. Puede restaurar un volumen de sistema completo cuando arranque desde el DVD de instalación de Mac OS X. Esta técnica da por hecho que no ha excluido ningún elemento de su volumen del sistema; esto es, que ha realizado una copia completa de todo el volumen del sistema. Al iniciarlo desde el DVD de instalación, seleccione Utilidades, Restaurar sistema desde copia de seguridad, en la barra de menús. Esto abrirá el asistente de restauración de sistema de Time Machine. El asistente primero escaneará los volúmenes de copia de seguridad de Time Machine en red y en local. Una vez que haya seleccionado el volumen de Time Machine, puede restaurar todo el sistema desde cualquier copia de seguridad en ese volumen a su nueva unidad de sistema. Advertencias sobre Time Machine. Time Machine no se adapta bien a los archivos grandes que cambian a menudo. Por ejemplo archivos de bases de datos aparecen como archivos únicos y grandes, mientras que es posible que la base de datos solo haya cambiado en unos pocos bytes. Time machine no reconocerá esto y en la próxima copia volverá acopiar toda la base de datos entera. Esto puede ocasionar que se consuma mucho espacio de copias en muy poco tiempo. Una vez que Time Machine, llena el volumen de copia de seguridad comenzará a borrar los elementos más antiguos para hacer espacio a los más nuevos. Por lo que la amplitud de su historial de copia de seguridad variara basándose no sólo en el tamaño de su volumen de copia sino también en función de la frecuencia con la que cambian los archivos y en cómo estos son reconocidos por Time Machine. 122