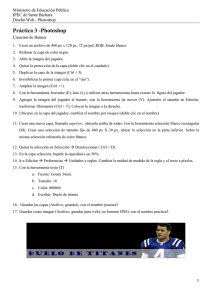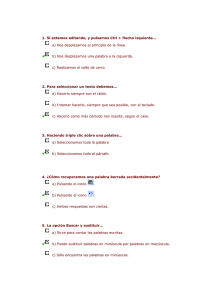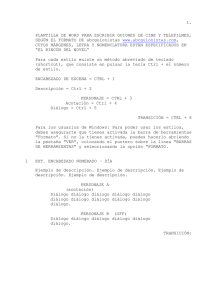Realización de Trabajos Fin de Grado (TFG) Petr Mariel Diciembre
Anuncio

Realización de Trabajos Fin de Grado (TFG) Petr Mariel Diciembre 2013 Realización de Trabajos Fin de Grado Realización de Trabajos Fin de Grado (TFG) ÍNDICE 1. 2. 3. 4. 5. 6. 7. Estilos Tabla de contenido Referencias cruzadas Tablas Listado de tablas y figuras Control de cambios Funciones del teclado Realización de Trabajos Fin de Grado 1 1. 2. 3. 4. 5. 6. 7. Estilos Tabla de contenido Referencias cruzadas Tablas Listado de tablas y figuras Control de cambios Funciones del teclado Estilos Conjunto de formatos identificados por un nombre Con un solo clic aplicamos varias características de formato a la vez Existen muchos estilos ya definidos (o predefinidos) en Word2007 Además, se pueden crear estilos personales, con las características de formato que deseemos Título 1 Normal Título 2 Normal Realización de Trabajos Fin de Grado 2 1. 2. 3. 4. 5. 6. 7. Estilos Tabla de contenido Referencias cruzadas Tablas Listado de tablas y figuras Control de cambios Funciones del teclado Estilos Localización. Predefinidos en Word 2007 Ficha Inicio Grupo de herramientas Estilo También se puede acceder al cuadro de diálogo Estilo. Realización de Trabajos Fin de Grado 3 1. 2. 3. 4. 5. 6. 7. Estilos Tabla de contenido Referencias cruzadas Tablas Listado de tablas y figuras Control de cambios Funciones del teclado Estilos Crear estilos personales: Definir el estilo en una parte de nuestro documento Abrir el cuadro de diálogo Estilo Clic en el botón Nuevo Estilo: se abrirá el cuadro de diálogo “Crear nuevo estilo a partir del formato” Escribir el nombre del nuevo estilo Comprobar características Pulsar Aceptar Realización de Trabajos Fin de Grado 4 1. 2. 3. 4. 5. Estilos Tabla de contenido Referencias cruzadas Tablas Listado de tablas y figuras Estilos Modificar estilos personales: Ir al panel Estilos y seleccionar el estilo que se quiere modificar Clic en el botón derecho Seleccionar Modificar: se abrirá el cuadro de diálogo “Modificar el estilo” Realización de Trabajos Fin de Grado 5 1. 2. 3. 4. 5. Estilos Tabla de contenido Referencias cruzadas Tablas Listado de tablas y figuras Estilos Aplicación de estilos Selecciona el texto que deseas modificar Haz clic en el Estilo deseado Si antes de aplicar un estilo no hemos seleccionado un texto, se aplicará el estilo al texto que insertemos partir de ese punto hasta que volvamos a cambiar el estilo Realización de Trabajos Fin de Grado 6 1. 2. 3. 4. 5. Estilos Tabla de contenido Referencias cruzadas Tablas Listado de tablas y figuras Tabla de contenido Índice Word llama tabla de contenido al índice Facilita la localización rápida de algún punto importante del documento Contiene los títulos de los temas y subtemas que forman el documento Puede establecerse un enlace directo a los puntos contenidos en la tabla Realización de Trabajos Fin de Grado Prólogo .......................................................................................................... 1 1. El mercado de seguros sanitarios en España ............................................ 7 1.1 Cobertura sanitaria pública ..................................................................... 7 1.2 El seguro privado de enfermedad y asistencia sanitaria ............................ 9 1.2.1 Características generales y clasificación de los seguros privados ........................ 10 1.2.2 Características del seguro de enfermedad y asistencia sanitaria ........................ 11 1.2.3 1.3 2. Cifras de negocio .................................................................................................. 13 Doble cobertura sanitaria ...................................................................... 15 1.3.1 Causas de la doble cobertura sanitaria ................................................................ 16 1.3.2 Inconvenientes de la doble cobertura sanitaria................................................... 19 1.3.3 Ventajas de la doble cobertura sanitaria ............................................................. 20 1.3.4 Fomento de la doble cobertura sanitaria............................................................. 21 1.3.5 Doble cobertura sanitaria en la Unión Europea................................................... 23 Determinantes del seguro médico privado y del uso de urgencias en España 29 2.1 Revisión de la literatura ........................................................................ 31 2.2 Datos y metodología ............................................................................. 37 2.2.1 2.2.2 2.3 2.3.1 2.3.2 2.4 3. Datos .................................................................................................................... 37 Metodología ......................................................................................................... 42 Resultados ............................................................................................ 47 Demanda de seguro médico privado ................................................................... 47 Demanda de servicios de urgencias ..................................................................... 55 Conclusiones ......................................................................................... 61 Valoración económica de los servicios sanitarios en la CAPV .................. 65 3.1 Experimentos de elección discreta en la economía de salud. .................. 68 3.2 Estructura de la encuesta ...................................................................... 71 3.3 Muestreo y desarrollo de la encuesta .................................................... 74 3.4 Metodología ......................................................................................... 79 7 1. 2. 3. 4. 5. 6. 7. Estilos Tabla de contenido Referencias cruzadas Tablas Listado de tablas y figuras Control de cambios Funciones del teclado Tabla de contenido Crear Tabla: Estilos Word 2007 Es necesario crear el documento utilizando estilos de título predefinidos. Clic en el lugar donde se desea insertar la tabla de contenido, normalmente al principio del documento. En el grupo Tabla de contenido de la ficha Referencias, clic en Tabla de contenido Seleccionar el estilo de la tabla de contenido que se desea. Realización de Trabajos Fin de Grado 8 1. 2. 3. 4. 5. 6. 7. Estilos Tabla de contenido Referencias cruzadas Tablas Listado de tablas y figuras Control de cambios Funciones del teclado Tabla de contenido Crear Tabla: Estilos Personalizados Es necesario crear el documento utilizando estilos de título predefinidos. Clic en el lugar donde se desea insertar la tabla de contenido, normalmente al principio del documento. En el grupo Tabla de contenido de la ficha Referencias, clic en Tabla de contenido Seleccionar en Insertar tabla de contenido Realización de Trabajos Fin de Grado 9 1. 2. 3. 4. 5. 6. 7. Estilos Tabla de contenido Referencias cruzadas Tablas Listado de tablas y figuras Control de cambios Funciones del teclado Tabla de contenido Crear Tabla: Estilos Personalizados Clic en Opciones En Estilos disponibles, buscar el estilo aplicado a los títulos del documento. En Nivel de TDC escribir un número para indicar el nivel que se desea que represente ese estilo de título y Aceptar. Para utilizar uno de los diseños disponibles, clic en un diseño en el cuadro Formatos. Seleccionar las demás opciones de tabla de contenido que se desea utilizar. Realización de Trabajos Fin de Grado 10 1. 2. 3. 4. 5. 6. 7. Estilos Tabla de contenido Referencias cruzadas Tablas Listado de tablas y figuras Control de cambios Funciones del teclado Tabla de contenido Actualizar Tabla: En el grupo Tabla de contenido de la ficha Referencias, clic en Actualizar tabla. Clic en Actualizar sólo los números de página o en Actualizar toda la tabla y Aceptar Realización de Trabajos Fin de Grado 11 1. 2. 3. 4. 5. 6. 7. Estilos Tabla de contenido Referencias cruzadas Tablas Listado de tablas y figuras Control de cambios Funciones del teclado Tabla de contenido Eliminar una tabla de contenido En la ficha Referencias, en el grupo Tabla de contenido, haga clic en Tabla de contenido. Haga clic en Quitar tabla de contenido. Realización de Trabajos Fin de Grado 12 1. 2. 3. 4. 5. 6. 7. Estilos Tabla de contenido Referencias cruzadas Tablas Listado de tablas y figuras Control de cambios Funciones del teclado Referencias cruzadas Una referencia cruzada hace referencia a un elemento que aparece en otro lugar de un documento Las referencias cruzadas entre otras tiene la ventaja de actualizarse automáticamente 1. Texto que referencia al elemento 2. Elemento seleccionado en el cuadro de diálogo Referencia cruzada Realización de Trabajos Fin de Grado 13 1. 2. 3. 4. 5. 6. 7. Estilos Tabla de contenido Referencias cruzadas Tablas Listado de tablas y figuras Control de cambios Funciones del teclado Referencias cruzadas Crear Referencias Cruzadas: En primer lugar es necesario crear el título de la figura, tabla o ecuación a la que posteriormente nos referiremos. Seleccionar la figura, tabla o ecuación En el grupo Títulos de la ficha Referencias, clic en Insertar título Realización de Trabajos Fin de Grado 14 1. 2. 3. 4. 5. 6. 7. Estilos Tabla de contenido Referencias cruzadas Tablas Listado de tablas y figuras Control de cambios Funciones del teclado Referencias cruzadas Crear Referencias Cruzadas: Clic en el documento donde se incluirá la referencia cruzada. En el grupo Títulos de la ficha Referencias, clic en Referencia cruzada En el cuadro Tipo, clic en el tipo de elemento al que se desea hacer referencia En el cuadro Referencia a, clic en la información que desee insertar en el documento En el cuadro Para qué elemento numerado, haga clic en el elemento específico al que desee hacer referencia. Para que los usuarios puedan pasar al elemento al que se hace referencia, active la casilla de verificación Insertar como hipervínculo. Clic en Insertar. Realización de Trabajos Fin de Grado 15 1. 2. 3. 4. 5. 6. 7. Estilos Tabla de contenido Referencias cruzadas Tablas Listado de tablas y figuras Control de cambios Funciones del teclado Tablas Las tablas permiten organizar la información en filas y columnas Esta forma de organizar los datos es mucho más eficaz que utilizar tabulaciones u otros métodos. Una tabla está formada por celdas o casillas, agrupadas por filas y columnas, en cada casilla se puede insertar texto, números o gráficos Efecto del cambio sobre la probabilidad Característica base Cambio en la característica base Género: Mujer Género: Hombre -0,0114 Residencia: Castilla-La Mancha 0,0394 Residencia: La Rioja 0,0756 Nivel de estudios: No universitarios 0,2490 Nivel de estudios: Universitarios 0,2676 Trabaja -0,0085 Desempleado -0,0205 Forma física percibida: Mala Forma física percibida: Buena 0,0141 No practica deporte Practica deporte 0,3049 Residencia: Cataluña Nivel de estudios: Sin estudios Situación de actividad: Otra situación Realización de Trabajos Fin de Grado 16 1. 2. 3. 4. 5. 6. 7. Estilos Tabla de contenido Referencias cruzadas Tablas Listado de tablas y figuras Control de cambios Funciones del teclado Tablas Crear Tablas: Clic en el documento donde se incluirá la tabla. En el grupo Tablas de la ficha Insertar, clic en Tabla Utilizar el un cuadriculado que simula una tabla, cada cuadrado sería una celda de la misma O bien, clic en la Insertar tabla determinar la cantidad de filas y columnas para la tabla Realización de Trabajos Fin de Grado 17 1. 2. 3. 4. 5. 6. 7. Estilos Tabla de contenido Referencias cruzadas Tablas Listado de tablas y figuras Control de cambios Funciones del teclado Tablas Diseño y presentación Tablas: Tras incluir una tabla aparece dos nuevas fichas de Herramientas de tabla: Diseño y Presentación. Ficha Diseño: Opciones de estilo de tabla Estilos de tabla •Seleccionar la tabla y pasar el ratón sobre los estilos de tabla (va cambiando el formato de la tabla) •Clic sobre el estilo deseado. •Modificar con Sombreado y Bordes Dibujar bordes •Cambiar el estilo y el grosor de las líneas que forman la tabla. •Color de la pluma: Dar color a los bordes de la tabla, elegir el tipo de borde y rellenar las celdas con color. •Dibujar tabla: Crear tablas dibujándolas con el ratón. •Borrador: Borrar las líneas de la tabla. Realización de Trabajos Fin de Grado 18 1. 2. 3. 4. 5. 6. 7. Estilos Tabla de contenido Referencias cruzadas Tablas Listado de tablas y figuras Control de cambios Funciones del teclado Tablas Diseño y presentación Tablas: Ficha Presentación Tabla Filas y Columnas Combinar Tamaño de celda Alineación Datos Realización de Trabajos Fin de Grado •Seleccionar las celdas a unir, clic en Combinar celdas •Seleccionar la celda a separar, clic en Dividir celdas (pregunta en cuántas filas y columnas queremos dividir la celda seleccionada) •Seleccionar una celda, clic en Dividir tabla (la fila donde se encuentra esa celda y las filas de abajo, se transforman en una tabla nueva) •Ordenar las celdas de la tabla (orden descendente o ascendente) •Operar con los datos: •Colocar el cursor en la celda que queramos que contenga el resultado y pinchar Fórmula (por defecto suma celdas por encima) •Posibles errores: Si el contenido no son números (excepto título) aparecerá un mensaje de error ("Final de fórmula inesperado“) •Se pueden hacer otras muchas operaciones en una tabla. 19 1. 2. 3. 4. 5. 6. 7. Estilos Tabla de contenido Referencias cruzadas Tablas Listado de tablas y figuras Control de cambios Funciones del teclado Listado de tablas y figuras Al principio del documento además del índice (tabla de contenido) también es interesante presentar un listado de las tablas y figuras incluidas en el mismo. Para ello es necesario que el título de la tabla o de la figura se haya creado tal y como hemos explicado en el apartado de referencias cruzadas. Lista de tablas Tabla 1. Comparativa de la evolución del volumen de primas devengadas. .........................21 Tabla 2. Peso específico del ramo automóviles, mutiriesgos y enfermedad..........................23 Tabla 3. Grupos de variables empleadas ................................................................................26 Tabla 4. Variables incluidas en la estimación y su definición. ..............................................28 Tabla 5. Estimación de la variable seguro privado voluntario de enfermedad y asistencia...29 Tabla 6. Grupos de variables empleadas ................................................................................39 Tabla 7. Variables incluidas en la estimación y su definición. ..............................................40 Tabla 8. Estimación de la variable pertenecer a entidad deportiva. .......................................41 Realización de Trabajos Fin de Grado 20 1. 2. 3. 4. 5. 6. 7. Estilos Tabla de contenido Referencias cruzadas Tablas Listado de tablas y figuras Control de cambios Funciones del teclado Listado de tablas y figuras Crear Listado de tablas y figuras: Clic en el documento donde se incluirá el listado En el grupo Títulos de la ficha Referencias, clic en Insertar Tabla de Ilustraciones Seleccionar si se desea mostrar los números de página y alinearlos a la derecha o si por el contrario preferimos utilizar hipervínculos en lugar de números de página En la lista despegable de Etiqueta de título podemos seleccionar que tipo de listado vamos a crear (Tabla, ilustración, Fig, etc) Clic en Aceptar. Realización de Trabajos Fin de Grado 21 1. 2. 3. 4. 5. 6. 7. Estilos Tabla de contenido Referencias cruzadas Tablas Listado de tablas y figuras Control de cambios Funciones del teclado Control de cambios Esta opción es muy útil para corregir con el/la director/a el TFG Se pueden realizar cambios sobre el documento y dejar comentarios, posteriormente se puede consultar quién hizo ese comentario o quién ha realizado cambios sobre el documento original. Los cambios no son definitivos hasta que no se aceptan. Realización de Trabajos Fin de Grado 22 1. 2. 3. 4. 5. 6. 7. Estilos Tabla de contenido Referencias cruzadas Tablas Listado de tablas y figuras Control de cambios Funciones del teclado Control de cambios Activar Control de cambios En el grupo Seguimiento de la ficha Revisar, clic en Control de cambios El documento se podrá ver sin cambios, con los cambios pendientes de aceptar o con el texto tal y como quedaría en la versión final. En el grupo Seguimiento de la ficha Revisar, clic en el primer desplegable y seleccionar el formato deseado Realización de Trabajos Fin de Grado 23 1. 2. 3. 4. 5. 6. 7. Estilos Tabla de contenido Referencias cruzadas Tablas Listado de tablas y figuras Control de cambios Funciones del teclado Control de cambios Explicar los cambios realizados o realizar alguna puntualización En el grupo Comentarios de la ficha Revisar, clic en Nuevo Comentario Tratamiento de los cambios y comentarios Para Aceptar Rechazar o revisar los cambios ir al grupo Cambios de la ficha Revisar Para Eliminar o revisar los comentarios ir al grupo Comentario de la ficha Revisar Realización de Trabajos Fin de Grado 24 1. 2. 3. 4. 5. 6. 7. Estilos Tabla de contenido Referencias cruzadas Tablas Listado de tablas y figuras Control de cambios Funciones del teclado Funciones del teclado Pulse: F1 F12 Retroceso Suprimir ALT+Tab Inicio (Windows)+m Inicio (Windows)+e CTRL+F4 CTRL+F12 CTRL+N CTRL+K CTRL+S CTRL+MAYÚS+P CTRL+C CTRL+MAYÚS+C CTRL+X CTRL+V CTRL+MAYÚS+V CTRL+Z CTRL+Y Para: Abrir la ventana de ayuda del programa Mostrar el cuadro de dialogo “Guardar como” Eliminar un carácter hacia la izquierda Eliminar un carácter hacia la derecha Cambiar de aplicación Minimizar todas las pantallas Mostrar el cuadro de dialogo “Mi PC” Cerrar la ventana activa Mostrar el cuadro de dialogo “Abrir” Aplicar negrita al texto Aplicar cursiva al texto Aplicar subrayado al texto Subrayar las palabras pero no los espacios Copiar el texto u objeto seleccionado Copiar el formato de un texto Cortar el texto u objeto seleccionado Pegar el texto u objeto seleccionado Aplicar el formato copiado a un texto Deshacer la última acción Rehacer la última acción Realización de Trabajos Fin de Grado Pulse: CTRL+U CTRL+A CTRL+R CTRL+G CTRL+B CTRL+L CTRL+P CTRL+T CTRL+J CTRL+Q CTRL+D CTRL+H CTRL+F CTRL+1 CTRL+2 CTRL+5 CTRL+0 CTRL+Retroceso CTRL+SUPR CTRL+Intro Para: Crear un nuevo documento Abrir un documento Cerrar un documento Guardar un documento Buscar texto, formato y elementos especiales Reemplazar texto, formato específico y elementos especiales Imprimir un documento Centrar un párrafo Justificar un párrafo Alinear un párrafo a la izquierda Alinear un párrafo a la derecha Sangrar un párrafo a la izquierda Crear una sangría francesa Definir un interlineado simple Definir un interlineado doble Definir un interlineado de 1,5 líneas Agregar o supr. un espacio de una línea antes de un párrafo Eliminar una palabra hacia la izquierda Eliminar una palabra hacia la derecha Insertar un salto de página 25 1. 2. 3. 4. 5. 6. 7. Estilos Tabla de contenido Referencias cruzadas Tablas Listado de tablas y figuras Control de cambios Funciones del teclado Funciones del teclado Pulse: CTRL+ = CTRL+ +(signo más) CTRL+BARRA ESPACIADORA CTRL+< CTRL+MAYUS+> CTRL+MAYUS+Barra espacio CTRL+MAYUS+Flecha Der CTRL+MAYUS+Flecha Izq CTRL+ALT+Punto CTRL+MAYUS+U CTRL+MAYUS+D CTRL+MAYUS+L CTRL+MAYUS+R CTRL+MAYUS+G CTRL+MAYUS+I ALT+CTRL+V ALT+CTRL+D Para: Aplicar el formato de subíndice Aplicar el formato de superíndice Quitar manualmente el formato de caracteres Disminuir el tamaño de fuente Aumentar el tamaño de la fuente Insertar un espacio de no separación seleccionar hasta el final de una palabra Seleccionar hasta el inicio de una palabra Insertar puntos suspensivos Cambiar las letras a mayúsculas Aplicar doble subrayado Aplicar versalitas Quitar la sangría a la izquierda de un párrafo Reducir una sangría francesa Aplicar el estilo de Lista con viñetas Dividir la ventana de un documento Cambiar a la vista Diseño de Impresión Pulse: ALT+CTRL+E ALT+CTRL+N ALT+CTRL+I ALT+CTRL+O ALT+CTRL+C ALT+CTRL+R ALT+CTRL+T ALT+CTRL+Inicio MAYUS+F3 MAYUS+Intro MAYUS+Flecha derecha MAYUS+Flecha izquierda MAYUS+Fin MAYUS+Inicio ALT+CTRL+ A CTRL+MAYÚS+E Para: Cambiar a la vista Esquema Cambiar a la vista Normal Activar o desactivar la Vista preliminar Insertar una nota al pie Insertar el símbolo de copyright Insertar el símbolo de marca registrada Insertar el símbolo de maraca comercial Examinar documento Cambiar mayúsculas o minúsculas Insertar un salto de línea Seleccionar un carácter a la derecha Seleccionar un carácter a la izquierda Seleccionar hasta el final de una línea Seleccionar hasta el ppio de una línea Insertar un comentario Activar o desactivar el control de cambios Más información en: http://www.aulaclic.es/word2007/t_9_2.htm Realización de Trabajos Fin de Grado 26