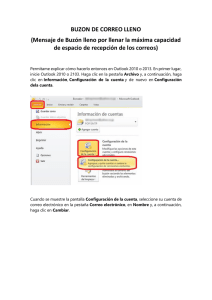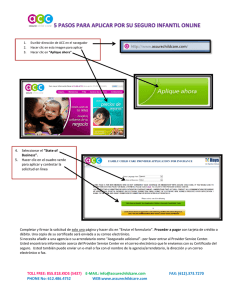NuPoint Unified Messaging Guía de Usuario
Anuncio
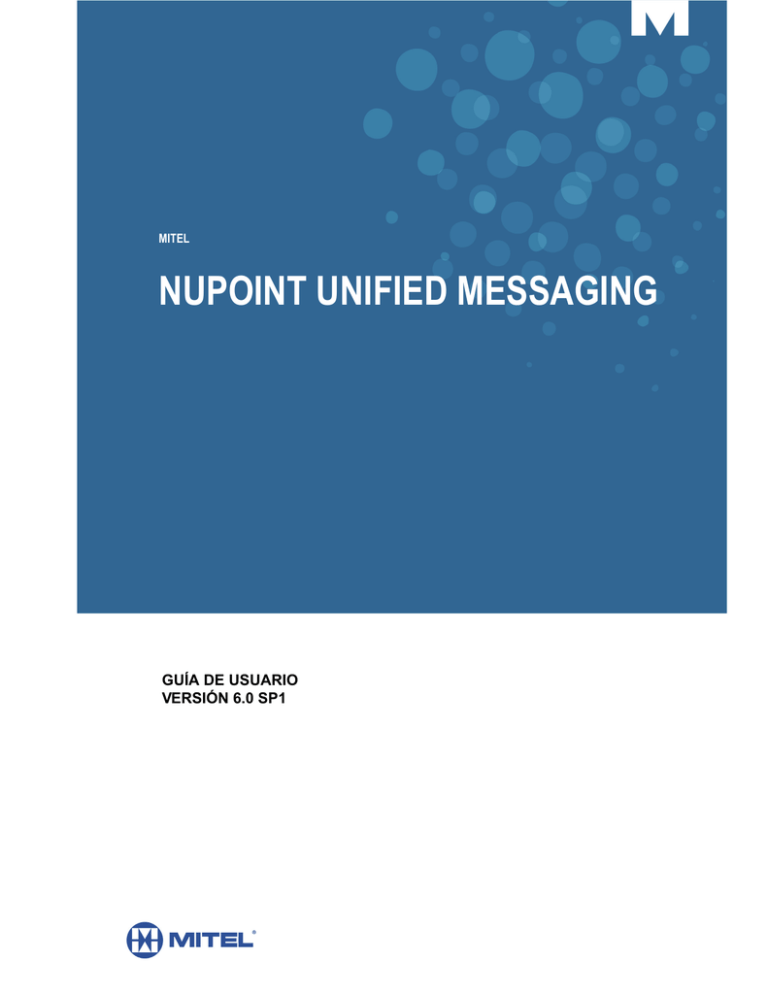
MITEL NUPOINT UNIFIED MESSAGING GUÍA DE USUARIO VERSIÓN 6.0 SP1 AVISO La información contenida en este documento se considera correcta en todos sus aspectos, pero no está garantizada por Mitel Networks™ Corporation (MITEL®). La información queda sujeta a modificaciones sin previo aviso y en ningún caso debe considerarse la existencia de ningún tipo de compromiso por parte de Mitel o de cualquiera de sus compañías asociadas o subsidiarias. Mitel, sus compañías asociadas y subsidiarias no asumen responsabilidad alguna por cualquier error u omisión que pudiera haber en este documento. Se pueden realizar revisiones de este documento o nuevas ediciones para incorporar dichos cambios. Ninguna parte de este documento puede reproducirse o transmitirse en forma alguna o por cualquier medio, electrónico o mecánico, para ningún propósito, sin la autorización escrita de Mitel Networks Corporation. Marcas comerciales Mitel y NuPoint Unified Messaging son marcas comerciales de Mitel Networks Corporation. Microsoft Outlook es marca registrada de Microsoft Corporation. VMware, VMware vMotion, VMware vCloud, VMware vSphere, ESX y ESXi son marcas registradas de VMware Incorporated. Otros nombres de productos mencionados en este documento pueden ser marcas registradas de sus respectivas compañías y se reconocen por medio del presente documento. Mitel NuPoint Unified Messaging Guía de usuario Versión 6.0 SP1 Septiembre 2013 Versión del documento 1.3 ®,™ Marca comercial de Mitel Networks Corporation © Copyright 2013, Mitel Networks Corporation Todos los derechos reservados ii Tabla de contenido Introducción . . . . . . . . . . . . . . . . . . . . . . . . . . . . . . . . . . . . . . . . . . . . . . . . . . . . . . . . . . . . . . . . . . 1 Acerca del sistema de correo de voz . . . . . . . . . . . . . . . . . . . . . . . . . . . . . . . . . . . . . . . . . . . . . . 1 Acerca de este documento . . . . . . . . . . . . . . . . . . . . . . . . . . . . . . . . . . . . . . . . . . . . . . . . . . . . . 1 Su teléfono . . . . . . . . . . . . . . . . . . . . . . . . . . . . . . . . . . . . . . . . . . . . . . . . . . . . . . . . . . . . . . . . . . 2 Preparación para acceder al buzón . . . . . . . . . . . . . . . . . . . . . . . . . . . . . . . . . . . . . . . . . . . . . . . 2 Acceso a su buzón . . . . . . . . . . . . . . . . . . . . . . . . . . . . . . . . . . . . . . . . . . . . . . . . . . . . . . . . . . . . . 3 Dentro de la compañía . . . . . . . . . . . . . . . . . . . . . . . . . . . . . . . . . . . . . . . . . . . . . . . . . . . . . . . . 3 Desde su propia extensión . . . . . . . . . . . . . . . . . . . . . . . . . . . . . . . . . . . . . . . . . . . . . . . . . . . 3 Desde otra extensión . . . . . . . . . . . . . . . . . . . . . . . . . . . . . . . . . . . . . . . . . . . . . . . . . . . . . . . 3 Fuera de la compañía . . . . . . . . . . . . . . . . . . . . . . . . . . . . . . . . . . . . . . . . . . . . . . . . . . . . . . . . . 3 Desde una línea externa . . . . . . . . . . . . . . . . . . . . . . . . . . . . . . . . . . . . . . . . . . . . . . . . . . . . 3 Desde una línea externa a la recepcionista automática . . . . . . . . . . . . . . . . . . . . . . . . . . . . . 3 Configuración del buzón . . . . . . . . . . . . . . . . . . . . . . . . . . . . . . . . . . . . . . . . . . . . . . . . . . . . . . . . . 4 Visión general de los menús . . . . . . . . . . . . . . . . . . . . . . . . . . . . . . . . . . . . . . . . . . . . . . . . . . . . 4 Saludos . . . . . . . . . . . . . . . . . . . . . . . . . . . . . . . . . . . . . . . . . . . . . . . . . . . . . . . . . . . . . . . . . . . . 4 Nombre . . . . . . . . . . . . . . . . . . . . . . . . . . . . . . . . . . . . . . . . . . . . . . . . . . . . . . . . . . . . . . . . . . . . 4 Código de acceso . . . . . . . . . . . . . . . . . . . . . . . . . . . . . . . . . . . . . . . . . . . . . . . . . . . . . . . . . . . . 5 Reproducción de mensajes . . . . . . . . . . . . . . . . . . . . . . . . . . . . . . . . . . . . . . . . . . . . . . . . . . . . . . 6 Acceder al Correo de voz y a los Menús del correo electrónico . . . . . . . . . . . . . . . . . . . . . . . . . 6 Reproducción de mensajes . . . . . . . . . . . . . . . . . . . . . . . . . . . . . . . . . . . . . . . . . . . . . . . . . . . . . 6 Mientras escucha un mensaje . . . . . . . . . . . . . . . . . . . . . . . . . . . . . . . . . . . . . . . . . . . . . . . . . . . 7 Luego de escuchar un mensaje . . . . . . . . . . . . . . . . . . . . . . . . . . . . . . . . . . . . . . . . . . . . . . . . . . 7 Creación de mensajes . . . . . . . . . . . . . . . . . . . . . . . . . . . . . . . . . . . . . . . . . . . . . . . . . . . . . . . . . . 9 Creación de un mensaje de voz . . . . . . . . . . . . . . . . . . . . . . . . . . . . . . . . . . . . . . . . . . . . . . . . . 9 Grabación de un mensaje de voz . . . . . . . . . . . . . . . . . . . . . . . . . . . . . . . . . . . . . . . . . . . . . . 9 Envío de un mensaje al terminar la grabación . . . . . . . . . . . . . . . . . . . . . . . . . . . . . . . . . . . . 9 Opciones de usuario. . . . . . . . . . . . . . . . . . . . . . . . . . . . . . . . . . . . . . . . . . . . . . . . . . . . . . . . . . . 11 Acceso a las opciones de usuario y al tutorial para el usuario . . . . . . . . . . . . . . . . . . . . . . . . . 11 Saludos, Nombre y Código de acceso . . . . . . . . . . . . . . . . . . . . . . . . . . . . . . . . . . . . . . . . . . . 11 Listas de distribución . . . . . . . . . . . . . . . . . . . . . . . . . . . . . . . . . . . . . . . . . . . . . . . . . . . . . . . . . 12 Creación y modificación de una lista de distribución . . . . . . . . . . . . . . . . . . . . . . . . . . . . . . 12 Uso de una lista de distribución . . . . . . . . . . . . . . . . . . . . . . . . . . . . . . . . . . . . . . . . . . . . . . 12 Opciones de programación de llamadas . . . . . . . . . . . . . . . . . . . . . . . . . . . . . . . . . . . . . . . . . . 13 Despertador de NuPoint . . . . . . . . . . . . . . . . . . . . . . . . . . . . . . . . . . . . . . . . . . . . . . . . . . . . 13 Buscapersonas . . . . . . . . . . . . . . . . . . . . . . . . . . . . . . . . . . . . . . . . . . . . . . . . . . . . . . . . . . . 13 Entrega de mensajes . . . . . . . . . . . . . . . . . . . . . . . . . . . . . . . . . . . . . . . . . . . . . . . . . . . . . . 14 iii Guía del usuario de mensajería Revisión de entrega futura . . . . . . . . . . . . . . . . . . . . . . . . . . . . . . . . . . . . . . . . . . . . . . . . . . 14 Función opcional Grabar una llamada . . . . . . . . . . . . . . . . . . . . . . . . . . . . . . . . . . . . . . . . . . . . . 15 Grabación durante una llamada bipartita . . . . . . . . . . . . . . . . . . . . . . . . . . . . . . . . . . . . . . . . . . 15 Grabación con teclas variables . . . . . . . . . . . . . . . . . . . . . . . . . . . . . . . . . . . . . . . . . . . . . . . 15 Grabación con teclas de función fija . . . . . . . . . . . . . . . . . . . . . . . . . . . . . . . . . . . . . . . . . . . 16 Colocación de una llamada en espera durante la grabación . . . . . . . . . . . . . . . . . . . . . . . . 16 Para escuchar una grabación . . . . . . . . . . . . . . . . . . . . . . . . . . . . . . . . . . . . . . . . . . . . . . . . . . 16 Función opcional de fax . . . . . . . . . . . . . . . . . . . . . . . . . . . . . . . . . . . . . . . . . . . . . . . . . . . . . . . . 17 Opciones de entrega de fax . . . . . . . . . . . . . . . . . . . . . . . . . . . . . . . . . . . . . . . . . . . . . . . . . . . . 17 Reproducción e impresión de mensajes de fax . . . . . . . . . . . . . . . . . . . . . . . . . . . . . . . . . . . . . 17 Desde un teléfono . . . . . . . . . . . . . . . . . . . . . . . . . . . . . . . . . . . . . . . . . . . . . . . . . . . . . . . . . 17 Desde un teléfono de fax . . . . . . . . . . . . . . . . . . . . . . . . . . . . . . . . . . . . . . . . . . . . . . . . . . . 18 Luego de escuchar un mensaje de fax . . . . . . . . . . . . . . . . . . . . . . . . . . . . . . . . . . . . . . . . . . . 18 Creación de un mensaje de fax (Sin voz) . . . . . . . . . . . . . . . . . . . . . . . . . . . . . . . . . . . . . . . . . 18 Desde el sistema de fax de su compañía . . . . . . . . . . . . . . . . . . . . . . . . . . . . . . . . . . . . . . . 19 Desde su buzón . . . . . . . . . . . . . . . . . . . . . . . . . . . . . . . . . . . . . . . . . . . . . . . . . . . . . . . . . . 19 Creación de un mensaje de fax (Con voz) . . . . . . . . . . . . . . . . . . . . . . . . . . . . . . . . . . . . . . . . . 20 Desde el sistema de fax de su compañía . . . . . . . . . . . . . . . . . . . . . . . . . . . . . . . . . . . . . . . 20 Desde su buzón . . . . . . . . . . . . . . . . . . . . . . . . . . . . . . . . . . . . . . . . . . . . . . . . . . . . . . . . . . 20 Usar la computadora para mensajes de fax . . . . . . . . . . . . . . . . . . . . . . . . . . . . . . . . . . . . . . . . . 21 Descargar e instalar la impresora del fax . . . . . . . . . . . . . . . . . . . . . . . . . . . . . . . . . . . . . . . . . 21 Envío de un fax . . . . . . . . . . . . . . . . . . . . . . . . . . . . . . . . . . . . . . . . . . . . . . . . . . . . . . . . . . . . . 21 Envío y reenvío de mensajes de fax . . . . . . . . . . . . . . . . . . . . . . . . . . . . . . . . . . . . . . . . . . . . . 23 Usar la computadora para mensajes de voz . . . . . . . . . . . . . . . . . . . . . . . . . . . . . . . . . . . . . . . . 25 Complemento del cliente de Outlook para Microsoft Outlook 2000, XP, 2003 y 2007 . . . . . . . 25 Instalación del complemento de cliente para Outlook . . . . . . . . . . . . . . . . . . . . . . . . . . . . . 26 Habilitar usuarios adicionales del complemento de Outlook en una PC . . . . . . . . . . . . . . . 27 Configurar la reproducción del mensaje . . . . . . . . . . . . . . . . . . . . . . . . . . . . . . . . . . . . . . . . 28 Configurar el acceso al perfil de Mensajería unificada . . . . . . . . . . . . . . . . . . . . . . . . . . . . . 29 Barra de herramientas NuPoint Unified Messaging . . . . . . . . . . . . . . . . . . . . . . . . . . . . . . . 29 Barra de herramientas QuickPlay . . . . . . . . . . . . . . . . . . . . . . . . . . . . . . . . . . . . . . . . . . . . . 30 Navegación por los mensajes de voz . . . . . . . . . . . . . . . . . . . . . . . . . . . . . . . . . . . . . . . . . . 30 Reproducción de un mensaje de voz en Outlook . . . . . . . . . . . . . . . . . . . . . . . . . . . . . . . . . 31 Enviar un nuevo mensaje de voz . . . . . . . . . . . . . . . . . . . . . . . . . . . . . . . . . . . . . . . . . . . . . 31 Responder un mensaje de voz . . . . . . . . . . . . . . . . . . . . . . . . . . . . . . . . . . . . . . . . . . . . . . . 32 Reenvío de un mensaje de voz . . . . . . . . . . . . . . . . . . . . . . . . . . . . . . . . . . . . . . . . . . . . . . 32 Iniciar la vista web desde Outlook . . . . . . . . . . . . . . . . . . . . . . . . . . . . . . . . . . . . . . . . . . . . 33 iv Tabla de contenido Complemento del cliente de Outlook para Microsoft Outlook 2010 . . . . . . . . . . . . . . . . . . . . . . 34 Instalación del complemento de cliente para Outlook . . . . . . . . . . . . . . . . . . . . . . . . . . . . . 34 Ficha NuPoint Unified Messaging . . . . . . . . . . . . . . . . . . . . . . . . . . . . . . . . . . . . . . . . . . . . 35 Controles de multimedia . . . . . . . . . . . . . . . . . . . . . . . . . . . . . . . . . . . . . . . . . . . . . . . . . . . . 36 Establecer la configuración de la cuenta NuPoint . . . . . . . . . . . . . . . . . . . . . . . . . . . . . . . . 37 Navegación de mensajes de voz en Outlook . . . . . . . . . . . . . . . . . . . . . . . . . . . . . . . . . . . . 38 Reproducción de un mensaje de voz en Outlook . . . . . . . . . . . . . . . . . . . . . . . . . . . . . . . . . 39 Enviar un nuevo mensaje . . . . . . . . . . . . . . . . . . . . . . . . . . . . . . . . . . . . . . . . . . . . . . . . . . . 40 Responder a un mensaje . . . . . . . . . . . . . . . . . . . . . . . . . . . . . . . . . . . . . . . . . . . . . . . . . . . 41 Reenvío de un mensaje . . . . . . . . . . . . . . . . . . . . . . . . . . . . . . . . . . . . . . . . . . . . . . . . . . . . 42 Ver un mensaje de fax . . . . . . . . . . . . . . . . . . . . . . . . . . . . . . . . . . . . . . . . . . . . . . . . . . . . . 43 Función opcional Texto a voz (TTS) . . . . . . . . . . . . . . . . . . . . . . . . . . . . . . . . . . . . . . . . . . . . . 44 Reproducir un mensaje de Texto a voz . . . . . . . . . . . . . . . . . . . . . . . . . . . . . . . . . . . . . . . . 44 Función opcional Contestador automático de voz . . . . . . . . . . . . . . . . . . . . . . . . . . . . . . . . . . . . 46 Sugerencias al hablar . . . . . . . . . . . . . . . . . . . . . . . . . . . . . . . . . . . . . . . . . . . . . . . . . . . . . . . . 47 Comandos de voz universales . . . . . . . . . . . . . . . . . . . . . . . . . . . . . . . . . . . . . . . . . . . . . . . . . . 48 Realización de llamadas . . . . . . . . . . . . . . . . . . . . . . . . . . . . . . . . . . . . . . . . . . . . . . . . . . . . . . 48 Realización de una llamada usando comandos de voz . . . . . . . . . . . . . . . . . . . . . . . . . . . . 48 Realización de una llamada usando marcación de dígitos . . . . . . . . . . . . . . . . . . . . . . . . . . 49 Cancelación de una llamada . . . . . . . . . . . . . . . . . . . . . . . . . . . . . . . . . . . . . . . . . . . . . . . . 49 Para llamar al operador . . . . . . . . . . . . . . . . . . . . . . . . . . . . . . . . . . . . . . . . . . . . . . . . . . . . 49 Función opcional de Navegación por voz. . . . . . . . . . . . . . . . . . . . . . . . . . . . . . . . . . . . . . . . . . . 50 Sugerencias al hablar . . . . . . . . . . . . . . . . . . . . . . . . . . . . . . . . . . . . . . . . . . . . . . . . . . . . . . . . 50 Comandos de voz universales . . . . . . . . . . . . . . . . . . . . . . . . . . . . . . . . . . . . . . . . . . . . . . . . . . 51 Habilitación de Navegación por voz . . . . . . . . . . . . . . . . . . . . . . . . . . . . . . . . . . . . . . . . . . . . . 51 Ingresar comandos de voz . . . . . . . . . . . . . . . . . . . . . . . . . . . . . . . . . . . . . . . . . . . . . . . . . . . . 52 Acceso a su buzón . . . . . . . . . . . . . . . . . . . . . . . . . . . . . . . . . . . . . . . . . . . . . . . . . . . . . . . . 52 Acceder al Correo de voz y a los Menús del correo electrónico . . . . . . . . . . . . . . . . . . . . . . 52 Administrar sus mensajes . . . . . . . . . . . . . . . . . . . . . . . . . . . . . . . . . . . . . . . . . . . . . . . . . . 53 Acceder a otros menús . . . . . . . . . . . . . . . . . . . . . . . . . . . . . . . . . . . . . . . . . . . . . . . . . . . . . 56 v Guía del usuario de mensajería vi Introducción Introducción Acerca del sistema de correo de voz Mitel® NuPoint Unified Messaging™ (UM) le permite administrar su correo de voz, Grabar una llamada (RAC), fax y ver mensajes de correo electrónico de Microsoft® Outlook® desde un teléfono de tonos o de su PC. El correo de voz, grabar una llamada (RAC), fax y el correo electrónico son “mensajes” a los que puede acceder a través del buzón mediante un sistema de menú. El menú Correo de voz proporciona acceso a la mayoría de las funciones y opciones del buzón de voz, como fax y mensajes. Cualquier usuario de correo de voz puede acceder a este menú. El menú de Correo electrónico solo proporciona acceso a los correos electrónicos y está disponible solo para los usuarios que cuenten con la función Advanced Unified Messaging con la opción Texto a voz. Ahora, además de acceder a sus mensajes a través del teléfono, puede reproducir y administrar sus mensajes de voz desde la bandeja de entrada de Microsoft Outlook. Solo basta con instalar un complemento que le permite reproducir y administrar sus mensajes de voz desde la bandeja de entrada del correo electrónico en los altavoces de la computadora o teléfono. Para usar esta función debe tener la función Advanced Unified Messaging. Para obtener más información, consulte “Usar la computadora para mensajes de fax” en la página 21. También está disponible un Contestador automático de voz (SAA) para realizar llamadas mediante comandos de voz. SAA es una aplicación con voz que le permite hacer llamadas rápida y eficientemente al pronunciar los nombres. Además de hacer llamadas por nombre, puede mencionar a un departamento o decir un número telefónico. Un tutorial le muestra las funciones del sistema y cuenta con ayuda basada en voz para responder preguntas. Consulte la “Función opcional Contestador automático de voz” en la página 46 para obtener más información. La función opcional de Navegación por voz permite a los usuarios administrar sus buzones mediante comandos de voz. En lugar de molestarse en encontrar y pulsar un botón en el marcado de su teléfono, pueden simplemente “decir el comando” desde su extensión principal o alterna. Esto es particularmente útil para los conductores que desean utilizar sus teléfonos celulares en modo manos libres. Nota: Dependiendo de la configuración de su buzón, es posible que no posea todas las opciones descritas en esta guía. Consulte con su Administrador de sistema para obtener más información. Acerca de este documento Esta guía proporciona instrucciones sobre la funcionalidad de la interfaz de usuario telefónico Mitel (TUI), el complemento de Mitel para clientes de Outlook y el Contestador automático de voz. Si usa otro cliente de correo electrónico compatible, consulte la Ayuda de Vista Web para obtener más información. También consulte la Guía de referencia rápida de Mitel TUI de NuPoint Unified Messaging en http://edocs.mitel.com/UG/Index.html. 1 Guía del usuario de mensajería Su teléfono Familiarícese con su teléfono antes de utilizar las funciones del correo de voz del sistema. • Tecla Mensaje: se utiliza para llamar al sistema NuPoint UM Voice y acceder al buzón. • Teclado: se utiliza para seleccionar opciones del menú dentro del sistema de correo de voz. • Luz de mensaje: se utiliza para indicar cuando hay nuevos mensajes en el buzón. • Teclas variables: se utilizan para seleccionar diversas opciones de menú del correo de voz. Para seleccionar una opción de menú que aparezca en la pantalla del teléfono, puede pulsar la tecla variable según el contexto que aparece en la pantalla digital del teléfono o el dígito del teclado correspondiente a la opción. Nota: Es posible que los nombres de las teclas variables que se usan en esta guía difieran levemente de los que aparecen en su teléfono. Por ejemplo, la tecla variable Bor (borrar) puede aparecer como Eliminar en ciertos modelos. Preparación para acceder al buzón Antes de acceder al buzón, asegúrese de solicitar la información siguiente a su Administrador de sistema: • número de recepcionista NuPoint UM (opcional) • extensión de acceso al sistema NuPoint UM Voice • número de su buzón • su código de acceso predeterminado. Si tiene algún problema o preguntas acerca de los procedimientos, consulte a su Administrador de sistema. 2 Acceso a su buzón Acceso a su buzón Todos sus mensajes de voz residirán en su “buzón” personal, el cual está protegido con un código de acceso. Su Administrador de sistema le asignará un código de acceso temporal para que lo utilice la primera vez que ingrese al buzón. La manera en que inicia sesión en su buzón dependerá de si está llamando desde su compañía o desde afuera. Dentro de la compañía Desde su propia extensión 1. Marque el número de acceso interno a NuPoint UM Voice. 2. Ingrese el código de acceso cuando se le indique. Desde otra extensión 1. Marque el número de acceso interno a NuPoint UM Voice. 2. Pulse la tecla 3. Marque el número de su buzón y pulse la tecla 4. Ingrese el código de acceso cuando se le indique. cuando se le solicite ingresar un código de acceso . Fuera de la compañía Desde una línea externa 1. Marque el número de acceso externo a NuPoint UM Voice. 2. Marque el número de su buzón y pulse la tecla 3. Ingrese el código de acceso cuando se le indique. . Desde una línea externa a la recepcionista automática 1. Marque el número de recepcionista NuPoint UM. 2. Pulse la tecla 3. Marque el número de su buzón y pulse la tecla 4. Ingrese el código de acceso cuando se le indique. para acceder al sistema NuPoint UM Voice. . 3 Guía del usuario de mensajería Configuración del buzón La primera vez que accede al buzón, se activa automáticamente un tutorial para el usuario, el cual lo guía a través de la primera sesión en el buzón, le explica cómo grabar un saludo y su nombre y le solicita que cambie su código de acceso temporal. Sugerencia: Después de reproducir o enviar mensajes, el sistema puede llevarlo de vuelta a un menú anterior con opciones diferentes a las del menú que estaba utilizando. Visión general de los menús Para ver una ilustración de la visión general de los menús, consulte la Guía de referencia rápida de Mitel TUI de NuPoint Unified Messaging (http://edocs.mitel.com/UG/Index.html). Saludos Luego de abrir su buzón, se le solicitará que grabe uno o más saludos para que los escuchen las personas que llamen a su buzón. Por ejemplo, puede grabar un saludo para que las personas sepan que su línea está ocupada (como “En este momento estoy al teléfono y no puedo responder su llamada”) y otro saludo cuando no esté cerca del teléfono (como “En este momento me encuentro fuera de la oficina”). Si el administrador de sistema habilitó la función Saludo de ausencia extendida para su buzón podrá grabar un Saludo de ausencia extendida. Este saludo le permite informar a las personas que llaman sobre una ausencia extendida. Las personas que llaman no pueden omitir el saludo. Al final del mismo, se transfiere a los que llaman la operadora o pueden dejar un mensaje. Nota: Una vez lista la grabación se activa el Saludo de ausencia extendida. Esto significa que se redirigirá a todos los que llamen a su buzón, donde escucharán el saludo de ausencia extendida. Cuando inicie sesión en su correo de voz se le solicitará pulsar 1, para conservar el Saludo de ausencia extendida o pulsar 2 para desactivarlo. Si el Administrador de sistema desactivó la entrega de mensajes para el Saludo de ausencia extendida, las personas que llamen solo se transferirán a la operadora. Consulte “Saludos, Nombre y Código de acceso” en la página 11. Nombre Se le solicitará que grabe su nombre para que el sistema pueda: 4 • Dirigirse a usted cuando se comunique con el sistema (por ejemplo: “Hola, Ana Sánchez”). • Informar a otros usuarios cuando usted les envíe un mensaje (por ejemplo: “4:45 p.m., de Ana Sánchez”). • Indicar su nombre a otros usuarios cuando dirigen mensajes a su buzón (por ejemplo: “Ana Sánchez”). Configuración del buzón Código de acceso El sistema siempre le solicitará su código de acceso antes de acceder al buzón. La primera vez que acceda al buzón, utilizará un código de acceso temporal asignado por el Administrador de sistema. Durante el tutorial, se le solicitará que cambie este código de acceso por un número que contenga de 4 a 10 dígitos. Defina un código de acceso que pueda recordar fácilmente, pero no seleccione un número obvio como “1234”. Nota: Los códigos de acceso se utilizan solo si usted desea proteger su privacidad. Puede elegir la opción de no tener código de acceso pulsando 0000 cuando se le indique durante el tutorial. Una vez que su buzón esté configurado, podrá comenzar a usar las funciones de NuPoint UM Voice. Nota: Para obtener seguridad adicional, su administrador puede configurar el código de acceso para que expire en intervalos regulares. 5 Guía del usuario de mensajería Reproducción de mensajes Cuando accede al buzón para recuperar sus mensajes, el sistema le indica cuántos mensajes tiene (“Usted tiene 2 mensajes urgentes y 2 mensajes no escuchados”). A los usuarios de Advanced Unified Messaging (UM) con la opción Texto a voz (TTS), el sistema le indica cuantos correos de voz y correos electrónicos tiene (“Tiene 2 mensajes no escuchados, 1 mensaje guardado, 3 correos electrónicos sin ver y 1 correo electrónico guardado). Puede acceder a los correos de voz y electrónicos desde menús aparte. Después del resumen de mensajes, los usuarios con Advanced UM con TTS pueden acceder al correo de voz o al menú de correo electrónico. Puede salir de un menú para acceder al otro. Notas: 1. Los usuarios con Advanced UM que no tienen la opción TTS no pueden acceder al menú del correo electrónico. 2. Si el sistema experimenta demoras al recuperar la información del servidor de correo electrónico, es posible que no pueda informarle cuantos mensajes de correo electrónico tiene. Para evitar este problema mantenga menos de 10.000 correos electrónicos en su buzón. Acceder al Correo de voz y a los Menús del correo electrónico Después de acceder al buzón • Si es un usuario del correo de voz regular, ya se encuentra en el menú del Correo de voz. • Si tiene Advanced UM con TTS, puede pulsar o para acceder al menú Correo electrónico. para acceder al menú Correo de voz Reproducción de mensajes Después de acceder al menú de Correo de voz o al de Correo electrónico, pulse • o la tecla variable Reproducir (o Reproducir mensaje). Los mensajes urgentes se reproducen automáticamente en primer lugar. Luego, según la configuración de su buzón, puede tener la opción de reproducir primero los mensajes sin reproducir o los guardados; o bien, se reproducirán primero sus mensajes sin reproducir. Nota: Si su sistema de buzón de voz tiene activada la opción de hora y fecha, reproducirá dicha información al comienzo de cada mensaje. Consulte con su Administrador de sistema para obtener más información. 6 Reproducción de mensajes Mientras escucha un mensaje En cualquier momento durante la reproducción de un mensaje, usted puede: Pulsar esta tecla O Pulsar esta tecla variable Para realizar esta acción Más y luego Pausa Poner en pausa el mensaje durante 30 segundos. ← Retroceder cinco segundos en el mensaje. Æ Avanzar cinco segundos en el mensaje. Omitir Avanzar al siguiente mensaje. Más y luego Reproducir Volver al comienzo del mensaje anterior. Nota: Dependiendo de la configuración de su buzón, es posible que no tenga acceso a todas las opciones anteriores. Consulte con su Administrador de sistema para obtener más información. Luego de escuchar un mensaje Al término de un mensaje, usted puede: Pulsar esta tecla O Pulsar esta tecla variable Para realizar esta acción Reproducir (o Reiniciar) Reproducir el mensaje nuevamente. Contestar Contestarle a la persona que le envió el mensaje. Cuando termine de grabar el mensaje, pulse o la tecla variable Enviar para enviarlo y continuar con la sesión. Luego pulse para enviar su respuesta a buzones adicionales si lo desea. 7 Guía del usuario de mensajería Pulsar esta tecla O Pulsar esta tecla variable Para realizar esta acción Contestar (con la opción de devolución de llamada activa) para contestar por medio del correo de voz (como arriba) para devolver la llamada a quien llamó y después eliminar el mensaje. para devolver la llamada a quien llamó y después mantener el mensaje. Entregar Entregar el mensaje a otro buzón, lista de distribución o número telefónico fuera del sistema. El sistema también le dará la oportunidad de grabar comentarios adicionales antes de enviar el mensaje a otras personas. Después de agregar sus comentarios, pulse o la tecla variable Enviar (o Salir) y continúe con su sesión. Luego pulse para entregar su respuesta en buzones adicionales si lo desea. Guardar Guardar el mensaje. Puede acceder a los mensajes guardados solo después de omitir los mensajes que no ha escuchado y las colas de recepción de mensajes. Bor (o Eliminar) Eliminar el mensaje. Nota: Si elimina un mensaje accidentalmente, puede recuperarlo si pulsa de inmediato o la tecla variable Recuperar. Si pulsa cualquier otra tecla que no sea la tecla inmediatamente después de eliminar el mensaje, no podrá recuperarlo. Nota: Dependiendo de la configuración de su buzón, es posible que no tenga acceso a todas las opciones anteriores. Consulte con su Administrador de sistema para obtener más información. 8 Creación de mensajes Creación de mensajes Para crear un mensaje, primero debe llamar al número de acceso al sistema e ingresar su código de acceso para acceder a su buzón. Puede crear un mensaje de voz antes o después de escuchar los mensajes nuevos de su buzón. Recuerde que puede dirigir sus mensajes a otros buzones, listas de distribución y números telefónicos fuera del sistema. Creación de un mensaje de voz Grabación de un mensaje de voz 1. Pulse o la tecla variable Crear mensaje para crear un mensaje. 2. Ingrese el número del destinatario o, si desea marcar por nombre, pulse la tecla asignada a esta función en su sistema de correo de voz y luego marque el apellido y nombre del destinatario hasta que el sistema lo reconozca. Nota: El sistema anunciará automáticamente la tecla que debe pulsar para marcar por nombre. Esta es una función configurable, por lo cual la tecla que deba pulsar variará según el sistema de correo de voz. 3. Luego de que el sistema confirme el nombre del destinatario, ingrese los nombres o números de otros destinatarios (por ejemplo, es posible que desee enviar un mismo mensaje a todos los miembros de cierto comité, indicándoles la hora y lugar de la próxima reunión). 4. Una vez que termine de dirigir el mensaje, pulse 5. Comience a grabar el mensaje después del tono. (Puede pulsar o la tecla variable Grabar. para hacer una pausa durante la grabación y cualquier tecla para reanudarla, también puede utilizar las teclas variables Pausa/Reanudar). Envío de un mensaje al terminar la grabación Una vez que termina de grabar, puede optar por enviar, revisar, modificar, cancelar o especificar entrega especial para su mensaje de voz, al seleccionar las siguientes opciones: Pulsar esta tecla O Pulsar esta tecla variable Para realizar esta acción Enviar Enviar el mensaje y volver al menú principal. Añadir Añadir algo a la grabación. 9 Guía del usuario de mensajería Pulsar esta tecla O Pulsar esta tecla variable Para realizar esta acción Bor Borrar la grabación y comenzar nuevamente. Revisar Reproducir nuevamente el mensaje. Finalizar grabación Acceder a las opciones de dirección del mensaje, tales como entrega urgente, entrega futura, confidencial y solicitar confirmación de recepción. Luego de seleccionar las opciones que desea, pulse o la tecla variable Enviar (o Salir) para enviar el mensaje y volver al menú principal. Nota: Si envía mensajes a varios usuarios con frecuencia, puede crear listas de distribución personales para dirigir sus mensajes con más facilidad (consulte “Listas de distribución” en la página 12). 10 Opciones de usuario Opciones de usuario El menú de opciones de usuario le permite escuchar el tutorial para el usuario, cambiar los mensajes, grabar su nombre y definir su contraseña, crear listas de distribución de correo de voz y seleccionar las opciones de programación de llamadas. Acceso a las opciones de usuario y al tutorial para el usuario Pulse o la tecla variable Opciones para acceder a las opciones de usuario desde el menú principal. Puede pulsar en cualquier momento para recorrer el tutorial nuevamente. Saludos, Nombre y Código de acceso Cuando configuró por primera vez su buzón, (consulte “Configuración del buzón” en la página 4), grabó un saludo y su nombre y seleccionó un código de acceso. El menú Opciones de usuario le permite cambiarlos en cualquier momento. Se recomienda cambiar los saludos con regularidad, por ejemplo, para indicar a las personas que llaman que usted no se encuentra en la oficina. En el menú de opciones de usuario, puede: Pulsar esta tecla O Pulsar esta tecla variable Saludos Para realizar esta acción Cambiar sus saludos. Puede grabar un saludo principal y uno o más saludos condicionales. Grabe saludos condicionales cuando desee que las personas que llaman sepan que su línea está ocupada (por ejemplo, “En este momento estoy al teléfono y no puedo contestar su llamada”), cuando se encuentre fuera (por ejemplo, “En este momento no me encuentro en la oficina”) o en caso de ausencias extendidas (“Estaré ausente hasta el 15 de octubre,...”). Ahora puede pulsar personal condicional, personal principal o para grabar o modificar el saludo para grabar o modificar el saludo para habilitar el Saludo de ausencia extendida. Después de grabar su saludo, pulse o la tecla variable Cambiar para seleccionar cuál saludo (principal o condicional) desea que escuchen las personas que llaman. 11 Guía del usuario de mensajería Pulsar esta tecla O Pulsar esta tecla variable Para realizar esta acción Cambiar nombre Volver a grabar su nombre. Código de acceso Cambiar su código de acceso. Nota: Es posible que no tenga acceso a los saludos condicionales, dependiendo de la configuración de su buzón. Consulte con su Administrador de sistema para obtener más información. Listas de distribución Una lista de distribución le permite grabar un mismo mensaje y enviarlo a varias personas sin tener que dirigirlo a cada una de ellas en forma individual. Puede utilizar listas de distribución cada vez que cree un mensaje o cuando desee entregar un mensaje a alguien más. Creación y modificación de una lista de distribución 1. Pulse o la tecla variable Listas de distribución en el menú de opciones de usuario. 2. Ingrese el número de la lista de distribución, asegurándose de que el primer dígito siempre sea cero (0). 3. Pulse para grabar un nombre para la lista de distribución (por ejemplo, “comité de planificación de productos”). El sistema reproducirá este nombre cada vez que dirija mensajes a la lista de distribución. 4. Pulse para agregar miembros a la lista; pulse para eliminar miembros. 5. Ingrese los números o nombres de los usuarios que desea agregar o eliminar. 6. Pulse si desea que el sistema reproduzca la lista de miembros seleccionados. 7. Pulse para volver al menú principal. Nota: Todas las listas de distribución personales deben comenzar con el número 0. Uso de una lista de distribución • 12 En lugar de ingresar un número de buzón, ingrese el número de la lista de distribución que desea utilizar. El sistema lee el número de la lista de distribución. Opciones de usuario Opciones de programación de llamadas Despertador de NuPoint NuPoint UM WakeUp le permite programar NuPoint UM Voice para que lo llame a un número de teléfono específico a una hora determinada. Puede programar llamadas de despertador de lunes a viernes, los fines de semana, todos los días o según las necesite. 1. Desde el menú de opciones del usuario, pulse programación de llamadas. 2. En el menú Opciones de programación de llamadas, pulse WakeUp. 3. Para programar llamadas de despertador: • pulse para acceder a las opciones de para acceder a NP para ingresar la hora para la llamada de despertador (dos dígitos para la hora, dos dígitos para los minutos), pulse para a.m. o para p.m. • pulse para configurar la llamada como llamada diaria de despertador. • pulse para cancelar esta llamada de despertador. • pulse para cambiar la hora. 4. Para cancelar todas las llamadas de despertador, pulse 5. Para volver al menú Opciones del usuario, pulse . . Buscapersonas La localización le permite definir un programa para que cuando llegue un mensaje al buzón, NuPoint UM Voice notifique al localizador. 1. Desde el menú de opciones del usuario, pulse programación de llamadas. para acceder a las opciones de 2. En el menú Opciones de programación de llamadas, pulse Localización. 3. En el menú Localización, seleccione una opción. • Pulse para revisar la programación. • Pulse para desactivar la localización. • Pulse para cambiar el número telefónico. • Pulse para cambiar la hora. • Pulse para volver al menú Opciones del usuario. para acceder a la 13 Guía del usuario de mensajería Entrega de mensajes Entrega de mensajes le permite definir un programa para que si llega un mensaje al buzón, NuPoint UM Voice lo llame a un número de teléfono específico a una hora específica, de modo que pueda recuperar el mensaje. 1. Desde el menú de opciones del usuario, pulse programación de llamadas. para acceder a las opciones de 2. En el menú Opciones de programación de llamadas, pulse de mensajes. 3. En el menú Entrega de mensajes, seleccione una opción. • Pulse para revisar la programación. • Pulse para desactivar la entrega de mensajes. • Pulse para cambiar el número telefónico. • Pulse para cambiar la hora. • Pulse para volver al menú Opciones del usuario. para acceder a la Entrega Revisión de entrega futura La función de Revisión de entrega futura le permite revisar cualquier mensaje programado para entregarse en el futuro. Puede programar la entrega de mensajes hasta 365 días más adelante usando el menú de opciones de direcciones de mensajes. Consulte “Envío de un mensaje al terminar la grabación” en la página 9. 14 1. Desde el menú de opciones del usuario, pulse programación de llamadas. para acceder a las opciones de 2. En el menú Opciones de programación de llamadas, pulse de entrega futura. 3. En el menú Revisión de entrega futura, seleccione una opción • Pulse para revisar el mensaje. • Pulse para eliminar el mensaje. • Pulse para conservar el mensaje. • Pulse para reproducir los destinatarios. • Pulse para escuchar la hora de entrega. • Pulse para volver al menú Opciones del usuario. para acceder a la Revisión Función opcional Grabar una llamada Función opcional Grabar una llamada La función Grabar una llamada le permite usar su sistema NuPoint UM Voice para grabar sus conversaciones por teléfono. Nota: es posible que la ley exija que usted informe a su interlocutor que está grabando la conversación. Para obtener instrucciones específicas, consulte a su Administrador de sistema. Grabación durante una llamada bipartita Su sistema puede programarse para comenzar a grabar automáticamente llamadas externas cuando usted o el interlocutor responda. Comuníquese con su Administrador de sistema para obtener más información. Si su sistema no graba las conversaciones de manera automática, debe pulsar la tecla Grabar para comenzar a grabar durante una llamada bipartita. La tecla que debe pulsar depende de si la función de teclas variables está disponible en su teléfono. Los siguientes teléfonos admiten teclas variables: • Superset 4150 • 5140 IP • 5240 IP Grabación con teclas variables • Para comenzar a grabar durante una llamada bipartita, pulse la tecla variable Grabar que aparece en la pantalla digital de su teléfono. Pausa o reanudación de la grabación durante una llamada • Para hacer una pausa en la grabación, pulse la tecla variable Pausa. • Para reanudar la grabación después de la pausa, pulse la tecla variable Reanudar. Detención de la grabación • Para detener la grabación sin guardar la conversación grabada, pulse las teclas variables Detener y Borrar. • Para detener y guardar una grabación, pulse las teclas variables Detener y Guardar. Nota: Su administrador puede configurar sus ajustes de Grabar una llamada para guardar automáticamente una conversación grabada cuando cuelgue el teléfono. Si la función de guardado automático está activada, puede guardar la llamada grabada con solo colgar el teléfono al finalizar la conversación. 15 Guía del usuario de mensajería Grabación con teclas de función fija Para comenzar a grabar una llamada usando las teclas de función fija, pulse la tecla Grabar que el Administrador del sistema programó en el teléfono. Nota: Al usar las teclas de función fija con Grabar una llamada, solo puede iniciar una sesión de grabación. Su Administrador del sistema debe activar la función de guardado automático para que sus conversaciones se guarden automáticamente cuando cuelgue el teléfono. Consulte con su Administrador de sistema para obtener más información. Colocación de una llamada en espera durante la grabación • Al colocar una llamada en espera durante la grabación, esta se guarda y se envía a su buzón. • Al recuperar la llamada en espera se inicia una nueva sesión de grabación. Nota: Dependiendo de la programación del sistema, también se puede guardar la grabación al colgar o al pulsar las teclas TRANS/CONF o una tecla de aparición de línea. Consulte a su Administrador de sistema para conocer los detalles. Para escuchar una grabación Para escuchar una conversación grabada al finalizar la llamada 16 1. Levante el auricular. 2. Acceda al buzón de voz. 3. Siga las indicaciones para recuperar la grabación, como lo haría para recuperar cualquier mensaje de voz normal. Función opcional de fax Función opcional de fax La función de Fax le permite administrar los mensajes de fax que se envían al buzón, mediante la interfaz TUI. Puede recuperar mensajes de fax no reproducidos, reproducir un mensaje de voz que acompañe al fax, enviar un fax a una máquina de fax y enviar un fax (con o sin un mensaje de voz) a otro usuario. Opciones de entrega de fax Puede acceder a las Opciones de entrega de fax en el menú Opciones de usuario. En el Menú principal, pulse y luego para acceder a las siguientes Opciones de entrega de fax: Pulse esta tecla Para realizar esta acción Enviar todos los mensajes de fax no reproducidos en el buzón al número de fax predeterminado. Definir un número de entrega de fax predeterminado. Todos los faxes se enviarán automáticamente a este número al pulsar cuando esté en el menú Entrega de fax. Desde un teléfono de fax Enviar por fax a su buzón una portada que se convertirá en su Portada personal. Esta página se incluirá automáticamente en todos los faxes que envíe desde el buzón. Alternar entre activar y desactivar la entrega automática de fax al número de fax predeterminado. La entrega automática de fax envía inmediatamente todos los mensajes de fax que llegan a su buzón al número de fax predeterminado. Reproducción e impresión de mensajes de fax En el buzón, los mensajes de fax se consideran como mensajes de voz. Cuando accede al buzón para recuperar sus mensajes, el sistema primero le indicará cuántos mensajes tiene, por ejemplo, “Usted tiene 2 mensajes urgentes y 4 mensajes no escuchados con fax”. Desde un teléfono Para reproducir un mensaje de fax: 1. Después de acceder al buzón, pulse o la tecla variable Reproducir (o bien, Repro- ducir mensaje). Los mensajes urgentes se reproducen automáticamente en primer lugar. 2. Para cualquier mensaje de fax, el sistema le solicitará que pulse de entrega de fax. En este menú, usted puede: • Pulsar para ver las opciones para marcar el número de la máquina de fax donde desea que se imprima el fax. Marque el número cuando se le indique. 17 Guía del usuario de mensajería • El sistema confirmará el número. Pulse para aceptar el número o para marcar un número nuevo. • Después de pulsar para aceptar el número, pulse inmediatamente el fax a ese número, o bien pulse para entregar para programar una hora de entrega futura. 3. Si tiene mensajes de fax adicionales, puede enviarlos al mismo número de fax que ingresó para el primer número al pulsar y luego . Nota: También puede utilizar las opciones de entrega de fax del menú Opciones de usuario (consulte la Guía de referencia rápida de Mitel TUI). Con este menú, puede configurar un número predeterminado de entrega de fax. Después de programar el número, pulse para ver las opciones de entrega de fax (después de reproducir el mensaje con fax) y, a continuación, pulse para imprimir el mensaje de fax. Desde un teléfono de fax Para recuperar e imprimir un mensaje de fax desde un teléfono de fax: 1. Después de acceder al buzón, pulse Reproducir mensaje) y luego pulse o la tecla variable Reproducir (o bien, para acceder al menú Opciones de entrega de fax. 2. Pulse para recibir el mensaje de fax que se imprimió desde esa máquina de fax. 3. Cuando se le solicite, pulse el botón Inicio en la máquina de fax. 4. Une vez que reciba el fax impreso, puede mantenerse en línea para reanudar la sesión en el buzón. Luego de escuchar un mensaje de fax Consulte “Luego de escuchar un mensaje” en la página 7. Creación de un mensaje de fax (Sin voz) Puede enviar un mensaje de fax al buzón de un destinatario utilizando un teléfono de fax. Puede enviar el mensaje directamente desde el sistema de fax de su compañía o desde su propio buzón. Si envía un fax desde el sistema de fax de su compañía, su nombre no se incluirá en el encabezado del mensaje, pero sí se incluirá cuando el fax lo envíe desde su buzón. 18 Función opcional de fax Desde el sistema de fax de su compañía Nota: Su nombre no se incluirá en el encabezado del mensaje del destinatario. 1. En un teléfono de fax, marque el número de acceso del sistema de fax de su compañía. 2. Cuando escuche el saludo del sistema, ingrese el número de buzón del destinatario o marque por nombre, pulse las teclas correspondientes para marcar el apellido del destinatario seguido del nombre, hasta que el sistema lo reconozca. 3. Escuchará el saludo personal del destinatario. Después del tono, pulse el botón Inicio en la máquina de fax para enviar el fax. 4. Después de enviar el fax, puede pulsar para marcar el mensaje como urgente o para dejar un mensaje en otro buzón. Desde su buzón Nota: Su nombre se incluirá en el encabezado del mensaje del destinatario. 1. Acceda a su buzón y cuando escuche su propio saludo, pulse . 2. Ingrese su código de acceso. 3. Pulse 4. Ingrese el número de buzón del destinatario o marque por nombre, pulse las teclas correspondientes para marcar el apellido del destinatario seguido del nombre, hasta que el sistema lo reconozca. 5. Luego de que el sistema confirme el nombre del destinatario, ingrese los nombres o números de otros destinatarios. 6. Una vez que termine de dirigir el mensaje de fax, pulse para crear un mensaje. para dejar un fax y luego pulse el botón Inicio en su máquina de fax para enviarlo, o bien para acceder a más opciones. 7. Después de enviar el fax, puede pulsar para enviar el mensaje o para acceder a las opciones de dirección de mensaje, como entrega urgente, entrega futura, confidencial y solicitar confirmación de recepción. Luego de seleccionar las opciones que desea, pulse para enviar el mensaje y volver al menú principal. 19 Guía del usuario de mensajería Creación de un mensaje de fax (Con voz) Puede enviar un mensaje combinado de voz y fax al buzón de un destinatario utilizando un teléfono de fax. Puede enviar el mensaje directamente desde el sistema de fax de su compañía o desde su propio buzón. Si envía un fax desde el sistema de fax de su compañía, su nombre no se incluirá en el encabezado del mensaje, pero sí se incluirá cuando el fax lo envíe desde su buzón. Desde el sistema de fax de su compañía Nota: Su nombre no se incluirá en el encabezado del mensaje del destinatario. 1. En un teléfono de fax, marque el número de acceso del sistema de fax de su compañía. 2. Cuando escuche el saludo del sistema, ingrese el número de buzón del destinatario o marque por nombre, pulse las teclas correspondientes para marcar el apellido del destinatario seguido del nombre, hasta que el sistema lo reconozca. 3. Escuchará el saludo personal del destinatario. Después del tono, grabe un mensaje de voz. 4. Cuando termine de grabar el mensaje de voz, pulse el botón Inicio de la máquina de fax para enviar el fax. 5. Después de enviar el fax, puede pulsar para marcar el mensaje como urgente o para dejar un mensaje en otro buzón. Desde su buzón Nota: Su nombre se incluirá en el encabezado del mensaje del destinatario. 1. En un teléfono de fax, marque el número de acceso del sistema de fax de su compañía. 2. Cuando escuche el saludo del sistema, ingrese el número de su buzón. 3. Cuando escuche su saludo, pulse 4. Ingrese su código de acceso. 5. Pulse . para crear un mensaje y luego siga las instrucciones para enviar un mensaje solo de voz desde el buzón (incluyendo el direccionamiento). 6. Después del tono, grabe un mensaje de voz. 7. Una vez que termine de grabar el mensaje, pulse botón Inicio en su máquina de fax para enviarlo, o bien 20 para dejar un fax y luego pulse el para acceder a más opciones. Usar la computadora para mensajes de fax Usar la computadora para mensajes de fax También puede usar la computadora para administrar los mensajes de fax. La función Fax le permite agregar el controlador de la impresora de fax a la carpeta de sus impresoras. Con la Impresora de fax puede enviar faxes desde cualquier aplicación con función de impresión. También se pueden enviar faxes desde la interfaz de Vista Web. Para obtener información acerca del envío de faxes a través de la interfaz de Vista Web, consulte la Ayuda de Vista Web. Nota: Las portadas deben estar en formato TIFF. Descargar e instalar la impresora del fax Para usar la impresora del fax para enviar mensajes por fax, primero debe descargarla e instalarla desde la interfaz de Vista Web. Para descargar e instalar el controlador de la impresora de fax: Nota: Para instalar el controlador de la impresora de fax, deber tener derechos de administrador en la PC. 1. Inicie sesión en la interfaz de Vista Web y haga clic en la ficha Descargas. 2. Haga clic en Descargar impresora de fax. 3. En la ventana de advertencia de seguridad, haga clic en Ejecutar para ejecutar FaxPrinter.exe. La instalación se iniciará automáticamente. 4. Haga clic en Siguiente en cada diálogo. Acepte los Términos de Uso cuando se le solicite. Se instaló el controlador de la impresora de fax. Envío de un fax Los faxes se pueden enviar con la impresora de fax NuPoint, a través de cualquier software que incluya la función Impresora. Si lo desea, puede configurar una Portada personal (consulte las opciones de Envío de fax) o crear Portadas personalizadas. Si tiene una Portada personal, esta será la portada predeterminada para los faxes que envíe. Se puede usar cualquier archivo en formato TIFF como Portada personalizada. Puede guardar varias Portadas personalizadas para personalizar faxes para los destinatarios. 21 Guía del usuario de mensajería Para enviar un fax a través de una impresora de fax NuPoint: Nota: Antes de enviar el fax por primera vez, consiga el nombre de dominio completamente calificado o la dirección IP del servidor NuPoint UM de su Administrador de sistema. Abra el documento y seleccione Imprimir. En el menú imprimir, seleccione impresora de fax NuPoint de la lista de impresoras disponibles. O Si se ha establecido la impresora de fax NuPoint como la impresora predeterminada, haga clic con el botón derecho en el documento del Explorador de Windows y seleccione Imprimir. Una vez que el documento esté listo para enviarse al servidor, aparecerá la ventana cliente de fax NuPoint. Si es la primera vez que envía un fax o si el cliente no se pudo conectar al servidor, se mostrará la ficha Configuración de servidor: Figura 1: Ficha configuración de Servidor Nota: Si cambia la contraseña de su buzón, la próxima vez que envíe un fax tendrá que actualizar la ficha Configuración de servidor con la nueva contraseña. 5. Ingrese sus credenciales para conectarse al servidor. a. En el campo Servidor de NuPoint, ingrese el nombre del dominio completamente calificado (FQDN) del servidor. b. En el campo Buzón, ingrese el número de su buzón NuPoint UM. c. En el campo Código de acceso, ingrese el código de acceso de su buzón NuPoint UM. d. Haga clic en Conectar. El estado se actualizará a Conectado. 22 Usar la computadora para mensajes de fax 6. Haga clic en la ficha Opciones de entrega. Figura 2: Ficha Opciones de entrega a. En el campo Destinatarios, ingrese la lista de destinatarios (números de buzón NuPoint UM o de fax), separados por comas. Nota: Para números de fax externos, incluya todos los dígitos que deberá marcar el sistema para llegar a una línea externa. b. Si desea usar una Portada personalizada, seleccione la casilla de verificación Utilizar una Portada personalizada. c. Ingrese el nombre completo de la portada O haga clic en el botón Examinar... para seleccionarla Nota: Si no usa una Portada personalizada, el servidor usará su Portada personal. En caso de no tener una, se usará la Portada del sistema. d. Haga clic en el botón Enviar fax. Una vez que el servidor reciba el fax, se mostrará una ventana emergente con el mensaje El fax se puso en cola con éxito para el envío. Si no es posible enviar en el fax, recibirá un mensaje en su correo de voz para notificarle la falla. Cuando envíe otro fax no se mostrará la ficha Configuración de servidor, a menos que la impresora de fax no logre conectarse al servidor (por ejemplo, si ha cambiado su contraseña). Envío y reenvío de mensajes de fax Para ver un mensaje de fax: • Abra el mensaje desde el buzón de correo electrónico y vea el documento adjunto. • En la ficha Mensajes de la interfaz de Vista Web, haga clic en el botón Reproducir. El fax se abrirá en un visor TIFF. • Envíe un fax a una máquina de fax mediante su teléfono. 23 Guía del usuario de mensajería Para reenviar un mensaje de fax: • En la ficha Mensajes de la interfaz de Vista Web, haga clic en el botón Reenviar fax para reenviar el mensaje en forma de fax. O BIEN • 24 En la ficha Mensajes de la interfaz de Vista Web, haga clic en el botón Reenviar para reenviar el mensaje como adjunto en un correo electrónico. Usar la computadora para mensajes de voz Usar la computadora para mensajes de voz Si es un usuario de Advanced Unified Messaging (UM), puede instalar el complemento de Mitel para clientes de Outlook (OCP) en el cliente de correo electrónico de Microsoft® Outlook y utilizarlo para administrar los mensajes. OCP le permite escuchar sus mensajes de voz tanto en su teléfono como en su computadora. También lo puede usar para navegar a través de la lista de mensajes, responder y reenviar mensajes e incluso grabar nuevos mensajes de voz para enviarlos como adjuntos de correo electrónico. OCP es compatible con cuatro tipos de mensajes NuPoint UM: mensajes de voz, mensajes de voz confidenciales, mensajes de llamadas grabadas y mensajes de fax. Cada tipo de mensaje tiene un icono único, para ayudarle a identificarlos. La versión de OCP que se instalará en su computadora depende de la versión de Microsoft Outlook que tenga. Para obtener mayor información, consulte: • OCP para Outlook 2000, XP, 2003, 2007 en página 25 • OCP para Outlook 2010 en página 34 Complemento del cliente de Outlook para Microsoft Outlook 2000, XP, 2003 y 2007 Si usted es un usuario de Advanced UM utilice los siguientes procedimientos para instalar el complemento de Mitel para el cliente de Outlook y para administrar sus mensajes. Notas: 1. El OCP funciona con las variantes de 32 y 64bit de Microsoft Outlook 2000/XP/2003/2007 que estén instalados en uno de los siguientes sistemas operativos: Windows 2000, XP, 2003, Vista (Business, Enterprise o Ultimate) o Windows 7. 2. Microsoft Outlook 2000/XP/2003/2007 tiene una ventana de Explorador e Inspector. La ventana del Explorador es la ventana principal que muestra la lista de mensajes para el usuario, mientras que la ventana del Inspector es la ventana que se muestra cuando se abre un mensaje. 3. Si se traslada un mensaje de voz de la Bandeja de entrada a una carpeta personal, se eliminará de la interfaz telefónica del usuario (TUI por sus siglas en inglés). Si después se traslada el mensaje a la Bandeja de entrada, este se eliminará debido a que se ha eliminado el mensaje de TUI asociado. El mensaje puede residir en la carpeta Borrado si se desactiva el parámetro de la configuración de borrado permanente. Consulte el Administrador de sistema para obtener más información. 4. Se requiere un teléfono o una extensión para crear nuevos correos de voz, responder correos de voz y reenviar correos de voz utilizando la función Llámame/Encuéntrame. 5. Se requiere una tarjeta de sonido y altavoces o audífonos en la computadora para escuchar los mensajes de voz. 25 Guía del usuario de mensajería Instalación del complemento de cliente para Outlook Nota: Una vez que haya instalado el complemento, Outlook se demorará un poco más en abrir o cerrarse. Evite reiniciar Outlook inmediatamente después de cerrarlo. Antes de comenzar Obtenga la siguiente información de su Administrador de sistema antes de empezar este proceso: • La ubicación del archivo OutlookClientPlugin.exe; • El nombre del dominio completamente calificado (FQDN) de la plataforma NuPoint Unified Messaging. Nota: Para instalar el complemento del cliente de Outlook debe tener derechos de administrador en la PC. Para instalar el complemento en Microsoft Outlet 2000, XP, 2003 o 2007 (versión de 32 bits): 1. Cierre Microsoft Outlook si lo tiene abierto. 2. Si tiene el complemento del cliente de Outlook previamente instalado, elimine la aplicación con Agregar/Eliminar Programas en el Panel de Control: - Haga clic en Inicio > Panel de Control y luego abra Agregar o eliminar programas. - Seleccione Complemento de cliente de Outlook y luego haga clic en Cambiar/Eliminar. Nota: Antes de la versión 12.0 el complemento de Outlook recibía el nombre “Complemento Multimedia Outlook”. Puede ver este nombre bajo la lista Agregar o quitar programas, si cuenta con una versión anterior del complemento instalado. - Navegue al archivo OutlookClientPlugin.exe para el complemento de cliente de Outlook, haga doble clic en el archivo y luego haga clic en Ejecutar. Es posible que deba hacer clic en Ejecutar por segunda vez si recibe una advertencia de seguridad. Aparecerá la ventana de Configuración de complemento del cliente de Outlook. Nota: El archivo OutlookClientPlugin.exe puede instalarse desde Mitel OnLine o desde la ficha Descargas en la interfaz de Vista Web. Si esta ficha no está disponible, contacte a su administrador del sistema para que active la descarga de OCP en su buzón. 26 3. Si se le solicita eliminar la aplicación existente, haga clic en Aceptar. 4. Haga clic en Siguiente. Se abre la ventana de configuración de usuario. 5. Ingrese el nombre del dominio completamente calificado (FQDN) de la plataforma NuPoint Unified Messaging y haga clic en Siguiente. Se abrirá la ventana de Elegir ubicación de destino. 6. Haga clic en Siguiente para aceptar las configuraciones predeterminadas para la ubicación o haga clic en Examinar para dejar los archivos en otra ubicación. 7. Haga clic en Sí cuando el sistema le pregunta si crear o no una carpeta. Se abre la ventana Iniciar copiado de archivos. Usar la computadora para mensajes de voz 8. Haga clic en Siguiente. Se instala el software y luego se abre la ventana de Información del perfil del usuario. 9. Seleccione los nombres de usuario de inicio de sesión de las personas que usan la PC y que necesitan la configuración de seguridad personalizada de Outlook para el complemento de cliente de Outlook. Activar un nombre de usuario evitará que aparezcan advertencias de seguridad para ese usuario cuando se abra el complemento de Outlook. 10. Haga clic en Activar y luego en Cerrar. Se abre la ventana del Asistente de instalación completado. 11. Haga clic en Finalizar. 12. Abra Microsoft Outlook y haga clic en Herramientas, Opciones y luego en la ficha Mensajería unificada. 13. En la sección de Reproducción automática, seleccione el tipo de reproducción automática para los mensajes de voz. Esta configuración es opcional. Para conocer mayores detalles, consulte la “Configurar la reproducción del mensaje” en la página 28. 14. En la sección Teléfono, ingrese el número de teléfono o la extensión en el campo Número de teléfono o extensión. Para conocer mayores detalles, consulte la “Configurar la reproducción del mensaje” en la página 28. 15. En la sección Perfil de Mensajería unificada haga clic en Perfil de mensajería para ingresar los números del Buzón y del Código de acceso. Estos números le permiten acceder a su Página Web personal desde el botón Perfil, en la barra de herramientas del complemento de Outlook, que además proporciona identificación para la reproducción de los mensajes de voz. 16. Haga clic en Aceptar. 17. Vuelva a hacer clic en Aceptar. Habilitar usuarios adicionales del complemento de Outlook en una PC Puede habilitar usuarios adicionales del complemento de Outlook en una PC en la que esté instalado. Puede hacerlo a través de una cuenta con privilegios de administrador en esa computadora. Para activar usuarios adicionales en una PC para Microsoft Outlet 2000, XP, 2003 o 2007: 1. Inicie sesión en la PC cliente a través de una cuenta con privilegios de administrador en esa computadora. 2. Busque el siguiente archivo: C:\Program Files\Mitel Networks\Outlook Client Plug-in\EnableMOPonOutlookXP.exe. Nota: También puede buscarlo desde el menú de Inicio. La ruta del archivo es la siguiente: Inicio>Todos los programas>Mitel>Complemento de cliente para Outlook>Seguridad de Outlook>EnableMOPonOutlookXP.exe. 3. Abra el archivo EnableMOPonOutlookXP.exe, seleccione al usuario(s) nuevo de la lista de Información del perfil del usuario y luego haga clic en Habilitado. 27 Guía del usuario de mensajería Configurar la reproducción del mensaje Puede configurar la reproducción de mensajes para reproducir mensajes cuando abra (haga doble clic) el mensaje o cuando resalte (un solo clic) el mensaje en la bandeja de entrada. El siguiente procedimiento le permite configurar ambas reproducciones, así como configurar la reproducción de mensaje a través del teléfono y de los altavoces de la PC. Para configurar la reproducción de un mensaje en Microsoft Outlet 2000, XP, 2003 o 2007: 1. Abra Microsoft Outlook y haga clic en Herramientas, Opciones y luego en la ficha Mensajería unificada. 2. En la sección de Reproducción automática, seleccione el tipo de reproducción automática para los mensajes de voz. 3. - Si desea que el mensaje de voz se reproduzca a través de los altavoces de la PC o por el teléfono cuando se abra (es decir, después de hacer doble clic en el mensaje de voz en la bandeja de entrada), haga clic en Reproducir automáticamente al abrir. - Si desea escuchar el mensaje de voz automáticamente a través de los altavoces de la PC cuando este se resalte (es decir, al hacer un solo clic en el mensaje de voz en la bandeja de entrada), haga clic en Reproducir automáticamente durante la vista previa. En la sección Teléfono, asegúrese de que se haya ingresado el número de teléfono o extensión. Si no es así, solo podrá escuchar los mensajes de voz a través de la función Encuéntrame, al llamar a su correo de voz. Nota: El número de teléfono o extensión que se ingresa en este campo es el que se usará la función Devolver llamada para escuchar sus mensajes del correo de voz y para grabar saludos y nombres de lista de distribución. 4. Haga clic en Aceptar. Notas: 1. La barra de herramientas Mitel QuickPlay está disponible para que pueda detener, reproducir, adelantar o revisar sus mensajes de voz. Puede alternar la posición del botón del Dispositivo de reproducción entre encendido y apagado y modificar las opciones de reproducción automática con la casilla de verificación “Reproducir automáticamente durante la vista previa”. Si necesita usar la barra de herramientas Mitel QuickPlay, haga clic en el botón QuickPlay en la barra de herramientas de Microsoft Outlook. El botón QuickPlay aparecerá hundido cuando se abra la barra de herramientas Mitel QuickPlay. 2. Si tiene Microsoft Outlook abierto en una PC y después lo vuelve a abrir con la misma cuenta en otra PC, tendrá que reiniciar Microsoft Outlook de la PC original para acceder a la funcionalidad completa del complemento de cliente para Outlook. 3. La barra de herramientas Mitel QuickPlay cuenta con una casilla de verificación de “Reproducir automáticamente durante la vista previa” para que pueda modificar la preferencia de reproducción automática desde el mismo lugar. Esta configuración también cambiará su configuración de reproducción automática en Herramientas/Opciones. 4. La barra de herramientas Mitel QuickPlay tiene el botón Dispositivo de reproducción, que activa y desactiva la reproducción del teléfono de forma temporal. 28 Usar la computadora para mensajes de voz Configurar el acceso al perfil de Mensajería unificada Tiene que configurar el acceso al perfil de Mensajería unificada para iniciar sesión y establecer una configuración adicional para el buzón. Para configurar el acceso al perfil UM en Microsoft Outlet 2000, XP, 2003 o 2007: 1. Abra Microsoft Outlook y haga clic en Herramientas, Opciones y luego en la ficha Mensajería unificada. 2. Haga clic en el botón Perfil de mensajería. Aparece la ventana del Perfil de mensajería unificada. 3. En el campo FQDN del servidor de NuPoint ingrese el nombre del dominio completamente calificado del servidor de NuPoint Unified Messaging. Nota: Si durante la instalación del complemento de Mitel para clientes de Outlook proporcionó el nombre o dirección IP del servidor de NuPoint Unified Messaging, el campo FQDN ya contendrá este valor. Si el campo está en blanco, póngase en contacto con el Administrador de sistema para obtener esa información. 4. En el campo Buzón ingrese el número de su buzón. 5. En el campo Código de acceso ingrese su contraseña de Unified Messaging. 6. Haga clic en Aceptar para guardar la configuración. Barra de herramientas NuPoint Unified Messaging Una vez que se haya instalado el complemento de Mitel para clientes de Outlook, aparece la barra de herramientas de Unified Messaging en la ventana del explorador de Microsoft Outlook. Los elementos de menú de algunas de estas tareas también se agregan a los menús de Archivo, Ver, Herramientas y Acciones de Microsoft Outlook. Figura 3: Barra de herramientas de Unified Messaging en Outlook 2000, XP, 2003 o 2007 Nota: Esta barra de herramientas también está disponible en la ventana del Inspector de Microsoft Outlook. Sin embargo, los botones QuickPlay y Perfil no están disponibles en esta ventana. Los siguientes botones están disponibles en la barra de herramientas para Microsoft Outlet 2000, XP, 2003 o 2007: • Nuevo: crea un nuevo mensaje de voz. Esta opción también está disponible en los menús Archivo y Acciones de Microsoft Outlook, así como en la barra de herramientas estándar. • Responder (con voz): envía una respuesta al remitente de un mensaje de NuPoint UM con un mensaje de voz. Esta opción también está disponible en el menú Acciones de Microsoft Outlook. • Responder a todos (con voz): envía una respuesta al remitente de un mensaje de NuPoint UM y a todos sus destinatarios con un mensaje de voz. Esta opción también está disponible en el menú Acciones de Microsoft Outlook. 29 Guía del usuario de mensajería • Reenviar (con voz): reenvía un mensaje de NuPoint UM a otro usuario con un mensaje de voz. Esta opción también está disponible en el menú Acciones de Microsoft Outlook. • Anterior (mensaje de NuPoint UM): ubica el mensaje de NuPoint UM que aparece antes del mensaje de NuPoint UM seleccionado actualmente. • Siguiente (mensaje de NuPoint UM): ubica el mensaje de NuPoint UM que aparece después del mensaje de NuPoint UM seleccionado actualmente. • QuickPlay: permite a un usuario abrir y cerrar la barra de herramientas QuickPlay en la ventana del explorador de Microsoft Outlook. • Perfil: permite a un usuario iniciar sesión en el perfil de Unified Messaging para establecer una configuración adicional del buzón. Esta opción también está disponible en el menú Herramientas de Microsoft Outlook. Nota: Este botón solo está disponible cuando el perfil de Unified Messaging se configura con las opciones de Microsoft Outlook. Consulte “Configurar el acceso al perfil de Mensajería unificada” en la página 29 para ver las instrucciones. Barra de herramientas QuickPlay Una vez que se haya instalado el complemento de Mitel para clientes de Outlook, aparece la barra de herramientas QuickPlay en la ventana del explorador de Microsoft Outlook. La barra de herramientas QuickPlay se usa para reproducir mensajes y está formada por controles QuickPlay multimedia, una barra de estado y un botón Llámame/Encuéntrame, que le permite conectarse al buzón de NuPoint UM para reproducir mensajes a través del teléfono. Figura 4: Reproductor QuickPlay de Mitel Networks en Outlook 2000, XP, 2003 o 2007 Navegación por los mensajes de voz Para navegar por los mensajes de voz en Outlook, use los botones Anterior y Siguiente de la barra de herramientas de Unified Messaging. 30 Usar la computadora para mensajes de voz Reproducción de un mensaje de voz en Outlook Si la configuración de reproducción del mensaje es “Reproducir automáticamente durante la vista previa”, basta con resaltar el mensaje en la bandeja de entrada para que este se reproduzca automáticamente a través de los altavoces de la PC. Nota: Los mensajes de fax y de voz confidenciales no se pueden reproducir a través de los altavoces de la PC. Nota: El Administrador de la red puede configurar cuentas de correo electrónico de usuarios para ahorrar espacio en el disco duro y para recibir mensajes de voz solo en formato de texto. Si la configuración de reproducción de mensajes es “Reproducir automáticamente al abrir”. 1. Resalte el mensaje en el buzón de entrada. 2. Si no se ve el reproductor QuickPlay de Mitel Networks haga clic en QuickPlay en la barra de herramientas Unified Messaging. 3. Para reproducir el mensaje por los altavoces de la PC, haga clic en el botón reproducir del reproductor QuickPlay. 4. Para reproducir el mensaje por el teléfono en una sesión de Llámame/Encuéntrame, haga clic en el botón teléfono del reproductor QuickPlay. - Si su número de teléfono o extensión está configurada en sus opciones de Outlook para Unified Messaging, el sistema marca el número (sesión Llámame). Cuando usted responde el llamado, se reproduce el mensaje. - Si su número de teléfono o extensión no está configurada en sus opciones de Outlook para Unified Messaging, tiene que llamar a su buzón de voz e iniciar sesión (sesión Encuéntrame). Once you are logged in, the message is played. Para obtener más información sobre la función Llámame/Encuéntrame, consulte Ayuda de Vista Web. Notas: 1. Mientras se reproduce un mensaje puede usar los botones Detener, Pausar y de volumen en el reproductor QuickPlay. Sin embargo, si se reproduce un mensaje en el modo Llámame o Encuéntrame, los botones de pausa y de volumen no estarán disponibles. 2. Cuando el reproductor QuickPlay reproduzca un mensaje Llámame/Encuéntrame por el teléfono, no haga clic en “Perfil” de la barra de herramientas UM para iniciar la Vista Web O BIEN, haga clic en cualquier botón de la Vista Web, ya que se cerrará la sesión Llámame/Encuéntrame. Enviar un nuevo mensaje de voz Puede crear un nuevo mensaje de voz y enviarlo como un archivo adjunto de correo electrónico. Necesitará una conexión Llámame o Encuéntrame para grabar un mensaje. Consulte la Ayuda de Vista Web para obtener instrucciones sobre cómo configurar una sesión en Llámame o Encuéntrame. Nota: Solo puede abrir un nuevo formulario de grabación de voz en Outlook a la vez. Si intenta abrir más de un nuevo formulario de grabación de voz, aparecerá un mensaje de error. 31 Guía del usuario de mensajería Para enviar un nuevo mensaje de voz en Microsoft Outlet 2000, XP, 2003 o 2007: 1. Inicie sesión en Llámame o Encuéntrame. 2. En la barra de herramientas de Unified Messaging, haga clic en Nuevo. 3. Ingrese los destinatarios del mensaje y el asunto. 4. Haga clic en el botón grabar y luego grabe su mensaje en el teléfono por medio de una sesión Llámame o Encuéntrame. Cuando finalice la grabación, haga clic en el botón detener. 5. Haga clic en Enviar. Responder un mensaje de voz Puede responder a un mensaje de voz en Outlook con otro mensaje de voz, que puede enviar como archivo adjunto de correo electrónico. Necesitará una conexión Llámame o Encuéntrame para grabar un mensaje. Consulte la Ayuda de Vista Web para obtener instrucciones sobre cómo configurar una sesión en Llámame o Encuéntrame. Nota: Con este procedimiento solo puede responder a los mensajes de voz. Responda los mensajes de correo electrónico con correos electrónicos. Para responder un mensaje de voz en Microsoft Outlet 2000, XP, 2003 o 2007: 1. Inicie sesión en Llámame o Encuéntrame. 2. Resalte el mensaje en el buzón y haga clic en Responder o en Responder a todos en la barra de herramientas de Unified Messaging. Se abre la ventana RE: <asunto>. 3. Compruebe los destinatarios e ingrese cualquier nombre nuevo. 4. Haga clic en el botón grabar y luego grabe su mensaje en el teléfono por medio de una sesión Llámame o Encuéntrame. Cuando finalice la grabación, haga clic en el botón detener. 5. Haga clic en Enviar. Reenvío de un mensaje de voz Puede reenviar un mensaje de voz que haya recibido en Outlook como un adjunto de correo electrónico. Puede grabar un nuevo mensaje de voz adjunto para enviarlo con el correo electrónico. Necesitará una conexión Llámame o Encuéntrame para grabar un mensaje. Consulte la Ayuda de Vista Web para obtener instrucciones sobre cómo configurar una sesión en Llámame o Encuéntrame. Para reenviar un mensaje de voz en Microsoft Outlet 2000, XP, 2003 o 2007: 32 1. Inicie sesión en Llámame o Encuéntrame. 2. Resalte el mensaje en el buzón y haga clic en Reenviar en la barra de herramientas de Unified Messaging. Se abre la ventana FW: <asunto>. 3. Ingrese los destinatarios del mensaje. Usar la computadora para mensajes de voz 4. Haga clic en el botón grabar y luego grabe su mensaje en el teléfono por medio de una sesión Llámame o Encuéntrame. Cuando finalice la grabación, haga clic en el botón detener. 5. Haga clic en Enviar. Iniciar la vista web desde Outlook Para iniciar la interfaz de Vista Web desde Outlook 2000, XP, 2003 o 2007: 1. En la barra de herramientas de Unified Messaging, haga clic en Perfil. 2. Si ve una advertencia de seguridad, haga clic en Sí para continuar. Se muestra la página de inicio de sesión de la Vista Web. Ahora puede iniciar sesión en la Vista Web. Para obtener más información sobre la Vista Web, consulte la Ayuda de Vista Web de NuPoint Unified Messaging en http://edocs.mitel.com/UG/Index.html 33 Guía del usuario de mensajería Complemento del cliente de Outlook para Microsoft Outlook 2010 Si usted es un usuario de NuPoint Unified Messaging Advanced con Outlook 2010, utilice los siguientes procedimientos para instalar el complemento de Mitel para el cliente de Outlook y para administrar sus mensajes. Notas: 1. El OCP funciona con las variantes de 32 y 64 bit de Microsoft Outlook 2010 que esté instalado en uno de los siguientes sistemas operativos: Windows XP, Vista (Business, Enterprise o Ultimate) o Windows 7 (Enterprise o Ultimate). 2. Si se traslada un mensaje de voz de la Bandeja de entrada a una carpeta personal, se eliminará de la interfaz telefónica del usuario (TUI por sus siglas en inglés). Si después se traslada el mensaje a la Bandeja de entrada, este se eliminará debido a que se ha eliminado el mensaje de TUI asociado. El mensaje puede residir en la carpeta Borrado si se desactiva el parámetro de la configuración de borrado permanente. Consulte el Administrador de sistema para obtener más información. 3. Se requiere un teléfono o una extensión para crear nuevos correos de voz, responder correos de voz y reenviar correos de voz utilizando la función Llámame/Encuéntrame. 4. Se requiere una tarjeta de sonido y altavoces o audífonos en la computadora para escuchar los mensajes de voz. Instalación del complemento de cliente para Outlook Nota: Una vez que haya instalado el complemento, Outlook se demorará un poco más en abrir o cerrarse. Evite reiniciar Outlook inmediatamente después de cerrarlo. Antes de comenzar Obtenga la siguiente información de su Administrador de sistema antes de empezar este proceso: • La ubicación del archivo OutlookClientPlugin.exe Nota: Para instalar el complemento del cliente de Outlook debe tener derechos de administrador en la PC. Para instalar el complemento en Microsoft Outlet 2010 (versión de 32 o 64 bits): 34 1. Cierre Microsoft Outlook si lo tiene abierto. 2. Si tiene el complemento del cliente de Outlook previamente instalado, elimine la aplicación con Agregar/Eliminar Programas en el Panel de Control: - Haga clic en Inicio > Panel de Control y luego abra Agregar o eliminar programas. - Seleccione Complemento de cliente de Outlook y luego haga clic en Cambiar/Eliminar. - Navegue al archivo OutlookClientPlugin.exe para el complemento de cliente de Outlook, haga doble clic en el archivo y luego haga clic en Ejecutar. Es posible que deba hacer clic en Ejecutar por segunda vez si recibe una advertencia de seguridad. Aparecerá la ventana de Configuración de complemento del cliente de Outlook. Usar la computadora para mensajes de voz Nota: El archivo OutlookClientPlugin.exe puede instalarse desde Mitel OnLine o desde la ficha Descargas en la interfaz de Vista Web. Si esta ficha no está disponible, contacte a su administrador del sistema para que active la descarga de OCP en su buzón. 3. Si se le solicita eliminar la aplicación existente, haga clic en Aceptar. 4. Si le solicita permiso para continuar con la instalación, haga clic en Continuar. 5. Haga clic en Siguiente. Se abrirá la ventana del Acuerdo de licencia. 6. Seleccione el botón para aceptar los términos del acuerdo de licencia. 7. Haga clic en Siguiente. Se abre la ventana de configuración de usuario. 8. Escriba la dirección de la plataforma NuPoint Unified Messaging y haga clic en Siguiente. Se abrirá la ventana de Elegir ubicación de destino. 9. Haga clic en Siguiente para aceptar las configuraciones predeterminadas para la ubicación de instalación o haga clic en Cambiar para dejar los archivos en otra ubicación. Después de especificar la ubicación, aparecerá la ventana Iniciar copiado de archivos. 10. Haga clic en Siguiente. El software se instala y luego aparece la ventana del Asistente de instalación completado. 11. Haga clic en Finalizar. 12. Abra Microsoft Outlook y confirme que la pestaña de Mitel NuPoint UM aparezca en la Cinta de opciones. Ficha NuPoint Unified Messaging Una vez que se haya instalado el complemento de Mitel para el cliente de Outlook aparecerá la pestaña Unified Messaging en la cinta de opciones, ubicada en la parte superior de Microsoft Outlook 2010. Figura 5: Ficha Mitel NuPoint UM en la cinta de opciones de Outlook 2010 Los siguientes botones están disponibles en la ficha Mitel NuPoint UM: • Siguiente mensaje de voz: ubica el mensaje de NuPoint UM que aparece después del mensaje de NuPoint UM seleccionado actualmente. • Mensaje de voz anterior: ubica el mensaje de NuPoint UM que aparece antes del mensaje de NuPoint UM seleccionado actualmente. • Nuevo mensaje de voz: Cree un nuevo mensaje de voz y envíelo a uno o más usuarios de NuPoint. • Responder con voz: envía una respuesta al remitente de un mensaje de NuPoint UM con un mensaje de voz. 35 Guía del usuario de mensajería • Reenviar con voz: reenvía un mensaje de NuPoint UM a otro usuario con un mensaje de voz. • Borrar mensaje: elimina cualquier tipo de mensaje (no solo los mensajes de voz). • Reproducción automática: este botón enciende y apaga la función de Reproducción automática. Cuando la función está activada, los mensajes de NuPoint UM se reproducen a medida que se seleccionan (resaltados o abiertos). Cuando la función está desactivada, debe seleccionar el mensaje y hacer clic en el botón Reproducir. • Configuración: haga clic en este botón para configurar los ajustes del buzón de correo que le permiten enviar nuevos mensajes de voz, responder a mensajes, reenviar mensajes y escuchar mensajes confidenciales. • Acerca de: muestra el número de versión del complemento del cliente de Outlook para Outlook 2010. Controles de multimedia Mensajes de voz Los siguientes controles multimedia aparecen en los mensajes de voz de NuPoint UM recibidos en Outlook 2010: Figura 6: Controles multimedia de mensajes de voz en Outlook 2010 Si el mensaje contiene varios archivos adjuntos (mensaje original y respuestas), los mismos aparecen arriba de los controles multimedia. Los controles multimedia le permiten realizar las siguientes funciones: 36 • Reproducir: haga clic en el botón Reproducir para reproducir el mensaje. • Detener: haga clic en el botón Detener para detener la reproducción de un mensaje. • Barra deslizadora de volumen: utilice la Barra deslizadora de volumen para ajustar o silenciar el volumen de la reproducción. • Barra deslizadora de reproducción: utilice la Barra deslizadora de reproducción para seleccionar un punto particular en el archivo de audio. • Teléfono: haga clic para conectarse a su buzón NuPoint y reproducir mensajes a través del teléfono • Guardar: use el botón guardar para guardar todos los archivos adjuntos (mensaje original y respuestas) en un medio de almacenamiento. Usar la computadora para mensajes de voz Mensajes de fax Una vez que se haya instalado el complemento de Mitel para el cliente de Outlook aparecen los controles multimedia en mensajes de fax NuPoint UM recibidos en Outlook 2010. Figura 7: Controles multimedia de mensajes de fax en Outlook 2010 Los controles multimedia le permiten realizar las siguientes funciones: • Ver fax: pulse el botón reproducir para abrir el mensaje de fax en un visualizador TIFF, como Windows Photo Viewer, Windows Picture y Fax Viewer. • Guardar: utilice el botón Guardar para guardar el archivo de fax en un medio de almacenamiento. Establecer la configuración de la cuenta NuPoint Debe establecer las configuraciones de su cuenta NuPoint para poder acceder a las siguiente funciones a través de la función Llámame/Encuéntrame: - Escuchar un correo de voz confidencial - Crear un nuevo correo de voz - Responder a un correo de voz con un mensaje de voz - Reenviar un correo de voz con un mensaje de voz Para actualizar la configuración: 1. En Microsoft Outlook, haga clic en Mitel NuPoint UM > Configuración. Se muestra el cuadro de diálogo de configuración. Figura 8: Configuración de la cuenta NuPoint 2. En el campo Servidor de NuPoint, ingrese el nombre del dominio completamente calificado (FQDN) del servidor. 37 Guía del usuario de mensajería 3. En el campo Buzón, ingrese el número de su buzón NuPoint UM. 4. En el campo Código de acceso, ingrese el código de acceso de su buzón NuPoint UM. 5. Programe el sistema para utilizar la funcionalidad Llámame o Encuéntrame: • Para Llámame, seleccione NuPoint me Llamará al siguiente número, ingrese el número de su extensión y luego seleccione Igual que el buzón si su extensión es la misma que la del buzón. Cuando necesite un teléfono, el sistema marcará su número de manera automática. • Para Encuéntrame, seleccione Yo llamaré al sistema NuPoint. Cuando requiera un teléfono, se le solicitará ingresar su número de extensión de manera manual y que inicie sesión. 6. Haga clic en Probar conexión para validar la conexión con el servidor NuPoint UM. Si la prueba es correcta, aparece una marca en el cuadro de diálogo. Si la prueba falla, aparece una “X” en el cuadro de diálogo y se enumera la configuración defectuosa (dirección del servidor, contraseña, etc.). 7. Haga clic en Aceptar. Nota: Si aún no ha probado la conexión, puede hacerlo al pulsar Aceptar. Navegación de mensajes de voz en Outlook Para ver el mensaje siguiente de NuPoint UM en Outlook 2010: 1. En Microsoft Outlook, haga clic en Mitel NuPoint UM. 2. Haga clic en el botón Siguiente mensaje de voz. Para ver el mensaje anterior de NuPoint UM en Outlook 2010: 38 1. En Microsoft Outlook, haga clic en Mitel NuPoint UM. 2. Haga clic en el botón Mensaje de voz anterior. Usar la computadora para mensajes de voz Reproducción de un mensaje de voz en Outlook Utilice el botón de Reproducción automática en la ficha NuPoint UM para controlar la reproducción del mensaje. Si la Reproducción automática está activada, los mensajes se reproducen cuando se destacan o se abren. Si la reproducción automática está desactivada, los mensajes solo se reproducen al seleccionarlos y al hacer clic en el botón Llámame/Encuéntrame. Nota: Los mensajes de fax y de voz confidenciales no se pueden reproducir a través de los altavoces de la PC. Nota: El Administrador de la red puede configurar cuentas de correo electrónico de usuarios para ahorrar espacio en el disco duro y para recibir mensajes de voz solo en formato de texto. Para reproducir un mensaje de voz en Outlook 2010: 1. En Microsoft Outlook, haga clic en Mitel NuPoint UM. 2. Seleccione un mensaje en la bandeja de entrada. (Si la Reproducción automática está activada, la reproducción del mensaje comienza de inmediato). 3. Para reproducir el mensaje a través de los altavoces de la PC, haga clic en el botón Reproducir. Utilice los controles multimedia para controlar lo siguiente: 4. 5. • Para detener la reproducción, haga clic en Detener. • Para cambiar o silenciar el volumen de la reproducción puede ajustar la Barra deslizadora de volumen. • Para seleccionar un punto en particular en la grabación, ajuste la barra de reproducción. • Para guardar el archivo de audio en un medio de almacenamiento, haga clic en el botón Guardar y siga las instrucciones. Para reproducir el mensaje en una sesión de Llámame/Encuéntrame, haga clic en el botón Teléfono. • Si seleccionó la opción “Llámame” en la configuración de la cuenta NuPoint, el sistema marca su extensión. Cuando usted responde el llamado, se reproduce el mensaje. Para detener la reproducción haga clic en el botón Detener. Para salir del panel haga clic en el botón Teléfono. • Si seleccionó la opción “Encuéntrame” en la configuración de la cuenta NuPoint, el sistema le indica que llame a su buzón de voz e inicie sesión. Una vez que lo haya hecho, se reproduce el mensaje. Para detener la reproducción haga clic en el botón Detener. Para salir del panel haga clic en el botón Teléfono. Para eliminar el mensaje de NuPoint UM, selecciónelo y haga clic en Eliminar en la cinta de opciones de Inicio. 39 Guía del usuario de mensajería Enviar un nuevo mensaje Puede grabar un nuevo mensaje de voz utilizando la función Llámame/Encuéntrame y luego enviar el mensaje como un adjunto de correo electrónico. Antes de poder utilizar esta función debe ingresar la configuración de su cuenta NuPoint. Para crear un nuevo mensaje de voz en Outlook 2010: 1. En Microsoft Outlook, haga clic en Mitel NuPoint UM. 2. Haga clic en Nuevo mensaje de voz. Se abrirá la ventana Nuevo mensaje de voz. Figura 9: Nuevo mensaje de voz en Outlook 2010 3. Para especificar los destinatarios de mensajes: a. En el campo Para: ingrese los nombres o números de buzón de correo de los destinatarios de mensajes. Use punto y coma para separar varias entradas. b. Haga clic en Verificar nombres para resolver los nombres y números de buzón de correo de los usuarios de NuPoint UM. c. 4. Si se resuelven todos los nombres, puede continuar con el siguiente paso. Si no se puede resolver algún nombre se le indicará que lo elimine o, si un nombre es ambiguo, se le indicará que seleccione una alternativa. Para comenzar la grabación: Nota: Haga clic en Suprimir indicación si desea escuchar una señal sonora en lugar de una indicación antes de grabar su mensaje de voz. Haga clic en Mensaje urgente para marcarlo como urgente. a. Haga clic en Grabar y, según la configuración de su cuenta, establezca una sesión Llámame o Encuéntrame: • Llámame: el sistema marca su extensión. Cuando usted responde el llamado, se reproduce el mensaje. • Encuéntrame: el sistema le indica que llame a su buzón de voz y que inicie sesión. Una vez que lo haya hecho, se reproduce el mensaje. b. Cuando responda su teléfono de extensión escuchará un mensaje (“Puede comenzar su mensaje ahora...”) seguido de una señal sonora. Si se ha marcado Seleccionar indicación, solo escuchará un pitido. c. 40 Grabe su mensaje. Usar la computadora para mensajes de voz 5. Para detener la grabación: • Haga clic en Detener. • Pulse la tecla # en el teléfono. • Cuelgue el teléfono. Si ha pulsado Detener o la tecla #, puede revisar el mensaje haciendo clic en Reproducir. Si ha colgado, debe volver a establecer la sesión de grabación (al pulsar Grabar) antes de intentar revisar el mensaje. 6. Haga clic en Enviar. Responder a un mensaje Puede responder al mensaje de voz o de fax en Outlook con otro mensaje de voz, que graba utilizando la función Llámame/Encuéntrame y luego enviarlo como un adjunto de correo electrónico. Antes de poder utilizar esta función debe ingresar la configuración de su cuenta NuPoint. Nota: Con este procedimiento solo puede responder a los mensajes de voz. Responda los mensajes de correo electrónico con correos electrónicos. Para responder un mensaje de voz en Outlook 2010: 1. En Microsoft Outlook, haga clic en Mitel NuPoint UM. 2. Resalte el mensaje en el buzón de entrada y luego haga clic en Responder con voz. Se abre la ventana Responder con voz. Figura 10: Responder con mensaje de voz en Outlook 2010 3. El campo Para: contiene el nombre del remitente original. No se pueden realizar cambios ni adiciones en este campo. 4. Para comenzar la grabación: Nota: Haga clic en Suprimir indicación si desea escuchar una señal sonora en lugar de una indicación antes de grabar su mensaje de voz. Haga clic en Mensaje urgente para marcarlo como urgente. 41 Guía del usuario de mensajería a. Haga clic en Grabar y, según la configuración de su cuenta, establezca una sesión Llámame o Encuéntrame: • Llámame: el sistema marca su extensión. Cuando usted responde el llamado, se reproduce el mensaje. • Encuéntrame: el sistema le indica que llame a su buzón de voz y que inicie sesión. Una vez que lo haya hecho, se reproduce el mensaje. b. Cuando responda su teléfono de extensión escuchará un mensaje (“Puede comenzar su mensaje ahora...”) seguido de una señal sonora. Si se ha marcado Seleccionar indicación, solo escuchará un pitido. c. 5. 6. Grabe su mensaje. Para detener la grabación: • Haga clic en Detener. • Pulse la tecla # en el teléfono. • Cuelgue el teléfono. Si ha pulsado Detener o la tecla #, puede revisar el mensaje haciendo clic en Reproducir. Si ha colgado, debe volver a establecer la sesión de grabación (al pulsar Grabar) antes de intentar revisar el mensaje. El mensaje original se actualiza dentro de la siguiente nota: “Usted ha respondido a este mensaje con un mensaje de voz el <DÍA FECHA HORA>”. Reenvío de un mensaje Puede reenviar un mensaje de voz o fax que haya recibido e incluir otro mensaje de voz como archivo adjunto de correo electrónico. Antes de poder utilizar esta función debe ingresar la configuración de su cuenta NuPoint. Para reenviar un mensaje de voz en Outlook 2010: 1. En Microsoft Outlook, haga clic en Mitel NuPoint UM. 2. Resalte el mensaje en el buzón de entrada y luego haga clic en Reenviar con voz. Se abre la ventana Reenviar con voz. Figura 11: Reenviar un mensaje de voz en Outlook 2010 3. 42 Para especificar los destinatarios de mensajes: Usar la computadora para mensajes de voz a. En el campo Para: ingrese los nombres o números de buzón de correo de los destinatarios de mensajes. Use punto y coma para separar varias entradas. b. Haga clic en Verificar nombres para resolver los nombres y números de buzón de correo de los usuarios de NuPoint UM. c. 4. Si se resuelven todos los nombres, puede continuar con el siguiente paso. Si no se puede resolver algún nombre se le indicará que lo elimine o, si un nombre es ambiguo, se le indicará que seleccione una alternativa. Para comenzar la grabación: Nota: Haga clic en Suprimir indicación si desea escuchar una señal sonora en lugar de una indicación antes de grabar su mensaje de voz. Haga clic en Mensaje urgente para marcarlo como urgente. a. Haga clic en Grabar y, según la configuración de su cuenta, establezca una sesión Llámame o Encuéntrame: • Llámame: el sistema marca su extensión. Cuando usted responde el llamado, se reproduce el mensaje. • Encuéntrame: el sistema le indica que llame a su buzón de voz y que inicie sesión. Una vez que lo haya hecho, se reproduce el mensaje. b. Cuando responda su teléfono de extensión escuchará un mensaje (“Puede comenzar su mensaje ahora...”) seguido de una señal sonora. Si se ha marcado Seleccionar indicación, solo escuchará un pitido. c. 5. 6. Grabe su mensaje. Para detener la grabación: • Haga clic en Detener. • Pulse la tecla # en el teléfono. • Cuelgue el teléfono. Si ha pulsado Detener o la tecla #, puede revisar el mensaje haciendo clic en Reproducir. Si ha colgado, debe volver a establecer la sesión de grabación (al pulsar Grabar) antes de intentar revisar el mensaje. El mensaje original se actualiza dentro de la siguiente nota: “Ha reenviado este mensaje a <NOMBRES> con voz a este mensaje el <DÍA FECHA HORA>”. Ver un mensaje de fax Para ver un mensaje de fax en Outlook 2010: 1. En Microsoft Outlook, haga clic en Mitel NuPoint UM. 2. Seleccione el mensaje en la bandeja de entrada. 3. Haga clic en Ver fax. Aparece el fax en su aplicación de archivos gráficos TIFF (Windows Photo Viewer, Windows Picture y Fax Viewer). 43 Guía del usuario de mensajería Función opcional Texto a voz (TTS) La funcionalidad de Texto a voz (TTS) le permite escuchar los mensajes de correo electrónico de Microsoft Outlook desde su buzón de voz NuPoint UM. El texto del mensaje de correo electrónico se convierte a voz y se reproduce por teléfono. Nota: La función TTS solo está disponible con la función Advanced Unified Messaging. Puede acceder a las opciones de Texto a voz a través del menú Message System Choice. Nota: Es necesario tener activado TTS para acceder a este menú. Comuníquese con su Administrador de sistema para obtener más información. En el menú Message System Choice pulse Texto a voz: Pulse esta tecla para acceder a las siguientes opciones de Para realizar esta acción Volver a reproducir un mensaje de Texto a voz. Conservar el mensaje de Texto a voz. Eliminar el mensaje de Texto a voz. Salir del menú. Reproducir un mensaje de Texto a voz Para reproducir un mensaje de Texto a voz 44 1. Después de acceder al menú Message System Choice, el sistema le solicitará reproducir los mensajes de correo electrónico no leídos o los mensajes del correo electrónico. 2. Seleccione para reproducir los mensajes de correo electrónico no leídos o para reproducir los mensajes de correo electrónico leídos. El sistema comenzará la reproducción del mensaje en el siguiente orden: asunto, nombre del remitente, fecha, hora y cuerpo del mensaje. Si el mensaje de correo electrónico contiene un archivo adjunto, el sistema enviará una notificación indicando que hay un adjunto presente. También se Usar la computadora para mensajes de voz indica la importancia del correo electrónico. Cuando haya escuchado el mensaje de correo electrónico deseado, puede: • Pulse para conservar el mensaje; • Pulse para eliminar el mensaje; • Pulse para volver a reproducir el mensaje; • Pulse para salir del menú Message System Choice. Nota: Antes de salir, el sistema reproducirá un resumen del número total de mensajes del correo de voz y del correo electrónico en el buzón. 45 Guía del usuario de mensajería Función opcional Contestador automático de voz La Operadora automática de voz (SAA) de NuPoint Unified Messaging es una aplicación con voz que le permite hacer llamadas de forma rápida y eficaz al decir sus nombres. Además de hacer llamadas por nombre, puede mencionar a un departamento o decir un número telefónico. Un tutorial en línea le muestra las funciones del sistema y cuenta con ayuda basada en voz para responder preguntas. El Contestador automático de voz enruta las llamadas entrantes basado en comandos de voz. Normalmente, debe decir el nombre de la persona con la que desea hablar y el sistema transferirá la llamada a la parte solicitada. El Contestador automático de voz admite hasta 15 departamentos y le permite llamar a cualquiera de los números o nombres de departamento. Consulte “Realización de llamadas” en la página 48 para obtener más instrucciones de llamados. SAA tiene la capacidad de almacenar cuatro números por persona y le proporciona la opción de seleccionar el número de teléfono que será el número predeterminado del Contestador automático de voz. Consulte la Ayuda de Vista Web para obtener instrucciones sobre cómo configurar el número telefónico predeterminado. Las siguientes funciones están disponibles con la aplicación Contestador automático de voz: • Marcación por nombre: Puede realizar llamadas a cualquier persona del directorio de la empresa al decir el nombre de la persona. • Marcación por número: puede realizar llamadas a cualquier número del directorio al decir el número telefónico (extensión). • Marcación por departamento: puede realizar llamadas a cualquier departamento del directorio de la empresa al decir el nombre del departamento. • Marcación por tonos (DTMF): puede realizar llamadas a cualquier número del directorio de la empresa al usar el teclado para ingresar los dígitos. • Comandos universales: puede usar varios comandos de voz genéricos (como “ayuda” u “operador”) para navegar por el sistema. Consulte la “Comandos de voz universales” en la página 48 para obtener más información. • Irrupción: puede interrumpir un mensaje del sistema con un comando de voz o de tecla. El Contestador automático de voz interrumpirá la reproducción de las indicaciones para responder al comando. Nota: La Irrupción es una función opcional del Contestador automático de voz y debe estar activado en su buzón. Consulte a su Administrador de sistema para conocer los detalles. • 46 Tutorial: El Contestador automático de voz proporciona un tutorial que le permite grabar su nombre (si es un usuario nuevo) o usar un nombre existente del sistema de correo de voz. También le muestra las funciones del sistema. Función opcional Contestador automático de voz • Presencia: el Contestador automático de voz le proporciona la capacidad de reproducir el estado de presencia actual de la persona que coincide antes de transferir la llamada. La Presencia se refiere a la capacidad de la persona en relación con el teléfono (por ejemplo, ocupado, ausente, no molestar, etc.). La información de estado de la presencia es solo una referencia, una llamada se transferirá sin importar el estado de presencia de la persona a la que llama. Nota: La Presencia es una función opcional del Contestador automático de voz y debe estar activada en su buzón. Consulte a su Administrador de sistema para conocer los detalles. • Desambiguación: El Contestador automático de voz otorga la capacidad de transferir llamadas al operador para varias coincidencias de directorio (por ejemplo, dos personas llamadas “Juan Pérez” en el mismo directorio). Se le notificarán los nombres duplicados y se transferirá inmediatamente al operador, quien pedirá más información para poder transferir la llamada a la persona correcta. • Manejo de errores: el Contestador automático de voz responde a un error mediante al indicarle probar nuevamente el comando. El sistema transferirá su llamada al operador después de dos errores de reconocimiento. • Tiempo límite: el Contestador automático de voz acabará su tiempo cuando no detecte voz o entrada DTMF. Podrá ver avisos de ayuda que le asistirán en la elección de una acción. Sugerencias al hablar El Contestador automático de voz responde a comandos de voz natural. Una vez que se sienta más cómodo con las indicaciones puede utilizar la Irrupción, para navegar de manera más rápida a través de las indicaciones del sistema. Cuando le hable al Contestador automático de voz, siga las siguientes directivas: • Hable en forma clara, pero no grite. • Hable a su ritmo normal, es decir, ni muy lento ni muy rápido. • En ambientes ruidosos, no utilice teléfonos con altavoz ya que el sonido del entorno afectará el índice de éxito del reconocimiento de voz. • Si se le solicita confirmar un nombre, responda solamente “sí” o “no”. Si responde “no”, espere la instrucción del sistema antes de repetir el nombre. • Si el sistema no reconoce un nombre, puede ser que no esté programado o que su pronunciación no corresponda a la del sistema. Comuníquese con su Administrador de sistema para agregar el nombre o corregir su pronunciación. 47 Guía del usuario de mensajería Comandos de voz universales Los siguientes comandos de voz están disponibles desde cualquier parte del sistema de Contestador automático de voz: • Cancelar o Detener: finaliza la operación actual. • Operador: transfiere la llamada al operador. • Repetir: reproduce la última instrucción. • Ayuda: reproduce la lista de comandos de ayuda disponibles. • Tutorial: inicia el tutorial del sistema. • Operadora automática: transfiere la llamada al Contestador automático de voz. Realización de llamadas puede usar el Contestador automático de voz para realizar llamadas mediante comandos de voz o marcación de dígitos. Realización de una llamada usando comandos de voz El Contestador automático de voz puede llamar a los nombres de contactos o departamentos que estén programados en el directorio de la empresa a través de sus comandos de voz. Para realizar una llamada usando comandos de voz 1. Marque el número de acceso del Contestador automático de voz. 2. Cuando conteste el Operador automático diga lo siguiente: • el primer nombre y el apellido de la persona a la que desea llamar; • un nombre de departamento; o Nota: puede escuchar todos los nombres de departamento que se hayan programado en el sistema al decir el comando “departamento”. • 3. un número telefónico (diga el número un dígito a la vez). El sistema confirma el nombre solicitado y luego marca el número asociado al comando que mencionó. Nota: si luego de dos intentos el Contestador automático de voz no puede reconocer el nombre de la persona o del departamento al que intenta llamar, se le enrutará hacia el operador. 4. 48 Si la función Presencia está activada, el sistema también indicará el estado de presencia de la persona a quien llama. La información de estado de la presencia es solo una referencia y la llamada se transferirá sin importar cual sea el estado de presencia. Función opcional Contestador automático de voz Realización de una llamada usando marcación de dígitos El Contestador automático de voz puede llamar a los nombres de contactos o departamentos que estén programados en el directorio de la empresa al responder a los dígitos que pulse en el teclado. Para realizar una llamada a través de la marcación de dígitos 1. Marque el número de acceso del Contestador automático de voz. 2. Cuando conteste la Operadora automática ingrese los dígitos a marcar en el teclado. 3. El sistema confirma el número solicitado y luego marca los dígitos seleccionados. Nota: si luego de dos intentos el Contestador automático de voz no puede reconocer el número de la persona o del departamento al que intenta llamar, se le enrutará hacia el operador. 4. Si la función Presencia está activada, el sistema también indicará el estado de presencia de la persona a quien llama. La información de estado de la presencia es solo una referencia y la llamada se transferirá sin importar cual sea el estado de presencia. Cancelación de una llamada Puede cancelar una llamada en curso de dos modos. Para cancelar una llamada • Diga “Cancelar” o “No” antes de que el Contestador automático de voz diga “Marcando” o • Pulse 0 (cero) antes de que el Operador automático diga “Marcando”. Este comando cancelará la llamada y el sistema enrutará automáticamente su llamada al operador. Para llamar al operador Puede llamar al operador desde cualquier ubicación en el sistema. Para llamar al operador • Diga “Operador” o “Cero” en cualquier momento, o • Marque 0 en cualquier momento. 49 Guía del usuario de mensajería Función opcional de Navegación por voz La Navegación por voz NuPoint UM es una aplicación habilitada por voz que le permite administrar su buzón mediante comandos de voz. Además de las tareas estándar como reproducir, eliminar y conservar mensajes, puede transferir al operador, ingresar dígitos numéricos y salir del sistema con tan solo pronunciar los comandos apropiados. Dado que los comandos se envían mediante la voz y no al pulsar botones en un teclado, la Navegación por voz le permite operar en modo manos libres. Esto es útil si tiene un teléfono celular o un dispositivo similar configurado como una extensión alterna de su buzón. Las siguientes funciones están disponibles con la aplicación Navegación por voz: • Opciones de comando múltiple: la Navegación por voz respalda el concepto de alias, de manera que se pueden utilizar dos frases diferentes para realizar la misma tarea. Por ejemplo, los usuarios pueden decir, “Borrar mensaje” o “Eliminar mensaje” para eliminar un mensaje de voz. • Irrupción: esta función les permite a los usuarios interrumpir una indicación del sistema con un comando de voz o de tecla. El sistema detiene la reproducción de la indicación y responde al comando. La irrupción permite que los usuarios experimentados del sistema puedan omitir con rapidez las indicaciones. • Manejo de errores: la Navegación por voz responde a un error mediante una indicación al usuario de probar nuevamente el comando. Después de tres errores de reconocimiento, el sistema reproducirá la indicación “No comprendo ese comando: Vuelva a llamar,” y luego desconectará la llamada. • Extensiones del buzón: cuando está habilitada la Navegación por voz para un buzón, se aplica a todas las extensiones del usuario, incluidas las extensiones alternas como los teléfonos de teletrabajadores y los teléfonos celulares. La Navegación por voz habilita a los usuarios a llamar al centro de mensajes desde ubicaciones remotas y comenzar a utilizar de manera inmediata los comandos de Navegación por voz. • Comandos: los siguientes comandos se pueden invocar con Navegación por voz: Reproducir mensaje, conservar/guardar mensaje, borrar/eliminar mensaje, contestar/responder mensaje, reenviar/enviar mensaje, siguiente mensaje, producir mensaje, opciones de usuario, operador y los dígitos del cero al nueve. Además, los usuarios pueden salir del sistema diciendo alguno de los siguientes comandos: chao, adiós, colgar o salir. Consulte la “Ingresar comandos de voz” en la página 52 para obtener más información. Sugerencias al hablar La Navegación por voz responde a comandos de voz natural. Una vez que se sienta más cómodo con las indicaciones puede utilizar la Irrupción, para navegar de manera más rápida a través de las indicaciones del sistema. Cuando le hable a la Navegación por voz, siga las siguientes directivas: • 50 Hable en forma clara, pero no grite. Función opcional de Navegación por voz • Hable a su ritmo normal, es decir, ni muy lento ni muy rápido. • En ambientes ruidosos, no utilice teléfonos con altavoz ya que el sonido del entorno afectará el índice de éxito del reconocimiento de voz. • Si el sistema no reconoce su comando, se le indicará que lo repita. Si falla tres veces seguidas, el sistema reproducirá la indicación “No comprendo ese comando. Vuelva a llamar,” y luego desconectará la llamada. • El sistema reconoce solo inglés norteamericano. Comandos de voz universales Los siguientes comandos de voz para Navegación por voz están disponibles cuando se registra a su buzón: • Operadora | Transferir a la operadora | Operadora | Transferir a la operadora: Le transfiere al operador. • Chao | Adiós | Colgar | Salir: Siempre que no se encuentre grabando un mensaje, el sistema reproduce un resumen de mensajes (“Usted tiene x mensajes. Adiós”.), termina la llamada y sale del sistema. • Salir: Lo lleva a un nivel mayor en la estructura del menú. Habilitación de Navegación por voz Después de que su administrador haya habilitado la Navegación por voz para su buzón, puede activarla y desactivarla desde la Vista Web. Para habilitar la Navegación por voz para su buzón: 1. Abra la interfaz de la Vista Web desde un explorador Web. 2. Ingrese su número de Buzón junto con el Código de acceso y luego haga clic en Enviar. 3. Seleccione la ficha de Navegación por voz. 4. Haga clic en Activar Navegación por voz. La Navegación por voz se “activa” para la extensión primaria y las extensiones alternas de su buzón. Nota: después de activar la Navegación por voz, recibirá indicaciones solo en inglés norteamericano, incluso si su buzón está configurado para utilizar indicaciones en un idioma diferente al inglés. 51 Guía del usuario de mensajería Ingresar comandos de voz Puede utilizar los comandos de voz de Navegación por voz para acceder a su buzón y administrar los mensajes. Algunos submenús requieren marcación digital. Acceso a su buzón El método para acceder a su buzón depende de si está llamando desde una sus extensiones o desde un número externo. Desde su propia extensión (primaria o alterna) Para acceder a su buzón desde su extensión primaria o desde una de sus extensiones alternas: 1. Marque el número de acceso a NuPoint UM. 2. Diga el código de acceso cuando se le indique. (Para mayor seguridad, ingrese su contraseña con la TUI) Desde un número externo Para acceder a su buzón desde un número externo (no desde una de sus extensiones): 1. Marque el número de acceso a NuPoint UM. 2. Ingrese su número de buzón en el teclado, seguido de la tecla 3. Ingrese su contraseña en el teclado cuando se le solicite. . Acceder al Correo de voz y a los Menús del correo electrónico Después de acceder al buzón, el sistema le dice cuántos mensajes tiene y le indica que comience a ingresar comandos de voz de Navegación por voz. Los comandos disponibles varían dependiendo de si usted es un usuario del correo de voz regular o Advanced UM. Si es un usuario del correo de voz regular Si es un usuario del correo de voz regular, ya se encuentra en el menú del Correo de voz, de manera que escuchará un mensaje similar a este: “Usted tiene 2 mensajes urgentes y 2 mensajes sin reproducir. Puede decir Reproducir para reproducir el primer mensaje, Mensaje nuevo para comenzar un mensaje nuevo, Opciones del usuario para dirigirse a Opciones del usuario...” • Ir a “Administrar sus mensajes” en la página 53. Si es un usuario Advanced UM del Correo de voz con TTS Si es un usuario Advanced UM del Correo de voz con la función TTS, escuchará un mensaje similar a este: “Usted tiene 2 mensajes sin reproducir, 1 mensaje guardado, 3 correos electrónicos sin reproducir y 1 mensaje de correo electrónico guardado. Diga Correo de voz para acceder a sus mensajes del correo de voz y Correo electrónico para acceder a sus mensajes de correo electrónico”. 52 Función opcional de Navegación por voz 1. Diga Correo de voz para acceder al menú del Correo de voz o Correo electrónico para acceder al menú del Correo electrónico. 2. Ir a “Administrar sus mensajes” en la página 53. Nota: Los usuarios con Advanced UM que no tienen la opción TTS no pueden acceder al menú del correo electrónico. Administrar sus mensajes Una vez que haya accedido al menú del Correo de voz o del Correo electrónico puede administrar sus mensajes con los siguientes comandos de voz de Navegación por voz. En cualquier momento durante la reproducción del mensaje puede utilizar la interfaz de usuario del teléfono para pausar, adelantar o retroceder el mensaje cinco segundos, saltar al siguiente mensaje o volver al principio del mensaje anterior. Para obtener detalles sobre que teclas (o teclas variables) pulsar, consulte página 7. Observe que algunos comandos, como Enviar mensaje y Responder mensaje, llevan a submenús que requieren el marcado digital sobre el teclado del teléfono. Diga: Para realizar esta acción Reproducir Reproduce el mensaje. Los mensajes urgentes se reproducen en primer lugar. Luego, según la configuración de su buzón, puede tener la opción de reproducir primero los mensajes sin reproducir o los guardados; o bien, se reproducirán primero sus mensajes sin reproducir. Reproducir mensaje Tecla equivalente Para volver a reproducir un mensaje, diga “Reproducir” una vez más. Guardar Guardar el mensaje. Guardar mensaje Puede acceder a los mensajes guardados solo después de omitir los mensajes que no ha escuchado y las colas de recepción de Guardar mensajes. Guardar mensaje Siguiente Siguiente mensaje Eliminar Eliminar el mensaje. Borrar mensaje El sistema preguntará “¿Está seguro de que desea eliminar el mensaje?”” Diga Sí para confirmar la eliminación. Eliminar Eliminar mensaje 53 Guía del usuario de mensajería Tecla equivalente Diga: Para realizar esta acción Contestar Responda a la persona que envió el mensaje utilizando una de las siguientes opciones: Responder mensaje • Pulse para responder con un mensaje de correo de voz. • Pulse para marcar a la persona que llama y conservar el mensaje. • Pulse para marcar a la persona que llama y eliminar el mensaje. Entregar a Envíe uno de sus mensajes de voz a otro buzón, lista de distribución o número telefónico fuera del sistema. Entregar el mensaje 1. Diga o ingrese el buzón, la lista de distribución o el número telefónico. Desvío de llamadas 2. Diga Grabar, agregue sus comentarios y luego seleccione una de las siguientes opciones: Reenviar mensaje • Diga Revisar o pulse Entregar • Diga Enviar o pulse para revisar el mensaje. para enviar el mensaje. • Diga Eliminar o pulse para eliminar el mensaje. • Diga Agregar o pulse para agregar otro comentario. • Diga Opciones o pulse de envío de mensaje: para acceder a las opciones - Diga Marcar como confidencial o pulse marcar el mensaje como confidencial. - Diga Solicitar recibo o pulse recibo de devolución. para para recibir un - Diga Marcar como urgente o pulse marcar el mensaje como urgente. para - Diga Realizar entrega futura o pulse para entregar el mensaje dentro de los próximos 60 días. Luego siga las indicaciones para especificar fecha y hora. 54 Función opcional de Navegación por voz Tecla equivalente Diga: Para realizar esta acción Definir Producir un mensaje de voz nuevo y enviarlo a otro buzón, lista de distribución o número telefónico fuera del sistema. Crear mensaje 1. Diga o ingrese el buzón, la lista de distribución o el número telefónico. 2. Diga Grabar, agregue sus comentarios y luego seleccione una de las siguientes opciones: • Diga Revisar o pulse • Diga Enviar o pulse para revisar el mensaje. para enviar el mensaje. • Diga Eliminar o pulse para eliminar el mensaje. • Diga Agregar o pulse para agregar otro comentario. • Diga Opciones o pulse envío de mensaje. para acceder a las opciones de - Diga Marcar como confidencial o pulse marcar el mensaje como confidencial. - Diga Solicitar recibo o pulse recibo de devolución. para para recibir un - Diga Marcar como urgente o pulse marcar el mensaje como urgente. para - Diga Realizar entrega futura o pulse para entregar el mensaje dentro de los próximos 60 días. Luego siga las indicaciones para especificar fecha y hora. 55 Guía del usuario de mensajería Tecla equivalente Diga: Para realizar esta acción Opciones de usuario Le permite escuchar el tutorial para el usuario, cambiar los mensajes, grabar su nombre y definir su contraseña, crear listas de distribución de correo de voz y seleccionar las opciones de programación de llamadas. • Diga Cambiar saludo o pulse para actualizar su mensaje primario, condicional o extendido. • Diga Cambiar nombre o pulse nombre. para volver a grabar su • Diga Cambiar código de acceso o pulse el código de acceso del buzón. para cambiar • Diga Cambiar lista de distribución o pulse administrar sus listas de distribución. para • Diga Cambiar opciones de programa de llamada o pulse para administrar sus opciones de programas de llamadas. • Diga Activar tutorial o pulse del sistema. para reproducir el tutorial Salir Lo lleva a un nivel mayor en la estructura del menú. Chao Siempre que no se encuentre grabando un mensaje, el sistema reproduce un resumen de mensajes (“Usted tiene x mensajes. Adiós”.), termina la llamada y sale del sistema. Adiós Colgar Salir Nota: Dependiendo de la configuración de su buzón, es posible que no tenga acceso a todas las opciones anteriores. Consulte con su Administrador de sistema para obtener más información. Acceder a otros menús Aunque la Navegación por voz está optimizada para permitirle administrar sus mensajes de voz y de correo electrónico, también la puede utilizar para administrar muchas opciones del buzón. Sin embargo, una vez que accede a los submenús para estas opciones debe utilizar el teclado del teléfono en lugar de los comandos de voz para realizar las selecciones. Los siguientes submenús requieren comandos del teclado telefónico: 56 • Realizar entrega futura (bajo Crear mensaje > Opciones y Entregar mensaje > opciones) • Cambiar saludo (bajo las Opciones de usuario) • Lista de distribución (bajo las Opciones de usuario)