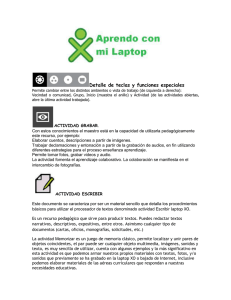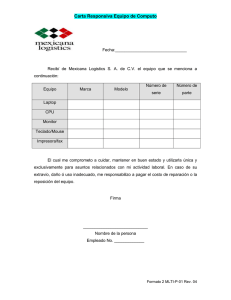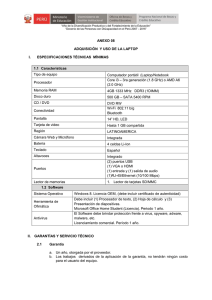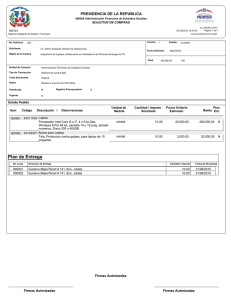manual de aplicación de la computadora xo en el aula
Anuncio

MANUAL DE APLICACIÓN DE LA COMPUTADORA XO EN EL AULA MANUAL DE APLICACIÓN DE LA COMPUTADORA XO EN EL AULA 1 2 DIRECCIÓN GENERAL DE TECNOLOGÍAS EDUCATIVAS CA P Í T U L O 5 EL SISTEMA OPERATIVO DE LA COMPUTADORA XO COMPONENTES DEL SISTEMA OPERATIVO DE LAS XO 1. EL SISTEMA OPERATIVO BASADO EN LA DISTRIBUCIÓN LINUX FEDORA 11 El software del sistema por defecto para la computadora portátil XO incluye amigables actividades para niños, tiene una interfaz de usuario llamada Sugar (Azúcar) y muchos otros componentes de software construidos sobre una versión modificada del núcleo de Linux Fedora1. El sistema estaba basado inicialmente en una licencia GNU con núcleo Linux y un sistema de escritorio ultra-simple en el que las ventanas siempre se encontraban maximizadas. Hay controles alrededor de la ventana, en forma de marco, que pueden mostrarse u ocultarse mediante la presión de una tecla. Este sistema operativo solo puede realizar tareas educativas: escribir documentos, hacer dibujos, navegar en Internet, jugar juegos sencillos, escuchar música, etc. ya que está diseñado para quienes nunca antes han tenido una computadora. Una de las piezas, en lo que se refiere al software de comunicaciones, consiste en que las unidades forman una red auto-gestionada donde cada uno de los usuarios es, al mismo tiempo, un enrutador. Así, la red extiende su cobertura gracias a la presencia de los propios aparatos, ya que cada uno es enrutador del siguiente de manera que forman una cadena que no depende de nodos centrales. 2. EL ENTORNO DE TRABAJO BASADO EN EL ESCRITORIO SUGAR (AZÚCAR) Sugar es una plataforma de software que facilita la exploración, colaboración y reflexión. Esta plataforma de aprendizaje anima al aprendizaje colaborativo por medio de las Actividades Sugar que estimulan el pensamiento crítico, el núcleo de cualquier educación de calidad. Diseñado desde cero, especialmente para niños, Sugar suministra una alternativa al software ofimático tradicional. 1. La versión correspondiente al Perú es específica para nuestra realidad y ha sido desarrollada por el equipo del ing. Hernán Pachas de la Dirección de Informática y Telecomunicaciones. MANUAL DE APLICACIÓN DE LA COMPUTADORA XO EN EL AULA 3 La plataforma incorpora demostraciones, proyectos y resúmenes. Los alumnos desarrollan sus cualidades creativas, se comprometen con el trabajo y persisten en su ejecución, visualizan, expresan, reflexionan, expanden, exploran y comprenden. Sugar se utiliza como una herramienta de pensamiento crítico en el contexto de la exploración y descubrimiento abierto, trascendiendo el uso de la computadora como herramienta formativa. La plataforma original de Sugar se desarrolló en colaboración con Red Hat. Se construyó sobre la distribución Fedora. Hoy, el software Sugar es mantenido por una comunidad de voluntarios que trabajan en conjunto con la fundación Sugar Labs, un miembro del proyecto Software Freedom Conservancy. El equipo de Sugar se separó de OLPC en 2008 para liberar las restricciones de un único proveedor de hardware y así estar a disposición de todos los niños, incluyendo aquellos que no tienen acceso al hardware OLPC. Sugar se encuentra como paquete en la mayoría de las distribuciones GNU/Linux y puede ejecutarse en casi cualquier computadora, incluso si el hardware es viejo y obsoleto, es decir, el tipo de hardware que a menudo se encuentra en los colegios. 3. SOFTWARE EDUCATIVOS DENOMINADOS “ACTIVIDADES” Las Actividades en Sugar son un subconjunto de programas individuales orientados a formar aprendizajes específicos (pensamiento matemático, lenguaje, artes, etc.). Hoy son más de 600 las actividades desarrolladas a nivel mundial y se encuentran disponibles 300 que pueden descargarse desde http://activities.sugarlabs.org/ con el fin de mejorar los más distintos ámbitos disciplinarios y de competencias. Nosotros hemos habilitado 20 actividades para la versión Build 8 de Perú. También tiene varias opciones de entretenimiento que a la vez contienen un profundo valor didáctico. Rompecabezas y juegos de memoria están al tope de la lista, su objetivo es estimular y formar a los más pequeños. INICIAR UNA ACTIVIDAD abre una sesión de un objeto de aprendizaje independiente y auto contenido, como si fuera un sub-entorno de Sugar con una interfaz estandarizada. Las actividades incluyen una aplicación, datos e historia y pueden ser reiniciadas en cualquier momento. 4 DIRECCIÓN GENERAL DE TECNOLOGÍAS EDUCATIVAS FUENTES http://www.scribd.com/doc/32142259/Sugar-Software-libre-como-apoyo-alaprendizaje-Walter-Bender-Linux-Magazine-54 http://cl.sugarlabs.org/go/Art%C3%ADculo_Difusi%C3%B3n_Sugar http://es.wikipedia.org/wiki/OLPC http://wiki.laptop.org PROCEDIMIENTO PARA ACTUALIZAR EL SISTEMA OPERATIVO Si va a actualizar el Sistema Operativo de la Laptop XO a la versión 8, el primer paso que tiene que realizar es actualizar el FIRMWARE (Ejecutar desde el PASO 1). Estos pasos solo se realizan la primera vez que está actualizando a la nueva versión; si posteriormente va a reinstalar el sistema, ya no es necesario actualizar el FIRMWARE, solo debe realizar el procedimiento de reinstalación del Sistema OLPC (Ejecutar desde el PASO 5). REQUERIMIENTOS • Para actualizar el FIRMWARE y el SISTEMA OLPC (sistema operativo con las actividades) de las LAPTOP XO-v1 ó XO-v1.5 se requiere una memoria USB que sea booteable (mínimo de 1 GB). • Se debe copiar la imagen de instalación en la raíz de la memoria. Si no cuenta con la imagen la puede solicitar al especialista de la DRE, UGEL,Docente de Apoyo Tecnológico de su localidad o descargarla de la siguiente dirección: ftp://ftp.perueduca.edu.pe/XO_OLPC/primaria • Junto con los archivos de instalación tiene que copiar la llave de activación ya que durante el proceso de actualización la activación será automática. MANUAL DE APLICACIÓN DE LA COMPUTADORA XO EN EL AULA 5 ACTUALIZACIÓN DEL FIRMWARE DE LA COMPUTADORA XO En la memoria USB debe tener los siguientes archivos: Antes de ejecutar estos pasos asegúrese de haber realizado una copia de toda la información que tiene la laptop XO porque se borrará toda la información. PASO 1 • Asegúrese que la laptop se encuentre con la batería cargada y el cargador conectado a la corriente ya que la actualización del FIRMWARE es un paso importante y delicado. PASO 2 • Inserte en la Laptop XO la memoria USB que contiene los archivos de instalación. • No retire la memoria hasta que se instalen las actividades totalmente. 6 DIRECCIÓN GENERAL DE TECNOLOGÍAS EDUCATIVAS PASO 3 • Prenda la Laptop XO. En este momento comenzará a actualizar el FIRMWARE; la laptop se reiniciará automáticamente cuatro veces. NOTA: Es importante que no apague el equipo cuando esté realizando estos pasos. El apagado se realizará automáticamente al terminar la actualización. PASO 4 • En la pantalla se visualizará cómo se va actualizando el FIRMWARE (como explicamos, se reiniciará automáticamente al terminar la instalación). Al terminar comenzará a cargar automáticamente el SUGAR. Recuerde que con estos pasos solo se ha actualizado el FIRMWARE. • Después de cargar, es necesario apagar la Laptop XO y continuar con la actualización del Sistema Operativo a la nueva versión. PASO 5 • Presione los cuatro botones de juego que se encuentran al lado derecho de la pantalla. Sin soltar los botones, prenda la Laptop XO, como muestra la imagen para instalar la Versión 8 OLPC. MANUAL DE APLICACIÓN DE LA COMPUTADORA XO EN EL AULA 7 PASO 6 • Al encender el equipo se verá una pantalla blanca con cuatro asteriscos ubicados en forma de rombo, una vez que se muestra esta imagen, suelte los cuatro botones. PASO 7 • Luego aparecerá en la pantalla una cuadrícula que se irá pintando de color verde de acuerdo al avance del formateo. Al terminar, el equipo se reiniciará automáticamente. PASO 8 • Luego, la pantalla mostrará una imagen de la memoria USB, prendiéndose intermitentemente. Si detecta el código, quedará encendida de color rojo. PASO 9 • Luego de unos segundos, el dibujo de la XO que está en el centro de la pantalla comenzará a girar en dirección horaria dibujando círculos alrededor de la XO. El equipo está siendo activado. Ahora retire la memoria USB. • Ponga nombre a su equipo, para ello escriba el nombre en el rectángulo en blanco como se observa en la imagen. Luego presione el ícono de Siguiente. 8 DIRECCIÓN GENERAL DE TECNOLOGÍAS EDUCATIVAS PASO 10 Escoger el color de la XO Posiciónese con el mouse en la parte central de la pantalla y haga clic sobre la XO para cambiar de color. De preferencia seleccione la misma combinación de colores que está en la tapa del equipo. Para finalizar haga clic en FIN. El equipo está totalmente instalado y operativo para ser usado. Interface gráfica del SUGAR Cuenta con dos botones en la parte superior que nos permiten cambiar las actividades mostradas en el HOGAR. CONFIGURACIÓN DE SUGAR Una vez instalada la imagen nos mostrará el nuevo entorno gráfico. A diferencia de la versión anterior, las actividades son mostradas alrededor de la XO, teniendo la posibilidad de escoger las actividades que deseamos que se muestren. Al presionar el botón de administración. del teclado aparece el marco donde podemos encontrar más botones MANUAL DE APLICACIÓN DE LA COMPUTADORA XO EN EL AULA 9 MIS AJUSTES La opción MIS AJUSTES es una nueva herramienta de administración del sistema operativo. Desde aquí se pueden hacer modificaciones al sistema como: cambiar nombre, color, desactivar la conexión inalámbrica, ver características técnicas de la laptop, etc. Vamos a examinar las más importantes de ellas. Siempre que termine de configurar alguna opción, busque el botón CHECK y haga clic sobre él para aceptar lo que realizó. Al finalizar cada cambio, normalmente se pedirá que reinicie el sistema o tendrá que hacerlo para poder ver las modificaciones. 10 DIRECCIÓN GENERAL DE TECNOLOGÍAS EDUCATIVAS Dentro de MIS AJUSTES, escogemos la opción Acerca de mí para poder cambiar el nombre del usuario y el color de la XO. Luego de cambiar haga clic en el check . Haga clic en la opción REINICIAR AHORA. MANUAL DE APLICACIÓN DE LA COMPUTADORA XO EN EL AULA 11 Si volvemos a la pantalla MIS AJUSTES y se selecciona la opción Acerca de mi computadora, encontramos información sobre el número de serie, Firmware, versión de Sugar y tipo de licencia. Si volvemos a la pantalla MIS AJUSTES y se selecciona la opción de Fecha y hora, se podrá escoger GMT-5, que es la zona horaria que le corresponde a Perú. Para finalizar, haga clic en el check . Finalmente, haga clic en la opción REINICIAR AHORA. 12 DIRECCIÓN GENERAL DE TECNOLOGÍAS EDUCATIVAS Otra opción mostrada dentro de MIS AJUSTES es el IDIOMA. Cambiamos el idioma que nos corresponde: Spanish (Perú). Para finalizar, haga clic en el check . Finalmente, haga clic en la opción REINICIAR AHORA. RED es otra opción dentro de MIS AJUSTES que permite deshabilitar la red inalámbrica y así controlar la descarga de la batería y cuidar su tiempo de vida. Simplemente quitamos el check en RADIO. MANUAL DE APLICACIÓN DE LA COMPUTADORA XO EN EL AULA 13 Asimismo, encontraremos la opción ENERGÍA que permite el manejo de energía y de esta manera cuidar la vida de la batería. Nota: No es recomendable utilizar esta opción porque bloquea componentes del equipo. ACTUALIZACIÓN DE SOFTWARE Esta opción le permitirá actualizar vía Internet las actividades (Software) instaladas en el equipo. El equipo comenzará a buscar actualizaciones una vez que se ingrese a esta opción. 14 DIRECCIÓN GENERAL DE TECNOLOGÍAS EDUCATIVAS En la imagen izquierda hay actualizaciones pendientes; para iniciarlas damos un clic a la opción INSTALAR SELECCIONADOS. A continuación podemos observar el proceso. PARA PODER REALIZAR LAS ACTUALIZACIONES SE DEBE TENER ACCESO A INTERNET. ¿CÓMO GUARDAR INFORMACIÓN DEL DIARIO EN UNA MEMORIA USB? Ingrese al DIARIO, luego coloque el USB en cualquiera de los puertos. Este dispositivo será detectado automáticamente y se visualizará en la parte inferior del Diario, como se muestra en la imagen. Para copiar en el USB seleccione con la flecha del cursor el archivo y con ayuda del TOUCHPAD presionando el botón izquierdo (X), arrastre el archivo seleccionado hacia el USB sin dejar de presionar hasta que se guarde en el USB. MANUAL DE APLICACIÓN DE LA COMPUTADORA XO EN EL AULA 15 Una vez que se guarda el archivo en el USB, suelte el botón izquierdo (X) del TOUCHPAD. Para verificar la copia, haga clic en el ícono del USB . PASOS DE CONFIGURACIÓN PARA EL ACCESO A INTERNET Para este procedimiento ingrese al VECINDARIO en el que encontrará a todos los usuarios conectados, las tres posibles mallas de conexión (Malla 1, 6 y 11) y dispositivos de conexión a Internet que son los AccesPoint. 16 DIRECCIÓN GENERAL DE TECNOLOGÍAS EDUCATIVAS Esta es la pantalla que se conoce como VECINDARIO, se ingresa presionando el ícono con 8 puntitos que está en el teclado . En esta imagen podemos visualizar una de las tres mallas. La imagen muestra la malla 1 (Ad-hoc Network 1) como conectada. Debe conectarse al AccessPoint, que en este caso tiene el nombre Soporte, haciendo clic en el círculo con este nombre. MANUAL DE APLICACIÓN DE LA COMPUTADORA XO EN EL AULA 17 Luego aparecerá una ventana en la que se pedirá la contraseña. Para conectarse con ese AccesPoint tiene que saber la clave, el de la imagen es ASCII, que le permita colocar un máximo de 13 caracteres. Una vez ingresada la contraseña correcta, aparecerá el ícono que identifica el Acces Point Soporte tal como se observa en la siguiente imagen. En el círculo de actividades del Sugar, haga clic en la actividad NAVEGAR. Espere a que cargue el navegador. 18 DIRECCIÓN GENERAL DE TECNOLOGÍAS EDUCATIVAS Esta es la imagen que observará siempre que se ingrese a la actividad NAVEGAR. A partir de este instante podrá navegar e ingresar a las páginas de su interés, por ejemplo: http://www.google.com.pe MANUAL DE APLICACIÓN DE LA COMPUTADORA XO EN EL AULA 19 ¿CÓMO REALIZAR SU PROPIA CONEXIÓN EN MALLA? Para la conexión a una malla y utilización de la opción de Compartir con esta versión, se necesita crear su propia malla y no utilizar las mallas que vienen por defecto en el equipo (malla 1, 6 y 11). La malla que va a generar aparecerá con el nombre del Usuario del equipo en el que se creó la malla. USO Y MANTENIMIENTO DEL PANEL SOLAR DE 12 VDC/10 WP PARA UNA LAPTOP XO A. COMPONENTES EXTERNOS DE UNA LAPTOP XO • Cargador AC/DC • Batería • Equipo XO Batería La laptop XO viene equipada con una batería y un cargador AC/DC. Cuando se recibe el equipo por primera vez es necesario insertarle la batería para poder comenzar a utilizarla. Cargador AC/DC 20 DIRECCIÓN GENERAL DE TECNOLOGÍAS EDUCATIVAS B. COMPONENTES DEL PANEL SOLAR DE 12 VDC/10Wp • Panel de celdas fotovoltaicas • Cable de conexión hacia la laptop XO que incluye conector DC Panel solar Conector DC Cable de energía con conector DC C. PROCEDIMIENTO PARA EL USO DEL PANEL SOLAR PASO 1 • Verificar estado de carga de la batería. Antes de empezar a cargar la batería, proceda a encender la laptop XO y luego marque con el puntero en el ícono de la batería. El porcentaje para iniciar la carga con el panel solar, deberá estar entre los rangos del 15% al 20%. NOTA: • Si la batería está completamente descargada, no podrás encender la laptop XO, ni visualizar el estado de carga, por lo que debes iniciar la carga de la batería. En este caso el tiempo de carga de ésta, será mayor a lo indicado en el paso 4. MANUAL DE APLICACIÓN DE LA COMPUTADORA XO EN EL AULA 21 PASO 2 • Instalación del panel solar El panel solar debe ser ubicado al aire libre y sobre una mesa o superficie plana. Debe estar apuntando al NORTE (N) GEOGRÁFICO, mirando al sol, con un ángulo de inclinación, respecto a la línea horizontal de: • 10º para las II.EE. ubicadas en la zona de la selva. • 15º para las II.EE. ubicadas en las zonas de costa y sierra. Bajo estas condiciones el panel solar aprovechará la máxima radiación del sol para generar energía eléctrica y almacenarla en la batería de la laptop XO. SOL 10° ó 15° N NORTE PASO 3 • Conexión de cable de carga hacia la Laptop XO. Inserte el conector DC del Panel Solar, en la entrada DC (Orificio ubicado en el extremo izquierdo de la laptop). NOTA: El equipo deberá estar apagado para que la carga sea más rápida. 22 DIRECCIÓN GENERAL DE TECNOLOGÍAS EDUCATIVAS PASO 4 • Luego de haberse cargado en un tiempo promedio de 4 horas y 30 minutos, dependiendo de los niveles de radiación solar existentes, proceda a encender la laptop XO y verifique el estado de carga de la batería, siguiendo el paso 1. El valor óptimo de carga de la batería debe ser mayor a 90 %. NOTA: Se recomienda usar la laptop cuando la batería se encuentre con un nivel de carga mayor de 90 %. D. CONSIDERACIONES PARA EL MANTENIMIENTO PREVENTIVO Y CUIDADO DEL PANEL SOLAR Consideraciones para el cuidado del panel solar: • No lo pise. • No lo golpee. • No lo raye. • No tire cosas sobre él. • No jale ni corte el cable de energía del panel solar. • El panel solar podrá operar en condiciones de clima de lluvia y baja radiación solar, en ese caso, obtener la carga recomendada tomará mayor tiempo de conexión con el panel solar. • El uso será exclusivamente para cargar la batería de la laptop XO. • No lo pinte. • No pegue stickers o calcomanías sobre él. • Finalmente, después de usarlo, guárdelo en un lugar seguro. Consideraciones para el mantenimiento del panel solar: • Limpie el polvo acumulado e insectos para su buen funcionamiento y rendimiento. • La limpieza debe realizarse preferentemente en horas de la tarde o noche, en forma periódica y toda vez que sea necesario. • Para su limpieza se deberá usar agua y esponja o franela suave, no debe usar detergentes o disolventes. • Asimismo, durante la limpieza, tenga cuidado con la caja de conexiones eléctricas ubicada debajo de la superficie del panel solar. MANUAL DE APLICACIÓN DE LA COMPUTADORA XO EN EL AULA 23 Recomendaciones adicionales • El panel solar nunca debe instalarse en una posición plana (es decir el ángulo de inclinación no debe ser 0º con respecto a la línea horizontal de referencia). • No descargue completamente la batería de su laptop XO • No debe cubrirse o hacer sombra sobre el panel durante la carga de la batería. • Es recomendable cargar la batería de la laptop XO con el panel solar, especialmente durante las mañanas y cuando el cielo esté despejado, así obtendrá mejores resultados en la carga. E. GARANTÍA • El panel solar tiene una garantía por un periodo de cinco (05) años contra defectos de fábrica. Por tanto, ante cualquier falla o anomalía durante el funcionamiento del mismo, el Director de cada institución educativa será el responsable de reportar la falla y entregar el equipo a la UGEL quien a su vez deberá enviarlo a la DIGETE para su evaluación, y si el caso lo amerita, solicitará al proveedor la aplicación de la garantía. • En el caso que el panel solar sufra daños físicos causados por agentes externos, entonces el equipo perderá la garantía. • Para los reportes de fallas o cualquier indicio de inoperatividad del equipo se empleará cualquier medio de comunicación (teléfono, fax, correo, entre otros). En forma paralela se deberá presentar un documento escrito dirigido a la UGEL con copia a la DIGETE, en el que se detalle resumidamente los diagnósticos de mal funcionamiento del equipo. • Está terminantemente prohibido cualquier intento de reparación o manipulación del equipo ante cualquier falla en su funcionamiento, puesto que ello traería como consecuencia la pérdida de la garantía. • Para los equipos que ya no aplican a la garantía, el Director de cada institución educativa debe gestionar la reparación, mantenimiento o reposición de los mismos. • La DIGETE apoyará y/o asesorará técnicamente a las instituciones educativas que cuenten con estos equipos de ocurrir alguna incidencia o problema. 24 DIRECCIÓN GENERAL DE TECNOLOGÍAS EDUCATIVAS MANTENIMIENTO O REMPLAZO DE TECLADO Y MOUSE Muchas veces por el propio uso del equipo se llegan a deteriorar las teclas o la membrana del mouse, esto se puede evidenciar cuando hay teclas que no responden de forma correcta. Para poder remplazar el teclado se desarma cuidadosamente la parte inferior del equipo. A continuación se detallan los pasos necesarios para realizar este cambio. Recomendaciones previas: • Previamente se tiene que retirar toda fuente de alimentación, en este caso, retire el cargador y la batería. • Los tornillos deben ser ubicados de forma ordenada, de preferencia dentro de un recipiente. Se necesita un destornillador tipo estrella número 102 ó 3/16. Es recomendable que el destornillador sea imantado. Extraiga los cinco tornillos que se encuentran en la cavidad de la batería. MANUAL DE APLICACIÓN DE LA COMPUTADORA XO EN EL AULA 25 Empuje con la yema del dedo la ranura ubicada en el centro de la cavidad de la batería. Al presionar, se retira la tapa que se encuentra al costado del asa. Presione con el dedo índice hacia abajo. Retire la tapa. Coloque la laptop en la posición que se muestra. 26 DIRECCIÓN GENERAL DE TECNOLOGÍAS EDUCATIVAS Retire los tornillos que se encuentran alrededor del asa (área verde). Luego retire la base del asa hacia atrás dejando la pieza suelta. Retire los cuatro tornillos que sujetan el pivote, esto le permitirá retirar la base donde se encuentra el teclado. La imagen muestra la forma de retirar los tornillos. Luego desconecte el conector que se muestra. MANUAL DE APLICACIÓN DE LA COMPUTADORA XO EN EL AULA 27 Después de retirar los tornillos, voltee la laptop e introduzca los dedos índices en los orificios extremos de la base, tal como se muestra en la imagen. Levante un poco y jale hacia atrás. Con este procedimiento desmontará la tapa posterior del equipo. Tenga cuidado y observe bien la ubicación de los cables para volver a armarlos. Desconecte el cable de colores que viene de la placa madre al controlador del teclado y mouse. 28 DIRECCIÓN GENERAL DE TECNOLOGÍAS EDUCATIVAS Para desconectar el cable del teclado necesita levantar el protector negro hacia arriba y jalar con mucho cuidado el plástico conector. La limpieza de los contactos debe realizarse con alcohol isopropílico y un paño de algodón, por ambas caras del cable de plástico. Ahora es necesario repetir estos pasos con los demás conectores de la membrana del mouse. Luego vuelva a conectar los cables del teclado y arme el equipo siguiendo los mismos pasos vistos hasta aquí. MANUAL DE APLICACIÓN DE LA COMPUTADORA XO EN EL AULA 29 CAMBIO DE PANTALLA Y PILA Mostraremos, a continuación, cómo cambiar la pantalla o cómo retirar la pila de la mainboard. El cambio de la pantalla se realizará en caso se presente algún desperfecto técnico; la pila tendrá que retirarla en caso de que se bloquee el firmware y no deje activar la laptop. 1. Para desarmar cualquier equipo, es importante retirar previamente toda fuente de alimentación, en este caso, retire el cargador y la batería. 2. Los tornillos deben ser ubicados de forma ordenada, de preferencia dentro de un recipiente. Para comenzar a desarmar la parte del monitor, abra la laptop XO de tal manera que quede formando un ángulo de 90° y pueda girar el monitor hacia ambos lados (derecha e izquierda) y así retirar los cuatro tornillos que se encuentran en la parte inferior. En las imágenes se muestran los tornillos a retirar, tanto del lado derecho como del izquierdo. Regrese la laptop XO a la posición que se muestra en la imagen de la izquierda y retire hacia arriba los soportes de color verde que están en ambos lados. Retire la tapa que se encuentra en la parte delantera de la pantalla. Primero jale hacia adelante y luego hacia abajo, con mucho cuidado. 30 DIRECCIÓN GENERAL DE TECNOLOGÍAS EDUCATIVAS Para retirar la pantalla LCD saque los cuatro tornillos que están al borde de ésta. Retire la pantalla LCD con mucho cuidado. Levante de la parte inferior y jale hacia atrás. No levante toda la pantalla porque está sujeta con dos cables en la parte posterior. Al deslizar la pantalla verá los dos cables planos sujetos a la placa. Para retirar los cables se debe levantar, con mucho cuidado, los seguros; éstos no se sacan, solo se levantan para poder retirar los cables. MANUAL DE APLICACIÓN DE LA COMPUTADORA XO EN EL AULA 31 RESETEO DE FIRMWARE PARA RESOLVER PROBLEMAS DE ACTIVACIÓN Y FECHA Continuando con el desarmado del equipo, retire los cuatro tornillos que se muestran en la imagen. Gire la parte superior y retire la tapa posterior levantando un poco y jalando hacia atrás, tal como se muestra en la imagen. En algunos modelos se encontrará un protector pegado a la pila, retírelo con mucho cuidado. 32 DIRECCIÓN GENERAL DE TECNOLOGÍAS EDUCATIVAS Para retirar la pila, asegúrese que el firmware sea reseteado. Se recomienda esperar unos minutos antes de volver a colocar la pila. Al sacar la pila se borra la configuración del firmware, esto nos permitirá desbloquear y activar el equipo. Recuerde que al sacar la pila también se borrará la fecha y la hora del sistema por lo que tendrá que configurarlas manualmente después de activar la laptop. SOLUCIÓN DE PROBLEMAS CAMBIAR LA FECHA Y HORA DE LA LAPTOP XO Si tiene problemas al momento de encender la laptop y se muestra un mensaje (INVALID SYSTEM DATE) y siempre le pide activar, tiene que actualizar la fecha y hora. Para ello realice los siguientes pasos: Ingrese a la actividad TERMINAL . Todos los comandos se escriben en letra minúscula. $su (presionar enter) #date -s 06/03/2011 (presionar enter) [mes/día/año] # date -s 17:00 (presionar enter) [hora: minutos] #hwclock --systohc (presionar enter) # reboot (presionar enter) MANUAL DE APLICACIÓN DE LA COMPUTADORA XO EN EL AULA 33 BORRAR EL PERFIL DEL USUARIO Si usted realiza este procedimiento borrará toda la información del DIARIO. Por este motivo, se recomienda hacer una copia de seguridad de su información. Para cambiar el nombre y el color de la laptop XO siga los siguientes pasos: PASO 1 • Ingrese a la actividad TERMINAL . PASO 2 • Escriba el siguiente texto; recuerde que todos los comandos se escriben en letras minúsculas: $rm -rf /home/olpc/.sugar Ante cualquier consulta técnica escriba al correo: ayuda@ perueduca.edu.pe o llame al gratuito 0-800-40210 desde cualquier teléfono fijo. Mayor información sobre el uso y mantenimiento de la Laptop XO podrá encontrarse en el INSTRUCTIVO que puede descargarse de: http://dat.perueduca.edu.pe/formatos.html 34 DIRECCIÓN GENERAL DE TECNOLOGÍAS EDUCATIVAS PARTES DE LA PLACA PRINCIPAL DE LA LAPTOP XO V1.5 MANUAL DE APLICACIÓN DE LA COMPUTADORA XO EN EL AULA 35 36 DIRECCIÓN GENERAL DE TECNOLOGÍAS EDUCATIVAS