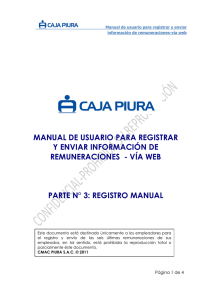Manual de Usuario: Alumnos
Anuncio

Manual de Usuario: Alumnos Portal de Administración Escolar Contenido INTRODUCCIÓN AL PORTAL DE ADMINISTRACIÓN ESCOLAR 1 DESCRIPCIÓN DEL PORTAL .......................................................................................................... 1 ESTRUCTURA DEL PORTAL .......................................................................................................... 1 ACCESO AL PORTAL DE ADMINISTRACIÓN ESCOLAR 4 ACCESO AL PORTAL A TRAVÉS DEL NETSCAPE ............................................................................ 4 ACCESO AL PORTAL A TRAVÉS DEL EXPLORER ............................................................................ 5 ENTRADA DE USUARIOS .............................................................................................................. 6 BIENVENIDO AL PORTAL .............................................................................................................. 7 MANEJO DEL PORTAL DE ADMINISTRACIÓN ESCOLAR CONSULTAS 9 PLAN DE ESTUDIO ....................................................................................................................... 9 Pestañas Principales ............................................................................................................ 9 PROGRAMACIÓN ACADÉMICA .................................................................................................... 22 STATUS DEL ALUMNO................................................................................................................ 24 Pestañas Principales .......................................................................................................... 24 MANEJO DEL PORTAL DE ADMINISTRACIÓN ESCOLAR INSCRIPCIÓN 34 INSCRIPCIÓN ............................................................................................................................. 34 Descripción del Módulo de Inscripción ............................................................................... 35 Botones Importantes........................................................................................................... 35 Pestañas Principales .......................................................................................................... 37 Registro de Preinscripción: Últimos Pasos......................................................................... 51 ALTA DE MATERIAS ................................................................................................................... 53 Botones Importantes........................................................................................................... 54 Pestañas Principales .......................................................................................................... 55 Registro de Preinscripción: Últimos Pasos......................................................................... 70 BAJA DE MATERIAS................................................................................................................... 71 REGISTRA DEMANDA ................................................................................................................. 73 MANEJO DEL PORTAL DE ADMINISTRACIÓN ESCOLAR OPCIONES 77 MODIFICA PASSWORD ............................................................................................................... 77 INFORMACIÓN: ACCESO AL PORTAL SAE INFORMACIÓN: MÓDULO DE INSCRIPCIÓN 80 94 “Fructificar la Razón: Trascender Nuestra Cultura” Manual de Usuario: Alumnos Manual de Usuario: Alumnos Portal de Administración Escolar (SAE) INTRODUCCIÓN AL PORTAL DE ADMINISTRACIÓN ESCOLAR Descripción del Portal El SAE forma parte del Sistema Integral de Información Administrativa (SIIA) de la UQRoo, es una herramienta de apoyo académico a las funciones de Docencia, Investigación y Difusión, se conceptualizo para una administración basada en Actores y Servicios, los cuales son definidos por las responsabilidades que tienen los actores en las funciones que desempeñan en la UQRoo. Estructura del Portal La estructura con la que cuenta el portal de Administración Escolar aporta una gran facilidad para que el visitante pueda ubicar cada uno de los elementos que conforman el sitio. El Sitio se divide en las siguientes áreas: • • Cabecera principal Panel Izquierdo o Menús o Opciones La Cabecera Principal, ubicado en la parte superior del portal, conformado por el nombre de la Universidad, la imagen que representa su logotipo, su lema y el nombre del portal. La Cabecera Principal se muestra desde la entrada principal del sitio, y puede 1 “Fructificar la Razón: Trascender Nuestra Cultura” Manual de Usuario: Alumnos considerarse como un elemento que ayude a identificar gráficamente el sitio. Además muestra la fecha en la esquina izquierda inferior de la cabecera y da la bienvenida al usuario de manera personalizada. El Panel Izquierdo, despliega el menú principal del portal del sitio y además dos opciones adicionales para el usuario. Menús Menú Consultas. El Proceso de consultas permite visualizar información de acuerdo al servicio seleccionado. La información exacta que puede ser consultada es el Plan de Estudios, la Programación Académica y el Status del Alumno. Menú Inscripción. Los alumnos cuentan con una opción en el menú que le permite llevar un control de su Inscripción, para esto hace uso de los módulos de Baja de Materias, Inscripción y Registra Demanda. Menú Opciones. Este menú le da la oportunidad y facilidad al usuario de administrar su acceso al sistema a través de Modifica Password. Opciones Imprimir. Permite imprimir la información presentada en el área central de portal. Esta opción solo estará disponible para aquellos usuarios que utilizan el navegador Netscape. Los usuarios que deseen imprimir a través de Explorer, deberán dar un clic al botón derecho sobre el área central y seleccionar Imprimir. Descargar Java Plug-In. Esta opción es una herramienta indispensable para aquellos usuarios que requieren utilizar los módulos de Registro de evaluaciones, Programación académica, Tutorías y para poder visualizar el Menú principal ubicado en el panel izquierdo. Al dar un clic en Descargar se abrirá la ventana que se muestra en la parte inferior, seleccione Save it to disk para guardar el archivo en su máquina y luego presione ok. Esta descarga deberá realizarla siempre y cuando los módulos mencionados anteriormente se encuentren en su menú y no se visualicen en el área central. 2 “Fructificar la Razón: Trascender Nuestra Cultura” Manual de Usuario: Alumnos 3 “Fructificar la Razón: Trascender Nuestra Cultura” Manual de Usuario: Alumnos ACCESO AL PORTAL DE ADMINISTRACIÓN ESCOLAR Acceso al Portal a través del Netscape El acceso al portal puede realizarse a través de diferentes navegadores, los más comunes Explorer y el son el medio del Netscape. Netscape. La imagen inferior señala la forma de acceso por Para Accesar al Portal de Administración Escolar primero hay que entrar a la página de la Universidad y para ello escriba la dirección http://www.uqroo.mx en el campo de texto, así como se muestra en la imagen inferior. Seguidamente de un clic con el botón izquierdo sobre la pestaña del Portal SAE. 4 “Fructificar la Razón: Trascender Nuestra Cultura” Manual de Usuario: Alumnos Clic con el botón izquierdo Acceso al Portal a través del Explorer Explorer entonces deberá seguir las instrucciones que se muestran Si su navegador es el en las imágenes inferiores para lograr el acceso al Portal. Después de dar doble clic en el icono del Explorer teclee la dirección de la UQROO en el campo de texto seguido por la etiqueta dirección http://www.uqroo.mx. De un clic con el botón izquierdo sobre la pestaña portal SAE. 5 “Fructificar la Razón: Trascender Nuestra Cultura” Manual de Usuario: Alumnos Clic con el botón izquierdo Entrada de Usuarios Como podrá ver le aparecerá una pequeña ventana sin importar el navegador que halla seleccionado, ésta es una pantalla previa al Portal SAE en la cual se anuncian avisos urgentes, notas importantes y por supuesto el tipo de entrada al portal. La entrada será de su elección dependiendo su ubicación física. En caso de encontrarse en las instalaciones de la UQROO le recomendamos que accese al portal a través de la liga “Portal SAE usuarios internos” tecleando en usuario su número de 6 “Fructificar la Razón: Trascender Nuestra Cultura” Manual de Usuario: Alumnos empleado o matrícula según corresponda y la contraseña que le halla asignado el departamento de escolares. Por último de un clic en el botón Aceptar. Bienvenido al Portal Si siguió los pasos correctamente podrá ver esta ventana en su pantalla, lo que indica que ya se encuentra en el portal. Bienvenido, ya puede comenzar a utilizar la aplicación. 7 “Fructificar la Razón: Trascender Nuestra Cultura” Manual de Usuario: Alumnos De lo contrario, si le aparece algún mensaje de error o simplemente tiene problemas para visualizar el Portal SAE le recomendamos ir al Anexo A en la sección Información: Acceso al portal SAE en donde encontrará información de Ayuda. 8 “Fructificar la Razón: Trascender Nuestra Cultura” Manual de Usuario: Alumnos MANEJO DEL PORTAL DE ADMINISTRACIÓN ESCOLAR CONSULTAS Plan de Estudios Este módulo le ayudará a resolver sus dudas referentes a los programas académicos que se aplican en la UQROO. La clasificación de los programas académicos, sus créditos, el perfil de los egresados, el mapa curricular y el objetivo de cada carrera serán algunos de los conceptos que estarán a su alcance en este menú. Recuerde que los planes de estudio de la UQROO permiten la apertura de espacios de mayor flexibilidad en la currícula académica con la aplicación del sistema de créditos. En este sistema, cada asignatura tiene un valor en créditos que indica un aspecto cualitativo referente a las actividades de teoría y de práctica en el curso; y un aspecto cuantitativo surgido del número de horas que dichas actividades requieren en cada ciclo. Pestañas Principales En este menú encontrará 5 segmentos particulares representados por pestañas, al dar clic en alguna de estas podrá accesar a su información correspondiente. Modelo Curricular La primera pestaña le corresponde al modelo curricular, aquí encontrará información general sobre los planes de estudio, las asignaturas generales, divisionales y de concentración, las de apoyo y los períodos académicos. 9 “Fructificar la Razón: Trascender Nuestra Cultura” Manual de Usuario: Alumnos Otras F. de Docencia En la pestaña Otras formas de docencia podrán ver los cursos clasificados en esta categoría que ofrece la Universidad, la Unidad Académica a la que corresponde cada uno, el Nombre del Programa y el Plan al que pertenecen, además de contar con el link ver ubicado en la parte derecha que mostrará la estructura del plan de estudios. • Ejemplo de Acceso al link ver de Otras formas de Docencia 10 “Fructificar la Razón: Trascender Nuestra Cultura” Manual de Usuario: Alumnos Al dar un clic en el link ver lo llevará a la pantalla donde están las asignaturas o cursos que conforman el programa seleccionado. En esta ventana podrá encontrar la justificación de la carrera, su objetivo, el perfil del aspirante, el perfil del egresado, la actividad profesional que desempeñará y por último un acceso al mapa curricular del plan en el que se encuentre. Además podrá ver las materias que conforman el plan con su clasificación, así como sus créditos y la clave de la misma. Para regresar a la pantalla anterior de un clic al botón Regresar ubicado en la parte final de la pantalla, utilice las barras de desplazamiento. Profesional Asociado Los Programas que se contemplan dentro de Profesional Asociado se presentan en la imagen inferior. En esta podrá ver la Unidad Académica a la que corresponde cada uno, el Nombre del Programa y el Plan al que pertenecen, además de contar con el link ver ubicado en la parte derecha que mostrará la estructura del plan de estudios. 11 “Fructificar la Razón: Trascender Nuestra Cultura” Manual de Usuario: Alumnos • Ejemplo de Acceso al link ver de Profesional Asociado Al dar un clic en el link ver lo llevará a la pantalla de profesional asociado según la carrera que halla seleccionado. En esta ventana podrá encontrar la justificación de la carrera, su objetivo, el perfil del aspirante, el perfil del egresado, la actividad profesional que desempeñará y por último un acceso al mapa curricular del plan en el que se encuentre. Además podrá ver las materias que conforman el plan con su clasificación, así como sus créditos y la clave de la misma Para regresar a la pantalla anterior de un clic al botón Regresar ubicado en la parte final de la pantalla, utilice las barras de desplazamiento. 12 “Fructificar la Razón: Trascender Nuestra Cultura” Manual de Usuario: Alumnos . • JUSTIFICACIÓN La justificación deberá incluir tanto el aspecto social como el institucional: El aspecto social de la justificación se refiere a la explicación del contexto socioeconómico que exige la formación del egresado, las necesidades sociales que debe atender, las características y la cobertura de su función, su campo de trabajo actual y potencial. El aspecto institucional de la justificación debe explicar el estado actual de la docencia y/o la investigación en esa área del conocimiento en la propia institución y en otras similares del país, así como los recursos materiales y humanos de que se dispondría en el caso de aprobarse el proyecto. Al dar un clic a este link podrá ver toda la información que justifica la asignatura. Esta información se registra al momento de crear el plan de estudios. Si desea regresar a la pantalla de profesional asociado de la carrera que seleccionó sólo tiene que presionar el botón 13 “Fructificar la Razón: Trascender Nuestra Cultura” Manual de Usuario: Alumnos • OBJETIVO CURRICULAR El objetivo curricular deberá perseguir la formación del profesional que, con un conocimiento riguroso de los fundamentos científicos de su carrera, sea de capaz de adaptarse a las transformaciones aceleradas de la sociedad y del mercado de trabajo. Al dar un clic a este link podrá ver el objetivo curricular completo de la asignatura. Esta información se registra al momento de crear el plan de estudios. Si desea regresar a la pantalla de profesional asociado de la carrera que seleccionó sólo tiene que presionar el botón 14 “Fructificar la Razón: Trascender Nuestra Cultura” Manual de Usuario: Alumnos • PERFIL DEL ASPIRANTE El perfil del aspirante se refiere a las características que deben cumplir los estudiantes interesados en la carrera de su elección, tomando en cuenta su formación a nivel bachillerato, capacidad de análisis y síntesis, interés y vocación en las áreas científica, tecnológica y humanística. Al dar un clic a este link podrá ver el perfil del aspirante. Esta información se registra al momento de crear el plan de estudios. Si desea regresar a la pantalla de profesional asociado de la carrera que seleccionó sólo tiene que presionar el botón 15 “Fructificar la Razón: Trascender Nuestra Cultura” Manual de Usuario: Alumnos • PERFIL DEL EGRESADO Al dar un clic a este link podrá ver el perfil del egresado. Esta información se registra al momento de crear el plan de estudios. Si desea regresar a la pantalla de profesional asociado de la carrera que seleccionó sólo tiene que presionar el botón • ACTIVIDAD PROFESIONAL 16 “Fructificar la Razón: Trascender Nuestra Cultura” Manual de Usuario: Alumnos La actividad profesional se refiere al ámbito o campo de trabajo donde el egresado podrá prestar sus servicios profesionales. Al dar un clic a este link podrá ver la actividad profesional. Esta información se registra al momento de crear el plan de estudios. Si desea regresar a la pantalla de profesional asociado de la carrera que seleccionó sólo tiene que presionar el botón • MAPA CURRICULAR El mapa curricular es una herramienta de apoyo académico que tiene la función de administrar todas las asignaturas que conforman un plan académico así como sus créditos, el porcentaje de créditos necesarios para cubrir la asignatura y las asignaturas que son requisito de otras. Al dar un clic a este link podrá ver el mapa curricular. Esta información se registra al momento de crear el plan de estudios. Si desea regresar a la pantalla de profesional asociado de la carrera que seleccionó sólo tiene que presionar el botón 17 “Fructificar la Razón: Trascender Nuestra Cultura” Manual de Usuario: Alumnos • VER (contenido de las asignaturas) Este cuadro de texto tiene como objetivo describir el contenido de la asignatura, aquí deberá especificar brevemente el panorama general de lo que consiste. Al dar un clic a este link podrá ver el contenido de cada asignatura. Esta información se registra al momento de crear la materia. Si desea regresar a la pantalla de profesional asociado de la carrera que seleccionó sólo tiene que presionar el botón 18 “Fructificar la Razón: Trascender Nuestra Cultura” Manual de Usuario: Alumnos Licenciatura Los programas que conforman las Licenciaturas se presentan en la imagen inferior. En esta podrá ver la Unidad Académica a la que corresponde cada uno, el Nombre del Programa y el Plan al que pertenecen, además de contar con el link ver ubicado en la parte derecha que mostrará la estructura del plan de estudios. • Ejemplo de Acceso al link ver de Licenciaturas 19 “Fructificar la Razón: Trascender Nuestra Cultura” Manual de Usuario: Alumnos Al dar un clic en el link ver lo llevará a la pantalla de Licenciaturas según el plan que selecciono. En esta ventana podrá encontrar la justificación de la carrera, su objetivo, el perfil del aspirante, el perfil del egresado, la actividad profesional que desempeñará y por último un acceso al mapa curricular del plan en el que se encuentre. Además podrá ver las materias que conforman el plan con su clasificación, así como sus créditos y la clave de la misma. Para regresar a la pantalla anterior de un clic al botón Regresar ubicado en la parte final de la pantalla, utilice las barras de desplazamiento. • • • • • • • JUSTIFICACIÓN OBJETIVO CURRICULAR PERFIL DEL ASPIRANTE PERFIL DEL EGRESADO ACTIVIDAD PROFESIONAL MAPA CURRICULAR VER (contenido de las asignaturas) Estos links son similares a los mencionados anteriormente en el Profesional Asociado. Maestría 20 “Fructificar la Razón: Trascender Nuestra Cultura” Manual de Usuario: Alumnos Los programas que conforman las Maestrías se presentan en la imagen inferior. En esta podrá ver la Unidad Académica a la que corresponde cada una, el Nombre del Programa y el Plan al que pertenecen, además de contar con el link ver ubicado en la parte derecha que mostrará la estructura del plan de estudios. • Ejemplo de Acceso al link ver de Maestrías Al dar un clic en el link ver lo llevará a la pantalla de Maestrías según el plan que selecciono. En esta ventana podrá encontrar la justificación de la carrera, su objetivo, el perfil del aspirante, el perfil del egresado, la actividad profesional que desempeñara y por último un acceso al mapa curricular del plan en el que se encuentre. Además podrá ver las materias que conforman el plan con su clasificación, así como sus créditos y la clave de la misma. Para regresar a la pantalla anterior de un clic al botón Regresar ubicado en la parte final de la pantalla, utilice las barras de desplazamiento. 21 “Fructificar la Razón: Trascender Nuestra Cultura” Manual de Usuario: Alumnos . • • • • • • • JUSTIFICACIÓN OBJETIVO CURRICULAR PERFIL DEL ASPIRANTE PERFIL DEL EGRESADO ACTIVIDAD PROFESIONAL MAPA CURRICULAR VER (contenido de las asignaturas) Estos links son similares a los mencionados anteriormente en el Profesional Asociado. Programación Académica En este módulo podrá consultar información de la programación académica según el método de búsqueda que usted seleccione. El primer método es el de búsqueda por materia, aquí solo tendrá que introducir la clave de la materia y el período que quiere consultar. Y la segunda forma de búsqueda es por división, sólo requiere seleccionar la división y el período correspondiente además del año que desee consultar. 22 “Fructificar la Razón: Trascender Nuestra Cultura” Manual de Usuario: Alumnos La imagen inferior presenta la pantalla resultante de la consulta de la programación académica por materia. Aquí podrá ver el nombre de los catedráticos y los horarios que le corresponden a esa materia, también el número de alumnos inscritos por grupo, el cupo del grupo y el tipo de grupo, todo esto clasificado por unidad. Para regresar a la pantalla anterior de un clic al botón Regresar ubicado en la parte final de la pantalla, utilice las barras de desplazamiento. 23 “Fructificar la Razón: Trascender Nuestra Cultura” Manual de Usuario: Alumnos La siguiente pantalla presenta información similar a la mencionada anteriormente filtrada por la división seleccionada. Para regresar a la pantalla anterior de un clic al botón Regresar ubicado en la parte final de la pantalla, utilice las barras de desplazamiento. Status del Alumno Esta opción es muy importante para los alumnos ya que aquí podrán ver toda su información académica, personal y financiera. Pestañas Principales En este menú encontrará 11 segmentos particulares representados por pestañas, al dar clic en alguna de estas podrá accesar a su información correspondiente. Algunas de estas opciones pueden encontrarse en construcción por lo cual en este momento no encontrará información. General La pestaña de general presenta la siguiente información : el(los) programa(s) académico(s) en los que se encuentra registrado el alumno, división que administra el programa académico, fecha de ingreso al programa, forma de ingreso (CEN=Ceneval, EQV=Equivalencia, REV=Revalidación, CC=Cambio de carrera, OTR=para los casos no 24 “Fructificar la Razón: Trascender Nuestra Cultura” Manual de Usuario: Alumnos contemplados en los anteriores), Estatus(Activo, baja Temporal, Baja definitiva, Egresado), Nombre del Tutor y la Referencia bancaria. Si el alumno esta registrado en más de un programa académico se reflejará sus datos Generales, tal como se ilustra en la imagen. Plan de Estudios 1 Plan de Estudios 2 25 “Fructificar la Razón: Trascender Nuestra Cultura” Manual de Usuario: Alumnos Financiero Este módulo le presentará todos los movimientos contables que ha realizado el alumno en el departamento financiero desde su admisión a la Universidad, con esto nos referimos a las cuotas de inscripción, multas, cobros por asignaturas individuales e idiomas y cualquier otro pago. Los cargos representan las cantidades que el alumno debe pagar y los abonos las cantidades ya pagadas o saldadas. Por lo tanto si el alumno tiene alguna deuda podrá verla reflejada en los cargos. Desempeño En esta opción podrá ver el panorama general de desempeño del alumno durante su estancia en la Universidad. 26 “Fructificar la Razón: Trascender Nuestra Cultura” Manual de Usuario: Alumnos Si el alumno esta registrado en más de un programa académico para consultar su Desempeño, deberá elegir un programa académico y dar un clic sobre el. Las siguientes ventanas presentan el desempeño de cada uno de los programas académicos del alumno que se mostrarán si presionamos el link correspondiente. 27 “Fructificar la Razón: Trascender Nuestra Cultura” Manual de Usuario: Alumnos Programa Académico 1 Programa Académico 2 Carga Académica Esta opción le servirá para consultar las materias a las cuales se inscribió el alumno, para el periodo actual. Contiene horarios, aulas y catedráticos que impartirán las clases. 28 “Fructificar la Razón: Trascender Nuestra Cultura” Manual de Usuario: Alumnos Cardex En la pestaña del cardex encontrará todo el historial académico del alumno por cada programa académico en el que se encuentre inscrito, incluyendo el resumen de sus materias aprobadas, reprobadas, sus créditos, promedios parciales y final, y los cursos que ha tomado. Si el alumno esta registrado a más de un programa académico se reflejará en su Cardex, por lo que en la ventana deberá elegir un programa académico y dar un clic sobre el. 29 “Fructificar la Razón: Trascender Nuestra Cultura” Manual de Usuario: Alumnos Las siguientes ventanas presentan el historial académico de cada uno de los programas académico del alumno que se mostrarán si presionamos el link correspondiente. Programa Académico 1 30 “Fructificar la Razón: Trascender Nuestra Cultura” Manual de Usuario: Alumnos Programa Académico 2 Boleta La ventana de Boleta de Calificaciones es muy útil si la información que esta buscando es la del período escolar anterior. Aquí encontrará las materias con sus calificaciones y créditos que haya cursado el alumno. Si el alumno esta registrado a más de un programa académico se reflejará en su Boleta, por lo que en la ventana deberá elegir un programa académico y dar un clic sobre el. 31 “Fructificar la Razón: Trascender Nuestra Cultura” Manual de Usuario: Alumnos Si presionamos el link correspondiente a cada uno de los programas académicos del alumno se mostrará la boleta. En lo referente a Becas - Titulación - Servicio Social - Intercambio Académico Lo sentimos pero por el momento estas páginas están en construcción y no hay información disponible. Información Personal En esta sección podrá consultar la información personal del alumno y de su padre o tutor. 32 “Fructificar la Razón: Trascender Nuestra Cultura” Manual de Usuario: Alumnos 33 “Fructificar la Razón: Trascender Nuestra Cultura” Manual de Usuario: Alumnos MANEJO DEL PORTAL DE ADMINISTRACIÓN ESCOLAR INSCRIPCIÓN Inscripción El proceso de inscripción y reinscripción permite al alumnado de la Universidad, realizar sus inscripciones de forma ágil, segura y personalizada. Al concluir con el proceso de inscripción, los cargos generados por lo conceptos se registraran automáticamente a tu cuenta en el sistema financiero. Funcionalidad Registro de la Demanda Académica Inscripciones de Nuevo Ingreso Inscripciones de Reingreso Altas y Bajas Académicas Usuario (s) Alumno Alumno Alumno Alumno Da un clic en módulo de Inscripción, si al hacer esto te aparece el aviso de la imagen inferior entonces tu preinscripción para el periodo y año actual ya fue realizada con éxito anteriormente. Si al dar el clic en módulo de Inscripción se te presenta el aviso de la imagen inferior, deberás verificar tu estatus financiero, ya que el sistema no permite realizar una preinscripción si tienes un adeudo con la Universidad. Otro aviso sería el que se presenta cuando el alumno esta dado de baja temporal, definitiva o egresado. 34 “Fructificar la Razón: Trascender Nuestra Cultura” Manual de Usuario: Alumnos Descripción del Módulo de Inscripción El módulo de inscripción está compuesto por 4 secciones: Materias del Plan, Culturales y Deportivas, CEI y Materias de Otros Planes, de estas opciones el alumno puede armar su Carga Académica según las materias que el tutor le haya autorizado (si el programa académico del alumno requiere autorización de carga académica). Es importante recordar que para integrar la Carga Académica no es obligatorio Agregar materias de cada una de las secciones mencionadas anteriormente. Comience la preinscripción seleccionando Materias del Plan Académico luego las Culturales y Deportivas y así sucesivamente hasta completar su Carga Académica, si ya agregó materias con anterioridad no importa estas permanecerán como apartadas y puede seguir agregando las que le hagan falta. Le recomendamos que primero Agregue a su Carga Académica todas las materias que requiera; si comete algún error al Cargar alguna materia puede utilizar el botón Eliminar de la Carga para borrarlo de ésta. Si ya tiene completa su Carga Académica el siguiente paso será Registrar la Inscripción. Aquí deberá seleccionar una Opción de Inscripción, también encontrará la tabulación de los Costos de Inscripción. Lo último es la Generación del Importe a Depositar, por lo que se le presentará el Monto total de su Inscripción. Al final deberá presionar el botón de Registrar y se considerará como alumno preinscrito. Para alguna aclaración de su Preinscripción utilice el número de transacción que aparece después de Registrar su Preinscripción. Puede verificar su preinscripción en el módulo Financiero y Carga Académica ubicado en el menú Consulta/ Estatus Alumno. Botones Importantes Este link te lleva a una pantalla de Preinscripción en donde podrás ver las materias de tu Plan de Estudio, las materias Culturales y Deportivas, las materias del CEI y materias de Otros Planes que hallas agregado a tu Carga Académica o que separaste con anterioridad. Estas materias permanecen apartadas para ese alumno aunque no se halla inscrito. Este link lo podrás encontrar en cada una de las pantallas de Preinscripción a Programa Académico, es decir dentro de las ventanas de Materias del Plan de Estudio, Culturales y Deportivas, CEI y Materias de Otros Planes. Al dar un clic podrás Agregar Materias a tu Carga Académica. Este botón te llevará a una nueva pantalla en donde encontrarás un 35 “Fructificar la Razón: Trascender Nuestra Cultura” Manual de Usuario: Alumnos mensaje “El grupo seleccionado se agregó a las materias a las cuales te preinscribirás” que te indicará que la materia que agregaste se sumo a tu carga y ya tienes apartado un cupo en el grupo seleccionado. Las materias que forman la Carga Académica hasta ese momento también aparecerán al presionar este botón, además de los botones de Eliminar de la Carga, Registrar Inscripción y Seguir Agregando. Este botón lo podrás encontrar en cada una de las pantallas de Preinscripción a Programa Académico, es decir dentro de las Materias del Plan de Estudio, Culturales y Deportivas, CEI y Materias de Otros Planes. Si no has terminado de agregar materias a tu Carga Académica presiona el botón de Seguir Agregando, este te llevará de nuevo a las materias para que puedas Agregar Materias nuevamente a tu carga. Este botón lo podrás encontrar en cada una de las pantallas de Preinscripción originado por el botón Ver Carga Académica y también en las pantallas de Carga Académica resultado del botón Agregar Materias. Cada materia de tu Carga Académica estará acompañada por la opción Eliminar de la Carga, con este botón podrás eliminar la materia de tu elección. Este botón lo podrás encontrar en cada una de las pantallas de Preinscripción originado por el botón Ver Carga Académica y también en las pantallas de Carga Académica resultado del botón Agregar Materias. Si tu Carga Académica esta completa con las materias que debes llevar este periodo entonces ya puedes Registrar tu Inscripción y para eso da un clic sobre este botón. Si ya presionaste el botón y quieres realizar un cambio en tu Carga Académica, no te preocupes todavía estas a tiempo, sólo tienes que presionar el botón de Regresar que se encuentra en la pantalla a la que te llevo el botón Registrar Inscripción. Este botón lo podrás encontrar en cada una de las pantallas de Preinscripción originado por el botón Ver Carga Académica y también en las pantallas de Carga Académica resultado del botón Agregar Materias. Este botón es el MÁS IMPORTANTE de todos así que debes tener mucho cuidado al usarlo, para eso deberás estar completamente seguro que tu Carga Académica es la correcta ya que después de dar un clic en Registrar estarás Preinscrito y no podrás realizar cambios hasta el período de altas y bajas. 36 “Fructificar la Razón: Trascender Nuestra Cultura” Manual de Usuario: Alumnos Te recordamos que las altas y bajas tienen un costo y que solo puedes hacer 4 movimientos de materias. Este botón lo podrás encontrar después de generar el importe a depositar en la pantalla de Registro de la Preinscripción. Pestañas Principales Como habíamos mencionado en el módulo de Inscripción encontrará 4 segmentos particulares representados por pestañas, al dar clic en alguna de estas podrá accesar a su información correspondiente. Materias del Plan En caso de tener materias autorizadas por el tutor (Unidad Chetumal) Al dar un clic en el módulo de inscripción se le presentará la imagen inferior, en donde encontrará información sobre sus materias autorizadas y los horarios de estas, un link para Ver su Carga Académica y el botón Agregar Materia. Presione el link para ver los grupos que están registrados en su carga hasta el momento. Los botones Eliminar de la Carga, Registrar Inscripción y Seguir Agregando son una opción mas de esta pantalla, le recomendamos presionar este último para completar su Carga con las demás materias que le hagan falta. 37 “Fructificar la Razón: Trascender Nuestra Cultura” Manual de Usuario: Alumnos Si sólo ve el mensaje “Hasta el momento los siguientes grupos se encuentran apartados en tu Carga Académica” es por que esta Consultando su Carga Académica para visualizar los grupos que apartados. Si presionó el botón entonces podrá ver la pantalla de Preinscripción a Programa Académico nuevamente. Presione para agregar grupos de su Plan de Estudios a su carga académica. Si agregó un grupo correctamente podrá ver la pantalla con el mensaje en la parte superior “El grupo seleccionado se agregó a las materias a las cuales te preinscribirás”, además de los botones para Eliminar de la Carga, Seguir Agregando y Registrar Inscripción. Para eliminar algún grupo de los que se encuentran en la lista sólo tiene que presionar el botón que se encuentra a su lado derecho. Si los grupos de su carga ya están completos y no desea agregar más grupos a su carga puede presionar el botón para comenzar el Registro de su Inscripción. 38 “Fructificar la Razón: Trascender Nuestra Cultura” Manual de Usuario: Alumnos Si al dar Agregar Carga te aparece el mensaje de la imagen inferior, entonces presiona y trata de Agregar un grupo que NO se encuentre registrado en tu Carga Académica. Pero si el mensaje que aparece es el de la imagen inferior quiere decir que tus horarios chocan y el grupo no puede registrarse en tu Carga Académica, presiona nuevamente. 39 “Fructificar la Razón: Trascender Nuestra Cultura” Manual de Usuario: Alumnos En caso de NO tener materias autorizadas por el tutor (Unidad Chetumal) Este aviso indica que las materias del plan demandadas por el alumno, para formar su carga académica de este periodo, no fueron autorizadas por su tutor. Para evitar este aviso te recordamos que debes pasar con tu tutor para acordar con él que materias que llevarás este periodo. Si no has agregado materias a tu carga académica previa, esta se encontrara vacía Presiona el botón para continuar. 40 “Fructificar la Razón: Trascender Nuestra Cultura” Manual de Usuario: Alumnos Culturales y Deportivas En caso de tener materias autorizadas por el tutor (Unidad Chetumal) Al dar un clic en el módulo de inscripción se le presentará la imagen inferior, en donde encontrará información sobre sus materias autorizados y los horarios de estas, un link para Ver su Carga Académica y el botón Agregar Materia. Presione el link para ver las materias que previamente agregaste a tu carga académica. Los botones Eliminar de la Carga, Registrar Inscripción y Seguir 41 “Fructificar la Razón: Trascender Nuestra Cultura” Manual de Usuario: Alumnos Agregando son una opción mas de esta pantalla, le recomendamos presionar este último para completar su Carga con las demás materias que le hagan falta. Si sólo puede ver el mensaje “Hasta el momento los siguientes grupos se encuentran apartados en tu Carga Académica” es por que esta Consultando su Carga Académica para visualizar los grupos que previamente aparto. Si presionó el botón entonces podrá ver la pantalla de Preinscripción a Programa Académico nuevamente. Presione para agregar grupos Culturales y Deportivos a su carga académica. Si agregó un grupo correctamente podrá ver la pantalla con el mensaje en la parte superior “El grupo seleccionado se agregó a las materias a las cuales te preinscribirás”, además de los botones para Eliminar de la Carga, Seguir Agregando y Registrar Inscripción. Para eliminar algún grupo de los que se encuentran en la lista sólo tiene que presionar el botón que se encuentra a su lado derecho. Si los grupos de su carga ya están completos y no desea agregar más grupos a su carga puede presionar el botón para comenzar el Registro de su Inscripción. 42 “Fructificar la Razón: Trascender Nuestra Cultura” Manual de Usuario: Alumnos Si al dar Agregar Carga te aparece el mensaje “No puedes Agregar grupos de la misma materia, es necesario que modifiques tu selección”, entonces presiona el botón y trata de Agregar un grupo que NO se encuentre registrado en tu Carga Académica. Pero si el mensaje que aparece es “El último grupo que intentaste agregar generar empalme, es necesario que modifiques tu selección” quiere decir que tus horarios chocan y el grupo no puede registrarse en tu Carga Académica, presiona nuevamente. En caso de NO tener materias autorizadas por el tutor (Unidad Chetumal) Este aviso indica que las materias Culturales y Deportivas demandadas por el alumno, para formar su carga académica de este periodo, no fueron autorizadas por su tutor. Para evitar este aviso te recordamos que debes pasar con tu tutor para acordar con él que materias llevarás en el periodo. 43 “Fructificar la Razón: Trascender Nuestra Cultura” Manual de Usuario: Alumnos Si no has agregado materias a tu carga académica previa, esta se encontrará vacía presiona el botón para continuar. CEI En caso de tener materias autorizadas por el tutor (Unidad Chetumal) Al dar un clic en el módulo de inscripción se le presentará la imagen inferior, en donde encontrará información sobre sus materias autorizados y los horarios de estas, un link para Ver su Carga Académica y el botón Agregar Materia. 44 “Fructificar la Razón: Trascender Nuestra Cultura” Manual de Usuario: Alumnos Puede presionar el link para ver los grupos que están registrados en su carga hasta el momento. Los botones Eliminar de la Carga, Registrar Inscripción y Seguir Agregando son una opción mas de esta pantalla, le recomendamos presionar este último para completar su Carga con las demás materias que le hagan falta. Si sólo puede ver el mensaje “Hasta el momento los siguientes grupos se encuentran apartados en tu Carga Académica” es por que esta Consultando su Carga Académica para visualizar los grupos que apartados. 45 “Fructificar la Razón: Trascender Nuestra Cultura” Manual de Usuario: Alumnos Si presionó el botón entonces podrá ver la pantalla de Preinscripción a Programa Académico nuevamente. Presione para agregar grupos del CEI a su carga académica. Si agregó un grupo correctamente podrá ver la pantalla con el mensaje en la parte superior “El grupo seleccionado se agregó a las materias a las cuales te preinscribirás”, además de los botones para Eliminar de la Carga, Seguir Agregando y Registrar Inscripción. Para eliminar algún grupo de los que se encuentran en la lista sólo tiene que presionar el botón que se encuentra a su lado derecho. Si los grupos de su carga ya están completos y no desea agregar más grupos a su carga puede presionar el botón para comenzar el Registro de su Inscripción. Si al dar Agregar Carga te aparece el mensaje “No puedes Agregar grupos de la misma materia, es necesario que modifiques tu selección”, entonces presiona el botón y trata de Agregar un grupo que NO se encuentre registrado en tu Carga Académica. Pero si el mensaje que aparece es “El último grupo que intentaste agregar generar empalme, es necesario que modifiques tu selección” quiere decir que tus horarios chocan y el grupo no puede registrarse en tu Carga Académica, presiona nuevamente. En caso de NO tener materias autorizadas por el tutor (Unidad Chetumal) Este aviso indica que las materias del CEI demandadas por el alumno, para formar su carga académica de este semestre, no fueron autorizadas por su tutor. Para evitar este aviso te 46 “Fructificar la Razón: Trascender Nuestra Cultura” Manual de Usuario: Alumnos recordamos que debes pasar con tu tutor para acordar con él que materias que llevarás este semestre. Si no tienes materias autorizadas entonces encontrarás tu Carga Académica vacía Presiona el botón. Materias de Otros Planes 47 “Fructificar la Razón: Trascender Nuestra Cultura” Manual de Usuario: Alumnos En caso de tener materias autorizadas por el tutor (Unidad Chetumal) En esta pestaña tendrás la opción de preinscribirte a una materia de otro plan, para ello deberás teclear la clave de la materia y luego presionar el botón Buscar. Si la clave no corresponde a una materia no podrás agregarla a tu carga académica y por lo tanto te mostrará un Aviso como el de la imagen inferior. Presiona el botón Regresar e intenta con otra materia. Si la materia tecleada no está programada no podrás agregarla a tu carga académica y por lo tanto te mostrará un Aviso como el de la imagen inferior. Presiona el botón Regresar e intenta con otra materia. Puede presionar el link para ver los grupos que están registrados en su carga hasta el momento. Los botones Eliminar de la Carga, Registrar Inscripción y Seguir Agregando son una opción mas de esta pantalla, le recomendamos presionar este último para completar su Carga con las demás materias que le hagan falta. 48 “Fructificar la Razón: Trascender Nuestra Cultura” Manual de Usuario: Alumnos Si sólo puede ver el mensaje “Hasta el momento los siguientes grupos se encuentran apartados en tu Carga Académica” es por que esta Consultando su Carga Académica para visualizar los grupos que apartados. Al dar un clic en el botón de la primera pantalla se abrirá la ventana de la imagen inferior, en donde encontrará información sobre sus materias autorizadas y los horarios de estas. Presione para agregar grupos de otros planes a su carga académica. Si agregó un grupo correctamente podrá ver la pantalla con el mensaje en la parte superior “El grupo seleccionado se agregó a las materias a las cuales te preinscribirás”, además de los botones para Eliminar de la Carga, Seguir Agregando y Registrar Inscripción. 49 “Fructificar la Razón: Trascender Nuestra Cultura” Manual de Usuario: Alumnos Si al dar Agregar Carga te aparece el mensaje “No puedes Agregar grupos de la misma materia, es necesario que modifiques tu selección”, entonces presiona el botón y trata de Agregar un grupo que NO se encuentre registrado en tu Carga Académica. Pero si el mensaje que aparece es “El último grupo que intentaste agregar generar empalme, es necesario que modifiques tu selección” quiere decir que tus horarios chocan y el grupo no puede registrarse en tu Carga Académica, presiona nuevamente. Si presiona el botón entonces podrá ver la pantalla de Preinscripción a Programa Académico nuevamente. Para eliminar algún grupo de los que se encuentran en la lista sólo tiene que presionar el botón que se encuentra a su lado derecho. Si los grupos de su carga ya están completos y no desea agregar más grupos a su carga puede presionar el botón para comenzar el Registro de su Inscripción. En caso de NO tener materias autorizadas por el tutor (Unidad Chetumal) Este aviso indica que las materias de otros planes demandadas por el alumno, para formar su carga académica de este semestre, no fueron autorizadas por su tutor. Para evitar este aviso te recordamos que debes pasar con tu tutor para acordar con él que materias que llevarás este semestre. 50 “Fructificar la Razón: Trascender Nuestra Cultura” Manual de Usuario: Alumnos Si no tienes materias autorizadas entonces encontrarás tu Carga Académica vacía Presiona el botón. Registro de Preinscripción: Últimos Pasos Finalmente si ya seleccionaste todos los grupos de tu Carga Académica puedes comenzar con el Registro de tu Inscripción. Para esto debes elegir una forma de inscripción marcando la opción y luego presiona el botón para seguir con tu inscripción. 51 “Fructificar la Razón: Trascender Nuestra Cultura” Manual de Usuario: Alumnos De no seleccionar alguna opción se abrirá la siguiente pantalla. Presiona el botón e intentalo de nuevo. La pantalla de la imagen inferior es el último paso para finalizar la inscripción. Tome nota de los datos para el depósito en el banco y al finalizar presione 52 “Fructificar la Razón: Trascender Nuestra Cultura” Manual de Usuario: Alumnos Si le aparece algún mensaje de error o simplemente tiene problemas en su inscripción le recomendamos ir al Anexo A en la sección Información: Módulo de inscripción en donde encontrará información de Ayuda. Alta de Materias El módulo de alta de materias esta compuesto por 4 secciones: Materias del Plan, Culturales y Deportivas, CEI y Materias de Otros Planes, de estas opciones el alumno puede añadir materias a su carga Académica que no hallan sido consideradas durante su inscripción y que el tutor le haya autorizado (si el programa académico del alumno requiere autorización de carga académica). Es importante recordar el Área de Servicios Escolares, establecerá el calendario para la realización de altas y/o bajas en las asignaturas y demás actividades académicas que integran los planes de estudio, para que cada estudiante ajuste sus cargas, horarios y número de créditos, no pudiendo exceder de cuatro movimientos en cada ciclo académico. Comience seleccionando Materias del Plan Académico luego las Culturales y Deportivas y así sucesivamente hasta completar el número de materias que desee dar de alta. 53 “Fructificar la Razón: Trascender Nuestra Cultura” Manual de Usuario: Alumnos Si al entrar al módulo alta de materias encuentra este aviso, es debido a que el alumno no se encuentra inscrito en el periodo y año actual. Agregue a su Carga Académica todas las materias que requiera; si comete algún error al Cargar alguna materia puede utilizar el botón Eliminar de la Carga para borrarlo de ésta. Si completó su Carga Académica con las nuevas materias que quiere agregar el siguiente paso será Registrar la Inscripción. Finalmente deberá presionar el botón de Registrar y se considerarán las nuevas materias dentro de su Carga Académica. Puede verificar su alta de materias en el módulo Financiero y Carga Académica ubicado en el menú Consulta/ Estatus Alumno. Botones Importantes Este link te lleva a una pantalla de Alta de Materias en donde podrás ver las materias de tu Plan de Estudio, las materias Culturales y Deportivas, las materias del CEI y materias de Otros Planes que hallas agregado a tu Carga Académica o que separaste con anterioridad. Estas materias permanecen apartadas para ese alumno aunque no se hayan registrado. Este link lo podrás encontrar en cada una de las pantallas de Alta de Materias del Plan, es decir dentro de las ventanas de Materias del Plan de Estudio, Culturales y Deportivas, CEI y Materias de Otros Planes. Al dar un clic podrás Agregar Materias a tu Carga Académica. Este botón te llevará a una nueva pantalla en donde encontrarás un mensaje “El grupo seleccionado se agregó a las materias a las cuales te preinscribirás” que te indicará que la materia que agregaste se sumo a tu carga y ya tienes apartado un cupo en el grupo seleccionado. También aparecerán los botones de Eliminar de la Carga, Registrar Inscripción y Seguir Agregando. Si no has terminado de agregar materias a tu Carga Académica presiona el botón de Seguir Agregando. Cada materia de tu Carga Académica estará acompañada por la opción Eliminar de la Carga, con este botón podrás eliminar la materia de tu elección. 54 “Fructificar la Razón: Trascender Nuestra Cultura” Manual de Usuario: Alumnos Si ya seleccionaste las nuevas materias que vas a agregar a tu Carga Académica entonces ya puedes Registrar tu Inscripción y para eso da un clic sobre este botón. Si ya presionaste el botón y quieres realizar un cambio en tu Carga Académica, no te preocupes todavía estas a tiempo, sólo tienes que presionar el botón de Regresar que se encuentra en la pantalla a la que te llevo el botón Registrar Inscripción. Este botón es el MÁS IMPORTANTE de todos así que debes tener mucho cuidado al usarlo, para eso deberás estar completamente seguro de las materias que vas a dar de alta ya que al presionarlo estarás registrando tus nuevas materias y se estarán contabilizando los movimientos a los que tienes derecho. Te recordamos que las altas y bajas tienen un costo y que solo puedes hacer 4 movimientos de materias. Si intentas rebasar los 4 movimientos disponibles se presentará el siguiente mensaje. Pestañas Principales Como habíamos mencionado en el módulo de Alta de materias encontrará 4 segmentos particulares representados por pestañas, al dar clic en alguna de estas podrá accesar a su información correspondiente. Materias del Plan En caso de tener materias autorizadas por el tutor (Unidad Chetumal) Al dar un clic en el módulo de alta de materias del plan se le presentará la imagen inferior, en donde encontrará información sobre sus materias autorizadas y los horarios de estas, un link para Ver su Carga Académica y el botón Agregar Materia. 55 “Fructificar la Razón: Trascender Nuestra Cultura” Manual de Usuario: Alumnos Presione el link para ver los grupos que están registrados en su carga hasta el momento. Los botones Eliminar de la Carga, Registrar Inscripción y Seguir Agregando son una opción mas de esta pantalla, le recomendamos presionar este último para completar su Carga con las demás materias que le hagan falta. Si sólo ve el mensaje “Hasta el momento los siguientes grupos se encuentran apartados en tu Carga Académica” es por que esta Consultando su Carga Académica para visualizar los grupos que apartados. Si presionó el botón del Plan nuevamente. entonces podrá ver la pantalla de Alta de Materias 56 “Fructificar la Razón: Trascender Nuestra Cultura” Manual de Usuario: Alumnos Presione para agregar grupos de su Plan de Estudios a su carga académica. Si agregó un grupo correctamente podrá ver la pantalla con el mensaje en la parte superior “El grupo seleccionado se agregó a las materias a las cuales te preinscribirás”, además de los botones para Eliminar de la Carga, Seguir Agregando y Registrar Inscripción. Para eliminar algún grupo de los que se encuentran en la lista sólo tiene que presionar el botón que se encuentra a su lado derecho. Si los grupos de su carga ya están completos y no desea agregar más grupos a su carga puede presionar el botón para comenzar el Registro de su Inscripción. Si al dar Agregar Carga te aparece el mensaje “No puedes Agregar grupos de la misma materia, es necesario que modifiques tu selección”, entonces presiona y trata de Agregar un grupo que NO se encuentre registrado en tu Carga Académica. 57 “Fructificar la Razón: Trascender Nuestra Cultura” Manual de Usuario: Alumnos Pero si el mensaje que aparece es “El último grupo que intentaste agregar generar empalme, es necesario que modifiques tu selección” quiere decir que tus horarios chocan y el grupo no puede registrarse en tu Carga Académica, presiona nuevamente. En caso de NO tener materias autorizadas por el tutor (Unidad Chetumal) Este aviso indica que las materias del plan demandadas por el alumno, para formar su carga académica de este periodo, no fueron autorizadas por su tutor. Para evitar este aviso te 58 “Fructificar la Razón: Trascender Nuestra Cultura” Manual de Usuario: Alumnos recordamos que debes pasar con tu tutor para acordar con él que materias que llevarás este periodo. Si no has agregado materias a tu carga académica previa, esta se encontrara vacía Presiona el botón para continuar. Culturales y Deportivas En caso de tener materias autorizadas por el tutor (Unidad Chetumal) 59 “Fructificar la Razón: Trascender Nuestra Cultura” Manual de Usuario: Alumnos Al dar un clic en el módulo Alta de materias (Culturales y Deportivas) se le presentará la imagen inferior, en donde encontrará información sobre sus materias autorizados y los horarios de estas, un link para Ver su Carga Académica y el botón Agregar Materia. Presione el link para ver las materias que previamente agregaste a tu carga académica. Los botones Eliminar de la Carga, Registrar Inscripción y Seguir Agregando son una opción mas de esta pantalla, le recomendamos presionar este último para completar su Carga con las demás materias que le hagan falta. Si sólo puede ver el mensaje “Hasta el momento los siguientes grupos se encuentran apartados en tu Carga Académica” es por que esta Consultando su Carga Académica para visualizar los grupos que apartados. 60 “Fructificar la Razón: Trascender Nuestra Cultura” Manual de Usuario: Alumnos Si presionó el botón nuevamente. entonces podrá ver la pantalla de Alta de materias Presione para agregar grupos Culturales y Deportivos a su carga académica. Si agregó un grupo correctamente podrá ver la pantalla con el mensaje en la parte superior “El grupo seleccionado se agregó a las materias a las cuales te preinscribirás”, además de los botones para Eliminar de la Carga, Seguir Agregando y Registrar Inscripción. Para eliminar algún grupo de los que se encuentran en la lista sólo tiene que presionar el botón que se encuentra a su lado derecho. Si los grupos de su carga ya están completos y no desea agregar más grupos a su carga puede presionar el botón para comenzar el Registro de su Inscripción. 61 “Fructificar la Razón: Trascender Nuestra Cultura” Manual de Usuario: Alumnos Si al dar Agregar Carga te aparece el mensaje “No puedes Agregar grupos de la misma materia, es necesario que modifiques tu selección”, entonces presiona el botón y trata de Agregar un grupo que NO se encuentre registrado en tu Carga Académica. Pero si el mensaje que aparece es “El último grupo que intentaste agregar generar empalme, es necesario que modifiques tu selección” quiere decir que tus horarios chocan y el grupo no puede registrarse en tu Carga Académica, presiona nuevamente. En caso de NO tener materias autorizadas por el tutor (Unidad Chetumal) Este aviso indica que las materias Culturales y Deportivas demandadas por el alumno, para formar su carga académica de este periodo, no fueron autorizadas por su tutor. Para evitar este aviso te recordamos que debes pasar con tu tutor para acordar con él que materias llevarás en el periodo. 62 “Fructificar la Razón: Trascender Nuestra Cultura” Manual de Usuario: Alumnos Si no has agregado materias a tu carga académica previa, esta se encontrará vacía presiona el botón para continuar. CEI En caso de tener materias autorizadas por el tutor (Unidad Chetumal) Al dar un clic en el módulo de Alta de Materias (CEI) se le presentará la imagen inferior, en donde encontrará información sobre sus materias autorizados y los horarios de estas, un link para Ver su Carga Académica y el botón Agregar Materia. 63 “Fructificar la Razón: Trascender Nuestra Cultura” Manual de Usuario: Alumnos Puede presionar el link para ver los grupos que están registrados en su carga hasta el momento. Los botones Eliminar de la Carga, Registrar Inscripción y Seguir Agregando son una opción mas de esta pantalla, le recomendamos presionar este último para completar su Carga con las demás materias que le hagan falta. Si sólo puede ver el mensaje “Hasta el momento los siguientes grupos se encuentran apartados en tu Carga Académica” es por que esta Consultando su Carga Académica para visualizar los grupos que apartados. 64 “Fructificar la Razón: Trascender Nuestra Cultura” Manual de Usuario: Alumnos Si presionó el botón nuevamente. entonces podrá ver la pantalla de Alta de materias Presione para agregar grupos del CEI a su carga académica. Si agregó un grupo correctamente podrá ver la pantalla con el mensaje en la parte superior “El grupo seleccionado se agregó a las materias a las cuales te preinscribirás”, además de los botones para Eliminar de la Carga, Seguir Agregando y Registrar Inscripción. Para eliminar algún grupo de los que se encuentran en la lista sólo tiene que presionar el botón que se encuentra a su lado derecho. Si los grupos de su carga ya están completos y no desea agregar más grupos a su carga puede presionar el botón para comenzar el Registro de su Inscripción. Si al dar Agregar Carga te aparece el mensaje “No puedes Agregar grupos de la misma materia, es necesario que modifiques tu selección”, entonces presiona el botón y trata de Agregar un grupo que NO se encuentre registrado en tu Carga Académica. Pero si el mensaje que aparece es “El último grupo que intentaste agregar generar empalme, es necesario que modifiques tu selección” quiere decir que tus horarios chocan y el grupo no puede registrarse en tu Carga Académica, presiona nuevamente. En caso de NO tener materias autorizadas por el tutor (Unidad Chetumal) 65 “Fructificar la Razón: Trascender Nuestra Cultura” Manual de Usuario: Alumnos Este aviso indica que las materias del CEI demandadas por el alumno, para formar su carga académica de este semestre, no fueron autorizadas por su tutor. Para evitar este aviso te recordamos que debes pasar con tu tutor para acordar con él que materias que llevarás este semestre. Si no tienes materias autorizadas entonces encontrarás tu Carga Académica vacía Presiona el botón. Materias de Otros Planes En caso de tener materias autorizadas por el tutor (Unidad Chetumal) En esta pestaña tendrás la opción de dar de Alta a una materia de otro plan, para ello deberás teclear la clave de la materia y luego presionar el botón Buscar. 66 “Fructificar la Razón: Trascender Nuestra Cultura” Manual de Usuario: Alumnos Si la clave no corresponde a una materia no podrás agregarla a tu carga académica, por lo tanto te mostrará un Aviso como el de la imagen inferior. Presiona el botón Regresar e intenta con otra materia. Si la materia tecleada no está programada no podrás agregarla a tu carga académica, por lo tanto te mostrará un Aviso como el de la imagen inferior. Presiona el botón Regresar e intenta con otra materia. Puede presionar el link para ver los grupos que están registrados en su carga hasta el momento. Los botones Eliminar de la Carga, Registrar Inscripción y Seguir Agregando son una opción mas de esta pantalla, le recomendamos presionar este último para completar su Carga con las demás materias que le hagan falta. Si sólo puede ver el mensaje “Hasta el momento los siguientes grupos se encuentran apartados en tu Carga Académica” es por que esta Consultando su Carga Académica para visualizar los grupos que apartados. 67 “Fructificar la Razón: Trascender Nuestra Cultura” Manual de Usuario: Alumnos Presione para agregar grupos de otros planes a su carga académica. Si agregó un grupo correctamente podrá ver la pantalla con el mensaje en la parte superior “El grupo seleccionado se agregó a las materias a las cuales te preinscribirás”, además de los botones para Eliminar de la Carga, Seguir Agregando y Registrar Inscripción. Si al dar Agregar Carga te aparece el mensaje “No puedes Agregar grupos de la misma materia, es necesario que modifiques tu selección”, entonces presiona el botón y trata de Agregar un grupo que NO se encuentre registrado en tu Carga Académica. 68 “Fructificar la Razón: Trascender Nuestra Cultura” Manual de Usuario: Alumnos Pero si el mensaje que aparece es “El último grupo que intentaste agregar generar empalme, es necesario que modifiques tu selección” quiere decir que tus horarios chocan y el grupo no puede registrarse en tu Carga Académica, presiona nuevamente. Para eliminar algún grupo de los que se encuentran en la lista sólo tiene que presionar el botón que se encuentra a su lado derecho. Si los grupos de su carga ya están completos y no desea agregar más grupos a su carga puede presionar el botón para comenzar el Registro de su Inscripción. En caso de NO tener materias autorizadas por el tutor (Unidad Chetumal) Este aviso indica que las materias de otros planes demandadas por el alumno, para formar su carga académica de este semestre, no fueron autorizadas por su tutor. Para evitar este aviso te recordamos que debes pasar con tu tutor para acordar con él que materias que llevarás este semestre. Si no tienes materias autorizadas entonces encontrarás tu Carga Académica vacía Presiona el botón. 69 “Fructificar la Razón: Trascender Nuestra Cultura” Manual de Usuario: Alumnos Registro de Preinscripción: Últimos Pasos Finalmente si ya seleccionaste todos los grupos de tu Carga Académica puedes comenzar con el Registro Alta de Materias. De no estar de acuerdo con algun dato del registro de Alta de materia presiona el botón e intentalo de nuevo. La pantalla de la imagen inferior es el último paso para finalizar la inscripción. Tome nota de los datos para el depósito en el banco y al finalizar presione Si le aparece algún mensaje de error o el mensaje “ ¡¡¡Tu Alta de Materia(s) No se registró, por favor intenta más tarde !!! ” le recomendamos notificarlo al departamento de Cómputo en el Área de Sistemas. 70 “Fructificar la Razón: Trascender Nuestra Cultura” Manual de Usuario: Alumnos De lo contrario si el registro fue correcto el sistema le proporcionará un número de transacción, el cual podrá utilizar para cualquier aclaración. Baja de Materias El Área de Servicios Escolares, establecerá el calendario para la realización de altas y/o bajas en las asignaturas y demás actividades académicas que integran los planes de estudio, 71 “Fructificar la Razón: Trascender Nuestra Cultura” Manual de Usuario: Alumnos para que cada estudiante ajuste sus cargas, horarios y número de créditos, no pudiendo exceder de cuatro movimientos en cada ciclo académico. Da un clic en módulo de Baja de Materias, si al hacer esto te aparece el aviso de la imagen inferior entonces te encuentras dado de baja y no podrás eliminar ninguna materia de tu carga. Esta pantalla te muestra todas las materias de tu Carga Académica, de estas puedes escoger la que quieras dar de baja, solo tienes que presionar el botón para eliminar el grupo. La siguiente pantalla solo es para confirmar que el grupo que elegiste será eliminado de tu carga y que ese movimiento tiene un costo, si estas seguro presiona el botón 72 “Fructificar la Razón: Trascender Nuestra Cultura” Manual de Usuario: Alumnos Por último la pantalla de confirmación de baja de materia exitosa. El número de transacción le podrá servir para alguna aclaración. Registra Demanda Queda establecido en el reglamento que “Los alumnos tendrán derecho a escoger los grupos en los que estén interesados en acreditar las asignaturas o cursos, sin más limitaciones que el cupo establecido por las autoridades académicas correspondientes”. 73 “Fructificar la Razón: Trascender Nuestra Cultura” Manual de Usuario: Alumnos Por lo anterior, cada alumno deberá seleccionar las posibles materias que cursará el próximo semestre. Esta selección o demanda de materias deberá efectuarla antes de su inscripción. Dicha demanda podrá realizarla escogiendo Materias de su Plan, Culturales y Deportivas y del Centro de enseñanza de Idiomas. Si presiona el botón Continuar de cada uno de los grupos de materias podrá ver las siguientes pantallas en cada una respectivamente. • Materias de tu Plan 74 “Fructificar la Razón: Trascender Nuestra Cultura” Manual de Usuario: Alumnos • Culturales y Deportivas • Centro de Enseñanza de Idiomas 75 “Fructificar la Razón: Trascender Nuestra Cultura” Manual de Usuario: Alumnos Como puede ver las tres pantallas son casi idénticas, se caracterizan por tener, en la parte superior, el nombre del alumno, su carrera, el periodo y el año de la demanda; y en la parte inferior la lista de materias que puede demandar. En la sección de DEMANDA marque la opción Matutino o Vespertino de las materias que requiera para el siguiente periodo escolar. Luego presione Enseguida se abrirá una pantalla con sus datos y la lista de materias que se registrarán como su Demanda. Presione el botón para confirmar. En esta pantalla podrá ver su Número de transacción que confirma que su demanda ya fue registrada. Además de un AVISO muy importante. 76 “Fructificar la Razón: Trascender Nuestra Cultura” Manual de Usuario: Alumnos MANEJO DEL PORTAL DE ADMINISTRACIÓN ESCOLAR OPCIONES Modifica Password Este módulo se encarga básicamente de la modificación del password para poder acceder al portal. Sólo tendrá que introducir su password anterior y después el password nuevo, presionar el botón registrar y listo. Para lograr una modificación de password exitoso deberá guiarse por los siguientes lineamientos: • • • • Es sensible a las MAYÚSCULAS y a las minúsculas. Puede contener letras, números y guiones. Puede ser formado por un máximo de 20 caracteres y un mínimo de 8. No son permitidos los caracteres especiales ni acentos. Esta ventana le confirmara que el cambio de password fue exitoso. 77 “Fructificar la Razón: Trascender Nuestra Cultura” Manual de Usuario: Alumnos En caso de que el password sea incorrecto se le presentará la siguiente pantalla. Por favor de un clic al link Regresar e intente de nuevo siguiendo los lineamientos mencionados anteriormente. En caso de haber dejado algún campo de texto vacío en la pantalla se le presentará la siguiente pantalla. Por favor de un al link Regresar e intente de nuevo. 78 “Fructificar la Razón: Trascender Nuestra Cultura” Manual de Usuario: Alumnos ¿ Necesitas nformación ? Información: Acceso al Portal SAE Olvide mi password, ¿Qué hago? ¿Por qué en ocasiones aparece el mensaje “Nombre de usuario o password inválido”? ¿Por qué no puedo ver el menú principal del portal del SAE? ¿Qué hago si mi Navegador es el password se cierra la pantalla? Netscape 7.2 y después de teclear mi ¿Qué hago si mi Navegador es el Explorer 6.0 y después de teclear mi password se cierra la pantalla? Ya seguí los pasos anteriores para ver mis ventanas emergentes y aún así no logro entrar al portal, ¿qué hago? ¿Qué Navegador de Internet puedo utilizar en el Portal SAE? Información: Módulo de Inscripción Quiero preinscribirme y no aparecen mis materias, ¿Qué hago? No termine mi inscripción por completo, ¿Qué pasa con mis materias? ¿Qué es una materia aislada? ¿Cómo puedo comprobar mi preinscripción? Ya pagué mi inscripción y en el módulo financiero todavía aparece con un saldo deudor ¿Qué sucede? 79 “Fructificar la Razón: Trascender Nuestra Cultura” Manual de Usuario: Alumnos Información: Acceso al Portal SAE Olvide mi password, ¿Qué hago? Dirígete al departamento de Control Escolar de tu unidad, ellos podrán cambiar tú password. • Unidad Chetumal Depto. de Control Escolar Tel. (983) 8350300 ext 183. • Unidad Cozumel Depto. de Control Escolar Teléfono: 987 87 29000 ext. 301, línea directa: 987 87 29101 <<Regresar ¿Por qué en ocasiones aparece el mensaje “Nombre de usuario o password inválido”? Este mensaje aparece debido a que el usuario o la contraseña no fueron tecleadas correctamente o no están bajo los estándares que fueron creados. Recuerda que el usuario y el password deberán seguir los siguientes estándares: 80 “Fructificar la Razón: Trascender Nuestra Cultura” Manual de Usuario: Alumnos • • • • Es sensible a las MAYÚSCULAS y a las minúsculas. Puede contener letras, números y guiones. Puede ser formado por un máximo de 20 caracteres y un mínimo de 8. No son permitidos los caracteres especiales ni acentos. Vuelve a teclear tu usuario y contraseña siguiendo las recomendaciones anteriores. <<Regresar ¿Por qué no puedo ver el menú principal del portal del SAE? Esto sucede porque el Plug-In que utiliza el menú para poder visualizarlo esta fallando o ya no se encuentra. Lo que le sugerimos es que descargue el Plug-In de java, ubicado en la parte inferior del Portal de Administración Escolar. La opción Descargar Java Plug-In es una herramienta indispensable para aquellos usuarios que requieren utilizar los módulos de Registro de evaluaciones, Tutorías y para poder visualizar el Menú principal ubicado en el panel izquierdo. Al dar un clic en Descargar se abrirá la ventana que se muestra en la parte inferior, seleccione Save it to disk para guardar el archivo en su máquina y luego presione ok. Esta descarga deberá realizarla siempre y cuando los módulos mencionados anteriormente no estén disponibles. 81 “Fructificar la Razón: Trascender Nuestra Cultura” Manual de Usuario: Alumnos Enseguida le aparecerá la siguiente pantalla, aquí deberá especificar la carpeta en donde guardará el archivo jre-1_5_0_04-windows-i586-p.exe que descargará. Después de haber guardado el archivo deberá ejecutarlo, para eso entre a la carpeta en donde guardo el archivo jre-1_5_0_04-windows-i586-p.exe y de doble clic sobre este. 82 “Fructificar la Razón: Trascender Nuestra Cultura” Manual de Usuario: Alumnos Comenzará a ejecutarse el archivo jre-1_5_0_04-windows-i586-p.exe, la imagen inferior muestra las ventanas que se abrirán. La primera pantalla de la instalación comenzará con el Contrato de Licencia. Aquí solo tiene que seleccionar la opción de Aceptar los términos y luego presionar el botón de Siguiente. 83 “Fructificar la Razón: Trascender Nuestra Cultura” Manual de Usuario: Alumnos Enseguida se abrirá la pantalla de Tipos de Instalación, seleccione la opción Típica y luego de un clic en el botón Siguiente. La siguiente pantalla le indicará que la instalación está en progreso, espere un momento. 84 “Fructificar la Razón: Trascender Nuestra Cultura” Manual de Usuario: Alumnos Ahora que la instalación ha finalizado sólo de un clic en el botón Finalizar. Deberá Configurar las opciones del Plug-In para los Navegadores Netscape 7.2, Explorer 6.0 y Mozilla. Para esto vaya a Inicio-Configuración y de un clic en Panel de Control. 85 “Fructificar la Razón: Trascender Nuestra Cultura” Manual de Usuario: Alumnos En la ventana de Panel de control ubique el icono java para poder ir a las opciones del Plug-In. y de un doble clic sobre este En la ventana Panel de control de Java vaya a la pestaña de Avanzado dando un clic sobre esta. 86 “Fructificar la Razón: Trascender Nuestra Cultura” Manual de Usuario: Alumnos Seleccione la opción Etiqueta <APPLET> permitida para poder desplegar sus opciones. Por último marque con una palomita las opciones Internet Explorer, Mozilla y Netscape y de un clic en el botón Aceptar. De esta forma el Plug-In que acaba de instalar le servirá para cualquiera de estos navegadores. 87 “Fructificar la Razón: Trascender Nuestra Cultura” Manual de Usuario: Alumnos <<Regresar ¿Qué hago si mi Navegador es el password se cierra la pantalla? Netscape 7.2 y después de teclear mi Para el caso del Netscape 7.2 deberá desbloquear los Pop-Up. Para hacer esto sólo tiene que dar un clic sobre el botón ubicado en el panel superior del Netscape 7.2, tal como se señala en la imagen. Sin embargo si a pesar de todas estas recomendaciones todavía no consigue la entrada al portal, tendrá que seguir otro procedimiento. Seleccione la opción Pop up Manager emergentes del menú Tools del Panel principal, elija Manage Popups. 88 “Fructificar la Razón: Trascender Nuestra Cultura” Manual de Usuario: Alumnos La pantalla de la imagen inferior es la que se mostrará, ahí deberá teclear la dirección de la página que quiere visualizar, después de un clic en Add y por último Ok. Para el Portal SAE agregue las siguientes direcciones: www1.uqroo.mx www2.uqroo.mx 89 “Fructificar la Razón: Trascender Nuestra Cultura” Manual de Usuario: Alumnos <<Regresar ¿Qué hago si mi Navegador es el password se cierra la pantalla? Si el navegador que esta usando es Explorer 6.0 y después de teclear mi Explorer 6.0 entonces usted tendrá que dar clic sobre el botón ubicado en el panel superior del se muestra en la imagen. Explorer 6.0, tal como El botón seleccionado deberá cambiar a esta forma. Ahora podrá escribir sus datos (usuario y password) y de un clic en aceptar. 90 “Fructificar la Razón: Trascender Nuestra Cultura” Manual de Usuario: Alumnos Sin embargo si a pesar de todas estas recomendaciones todavía no consigue la entrada al portal, tendrá que seguir otro procedimiento. Seleccione la opción Bloqueador de elementos emergentes del menú Herramientas del Panel principal, elija Configuración del bloqueador de elementos emergentes. La pantalla de la imagen inferior es la que se mostrará, ahí deberá teclear la dirección de la página que quiere visualizar, después de un clic en Agregar y por último Cerrar. Para el Portal SAE agregue las siguientes direcciones: www1.uqroo.mx www2.uqroo.mx 91 “Fructificar la Razón: Trascender Nuestra Cultura” Manual de Usuario: Alumnos <<Regresar Ya seguí los pasos anteriores para ver mis ventanas emergentes y aún así no logro entrar al portal, ¿qué hago? Si aún así no ha podido entrar al portal entonces le recomendamos que vuelva a teclear su usuario, después teclee su contraseña y antes de dar un clic en aceptar presione la tecla Control de su teclado, NO LA SUELTE, y al mismo tiempo de un clic en el botón Aceptar. <<Regresar 92 “Fructificar la Razón: Trascender Nuestra Cultura” Manual de Usuario: Alumnos DATOS TÉCNICOS ¿Qué Navegador de Internet puedo utilizar en el Portal SAE? Es recomendable en Microsoft Internet Explorer el uso de la versión 6.0 en adelante. En Navegador Netscape es recomendable la versión 7.2 en adelante. Si deseas actualizar tu Navegador Internet Explorer a la última versión gratuitamente y en unos minutos haz clic aquí http://microsoft.com/iexplorer Si deseas actualizar tu Navegador Netscape a la última versión gratuitamente y en unos minutos haz clic aquí http://wp.netscape.com/computing/download/ <<Regresar 93 “Fructificar la Razón: Trascender Nuestra Cultura” Manual de Usuario: Alumnos Información: Módulo de Inscripción Quiero preinscribirme y no aparecen mis materias, ¿Qué hago? Si eres alumno Tutorado debes: 1. Verificar con tu tutor que tus materias hallan sido autorizadas, de lo contrario no aparecerán. 2. También tienes que revisar que el grupo todavía tenga cupo. 3. Asegúrate que el grupo que quieres agregar a tu carga este programado para tu unidad académica. 4. Revisa tu plan de estudios para verificar que no has llevado la materia anteriormente. Si NO eres alumno Tutorado debes: Debes cumplir con los requisitos de tu plan de estudios, por lo tanto te recomendamos revisar tu mapa curricular y verificar: 1. Que cumplas con los créditos necesarios. 2. Si las materias están seriadas, sus requisitos deben estar aprobados 3. Que no hallas aprobado la materia en semestres anteriores. 4. Asegúrate que el grupo que quieres agregar a tu carga este programado para tu unidad académica. 5. Revisar que el grupo tenga cupo disponible. <<Regresar No termine mi inscripción por completo, ¿Qué pasa con mis materias? No te preocupes tus materias permanecen reservadas y nadie mas puede ganarte el grupo. Te sugerimos completar tu inscripción agregando las materias que te hagan falta y finalizarla antes de concluya el periodo de inscripción. <<Regresar ¿Qué es una materia aislada? Materia aislada es sinónimo de una sola materia. Aplica sólo a los alumnos que les falte hasta 3 asignaturas para concluir su programa y deseen llevar cursos en Primavera y Otoño; Verano, en cualquier caso, se cobra por materia aislada. <<Regresar 94 “Fructificar la Razón: Trascender Nuestra Cultura” Manual de Usuario: Alumnos ¿Cómo puedo comprobar mi preinscripción? Para verificar tu preinscripción puedes entrar al menú Consultas opción Status del Alumno; en la pestaña de Finanzas, o Carga Académica, podrás ver tu nuevo saldo y los grupos de tu Carga Académica respectivamente. <<Regresar Ya pagué mi inscripción y en el módulo financiero todavía aparece con un saldo deudor ¿Qué sucede? Si ya hiciste tu depósito bancario no debe haber ningún problema, no te preocupes a veces tarda 1 o 2 días hacer que se reflejen los depósitos bancarios. Te recomendamos que vuelvas a consultar tu estado financiero después de este tiempo. <<Regresar 95