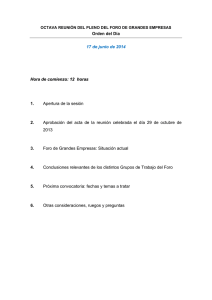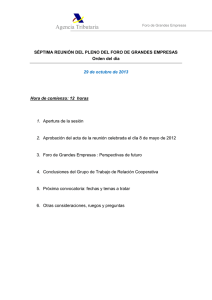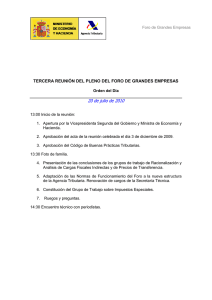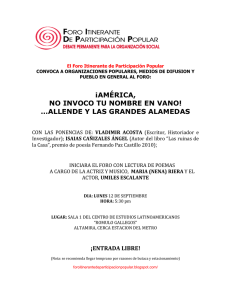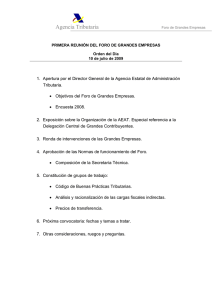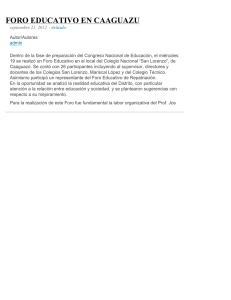Manual - Campus Extens - Universitat de les Illes Balears
Anuncio

MOODLE 1.9 FOROS Unitat de Suport Tecnicopedagògic - CAMPUS EXTENS Universitat de les Illes Balears. Edifici Aulari. Ctra. de Valldemossa Km. 7.5. 07122 Palma (Illes Balears) Primera edición: marzo de 2010 (Versión de Moodle: 1.9) Esta obra está sujeta a una licencia CC - ReconocimientoNo comercial-Sin obras derivadas 3.0 <http://creativecommons.org/licenses/by-nc-nd/3.0/es/deed.ca> FOROS Foro de noticias En todas las asignaturas hay un foro, de forma predefinida, en el primer bloque de la columna central, el cual se origina automáticamente cuando se crea una asignatura: es el Foro de noticias. Este Foro de noticias se puede utilizar como un tablón de noticias digital, para hacer pública información relativa a la asignatura. Si se quiere mandar un mensaje de correo electrónico para todos los alumnos de la asignatura, lo ideal es que se envíe a través de este foro. (Para recibir una copia de los mensajes del foro de noticias o de otros tipos de foro, ver el apartado Forzar la suscripción) Por defecto, el Foro de noticias está configurado para que sólo pueda publicar nuevos debates y mensajes el profesor. El alumno no puede escribir mensajes en este foro. Creación de foros Además de este foro de noticias, se pueden crear tantos foros adicionales como haga falta. Antes de nada, se tiene que activar el modo de edición y, después, en la lista desplegable Agregar actividad, del bloque temático que nos interese, tenemos que seleccionar Foro. Figura 1. Agregar una actividad Foro Configuración del foro Automáticamente, pasamos en la página para configurar el nuevo foro. A continuación, explicaremos los diferentes parámetros que controlan el funcionamiento de cada foro. Nombre del foro. Es el texto que se mostrará en la página principal de la asignatura. Se pueden incluir etiquetas HTML para obtener efectos en el texto (por ejemplo: <b>negrita</b>, <i>cursiva</i>, etc.). Tipo de foro. Hay cuatro opciones: - Cada persona plantea un tema. Cada persona puede, además de contestar los mensajes, iniciar sólo un tema de debate; una vez que haya iniciado uno, esta posibilidad desaparece. Esta opción es adecuada para que cada alumno realice una exposición inicial y pueda conocer las opiniones de sus compañeros. - Foro P y R. Todo el mundo puede empezar una discusión con una pregunta; para poder ver las respuestas del resto de compañeros, el estudiante ha de haber contestado. - Foro para uso general. Permite múltiples discusiones sin restricciones. - Debate sencillo. Hay sólo un tema y sólo un hilo de discusión; no se permite crear nuevos temas de debate, sólo se permite contestar el mensaje inicial. Es adecuado para debates concretos; por ejemplo, debates asociados a un tema muy definido. En este caso el Nombre del foro y la Introducción se corresponden , respectivamente, con el asunto y el cuerpo del primer mensaje que inicia el debate. Introducción. Permite incluir un texto descriptivo de la temática general del foro, así como sus objetivos, las instrucciones didácticas básicas o el tipo de debate que se espera obtener. Con el editor de HTML podemos poner efectos al texto, insertar imágenes, etc., además de copiar un texto desde un editor de texto (tipo Word) y pegarlo (se conservan los estilos del texto). Figura 2. Parámetros de configuración del foro ¿Forzar la suscripción de todos? La suscripción a un foro significa que los participantes reciben a su correo electrónico una copia de los mensajes que se envían al foro. Cuando se configura el foro tenemos cuatro posibilidades: - No. Los usuarios no se suscriben de manera automática, sino que ellos mismos eligen esta opción. La opción de estar suscrito al foro o no aparece en la parte superior de la pantalla, cuando ya nos encontramos dentro del foro. Figura 3. Suscripción al foro - Sí, siempre. Todos los usuarios actuales y futuros del curso están suscritos inicialmente, y no pueden cancelar la suscripción. Por defecto, el foro de noticias está configurado con esta opción - Sí, inicialmente. Todos los usuarios actuales y futuros del curso están suscritos inicialmente, pero pueden cancelar la suscripción en cualquier momento. Nota: tenemos que tener en cuenta que si hacemos una modificación en la configuración del foro y se cambia esta opción a una de las otras dos, puede pasar esto: - De Sí, inicialmente a No. Da de baja los usuarios existentes; sólo afecta los futuros usuarios, los cuales ya no se darán de alta. - De No a Sí, inicialmente. suscribe los usuarios futuros, pero no los existentes. - No se permiten suscripciones. No se permite que ningún usuario se suscriba al foro. ¿Leer rastreo de este foro? Si se habilita la opción de hacer el seguimiento, los alumnos pueden hacer el seguimiento de los mensajes leídos y no leídos. Hay tres opciones: - Opcional. Es el que sale por defecto; tanto el profesor como el estudiante son los que activan o desactivan el seguimiento de los mensajes desde su perfil o dentro del mismo foro. Por defecto, el foro de noticias está configurado con esta opción Figura 4. Configuración del rastreo de los foros desde el perfil del usuario Figura 5. Configuración del rastreo de los mensajes de un foro concreto - Conectado. El seguimiento siempre está activo. En caso de que el estudiante no tenga activado en su perfil que se haga el seguimiento de los mensajes nuevos, se hará el seguimiento de los mensajes nuevos dentro del foro, pero no se destacarán el mensajes nuevos a la página principal de la asignatura. - Desconectado. El seguimiento no aparece nunca como activo. Tamaño máximo del archivo adjunto. Permite seleccionar un tamaño máximo para los ficheros que se envían adjuntos a los mensajes. Canal RSS para esta actividad. Esta opción permite habilitar el RSS en el foro. Se pueden elegir tres modalidades: - Ninguno. No se utiliza el RSS. - Temas. El RSS incluye los nuevos temas que se comiencen en el foro, con el mensaje inicial. - Mensajes. El RSS incluye cada mensaje nuevo que se envíe al foro. RSS. Definición El formato RSS facilita el acceso a la información web que se actualiza con regularidad; así, el usuario puede recuperar las novedades producidas sin que sea necesario entrar en la web. RSS es un formato de datos que es empleado para sindicar (redifusión web) contenidos a suscriptores de un lugar web. Los programas que leen y presentan fuentes RSS se denominan agregadores. Gracias a los agregadores o lectores de feeds (programas o lugares que pueden leer fuentes RSS), se pueden obtener resúmenes de todos los lugares que queramos desde el escritorio del sistema operativo, desde programas de correo electrónico o por mediante de aplicaciones web que funcionan como agregadores. Utilizando feeds y agregadores podemos decidir, después de la alerta del lector RSS, si queremos visitar el lugar en el cual se ha originado la información para ampliarla o no. Número de artículos recientes RSS. Esta opción permite elegir el número de artículos que se incluirán en el RSS. Un número entre 5 y 20 sería apropiado para la mayoría de los foros. Se debe incrementar este valor si el foro tiene muchas intervenciones. Tipo de agregación. Aquí se indica si se valorarán los mensajes enviados al foro. En la configuración podemos optar por diferentes posibilidades: - No calificaciones. Los mensajes enviados al foro no reciben ninguna valoración. - Promedio de calificaciones. Es la media de las valoraciones obtenidas en los mensajes enviados al foro. - Número de calificaciones. El número de mensajes valorados resulta la calificación final. Es útil cuando el número de mensajes enviados al foro es importante. - Calificación más alta. La calificación más alta obtenida en los mensajes enviados es la calificación final del foro. - Calificación más baja. La calificación más baja obtenida en los mensajes enviados es la calificación final del foro. - Suma de calificaciones. Todas las calificaciones obtenidas por un alumno en el foro se suman. Calificación. Permite seleccionar la escala con la cual se valoran los mensajes o la calificación numérica. La escala de calificaciones puede ser la que viene predefinida por Moodle o la que el profesor, previamente, haya creado en el enlace Escalas del apartado Calificaciones que se encuentra en el bloque de Utilidades. Restringir las calificaciones a mensajes colocados en este período: Sólo se pueden valorar los mensajes enviados durante los plazos que se especifican. Umbral de mensajes para bloqueo. A los usuarios se les bloqueará el envío de mensajes cuando hayan enviado un número determinado de mensajes dentro de un periodo de tiempo determinado; cuando se aproximen a este número se les avisará que están cerca del umbral. Si configuramos a cero el umbral de aviso, inhabilitamos los avisos; si configuramos a cero el umbral de bloqueo, inhabilitamos el bloqueo. Si el bloqueo está inhabilitado, los avisos se inhabilitan automáticamente. Modo de grupo. Permite configurar si en el foro podrá participar la totalidad del grupo (No hay grupos) o si en cambio habrá limitaciones por grupos: Grupos separados (cada grupo ve sólo dentro de su grupo, los otros son invisibles) o Grupos visibles (se trabaja dentro de cada grupo, pero se pueden ver también las aportaciones de los otros grupos). Los grupos han de estar creados previamente desde el enlace Grupos que se encuentra en el bloque Utilidades. Visible. Con las opciones Mostrar u Ocultar, según nos interese, permitimos que el foro esté visible o no para los estudiantes. Número ID. Con este número se identifica la actividad dentro de la tabla de calificaciones que encontraremos en el enlace de Calificaciones del bloque Utilidades. Se puede dejar en blanco si la actividad no se ha de incluir en los cálculos de las calificaciones finales. Este número se puede asignar en cualquier momento desde la gestión de las calificaciones. Categoría de calificación. Si se han creado categorías de calificación aquí se puede indicar dentro de qué categoría se incluye la actividad. Desde la tabla de calificaciones en cualquier momento se podrá asignar la categoría si no lo hacemos aquí. Una vez se han rellenado los campos del formulario, las opciones son las siguientes: guardar cambios y regresar al curso, guardar cambios y mostrar o cancelar lo que se ha hecho. Los formularios de configuración tienen campos obligatorios, tal como se indica al final del formulario a la derecha. Cómo se puede ver a la figura 2, son aquellos campos en color rojo. No se pueden guardar los cambios si no se han rellenado estos campos obligatorios; si intentamos guardar los cambios y no se han rellenado todos los campos obligatorios, se muestra una pantalla como la de la figura 6, en la cual se indica qué campo falta para rellenar. Figura 6. Campos obligatorios Para cambiar la configuración del foro se tiene que hacer clic al botón Actualizar que sale en la página principal de la asignatura, junto a la actividad, una vez que hemos hecho clic en el enlace Activar edición, que se encuentra en el bloque Utilidades. También se puede hacer desde el botón Actualizar Foro, que sale una vez hemos accedido a la actividad. Funcionamiento de los Foros Los foros funcionan por hilos de discusión, y hay dos niveles: la lista de discusiones o debates y la ventana que se abre con los mensajes de cada uno de los hilos de discusión. Figura 7. Visualización de un foro La figura anterior nos muestra que vemos cuando accedemos a un foro. La tabla nos informa de los siguientes aspectos: - Debate. Asunto del primer mensaje que ha comenzado el debate. - Iniciado por. Persona que ha iniciado el debate (haciendo clic encima de su nombre accedemos a los datos del perfil). - Respuestas. Mensajes que se han enviado como respuesta al mensaje que ha iniciado el debate. - No leído. Mensajes nuevos. - Último mensaje. Nos informa del nombre de la persona que ha enviado el último mensaje al debate y del día en que lo hizo. Para acceder a los debates, tenemos que hacer clic en el tema de debate; de esta manera, accedemos a una ventana nueva con todos los mensajes que se han enviado. La manera de visualizar la lista se determina según la opción seleccionada en el menú desplegable que hay encima del primer mensaje (véanse las siguientes figuras). Figura 8. Mostrar respuestas en forma anidada Figura 9. Ordenar desde el más antiguo / Ordenar desde el más reciente Estas dos posibilidades cambian la cronología de los mensajes; ahora bien, el primer mensaje siempre es aquel que ha iniciado el debate. Figura 10. Mostrar las respuestas en forma de rama En este caso, cuando los mensajes son nuevos, estos aparecen sombreados en gris. Una de las opciones que tenemos cuando nos encontramos dentro de un debate es Buscar foros: es un cuadro de texto situado a la parte superior derecha. Si se escoge hacer una búsqueda básica, se tiene que introducir el texto que se quiere buscar y se tiene que clicar en Buscar foros. La búsqueda avanzada permite hacer buscas más específicas. Gestión de los foros A continuación, explicaremos algunas de las funciones que tiene sólo el profesor para gestionar los foros: - Borrar. Elimina los mensajes enviados a los foros. Figura 11. Suprime mensajes - Partir. Permite mover el mensaje y sus respuestas a un debate nuevo. Figura 12. Parte el mensaje y las respuestas - Muestra mensaje anterior. Vuelve al mensaje que ha iniciado el debate. Figura 13. Muestra mensaje anterior - Editar. Permite modificar el mensaje. Los alumnos sólo pueden editar sus mensajes dentro de los 30 minutos después de haberlos enviado. Figura 14. Editar un mensaje - Mover este tema a. Permite mover todos los mensajes de un debate a otro foro. Figura 15. Mover el debate a otro foro de la asignatura Foros y grupos Cuando se crea un foro con modo de grupo por Grupos separados o Grupos visibles la visualización es la siguiente: Figura 16. Modo de grupo y grupo seleccionado Al entrar al foro, se indica qué modo de grupo se usa. Al lado se muestra qué grupo visualizamos. El profesor puede visualizar el foro, iniciar debates y contestar cualquier mensaje en cualquier grupo. También puede enviar mensajes a todos los grupos seleccionando la opción Todos los participantes.