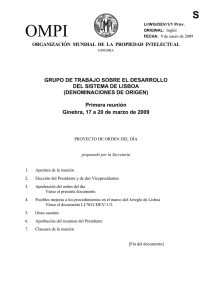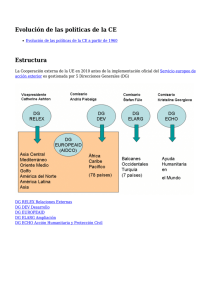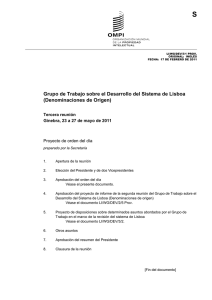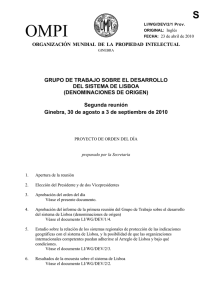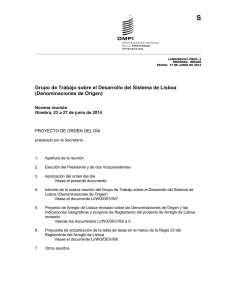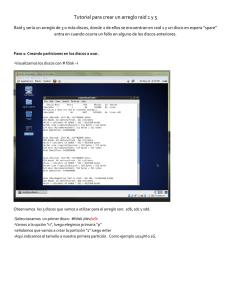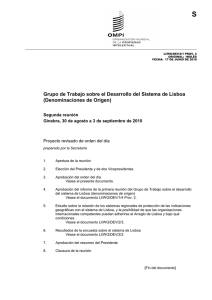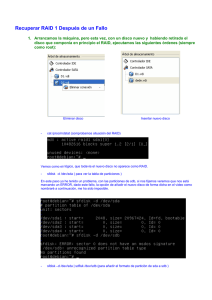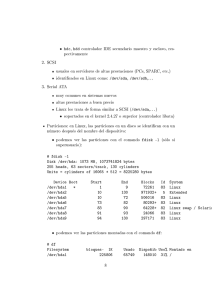Administracion Basica de Linux
Anuncio

Administración Básica de Linux Instructor: Ing. Francisco Riccio. Oracle ACE OCP 11i Applications Database Administrator OCA / OCP Oracle Database 10g / 11g OCA Oracle Application Server 10g OCA Oracle PL/SQL Developer Oracle RAC 11g and Grid Infrastructure Administrator Expert Oracle Database 10g RAC Certified Administrator Expert Managing Oracle on Linux Certified Expert Oracle Database SQL Certified Expert Oracle Database 11g Essentials For Implementers MCTS SQL Server 2005 Email: [email protected] Fecha: 22 de Abril del 2012. 1 Índice Instalación ....................................................................................................................... 3 Requerimientos ........................................................................................................... 3 Particiones ................................................................................................................... 3 Instalación ................................................................................................................... 4 Configuración del GRUB ......................................................................................... 13 Revisando eventos del proceso de Boot.................................................................... 15 Comando básicos .......................................................................................................... 17 Comandos básicos ..................................................................................................... 17 Herramientas útiles ................................................................................................... 19 Herramientas de Tuning ............................................................................................ 23 Administración de Servicios ..................................................................................... 26 Instalación de Programas .......................................................................................... 26 Creando Shells Scripts .............................................................................................. 27 Crontab .......................................................................................................................... 30 Samba............................................................................................................................ 32 Filesystems .................................................................................................................... 35 Creando Filesystems ................................................................................................. 35 Montando dispositivos .............................................................................................. 36 QUOTAS .................................................................................................................. 36 Volumns Groups ....................................................................................................... 38 RAID ......................................................................................................................... 44 Creando Raw Devices ............................................................................................... 49 OCFS......................................................................................................................... 50 2 Instalación Requerimientos Los requisitos mínimos son: • • • • Procesador 386. 4 MB de RAM. 1.2 GB si es una instalación con gráficos. Tarjeta CGA, EGA ó VGA. Particiones Linux cuenta con una serie de particiones las cuales normalmente cumplen estas reglas: Directorio montado /bin /boot /dev /etc /home /lib /mnt /opt /proc /root /sbin Descripción Se encuentran los comandos básicos como utilitarios. (No se recomienda que se monte en una partición diferente del resto de directorios por motivos de seguridad frente a un desastre en los discos) Incluye los archivos que incluyen el arranque de Linux además de los archivos del kernel de Linux. Se ubican los dispositivos de hardware y software del servidor. Se ubican los archivos de configuración de los programas. Es el home directory de cada usuario Librerías para el kernel y algunos utilitarios extras. (No se recomienda que se monte en una partición diferente del resto de directorios por motivos de seguridad frente a un desastre en los discos) Punto de montaje para disquetes, cd-rom etc. Aplicaciones como StartOffice Utilizado para los procesos que utiliza el kernel. Es el home del root. Se ubican los comandos del system administrator (No se recomienda que se monte en una partición diferente del resto 3 /tmp /usr /var de directorios por motivos de seguridad frente a un desastre en los discos) Archivos temporales, por default Red Hat limpia esta carpeta periódicamente. Programas accesibles para todos los usuarios. Log files y spool de impresoras. Instalación Figura 1 4 Figura 2 Figura 3 5 Figura 4 En la figura 4, creamos una partición del disco para solo colocar los archivos de boot. 6 Figura 5 En la figura 5, reservamos el espacio de la memoria virtual. Una fórmula recomendable es: M = Memoria Física S = Cantidad de Memoria Swap Si M<2 GB S = M*2 En caso Contrario S = M+2 7 Figura 6 Figura 7 8 Figura 8 Figura 9 9 Figura 10 Figura 11 10 Figura 12 Figura 13 11 Figura 14 Figura 15 12 Figura 16 Configuración del GRUB Grub es un gestor de arranque que viene en las distribuciones de Linux. Antiguamente lo hacíamos con otro gestor llamado LILO, ahora podemos escoger cualquiera de los 2. Grub puede cargar diferentes sistemas operativos tales como Linux, Windows, DOS, FreeBSD etc. Generar un disco de arranque. mkfs -t ext3 /dev/fd0 mount -t ext2 /dev/fd0 /mnt/floppy grub-install --root-directory=/mnt/floppy fd0 umount /mnt Para arrancar desde un disco de arranque con GRUB a) Ingresamos el disco b) grub Donde aparecerá una consola de grub. 13 Luego, debemos tener en cuenta las siguientes consideraciones: Los discos duros se consideran como hd0 y así sucesivamente la numeración, dependiendo como el BIOS del Servidor va detectando. c) Revisando el archivo de configuración default=0 timeout=5 splashimage=(hd0,0)/grub/splash.xpm.gz hiddenmenu title Red Hat Enterprise Linux ES (2.6.9-78.ELsmp) root (hd0,0) kernel /vmlinuz-2.6.9-78.ELsmp ro root=LABEL=/ rhgb quiet initrd /initrd-2.6.9-78.ELsmp.img title Red Hat Enterprise Linux ES-up (2.6.9-78.EL) root (hd0,0) kernel /vmlinuz-2.6.9-78.EL ro root=LABEL=/ rhgb quiet initrd /initrd-2.6.9-78.EL.img Donde podemos apreciar que hay 2 kernels instalados y se puede arrancar con cualquiera de los dos. Nota: Existen diferentes tipos de kernel. ELsmp = Son utilizados para procesadores con n cores. EL = Son utilizados para procesadores sin cores. HugeMem = Son para procesadores que pueden separar pedazos grandes de memoria (Soporta mas memoria) d) Arrancar un S.O root (hd0,0) kernel /vmlinuz-2.6.9-78.ELsmp ro root=LABEL=/ rhgb quiet initrd /initrd-2.6.9-78.ELsmp.img boot e) Reinstalar el GRUB en el servidor grub-install /dev/hda 14 Revisando eventos del proceso de Boot Cuando Linux ha logrado cargar el kernel, Linux procede a llamar a un proceso llamado boot System V init. Este proceso tiene 6 niveles y se le indica al Linux cual nivel tomar en el archivo /etc/inittab. Cada nivel llamado “runlevel” activa o desactiva una serie de scripts para una funcionalidad específica. Los niveles son: Runlevel 0 1 2 3 4 5 6 Descripción Para los servicios y hace un shutdown al Linux. Single user mode, es para mantenimiento (backups/restore). Multiuser sin networking. Multiuser con networking. No usado. Levanta el entorno gráfico X11. Reboot. Después que el kernel ha levantado se llama al init program que ejecuta al /etc/rc.d/rc.sysinit, el cual ejecuta un número de tareas, incluyendo la configuración de red, drivers de hardware, particiones y hostname. Una vez que Linux escoge un nivel opta por ir un archivo donde define las acciones a tomar dependiendo del runlevel. Estos archivos están en /etc/rc.d/rcX.d, donde X puede ir de 0 a 6. Ejemplo: vi /etc/rc.d/rc5.d/ Figura 1 15 Podemos ver que los programas, están acompañados por una S o por una K, donde K indica Kill y la S es de Start. Es recomendable asociar servicios más no programas. CHKCONFIG Esta herramienta nos permite configurar los runlevels. Ejemplo: chkconfig --list sendmail Mustra en que init se activa o no este servicio. Para activar o desactivar un servicio en un init determinado. chkconfig --level # servicio (off | on) Ejemplo: chkconfig –level 4 sendmail off 16 Comando básicos Comandos básicos Comando man which who / whoami df du uname ls Opciones: -a = Archivos ocultos -l = Lista los archivos con detalle. ln mkdir cp mv rm (-Rf) vi cat touch find (/) -name groupadd groupdel groupmod useradd Opciones: -e = Que fecha expirará el usuario. Objetivo Ayuda del Linux. Ubica un archivo dando la ruta donde se encuentra. Indica que usuarios están conectados / indica con que usuario estamos conectados. Informa la utilización de los filesystems. Indica cuanto consume todo un directorio o archivo. Indica la versión del kernel. Lista archivos. En el caso de archivos el ls -l muestra el tamaño del archivo, pero en el caso de directorios muestra el tamaño del bloque de disco. Crea links dinámicos. Crea un directorio. Sirve para copiar archivos y directorios. Mueve archivos o directorios. Elimina un archivo Editor de texto. lista un archivo. Crea un archivo vacío. Ubica un archivo en todo el directorio. Crea un grupo de sistema operativo. Elimina un grupo del sistema operativo. Permite modificar el nombre de un grupo. Crea un usuario y lo asocia a un grupo. Ejemplo man comando which java Who df –h du –m –s uname –a ls –lrtha * ln –s ruta_original ruta_puntero mkdir ejemplo cp /tmp/* /directorio/. mv /tmp /directorio/. Rm file; rm –Rf directorio vi archivo cat archivo touch archivo find . –name miarchivo groupadd admin. groupdel admin. groupmod –n admin administradores useradd oracle -g oinstall -G dba Con chage se puede cambiar y 17 userdel visualizar la expiración de password del usuario. chage –l <usuario> chage –e -1 <usuario> = Retira la expiración de password. Elimina un usuario. usermod Modifica un usuario. chmod Modifica los atributos de un archivo o directorio. Donde 1: Ejecución 2: Escritura 4: Lectura Indica el número de filas de un archivo. Elimina caracteres raros. Muestra calendario Indica el nombre del hostname del servidor IP del servidor Lista los procesos ejecutados en el servidor YYYY-MM-DD -g = Grupo inicial -G = Grupo adicional wc dos2unix cal hostname ifconfig ps –ef top | grep texto Muestra los indicadores de performance del servidor Filtra un texto (línea a línea) de otro que recibe por el pipe. Opciones: -i: Permite que no sea case sensitive la búsqueda. -v: Trae las líneas que no cumplen con el patrón. (Lo inverso). -e: Sirve para realizar un AND, ejemplo: grep –e texto1 –e texto2 userdel usuario userdel –r usuario (Elimina su home) usermod –L usuario (Bloquea) usermod –U usuario (Desbloquea) usermod –g usuario (Modificamos su grupo primario) usermod –G usuario (Modificamos su grupo secundario) chmod 777 archivo wc -l archivo dos2unix texto cal 2009 ó cal 5 2009 Hostname ifconfig ps –ef ps –efl (Muestra las prioridades de los procesos). Top ps –ef | grep oracle ps –efl (La opción l hacer que podamos ver el nivel de nice que tiene un proceso). 18 locate Nota: updatedb = Actualiza la bd de linux pero se pierde cada 8 dias. find + egrep kill nice renice last Opciones que pueden ayudar al grep: | sort => Ordenamiento. | uniq => Elimina filas repetidas. Ubica un archivo Busca un texto que se ubique en cualquier archivo de todo el ordenador. Mata un proceso del sistema operativo. Ejecuta un proceso con cierta prioridad. Valores: -20 => El valor más alto de prioridad 19 => El valor más bajo de prioridad. 10 => Es el default. Reasigna la prioridad. Muestra la lista de los últimos usuarios conectados. locate palabra find / | egrep 'texto1|texto2' kill -9 #proceso nice -10 date renice -5 7568 renice valor_aumentar_disminuir idproceso last Herramientas útiles ZIP / UNZIP ZIP Para zipear un directorio con subniveles: zip -r file.zip tmp Para zipear ciertos archivos: zip nombrefile file1 file2 Para zipear todos los archivos: zip nombrefile * Unzip Para deszipear: unzip file.zip TAR Comprimir 19 tar cvfz destino.tar.gz origen Descomprimir tar xvfz destino.tar.gz SINCRONIZACION DE FILES El comando rsync nos permite realizar la sincronización de files que han tenido modificaciones de un directorio a otro. Utiliza ssh para su autentificación, pero solo es para autentificarse luego no realiza algún encriptamiento. Pasos: a) Verificar que el servicio xinetd esté levantado. Este proceso lo que se encarga es de administrar todos los servicios de conectividad basados en red e Internet. service xinetd status b) Configuramos el archivo /etc/xinetd.d/rsync [root@pclinux xinetd.d]# cat rsync # default: off # description: The rsync server is a good addition to an ftp server, as it \ # allows crc checksumming etc. service rsync { disable = no socket_type = stream wait = no user = root server = /usr/bin/rsync server_args = --daemon log_on_failure += USERID } rsync -arzv --progress rutaorigen/* usuario@ipdestino:/rutadestino Ingresando el comando mostrado nos va a pedir la autentificación del usuario a menos que tengamos autentificación ssh. El owner de los nuevos files copiados es del usuario que se logueo en el servidor remoto. 20 SCP Permite copiar un archivo en otro servidor. scp file usuario@ipdestino:/rutadestino/. VNCSERVER • Verificamos que el paquete este instalado: [root@pclinux /]$ rpm -q vnc vnc-4.0-8.1 • Creando un servicio gráfico de VNC. [root@pclinux /]$ vncserver New 'pclinux:2 (oracle)' desktop is pclinux:2 Starting applications specified in /home/oracle/.vnc/xstartup Log file is /home/oracle/.vnc/pclinux:2.log • Eliminando un servicio gráfico de VNC previamente inicializado. [root@pclinux /]$ vncserver -kill :2 . Killing Xvnc process ID 14492 • Modificando el password creado para la sesión del VNC. [root@pclinux/]$ vncpasswd Password: Verify: Si el usuario no puede levantar un entorno gráfico es porque no se le ha entregado los permisos gráficos, esto se da con el comando: xhost +local:nombreusuario EMAIL Debe tenerse activado el servicio de Sendmail. Para el envío de emails se utiliza el binario mail. Ejemplo: [root@pclinux/]$ contenido | mail oracle -s "Titulo del Mail" usuario Ejemplo: df –h | mail –s “Tamaño de los filesystems” usuario1 Para leer los correos lo realizamos con el comando mail. 21 CONDICIONALES Si tenemos 1 comando y queremos que si falla se ejecute otro comando lo realizamos con: || Sintaxis: comando1 | | comando 2 Si queremos ejecutar 2 comandos aplicamos esta sintaxis: comando1 | comando2 Ejemplo: El objetivo de este ejemplo es mostrar un display si no esta corriendo ningún proceso del reloj. La primera parte ps –ef | grep xclock traerá los procesos de reloj. Luego realiza un grep –v el cual filtra todo lo que queda que no comience con grep y al no quedar nada se lanza el condicional || y se imprime el mensaje. ((ps –ef | grep xclock) | grep –v grep) || echo “No esta corriendo el reloj” Editor VI Operaciones: Salir sin grabar = :q! Salir y grabar = :wq! ó :x! Grabar = :w Buscar una fila = /texto Ubicarse en una fila = :# de la fila Eliminar una fila = dd Reemplazar texto = :%s/textoold/textonuevo/g SED Permite realizar algunos trabajos útiles sobre archivos. sed 's/textoviejo/textonuevo/g' file.txt Si solo queremos que cambie en una palabra por fila sería: sed 's/textoviejo/textonuevo/' file.txt Además permite borrar líneas: sed '#filainicial,#filafinald' file.txt 22 AWK Permite capturar una porción de una cadena. Ejemplo: [root@pclinux tmp]# uptime 15:18:52 up 42 min, 1 user, load average: 0.00, 0.00, 0.00 Por cada espacio en blanco que hay (Separación entre palabras) para el awk es un bloque. Entonces queremos conseguir la palabra up: uptime | awk '{print $2}' Herramientas de Tuning a) TOP • • Revisar el consumo de CPU (Idle CPU) Consumo de memoria y paginación. b) VMSTAT Campos: • • • • • • Procs: Información acerca de los procesos. Memory: Información acerca de la memoria virtual y real. Swap: Información acerca de las actividades de paginación. Io: Información de actividades de I/O System: Información acerca de interrupciones de sistema. Cpu: Información del consumo de CPU. Campos importantes: r indica el número de procesos que esperan ser atendidos. Debe ser un número bastante bajo. En Unix AIX significa el número de procesos total y no debe ser mayor al número de procesadores que existen porque significaría que hay al menos un proceso en espera. so: Cantidad de kb/s que ha sido enviado a disco. (Swapeando). Debe tender a 0. w: Porcentaje de CPU gastado en I/O. cpu (us): No debe ser mayor a 4 veces el número de cpu. cpu (sy): No debe ser más del doble que el cpu (us) y además el cpu id no debe tender a 0. Parámetros: 23 vmstat x y X: Indica el intervalo de segundos entre cada muestra. Y: Número de muestras. Ejemplo: Servidor real en hora de trabajo. (UNIX AIX) Figura 1 Ejemplo: Servidor real en hora de trabajo. (Linux) Figura 2 stat –d nos permite ver las estadísticas de trabajo de los discos duros. c) IOSTAT iostat -p /dev/dispositivo ó iostat Muestra las estadísticas de trabajo de los discos y como adicional también muestra el trabajo del CPU. Donde: %USER(Consumo a nivel de Usuario al CPU), %NICE (Procesos asignados con una prioridad al CPU), % SYS (Consumo a nivel del Sistema al CPU) y %IOWAIT (Tiempo muerto en el CPU). Blk read/s y Blk wrtn/s es el total de bloques leídos y escritos por segundo. iostat –x Donde: 24 svctm = Es el tiempo promedio de un trabajo en el disco para un I/O request, está expresado en milisegundos. (Esto no debe ser mayor a 30 milisegundos) %util = Es el tiempo promedio de CPU Time del Disco. No debe ser alto. d) MPSTAT Reporta las estadísticas respecto al uso del procesador. e) LOGS Los logs del sistema los podemos encontrar en: /var/logs hay 2 archivos. El default log donde se encuentra un buen detalle de los sucesos es: messsages. Mantiene información de que usuario se conecta, cuando montamos dispositivos, los removemos etc. Cuando el servidor se reinicia, que kernel utiliza, que parámetros se le envía se guarda en el archivo dmesg. 25 Administración de Servicios Para iniciar un servicio, ejemplo el Apache aplicamos: service httpd start Para parar un servicio, ejemplo el Apache aplicamos: service httpd stop Para reiniciar un servicio, ejemplo el Apache aplicamos: service httpd restart Para consultar su estado: service httpd status Instalación de Programas Se ejecutará en el laboratorio la instalación del Java 1.5 y del Winamp para Linux, pero básicamente es el uso de la instalación de RMP’S. Ejemplo: rpm –ivh file.rpm (Instala un programa) rpm –q nombre_programa (Consulta si el programa existe) rpm –e nombre_programa (Desinstala un programa) rpm –qa (Lista todos los rpm’s instalados) 26 Creando Shells Scripts Creación de variables: VARIABLE=valor Su asignación de valor es: Si es alfanumérico: VARIABLE=valor Ejemplo: for ((i=1;i<10;i++)) do x=numero""${i}; echo $x done; Si es númerico: VARIABLE=$((500+100) Si su asignación depende de una ejecución de un comando: Debemos usar el símbolo ` (ALT+96) Ejemplo: variable=`date|awk '{print $3}'` echo $variable Parámetros enviados desde el shell: Primer parámetro: $1, Segundo parámetro: $2, etc. Parámetros de Condicionales: Parámetro -d “file” -w “file” -x “file” -z var Resultado Retorna true si el archivo o directorio existe. Retorna true si el archivo existe y se puede escribir. Retorna true si el archivo existe y si es ejecutable. Retorna true si la variable es igual a NULL. 27 “$VAR1” == “$VAR2” Existe: ¡=, <=, <, >, >= $NUM1 -eq $NUM2 $NUM1 -ne $NUM2 $NUM1 -lt $NUM2 $NUM1 -le $NUM2 (Menor igual) $NUM1 -gt $NUM2 $NUM1 -ge $NUM2 (Mayor igual) Retorna true si son iguales. Donde VAR1 y VAR2 son de tipo alfanuméricos. Retorna true cuando son iguales. Retorna true cuando son diferentes. Retorna trae cuando NUM1 es menor que NUM2. Retorna trae cuando NUM1 es mayor que NUM2. Uso de la sentencia IF *.- Números no deben compararse con los operadores (¡=, <=, <, >, >=) if [ condición ] then fi Ejemplo: Verificar si un archivo existe: if [ -e ‘/tmp/miarchivo.txt’ ] then echo “Existe” fi Bucles con la sentencia WHILE while [condición] do done Ejemplo: VAR=1 while [$VAR –lt 5] do INT = $((INT+1)) done Para trabajar con listas: while variable in lista do done. Ejemplo: for I in 1 2 3; 28 do echo $I done; Bucles con la sentencia FOR for ((variable=valorInicial;condicion;incremental)) do done Ejemplo 1: for ((i=0;i<=10;i++)) do echo $i done Ejemplo 2: bytes=(`ls -lrta | awk '{print $5}'`) n=${#bytes[*]} resultado=0 for ((i=0;i<$n;i++)); do nodo=${bytes[$i]} resultado=$((resultado+nodo)) done echo $((resultado/1024))"("Kb")" Tip 1) Al ejecutar un comando no devuelve resultados o de lo contrario devuelve error, podemos usar este código para capturar el resultado. Si el resultado devuelto es 0 significa que fue exitoso y 1 si presento fallo o no devolvió filas. mivariable=$? if [ $mivariable -eq 0 ];then echo “Hubo éxito” … 2) Creando archivos únicos. tar cvfz /tmp/messages$(date +"%d%m%y%H%M").tar.gz /var/log/* 29 Crontab Es un programa que nos permite ejecutar programas a ciertas horas automáticamente. El crontab se basa en un archivo de configuración que tiene los siguientes campos: Minuto Hora Día del Mes (1-31) Mes (0-11) Día de la semana (0-6) Ejecutable Configuración Para realizar la configuración: crontab –e = Edita crontab –l = Lista crontab –r = Remueve Ejemplo a) Cada 10 minutos de cada hora de cada día se ejecutará ese comando. [root@pclinux tmp]# crontab -l */10 * * * * touch /tmp/archivo.txt b) Cada 1ro de cada mes a las 8:50 am se debe correr estadísticas de Base de Datos. [root@pclinux tmp]# crontab -l 50 8 1 * * sh estadisticas.sh c) Cada medio día se debe enviar la disponiblidad de espacio en cada filesystem al equipo de Operaciones. [root@pclinux tmp]# crontab -l 0 */2 * * * df –h | mail –s “Disponibilidad de Espacio” equipo_operaciones Como mecanismos de seguridad tenemos 1 archivo de configuración llamado cron.deny en el etc. Ahí especificamos los usuarios que no tendrán permiso de utilizar el crontab. Nota: En el crontab podemos definir otras variables de ambiente o cambiar las ya existentes y Linux cuando cargue una sesión del usuario para ejecutar la tarea usará esas variables de ambientes definidas. El log del cron se puede ver en: /var/log/cron Si queremos que se cree un cron y no esta asociado en nuestro usuario podemos crear un archivo y grabarlo en el directorio /etc/cron.d 30 Un ejemplo de la estructura del archivo es: # run system activity accounting tool every 10 minutes * * * * * root touch /tmp/resultado.txt Adicionalmente existen 4 modelos por default que ejecuta actividades cada día, hora, mes y semana y podemos colocar ahí nuestros scripts para que se ejecuten. /etc/cron.daily /etc/cron.hourly /etc/cron.monthly /etc/cron.weekly 31 Samba Configuración – Servidor Samba Pasos: 1) Verificando si tenemos instalado el servicio Samba. rpm -q samba 2) Creando los usuarios Samba useradd -s /sbin/nologin friccio smbpasswd -a friccio smbpasswd –x friccio (Se elimina el usuario friccio del servidor Samba) smbpasswd –d friccio (Deshabilita el usuario friccio del servidor Samba) smbpasswd –e friccio (Habilita el usuario friccio del servidor Samba) 3) Realizando unas configuraciones básicas: Configuramos el archivo smb.conf en la ruta /etc/samba vi /etc/samba/smb.conf A nivel del servidor SAMBA [global] workgroup = RICCIO server string = Samba Server Version %v netbios name = PCLINUX hosts deny = ALL hosts allow = 127. 192.168.0. Donde: a) netbios name = Será el nombre que verán las estaciones clientes Windows. b) host deny = No permite que ninguna estación se conecte, podemos hacerlo especificando IP’s. c) host allow = Aquí se lista las pc’s que pueden acceder a los recursos Sambas. Ojo el “.” es un comodín. Especificando los recursos compartidos: 32 [NombreRecurso] path = /samba Opciones: public = yes|no valid users = usuario1,usuario2,usuario3 (Aquellos que pueden ver el recurso) invalid users = usuario1a,usuario2a,usuario3a (Aquellos que no pueden ver el recurso) writable = yes|no write list = usuario1 (Aquellos usuarios que solo pueden escribir, ojo si writable está en yes se omite este parámetro). admin. users = usuarioa,usuariob,usuarioc (Aquellos usuarios que tienen permiso de administrador). directory mask = 0777 (Aquellas subcarpetas que se creen dentro del recurso tendrán esos permisos). create mask = 0777 (Aquellos files que se creen dentro del recurso tendrán estos permisos). 4) Iniciando servicios service smb start Configuración – Cliente Samba a) Visualizar los recursos compartidos de una estación Windows o Samba. smbclient –U usuario –L ipmaquina Figura 1 33 b) Montando un recurso. smbmount ipmaquina/nombre_recurso –o username=usuario Figura 2 En Red Hat 5 debemos usar: mount -t cifs //server/sharename /mntfolder -o username=,password= c) Desmontar recurso compartido. smbumount /puntomontaje Figura 3 34 Filesystems Creando Filesystems a) Lista el disco a montar. fdisk –l b) Particionar el disco a convertir como filesystem. fdisk /dev/disco Menú: n = > Para crear una partición p = Partición primaria Ver demo. c) Una vez particionado se crea un nombre del dispositivo con el número de partición. Ejemplo: Si tenemos discos IDE se nombra como dev con las siglas hd y para SCSI con las siglas /dev/sd. Entonces tenemos un disco IDE seria hd1 (primer disco) luego lo particionamos con 2 particiones, tendríamos /dev/hda1 /dev/had2 d) Le entregamos un formato. mkfs –t ext3 /dev/partición Ejemplo: /dev/hda1 e) Lo montamos. mount –t ext3 /dev/hda1 /midirectorio 35 Montando dispositivos CDROM mount /dev/cdrom /midirectorio USB mount /dev/sg /midirectorio Disquett Los disquetts inician con floppy con la numeración seguida dependiendo del número de floppies. mount –t formato /dev/floppy0 /midirectorio QUOTAS 1) Debemos tener instalado el package quotas. Verificación: rpm –q quota 2) Conseguir el tamaño de un block size del disco: dumpe2fs -h /dev/dispositivo 3) En el fstab ver que filesystem vamos aplicar la política de quotas: Ejemplo: LABEL=/tmp1 /tmp ext3 usrquota,grpquota 1 2 Donde usrquota nos permite especificar quotas para usuarios y grupos del sistema operativo. 4) Reiniciar el servidor para que aplique las políticas ó mount -o remount,usrquota,grpquota,rw /punto_de_montaje Nota: Debe estar montado el filesystem antes de aplicar el mount –o remount. La otra opción es remontar con mount –a para que tome las nuevas propiedades definidas. 5) Recrear la base de datos para las cuotas quotacheck –auvg ó quotacheck –cug /fs 6) edquota usuario (A nivel de usuario) 36 Disk quotas for user friccio (uid 500): Filesystem blocks soft hard /dev/hdb1 52 0 0 inodes 13 soft 4 hard 0 Donde los valores que debemos ingresar son en soft y hard. Soft indica que si el usuario se excede el tamaño permitido puede seguir escribiendo hasta un número de días de gracia. Hard indica que el usuario nunca va a poder pasarse del tamaño asignado. La unidad de los valores es en inores, para saber un inode en bytes de un disco se aplica el siguiente comando: dumpe2fs -h /dev/dispositivo Debemos validar: quota usuario y debe devolver la política ingresada. edquota -g grupo (A nivel de grupo) Debemos validar: quota –g grupo y debe devolver la política ingresada. 7) Especificando el periodo de gracia. (Por default es 7 dias). edquota –t (Para todos los usuarios) edquota -T nombreusuario edquota -T -g nombregrupo Valores: Time units may be: days, hours, minutes, or seconds Filesystem Block grace period Inode grace period /dev/hdb1 0seconds 0seconds Otros valores: 0days,1hours,0minutes,0seconds 8) Activar en el servidor las quotas: quotaon –vug /dev/nombredispositivo Para desactivar: quotaoff –vug /dev/nombredispositivo 9) Generando un reporte: repquota –a Para el reporte el usuario debe tener escrito al menos algún valor para que aparezca en el reporte de quotas. 10) Debemos generar un cron que eventualmente ejecute una revisión del filesystem y sus cuotas: quotacheck -uvg /dev/dispositivo. 37 Después de una caída del servidor debemos ejecutar también este comando. Nota: Un inodo es un registro que almacena la información de un archivo es decir su ubicación, que tipo de información es respaldada, sus atributos, permisos etc. Volumns Groups Crearemos un volumn group de 3 discos duros SCSI. Uno de 500 MB, 300MB y 200MB para crear un volumn group de 1 GB Pasos: 1) Crear las particiones de cada disco. En este ejemplo se esta tomando el primer disco SCSI (sda) Entonces se ejecuta el comando fdisk /dev/sda Figura 1 Y así sucesivamente para cada disco SCSI. Al final nos deben quedar todos los discos con sus particiones creadas: fdisk –l 38 Figura 2 Como podemos apreciar los sda, sdb y sdc tiene sus particiones asignadas. 2) Preparamos 2 discos duros para que pertenezcan a un volumn group. [root@pclinux dev]# pvcreate /dev/sda1 Physical volume "/dev/sda1" successfully created [root@pclinux dev]# pvcreate /dev/sda2 Physical volume "/dev/sdb1" successfully created [root@pclinux dev]# 3) Creando el volumn group utilizando los discos duros preparados. [root@pclinux dev]# vgcreate miVG /dev/sda1 /dev/sdb1 Volume group "miVG" successfully created 4) Listamos los volumns groups registrados en el Linux. [root@pclinux dev]# vgdisplay --- Volume group --VG Name miVG System ID Format lvm2 Metadata Areas 2 39 Metadata Sequence No 1 VG Access read/write VG Status resizable MAX LV 0 Cur LV 0 Open LV 0 Max PV 0 Cur PV 2 Act PV 2 VG Size 812.00 MB PE Size 4.00 MB Total PE 203 Alloc PE / Size 0/0 Free PE / Size 203 / 812.00 MB VG UUID hr2SVw-D2lR-ek1s-HXoG-bVit-3VPf-AhD8wt Nota: Con un PE (Extent) de 4MB solo podemos crear un LVG de máximo 256GB y con un PE de 8 MB a 2TB (Recordado que una plataforma x86 no soportará mas de 2 GB) Para definir el tamaño del PE sería: [root@pclinux dev]# vgcreate –s 4M miVG /dev/sda1 /dev/sdb1 Volume group “miVG” successfully created 5) Creamos los LMV Creamos nuestro LMV de 800 MB [root@pclinux dev]# lvcreate –L800M –n miLVG miVG Logical volume “miLVG” created Nota: Podemos definir Gigas con G en vez de M. 6) Mostrando los LVM instalados [root@pclinux dev]# lvdisplay --- Logical volume --LV Name /dev/miVG/miLVG VG Name miVG LV UUID qzmZHS-szMf-n03Y-mES6-1J1K-sCRR-LrbZFP LV Write Access read/write LV Status available # open 0 LV Size 800.00 MB 40 Current LE 200 Segments 2 Allocation inherit Read ahead sectors auto - currently set to 256 Block device 253:0 7) Asignando un filesystem al LVM a) Podemos apreciar que en /dev se ha creado una carpeta del VG y se ha asignado un file dentro de el que hace referencia al LVM. [root@pclinux miVG]# pwd /dev/miVG [root@pclinux miVG]# ls miLVG b) Asignando un filesystem al LVM. mkfs –t ext3 /dev/miVG/miLVM Figura 3 8) Montando el Nuevo filesystem creado. [root@pclinux /]# mkdir u01 [root@pclinux /]# mount /dev/miVG/miLVG /u01 41 Nota: Puede configurarse el archivo /etc/fstab con la finalidad que cuando arranque el S.O monte automáticamente. Donde el penúltimo campo del archivo fstab indica si se habilitará un respaldo automáticos con el programa dump y el último campo indica el orden con que se ejecutará el fsck al iniciar el S.O después de una caída abrupta (con el valor de 0 se deshabilita). 9) Mostrando los directorios montados con sus espacios. Figura 4 10) Agregando un disco más al volumn group de 200 MB. a) Marcamos el tercer disco [root@pclinux u01]# pvcreate /dev/sdc1 Physical volume "/dev/sdc1" successfully created b) Agregamos el disco al VG [root@pclinux u01]# vgextend miVG /dev/sdc1 Volume group "miVG" successfully extended c) Asignamos 200MB más al LVG [root@pclinux u01]# lvextend -L+200 /dev/miVG/miLVG Extending logical volume miLVG to 1000.00 MB Logical volume miLVG successfully resized d) Actualizamos el filesystem a) Si el kernel es menos de 2.6 umount /u01 [root@pclinux bin]# e2fsck -f /dev/miVG/miLVG e2fsck 1.35 (28-Feb-2004) Paso 1: revisando nodos i, bloques y tamaños Paso 2: revisando la estructura de directorios Paso 3: revisando la conectividad del directorio. 42 Paso 4: revisando las cuentas de referencia Paso 5: revisando el resumen de información del grupo /dev/miVG/miLVG: ficheros 11/36176 (9.1% no contiguos), bloques 5829/155648 [root@pclinux bin]# resize2fs /dev/miVG/miLVG 1012M resize2fs 1.35 (28-Feb-2004) Resizing the filesystem on /dev/miVG/miLVG to 1036288 (1k) blocks. El sistema de ficheros en /dev/miVG/miLVG mide ahora 1036288 bloques. mount /dev/miVG/miLVG /u01 Para redimensionar sin desmontar: ext2online /dev/miVG/miLVG 1012M (Solo se puede realizar para filesystems ext3 y cuyo kernel del Linux sea 2.6). b) Si el kernel es 2.6 o superior Para Red Hat 4: ext2online /dev/miVG/miLVG Para Red Hat 5: resize2fs /dev/miVG/miLVG e) Para disminuir 100MB al LVG [root@pclinux /]# lvreduce -L-100M /dev/miVG/miLVG WARNING: Reducing active and open logical volume to 900.00 MB THIS MAY DESTROY YOUR DATA (filesystem etc.) Do you really want to reduce miLVG? [y/n]: y Reducing logical volume miLVG to 900.00 MB Logical volume miLVG successfully resized f) Eliminando un LVG [root@pclinux bin]# umount /u01 [root@pclinux bin]# lvremove /dev/miVG/miLVG Do you really want to remove active logical volume "miLVG"? [y/n]: y Logical volume "miLVG" successfully removed g) Elimando discos del VG vgreduce miVG /dev/sda1 h) Eliminando un VG [root@pclinux bin]# vgremove miVG Volume group "miVG" successfully removed 43 RAID Raid viene de las siglas Redundancia de arreglo de discos independientes. Raid 0 = Stripping, un dato se distribuye a través de todos los discos que conforman el RAID 0. No tiene redundancia. Figura 5 Raid 1 = Mirroring, es redundancia de un disco en el otro. Figura 6 Raid 5 = Al menos debe existir 3 discos, la idea es que al ingresar un valor este se reparte en todos los discos (como stripping) y uno de los discos hace un hash del valor que ha sido ingresado en todos los discos y lo tiene ahí encriptado, con la finalidad de que si un disco falla ese dato lo puede conseguir del valor encriptado. 44 Figura 7 Raid 0+1 Es una combinación primero de un Raid 0 (stripping) y luego un Raid 1 (copia espejo). Figura 8 Mediante hardware se puede hacer estas configuraciones, de tal modo que se instala una controladora de RAID reemplazando a la controladora de discos y se configura en el bios del servidor. Implementación en Red Hat un RAID 0+1. a) Presentando los discos al sistema operativo. fdisk /dev/sd(unidad) *. Crearemos 4 discos de 200 MB 45 b) Creando un 2 RAID 0 cada uno con 2 discos. [root@pclinux /]# mdadm -C /dev/md0 --level=0 --raid-devices=2 /dev/sda1 /dev/sdb1 mdadm: array /dev/md1 started. [root@pclinux /]# mdadm -C /dev/md1 --level=0 --raid-devices=2 /dev/sdc1 /dev/sdd1 mdadm: array /dev/md1 started. c) Creando el RAID 1 con los 2 RAID 0 [root@pclinux dev]# mdadm -C /dev/md2 --level=1 --raid-devices=2 /dev/md0 /dev/md1 mdadm: array /dev/md2 started. d) Visualizando los RAID mdadm –D /dev/md0 46 mdadm -D /dev/md2 Visualizando todos los RAID configurados [root@pclinux dev]# cat /proc/mdstat Personalities : [raid0] [raid1] md2 : active raid1 md1[1] md0[0] 417472 blocks [2/2] [UU] md1 : active raid0 sdd1[1] sdc1[0] 417536 blocks 64k chunks md0 : active raid0 sdb1[1] sda1[0] 417536 blocks 64k chunks unused devices: <none> Creando el archivo de configuración con la finalidad que cuando se reinicie el S.O cargue el RAID. [root@pclinux /]# echo 'DEVICE /dev/*d*[0-9]' > /etc/mdadm.conf [root@pclinux /]# mdadm -Ds >> /etc/mdadm.conf 47 Testeando el archivo [root@pclinux /]# mdadm -As Monitoreando el RAID El servicio mdmpd permite monitorear el estado de los RAID creados, para levantarlo: service mdmpd start Operaciones: a) Marcar un disco como fallido. [root@pclinux /]# mdadm /dev/md2 -f /dev/md1 (mdadm /dev/raid# -f /dev/disco) mdadm: set /dev/md1 faulty in /dev/md2 b) Remover el disco fallido [root@pclinux /]# mdadm /dev/md2 -r /dev/md1 mdadm: hot removed /dev/md1 c) Agregar otro disco [root@pclinux /]# mdadm /dev/md2 -a /dev/md1 mdadm: hot added /dev/md1 d) Creando un arreglo con spare disk Creamos un disco de RAID 0 para que pueda sumar lo mismo que el RAID 0+1 en tamaño. [root@pclinux ~]# mdadm -C /dev/md3 --level=0 --raid-devices=2 /dev/sde1 /dev/sdf1 Creamos el RAID 0+1 con un disco spare. [root@pclinux /]# [root@pclinux ~]# mdadm -C /dev/md2 --level=1 --raid-devices=2 /dev/md0 /dev/md1 -x 1 /dev/md3 e) Montando un arreglo Formateando el arreglo [root@pclinux /]# mkfs /dev/md2 Montando el arreglo [root@pclinux /]# mount /dev/md2 /data f) Desactivación del arreglo. 48 mdadm -S /dev/md0 g) Construcción de un RAID 5 mdadm -C /dev/md1 --level=5 --raid-devices=3 /dev/sda1 /dev/sdb1 /dev/sdc1 -x 1 /dev/sdd1 Creando Raw Devices Raw devices permite a las aplicaciones escribir directamente a los discos de modo crudo haciendo un “by-pass” al sistema operativo, siendo responsable la aplicación de la escritura y lectura de la información ingresada y ya no el sistema operativo. Raw devices es un método de compartir información en un cluster. Pasos: 1) Reconocer los discos creando las particiones con fdisk. 2) Modificar el archivo: /etc/sysconfig/rawdevices 3) Reiniciar el servicio: service rawdevices restart 4) Asociar el owner del raw device con la finalidad que este fijo después de cada reinicio. Modificar el archivo /etc/udev/permissions.d/50-udev.permissions Figura 8 En este caso se está convirtiendo en owner al usuario oracle del grupo dba. 49 OCFS Paquetes a instalar Tools 1. ocfs2-tools-debuginfo-1.2.7-1.el4.i386.rpm 2. ocfs2-tools-1.2.7-1.el4.i386.rpm 3. ocfs2-tools-devel-1.2.7-1.el4.i386.rpm 4. ocfs2console-1.2.7-1.el4.i386.rpm Librerias de OCFS 1. ocfs2-2.6.9-78.EL-1.2.9-1.el4.i686.rpm 2. ocfs2-2.6.9-78.EL-debuginfo-1.2.9-1.el4.i686.rpm 3. ocfs2-2.6.9-78.ELsmp-1.2.9-1.el4.i686.rpm 1) Presentamos los discos con sus particiones con fdisk. 2) Formateamos la partición en formato OCFS2 [root@pclinux /]# mkfs -t ocfs2 /dev/sdj mkfs.ocfs2 1.2.7 Filesystem label= Block size=1024 (bits=10) Cluster size=4096 (bits=12) Volume size=107372544 (26214 clusters) (104856 blocks) 4 cluster groups (tail covers 3174 clusters, rest cover 7680 clusters) Journal size=4194304 Initial number of node slots: 2 Creating bitmaps: done Initializing superblock: done Writing system files: done Writing superblock: done Writing backup superblock: 0 block(s) Formatting Journals: done Writing lost+found: done mkfs.ocfs2 successful 3) Habilitando el servicio del OCFS y por default crea la configuración del OCFS [root@pclinux init.d]# pwd /etc/init.d [root@pclinux init.d]/etc/init.d/o2cb enable Esto nos creará el archivo de configuración del cluster en: /etc/ocfs2/cluster.conf 50 4) Configuración del archivo cluster.conf, aquí debemos definir los nodos que puedan ver los filesystems. El cual lo podemos configurar de 2 modos: a) Levantando el entorno gráfico [root@pclinux /]# cd /usr/sbin [root@pclinux sbin]# ./ocfs2console Ejemplo: Figura 9 Figura 10 51 Figura 11 Figura 12 52 Figura 13 b) Manualmente /etc/ocfs2/cluster.conf [root@pclinux ocfs2]# vi cluster.conf cluster: node_count = 1 name = ocfs2 node: ip_port = 7777 ip_address = 192.168.1.13 number = 1 name = pclinux cluster = ocfs2 5) Configurando el servicio de cluster [root@pclinux sbin]# service o2cb configure Configuring the O2CB driver. This will configure the on-boot properties of the O2CB driver. The following questions will determine whether the driver is loaded on boot. The current values will be shown in brackets ('[]'). Hitting <ENTER> without typing an answer will keep that current value. Ctrl-C will abort. Load O2CB driver on boot (y/n) [y]: y Cluster to start on boot (Enter "none" to clear) [ocfs2]: 53 Specify heartbeat dead threshold (>=7) [31]: Specify network idle timeout in ms (>=5000) [30000]: Specify network keepalive delay in ms (>=1000) [2000]: Specify network reconnect delay in ms (>=2000) [2000]: Writing O2CB configuration: OK O2CB cluster ocfs2 already online 6) Iniciando servicio de OCFS2 (Es el servicio de clustering) service o2cb start 7) Realizando un storage compartido para un cluster. En cada nodo tendremos una configuración similar a estas: Nodo 1 (IP = 192.168.1.13 hostname=PCLINUX) Figura 14 54 Nodo 2 (IP=192.168.1.14 hostname=PCLINUX2) Figura 15 Ambos nodos deben tener las particiones de los discos. Nodo 1 Figura 16 55 Nodo 2 Figura 17 Basta que un nodo cree el filesystem del tipo OCFS2, y ambos nodos lo podrán trabajar. Reiniciamos el servicio de OCFS: service o2cb start Cada nodo debe montar los filesystems. Nodo 1 [root@pclinux ocfs2]# mount /dev/hda3 on / type ext3 (rw) none on /proc type proc (rw) none on /sys type sysfs (rw) none on /dev/pts type devpts (rw,gid=5,mode=620) /dev/hda1 on /boot type ext3 (rw) none on /dev/shm type tmpfs (rw) none on /proc/sys/fs/binfmt_misc type binfmt_misc (rw) sunrpc on /var/lib/nfs/rpc_pipefs type rpc_pipefs (rw) configfs on /config type configfs (rw) ocfs2_dlmfs on /dlm type ocfs2_dlmfs (rw) /dev/sdi1 on /disco1 type ocfs2 (rw,_netdev,heartbeat=local) /dev/sdj1 on /disco2 type ocfs2 (rw,_netdev,heartbeat=local) Nodo 2 [root@pclinux2 etc]# mount /dev/hda3 on / type ext3 (rw) 56 none on /proc type proc (rw) none on /sys type sysfs (rw) none on /dev/pts type devpts (rw,gid=5,mode=620) /dev/hda1 on /boot type ext3 (rw) none on /dev/shm type tmpfs (rw) none on /proc/sys/fs/binfmt_misc type binfmt_misc (rw) sunrpc on /var/lib/nfs/rpc_pipefs type rpc_pipefs (rw) configfs on /config type configfs (rw) ocfs2_dlmfs on /dlm type ocfs2_dlmfs (rw) /dev/sda1 on /disco1 type ocfs2 (rw,_netdev,heartbeat=local) /dev/sdb1 on /disco2 type ocfs2 (rw,_netdev,heartbeat=local) Probamos Creamos un archivo en el nodo 1 y lo debe ver el nodo 2. Figura 18 Lo visualizamos enel nodo 2 Figura 19 Ahora viceversa, creamos un archivo en el nodo 2. Figura 20 Lo visualizamos en el nodo 1. 57 Figura 21 Nota: En el caso de VMWare debemos abrir el archivo de configuración de extensión vmx y copiamos estas líneas para simular el storage compartido. scsi2:0.shared = "TRUE" scsi2.sharedBus = "virtual" disk.locking = "FALSE" diskLib.dataCacheMaxSize = "0" diskLib.dataCacheMaxReadAheadSize = "0" diskLib.dataCacheMinReadAheadSize = "0" diskLib.dataCachePageSize = "0" 58