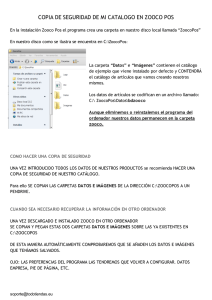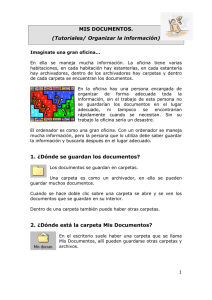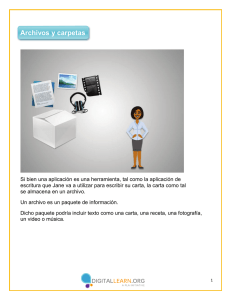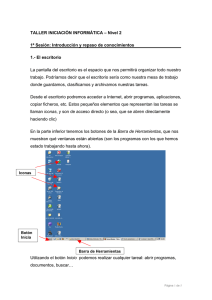- Ninguna Categoria
Utilización básica de los sistemas operativos
Anuncio
ud01(7).qxd:ud03.qxd 10/3/09 13:36 Página 4 Unidad 1 4 1 3 · Utilización básica de los sistemas operativos SUMARIO 1. Sistemas operativos 2. Elementos básicos de trabajo en un sistema operativo 3. Herramientas de recuperación de la información 4. Procedimientos de seguridad, integridad y protección de la información PRÁCTICA RESUELTA 1 Aprende el manejo del sistema operativo PRÁCTICA RESUELTA 2 Trabajar con carpetas y archivos FICHA DE TRABAJO 1 Realizar búsquedas, ordenar archivos, eliminar carpetas FICHA DE TRABAJO 2 Utilizar contraseñas, papelera de reciclaje AL FINALIZAR ESTA UNIDAD... • Crearás carpetas, las localizarás, recuperarás y cambiarás de nombre. • Seleccionarás los archivos y documentos que contienen las carpetas. • Harás copias de archivos y carpetas y los moverás a otros destinos. • Realizarás búsquedas de archivos y carpetas de forma rápida. • Establecerás contraseñas de archivos. • Crearás copias de seguridad de los archivos y documentos. Y ud01(7).qxd:ud03.qxd 10/3/09 13:36 Página 5 Utilización básica de los sistemas operativos 5 1. Sistemas operativos Actualmente existen muchos sistemas operativos en el mercado informático como Windows, Linux, MacOS, Solaris, etc., conocidos como monopuestos, y otros que trabajan en red como Netware de Novell, Windows NT/2000, UNIX, etc. D Al adquirir un ordenador, el sistema operativo funciona perfectamente. Al pasar el tiempo se va degradando. Esto ocurre al hacer instalaciones y desinstalaciones abusivas de programas. Sin sistema operativo el ordenador no funciona porque es el encargado de controlar: • Los recursos físicos (hardware: el monitor, el teclado, el disco duro, la impresora ...). • Los recursos lógicos (software: los programas). 1.1. Sistemas operativos en red Una red de equipos necesita un sistema operativo para compartir los recursos y controlar a los usuarios. D Red: unión de 2 o más ordenadores conectados entre sí. El sistema operativo de red se instala tanto en el servidor (ordenador que controla la red) como en los ordenadores de los clientes (usuarios de la red). FUNCIONES BÁSICAS EN ENTORNOS DE RED Función Descripción SEGURIDAD Verifica las entradas de los usuarios utilizando nombres y contraseñas asignadas por el administrador de la red. Es posible limitar el tiempo de conexión y restringir el acceso a determinados servicios. MENSAJERÍA ENTRE USUARIOS Se pueden enviar mensajes breves a los componentes de una red de forma individual o un grupo creado. Se trata de mensajes emergentes. COMPARTIR PROGRAMAS Se puede compartir una carpeta, donde se almacenan programas, en un ordenador de la red para que otros usuarios con acceso a la red puedan usarlos. De esta manera, se ahorra espacio, ya que los programas no tienen que estar instalados en todos los ordenadores. COMPARTIR ARCHIVOS Con el permiso del administrador, un grupo puede compartir archivos y especificar los atributos en el tratamiento de los datos que contienen (solo lectura, sin acceso, cambios, control total, etc). SERVICIOS DE IMPRESIÓN El servidor envía las peticiones de impresión recibidas de los clientes a las impresoras conectadas a la red. Algunas empresas pequeñas crean una red local en la que todos los puestos informáticos actúan como servidor y cliente para compartir archivos e impresoras. Este tipo de configuración puede carecer de la suficiente seguridad. Y ud01(7).qxd:ud03.qxd 10/3/09 13:36 Página 6 Unidad 1 6 1.2. Sistemas operativos monopuestos Sistema operativo GNU/Linux Es gratuito. Puede descargarse de internet y muchas de las aplicaciones compatibles con él, son también gratuitas. Es un sistema operativo seguro con cortafuegos para los programas de red y con sistemas que permiten poner claves a los archivos o documentos. Existen varios escritorios disponibles como GNOME y KDE. a Tux de Larry Ewing Pantalla principal de KDE. d Con este tipo de escritorio se puede trabajar con varias pantallas a la vez. Solo es necesario seleccionar con el ratón aquella sobre la que queremos trabajar. El panel es la barra que se encuentra en el margen inferior de la pantalla. En él se encuentran los principales iconos para interactuar con nuestro ordenador. El panel muestra una lista de pequeños iconos. Una pulsación con el botón izquierdo del ratón en el icono apropiado del panel hará aparecer un menú con las aplicaciones disponibles divididas por temas o secciones. a Navegador de internet. a Navegador de archivos. Y ud01(7).qxd:ud03.qxd 10/3/09 13:36 Página 7 Utilización básica de los sistemas operativos ICONO MENÚ DE APLICACIONES ESCRITORIO 7 FUNCIÓN Se accede y ejecuta todas las aplicaciones instaladas en el sistema. Para localizarlas mejor se dividen por áreas de temas. Oculta todas las ventanas y muestra el escritorio. Programa para navegar por internet. MOZILLA FIREFOX Editor de textos. OPEN OFFICE Captura pantallas abiertas en el escritorio. CAPTURADOR DE PANTALLAS PREFERENCIAS DE LA RESOLUCIÓN DE PANTALLA ESCRITORIOS CONTROL DE VOLUMEN Permite configurar la resolución de la pantalla. Sirve para trabajar con varios escritorios independientes (por defecto, al iniciarse aparecen tres, pero se pueden añadir más). Configura el volumen del sonido del ordenador. a Programas de diseño gráfico de Linux. Y ud01(7).qxd:ud03.qxd 10/3/09 13:37 Página 8 Unidad 1 8 Sistema operativo Windows Vista D Cómo crear accesos directos 1. Pinchar con el ratón sobre un programa y con el botón derecho Enviar a escritorio. Está basado en un sistema de ventanas. Para cada aplicación se abre una ventana o recuadro. El sistema nos permite tener varias abiertas a la vez e ir cambiando de una a otra. 2. En el Escritorio, pulsar el botón derecho del ratón Nuevo/Acceso directo/Buscar archivo o carpeta. Seleccionar lo deseado. Aceptar/Siguiente/Acceso directo/Finalizar. 3. Copiar el archivo y sobre el Escritorio pulsar el botón derecho del ratón Pegar acceso directo. a Vista de la ventana principal. Escritorio. LA VENTANA DEL EXPLORADOR Botón Inicio/Todos los programas/Accesorios/ Explorador de Windows. Seguimos los pasos anteriores. Sobre el Explorador pulsamos el botón derecho del ratón y Enviar al escritorio. De esta forma habremos creado un acceso directo. Cada vez que queramos acceder, solo tenemos que pulsar sobre él. Inicio/Documentos o Imágenes o Música o cualquier otra carpeta. Icono: pequeña imagen que representa un archivo. a a Acceso directo: icono que permite abrir directamente el archivo al que se refiere (imagen, carpeta, programa…). Y ud01(7).qxd:ud03.qxd 10/3/09 13:37 Página 9 Utilización básica de los sistemas operativos 9 Barra de direcciones Botones adelante y atrás Barra de menús Cuadro de búsqueda Barra de herramientas Lista de Archivos Panel de navegación Panel de información a Vista Ventana del Explorador. Ayuda de Windows Puedes acceder al menú de Ayuda a través de Inicio/Ayuda y soporte técnico. Es posible elegir entre las opciones que nos brinda o formular una pregunta en la caja de búsqueda. También se puede Intentar buscar ayuda on-line, permitiendo que otro usuario se conecte a nuestro ordenador (asistencia remota), o preguntando en el foro de Microsoft o a la asistencia técnica para clientes Microsoft. En las aplicaciones informáticas dispones de un icono que facilita la ayuda de forma inmediata. Ventana de Ayuda y soporte técnico de Windows. c Y ud01(7).qxd:ud03.qxd 10/3/09 13:37 Página 10 Unidad 1 10 Aplicaciones instaladas con Windows Vista La forma de acceso a estas aplicaciones es a través de: Inicio/Todos los programas/Aplicación requerida o buscarla dentro de Accesorios. APLICACIÓN DESCRIPCIÓN Calculadora Estándar o científica Bloc de notas Editor de texto sin formato WordPad Procesador de textos Grabadora de sonidos Graba archivos de sonido desde un micrófono (.wma) Paint Crea y edita imágenes Recortes Captura pantallas Windows DVD Maker Graba DVD Windows Movie Maker Combina varios archivo de vídeo Galería fotográfica Organizador de fotografías y vídeos Windows Media Player Reproductor multimedia Windows Media Center Para el uso multimedia Calendario de Windows Para crear una agenda personal Windows Mail Descargar y enviar correos Juegos Juegos para el usuario Centro de movilidad Opciones de configuración para portátiles Centro de accesibilidad Permite adaptar el entorno a los usuarios con dificultades físicas Centro de sincronización Sincroniza los equipos con carpetas D Cada usuario de un equipo informático se debe comprometer a su cuidado, mantenimiento y limpieza, sobre todo si es utilizado por varias personas. En caso de incidencia, la dejaremos por escrito para que el siguiente usuario lo sepa y daremos parte al responsable de mantenimiento siguiendo el protocolo de actuación de cada centro de trabajo. Centro de bienvenida Aparece la primera vez que conectamos el ordenador Programas predeterminados Para configurar una serie de acciones que se realizarán de forma automática al ejecutar una orden Windows Defender Protección contra software espía Las incidencias básicas de un equipo informático pueden estar relacionadas con la fuente de alimentación: • El equipo no se enciende: comprobar que los enchufes están conectados a una toma de corriente y al equipo de forma correcta y que no están pelados o rotos. • No se visualiza nada por la pantalla: comprobar que está conectada al ordenador y a la corriente eléctrica y que no se han manipulado los controles (brillo, contraste…). • La impresora no imprime: verificar las conexiones y la configuración. El equipo informático es un foco de gérmenes y bacterias. Se debe cuidar la higiene, en particular: • Lavarse las manos antes de sentarse a trabajar. • Evitar el uso compartido de auriculares y micrófonos. Y ud01(7).qxd:ud03.qxd 10/3/09 13:37 Página 11 Utilización básica de los sistemas operativos 11 2. Elementos básicos de trabajo en un sistema operativo Archivo o fichero Un archivo es un conjunto de datos. Puede ser un documento, una imagen… Los archivos se diferencian por el nombre y la extensión. El nombre está compuesto por un máximo de 255 caracteres; no están permitidos los símbolos “ ? ¡ \ > < | y no es necesario escribir la extensión, cada programa añade una específica. Carpeta o directorio Conjunto de archivos que se agrupan de forma lógica en el ordenador. Pueden contener otras carpetas denominadas subcarpetas. Se representan por un icono amarillo. Unidad División imaginaria que hacemos de nuestro ordenador para encontrar la información de forma más fácil. Las unidades se nombran con letras de abecedario en mayúsculas, seguidas de dos puntos. Para ver las unidades pulsamos en Inicio/Equipo: C: D: F: Estructura de las carpetas Recuerda a un árbol genealógico. Primero muestra la carpeta más general, el Escritorio. Dentro de ella encontramos otras carpetas, como Equipo, donde están las unidades (C: D: E: F: G:). Al pulsar en el triángulo blanco que se encuentra a la izquierda del nombre se despliegan las carpetas de esa unidad. Podemos cerrar el conjunto desplegado haciendo doble clic sobre el triángulo negro. Y ud01(7).qxd:ud03.qxd 10/3/09 13:37 Página 12 Unidad 1 12 Lista de archivos En la parte derecha de la ventana del explorador aparece la lista de archivos contenidos en la carpeta que aparece seleccionada en la barra de direcciones. D En la vista detalles, se puede modificar el ancho de las columnas: al pasar el cursor sobre los encabezados, aparecen dos flechas (izquierda y derecha) que se pueden arrastrar con el cursor en el sentido deseado. La información de esta lista depende de la vista que elijamos. La siguiente imagen muestra la Vista Detalles. También se puede hacer pulsando con el botón derecho del ratón sobre el encabezado de las columnas. Se puede ver el contenido de un archivo seleccionándolo en esta lista. Para ello, tienes que activar la vista previa de la barra de Herramientas/Organizar/Diseño. SELECCIONAR ELEMENTOS EN LA LISTA DE ARCHIVOS Un solo archivo Clic con el ratón Elementos consecutivos May + clic ratón Elementos no consecutivos Ctrl + clic ratón Panel de detalle En la parte inferior de la ventana del Explorador aparece información sobre el elemento que tenemos seleccionado. Esta información varía según se trate de un documento, un archivo de música, un archivo multimedia o un conjunto de elementos. Desplegando el menú Vista de la barra de herramientas, podemos seleccionar entre varias opciones. a La barra de menús del Explorador de Windows Las opciones están agrupadas en menús desplegables como se muestra en la imagen: Y ud01(7).qxd:ud03.qxd 10/3/09 13:37 Página 13 Utilización básica de los sistemas operativos 13 En las opciones del menú desplegable puede aparecer: • Una flecha a la derecha: al pinchar sobre ella, aparece un conjunto de opciones. • Puntos suspensivos: al pinchar aparece un cuadro de diálogo en el que puedes introducir datos. • Si el color de la opción está atenuado, indica que no está disponible en ese momento. Trabajar con carpetas, archivos, imágenes o accesos directos Crear 1. Desde la barra de herramientas del Explorador de Windows Organizar/Nueva carpeta. Crea una carpeta vacía y le da el nombre de Nueva carpeta. En este momento podemos escribir su nombre o hacerlo posteriormente seleccionando la carpeta y la opción Cambiar nombre. Si se pulsa varias veces se crearán carpetas que tomarán el nombre de Nueva carpeta 1, 2, 3... 2. Sitúa el puntero del ratón en el lugar en el quieres crear la carpeta. Con el botón derecho, en el menú contextual, selecciona Nuevo/Carpeta. Eliminar 1. Selecciona el elemento a borrar. 2. Pulsa el botón derecho del ratón. Elige Eliminar en el menú emergente. Cuando sea posible, se puede borrar con la tecla Supr (suprimir). Aparece un cuadro de diálogo pidiendo confirmación, como muestra la imagen. 3. El documento eliminado pasa a la papelera de reciclaje. Se puede recuperar mientras no se vacíe la papelera. Y ud01(7).qxd:ud03.qxd 10/3/09 13:37 Página 14 Unidad 1 14 Copiar D Recuerda que existe la acción retroceder o volver atrás para deshacer la última acción realizada en caso de equivocación. Esta acción duplica el archivo, imagen o documento, sin borrarlo de su situación inicial. 1. Seleccionar el archivo. 2. Botón derecho del ratón, menú contextual Copiar. 3. Situarse en el destino y seleccionar la opción de Pegar. Si los dos tienen la misma ubicación, el documento copiado se denomina con el mismo nombre que el origen añadiendo «copia». Si existiera ya un archivo con el mismo nombre, aparecerá un cuadro donde podemos elegir: sustituir, no hacer nada o conservar los dos archivos. Mover Copia el elemento a su destino y lo elimina de su posición original. Los pasos a seguir son muy similares a los anteriores. Los comandos a utilizar son Cortar y Pegar. Para mover una carpeta con el ratón se pica sobre la carpeta y se arrastra hasta el destino. Si lo hacemos dentro de la misma unidad, se mueve; si es entre unidades, se copia. Si se copia o mueve una carpeta, se copiará o moverá todo su contenido (subcarpetas, documentos…). Cambiar nombre 1. Botón derecho del ratón; cambiar nombre, escribir el nombre. 2. Haciendo doble clic sobre el nombre de la carpeta o archivo, el nombre queda seleccionado y podemos escribir uno nuevo. 3. En el explorador de Windows seleccionar la carpeta, barra de herramientas, organizar, cambiar el nombre, escribir el nuevo. Y ud01(7).qxd:ud03.qxd 10/3/09 13:37 Página 15 Utilización básica de los sistemas operativos 15 Ordenar el contenido de las carpetas 1. Abrir la carpeta que queremos ordenar. 2. Situar el cursor en alguna zona vacía de la lista de archivos. Con el botón derecho del ratón Ordenar y elegir el criterio de ordenación. 3. En la lista de Archivo/Vista detalles, hacer clic en el encabezado. Desplegar el triángulo de la columna que queremos ordenar y elegir el criterio de ordenación. 3. Herramientas de recuperación de la información La Papelera de reciclaje es el espacio del disco al que van todos los elementos que se eliminan (realmente se mueven a este espacio). Si se quiere restaurar un elemento de la papelera a su lugar original: 1. Abrir la papelera haciendo doble clic sobre el icono del escritorio. 2. Seleccionar el archivo o archivos a restaurar y pulsar en la barra de herramientas Restaurar este elemento. Si se quiere borrar definitivamente un elemento seleccionar el elemento y proceder como se ha explicado en el apartado Eliminar. Si se pretende borrar todo el contenido de la papelera bastará con pulsar en: Si se ha borrado algún elemento y se quiere recuperar basta con deshacer la acción. Y ud01(7).qxd:ud03.qxd 10/3/09 13:37 Página 16 Unidad 1 16 4. Procedimientos de seguridad, integridad y protección de la información D Consumibles • El consumo de energía eléctrica puede que sea uno de los recursos que más coste genera. Es conveniente apagar el quipo cuando no se utilice. • Papel: seleccionar el papel de acuerdo a nuestras necesidades para conseguir que cumpla su función y disminuir el coste. Utilizar las dos caras del papel para pruebas y seleccionar calidad de borrador en la impresora (se ahorra papel y tóner). • Cartuchos, tinta y tóner: afecta al correcto funcionamiento de los equipos. Implica un alto coste, por ello, se intenta utilizar marcas genéricas. Se debe optimizar el uso de estos consumibles para conjugar la calidad y el coste. • Dispositivos de almacenamiento: utiliza al máximo la capacidad de los dispositivos de almacenamiento (CD, DVD, lápices ópticos, discos duros internos y externos, etc.) eliminando la información que ya no es útil y reutilizando el dispositivo. La seguridad en los sistemas operativos viene dada por la autorización que se da a los usuarios para el acceso a los contenidos del ordenador. Todos los usuarios deben conocer la existencia de controles, pero no cuáles son. Así, se evita que personal no autorizado pueda acceder a contenidos no permitidos. Lo usual es que se establezcan controles de acceso mediante la identificación de los usuarios a través de claves. La integridad garantiza que los datos sean los que se supone que son. Se verificará que los datos no han sido alterados durante la recepción de los mismos (lo que puede suceder de forma intencionada o accidental). Se consigue la confidencialidad cuando solo las personas autorizadas tienen acceso a determinados recursos. Si no se dispone del oportuno permiso, la información a la que han accedido violando la seguridad debería ser ininteligible para esa persona. Esto se logra con un sistema de cifrado que se activa al descargar el archivo. Si se está autorizado, el ordenador lo descifra. 4.1. Copias de seguridad o backup Para poder disponer de los datos grabados, se deben hacer copias de todo o de parte del contenido del ordenador (archivos, sistema, correos electrónicos, libreta de direcciones, programas, etc.) Es muy importante realizar copias de seguridad periódicamente porque pueden perderse los datos (el equipo informático puede resultar dañado por cortes de corriente eléctrica, exceso de temperatura, apagados incorrectos, etc.). DÓNDE HACER COPIAS DE SEGURIDAD CD o DVD Mediante programas de grabación. ALMACENAMIENTO EXTERNO Discos duros externos o pendrive (lápiz USB). DISCOS SECUNDARIOS Mediante particiones del disco duro en las que no se encuentre instalado el sistema operativo. COPIAS DE SEGURIDAD REMOTAS Las copias se almacenan en un servidor remoto fuera de las instalaciones. Y ud01(7).qxd:ud03.qxd 10/3/09 13:37 Página 17 Utilización básica de los sistemas operativos 17 4.2. Virus y programas antivirus Virus Son programas informáticos que provocan daños en archivos y programas. Los daños pueden ser irreparables. Se copian a sí mismos para infectar el sistema operativo y otros archivos. Algunos de los efectos de los virus informáticos son: • Sobrescribir archivos. • Borrar archivos. • Enviar información confidencial a través del correo electrónico. ACTIVIDADES 1. Cuando hayas realizado las prácticas de esta unidad, sabrás manejar Windows. Intenta hacer las actividades resueltas y propuestas utilizando el Sistema Operativo Linux. • Mostrar un mensaje de error ante cualquier acción que se quiere ejecutar. • Bloquear el teclado. • No reconocer el disco duro. La mayoría de los ordenadores se infecta a través de internet con archivos adjuntos de correos electrónicos o descargas de archivos infectados. TIPOS DE VIRUS Troyanos Programas informáticos con consecuencias imprevisibles para el ordenador infectado. No se duplica. Espías (spyware) Programas informáticos cuyo objetivo es obtener datos confidenciales comerciales del ordenador sin darse cuenta el usuario. Gusanos Programas maliciosos que residen en la memoria del ordenador infectado. Se duplican y atacan a los servidores de una red. Consumen gran cantidad de recursos y bloquean el tráfico de internet. Programas antivirus Son programas creados para prevenir la activación, propagación y contagio de un virus. Con un antivirus adecuado y actualizado podemos intentar estar a salvo de los ataques de los virus a los ordenadores. Cuando abrimos un archivo, el programa actúa de filtro en tiempo real analizando la presencia de un virus, eliminándolo y reparando la parte que haya podido dañar. Cada día se crean nuevos virus, lo que hace necesaria la actualización del antivirus para poder detectarlos y eliminarlos en caso de infección. a En el mercado existen diferentes programas antivirus. Y ud01(7).qxd:ud03.qxd 10/3/09 13:37 Página 18 Unidad 1 18 PRÁCTICA RESUELTA 1 MATERIAL • Ordenador • Sistema operativo Aprende el manejo del sistema operativo OBJETIVOS • Crear carpetas y renombrarlas. • Realizar búsquedas, copias y movimientos de archivos, documentos y/o carpetas a otras ubicaciones. • Establecer contraseñas de archivos. • Realizar copias de seguridad de los archivos y documentos. PRECAUCIONES • Comprobar el contenido de la papelera antes de vaciarla. • No olvidar las contraseñas de los documentos. • Apagar el ordenador cuando no se utilice. DESARROLLO Pasos a seguir: 1. Creamos una carpeta Inicio/Documentos/Nueva carpeta. Nombre: trabajo nombre del alumno/a (por ejemplo, <trabajo de Ana Soria>). Hacer doble clic sobre la carpeta y crear otras tres más con Organizar nueva carpeta. Seleccionamos la primera carpeta: botón derecho Cambiar el nombre: CLIENTES. Hacemos lo mismo con las otras dos y las denominamos PROVEEDORES y TRABAJADORES. 2. Hacer doble clic sobre la carpeta CLIENTES. Creamos tres carpetas nuevas con el botón derecho del ratón Nuevo/Carpeta. Los nombres los vamos escribiendo cada vez que creemos la carpeta: CLIENTES NORTE, CLIENTES CENTRO, CLIENTES SUR. 3. Seleccionamos las tres carpetas: pulsando mayúsculas y sin soltar, hacemos clic en cada una de ellas. Barra de menús Edición/Copiar o botón derecho del ratón y Copiar. Y ud01(7).qxd:ud03.qxd 10/3/09 13:37 Página 19 Utilización básica de los sistemas operativos 19 4. En Carpetas del explorador (ventana izquierda, parte inferior) hacemos clic sobre la carpeta PROVEEDORES; en la lista de archivos que está vacía, con el botón derecho del ratón pulsamos Pegar (se han pegado las carpetas que habíamos copiado de la carpeta CLIENTES). Ahora cambiaremos el nombre CLIENTES de cada una por PROVEEDORES (con el botón derecho del ratón). 5. Hacemos clic sobre la carpeta TRABAJADORES y creamos una nueva carpeta con el botón derecho del ratón: Nuevo/Carpeta. La nombramos MONTAJE. Seleccionamos la carpeta MONTAJE y la copiamos. Hacemos clic en cualquier parte en blanco de la lista de archivos y pegamos (dos veces). Hemos creado dos carpetas con el mismo nombre de MONTAJE: copia 1 y copia 1. Cambiamos el nombre de la copia 1 por ADMINISTRATIVOS. Borramos la copia 2. Para ello, hacemos clic sobre la carpeta: – Tecla Supr. – Botón derecho Eliminar. – Menú Archivo/Eliminar. En todos los casos nos pregunta si queremos moverlo a la papelera de reciclaje. Aceptamos. 6. Seleccionamos la carpeta <trabajo de Ana Soria> y creamos dos carpetas EMPRESA MARTIN y EMPRESA OCIO. Seleccionamos las tres carpetas: CLIENTES, PROVEEDORES y TRABAJADORES (Control + clic ratón) y las movemos a la carpeta EMPRESA MARTÍN. Menú Edición/Mover a la carpeta; en el cuadro buscamos la ruta Documentos\trabajo Ana Soria\EMPRESA MARTIN y mover. Abrimos la carpeta EMPRESA MARTIN, seleccionamos las tres carpetas que contiene (Mayúsculas + clic) y las copiamos con el botón derecho. Abrimos la carpeta EMPRESA OCIO (clic en la parte de carpetas, recuadro izquierdo inferior) y pegamos con el botón derecho del ratón (si en vez de copiar, hubiéramos elegido la opción de Cortar, habríamos movido los elementos). 7. Creamos un acceso directo a la carpeta en el Escritorio: botón derecho del ratón Enviar a/Escritorio. Nos aparece en el escritorio una carpeta con Trabajo de Ana Soria, al hacer doble clic sobre ella se abrirá directamente el explorador y veremos su contenido. 8. Seleccionando la carpeta <trabajo de Ana Sonia> vamos a cifrar el archivo. En la ventana emergente se inserta la contraseña dos veces y se acepta. Y ud01(7).qxd:ud03.qxd 10/3/09 13:37 Página 20 Unidad 1 20 PRÁCTICA RESUELTA 2 MATERIAL • Ordenador Trabajar con carpetas y archivos • Sistema operativo OBJETIVOS • Crear carpetas y renombrarlas. • Realizar búsquedas, copias y movimientos de archivos, documentos y carpetas a otras ubicaciones. • Establecer contraseñas de archivos. • Realizar copias de seguridad de los archivos y documentos. PRECAUCIONES • Tener cuidado al conectar el cable a la red. • Comprobar el contenido de la papelera antes de vaciarla. • No olvidar las contraseñas de los documentos. • Apagar el ordenador cuando no se utilice. DESARROLLO Pasos a seguir: 1. Crear la carpeta PRACTICAS SISTEMA OPERATIVO en Inicio/Equipo/disco D/Menú herramientas/Organizar/Nueva carpeta. 2. Abrimos la carpeta recién creada haciendo doble clic sobre ella y creamos tres carpetas con los nombres PRACTICA 1, PRACTICA 2 y PRACTICA 3. 3. Abrimos la carpeta PRACTICA 2 haciendo doble clic sobre ella. 4. Creamos un archivo en Bloc de Notas: Inicio/Accesorios/Bloc de Notas. Escribimos el texto: LUIS, MARÍA Y JUAN. Archivo/Guardar. El nombre del archivo será EJER 2-1 BLOC DE NOTAS. Salimos del programa. 5. Creamos el archivo EJER 2-2 WORDPAD. Inicio/Accesorios/Wordpad. Escribimos el texto: MARÍA, PEDRO Y ANTONIO. Guardamos el archivo y salimos del programa. 6. Creamos el archivo EJER 2-3 PAINT. Inicio/Accesorios/Paint. Escribimos MARIO, GUSTAVO Y ANDRES. 7. Seleccionamos EJER 2-1 Y EJER 2-3 (Ctrl + clic en cada archivo). Y ud01(7).qxd:ud03.qxd 10/3/09 13:37 Página 21 Utilización básica de los sistemas operativos 21 8. Copiamos los archivos con el botón derecho del ratón. 9. Hacemos clic en la carpeta EJERCICIO 1 y pegamos. 10. Hacemos clic en la carpeta para seleccionarla y con el botón derecho, cambiamos el nombre: EJER 1-1 Y EJER 1-3. 11. Volvemos a la carpeta EJERCICIO 2 haciendo clic sobre la ventana de carpeta (panel de navegación). 12. Seleccionamos el archivo EJER 2-2 haciendo clic con el ratón en la ventana de carpetas (panel de navegación) y cortamos con el botón derecho. También podemos hacerlo desde el menú Edición/Cortar. 13. Abrimos la carpeta EJERCICIO 3 haciendo clic con el ratón en la ventana de carpetas (panel de navegación). 14. Pegamos el archivo que hemos cortado haciendo clic con el botón derecho del ratón sobre la ventana lista de archivos. 15. Cerramos la ventana del explorador y nos situamos en el escritorio. 16. Vamos a crear un acceso directo en el escritorio de la calculadora. Inicio/Todos los programas/Accesorios/Calculadora. Con el botón derecho del ratón elegimos Enviar a/Escritorio. 17. Crear un acceso directo de la carpeta PRACTICAS SISTEMA OPERATIVO. Inicio/Equipo/D. Hacemos clic sobre la carpeta y botón derecho del ratón: Enviar a/Escritorio. Cerramos el explorador. 18. Eliminamos el acceso directo de la calculadora. Para ello, pulsamos sobre él con el botón derecho del ratón y elegimos Eliminar. 19. Abrimos la papelera de reciclaje haciendo doble clic sobre el icono del escritorio. Buscamos el icono calculadora y con el botón derecho del ratón Restaurar. Si elegimos Eliminar, borraremos el acceso directo definitivamente. 20. A la carpeta PRACTICAS SISTEMA OPERATIVO le ponemos la clave «sistema operativo» siguiendo los siguientes pasos: Inicio/Equipo/D: Seleccionar la carpeta (un clic) y en la barra de menús elegir el icono Cifrar archivo. Escribimos la clave y confirmamos. 21. Intentamos abrir el archivo sin la clave. Como no será posible, escribimos la clave correctamente y después la quitamos utilizando la opción Descifrar archivo. 22. Hacemos una copia de seguridad seleccionando la carpeta PRACTICAS SISTEMA OPERATIVO, botón derecho Copiar. Situándonos en otra unidad o en el escritorio, elegimos pegar con el botón derecho del ratón. Y ud01(7).qxd:ud03.qxd 10/3/09 13:37 Página 22 Unidad 1 22 FICHA DE TRABAJO 1 MATERIAL • Ordenador • Sistema operativo Realizar búsquedas, ordenar archivos, eliminar carpetas OBJETIVOS • Crear carpetas y renombrarlas. • Realizar búsquedas, copias y movimientos de archivos, documentos y/o carpetas a otras ubicaciones. • Establecer contraseñas de archivos. • Realizar copias de seguridad de los archivos y documentos. PRECAUCIONES • Comprobar el contenido de la papelera de reciclaje antes de vaciarla. • No olvidar las contraseñas de los documentos. • Apagar el ordenador cuando no se utilice. DESARROLLO Realiza las siguientes tareas: 1. Crea una carpeta con tu nombre. 2. Crea las subcarpetas que se muestran en la imagen dentro de la que acabas de crear: 3. Crea en Wordpad tres archivos: AMIGOS INFANCIA, AMIGOS COLEGIO y AMIGOS INSTITUTO. Guárdalos en la subcarpeta AMIGOS dentro de la carpeta WORD. 4. Copia el archivo AMIGOS INSTITUTO a la carpeta EXCEL; subcarpeta EJERCICIOS DE CLASE. 5. Corta la Subcarpeta ACADEMIA que está dentro de la carpeta ACCESS y pégala en la carpeta WORD. Cambia el nombre: AMIGOS ACADEMIA. 6. Cierra todo y sitúate en el escritorio. Realiza una búsqueda de «Amigos». 7. Ordena la lista por carpetas. 8. Quita la ordenación. 9. Guarda la búsqueda con el nombre «busqueda1». 10. Abre la subcarpeta AMIGOS y escribe la clave «clave 1» para cifrar el archivo AMIGOS INFANCIA. 11. Sitúate en la subcarpeta AMIGOS; cópiala a la carpeta ACCESS y WINDOWS y pon el nombre AMIGOS COPIA SEGURIDAD en esta última. 12. Elimina la subcarpeta AMIGOS de la carpeta ACCESS. 13. Abre la papelera y recupera la subcarpeta AMIGOS. Y ud01(7).qxd:ud03.qxd 10/3/09 13:37 Página 23 Utilización básica de los sistemas operativos 23 FICHA DE TRABAJO 2 MATERIAL Utilizar contraseñas, papelera de reciclaje • Ordenador • Sistema operativo OBJETIVOS • Crear, renombrar y eliminar carpetas y archivos. • Seleccionar los archivos y documentos contenidos en las carpetas. • Copiar y mover archivos, documentos y/o carpetas a otras ubicaciones. • Establecer contraseñas de archivos y hacer copias de seguridad. • Realizar búsquedas de archivos y/o carpetas de forma rápida y precisa. PRECAUCIONES • Comprobar el contenido de la papelera antes de vaciarla. • No olvidar las contraseñas de los documentos. • Apagar el ordenador cuando no se utilice. DESARROLLO Realiza las siguientes tareas: 1. Crea una carpeta con tu nombre. 2. Crea las subcarpetas COMUNICACION, OFICINA, REPRODUCCION DOCUMENTOS, PREVENCION DE RIESGOS y FCT dentro de la que acabas de crear. 3. Ordena las carpetas por nombre descendente y pon la vista en forma de lista. 4. En cada subcarpeta anterior crea otras con los temas: Tema 1 comunicación, Tema 2 comunicación, Tema 5 comunicación 5. Selecciona las subcarpetas anteriores y cambia el nombre en todas a la vez: Oficina Tema 1. FCT tema 1 6. Modifica el número del tema en el nombre de cada una de ellas. 7. Crea un dibujo en Paint y guárdalo en la subcarpeta PREVENCION DE RIESGOS. 8. En Wordpad, crea una lista con el nombre de cinco compañeros de clase y guárdalo en una carpeta que crearás en este momento INFORMATICA, con el nombre LISTA COMPAÑEROS. Después, cierra el programa. 9. Crea dos accesos directos en el escritorio: archivo LISTA COMPAÑEROS y programa calculadora. 10. En la barra de búsqueda de programas, localiza INTERNET EXPLORER. 11. Busca el archivo Oficina Tema 5 y elimínalo. 12. Busca y elimina la carpeta FCT. 13. Pon una contraseña con tu nombre al archivo LISTA COMPAÑEROS. 14. Abre la papelera de reciclaje, restaura la carpeta FCT y borra el archivo Oficina Tema 5. 15. Visualiza todas las carpetas creadas con tu nombre en la forma Iconos grandes. 16. Haciendo clic con el botón derecho del ratón sobre el escritorio, elige Personalizar y Fondo de pantalla. Selecciona el que quieras y después vuelve a cambiarlo al que tenías. c
Anuncio
Documentos relacionados
Descargar
Anuncio
Añadir este documento a la recogida (s)
Puede agregar este documento a su colección de estudio (s)
Iniciar sesión Disponible sólo para usuarios autorizadosAñadir a este documento guardado
Puede agregar este documento a su lista guardada
Iniciar sesión Disponible sólo para usuarios autorizados