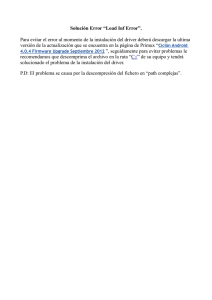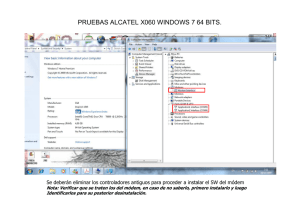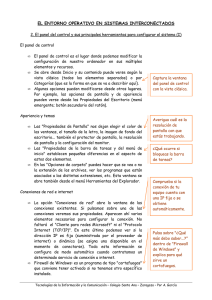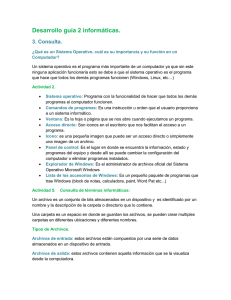Cuestiones informáticas más frecuentes
Anuncio

PREGUNTAS FRECUENTES INFORMÁTICAS Recomendaciones Generales Debe asegurarse de que los programas se instalan como Administrador o con privilegios de Administrador. Se puede comprobar entrando en Inicio|Panel de control|Cuentas de usuario, la cuenta que se use para arrancar el sistema (parte inferior de la ventana de cuentas de usuario) tiene que aparecer como Administrador de equipo. Si se entra como invitado hay que iniciar sesión como administrador, instalar los programas y dar al usuario o resto de usuarios privilegios de escritura sobre la carpeta donde están los programas. Para ello, abrimos el Explorador de Windows como administrador, accedemos a C:\Archivos de program\dmELECT (suponiendo que lo instalamos en la carpeta por defecto), pulsamos con el botón derecho del ratón y aparece un menú del que seleccionamos la opción Compartir y seguridad.... Dentro de esta ventana podemos activar Compartir esta carpeta en la red o ver las distintas opciones de compartir, en función de la configuración del ordenador (si trabaja con dominios, grupos...). En caso de instalaciones en red que no sean muy simples, es recomendable que sea el administrador de la red quien de privilegios de escritura sobre la carpeta dmELECT. Instalación en Windows 7 (El problema con Edificios y Urbanización, no se detecta la protección en estos dos programas y si en dmCAD, se da también en Windows Vista) Los programas son compatibles con Windows 7, los problemas pueden venir por el sistema de protección (llave o mochila de protección). Es necesario que la protección suministrada con su programa sea USB, otros modelos anteriores de protecciones no pueden funcionar con Windows 7. Por otro lado el software del driver que permite el acceso a la protección debe ser el correcto. A partir de la versión 2009 los programas se suministran con el driver adecuado; si no es su caso, puede descargar una versión compatible con Windows 7 en la WEB del fabricante de la protección. A continuación le indicamos un link donde descargarlo y sólo quedaría descomprimir y ejecutar el programa descargado (en caso de duda contacte con nosotros): ftp://ftp.aladdin.com/pub/hasp/Sentinel_HASP/Runtime_%28Drivers%29/Sentinel_ HASP_Run-time_setup.zip Una vez actualizado el driver puede que no le deje entrar en los programas de Instalaciones en Edificios y/o Urbanización. Para comprobar su funcionamiento pinchar en Inicio|Todos los programas|dmELECT2010 Instalaciones. Con el botón derecho del ratón pinchar en Instalaciones Edificios y del menú que aparece elegir la opción Ejecutar como administrador, de forma análoga se puede comprobar para Urbanización. Si consigue funcionar puede dejar configurado su sistema para no tener que Ejecutar como administrador, los pasos a seguir son: - Pinchar en Inicio|Todos los programas|dmELECT2010 Instalaciones. Con el botón - derecho del ratón pinchar en Instalaciones Edificios y del menú que aparece elegir la última opción, Propiedades. Aparecerá una ventana, en la lengüeta Acceso directo pinchar en el botón Opciones avanzadas... En la siguiente ventana que aparece hay que activar la casilla Ejecutar como administrador y Aceptar. De forma análoga se puede hacer para Urbanización. PROBLEMAS MÁS FRECUENTES 1. Al instalar la actualización 2010 (se puede dar también con 2009) en un equipo con Windows XP y la protección HASP (paralelo blanca o USB), el programa no funciona y las versiones anteriores del programa dejan de funcionar. El driver nuevo des configura el antiguo y no se instala bien, por lo que el programa no funciona. Los pasos a seguir son: 1. Desinstalar los driver que hay instalados. Entrar en Inicio|Panel de control, asegurarse de que se está en "Vista clásica" (si aparece "Cambiar a Vista clásica" a mano izquierda en la ventana del panel de control, pinchar en dicho texto). Hacer doble click sobre "Sistema" para abrir la ventana de Propiedades del sistema; en esta ventana elegir la lengüeta "Hardware" y pulsar el botón "Administrador de dispositivos". En el Administrador de dispositivos pulsar en el menú "Ver" y seleccionar "Mostrar dispositivos ocultos". Desplegar de la lista de controladores que aparece, la opción "Controladores que no son Plug and Play" (pulsando en el signo + que precede a dicho texto). Buscar en la lista desplegada Hardlock, Haspnt y XHasp; en los que aparezcan de estos tres, pinchar con el botón derecho del ratón y del menú que se despliega elegir la opción "Desinstalar". Una vez desinstalados todos, reiniciar el ordenador. 2. Borrar si aparece en Windows\SYSTEM32\Drivers el archivo XHASP. 3. Instalar el nuevo driver de la protección. Se puede hacer reinstalando el programa o sólo el driver (ver punto 3. Instalación Manual Driver Protección). 4. Probar el funcionamiento del programa. 2. No se lanza el proceso de instalación En primer lugar comprobar que el CD esté bien, que se pueda leer desde MiPC o con el Explorador de Windows. Puede que no esté activo el proceso de autoarranque del CD por lo que habría que ejecutar SETUP.bat desde el explorador o Inicio|Ejecutar...1 Si se lanza la instalación y no hace nada, puede haber varios problemas. Si aparece la pantalla inicial con los botones para instalar DMCAD o Instalaciones hay que asegurarse de se pulse una sola vez en el botón. Puede que el proceso esté bloqueado por pulsar repetidas veces, en tal caso hay que reiniciar y probar otra vez asegurándose de que se pulse sólo una vez. 1 En Windows Vista o Windows 7 no aparece la opción Inicio|Ejecutar, al pinchar en inicio o el botón con el icono de Windows en la esquina inferior izquierda, aparece un campo para introducir texto que pone Iniciar búsqueda o Buscar programas y archivos, si introducimos el texto Ejecutar, nos arranca la misma ventana que Inicio|Ejecutar.. en XP o anteriores Hemos encontrado que hay programas que bloquean el proceso de instalación. En algunos casos que tenían instalado el antivirus McAfee, el proceso se ha desbloqueado desactivando el antivirus (sólo es necesario para la instalación del programa). Algo parecido detectamos con el programa Windows Commander. De todas formas una manera de asegurarnos la instalación es entrando en Modo Seguro o Modo a Prueba de Errores (para evitar estos problemas hemos incorporado a partir de la revisión de 2009 una nueva versión del programa de instalación, pero sólo se utiliza para protecciones HASP). Para entrar en Modo Seguro se debe reiniciar el ordenador, pulsar la tecla F8 de forma intermitente mientras se inicia el sistema; aparecerá un menú en modo texto del que hay que elegir la primera opción Modo Seguro, una vez el sistema esté iniciado proceder a instalar el programa y reiniciar en modo normal para funcionar. Si es la primera vez que se instala una versión de los programas, hay que instalar el driver de la protección de forma manual, ver punto 3. Instalación Manual Driver Protección. 3. Instalación Manual Driver Protección El driver o programa que controla la protección se instala durante el proceso general de instalación del programa (dmCAD y/o Instalaciones). Hay casos en los que es necesario hacer la instalación de forma manual, sin necesidad de lanzar todo el proceso de instalación de los programas, bien porque no se instale de forma correcta, o se desconfigure, bloquee ... Para hacer la instalación del driver de la protección (para protecciones HASP Paralelo – de color blanco- o USB – de color morado o rojas) una vez instalado el programa, basta con irse a Inico|Ejecutar... (ver nota 1) , pulsar en Examinar... y aparecerá una ventana típica de Windows para buscar y seleccionar un archivo. En esta ventana a continuación de Buscar en:, desplegar ese campo para seleccionar la ruta C:\Archivos de programa\DMELET\DMCAD200X o Instalaciones 200X (con X en función de la versión que se tenga instalada del programa). Una vez estamos en esta carpeta seleccionar el programa hinstall o haspdinst (en función de la versión) y pulsar Abrir. Volvemos a la ventana anterior de tal forma que a continuación del texto Abrir: aparecerá la ruta seleccionada del programa hinstall o haspdinst. Debemos posicionarnos con el cursor al final de dicha ruta, después de las comillas dobles y teclear un espacio, guión y la letra i latina. Así para la versión 2008 con dmcad quedaría a continuación de Abrir: "C:\Archivos de programa\DMELECT\DMCAD2008\hinstall.exe" –i. y para la 2010 "C:\Archivos de programa\DMELECT\DMCAD2010\haspdinst.exe" –i. Por último se pulsa aceptar y el proceso de instalación del driver arranca, terminando con el mensaje "The operation was completed succesfully". En ocasiones es conveniente, antes de instalar el driver nuevo, desinstalar el driver o controlador de la protección que se tenga instalado con anterioridad. El paso para desinstalar es análogo al de la instalación, cambiando la i por r. Los pasos necesarios para asegurar la desinstalación son: - Con hinstall: hinstall –kp hinstall –r –alldrv - Con haspdinst: haspdinst –fr –purge Con protecciones USB es recomendable hacer todo esto con la protección quitada y conectarla después de la instalación, incluso en casos extremos, conviene reiniciar el ordenador después de la instalación y a continuación conectar la protección. NOTA: Si la protección es PARALELO, no funciona con el nuevo driver, por lo que habrá que elegir en lugar de haspdinst, hinstall, que puede aparecer en instalaciones anteriores a la 2009 o solicitárnoslo. De forma análoga habrá que ejecutar hinstall –i para instalarlo. Si ya ha instalado el driver nuevo puede eliminarlo con haspdinst –fr –purge y después instalar el antiguo. Si el proceso falla, intentar reiniciar al desinstalar el nuevo driver y después instalar el antiguo. 4. Da un mensaje de que hasp no reconoce el logo y reinicia Podemos estar en un caso en el que el driver de la protección no funciona bien o se ha desconfigurado. Probar a desinstalar dicho driver de forma manual y volver a instalarlo (ver punto 3. Instalación Manual Driver Protección) 5. Da un mensaje de que no se detecta la protección en ningún puerto paralelo o usb, o simplemente de que no se detecta en el puerto paralelo (versiones más antiguas) En primer lugar hay que asegurarse de que esté CONECTADA LA PROTECCIÓN2 que acompaña al programa y que se está instalando el CD correcto, comprobar que el nº de serie del CD se corresponde (son el mismo) con el de la protección. En la mayoría de las protecciones se indica con una etiqueta amarilla y está compuesto por 6 dígitos, barra ( / ) y los dos últimos dígitos del año en que se codificó dicha protección. Suele empezar por 04 o 41 por ejemplo: 040119/94. Por otro lado el nº de serie aparece en la caja del CD con una etiqueta también amarilla. Para evitar confusiones por si se intercambian CDs entre distintas cajas, a partir de Febrero, Marzo de 2009 se incluye un archivo en el CD (Licencia.txt) con información entre otras cosas del nº de serie y los programas que se instalarán con el CD. Descartado este problema, asegurarse de que se entra como administrador para la instalación. Si entra con menos privilegios ver la recomendación del principio de este texto para cambiar los privilegios sobre la carpeta en la que se instala el programa. Otra prueba sería intentar acceder al programa a través de Inicio|Programas|..., evitando accesos directos. En algunos casos los accesos directos pueden dar problemas, deben crearse desde el menú Inicio y luego arrastrar al escritorio y no elegir la opción Enviar a | Escritorio (crear acceso directo). Si no se dan estos problemas o una vez resueltos sigue sin funcionar, comprobar el programa en otro ordenador. Si la protección es de color negro puede dar problemas en ordenadores recientes. Por último en caso de seguir sin funcionar habría que comprobar el estado de la protección, contacte con nosotros. 2 Pieza que se conecta al puerto paralelo (puerto antiguo de impresora) o puerto USB. DmELECT funiona con varios tipos de protección: protecciones negras al puerto paralelo modelo del fabricante DALLAS, protecciones blancas a puerto paralelo modelo HASP, protecciones a puerto USB moradas o rojas (red) también modelo HASP 6. Al intentar abrir la documentación da un mensaje OCX no registrado, tanto para proyectos tipos como en el Documento de Seguridad e Higiene. No se ha registrado correctamente el componente del editor de textos que utilizamos para visualizar la documentación. Se puede registrar explorando el CD de instalación desde MiPC o con el Explorador de Windows y en la carpeta DOCUMENTACIÓN ejecutando (hacer doble clic con el botón izquierdo del ratón) RegDMEDIT.bat y si se tiene Windows 98 o Windows 95 o Windows Me, ejecutando RegDMEDITW98.bat. Si no se registra el componente compruebe que tiene privilegios de Administrador. Si aún así, no consigue funcionar, siempre tiene la opción de examinar el CD con el Explorador de Windows o desde MiPC y abrir los documentos con cualquier procesador de textos que admita formato RTF (Word de Microsoft Office, WordPad, Writer de OpenOffice,...) 7. No se activan los botones ni las opciones del menú para presentar el anexo, la medición y esquemas rtf, en CIEBT, VIVI, CMBT, CMAT y CT. Para poder presentar resultados en estos programas el proyecto debe estar calculado y no presentar errores; además, es necesario salvarlo y por tanto asignarle un nombre para que se puedan generar los archivos que almacenan los resultados (estos archivos toman como nombre el del proyecto cambiando la extensión en función del tipo de resultado). En el caso del anexo y de la medición, una vez generado el archivo de resultados este se carga en el editor de textos que se tenga configurado (ver punto 8. Cambiar editor de textos para presentar resultados) 8. No lanza desde la aplicación los resultados de Anexo de Cálculo, Medición o Memorias y Pliegos Si al intentar generar el anexo, medición, memorias y pliegos el programa no hace nada o da error, lo más probable es que el editor no esté bien configurado. Por defecto se usa un editor que se instala con el programa (dmEDIT) que puede que no se haya registrado correctamente (ver punto 6). Si por alguna razón no funcionara o simplemente preferimos trabajar con nuestro procesador de textos habitual, el programa da la opción de poder configurar dicho procesador de textos para presentar resultados, ver punto 9. Cambiar editor de textos para presentar resultados 9. Cambiar editor de textos para presentar resultados Para cambiar el editor de textos utilizado por el programa para presentar resultados (memorias, pliegos, anexos, mediciones) debe utilizar la opción del menú Proyecto| Cambiar Editor...; en esta opción aparece una ventana para buscar la Ruta del Editor; así por ejemplo si utiliza Word, una ruta podría ser C:\Archivos de programa\Microsoft Office\Office\WINWORD.EXE. Aceptada esta ruta, el programa presentará los resultados cargando en Word el archivo de resultados generado. El nuevo editor quedará configurado para esta aplicación. Este mismo proceso se debe repetir para el resto de programas de dmELECT que tenga instalados, o si cambia o actualiza la versión del programa. 10. Como conseguir un Manual de mi programa. La mayoría de los manuales de los programas están disponibles en formato PDF en nuestra página web (www.dmelect.com), en el apartado de descargas. Se puede acceder también a los manuales de gran parte de los programas desde el menú Ayuda. 11. El programa no calcula, dice que no encuentra elementos (secciones, diámetros, materiales,...) en la base de datos 12. No se visualizan los gráficos de los distintos nudos de las redes 13. Aparecen vacías las bases de datos Estos tres problemas pueden tener un mismo origen. Es probable que el programa no tome bien la ruta de la carpeta donde está instalado. Esto puede deberse a que se entre desde el escritorio por medio de un acceso directo que no se haya creado de forma correcta (ver punto 5), o a que la ruta del programa registrada en el editor de registro de Windows se haya desvirtuado. Para restaurar los datos de configuración del programa (ruta de instalación, editor de textos…) se debe, con el programa cerrado, entrar en el editor de registro y borrar la clave que almacena estos datos. Al entrar de nuevo en el programa tomará los datos por defecto. Para acceder al registro ver punto 14. Restaurar datos del registro Si después de restaurar el registro el programa sigue dando problemas, ver si en Ayuda|Indice despliega la ayuda, si dice que no encuentra el archivo de ayuda, puede que tenga un problema con la protección, contacte con nosotros. 14. Restaurar datos del registro (Edificios y Urbanización) Los programas de Edificios y Urbanización almacenan datos de configuración en el Registro de Windows. Si estos datos se desvirtúan basta con eliminarlos con el programa cerrado y al volver a entrar en el programa se restauran los datos por defecto. Esto conlleva la pérdida de algunos datos de configuración que supondría básicamente volver a configurar el editor de textos (punto 9) y que de primeras no salgan los últimos proyectos cargados en la lista rápida del menú proyecto, por lo que habría que localizarlos. También supondría volver a indicar la ruta al cargar nuevas imágenes y proyectos (si no es la de por defecto), una pequeña molestia pero no se perdería información irreparable. Para entrar en el editor del registro y eliminar las claves desvirtuadas hay que pulsar el botón Inicio de Windows y seleccionar Ejecutar... (ver nota 1). A continuación de Abrir: escribir regedit y pulsar Aceptar, aparecerá una aplicación similar al Explorador de Windows. Por defecto el editor de registro muestra dos zonas, elegir en la zona de la izquierda la clave HKEY_CURRENT_USER, desplegarla pinchando sobre el símbolo + que aparece a la izquierda, aparecerán los distintos elementos que cuelgan de esta clave; buscar el elemento Software, desplegarlo pinchando en + y buscar DMELECT, dentro de DMELECT seleccionar el elemento que se corresponda con la versión del programa que nos de problemas, si es en edificios 2009 pinchar en Instalaciones Edificios 2009 y borrar pulsando la tecla suprimir o pinchando con el botón derecho del ratón sobre el elemento y seleccionando la opción Eliminar. Salir del Editor del Registro de Windows mediante la opción del menú Archivo| Salir. Entrar en el programa y comprobar que funcione correctamente. 15. Al seleccionar la opción proyecto del menú, el programa da un error En este caso es muy probable que la lista de acceso rápido a proyectos se haya deteriorado. Esta lista aparece al final del menú proyecto y contiene los nombres de los últimos proyectos que se hayan cargado con el programa. Para los programas de Edificios y Urbanización probar restaurando los datos del registro punto 14. Para el resto de programas (CIEBT, VIVI, CMBT, CMAT, CT) la información de los últimos proyectos cargados se almacena en un archivo de configuración en la carpeta donde se instala la aplicación. Debe borrar este archivo que para CIEBT y VIVI será CIEBT.INI y que estará almacenado (si se deja la ruta por defecto en la instalación) para la versión 2009 de CIEBT en C:\Archivos de programa\DMELECT\DMCAD2009\CIEBT. De forma análoga para CMAT será CMAT.INI en C:\Archivos de programa\DMELECT\DMCAD2009\CMAT, para CMBT será CMBT.INI y para CT será CT.INI. En estos programas la configuración del editor de textos se almacena en el archivo con nombre el nombre del programa y extensión CFG. Si se borra, se pueden eliminar problemas derivados de que dicho archivo de configuración se haya deteriorado, se volverá a la configuración por defecto cuando se entre en la aplicación. 16. Se instalan los programas pero al intentar abrir Edificios o Urbanización no encuentra los programas Se han dado casos en los que la instalación se realiza aparentemente bien, pero al intentar abrir los programas no se encuentran, porque lo ejecutables no se han copiado. El problema parece ser que algo (puede que el antivirus) filtra los ejecutables de Edificios y Urbanización, puede que por su tamaño pues no se filtran otros ejecutables, y no deja copiarlos. Se resuelve entrando en modo a prueba de fallos o modo seguro e instalando otra ver el módulo de instalaciones (ver punto 2. para instalación en modo seguro). 17. No calcula en CMAT o CMBT, no encuentra fabricante, las Bases de Datos de Fabricantes aparecen vacías y los nombres de estos incompletos. (Lo hemos detectado en SO anteriores aVista) Este problema puede deberse a que se haya asignado (asociado) la extensión de los archivos de bases de datos de fabricantes (FBA) a alguna aplicación, haciendo doble click sobre uno de los archivos de fabricante e intentándolo abrir con alguna aplicación ajena a dmELECT. Para solucionarlo debe de abrir el Explorador de Windows o MiPc, ir a la opción del menú Herramientas|Opciones de carpeta…, entrar en la lengüeta Tipos de archivo, buscar en la lista de tipos registrados la extensión FBA y si aparece, seleccionarla y pulsar en Eliminar; por último pinchar en Aplicar. PROBLEMAS CON INSTALACIÓN DE PROTECCIÓN PARA ACCESO EN RED Para aquellos clientes que lo deseen damos la opción de adquirir licencias en red, en tal caso se suministra un tipo especial de protección (de color rojo) que permite a varios usuarios (tantos como licencias se contraten) el acceso simultáneo a los programas utilizando una sola protección conectada en uno de los puestos de la red. Para poder funcionar con accesos en red debe instalar el Gestor de Licencias de Red en el ordenador en el que esté conectada la protección. Para ello, entre en el CD de instalación, abra la carpeta RED y ejecute lmsetup.exe. Recomendamos que se instale como servicio en lugar de aplicación (segunda opción que le da a elegir el proceso de instalación). En condiciones normales esto sería suficiente. Si no funciona debemos comprobar lo siguiente 3: 1. Ver que la protección funciona en monopuesto, pinchándola en algún ordenador que tenga el programa instalado. Si no funciona, el problema no viene de la instalación en red, habría que verificar que: 1.a. El CD se corresponda con la protección (ver punto 5) 2.a. Probar como administrador o con privilegios de administrador. Si así funciona, para acceder como usuario restringido debe tener privilegios de escritura sobre la carpeta c:\Archivos de programa\DMELECT (ver recomendaciones iniciales de este documento) 2. Debe tener abierto el puerto 475 en modo TCP y UDP, en los ordenadores que accedan a los programas. También debe estar abierto en el ordenador donde esté la protección. (ver Configuración del cortafuegos). 3. Puede que no se detecte la IP del servidor. Para solucionarlo se puede especificar ésta en cada programa. La forma de hacerlo sería editar el archivo nethasp.ini 4 que se encuentra en la carpeta RED\MONITOR del CD de instalación. Habría que cambiar en el apartado [NH_TCPIP] la linea: ;;NH_SERVER_ADDR = <Addr1>, <Addr2> ; IP addresses of all the NetHASP para ello se descomenta quitando los dos ";" y en <addr1> se indicaría la IP del servidor; así, si la IP es por ejemplo 192.114.176.65 la línea quedaría: NH_SERVER_ADDR = 192.114.176.65 Este archivo modificado tendría que copiarlo en las distintas máquinas que accedan a la protección de red, en las carpetas donde estén los ejecutables de los programas. Por ejemplo para DMCAD2008 instalado en la ruta por defecto, habría que copiar nethasp.ini en C:\Archivos de programa\DMELECT\DMCAD2008\CIEBT, análogamente se haría para VIVI, CMBT, CMAT, CT. Para los programas de edificios y urbanización habría que copiar nethasp.ini en C:\Archivos de programa\DMELECT\Instalaciones 2008. Si no consigue funcionar contacte con nosotros. Configuración del cortafuegos 3 Si ya se ha instalado anteriormente el gestor de licencias, para comprobar que está cargado debe aparecer un icono rojo al lado de la hora en la esquina inferior derecha de su monitor, si no aparece puede ser debido a que se haya instalado como aplicación y el proceso de inicio al arrancar el sistema operativo no lance dicha aplicación. Al instalar como servicio nos evitamos este problema. Podemos lanzar la aplicación desde Inicio|Todos los programas|Hasp License Manager). 4 Por ejemplo cargándolo con el bloc de notas que para Windows XP se encuentra en Inicio|Todos los programas|Accesorios|Bloc de Notas; o bien, utilizando cualquier otro procesador. Para abrir el pueto 475 en el cortafuegos de Windows5 debe entrar en Incio|Panel de control y estando activa la Vista Clásica (panel izquierdo de la ventana) elegir Firewall de Windows. En Vista por Categorías entrar en Centro de Seguridad y en esta ventana, abajo del todo pinchar sobre Firewall de Windows. Una vez abierto el cortafuegos, si está activado, comprobar que no esté activo No permitir excepciones y pinchar sobre la lengüeta (parte superior) Excepciones. Para agregar el puerto pinchar en el botón agregar puerto, en Nombre poner cualquier texto descriptivo ej.: PROTECCIÓN RED DMELECT TCP, en Número de puerto: introducir 475 y con TCP activo pulsar en aceptar. Repetir el proceso activando la opción UDP; el Nombre de la excepción puede ser PROTECCIÓN RED DMELECT UDP y el Número de puerto igual (475). Pinchar en Aceptar para salir del cortafuegos. En ocasiones puede ser necesario reiniciar el equipo para que tome la configuración. 5 Para otros cortafuegos, sean independientes o integrados en programas antivirus, consulte la ayuda o manual, o contacte con el fabricante para ver los pasos necesarios para abrir puertos.