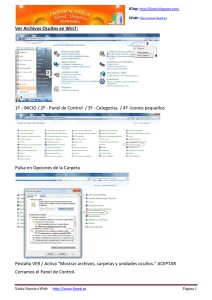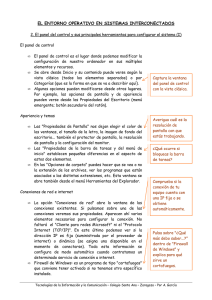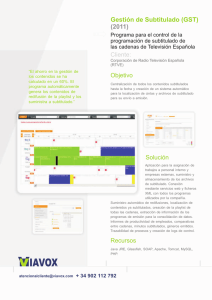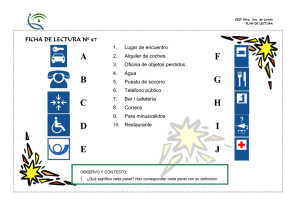Guia de Instalação e Uso do Playlist 5
Anuncio

Este manual es destinado para el usuario del sistema Playlist Digital. Es prohibida la duplicación, rep roducción total, o parcial, por cualquier forma o medio sin la permisión expresa de la Playlist solu ções. Sum ar io Presentación................................................................................................................................. 7 Equipamiento necesario................................................................................................................ 8 Recomendaciones para el Hardware ................................................................................... 8 Memoria:.......................................................................................................................... 8 Disco rígido: ...................................................................................................................... 9 Placas de Sonido:............................................................................................................... 9 Sistema operacional:.......................................................................................................... 9 Instalación.................................................................................................................................. 10 Ejecutando el instalador................................................................................................... 10 Haciendo UPGRADE para versión 5.0 ................................................................................ 14 Configurando el Playlist Digital.................................................................................................... 18 Creando nuevas carpetas de trabajo................................................................................. 18 Configurando las carpetas de trabajo................................................................................ 18 Parámetros para los Atajos............................................................................................... 19 Trabajo en red – Playlist, Atajos y la Red ........................................................................... 20 Abriendo el Playlist Digital 5 por la primera vez .......................................................................... 21 Registrando los Operadores ............................................................................................. 21 Registrando los datos sobre la emisora ............................................................................. 22 Operando el Playlist.................................................................................................................... 23 Abriendo el Playlist Digital................................................................................................ 23 Editando la programación Manualmente .......................................................................... 24 Textos ................................................................................................................. 25 Moviendo Inserciones........................................................................................... 26 Removiendo una inserción .................................................................................... 27 Pre-escucha..................................................................................................................... 28 Pre-escucha del pasaje ......................................................................................... 28 Pre-escucha dinámica .......................................................................................... 29 Interfase do Playlist Digital 5 ............................................................................................ 30 Detalles sobre los paneles de trabajo ................................................................................ 32 P ági n a |2 Panel “Display en el Aire” y Panel Programación .................................................... 33 Panel Carpetas..................................................................................................... 34 Panel de Botones ................................................................................................. 37 Panel Textos al vivo.............................................................................................. 39 Panel Texto del día ............................................................................................... 40 Painel Anotaciones............................................................................................... 41 Panel Propiedades ............................................................................................... 42 Panel Mini Sitio .................................................................................................... 43 Panel Hoy............................................................................................................ 44 Panel Clima ......................................................................................................... 45 Panel Apariencia .................................................................................................. 46 Personalizando su área de trabajo............................................................................................... 47 Moviendo los paneles de trabajo ...................................................................................... 47 Moviendo un panel .............................................................................................. 47 Desprendiendo un panel y dejándolo flotante ........................................................ 48 Agrupando Paneles flotantes................................................................................ 49 Moviendo una barra de Herramientas ................................................................... 51 Barra de Herramientas Playlist ......................................................................................... 52 Barra Pre-Escucha................................................................................................ 54 Barra Playlist ....................................................................................................... 54 Barra de Displays ................................................................................................. 55 Mudando la apariencia del Playlist................................................................................... 56 Generando Programación ........................................................................................................... 61 Gerenciamiento de los archivos de comerciales................................................................. 61 Comando Registrar – Ejecutando el Ligacao.exe ................................................................ 62 Registrando ......................................................................................................... 63 Registrando un atajo ............................................................................................ 64 Generando mapas comerciales a través del bloque de notas.............................................. 66 Generando mapas................................................................................................ 66 Editando el Mapa.txt............................................................................................ 67 X Rojo en el bloque............................................................................................... 69 Tandas ............................................................................................................................ 70 Testimóniales .................................................................................................................. 71 Generando una programación automática aleatoria para o bloque musical ........................ 72 P ági n a |3 Grilla programada ............................................................................................... 72 Hora Exacta ..................................................................................................................... 75 Grabando la hora Exacta ...................................................................................... 75 Ejecutando la Hora Exacta como Pisador (sello) ..................................................... 78 Comprobante de Emisión ................................................................................................. 80 Separa Compruebe .......................................................................................................... 84 Recursos Avanzados.................................................................................................................... 85 Configurando la lectura de los Mapas – Playlist.ini ............................................................ 85 Variables del Playlist.ini........................................................................................ 86 Menú de Configuraciones ................................................................................................ 89 Configuraciones de los Operadores................................................................................... 89 Guía General ................................................................................................................... 89 General ............................................................................................................... 90 Edición ................................................................................................................ 91 Cambios de bloque............................................................................................... 91 Bloque Comercial ................................................................................................. 91 Bloque Musical .................................................................................................... 92 Comerciales......................................................................................................... 92 Músicas............................................................................................................... 93 Jingles ......................................................................... Erro! Indicador não definido. Inserciones Genéricas ........................................................................................... 93 Permitir Exhibir el Panel ....................................................................................... 95 Carpetas.............................................................................................................. 95 Guía Operadores ............................................................................................................. 96 Configuraciones de Login...................................................................................... 96 Seña.................................................................................................................... 96 Permisiones ......................................................................................................... 97 Configuración del Playlist Digital ....................................................................................... 98 Informaciones sobre la emisora ............................................................................ 98 Recuperación Automática..................................................................................... 98 General ............................................................................................................... 99 XML con informaciones para la Web ................................................................... 100 Salidas .............................................................................................................. 100 Mezcla .............................................................................................................. 100 P ági n a |4 Tiempo de mezcla padrón................................................................................... 100 Fade automático................................................................................................ 101 Locuciones Grabadas ......................................................................................... 101 Hora Exacta/temperatura .................................................................................. 102 Comerciales....................................................................................................... 102 Músicas............................................................................................................. 102 Jingles ............................................................................................................... 103 Inserciones genéricas ........................................................................................ 103 Disparo vía satélite ............................................................................................ 103 Locuciones Grabadas ..................................................................................................... 105 Locuciones automáticas en el inicio y final de los bloques musicales...................... 105 Carpetas de locuciones grabadas ........................................................................ 105 Mezcla para las locuciones ................................................................................. 106 XML para la Web ........................................................................................................... 107 XML salvo no FTP ............................................................................................... 107 Marcadores................................................................................................................... 108 Marcador de Introducción – Utilizando una locución en el inicio del audio ............. 108 Marcador de Inicio de Locuciones - Utilizando una locución en el final del audio ... 110 Marcar Muestra Musical .................................................................................... 112 Insiriendo muestra Musical en la programación ................................................... 113 Pisadores (sellos) ............................................................................................... 113 Herramientas de los Marcadores ........................................................................ 115 Locuciones automáticas de Temperatura y painel Clima .................................................. 117 Locuciones grabadas .......................................................................................... 117 Usando la Internet para lectura de la temperatura en el panel Clima .........Erro! Indicador não definido. Sensor externo de temperatura...................................................................................... 118 Disparo Remoto............................................................................................................. 120 Disparo vía satélite ............................................................................................ 120 Recibiendo el disparo de PLAY \ STOP.................................................................. 121 Confecção do cabo para receber o disparo:.......................................................... 121 Conexión con el receptor ................................................................................... 122 Transmitiendo un disparo de PLAY \ STOP ........................................................... 122 Comandos ......................................................................................................... 123 P ági n a |5 Confección del cabo para envío del disparo (Circuito) ........................................... 124 Tono audible...................................................................................................... 124 Porta paralela.................................................................................................... 125 Reloj Operacional .......................................................................................................... 126 Parámetros del reloj operacional ........................................................................ 126 Parámetros LOCAL y SATELITAL.......................................................................... 128 Configuración del RDS en el Playlist ............................................................................... 130 Beep ............................................................................................................................. 131 Mini Sitio....................................................................................................................... 132 El Playlist y la voz del Brasil ............................................................................................ 133 Recuperación automática............................................................................................... 136 Actualizaciones de version ............................................................................................. 138 Activando / Registrando el Playlist Digital........................................................................ 141 Autenticar ......................................................................................................... 141 Sitio Playlist ....................................................................................................... 141 Apéndice .................................................................................................................................. 144 Creando Carpetas .......................................................................................................... 144 Atajos ........................................................................................................................... 145 Creando un atajo paso a paso:........................................................................................ 145 Otra forma de crear un atajo:......................................................................................... 145 Propiedades de atajo: .................................................................................................... 146 P ági n a |6 Presentación A lo largo de los últimos años siempre tuvimos un cuestionamiento: ¿Como Haremos un manual que demuestre todos los recursos del software de un modo tan fácil cuanto la operación del Playlist? Conseguimos vencer este desafío gracias a Usted Usuario, compañero y amigo de la Playlist Soluções. A través de su opinión, de sus necesidades y de las ocurrencias atendidas por nuestro equipo es que conseguimos llegar, sin parar de pensar en su satisfacción, al formato deseado; interpretando de modo eficaz y coherente todas las etapas para la implantación y uso del Playlist Digital 5 descritos en este manual. Esperamos que con el uso adecuado del mismo, El Playlist digital 5 satisfaga de vez, todas las necesidades que faltaban para que su emisora se torne la numero uno Gracias. Equipo Playlist Soluções P ági n a |7 Equipamiento necesario El Playlist Digital es muy eficiente al utilizar los recursos de sus equipamientos. En un equipamiento moderno el consumo de CPU es abajo de 1% la Configuración mínima para utilizar el software es atendida por equipamientos con un nivel de procesamiento moderado, pudiendo ser usadas computadoras con modelos de procesadores a partir del Pentium III. Pero los equipamientos antiguos presentan un índice mayor de problemas de Hardware, causados principalmente por el tiempo de uso. Recomendamos dar prioridad a la calidad de los equipamientos y no a su desempeño, ya que por especificación, cualquier computadora actualmente en el mercado será capaz de ejecutar el Playlist digital sin Problemas. Apenas notamos un índice mayor de problemas con equipamientos con placas de video on-board. Las Placas de sonido on-board presentan una calidad de audio aceptable para ejecutar la programación de una emisora de radio. Especificaremos a seguir algunos componentes de la computadora que merec en atención. Recomendaciones para el Hardware Recomendaciones mínimas: Procesador con Reloj de 1 giga hertz (GHz) o superior Intel Pentiun/Celeron o AMD Athlon/Duron; 512 megabytes (MB) o superior de memoria RAM; Disco duro relativo al tamaño del acervo musical. Por lo menos 10 GB libres para el libre funcionamiento del sistema operacional; Placa de red 10/100 MBS o 1GB PCI; Pantalla 15 pulgadas; Adaptador de video con resolución mínima de 1024x768 (placa de video al menos de 32 MB). Placa de sonido compatible con Direct Sound del Windows (driver del tipo WDM); Teclado y mouse. ¿Por que adquirir una computadora de primera línea? La calidad de un sistema depende mucho de la calidad del Hardware utilizado. De nada vale instalar un buen sistema en un Hardware que acostumbra trancarse, calentars e, o que tenga bajo desempeño. Memoria: En cualquier configuración, recomendamos siempre lo mínimo de 256MB de memoria RAM. Si el Sistema operacional escogido es el Windows XP, recomendamos que el equipamiento tenga lo mínimo 512MB . P ági n a |8 Disco Duro: Recuérdese que cuanto mas espacio en el disco, mayor será la cantidad de músicas almacenadas y disponibles para la programación. Compre siempre un disco con mayor capacidad que este disponible en el mercado, observando una buena relación costo beneficio. Los discos instalados en los equipamientos actuales tienen desempeño suficiente para descartar el uso de discos SCAI – que son muy caros. Placas de Sonido: El Playlist digital funcionara con cualquier placa de audio que tenga driver actualizado para el Windows y DirectX. Recomendamos el uso de las placas abajo por presentar mejor calidad en la ejecución de los audios. Sound Blaster Audigy – Calidad de audio superior. Echo Mia – calidad de audio profesional, con salidas balanceadas, pero con un costo un poco elevado (2 o 3 veces mas que una Sound Blaster audigy. Delta – ideen a Echo mía, con un costo ligeramente superior. Algunos modelos presentan 4 canales de entrada y 4 canales de salida estéreo. Las placas Sound Blaster 16, AWE32, AW E64, PCI128 o PCI 512 ofrecen una calidad de audio inferior, Pero son utilizados con más frecuencia . Sistema operacional: Recomendamos, en orden de preferencia Windows XP, Windows 2003 Server y Windows 2000. NO recomendamos la utilización de sistemas operacionales de la línea domestica – Windows 98SE y Windows ME. Recomendaciones sobre el sistema operacional y trabajo en red Los softwares de la Playlist Soluções trabajan solamente en plataforma Windows. No están disponibles en plataforma Linux. Recomendamos la línea corporativa de sistemas operacionales de la Microsoft con base en la tecnología NT (New Technology): Windows XP Profesional, Windows 2003 Server y Windows 2000 Profesional .Para las estaciones de red la recomendación es la misma. Como la computadora del estudio de locución (computadora donde es instalado el Player Playlist Digital, responsable por tocar la programación de la emisora) es utilizada constantemente por las estaciones de red, recomendamos la instalación del sistema operacional Windows 2003 Server (Enterprise Edition o Standard Edition) por tener un límite mayor de conexiones simultáneas vía SMB (servidor de archivos). El Player también funciona perfectamente en el Windows XP e Windows 2000. Otro factor importante es la utilización del sistema de archi vos NTFS (NT File System), que a pesar de ser más seguro es también más confiable y menos sujeto a fallas como los sistemas FAT e FAT32 . P ági n a |9 Instalación Ejecutando el instalador La computadora, donde el Playlist quedara en funcionamiento (la llamaremos de Locutor), ejecute el archivo instalaplaylist5.exe que esta incluido en el CD de Instalación del Software. 1º Paso Ejecutando Instala Playlist5.exe. Pulse en Avanzar. 2º Paso Aceptando los términos del contrato de licencia. Confirme y Pulse en Avanzar. P á g i n a | 10 3º Paso Configurando la carpeta que el Playlist Digital será instalado. El Playlist Digital deberá ser instalado en C:\Playlist. Usted Puede cambiar para D:\Playlist o para cualquier unidad deseada. Confirme y Pulse en Avanzar. 4º Paso Menú Iniciar. Confirme y Pulse en Avanzar. P á g i n a | 11 5º Paso Seleccione las tareas que el instalador ejecute en cuanto instala o Playlist Digital. 6º Paso Detalles sobre la instalación. Confirme y Pulse en Instalar. P á g i n a | 12 7º Paso Instalación concluida. El programa será instalado en la carpeta C:\Playlist\PGM. Será creado un atajo para el Playlist Digital en su área de trabajo y en el menú iniciar del Windows. Comparta la pasta Playlist (C:\Playlist),y de permisión de acceso completo. Por motivo de seguridad evite el compartir de c:\. Las demás computadoras de la red utilizaran el Playlist directamente vía red, a través de atajos, sin la necesidad de instalación de componentes del programa . Todas las computadoras que rueden el Playlist Digital deberán esta r con la Direct X6, o superior, instaladas. El Direct X es un componente multimedios de la Microsoft, normalmente utilizado para juegos y usado por el Playlist Digital para un mejor funcionamiento del gerenciamiento de las placas de audio. El Direct X Podrá ser bajado de la dirección www.microsoft.com/directx .Las Computadoras con Windows 98 en adelante ya tienen la Directx instalada.*Caso usted quiera que el Playlist Digital quede instalado en otra unidad que no sea c: \, Usted Podrá mover la Pasta Playlist para otra unidad (D:\ o cualquier otra unidad disponible en su computadora), el Playlist Digital funcionara normalmente. NO recomendamos que usted mueva la carpeta Playlist para una sub. Carpeta, pues por padrón, no por limitación del software, El Playlist Digital es instalado en la raíz (C:\ o cualquier otra unidad). P á g i n a | 13 Haciendo UPGRADE para versión 5.0 Este tópico deberá ser utilizado solamente si usted tiene alguna versión antigua del Playlist Digital instalada y esta haciendo el Up grade para la versión 5.0.En la computadora, donde el Playlist Digital esta instalado, cierre todos los programas abiertos y ejecute el archivo atualizaplaylist3850.exe que esta incluso en el CD de instalación del Software. 1º Paso Ejecutando el atualizaplaylist3850.exe. Pulse en avanzar. 2º Paso Aceptando los términos de contrato de licencia. Confirme y Pulse en Avanzar . P á g i n a | 14 3º Paso Configurando la carpeta donde el Playlist Digital esta instalado. Normalment e el Playlist Digital es instalado en C: \PLAYLIST\PGM, Encuentr e la pasta PGM. Confirme y pulse en avanzar. 4º Paso Pulse en Si para confirmar la actualización de los archivos en la pasta PGM Existente. P á g i n a | 15 5º Paso Menú iniciar. Confirme y Pulse en Avanzar. 6º Paso Seleccione las tareas que el instalador ejecute en cuanto instala el Playlist Digital 5. 7º Paso Seleccione las tareas que el instalador Ejecute en cuanto instala el Playlist Digital. P á g i n a | 16 8º Paso Instalación concluida . P á g i n a | 17 Configurando el Playlist Digital Creando nuevas carpetas de trabajo Para una mejor organización de sus archivos de audio y textos, que serán utilizados en el Playlist, recomendamos la creación de carpetas para almacenar los mismos. Un Ejemplo que podemos citar es la creación de carpetas y sub carpetas con denominaciones especificas para cada tipo de audio. Ejemplo: Dentro de la carpeta Playlist existe otra carpeta con el nombre de músicas, dentro de ella cree las demás carpetas de trabajo como “Salsa”, “Músicas de Suceso”, “POP” entre otras. La creación y denominación de carpetas quedan a criterio de cada usuario. Todas las carpetas de trabajo deben quedarse en la computadora donde esta instalado el Playlist. En caso de que Usted no sepa crear una carpeta en el Windows consulte el suplemento de este manual. El próximo paso es hacer con que el Playlist Digital pueda visualizar archivos de audio que están dentro de las carpetas. Configurando las carpetas de trabajo El Playlist Digital Hace uso intens o de Atajos para la configuración de las carpetas de trabajo bien como para facilitar la comunicación entre el estudio de grabación, el departamento comercial y el computador locutor en el estudio de grabación. Por lo Tanto, un buen entendimiento de atajos es bienvenido. Para Obtener más informaciones sobre como crear un atajo en el Windows, Consulte el suplemento de este manual en sobre como crear un atajo en el Windows, consulte el suplemento de este manual en el tópico ATAJOS. El Playlist Digital localiza las carpetas de trabajo a través de atajos. Después la instalación del Playlist, es creada un a carpeta con el nombre ATAJO S, dentro de la carpeta Playlist\Pgm (C:\Playlist\Pgm\Atalhos) donde quedan todos los atajos de las carpetas de trabajo del Playlist (como muestra abajo).El Instalador del Playlist Digital crea algunos atajos, pero usted podrá crear nuevos atajos para sus propias carpetas. P á g i n a | 18 Parámetros para los Atajos El Playlist Utiliza diversos tipos de atajos, como atajos para carpetas de Músicas, Viñetas, Pistas, Hora Exacta, Textos y Pausa. Para diferenciar las carpetas, El Playlist Digital usa Parámetros para configurarlos permitiendo que algunos atajos tengan un comportamiento diferenciado. Por Ejemplo, El atajo Pausa que es usado para inserir una pausa en el Bloque es marcado con la letra P. Al seleccionar las Propiedades de atajo de Pausa, Usted verá: C:\Playlist\Pgm\atajos P. Las letras utilizadas son: P = Pausa – Simplemente insiere una pausa en el Bloque, sin abrir la carpeta . M = Música – Informa Al Playlist Digital que los archivos contenidos en esta carpeta son músicas. Será utilizado un tiempo de Mezcla diferenciado y caso haya un mapa de programación musical, esta carpeta será incluida en la lista de búsqueda de músicas . V = Fuerza o Tanda de Jingles – Los iconos de las viñetas que fueron utilizados “desaparecen” y solamente reaparecen después que 50% de las demás viñetas fuesen ejecutadas. Este parámetro ayuda al operador de evitar una repetición excesiva de viñetas . S = Pasta automática con escoja secuencial de audio – Cuando el Locutor / Operador seleccione esta carpeta, no será ofrecido una lista de archivos, El Playlist Seleccionara automáticamente el próximo archivo, secuencialmente. A = Pasta automática con escoja aleatoria de audio – Ídem arriba con la escoja aleatoria del archivo. El Playlist Digital evitará la repetición de los archivos usando un criterio parecido con el usado para la letra V. P á g i n a | 19 X = Pasta de archivo de texto TXT/RTF - El Playlist Digital reconocerá en esta carpeta apenas archivos de textos con las extensiones TXT y RTF. Los archivos de audio serán ignorados. Utilice esta letra para configurar carpetas para testimonias, avisos, periodismo etc . T = Pista – Los archivos de esta carpeta quedan en repetición. Cuando el Locutor/Operador desear, la repetición será interrumpida y el próximo archivo de audio será ejecutado . L – Locucione s - El Playlist Digital tiene un comportamiento especial en relación a la mezcla para las locuciones. En conjunto con el marca dor de introducción, es posible obtener pasajes excelentes con locuciones grabadas. El Marcador de locución también orienta para que el locutor no hable en cima de la voz del cantor. Lea mas sobre locuciones en el tópico locuciones grabadas. Temp = Temperatura – Para Habilitar la exhibición de locuciones pre grabadas de temperatura basta crear un atajo para la carpeta donde están las grabaciones de temperatura en la Carpeta Playlist\Pgm\Atajos. El atajo debe tener el parámetro TEMP. Vea más sobre las locuciones de temperatura en el tópico Locuciones automáticas de temperatura y panel Clima. H = Hora Exacta – Utilizado para locuciones de hora exacta. Lea mas en el tópico Hora exacta. Trabajo en red – Playlist, Atajos y la Red Para el trabajo en red, es necesaria que la carpeta Playlist sea compartida con acceso total para que el Playlist Digital pueda ser usado en otras computadoras, como estudio de grabación, departamento comercial, entre otros. No es necesario instalar el playlist en los demás micros de la red, basta crear un atajo del ejecutable Playlist.exe, en el área de trabajo de cada computadora. Use el comando Copiar y Colar Atajo o comando Enviar para: Área de trabajo (Crear Atajo). Para tener más informaciones sobre como crear un atajo en el Wi ndows, consulte el suplemento de este manual en el tema Compartiendo una carpeta en el Windows. P á g i n a | 20 Abriendo el Playlist Digital 5 por la primera vez Registrando los Operadores Al ejecutar el playlist por la primera vez, será abierta una pantalla automáticamente donde deberá ser digitado al menos un operador. En esta tela usted encuentra un espacio donde deberá ser registrado un nombre para el operador y un espacio de contraseña que es un hueco para marcar si el operador tendrá los privilegios de a dministrador del sistema. El espacio de “contraseña” no es obligatorio, en caso de llenarlo, el operador solo podrá ser seleccionado en el playlist después de digitar su respectiva contraseña. El espacio “administrador” también no es obligatorio llenarlo pero es necesario tener al menos un operador que sea administrador, pues el Operador Administrador tendrá acceso a las configuraciones del Playlist Digital, pudiendo mas tarde crear otros operadores y configurar permisiones para los mismos. Sigue abajo una imagen ilustrativa de la pantalla de registro de operadores al iniciar el Playlist por la primera vez: P á g i n a | 21 Registrando los datos sobre la emisora Al abrir el playlist por la primera vez será necesario registrar los datos de la emisora en la siguiente pantalla: Estos datos son necesarios para que algunos recursos del Software funcionen correctamente, en caso de que alguno de los datos no tenga sido informado: Licencia (numero informado en la etiqueta de identificación del “Contrato de Licencia del software”). Emisora, ciudad, contacto, teléfono y e-mail la caja de dialogo continuara apareciendo siempre que el programa sea iniciado. Caso Usted ya tenga llenado los datos, esta caja de diálogos no volverá a aparecer. Para Corregir los datos registrados, utilice el Operador Administrador del playlist Digital, ingrese al menú Herramientas/Opciones, pulse en la solapa configuraciones y altere los datos en la sección informaciones sobre la emisora. P á g i n a | 22 Operando el Playlist Cambiando el Idioma Para cambiar el idioma en Playlist Digital ingrese en el menú Herramientas>>Idioma y seleccione el idioma deseado. Abriendo el Playlist Digital Al abrir el programa, el Playlist vendrá con el modo “Sin Operador” cargado, este modo es utilizado para ocasiones donde el playlist trabajara de forma automática, sin la intervención de un operador. Por eso al abrir el playlist, un operador deberá ser seleccionado. Para seleccionar o cambiar un operador, Pulse en la flecha para abajo, que esta al lado derecho del nombre del operador y seleccione otro operador deseado. Al reiniciar el playlist, dentro de diez minutos, el operador usado en el momento que el programa fue cerrado será cargado automáticamente, al finalizar los diez minutos el playlist será abierto en el modo “Sin Operador”. P á g i n a | 23 Editando la programación Manualmente Existen dos formas de editar o hacer la programación manual en el playlist. a 1 – En el guía carpetas abra las carpetas de músicas, viñetas, Pistas o texto deseados; Pulse en la inserción escogida y arrastre para la programación. Vea que toda inserción que usted haga manualmente en la programación, aparecerá una letra M en el color Azul, indicando que esa inserción fue adicionada manualmente. Una Línea roja irá a aparecer entre cada faja de inserción por donde el Mouse pase, si usted suelta o pulsa cuando una línea este apareciendo, la inserción quedara en ese punto . 2ª Seleccione el punto que quiera inserir el audio, Pulse Insert. En la Pantalla flotante que abrirá, localice el audio en las carpetas y pulse Enter. P á g i n a | 24 Algunos iconos son especiales y no dan la opción de escoja del contenido. Al Pulsar en estos iconos, el propio icono es adicionado en la programación. Insiere una pausa en la programación. Al atingir esta inserción la programación. quedara paralizada. Al Pulsar en el botón o barra de espacio la programación continuara . Hora Exacta - Grabada será exhibida. Los Iconos de las carpetas también pueden ser arrastrados para la programación. En este caso, una música será adicionada aleatoriamente. Textos Cuando programe un texto, usted puede adicionar junto una Pista. Para esto arrastre primero el texto para el bloque deseado y después arrastre la trilla sobre el texto programado, la faja de inserción del texto quedara con un color diferenciado. Vea cuando es arrastrada una pista sobre un texto, la faja de inserción queda con varios trazos, cuando soltar. Así que la faja “en el aire” llegue sobre el texto, el va abrir en la pantalla y la pista quedara tocando en repetición hasta la intervención del operador. Al Pulsar en el botón , tecla enter o barra de espacios la programación continuara . P á g i n a | 25 Moviendo Inserciones Existen también dos maneras para mover las inserciones de posiciones : a 1 - Seleccione la inserción deseada y pulse en las flechas para encima o para debajo de la barra de herramientas del playlist. Vea un ejemplo en las imágenes abajo: ANTES DESPUES Note que la música “Men at WorK – Down Under” fue movida una posición abajo. Ahora ella se encuentra después de la viñeta “VH pasaje – Playlist – Robot”. Al pulsar en el botón o barra de espacios la programación continuara a 2 – Pulse sobre la inserción y arrastre hasta el punto deseado. ANTES DESPUES Una línea roja ira a aparecer entre cada faja de inserción por donde el mouse pasar, Si usted Suelta o pulsa cuando una línea este apareciendo, la inserción quedara en este punto. Note que la música “Huey Lews & the News – Heart and Soul” fue movida algunas posiciones arriba. Ahora ella se encuentra antes del jingle“VH Pasaje – Intro PD – Efecto”. P á g i n a | 26 Removiendo una inserción También es posible remover una inserción de la programación, existen tres maneras de hacerlo: a 1 – Pulse en la inserción que desea remover de la programación y Pulse el X rojo de la barra de herramientas del playlist. Vea un ejemplo abajo: ANTES DESPUES a 2 – Pulse el botón derecho del mouse sobre la Inserción y Pulse en la opción Remover, vea un ejemplo abajo: a 3 – Seleccione la inserción que desea remover de la programación y Pulse delete . P á g i n a | 27 Pre-escucha Usted puede oír músicas, viñetas o cualquier otro audio, mismo con la programación en el aire. Eso porque el playlist Digital puede utilizar varias placas de audio, simultánea mente. Usted escucha varios archivos con mucha más rapidez. Para configurar la Pre escucha será necesario lo mínimo de dos placas de sonido instaladas en el computadora, o en una placa de sonido con mas de un canal. En al Playlist vaya en Herramientas>> Opciones>>configuraciones>>Salidas, en el titulo pre escucha basta seleccionar la placa o el canal de placa deseada para tocar la pre escucha . Para escuchar algún audio en la pre escucha, Seleccione el audio deseado y Pulse en el botón de PLAY en la barra de pre escucha. Pre-escucha del pasaje En el playlist usted puede oír la mezcla en el pasaje de un audio para el otro. Basta para esto: 1. Seleccione un audio en la guía de programación; 2. Pulse <flecha para derecha>.En la lista de programación, el Programa ira tocar la inserción seleccionada en pre escucha, a partir de 5 segundos antes del punto de mezcla (flecha para izquierda>toca a partir del inicio de la inserción seleccionada). La Pre escucha será interrumpida cuando otra inserción sea selec cionada. P á g i n a | 28 Pre-escucha dinámica Con el botón CUE enc endido, basta posicionar la flecha del mouse encima del audio para oírlo. Usted podrá acceder a varios archivos de audio, bastando posicionar la flecha del mouse en el archivo deseado. P á g i n a | 29 Interfase do Playlist Digital 5 La interfaz del Playlist Digital 5 es totalmente configurable y dinámica, Posibilitando al operador Montar un área de trabajo totalmente personalizada, con sus pastas, paneles y herramientas de trabajo. Cada operador podrá tener los paneles de trabajo que ira a utilizar, pudiendo ocultar o cerrar cualquier panel que no será utilizado, pudiendo posicionarlo de cualquier forma en la pantalla. P á g i n a | 30 Como usted puede ver en las telas arriba, la interfaz del playlist puede ser adaptada a cualquier tipo de necesidad del operador, facilitando el acceso a sus herramientas mas utilizadas. Cuando el operador tiene a su disposición dos monitores, es posible mover cualquier panel para la otra pantalla, expandiendo su área de trabajo. P á g i n a | 31 Detalles sobre los paneles de trabajo Los Paneles de trabajo traen las herramientas necesarias para bien cerca del operador. Panel “Program ación”: Panel donde es montada la lista de exhibición – Playlist – de la programación. Panel “Display en el Aire”: Panel con los datos del archivo que esta “en el aire”. Panel “carpetas”: Panel que exhibe todas las carpetas de trabajo del playlist, como carpetas de músicas, viñetas, Pistas, Textos y otros . Panel “Botones”: Panel que exhibe un grupo de paneles de botones personalizados. Panel “ Textos al vivo”: Panel para lectura de textos al vivo, como un testimonial o noticias de ultima hora. Panel “Texto del día”: Este panel de tex tos es utilizado para comunicación interna, avisos, Recordatorios, entre otros. Estos archivos deben ser salvos en 'Playlist\Pgm\Textos', con el siguiente padrón de nomenclatura 'DD-MM-AAAA.rtf' o DD-MM-AAAA.txt. Donde esta ‘DD’ el Playlist digital buscara por el día, MM’ por el mes y 'AAAA' por el año . Panel “Anotaciones”: cada operador podrá tener un bloque de anotaciones donde el podrá anotar cualquier cosa de su interés . Panel “Propiedades”: Exhibe los datos como ultimas emisiones listas de músicas del bloque seleccionado, nombre de la música, artista, compositor, grabadora, álbum, faja, año entre otros datos disponibles del ítem seleccionado. Panel “Mini Sitio”: Este painel Permite la exhibición de un mini sitio interno, que puede ser editado para construir una escala de locutores, anunciar resultado de sorteos entre otros. Para obtener más informaciones sobre el panel mini Sitio, consulte la sección de recursos avanzados de este manual en el suplemento Mini Sitio. Panel “Hoy”: Panel de informaciones como hechos Históricos, Periodísticos, Variados entre otros. Además de informaciones como “fases de la luna”, indicando la fase de la luna para el día actual, “Días del año”, que indica en que día del año estamos y cuantos días faltan para el próximo año “Semana”, que indica la semana del mes y la semana del año, “Estación” , que indica la estación del año, y “signo”Que indica el signo del día. Panel “Clim a”: Panel que exhibe informaciones sobre el clima. Las Informaciones son Bajadas del sitio http://www.weather.com/ Vea como configurar la temperatura en el tema Locuciones de Temperatura Y panel “Clima”. Painel “Apariencia”: Panel utilizado para personalización de colores, fuentes de la interfaz del operador seleccionado. Para obtener más informaciones sobre el panel Apariencia, consulte la sección de recursos Avanzados de este manual en el tópico Panel Apariencia . P á g i n a | 32 Panel “Display en el Aire” y Panel Programación Estos dos paneles muestran al operador el andamiento de la programación. Estos paneles pueden ser separados, pero vamos mostrar los dos agrupa dos. En el aire – Indica al programador que la programación está en el aire y muestra el nombre de la música y el artista del audio en ejecución. V.U – Exhibe la modulación del audio en ejecución. Ondas – Formato de onda del archivo que está siendo exhibido, que modula el VU digital . Encabezamiento del bloque - Datos del bloque musical “05-11-2007, 15h30min, 26’24.6”: Fecha “DD-MM- YYYY” (día día – mes mes – año año), Bloque “HH:MM” (hora hora – minuto minuto), Duración del bloque en minutos. P á g i n a | 33 Título del bloque – Por padrón los títulos de los bloques son “Musical” y “Comercial”, para Cambiarlos, basta Pulsar con el botón derecho del mouse sobre el encabezado del bloque y escoger la opción Renombrar. Barra de progreso – Barra de progreso del audio en ejecución es el progreso decreciente del audio en minutos. Próxima inserción – Indica la próxima inserción a ser ejecutada. - Indica el nombre del audio programado, la duración e la hora que el mismo será ejecutado. Panel Carpetas Lista as carpetas de trabajo del Playlist. Carpetas de músicas, comerciales, Jingles, entre otras. P á g i n a | 34 El panel Carpetas es utilizado para el montaje manual de la programación. Usted puede adicionar un archivo en la programación, Pulsando y arrastrándolo pa ra la grilla de programación, o Pulsando una o dos veces sobre el. Usted puede dejar que el Playlist seleccione un archivo para usted, basta Pulsarlo sobre la carpeta y arrastrarlo para la programación, Así el Playlist selecciona una música aleatoriamente de la carpeta. Para entrar en una determinada carpeta Pulse dos veces sobre la carpeta deseada, será presentado el contenido de la carpeta seleccionada. Con la carpeta abierta, para adicionar un ítem en la programación basta pulsar dos veces sobre el archivo, o utilizar el botón Adicionar, o pulsar y arrastrar el ítem para la posición deseada en el bloque. P á g i n a | 35 Botón Volver – Vuelve la pantalla de listas de archivos para la pantalla de listas de carpetas. Usted puede volver para la pantalla de listas de carpetas, pulsando dos veces sobre un área en blanco de la pantalla de listas de archivos. Herramientas para adicionar – Seleccione el ítem deseado y pulse en el botón, después el ítem seleccionado será programado. Muestra Duración. Con este botón seleccionado, cada ítem será listado con su duración después El nombre. Herramientas de exhibición: Tocar: Exhibe el ítem seleccionado en la programación. Tocar Muestra: Exhibe la muestra del ítem seleccionado en la programación. Escuchar: Exhibe en la placa de pre escucha, el ítem seleccionado. Escuchar Muestra: Exhibe en la placa de pre escucha, la muestra del ítem. Seleccionado. Cerrar al insertar - Con este botón seleccionado, la pantalla Carpetas, cerrara automáticamente al adicionar cualquier ítem. Posición +. Este ítem configura en qué posición el audio seleccionado será adicionado en el bloque. Este ítem lleva en cuenta el ítem seleccionado en el bloque. Exemplo: Posición + = 3. Siempre que un archivo es adicionado, usando un duplo pulse o usando el botón Añadir, el archivo será adicionado tres posiciones después el ítem seleccionado en el panel. Programación. P á g i n a | 36 Investigando un archivo En el Guía pastas usted podrá investigar un archivo almacenado en sus pastas de trabajo digitando el nombre o parte de el. Vea ilustración abajo. Investigar por todas las carpetas. Digite un texto y Pulse en la Lupa (Botón investigar) para iniciar la investigación. Panel de Botones El panel de botones es separado por operador, cada opera dor podrá tener sus propios paneles de botones. A través de un botón o tecla de atajo, varias funciones del playlist Digital pueden ser consultadas de forma rápida. Viñetas, hora exacta y cualquier otro audio pueden ser asociados a un botón, con total control del audio que será exhibido. Un Panel de botones puede contener varios botones, permitiendo al operador tener paneles de botones separados y diferenciados para sus programas. Cada botón puede tener una configuración especial, como color, titulo, tec la de atajo e icono diferente, además de otras configuraciones de Volumen Balance, Pitch y Loop. Para consultar los paneles de botones, el operador deberá Pulsar en la flecha para abajo conforme la figura abajo: P á g i n a | 37 Note que al pulsar en la flecha para abaj o, será abierto un menú donde el operador tendrá acceso a las opciones “Nuevo Panel”, a todos los paneles de botones del operador, la opción “nuevo botón”, y las configuraciones del panel de botones . Para crear un nuevo botón, de algún archivo o de cualquier pasta, basta pulsar en la opción “nuevo botón” del menú encima o pulsar con el botón derecho del mouse dentro del panel de botones en cuestión y escoger la opción “nuevo botón” el operador tendrá acceso a la siguiente pantalla de propiedades del botón a ser creado: En la pantalla de propiedades arriba, el operador podrá alterar el icono del botón, dar un titulo, definir una tecla de atajo y escoger el archivo de audio que será ejecutado al Pulsar en el botón. Al Pulsar en “avanzado”, el operador tendrá acceso a un control de volumen, del balance y del Pitch del botón en cuestión. Otra forma más rápida para crearse un botón, es arrastrar el audio o la carpeta que esta en el guía carpeta del playlist para el panel de botones . Después del botón ser creado, para ejecutar el mismo basta el operador Pulsar con el mouse sobre el botón note que una barra de progreso ira a aparecer sobre el botón para indicar la progresión del audio del botón, conforme figura abajo: P á g i n a | 38 Panel Textos al vivo El Playlist permite que sean exhibidos textos para la lectura del locutor durante la programación. Estos textos pueden ser pre programados, o programados manualmente. Ellos son normalmente leídos con una música de fondo. Cuando la próxima inserción del playlist a ser ejecutada es un texto, el panel “Textos al vivo” es abierto y el texto programado es presentado en la pantalla. Al ejecutar el archivo de texto, El Playlist automáticamente aplica una pausa en la programación, después la lectura del texto presione la barra de espacio de su teclado para continuar la programación. Una música podrá ser vinculada al texto, para que los mismos puedan ser leídos con una música de fondo . P á g i n a | 39 Panel Texto del día El Panel Texto del día permite al operador crear y visualizar textos con noticias o informaciones del día estos textos son exhibidos siempre que el panel texto es abierto. Para obtener mayores informaciones sobre como salvar un texto en el Playlist, consulte los tópicos “configurando las carpetas de trabajo y parámetros de atajo” de este manual . Estos textos pueden ser creados en el propio playlist, digitando el texto deseado en el guía “Textos del día”, después de digitar el texto el playlist crea en la pasta “Playlist\pgm\Textos” un archivo con lo que fue digitado. P á g i n a | 40 Painel Anotaciones El panel de anotaciones funciona como un bloque de notas para el operador, donde el puede anotar cualquier información de su interés . Para economizar espacio en su área de trabajo, Usted puede mantener este panel flotante y cerrarlo después de las anotaciones. Para Visualizarlo nuevamente, basta ir al menú “Exhibir”, “Paneles” y Pulsar en “anotaciones”, Así el Panel volverá para su lugar en la tela . P á g i n a | 41 Panel Propiedades El panel Propiedades muestra los datos del ítem seleccionado. Bloque - Muestra los datos del bloque seleccionado: - Bloque : Horario del bloque seleccionado. - Total de inserciones: Total de inserciones del bloque. - Total de músicas: Total de músicas del bloque seleccionado. - Dur: Duración del bloco. Audio actual – Datos del ítem seleccionado, estos datos podrán ser alterados por el operador desde que el mismo tenga permisión. - Audio: Nombre del audio. - Subtítulo: Subtítulo del audio. - Locutor: Nombre del locutor. - Banda: Nombre de la banda que gravo el audio. - Compositor: Nombre de quien compuso el audio. - Estudio: Nombr e del estudio donde el audio fue gravado. - Comentario: Comentarios sobre el audio. Audio -Archivo – Nombr e del archivo seleccionado. - Código – Código de registro en el archivo “ligação”. - Duración- Duración total del archivo. - Punto de mezcla- Indica en que punto del archivo el será mezclado. - Taza de bits – Taza de bits del archivo. Carpeta Código – Código de registro en el archivo “ligação”. Nombre de la carpeta – Nombr e de la carpeta donde el audio se encuentra a salvo. Camino – Camino da pasta no Windows. Salida – Icono – Camino del icono de la carpeta en el Windows. Mostrar icono – Define si el icono será visible en la carpeta. Total de archivos – Exhibe el total de archivos existentes en la carpeta. Mostrar dur ación – Define si la duración de los audios será exhibida. Cerrar automáticamente – Define se la carpeta será cerrada automáticamente al inserir un audio en la programación. Tipo – Exhibe el tipo de audio que deberá quedarse en la carpeta. Horarios program ados – Horarios donde el audio seleccionado está programado. Últimas Emisiones – Exhibe as últimas Emisiones del archivo seleccionado. P á g i n a | 42 Panel Mini Sitio Usted puede construir un mini Sitio (i ntranet) para ser exhibido dentro del playlist. Este Sitio debe ser construido dentro del ‘Playlist\Pgm\Minisite’. El archivo inicial se debe llamar ‘Index.htm’. Para obtener más informaciones sobre como crear su propio panel Mini Sitio, consulte la sección Recursos Avanzados de este manual en el tópico Mini Sitio. P á g i n a | 43 Panel Hoy El panel Hoy presenta al operador detalles, Hechos históricos, periodísticos y variados del día. Además de los detalles como día de la semana, día del mes, mes y año. El panel Hoy muestra también detalles como: - Fases de la luna: nueva, creciente, llena y menguante. - Día del año: Día del año en que estamos – cuantos días faltan para el año nuevo. - Semana: Semana del mes – semana del año. - Estación del ano: Otoño20/3 a 20/6, invierno 21/6 a 22/9, primavera 23/9 a 21/12, Verano 22/12 a 19/3 - Signo: Aries 21/03 a 20/04, Tauro 21/04 a 20/05, Géminis 21/05 a 20/06, Cáncer 21/06 a 21/07, Leo 22/07 a 22/08, Virgo 23/08 a 22/09, Libra 23/09 a 22/10, Escorpio 23/10 a 21/11, Sagitario 22/11 a 21/12, Capricornio 22/12 a 20/01, Acuario 21/01 a 19/02, Piscis 20/02 a 20/03. Las fechas conmemorativas son: "Cumpleaños de Famosos", "Hechos Históricos y Periodísticos", "Santoral", "Internacionales", "Variadas", "Ecológicas e rurales", "Profesionales", “Cívicas”, “Históricas” y “Salud”. - Para visualizar el texto en el guía Hoy, basta Pulsar en ‘+’, o en el título de la fecha P á g i n a | 44 Panel Clima El panel Clima informa el tiempo y las condiciones climáticas, temperatura y previsión del tiempo de la ciudad deseada. Basta registrar el código de su ciudad en el Playlist para que las informaciones estén disponibles en el panel. Para obtener más informaciones sobre como configurar la temperatura, consulte el tópico Locuciones Automáticas de temperatura y panel clima P á g i n a | 45 Panel Apariencia El Painel apariencia permite al operador modificar las configuraciones de interfaz del Playlist, Para modificar las configuraciones de interfaz basta Pulsar al lado de la opción deseada, entonces ira a aparecer un botón con tres puntos, al pulsar en este Botón una ventana será abierta para que la modificación sea hecha. Vea como modificar la apariencia de la interfaz en Cambiando la Apariencia del playlist. P á g i n a | 46 Personalizando su área de trabajo Usted puede mover los paneles de trabajo y las barras de herramientas, pudiendo montar un ambiente de trabajo apropiado para cada tipo de operador . Moviendo los paneles de trabajo La flexibilidad de los paneles permite ‘desprender’, ‘prender’, 'mover', 'agrupar', 'Cerrar' y 'ocultar' paneles para crearse un área de trabajo más confortable. Vea abajo una explicación sobre la movimentación de los paneles de trabajo del playlist . Los paneles de la figura arriba están agrupados: Para mover un grupo de paneles, Pulse en esta área y arrastre para un nuevo local . Para seleccionar un panel, basta pulsar sobre el guía deseado. Para mover un panel, de u n grupo de paneles, arrastre su guía para el nuevo local. Para ocultar los paneles, basta Pulsar en la tachuel a “esconder automáticamente”. Para cerrar un panel, seleccione el deseado y pulse en el botón cerrar . Moviendo un panel Un panel es semejante a una barra de Herramientas, por el Hecho de que usted puede moverlo en la tela, encajarlo (anclada: fijado en l a parte superior, inferior o lateral de la ventana. Es posible anclar un panel, la caja de herramientas, la barra de menús y las barras de Herramientas.) Horizontal o verticalmente o dejarlo flotando en la tela . Para mover un panel, Pulse y arrastre en el área de movimentacion caso el este preso y flotante en la tela; O arrastre su guía, caso el este agrupado con otros paneles. Si usted arrastrar el panel o el grupo de paneles hasta el borde de la ventana del programa, el quedara encajado. Usted puede encajar un panel horizontalmente (en la parte superior o inferior de la ventana del programa, o en otro panel ya encajado o flotando en la tela) o verticalmente (en el lado derecho o izquierdo de la ventana del programa), Para mover el panel, sin que aparezca la borda de encaje, basta pulsar la tecla “CTRL” o “ALT”. P á g i n a | 47 Para alterar el orden de visualización de los paneles agrupados, Usted debe Pulsar en el guía de panel deseado y arrastrarlo para la derecha o para la izquierda. En el caso de las guías Separadores, para arriba o para abajo. Para alterar la anchura de un panel encajado en la vertical o la altura de un panel encajado en la horizontal, mueva el puntero sobre la borda externa hasta ella se transformar en una flecha de dos puntas y en seguida, arras tre la borda del panel hasta llegar al nuevo tamaño. Desprendiendo un panel y dejándolo flotante Usted puede desprender un panel, pulsando dos veces sobre su área de movimentacion, caso el este preso y flotante en la tela; O pulsando dos veces sobre su guía, caso el este agrupado con otros paneles. Así el panel quedara flotante en la tela, como la ventana abajo. Para desprender todos los paneles de un grupo de paneles, pulse dos veces sobre un área de movimentacion de este grupo. P á g i n a | 48 Para mover un panel flotante, arrastre la barra de titulo para el nuevo local. Si usted arrastrar el panel hasta la borda de la ventana del programa, el quedara encajado .Usted Puede Encajar un panel horizontalmente (en la parte superior o inferior de la ventana del programa, o en otro panel ya encajado o flotante en la pantalla) o verticalmente (al lado derecho o izquierdo de la ventana del programa). Para mover el panel, sin que aparezca la borda de encaje, basta pulsar la tecla “CTRL” o “ALT”. Para prender el panel de vuelta a su lugar, basta pulsar dos veces sobre su barra de titulo. Para cerrar un panel flotante, basta Pulsar en el botón cerrar . Para alterar la altura y la largura de un panel flotante, mueva el puntero sobre cualquier borda hasta transformarse en una flecha de dos puntas y en seguida, arrastre la borda del panel hasta llegar al nuevo tamaño. Agrupando Paneles flotantes Usted Puede encajar un panel flotante horizontalmente, en la parte superior o inferior de la ventana de otro panel flotante; o verticalmente, en el lado derecho o izquierdo de la ventana de otro panel flotante. Para mover el panel, sin que aparezca la borda de encaje, basta presionar a tecla “CTRL”o “ALT”. Para montar la pantalla abajo fue necesario dejar el panel Carpetas Flotando. El Panel Propiedades fue arrastrando a través de su guía para el lado derecho del panel Carpetas, hasta aparecer la borda de encaje. Los Paneles Textos al vivo, Hoy. Y botones, fueron arrastrados separadamente para la parte superior del panel Carpetas hasta aparecer la borda de encaje. P á g i n a | 49 Borda Superior del panel Carpetas . Borda superior del panel propiedades . Guía de los otros Paneles. Botón cerrar. Botón cerrar. Cierra el panel que esta seleccionado. Cierra el agrupamiento de paneles . Barra para mover el agrupamiento de paneles. Al pulsar dos veces en esta barra, los paneles flotantes vuelven para sus lugares en la pantalla . El orden del montaje de la ventana arriba puede ser hecho de una forma diferente: - Deje el panel Hoy flotante, arras tre los otros paneles separadamente, excepto Propiedades, para la parte superior del panel flotante hasta aparecer la borda de encaje. Después Arrastre el panel Propiedades para el lado derecho de los paneles agrupados hasta aparecer la borda de encaje. Este agrupamiento de paneles flotantes puede ser movido para otra pantalla, redimensionando y hasta encajándose a otros paneles flotantes, o presos en las telas . P á g i n a | 50 Moviendo una barra de Herramientas Una barra de herramientas puede ser movida, encajada horizontal o vertical mente, o dejada flotando en la tela. Arrastre el área de movimentacion de una barra de herramientas anclada o la barra de titulo de una barra de Herramientas Flotante para el nuevo local. Barra de Herramientas anclada: Una ba rra de herramien tas anexada a una “ventana del Programa”. Cuando Usted Arrastra una barra de herra mienta s barra de Titulo del programa o por la borda Izquierda, d erecha o inferio r de la Programa”, la barra de h erramientas se encaja en un local de la borda de la bo rda de la debajo de la “ven tana del “ven tana del programa”. Barra de Herramientas flotante: Una barra de herramien tas que no queda anexada a la borda de la “ventana del p rograma ”. Es Posible alterar la forma de alguna barra d e herramientas flotantes. Observación: Si usted arrastrar la barra de herramientas para la borda de la ventana del programa, ella se transformara en una barra de Herramientas anclada. La movimentacion de una barra de Herramientas anclada puede afectar la localización y el tamaño de las otras barras de herramientas situadas en la misma línea. P á g i n a | 51 Barra de Herramientas Playlist Abrir Program ación Con el comando Abrir Programación El operador Podrá definir el día y la hora que desea abrir, además de determinar cuantas horas de Programación y el número de emisiones ya ejecutadas que serán exhibidos en el panel programación. El operador aun todavía tendrá una opción “Mostrar toda la programación cargada” que si es habilitada, mostrara toda la programación del día corriente. Operadores - Pulsando en la flecha para abajo, el operador tendrá acceso a todos los operadores registrados en el playlist, además del operador “sin Operador”, utilizado para que el playlist funcione en el modo automático. Centraliza Cursor - Centraliza la posición del cursor en el panel programación. Crear Botón - El operador tiene la opción de crear un botón, apenas seleccionando el audio deseado en el panel programación o en una de las carpetas, Y pulsando en “Cr ear Botón”. Vea más sobre botones leyendo el artículo panel de botones . Marcadores - El sistema automático de marcadores del playlist Digital permite incluir marcas en el inicio y en el final del archivo, eliminando con eso, los trechos indeseados, tales como: Silencios, aplausos y otros; Posibilita también marcar trechos de muestras (muestra Musical) y el punto ideal de mezcla de cada audio, dejando el archivo intacto. Además de eso, también es posible marcar la introducción de una música. Para obtener más informaciones sobre los marcadores, consulte el tópico Marcadores de este Manual. Restaurar Paneles- Restaura los paneles del Playlist para su posición padrón. Todos los paneles del Playlist son flexibles con relación a su posición en la pantalla, basta arrastrar el panel con el mouse y soltarlo en local deseado para que e interfaz del playlist sea personalizada de acuerdo con el gusto y la creatividad del operador, pero al pulsar en el botón “Restaurar Paneles”, el Playlist vuelve para el interfaz padrón. P á g i n a | 52 Personalizar - Abr e ventana “Personalizar”, para la personalización de las barras de herramientas, para adicionar comandos la misma es para atribuir comandos a deter minadas teclas del teclado. Sobre - Abr e una ventana con informaciones sobre el software, tales como numero de licencia y el numero de la versión. La ventana todavía cuenta con un botón “Activar” que dará acceso a la ventana de activación del software. Programación - Muestra y oculta la lista de exhibición de la programación. Para Obtener más Informaciones sobre el panel programación consulte el tópico Locuciones Panel Programación de este manual. Carpetas - Exhibe el Panel “Todas las carpetas”. Para obtener mas informaciones sobre el Painel Carpetas, consulte los tópicos Configurando carp etas de d e trabajo y Panel Carpetas de este manual. Propiedades - Exhibe y oculta el panel “Propiedades”. El panel propiedades contiene las informaciones referentes al audio seleccionado. Para obtener más informa ciones sobre el Painel Propiedades, consulte el tópico Panel Propiedades d e este manual. Textos - Exhibe y oculta el panel “Textos al vivo”. Para obtener más informaciones sobre el panel textos al vivo, consulte el tópico Panel Textos de este manual . Hoy - Muestra y oculta el painel “Hoy”. Para obtener más info rma ciones sob re el Panel Hoy, consulte el tópico Panel Hoy de este manual. Mini N avegador - Exhibe y oculta el panel “Mini Sitio”. Para obtener más informaciones sobre el Mini Navegador, consulte el tópico Mini Sitio de este manual. Display - Exhibe e oculta la pantalla “En el aire”. Anotaciones - Muestra y oculta el panel de “Anotaciones”. Para obtener ma s informaciones sobre el Panel Anota ciones, consulte el tópico Panel de Anotacion es de este manual. Panel de Botones- Exhibe y oculta el panel “Botones”. Para ob tener más informaciones sobre el Panel de Botones, consulte el tópico Panel de Botones de este manual. Clima y previsión del Tempo - Exhibe y oculta el panel “Botones”. Informa el tiempo y las condiciones climáticas, temperatura e previsión del tiempo. Para obtener más informaciones sobre el Panel Clima y la p revisión del tiempo, consulte el tópico Panel Clima de este manual. P á g i n a | 53 Barra Pre-Escucha Usted puede oír músicas, viñetas o cualquier otro audio, mismo con la progr amación en el aire. Esto es posible porque el Playlist Digital puede utilizar varias placas de audio, simultáneamente. Usted oye varios archivos con mucha más rapidez. Botón tocar pre escucha– Da inicio a la exhibición de un audio sin interferir en la programación del AIRE. Botón par a oír el muestra Musical en la pre escucha – Da inicio al muestra Musical de un audio sin interferir en la programación del AIRE. Botón par ar del pre escuha– Para la a exhibición del audio de la pre escucha . Botón de CUE del pre-escucha – Activa el auto-cue de la pre escucha, con este botón presionado, al seleccionar un audio el Playlist irá a exhibirlo en la pre escucha. Barra Playlist Tocar - Da inicio a la exhibición del bloque actual de la programación. Pausar - Hace una pausa sobre el archivo de audio en exhibición. Pasar - Pasa para el próximo audio. Utilizado después la lectura de un “Tex to al vivo” con una Pista de fondo, o después de una pausa pre programada . Parar - Para la lista de exhibi ción. Para Cim a - Mueve la inserción para arriba. Para Bajo - Mueve la inserción para bajo. Inserir - Abr e la ventana con las carpetas de trabajo. Remover - Excluye una inserción programada manualmente. P á g i n a | 54 Barra de Displays Audio en Ejecución - Tiempo del audio en ejecución, al Pulsar sobre el display el se alterna entre el tiempo creciente y el decreciente. Tiempo hast a el próximo bloque - Duración hasta el próximo bloque. Tiempo hasta la próxim a pausa - Duración hasta la próxima pausa. Reloj - El display reloj usa el horario de la computadora como base. Temperatura – Exhibe la temperatura del panel clima, caso tenga un termómetro ex terno instalado en la computadora, el Display ira a exhibir la temperatura captada por el termómetro. Para obtener más informaciones sobre temperatura, consulte el tópico Locuciones auto máticas de Temp era tura y panel Clima d e este manual. P á g i n a | 55 Mudando la apariencia del Playlist El panel apariencia permite al operador modificar las configuraciones de interfaz del playlist, estas configuraciones son salvas por operador o sea, cada operador podrá tener una configuración de interfaz diferente. El Playlist salva automáticamente toda configuración hecha en el interfaz sin la necesidad de Pulsar en algún botón para salvar. Para modificar las configuraciones de interfaz basta Pulsar al lado de la opción deseada, entonces ira a aparecer un botón con tres puntos, al pulsar en este Botón una ventana será abierta para que la modificación se hecha. Modelos de apariencia Modelos – Caso tenga alguna configuración de tela lista, basta escogerla en este ítem. Estilo – Estilos de apariencia ya pre configurados . Posición de las guías – Define la posición de las guías de los paneles . Guías coloridas – Define si las guías de los paneles serán coloridas, cada guía de un color diferente. P á g i n a | 56 Lista de la program ación – Define si las líneas de los bloques de programación tendrán una o dos líneas. Apariencia del panel de programación Color de fondo – Define el color de fondo de los bloques en el panel programación. Nombre de las inserciones - color – Define el color de fondo de los bloques en el panel programación. Nombre de las inserciones – fuente – Define la fuente de la letra de las inserciones en los bloques del panel programación. Nombre de las inserciones – color – Define el color de los números en las inserciones de los bloques del panel programación. Nombre de las inserciones – fuente – Define la fuente de los números en las inserciones de los bloques del panel de programación. Inserciones ya eje cutadas – color – Define el color de las inserciones que ya fueron ejecutadas en los bloques del panel programación. Inserciones ya ejecutadas – fuente – Define la fuente de las das inserciones que ya fueron ejecutadas en los bloques del panel programación. Inserciones ya ejecut adas – color – Define el color de una inserción seleccionada en los bloques del panel programación. Inserción seleccionada – color de fondo – Define el color de fondo de una inserción o seleccionada en los bloques del panel programación. Pausa\Texto\Pista – color de fundo – Define el color de fondo de las pausas, textos y Pistas en los bloques del panel programación. Muestra Musical – color de fondo – Define el color de fondo de un muestra Musical cuando inserido en los bloques del panel programación. Inserción – comando – color de fondo – Define el color de fondo de un comando inserido en los bloques del panel programación. Inserciones descartadas – color de fondo – Define el color de fondo de las inserciones que estén siendo descartadas en los bloques del panel programación. Inserciones con error – color de fondo – Define el color de fondo de las inserciones que estén con error (x rojo). Para obtener más informa ciones sobre x rojo, consulte el tópico X rojo en el bloque de este manual. Inserción en ejecución Color de la barra – Define el color de la parte a ejecutar de una inserción en los bloques del panel programación. Color de la parte a ejecut ar – Define el color de la barra de progreso de una inserción en ejecución en los bloques del panel programación. P á g i n a | 57 Color de la introducción – Define el color de la parte a ejecutar de una inserción en los bloques del panel programación Nombre de la inserción - color – Define el color de la parte a ej ecutar de una inserción en los bloques del panel programación. Color de la borda – Define el color de la borda de una inserción en ejecución en los bloques del panel programación. Nombre de la inserción – fuente – Define la fuente del nombr e de una inserci ón en ejecución en los bloques del panel programación. Números en las inserciones - color – Define el color de los números en las inserciones en ejecución en los bloques del panel programación. Números en las inserciones – fuente – Define la fuente de los números en las inserciones en ejecución en los bloques del panel programación. Progreso del audio – color – Define el color de los números que componen el cronometro de progreso de una inserción en ejecución en los bloques del panel programación . Progreso del audio – fuente – Define la fuente de los números que componen el cronometro de progreso de una inserción en ejecución en los bloques del panel de programación . En el aire - color – Define el color de la palabra “En el AIRE”, que está sobre la barra de progreso de una inserción en ejecución en los bloques del panel programación . En el aire - fuente – Define la fuente de la palabra “En el AIRE”, que está sobre la barra de progreso de una inserción en ejecución en los bloques del panel de programa ción. Próxima Inserción Color de la barra – Define el color de la barra de progreso de la a próxima inserción a ser ejecutada en los bloques del panel programación. Nombre de la inserción - color – Define el color del nombre de la próxima inserción a ser ejecutada en los bloques del panel programación. Color de la borda – Define el color de la borda de la próxima inserción a ser ejecutada en los bloques del panel programación. Nombre de la inserción – fuente – Define la fuente del nombre de la próxima ins erción a ser ejecutada en los bloques del panel programación. Números en las inserciones - color – Define el color de los números de la próxima inserción a ser ejecutada en los bloques del panel programación. Números en las inserciones – fuente – Define la fuente de los números de la próxima inserción a ser ejecutada en los bloques del panel programación. PROX – color – Define el color de la palabra “PROX”, que está sobre a barra de progreso de la próxima inserción a ser ejecutada en los bloques del panel programación. PROX – fuente – Define la fuente de la palabra “PROX”, que está sobre la barra de progreso de la próxima inserción a ser ejecutada en los bloques del panel programación. P á g i n a | 58 Bloque Comercial Color de la borda – Define el color de la borda de los bloques comerciales en el panel programación. Color del texto en la borda lateral – Define el color del texto en la borda lateral de los bloques comerciales en el panel programación Fuente de la lateral del bloque – Define la fuente del tex to en la borda lateral de los bloques comerciales en el panel programación. Color del texto en el topo – Color del texto en el topo de los bloques comerciales en el panel programación. Topo do bloque - Define la fuente del texto en el topo de los bloques comer ciales en el panel programación. Color alternada de las inserciones – Define el color de fondo de las inserciones alternadas en los bloques comerciales del panel programación. Color alternada de las inserciones – textos – Define el color de la letra de las inserciones alternadas en los bloques comerciales del panel programación. Color de la línea entre las inserciones Define el color de la línea entre las inserciones de los bloques comerciales del panel programación. Bloque Musical Color de la borda – Define el color de la borda de los bloques musicales en el panel programación. Color del texto en la borda lateral – Define el color del texto en la borda lateral dos bloques musicales en el panel programación. Color del texto en el topo – Color del texto en el topo de los bloques musicales en el panel programación. Color alternada de las inserciones – Define el color de fondo de las inserciones alternadas en los bloques musicales del panel programación. Color alternada de las inserciones – textos – Define el color de la letra de las inserciones alternadas en los bloques musicales del panel programación Color de la línea entre las inserciones – Define el color de l a línea entre las inserciones de los bloques musicales del panel programación. Display “ En el aire” Color de fondo – Define el color de fondo del display “En el AIRE”. Palabra “En el aire” – Define el color de la palabra “En el AIRE” cuando el Playlist este en ejecución. Palabra “En el aire”, cuando parado – Define el color de la pal abra “En el AIRE” cuando el Playlist este en ejecución. P á g i n a | 59 Nombre de la música – Define el color de la música en el display “En el AIRE”. Palabra “INTRO” – Define el color de la palabra “INTRO” exhibida durante la introducción de una música. Alerta final de la introducción – Define el color de la palabra “INTRO” en el final de la introducción de una música. Formato de onda – Define el color del formato de onda de una inserción en ejecución. Introducción, no formato de onda – Define el color del formato de onda en el trecho de introducción de una música. Lista de los archivos en las carpetas Nombre de los archivos – fuente – Define la fuente de los nombres de los archivos en las carpetas de trabajo del panel carpetas. P á g i n a | 60 Generando Programación Gerenciamiento de los archivos de comerciales Antes de Comenzar a generar la programación es necesario que usted sepa lo siguiente: Todos los comerciales que serán emitidos por El Playlist Digital, a través de la programación automática, deben estar en la pas ta de Comerciales (Playlist\Comerciales), todos los textos que serán leídos por el locutor, mediante el Panel Textos al vivo, deben estar en la carpeta Textos (Playlist\Textos). Para facilitar el gerenciamiento de los comerciales, crié algunos atajos en el Área de Trabajo, de la computadora que hará la programación comercial: Para obtener más informaciones sobre como crear un atajo en el Windows, consulte el apéndice de este manual en el tópico Atajos. "Comerciales en el Aire" apuntando para 'Playlist\comerciales' "Textos al vivo" apuntando para 'Playlist\textos' “Mapas” apuntando para 'Playlist\Pgm\Mapas' * Par a que el comercial vaya al aire, el nece sita: - Estar disponible par a el Playlist en la carpeta 'Comerciales' (“Comerciales en el aire”); - Programado en el mapa (progr amación directa o por algún softw are de Producción comercial); - Debidamente registrado; P á g i n a | 61 Comando Registrar – Ejecutando el Ligacao.exe El Playlist ejecuta la programación automática (co mercial y Musical) med iante la lectura d e mapas generados por un programa externo o de mapas generados por el bloque de notas. Un mapa contiene Horarios y códigos de los comerciales programados. Ejemp lo de un mapa generado por el bloque de notas . ... 06:00 VH, 55, 23, VH, 62, 12, VH, 42, VHC, HC 6:15 VH, 45, HC, 18, 03, VHC, HC 06:30 VH, 23, 62, 12, 42, 55, VHC, HC 06:45 VH, 62, 12, 42, 55, 23, VHC, HC 07:00 VH, 12, 42, 55, 23, 62, VHC, HC 07:15 VH, 13, 10, VH, 18, 58, VHC, HC 07:30 VH, 15, 17, VH, 45, 9, VHC, HC 07:45 VH, 62, 12, 42, 55, 23, VHC, HC 08:00 VH, 23, 62, 12, 42, 55, VHC, HC ... En el horario de 08h00min el Playlist tocará una viñeta “VH”, el comercial “23”, seguido de los comerciales “62”, “12”, “42”, “55” y de la viñeta de hora Exacta “VHC” juntamente con la locución pre grabada de hora cierta “HC”. VH, 23, 62, 12, 42, 55, VHC, HC son códigos de carpetas y archivos de comerciales registrados en el Playlist. Los códigos de los archivos WAV, MP3, TXT, RTF y de los atajos, son registrados en el Playlist a través del comando Registrar. No es necesario registrar todos los archivos, solamente los que son utilizados en la programación automática. Para habilitar el comando Registrar, En la Computadora en que será hecha la programación: Usando el Ambiente de red, vaya hasta el computador Locutor. P á g i n a | 62 Ingrese en la pasta Playlist, después entre en Pgm y ejecute el archivo ligacão (Ligacão.exe). *IMPORTAN TE: Se debe ejecutar el LIGACAO.EXE que está en la carpeta PLAYLIST\PGM de la computadora 'LOCUTOR'. No lo ejecute de otra localización, pues el programa usa la información de la carpeta corriente para determinar la localización de los archivos de datos. . Registrando El playlist permite que se den códigos a los archivos y a los atajos para facilitar la comunicación con otros programas que generan los mapas comerciales y musicales, o mismo para el montaje en el bloco de notas de estos mapas. A esa operación de informar el código damos el nombre ‘Registrar’. Su utilización es simple, bastando ir, por el Windows Explorer, en la carpeta de “Comerciales” y Pulsar con el botón derecho del mouse sobre el archivo deseado y escoger la opción “Registrar” (Registrar en locutor). Como sigue el ejemplo abajo. En la ventana Siguiente informe el código en el campo Código. Seleccione Comercial, con la flecha para abajo, al lado del Código. El código informado podrá tener hasta 12 caracteres, siendo permitidos letras, números y símbolos. El sistema ignorara los ceros a la izquierda y convertirá lasa letras Minúsculas para Mayúsculas. P á g i n a | 63 Se puede especificar la validad del registro de un comercial. Caso un Código este fuera del periodo de validad el mismo no será reconocido por el Playlist, y consecuentemente no será exhibido. Usted también puede utilizar esta opción para la substitución de un comercial sin necesidad de alteraciones en el mapa comercial, bastando para esto registrar el comercial actualmente ejecutando y llenar la validad final (Hasta:) con la fecha y hora deseada. Después registrar el nuevo comercial y llenar la validad inicial (De:) con la fecha y la hora inmediatamente posterior. Pueden ser registrados códigos para comerciales, músicas, viñetas y atajos. Pueden existir músicas y comerciales con el mismo código, pues tenemos mapas separados para cada uno de los bloques, Cada una de las viñetas y de los atajos deben poseer un código único no utilizable por comerciales o músicas . * Todos los comerciales que serán emitidos por el 'Playlist' deben quedarse en la carpeta Comerciales (Playlist\Comerciales). * Todos los textos que serán emitidos por el 'Playlist' deben quedarse en la carpeta Textos (Playlist\Textos). Pueden ser registrados archivos MP3, WAV, TXT, RTF y atajos de la carpeta Atajos (Playlist\Pgm\Atajos). Los archivos WAV e MP3 serán exhibidos normal mente. Los archivos TXT e RTF serán exhibidos en la pantalla el sistema irá a generar una pausa o una Pista para lectura. En caso de los atajos, el sistema escogerá un archivo aleatoriamente del atajo registrado (excepto para los atajos de Hora Exacta y temperatura). Registrando un atajo Para registrar un atajo, como en el ejemplo arriba: Ingrese a la carpeta Atajos (Playlist\Pgm\Atajos). Pulse con el botón derecho del mouse sobre el atajo y seleccione la opción Registrar (o Registrar en Locutor). En la ventana siguiente informe el código en el campo código y Pulse en OK para finalizar P á g i n a | 64 Para o registro dos at ajos, lo ideal es el uso de un ID (Identificación) para el Atajo. Ejemplo: Flashbacks (Rápidos) - FBR. Hora Exacta - HC. Viñetas de paso - VHP. P á g i n a | 65 Generando mapas comerciales a través del bloque de notas El Playlist Digital Trabaja con archivos TXT que pueden ser editados manualmente o generados de otros programas del departamento comercial y artístico. Con esta opción usted tiene un mayor controle de lo que esta siendo vehiculado en la emisora, do que en una programación hecha manualmente. Generando mapas El Playlist esta pre configurado a través del archivo Playlist.ini (se encuentra en la carpeta Playlist\Pgm) para leer el bloque comercial de la siguiente forma: [BLOCO COMERCIAL] FORMATO=AUTO Para obtener, más informa ciones sob re el archivo de configura ción Playlist.ini, consulte en la parte de recursos avanzados de este manual, en el tópico Playlist.ini. Esta configuración hará el Playlist Buscar por el Mapa Comercial del a siguiente forma: Cuando sea Lunes el Playlist buscara por el archivo Seg.txt, en la carpeta Playlist\Pgm\Mapas, caso no lo encuentre El buscar por El archivo Mapa,txt, también en la carpeta Playlist\Pgm\Mapas. Esta configuración vale para los demás días de la semana: martes – Ter.txt, miércoles – Qua.txt, Jueves – Qui.txt, Viernes – Sex.txt, Sábado – Sáb.txt (con acento Tilde) Domingo – Dom.txt. El Playlist Digital Instala el Mapa.txt en las carpetas Mapas (Playlist\Pgm|Mapas). Este archivo sigue una formatacion especial, como la figura abajo, que no debe ser alterada. Los horarios están ordenados de una forma secuencial y posicionado un sobre el otro. Esta tabla de Horarios puede ser alterada, para adaptarse a los horarios de su radio. * Recuérdese que para cada bloque comercial, debe existir un bloque musical Tabla de Horarios del bloque Comercial P á g i n a | 66 Editando el Mapa.txt Usted podrá crear una programación automática para El Bloque comercial, a través del Mapa.txt (Playlist\Pgm\Mapas). La programación debe ser montada de La siguiente forma: El Horario del Bloque + espacio + código del primer comercial del bloque+ coma + espacio + código del segundo comercial del bloque + coma +código del tercer comercial del bloque + coma+ espacio. * Siempre entre un código y el otro deberá Haber una coma separándolos. El Espacio después de La coma no es realmente necesario, pero recomendamos su utilización por mejorar la lectura del mapa. Ejemplo de un tr echo de la programación comercial en el Mapa.txt. Mapa.txt Bloque comercial program ado P á g i n a | 67 Todos los archivos del bloque arriba están registrados. 09:30 7, 8, 13, 2, 5, 1, 9 . El archivo Caja de Ahorros esta registrado con el código 7 como comercial y esta en La carpeta Comerciales (Playlist\Comerciales). El archivo Gelol esta registrado con el código 8 como Gelol y esta en La carpeta comerciales (Playlist\Comerciales). El archivo Guaraná Antártica está registrado con el código 13 como Comercial y está en la carpeta Comerciales (Playlist\Comerciales). El archivo Pizza con Guaraná está registrado con el código 2 como Comercial y está en La carpeta Comerciales (Playlist\Comerciales). El archivo PIpoca con Guaraná está registrado con código 5 como Comercial y está en La carpeta Comerciales (Playlist\Comerciales). El archivo Casas Bahia está registrado con el código 1 como Comercial y está en La carpeta Comerciales (Playlist\Comerciales). El archivo Casa do Celular está registrado con el código 9 como Comercial y está en la carpeta Comerciales (Playlist\Viñetas). Para programar un nuevo comercial: Usted debe Registrar el comercial; Para registrar un comercial: Entre en la carp eta Comerciales (Playlist\Co merciales). Pulse con el botón derecho del mouse y seleccione la opción Registrar (o registrar en Locutor).en la ventana siguiente informe el código en el campo código. Seleccione Comer cial en la flecha para abajo, al lado del código. Y programar el código en el campo co mercial que el Playlist esta leyendo (en nuestro caso, Mapa.txt). Para programar en el mapa: Ingrese en la carpeta Mapas (Playlist\Pgm\Mapas). Abra el archivo Mapa.txt. Y programe El Código del comercial en el ho rario deseado. P á g i n a | 68 La programación debe ser montada de la siguien te fo rma : El hora rio del bloque+ espacio + código del primer comercial del bloque + co ma+ espacio código del segundo comercial del bloque + coma+ espacio +código del tercer co mercial del bloque+ co ma+ espacio +...* Siempre entre un código y otro deb erá haber una coma separándolos. El espacio después de la coma no es realmente necesario, pero recomendamos su utilización por mejo rar la lectura del mapa . Ejemplo: Código 49, programado en la penúltima posición do bloco de 14:30. 14:30 7, 8, 1, 5, 6, 2, 49, 9 X Rojo en el bloque Un comercial será exhibido se satisfacer los requisitos: Este programado en el Mapa Este grabado Este registrado Este en La carpeta comercial. *La falta de cualquiera de los ítems arriba impedirá que el comercial vaya al aire Un X rojo seguido de un código Significa que un código en el mapa no fue registrado o el registro esta fuera de validad. Usted deberá registrar el comercial correspondiente o “desprogramar “el comercial en el mapa caso ningún comercial vaya a ocupar el numero programado. En La figura abajo el Playlist muestra con un X seguido de un número P á g i n a | 69 Un X rojo seguido de un nombre Vea en la figura abajo un otro caso de X rojo en el bloque de 13:30 seguido de un nombre. . Analizando usted percibirá, que el X rojo seguido del nombre comercial “Guaraná Antartica”.mp3 en el Playlist esta programado en el mapa, esta registrado, mas el comercial no se encuentra en la carpeta comerciales. Localícelo y colóquelo en la carpeta. Otras Posibilidades serian la del nombre del comercial Haya sido modificado o el comercial haber sido removido, en este ultimo caso el comercial deberá ser registrado nuevamente. Para sustituir o registro: Ingrese a la carpeta Comerciales (Playlist\Comerciales). Pulse con el botón derecho del mouse y seleccione la opción Registrar (o Registrar en locutor). En La ventana siguiente informe el código en el campo código. Seleccione Comercial, en la flecha para bajo, al lado del código. Si al pulsar en OK, aparecer una ventana Comerciales con el código (código informado) Pulse en sustituir, para Sustituir el comercial con aquel código. Tandas Para que el playlist haga una tanda de comerciales, basta registrarlo con el mismo código, entonces al programar este código en el mapa, el Playlist ira escoger entre todos los audios con el mismo código programado, un comercial, e ira inserirlos en la programación . P á g i n a | 70 Testimóniales El Playlist Digital acepta solamente archivos de textos del Tipo TXT y RTF. Y los Textos deben quedar salvos en las pastas Textos (Playlist\Textos). La Programación de textos en el playlist ES bien parecida con La programación de comerciales, primero el texto deberá ser registrado, después abra el archivo de mapa deseado e insiéralo. El código que el texto es registrado en el horario deseado. En caso de textos el operador podrá registrar un texto ya con una Pista vinculada al texto, entonces cuando el texto es exhibido en el Playlist. Automáticamente una pista ira a ser Vehiculada como fondo para que el texto sea leído. P á g i n a | 71 Generando una programación automática aleatoria para o bloque musical El Playlist Digital Instala el Grade. Txt en la carpeta Grades (Playlist\Pgm\Grilla). Este archivo sigue una formatacion especial, que no debe ser alterada, los Horarios están ordenados de forma secuencial y posicionada uno sobre el otro. Esta Tabla de Horarios Puede ser Alterado, para adaptarse a los Horarios de su radio. Suponiendo que El Playlist .Ini este configurado en. el formato auto, la programación automática podrá ser creada a través de la grilla. La Programación debe ser montada de La siguiente forma: El Horario Del Bloque + espacio + código de una carpeta + coma + espacio + código de una carpeta + coma + espacio + código de una carpeta + coma + espacio + código de una carpeta… Siempre entre un código y otro deberá Haber una coma separándolos, El espacio después de la coma no es realmente necesario, pero recomendamos su utilización por mejorar la lectura del mapa y de la grilla. Para cada Atajo, almacenando en la carpeta atajos del Playlist c:\Playlist\Pgm\Atajos, deberá ser creado un código que queda a criterio del usuario. Este Código deberá ser colocado en el archivo grade obedeciendo los criterios que fueron descritos en el parágrafo arriba. Vea abajo un ejemplo del archivo grade.txt: Grilla programada En el Bloque Musical de 14h 30min, el Playlist tocara una música de la carpeta “Forro”, una de la carpeta “Flashbacks (Rápidas), una de la carpeta “Ax e” y otra de la carpeta “Flashbacks (Rápidas)”. 14:30 FORRO, FBR, AXE, FBR P á g i n a | 72 Carpeta Vea la lista de los códigos de las carpetas de la figura arriba. Atajo: Salsa Flashbacks (Lentas) Flashbacks (Nacionales) Flashbacks (Rápidas) Forro Hora Exacta Mpb Sucesos Jingles de pasaje Código*: AXE FBL FBN FBR FORRO HC MPB SUC VH Los códigos arriba quedan con su nomenclatura dada a criterio del usuario Para Programar un Atajo de una carpeta: Usted Debe Registrar el Atajo que esta en Atajos (Playlist\Pgm\Atajos); P á g i n a | 73 Para registrar un atajo: 1-Ingrese a La carpeta Atajos (Playlist\Pgm\atajos). 2-pulse con el botón derecho del mouse y seleccione la opción registrar (o registrar en locutor). 3 -En la ventana siguiente informe El código en El campo Código. Atajos: Atajos: 4-Programe el código en La grade musical que el Playlist esta leyendo (en nuestro caso, Grade.txt) para programar en la grilla 1 - Ingrese a la carpeta Grilla (Playlist\Pgm\grades) 2 - Abra el archivo Grilla.txt 3 - Y programe el Código de atajo en el horario deseado. Ejemplo: Código Axe (código de La ca rpeta Axe), Progra mado en el Bloque d e 17:30.17:30 FORRO, VH, FORRO, VH, AXE, VH, AXE. En esta Programación el Playlist sortea ra dos músicas de la ca rpeta Fo rró dos de la carp eta Axe y cuatro viñetas de la Carp eta Viñetas d e Pasaje para montar el bloque musical de 17:30. El Playlist So rteara la músicas de fo rma alea toria. P á g i n a | 74 Criterio de sorteo aleatorio: Solamente después de 100% de todas las músicas de la carpeta a ser ejecutadas, que el Playlist podrá volver a repetir una música. Hora Exacta La Hora exacta grabada, surgió a partir de la necesidad de tenerse una automatización mas realista posible, o sea cuando el locutor no estaba presente era imposible hablar la hora exacta para el oyente, La Hora Exacta grabada vino para pasar la sensación de que el locutor este realmente presente Hablando la Hora. El Playlist Digital exhibe locuciones pre grabadas de Hora Exacta, las cuales serán seleccionadas con base en el horario del reloj interno de la computadora. Cuando el Playlist Digital encuentra una inserción de hora Exacta en la Programación, el sigue los siguientes pasos: En el exacto instante de la ejecución el Playlist Digital busca en la carpeta Hora Exacta, indicado por el atajo, por un archivo representando la hora actual en el formato HHMM.Wav o HHNN.Mp3, caso lo encuentre, el mismo será ejecutado. En caso de que el Playlist Digital no encuentre el archivo exacto, el buscara por el archivo inmediatamente a seguir, caso no lo encuentre, buscara por el archivo anterior. En caso de que todavía así no lo encuentre y tratase de un archivo después de las13:00min, el repartirá el mismo proceso con 12 horas a menos. Vea el ejemplo abajo: - Para La Hora 19h38min 1- Primero Buscara por el archivo 1938.wav o 1938.Mp3; 2 – Caso no lo encuentre. Buscara por los archivos 1939,1937; 3 – Caso no lo encuentre buscara por los archivos 0738,0739 e 0737’; 4 - Caso ninguno de ellos sea encontrado el Playlist Digital simplemente continuara la ejecución pasando para el próximo audio Grabando la hora Exacta Existen dos formas de gravarse los audios de Hora Exacta, la más Utilizada y recomendada debe tener una nomenclatura específica por ejemplo: A media noche el Playlist Digital ira a buscar en la carpeta de hora exacta, que puede estar en cualquier lugar de su HD, por un archivo con el nombre 0000.mp3 o (0000.Wav), sin paréntesis, a media noche y uno, por el archivo 0001.mp3 o (0001.wav) y así hasta las veintitrés horas y cincuenta y nueve minutos2359.mp3 o (2359.wav). De esta forma el locutor ira a Grabar un audio para cada minuto, de 00h00min hasta las 23 horas y 59 minutos. Abajo sigue una imagen ilustrativa de la carpeta hora exacta del Playlist con algunos audios grabados, note que fue grabado un archivo para cada minuto, como descrito arriba. P á g i n a | 75 La otra forma de grabarse los archivos de Hora Exacta, seria grabar los archivos de minutos, 01.mp3 o (Wav), y después grabar los archivos con horas 00.mp3 o (Wav) hasta 23.mp3 o (Wav). Después de que estos archivos estén grabados, ellos tendrán que s er editados en un software de edición de audio para unir los audios de horas con los audios de minutos, generando así un único archivo con hora y minuto, como en el ejemplo arriba. Este Tipo de grabación no es recomendado porque el locutor tendrá que editar los audios de horas con los audios de minutos perdiendo así un poco de la calidad del audio. Abajo sigue una imagen ilustrativa de dos audios, uno de horas y otro de minutos, siendo unidos y generando un único audio de hora y minuto. P á g i n a | 76 P á g i n a | 77 Después que los audios estén grabados con la nomenclatura correcta como descrito arriba, Críe un atajo de la carpeta de Hora Exacta dentro de la carpeta Atajos (Playlist\Pgm\Atajos), e insiera en el atajo el parámetro de Atajo “H” para que el Playlist Reconozca la carpeta de hora exacta. Lea mas sobre como configurar el Playlist Digital para reconocer nuevas carpetas de trabajo, En el apéndice, en configur ando carpetas de trabajo; y sobre los parámetros de atajos en el tópico Parámetros de Atajos, en configurando el Playlist Digital. Los Audios de hora Exacta Pueden ser programados después de una viñeta que anuncie la hora exacta, o pueden ser sellados sobre cualquier audio grabado, en cualquier punto. La aplicación del carimbo no altera el audio original, crea ndo apenas una ligación de referencia entre el audio (sellado) y el sello. De esta forma, el archivo es preservado en su forma original, sin reprocesamientos y sin perdida de calidad. Ejecutando la Hora Exacta como Pisador (sello) Para Pisar (sellar) la hora Exacta sobre un determinado audio siga los pasos descritos abajo: 1 – Pulse con el botón derecho del mouse sobre el audio que recibirá el Pisador (sello) de hora cierta, y entonces Pulse en la opción “Marcadores”, como en la imagen abajo: 2- Después de ingresar los marcadores de audio, Pulse con el botón derecho del mouse en el punto deseado para carimbar la hora exacta, Pulse en la opción “Marcar”, después pulse en la opción “Pisar (sellar) y por ultimo Pulse en “Hora Exacta”. P á g i n a | 78 Después este Proceso, el formato de onda del audio quedara de la siguiente forma : 3- Después de Pisado (sellado) basta pulsar en el botón “salvar” para que el audio sea Pisado (sellado) con el archivo de Hora exacta . P á g i n a | 79 Comprobante de Emisión Para Visualizar el comprobante usted debe ejecutar el programa ‘Compruebe.ex e’, que esta en la carpeta ‘Playlist\Pgm’. El Comprobante de Vehiculacion permite que sean abiertos archivos anteriores (archivos muertos) sin la necesidad de renombrarlos. La lista de archivos es presentada en el listbox “Comprobante”. En el acto de la generación, La opción carpetas lista todas las carpetas registradas en el Playlist, el comprobante podrá ser generado solamente de los archivos que estén en la carpeta comerciales, de música o de todas las ca rpetas. Las opciones Código y Archivo filtran todavía más los datos exhibidos en el comprobante, siendo posible la generación de un archivo específico por código, por nombres y trechos de nombres. Seleccionando comprobante. Seleccionando una carpeta. P á g i n a | 80 Modos de generación del informativo de comprobación Retirando comprobante del código 3 en el día 17/11/2003 . Comprobante detallado del código 3 en el día 17/11/2003 . P á g i n a | 81 Comprobante resumido del mapa con el código 3 en el día 17/11/2003 . Comprobante resumido de emisión con el código 3 en el día 17/11/20003. P á g i n a | 82 Comprobante de lo que vehículo en el bloque musical en el día 17/11/2003 . P á g i n a | 83 Separa Compruebe El archivo Separa Compruebe tiene la función de convertir el archivo Comprube.dbf en archivos menores uno para cada mes, con el nombre compruebe MM-AAAA.dbf, siendo que la comprobación del mes actual continuara en el archivo Compruebe, dbf. Por Algunos motivos como caídas intermitentes de energía, fallas en el sistema operacional, etc. El Archivo compruebe.dbf puede ser corrompido, estando corrompido el archivo “Separa Compruebe deberá ser ejecutado, el mismo descartara las comprobaciones corrompidas y corregirá el archivo compruebe.dbf El archivo Separa Compruebe.exe se encontrara en la carpeta c:\Playlist\Pgm. Separa compruebe.exe. P á g i n a | 84 Recursos Avanzados Configurando la lectura de los Mapas – Playlist.ini El Playlist.ini es un archivo de configuración del Playlist Digital, el se encuentra en la carpeta “Playlist\Pgm”. A través de este archivo el Playlist será configurado para leer los mapas y grillas de diferentes formas. El Playlist Puede ser configurado para lectura de Mapas y Grillas con nombres diferenciados para cada día de la semana o para cada día del mes. Cuando se utiliza algún programa externo para montaje de los mapas, normalmente configurase para lectura de un mapa para cada día del mes. Cuando los mapas son editados manualmente se puede utilizar un mapa fijo para todos los días (como ya pre- configurado) o un mapa para cada día de la semana – Normalmente necesario cuando la programación en los fines de semana es diferente a los demás días . La configuración es hecha en el archivo Playlist.ini, que queda en la carpeta Playlist\Pgm . [BLOCO COMERCIAL] FORMATO=AUTO Esta configuración hará el Playlist Buscar por el mapa comercial de la siguiente for ma: Cuando sea Lunes el Playlist Buscara por el archivo seg.txt, en la carpeta Playlist\Pgm\Mapas, caso no lo encuentre el buscara por el archivo Mapa.txt, también en la carpeta Playlist\Pgm\Mapas. Esta configuración es valida para los demás días de la semana. Martes – ter.txt, Miércoles – qua.txt, Jueves – qui.txt, Viernes – sex.tx t, Sábado-Sáb.txt (no se olvide del acento tilde), Domingo – Dom.txt. [BLOCO MUSICAL] FORMATO=AUTO Esta Configuración hará el Playlist Buscar por la Grilla Musical de la siguiente forma: Cuando sea Lunes el Playlist Buscara por el archivo seg.txt, en la carpeta Playlist\Pgm\Grades, caso no lo encuentre el buscara por el archivo Grade.txt, también en la P á g i n a | 85 carpeta. Playlist\Pgm\Grades en caso de que no lo encuentre en la carpeta Grades el Buscara por el archivo Grade.txt en la carpeta Playlist\Pgm\Mapas. Esta configuración vale para los demás días de la semana. Normalmente se utilizan los archivos Grade.txt, Sáb.tx t y Dom.tx t en la carpeta Playlist\Pgm\Grades, así el Playlist leerá el Grade.txt. Para los días de la semana y dos grillas individuales en el final de semana’ cuando la programación generalmente diferenciada . FORMATO=TXT1 Indica al Playlist que la formatacion del Archivo de texto “TXT” que el tendrá que leer es un formato TXT1. Los horarios de ese archivo siguen una formatacion especial que no debe ser alterado, los Horarios están ordenados de forma secuencial y posesionarlos uno sobre el otro. Usted Puede Informar Horarios diferentes, usando la misma estructura de formatacion. Los Breaks pueden comprender cualesquier horarios entre 00h00min e 23h59 min y deberán estar ordenados. ... 06:00 06:15 06:30 06:45 07:00 07:15 07:30 07:45 08:00 ... ARQUIVO=MAPAS\GRADE.TXT Esta Línea indica para el Playlist donde el deberá buscar por el Archivo que informa el horario de los Bloques, en la carpeta PGM. En el ejemplo ARCHIVO =MAPAS\GRADE.TXT, el Playlist leerá los horarios en el archivo GRILLA.TXT, que esta en la carpeta “Playlist\Pgm\Mapas”. Variables del Playlist.ini Como explicado anteriormente, en el PLAYLIST.INI Parámetros de configuración la configuración original busca por los archivos MAPA.TXT y GRADE.TXT en la carpeta Mapas “Playlist\Pgm\Mapas”. Usted Podrá Alterar Libremente estas configuraciones en el Playlist.Ini (Playlist\pgm). Como parte del nombre del archivo Usted puede utilizar algunas variables para especificar el día, mes, año, día de la semana, etc., Vea Algunos ejemplos: %d – será substituido por el día en el mes en el nombre del archivo %m – será substituido por el mes %Y – año con 4 dígitos %y – año con 2 dígitos P á g i n a | 86 %a – representa el nombre del día de la semana (Lun, Mar, Mie, Jue, Vie, Sáb, Dom) %w – representa el numero del día de la semana (Dom=0, Seg=1, et *La variable debe ser especificada con letra minúscula. Como ejemplo, en el día 13/11/2003, El playlist Digital buscara por los archivos: [BLOCO COMERCIAL] FORMATO=TXT1 ARQUIVO =MAPAS\MAPA%d.TXT * El Playlist buscara, para el bloque comercial, por el archivo MAPA13.txt en la carpeta PLAYLIST\PGM\MAPAS [BLOCO MUSICAL] FORMATO=TXT1 ARQUIVO =GRADES\DI A%d.TXT * El Playlist buscara, para el bloque Musical, por el archivo DIA 13.tx t en la carpeta PLAYLIST\PGM\GRADES. [BLOCO COMERCIAL] FORMATO=TXT1 ARQUIVO =MAPAS\%d%m%y.TXT *El Playlist Buscara para o bloque comercial, por el archivo 13112003.txt en la carpeta PLAYLIST\PGM\MAPAS [BLOCO COMERCIAL] FORMATO=TXT1 ARQUIVO =MAPAS\%a.txt *O Playlist Buscara, para o bloque comercial, por el archivo Jue.txt en la carpeta PLAYLIST\PGM\MAPAS (13/11/03 es un jueves). [BLOCO COMERCIAL] FORMATO=AUTO *El Playlist buscara para el bloque comercial, por el archivo ter.txt en la carpeta PLAYLIST\PGM\MAPAS (13/11/03 es un jueves) o por el archivo Mapa.txt en la carpeta Playlist\Pgm\Mapas, caso no exista el ter.txt. [BLOCO MUSICAL] FORMATO=AUTO * El Playlist buscara, para el bl oque musical, por el archivo ter.txt en la carpeta PLAYLIST\PGM\GRADES 13/11/03 es un jueves) o por el archivo Gra de.txt en la carpeta PLAYLIST\PGM\GRADES caso no exista el Jue.txt y caso no exista el archivo Grade.txt en la carpeta PLAYLIST\PGM\GRADES el buscara por el GRADE.TXT en la carpeta PLAYLIST\PGM\MAPAS. P á g i n a | 87 Ejemplo de una programación generada a través del Mapa.txt y de la Grade.txt El Formato de archivos ‘TXT1’ es e mas simple y puede ser editado por el “bloque de notas” o por el “Wordpad”, pero pueden utilizarse otros formatos (DBF o otros padrones de a rchivos de texto). Estaremos explicando abajo como programar un Mapa y una Grilla en el formato ‘TXT1’ vea mas como hacer una programación en programación. Considere Playlist.ini: [BLOCO COMERCIAL] FORMATO=TXT1 ARQUIVO MAPAS\mapa.txt [BLOCO MUSICAL] FORMATO=TXT1 ARQUIVO =GRADES\Grade.txt Ejemplo de un mapa comercial (Mapa.txt que esta en la carpeta ‘Playlist\Pgm\Mapas’ de acuerdo con el Playlist.ini): 06: 00 VH, 55, 23, VH, 62, 12, VH, 42, VHC, HC 06:15 VH, 45, HC, 18, 03, VHC, HC 06:30 VH, 23, 62, 12, 42, 55, VHC, HC 06:45 VH, 62, 12, 42, 55, 23, VHC, HC 07:00 VH, 12, 42, 55, 23, 62, VHC, HC 07:15 VH, 13, 10, VH, 18, 58, VHC, HC 07:30 VH, 15, 17, VH, 45, 9, VHC, HC 07:45 VH, 62, 12, 42, 55, 23, VHC, HC 08:00 VH, 23, 62, 12, 42, 55, VHC, HC En el de comercial de 06h00min el Playlist irá a ejecutar una viñeta, que será escogida aleatoriamente, en seguida de los comerciales con los códigos 55 y 23 nuevamente otra viñeta, mas dos comerciales 62 y 12, mas una viñeta, y el ultimo comercial del bloque 42 seguido de un archivo de viñeta ‘Viñeta de Hora Exacta’ Registrado con el código VHC y la Hora Exacta, de acuerdo con el reloj de la computadora, para finalizar. Ejemplo de una Grilla Musical (Grilla.txt que esta en la carpeta “Playlist\Pgm\GRADES’ de acuerdo con el Playlist.ini): 06:00 VH, NAC, VHC, HC, INTER, VH, FB 06:15 VH, INTER, VHC, HC, FB, VH, INTER 06:30 VH, FB, VHC, HC, NAC, VH, INTER 06:45 VH, NAC, VHC, HC, INTER, VH, FB 07:00 VH, INTER, VHC, HC, FB, VH, INTER 07:15 07:30 07:45 VH, 1, VHC, HC, 2, VH, 3 08:00 VH, 4, VHC, HC, 5, VH, 6 El Playlist irá a ejecutar en el bloque musical de 06h00min una viñeta, escogida aleatoriamente, una música de atajo de la carpeta de músicas nacionales que esta registrado con el código NAC, en segui da la viñeta de hora Exacta y la Hora Exacta, una música escogida . P á g i n a | 88 aleatoriamente del atajo de la carpeta de músicas internacionales que tienen el código INTER, Luego después una viñeta escogida aleatoriamente y finalizando con una música escogida aleatoriamente del atajo de carpeta de músicas del estilo Flash Back que esta registrado con el código FB. En el bloque de las 07h45min e 08h00min. El Playlist ira a exhibir para los códigos 1, 2, 3, 4, 5 y 6 los archivos de músicas que están registrados con los respectivos códigos. * pueden ser registrados códigos para comerciales, músicas, viñetas y atajos. Pueden existir músicas y comerciales con el mismo numero, pues tenemos mapas separados para cada uno de los bloques ya las viñetas y los atajos deben poseer un código único no utilizable por comerciales y músicas. El formato del mapa y de la grilla es simple. Un bloque (comercial o Musical) para cada línea con los códigos separados por coma. Para cada bloque comercial deberá existir un musical. Caso no qui era especificar archivo para la programación musical, el playlist utilizara automáticamente las configuraciones del bloque comercial, generando un bloque musical vació para cada bloque comercial. Caso Usted monte la programación musical, recuérdese de dej ar en blanco los bloques que usted quiera incluir las músicas manualmente durante la programación. Ejemplo: 07:15 07:30 Los bloques de 07h15min y 07h30min quedaran en blanco para que el “operador” haga el montaje manual de los bloques . Menú de Configuraciones Ingresando el menú “Herramientas/Opciones” el operador administrador podrá realizar configuraciones referentes a los operadores y al funcionamiento del programa. Configuraciones de los Operadores Ingresando el menú “Herramientas/Opciones”, en el guía general, el operador administrador podrá realizar las configuraciones padrones para todos los operadores, a partir de estas configuraciones definidas en el guía general, el administrador, podrá personalizar la configuración para cada operador como veremos en el tópico Operadores . Guía General El guía general es subdividida en las secciones General, edición, cambios de bloque, bloque comercial, bloque musical, comerciales, músicas, viñetas (Sweepers, cuñas), inserciones genéricas, permitir exhibir panel y carpetas. P á g i n a | 89 General Personaliza fuetes y colores – Permite o no la exhibición del guía apariencia que se encuentra en el menú Exhibir. En Apariencia el operador tendrá la opción de modificar los colores y las fuentes utilizadas en el Layout del playlis t. Barra de espacios para pasar par a la próxim a inserción – Permite o no el uso de la barra de espacios para pasar para la próxima inserción. Estando esta opción habilitada, cuando la barra de espacios es accionado el Playlist ira a interrumpir inmediatamente el audio que esta siendo ejecutado y avanzara para el próximo audio. Trabar Paneles – Permite o no que los paneles sean agrupados, movidos o cerrados. Con esta opción habilitada, no será posible la modificación del Layout del playlist. Bloque a/Desbloquea Bloques – Per mite o no el bloqueo o desbloqueo de los bloques. Un bloque bloqueado no puede ser editado. Para Bloquear un bloque basta Pulsar con el botón derecho del Mouse sobre el bloque y entonces escoger la opción Bloquear . Adiciona Inserciones – Per mite o no adicionar inserciones en la programación. Remueve Inserciones – Permite o no remover inserciones en la programación. Mueve Inserciones – Per mite o no mover inserciones en la programación. Salva edición del Bloque – Salva las ediciones hechas manualmente en los bloques Visualiza las carpetas – Per mite o no el acceso de los operadores al contenido de las carpetas de audio, pudiendo inserir los audios en los bloques, oír los audios a través del pre escucha, tocar los audios directamente de las carpetas, etc. Toca Inserciones directamente de las carpetas – Permite o no que los audios sean tocados directamente de las carpetas, no necesariamente teniendo que inserir el audio en el bloque para que el mismo sea ejecutado. Crea Botones – Permite o no al Usuario crear nuevos botones. Con esta opción Habilitada, al pulsar con el botón derecho del mouse sobre el panel de los botones, aparecerá la opción de crear nuevos botones. Lee configuracione s de los botones – Permite o no la lectura de la configuración de volumen/pitch/balance de los botones. P á g i n a | 90 Panel de botones individual – Permite o no que cada operador tenga su panel de botones separados, un operador no tendrá acceso al panel de botones de otros operadores, solamente de su panel. Edita los archivos de audio (Marcadores) – Permite o no la utilización de los marcadores. Vea como utilizar los marcadores en el tópico Marcadores. Edita informaciones de audio – Permite o no la edición de las informaciones ID3 del archivo de audio.Con esta opción habilitada el operador podrá utilizar el guía propiedades para inserir, editar o remover informaciones e los archivos de audio, informaciones como el nombre del artista, nombre del compositor, nombre de la grabadora, del álbum, etc. Usar Pisadores (sello) de hora Exacta y temperatura – Permite o no que las inserciones carimbadas con hora cierta o temperatura pueda ser utilizadas con o sin locutor. Edición Inserir con un solo clic – Permite o no inserir los audios en los bloques con apenas un clic del mouse. No siendo necesario arrastrar o pulsar dos veces sobre el audio para inserirlo en la programación. Abrir carpeta con un solo clic – Permite o no abrir una carpeta de audio con apenas un clic del mouse. Inserir antes del ítem seleccionado – Permite o no que un ítem sea inserido antes del audio que esta seleccionado en el bloque. Cambios de bloque Siempre pausar ejecución al final de un bloque – Permite o no la opción de siempre pausar la ejecución de la programación final de un bloque. Con esta opc ión habilitad siempre que un bloque terminar de ejecutar la ultima inserción el va a parar la programación y no ira a avanzar para el próximo bloque automáticamente, es como si el botón stop estuviese siendo accionado Parar en bloques vacíos – Permite o no que el playlist pare la programación en bloques vacíos. Con esta opción habilitada, siempre que el playlist encontrar un bloque vació, el va a parar la programación en este bloque vació y no ira a avanzar para el próximo bloque automáticamente, es como el botón Stop estuviese siendo accionado Si parado exhibir el próximo bloque automáticamente – Permite o no la opción disparar el playlist automáticamente en el horario. Con esta opción habilitada siempre que el playlist este parado, cuando el Horario del reloj de la computadora es el mismo horario del próximo Bloque, El Playlist recibirá un disparo e ira a ejecutar ese bloque e el horario correcto Ignorar todas las Pistas y pausas – Permite o no que el playlist ignore las pistas y las pausas. Con esta opción Habilitada el playlist no ira a Ejecutar ninguna pista y no ira parar e ninguna Pausa. Es recomendado para el modo “sin operador”. Bloque Comercial Adiciona Inserciones – Permite o no adicionar inserciones en el bloque comercial. Acepta Músicas - Permite o no al operador adicionar músicas en los bloques comerciales. P á g i n a | 91 Remueve Inserciones – Permite o no remover inserciones en el bloque comercial . Mueve Inserciones – Permite o no mover inserciones en el bloque comercial. Descartar Inserciones – Desconsidera las inserciones que estén ultrapasando el horario del próximo bloque. Ejemplo: Caso un bloque comercial tenga 5 minutos, pero fueron programados 10 minutos de audios comerciales, con esta opción habilitada, el Playlist descarta los cinco minutos q ue estén ultrapasando el tiempo de duración del bloque, pero no corta el audio en cuanto el este siendo ejecutado, el espera el audio terminar y desconsidera las demás inserciones. No es recomendado utilizar esta opción en los bloques comerciales. Remueve Bloques - Permite o no al operador remover un bloque comercial entero. Con esta opción Habilitada el operador conseguirá remover un bloque entero con todas las inserciones que componen este bloque. Bloque Musical Adiciona Inserciones - Permite o no adicionar inserciones en el bloque musical. Acepta comerciales – Permite o no al operador adicionar comerciales en los bloques musicales. Remueve Inserciones – Permite o no remover inserciones en el bloque musical. Mueve Inserciones – Permite o no mover inserciones en el bloque musical. Descartar Inserciones- Desconsidera las inserciones que este ultrapasando el horario del próximo bloque. Ejemplo: Caso un bloque musical tenga 5 minutos, pero fuero programados 10 minutos de audios musicales, con esta opci ón habilitada, el Playlist descarta los cinco minutos que estén ultrapasando el tiempo de duración del bloque , pero no corta el audio en cuanto el este siendo ejecutado, ele espera el audio terminar y desconsidera las demás inserciones. Remueve Bloques – Per mite o no al operador remover un bloque musical entero. Con esta opción habilitada el operador conseguirá remover un bloque entero con todas las inserciones que componen este bloque. Comerciales Adiciona – Permite o no al operador adicionar comercial es en la programación con esta opción deshabilitada, no será posible la inserción de comerciales. Remueve – Permite o no al operador remover comerciales de la programación .Con esta opción deshabilitada, no será posible la remoción de comerciales. Mueve – Permite o no al operador mover comerciales dentro de los bloques. Con esta opción deshabilitada, no será posible mover los comerciales . P á g i n a | 92 Mueve entre Bloques – Permite o no al operador mover los comerciales entre los bloques cambiando los mismos de posici ones entre un bloque y otro. Con esta opción deshabilitada no será posible mover entre los bloques . Avanza para el próximo audio – Permite o no al operador avance de un comercial para el otro. Con esta opción deshabilitada, el botón “pasar para la próxima inserción” quedara deshabilitado y la tecla barra de espacio también no avanzara para el próximo audio . Músicas Adiciona – Permite o no al operador adicionar músicas en la programación .con esta opción deshabilitada, no será posible la inserción de músi cas. Remueve – Permite o no al operador remover músicas de la programación. Con esta opción deshabilitada o será posible la remoción de músicas . Mueve – Permite o no al operador mover músicas dentro de los bloques. Con esta opción deshabilitada, no será posible mover las músicas. Mueve entre los bloques- Permite o no al operador mover músicas dentro de los bloques cambiando las mismas de posiciones entre un bloque y otro. Con esta opción deshabilitada. No será posible mover entre los bloques. Avanza para el próximo audio – Permite o no que el operador avance de una música para la otra. Con esta opción deshabilitada, el botón “Pasar para la próxima inserción” quedara deshabilitado y la tecla barra de espacios también no avanzara para el próximo audio. Viñetas (Sweepers) Adiciona – Permite ou não ao operador adicionar vinhetas na programação. Com essa opção desabilitada, não será possível a inserção de vinhetas. Remove – Permite ou não ao operador remover vinhetas da programação. Com essa opção desabilitada, não será possível a remoção das vinhetas. Move – Permite ou não ao operador mover vinhetas dentro dos blocos. Com essa opção desabilitada, não será possível mover as vinhetas. Move entre blocos – Permite ou não ao operador mover as vinhetas entre os bl ocos, trocando as mesmas entre os blocos. Com essa opção desabilitada, não será possível mover entre os blocos. Avança para o próximo áudio – Permite ou não que o operador avance de uma vinheta para a outra. Com essa opção desabilitada, o botão “Passar para a próxima inserção” ficará desabilitado e a tecla barra de espaços também não avançará para o próximo áudio. Inserciones Genéricas (Las inserciones genéricas son consideradas todas las inserciones que no sean músicas, comercial o Cuñas). Adiciona – permite o no al operador adicionar inserciones genéricas e la programación con esta opción deshabilitada no será posible la inserción de inserciones genéricas . P á g i n a | 93 Remueve – permite o no al operador remover inserciones genéricas de la programación. Con esta opción deshabilitada no será posible la remoción de inserciones genéricas . Mueve – Permite o no al operador mover inserciones genéricas dentro de los bloques. Con esta opción deshabilitada, no será posible mover las inserciones genéricas. Mueve entre los bloques – Permite o no al operador mover las inserciones genéricas entre los bloques, cambiando las mismas entre los bloques. Con esta opción deshabilitada no será posible mover entre los bloques. Avanza para el próximo audio – permite o no que el operador avance de una inserción genérica para la otra. Con esta opción deshabilitada, el botón “Pasar para la próxima inserción” quedara deshabilitado y la tecla barra de espacios también no avanzara para la próxima inserción. P á g i n a | 94 Permitir Exhibir el Panel Programación – Muestra al operador los bloques musicales y comerciales y muestra el andamiento de la programación. Pantalla – Indica al operador que la programación esta en el aire y muestra la duración restante del ítem que esta en el aire. Textos al vivo – Muestra al operador el panel Textos al vivo. El Playlist permite que sean exhibidos textos para la lectura del locutor durante la programación. Estos textos pueden ser pre programados, o programados manualmente. Ellos normalmente leídos con una Pista de fondo. Anotaciones – El panel de anotaciones funciona como un bloque de notas para el operador donde el puede anotar cualquier de su interés. Para economizar espacio en su área de trabajo, usted puede mantener este panel flotante y cerrarlo después las anotaciones. Para visualizarlo nuevamente, basta ir al menú “exhibir”, “Paneles” y pulsar en “Anotaciones”, así el panel volverá para su lugar en la tela. Botones – Muestra al operador el panel de botones. El panel de “botones” es separado para cada operador. Cada operador podrá tener sus propios paneles de botones . Hoy – El panel hoy presenta a los operadores detalles, hechos históricos, periodísticos y variados del día. Carpetas - Lista las pastas de trabajo del Playlist. Ca rpetas d e Música, Jingles entre outras. Propiedades – El panel propiedades mu estra los datos del ítem seleccionado. Mini navegador – Es un mini navegador de Internet que podrá ser construido den tro del playlist. Este sitio debe ser construido dentro de ´Playlist \Pgm\Minisite` el archivo inicial deb e llamarse `Index.htm`. Apariencia – Muestra al operador el panel apariencia. En aparien cias el operador tendrá la opción de modificar los colo res . Carpetas En el menú carpetas, el operador podrá definir cuales ca rpetas d e trabajo será visu alizada en el guía “Carpetas” para definir las ca rpetas, basta ma rca r co mo si las carpetas que serán visualizadas y como NO las ca rpetas qu e no serán visualizadas. P á g i n a | 95 Guía Operadores En este guía podrá ser personalizada la operación del Playlist para cada operador Registrado. El guía Operadores es Subdividida en las secciones Contraseña, General, Edición, Cambios de bloque, Bloque Comercial, bloque Musical, comerciales, Músicas, Jingles, Inserciones genéricas, permitir exhibir panel y carpetas. Configuraciones de Login Para crear un nuevo operador primeramente escoja el operador con las permisiones de “administrador”, después ingrese el menú “herramientas \opciones\operadores” pulse en el botón “Nuevo operador”. Será abierta una pantalla donde deberá ser llenado el nombre del operador, si deseado una contraseña y las demás configuraciones. Abajo sigue las demás configuraciones. Seña Nombr e – Será el nombre del operador, este nombre aparecerá e la caja de operadores en la pantalla. Principal del Playlist. P á g i n a | 96 Contraseña para login – será la contraseña utilizada para logar con determinado operador y hacer uso de sus permisiones . Administrador del sistema – Define si el operador en cuestión será o no el administrador del sistema, solo el administrador tiene acceso al menú herramientas \ opciones pudiendo modificar las permisiones de los demás operadores. Es necesario tener al menos un operador administrador. Operador del aire – En la lista de operadores de la tela principal del playlist, el nombre del operador solo aparece cuando el playlist es abierto en el computador del aire. Operador vía red – En la lista de operadores de la tela principal del playlist, el nombre del operador solo aparece cuando el playlist es abierto en la computadora de la red. Visualizar en tiempo real – Permite o no al operador, vía red, acompañar en tiempo real la programación de la computadora del aire. Permite operación remota – Permite o no al operador operar el playlist en una computadora de ala red. Permisiones En el Guía operadores será definido las permisiones que cada operador podrá tener para operar el Playlist Digital 5. Cada ítem de este guía tendrá tres opciones de escoja que son: Padrón, Si o No. La opción padrón significa que la configuración será la misma mar cada en el “guía General”.Para que cada operador tenga una permisión diferenciada, basta marcar “SI o NO”. Las opciones de configuraciones son las mismas descritas en el ítem “configuraciones padrones”. P á g i n a | 97 Configuración del Playlist Digital Ingresando al menú “Herramientas/opciones, en el guía configuraciones el operador administrador podrá realizar las configuraciones para el funcionamiento del programa, abajo sigue una descripción de los ítems a ser configurados: En este guía configuramos las placas de salida, tiempo de mezcla, controle remoto para el playlist entre otras configuraciones. El guía configuraciones es subdividida en las secciones informaciones sobre la emisora; recuperación automática; General; XML con informaciones para la WEB; salidas; tiempo de mezcla padrón Fade Automático; Locuciones Grabadas; Hora cierta/Temperatura; comerciales, Músicas Jingles; Inserciones genéricas, Disparo vía satélite. . Informaciones sobre la emisora (El playlist cuenta con el sistema de envió de informativos de recuperación automática, por esto es necesario llenar las informaciones sobre la emisora). Número de la licencia – deberá ser digitado el número de la licencia del software de la emisora. Nombr e de la emisora – Nombr e completo de la emisora. Ciudad – Ciudad es el estado donde la emisora se encuentra . Contacto técnico – Informe el nombre de la persona que el playlist soluções deberá buscar en caso de irregularidad en el sistema. Teléfono para contacto – Informe algún teléfono para contacto caso sea detectado alguna irregularidad en el sistema. E-Mail para Contacto – Informe algún e-mail para contacto en caso de irregularidad En el sistema. Recuperación Automática Reiniciar automáticamente – Reinicia el programa automáticamente después de un error. En caso de que venga a acontecer algún error el playlist será reiniciado automáticamente no interrumpiendo el funcionamiento de la emisora. Enviar informativos de recuperación – Siempre enviar los informativos de recuperación automática para el e-mail configurado y para [email protected], caso acontezca algún error será enviado automáticamente un e-mail para la Playlist soluções conteniendo un informativo del error para facilitar en la corrección del mismo. E-Mails para logs de error – Informe un e-mail para el envió de una copia de informativos de error (generalmente el técnico de la emisora). Minidump extendido – informe P á g i n a | 98 General Servidor - Nombre del IP del servidor para la comunicación con las estaciones de la red. Para la utilización del playlist vía red es recomendado colocar en esta opción el nombre o el IP de la computadora donde el playlist se encuentra instalado. Puerta de datos –Puerta de datos para comunicación con las estaciones de red. Intervalo de tiempo minutos para reconectar automáticamente – Mismo conectado a cada intervalo de minutos configurados, será hecha una nueva conexión con el servidor . Tocar Programación al iniciar – Comienza a exhibir el audio así que el programa sea cargado, al abrir el playlist el audio ya ira a comenzar a tocar no habiendo necesidad de pulsar en el botón Play. Ayuda del día – Siempre que el playlist es abierto será exhibida una tela con ayuda sobre el software. Carpetas de pistas – Carpeta para pistas de fondo automáticas para textos al vivo en esta opción será definido un camino de la carpeta Pistas deseada, para que cuando un texto al vivo sea adicionado manualmente en la programación del Playlist, este texto ya viene acompañado de una Pista que será escogida aleatoriamente dentro de la carpeta de pistas especificada. Código de la ciudad – Código para aparecer en el panel clima la temperatura y humedad del aire deseada. Vea como conseguir el código de su ciudad e el tópico locuciones automáticas de temperatura y panel clima. Salvar montaje en TXT – salva los montajes hechos en los bloques adicionalmente en archivos TXT en la carpeta Playlist/pgm/montaje. Mantener orden de la programación- Permite o no que el orden actual de los bloques sea mantenida al exportar un nuevo mapa. Caso esta opción este marc ada como Si, al exportar los mapas, el Playlist ira a mantener el orden de las inserciones que ya estaban en el bloque antes de la nueva programación ser exportada. Caso este marcado como NO, a la orden de la programación exportada tendrá prioridad sobre la programación que ya estaba en el bloque. Ignorar actualizaciones en bloques bloqueados – Permite o no que los bloques bloqueados no sean utilizados. Con esta opción habilitada, los bloques bloqueados no reciben actualizaciones de los mapas. Un bloque de la programación estando bloqueado sea el musical o comercial, al exportar el mapa los demás bloques serán actualizados de acuerdo con el mapa exportado quedando sin ser actualizado solamente el(los) bloque(s) Bloqueado(s). Sub carpeta alternativa – permite o no el uso de la sub carpeta alternativa. Con esta opción habilitad, El Playlist Buscara por archivos en la sub- carpeta con el nombre de la emisora. Use esta opción se varias emisoras utilizaren el mismo acervo del audio. Porcentual mínimo para comprobación – Porcentual mínimo de ejecución de una inserción en relación a la duración para que la misma sea comprobada. Ajuste del lector de temperatura – Diferencia entre la temperatura real y la temperatura apuntada por el lector HTU. Si existir alguna diferencia entre la temperatura real y el lector HTU, en este campo usted deberá digitar la diferencia entre las temperaturas, pero en este campo la diferencia es de 2 grados entonces deberán ser digitados 20 . Tiempo entre actualizaciones en el ligacion.dbf – Tiempo de espera (en segundos) entre actualizaciones sucesivas en el ligacion.dbf y en las pastas de locuciones. P á g i n a | 99 XML con informaciones para la Web Archivo con informaciones del ítem actual – Camino de donde será salvo el archivo XML con informaciones sobre el ítem en ejecución y sobre los primeros eventos. Servidor FTP – Servidor FTP para el envió del XML con informaciones sobre la programación. Usuario FTP – Nombr e del usuario para login en el servidor FTP. Contraseña FTP – Contraseña del servidor FTP. Archivo en el servidor FTP – Archivo destino en el servidor FTP. Puede contener el nombre de la carpeta destino. Eje.\\xxxxx\xxxxx\xxxxx.xml Salidas Programación – Seleccione la placa de sonido o salida de audio padrón para la programación placa de audio que reproducirá el audio en el aire. Pre escucha – Seleccione la placa de sonido o la salida de audio para pre escuha . Botones – Seleccione la placa de sonido o salida de audio para tocar el audio de los botones. Opción Tocar – Seleccione la placa de sonidos o salida utilizada al exhibir un audio por la opción “tocar”. Comerciales – Seleccione la placa de sonido o salida de audio usada para tocar comerciales. Músicas – Seleccione la placa de sonidos o salida de audio usada para tocar músicas. Viñetas/Identificadore/Sweepers – Seleccione la placa de sonidos o salida de audio usado para tocar Jingles. Entrada de audio – Seleccione la placa de audio que será utilizada para entrada de audio en la programación. Línea del Mixer – Seleccione la línea del mixer que será utilizada por la placa de audio seleccionada en la opción arriba. MEZCLA Tiempo de mezcla padrón Comerciales – Tiempo de mezcla padrón en milésimos de segundo para comerciales. Músicas – Tiempo de mezcla padrón en milésimos de segundo para músicas. Viñetas/Identificadore/Sweepers – Tiempo de mezcla padrón en milésimos de segundo para las demás inserciones. Demás Inserciones – Tiempo de Mezcla padrón en milésimos de segundo para las demás inserciones. Locuciones – Tiempo de mezcla padrón e milésimos de segundo para locuciones. Hora exacta / temperatura – Tiempo de Mezcla padrón en milésimos de segundo para Hora cierta o temperatura. P á g i n a | 100 Muestra Musical – Tiempo de mezcla padrón en milésimos de segundo para muestra Musical. Duración del Fade IN para Muestra Musical- Duración del fade en el inicio de un muestra musical. Duración del Fade OUT para Muestra Musical- Duración del fade en el final de un muestra musical. Duración del fade en las pasajes manuales – Duración del Fade al adelantar para la próxima inserción. Fade automático Fade para botones – Permite o no bajar el volumen de la programación al exhibir el audio de un botón. Con esta Opción Habilitada, cuando un botón es accionado en el panel de botones, el audio en exhibición en el panel programación tiene su volumen reducido hasta el Porcentual de fade configurado e la opción porcentual del fade. Fade para Locuciones – Permite o no bajar el volumen de la programación al exhibir el audio de una locución grabada. Con esta opción habilitada, cuando una locución este siendo mezclado con la introducción o con el punto inicial de locución, el audio en exhibición tiene su volumen reducido hasta el porcentual de fade configurado. Fade para Pisadores (sello) – Permite o no bajar el vol umen de la programación al exhibir el audio de un carimbo. Con esta opción habilitada, cuando el audio en exhibición en el panel programación esta con la marca de Pisador (sello), este audio tiene su volumen reducido hasta el “Porcentual de fade” configura do durante el pasaje por esta marca. Fade al tocar directamente de la carpeta – Permite o no bajar el volumen de la programación al exhibir el audio directamente de la carpeta. Con esta opción habilitada, cuando un audio es accionado directamente de la carpeta, como un botón, el audio e exhibición en el panel programación tiene su valor reducido hasta el porcentual de fade configurado. Porcentual de fade – Configura el porcentual de fade para las opciones arriba. Cuanto mayor el porcentual, mayor será la reducción del volumen del audio en exhibición en el panel programación. Aplicar fade en la entrada de línea – Permite o no bajar el volumen de la entrada de línea al tocar botones y audios directamente de la carpeta. Define si aplicara Fade en la línea de la mezcladora. Volumen de la entrada de audio al tocar – Configura el porcentual de fade para línea del mixer. Cuanto mayor el porcentual, mayor será la reducción de volumen del volumen de la línea del mixer, cuando un botón o la opción tocar es acciona da. Locuciones Grabadas Inserir locución pre grabada – Inserir automáticamente las locuciones pre grabadas para los bloques. Locuciones sobre introducción – Mezclar la locución pre grabada con la introducción de música. P á g i n a | 101 Comprobar emisión – Comprobar emisión de locuciones grabadas, posibilitando un velatorio de emisión. Si esta opción fuese si el playlist ira comprobar emisión de locuciones grabadas, generando un informativo para las mismas. Usar marcadores de ponto de mezcla – Marcar un punto de mezcla. Si esta opción es Si el playlist usara el sistema de marcadores para locuciones grabadas. Usar marcadores de Mezcla del inicio del audio – Marcar un ponto de mezcla en el inicio del audio. Vea como utilizar las locuciones grabadas en el tópico locuciones grabadas. Hora Exacta/temperatura Comprobar emisión – Comprobar emisión de hora cierta y temperatura, posibilitando una información de emisión. Si esta opción fuese SI el playlist ira a comprobar emisión de hora exacta y temperatura, generando un informativo para los mismos. Usar marcadores de punto de mezcla – Marcar u ponto de Mezcla. Si esta opción es SI el Playlist usara el sistema de marcadores para hora exacta y temperatura. Usar marcadores de mezcla del inicio del audio – Marcar un punto de mezcla en el inicio del audio. Vea como utilizar las locuciones de hora exacta y locuciones de temperatura en los tópicos Hora exacta y locuciones automáticas de temperatura y panel Clima . Comerciales Comprobar emisión – Comprobar emisión de comerciales, posibilitando un informativo de emisión. Si esta opción fuese SI el Playlist ira a comprobar emisión de comerciales, creando un informativo para los mismos. Usar marcadores del punto de mezcla – Marcar un ponto de mezcla. Si esta opción fuese Si el playlist usara el sistema de marcadores para comerciales. Usar marcadores de Mezcla de inicio del audio – Si esta opción es si el Playlist usara el sistema de marcadores para marcar un ponto de mezcla en el inicio del comercial. Músicas Comprobar emisión – Comprobar emisión de músicas, posibilitando un informativo de emisión. Si esta opción es SI el playlist ira a comprobar emisión de músicas, creando un informativo para las mismas. Usar marcadores de punto de mezcla – Marcar un punto de mezcla. Si esta opción es si el Playlist usara el sistema de marcadores para músicas. Usar marcadores de mezcla de inicio del audio – Si esta opción es si el playlist usara el sistema de marcadores para marcar un ponto de mezcla en el inicio de la música. Fade out automático para las músicas – Fade automático en el final de una música. Al termino de un música el playlist aplica un fade sobre la misma. Pausa en música programada, pero no disponible – Permite o no la programación en el mapa musical, de músicas que no estén grabadas en el computador. Con esta opción habilitada, el playlist aplica una pausa en la programación para que sea exhibida una música de un cd. P á g i n a | 102 Viñetas / Identificadores / Sweepers Comprobar emisión – Comprobar emisión de Jingles, posibilitando un informativo de emision. Si esta opción es el SI el Playlist ira a comprobar emisión de jingles creando un informativo par las mismas. Usar marcadores de Punto de Mezcla – Marcar un ponto de mezcla. Si esta opción es si el playlist usara el sistema de marcadores para Jingles. Usar marcadores de mezcla del inicio del audio – Si esta Opción es el si el Playlist usara el sistema de marcadores para marcar un poto de mezcla en el inicio de un Jingle. Fade out automático para viñetas / identificadores / sweepers – Fade automático e el fi nal del audio. Al termino de una viñta el playlist aplica un fade sobre la misma. Inserciones genéricas Comprobar emisión – Comprobar emisión de inserciones genéricas, posibilitando un informativo de emisión. Si esta opción fuese Si el playlist ira comprobar emisión de inserciones genéricas, creando un velatorio para las mismas . Usar marcadores de punto de mezcla - marcar un ponto de mezcla. Si esta opción es el SI el playlist usara el sistema de marcadores para inserciones genéricas. Usar marcadores de mezcla de inicio del audio – Si esta opción es el Si el playlist usara el sistema de marcadores para marcar un ponto de mezcla en el inicio del audio. Fade out automático – Fade automático en el final del audio. Al termino de una inserción genérica el playlist aplica un fade sobre la misma . Disparo vía satélite Afiliada de red vía satélite – Con esta opción habilitada, los bloques satélites son accionados solamente a través de un comando remoto o manual. Siempre que el programa encontrar un bloque satelital, el parara a la espera de un comando remoto. Acepta comando remoto PLAY – Esta opción configura el playlist digital para aceptar comandos remotos a través de la puerta paralela, puerta de juegos o IP. Habilitando la opción ‘Afiliadas de red vía satélite `Serra necesario habilitar esta opción. Al recibir el comando remoto play, interrumpir el bloque en exhibición e iniciar el próximo bloque SAT- Al recibir el comando play, el programa para la exhibición e inicia el próximo bloque que este configurado como SAT. Aceptar disparo solamente en el horario – Ignorar el comando remoto play si el bloque posicionado este fuera de la faja de horario (en minutos) definida abajo. Posicionar automáticamente los bloques – Cuando parado el playlis t Digital posicionara los bloques de acuerdo con el horario del reloj. Minutos para posicionar los bloques y para aceptar disparo – Tiempo de tolerancia en minutos para posicionamiento automático de los bloques y para recibimiento del comando remoto play cuando parado. Comando remoto Play pasa para el próximo audio – Comando utilizado por quien controlara el playlist Digital por la mesa de sonido o un controle externo. Para que sea posible controlar P á g i n a | 103 el playlist Digital remotamente, será necesario crear un circuito que controle la puerta paralela utilizando los pares de pino [15 y 18] para Play y los pares [13 e 25] para el STOP. Acepta comando remoto STOP – Acepta un comando remoto stop para finalizar una ejecución. Cerrar línea al tocar – cuando comenzar a tocar el playlist Digital la línea del mixer configurada en la sección [salidas] del mismo menú de configuraciones. Tiempo de espera antes de cerrar línea – Tiempo en segundos que el programa aguardara antes de cerrar la línea del mixer. P á g i n a | 104 Locuciones Grabadas El Playlist Digital tiene un comportamiento diferenciado para las locuciones grabadas. El puede incluir automáticamente locuciones grabadas en el inicio y en el final de los bloques musicales. E para todas las locuciones, automáticas o pre progr amadas, el puede aplicar una mezcla diferenciada, que será explicada mas abajo. Locuciones automáticas en el inicio y final de los bloques musicales Para incluir locuciones automáticamente en el inicio y final de los bloques musicales, basta salvar las grabaciones en la carpeta locuciones (Playlist\locuciones) con la nomenclatura abajo: DDMMHHMMa.wav (o mp3) para abrir el bloque. DDMMHHMM.wav (o mp3)para fechar. Note que la diferencia entre eles esta apenas en la “a” acrecentado en el final del archivo que abre el bloque. El Playlist Digital substituirá “DD” por el día “MM” por el mes, “HH” por la hora del bloque y MM por los minutos ejemplo: En el Bloque musical de 09h50min del día 22/11/2007 el Playlist Digital buscará por el archivo 22110950a.wav (o mp3) e incluirá como primera inserción, abriendo el bloque y por el archivo 22110950.wav (o mp3) como ultima inserción, encerrando el bloque. Carpetas de locuciones grabadas Además de las locuciones automáticas, que utiliza automáticamente la carpeta locuciones (Playlist\locuciones), Usted puede tener otras carpetas de locuciones configuradas en el playlist digital para que usted pueda programarlas en otros puntos de la programación. Para esto basta crear un atajo para su carpeta de locuciones dentro de la carpeta “playlist\pgm\atajos”. Vea como configurar las carpetas de trabajo. Para que las locuciones funcionen correctamente es necesario que el atajo de la carpeta de locuciones tenga el parámetro L, vea sobre los parámetros de atajo en el tópico pa rámetros de atajos. P á g i n a | 105 Mezcla para las locuciones El playlist Digital tiene un comportamiento especial en relación ala mezcla para las locuciones. En conjunto con el marcador de intro, es posible obtener pasajes excelentes con locuciones grabadas. El marcador de locución también orienta para que el locutor no hable en cima de la voz del cantor. Cuando exista una locución antes de una música, esta locución ajusta su mezcla con la música, para encerrar exactamente en el punto final de introducción, aplicando un fade sobre la introducción de la música, en cuanto esta en ejecución. Cuando hay una locución después de una música, esta locución se inicia en el punto inicial de locución, marcado al final de la música, también aplicando un fade durante su ejecución . Vea abajo la imagen ilustrativa de una mezcla entre músicas y locuciones. Para que esa mezcla funcione es necesario usar las marcas de final de introducción e inicio de locución. Vea más sobre las marcas de locución en el tópico marcadores . P á g i n a | 106 XML para la Web Este archivo XML es usado por el programador del sitio de su emisora para informar los usuarios el nombre de la música y del cantor que esta tocando en la radio en aquel momento. XML salvo no FTP 1234- Entre en el menú Herramientas, Opciones y Pulse en el guía configuraciones; Localice el titulo “XML con informaciones para la web”, En el titulo “archivo con informaciones del ítem actual” coloque el camino con el archivo será salvo en el computador colocando la extensión. XML El Playlist también envía automáticamente el archivo XML directamente para el servidor de su sitio, para eso rellene los espacios . “Servidor FTP” com o endereço do FTP; “Usuario FTP” con el login que usted utiliza para logar al servidor; “Contraseña FTP” con la contraseña que usted utiliza para logar al servidor; “archivo en el servidor FTP” con el camino y el nombre del archivo colocando la extensión. XML; Cuando el playlist pasar para la próxima inserción, el archivo será creado / actualizando. El nombre de los Jingles, Pistas y comerciales, también serán mostrados en el sitio. Vea la imagen abajo: Obs.: Caso no fuese salvar el XML en un FTP, basta llenar solamente la primera opción (“Archivo con informaciones del ítem actual”) y dejar las demás opciones en blanco. P á g i n a | 107 Marcadores El sistema automático de marcadores del Playlist digital permite incluir marcas en el inicio y en el final del archivo, eliminando con esto, los trechos indeseados, tales como: Silencios, aplausos y otros; Posibilita también marcar trechos de muestras (muestra Musical) es el punto ideal de mezcla de audio, dejando el archivo intacto. Además de esto también es posible marcar la introducción de una música. Esta nueva marca permitiera al locutor hablar sobre las introducciones de las músicas con facilidad y precisión. Esta marca es colocada pelo usuario y puede ser editada a cualquier ínstate. El Playlist Digital 5, es diferente de las versiones anteriores, cría los arquitos de marcadores automáticamente no siendo necesario ejecutar cualquier otro programa, estos archivos de los marcadores son llamados de PKinfo, dentro de cada carpeta de audio es creada una carpeta llamada PKinfo conteniendo los archivos “PK” con las informaciones necesarias de cada audio para los marcadores. Para abrir la tela de marcación de una música en el Playlist, seleccione la carpeta deseada Pulse con el botón derecho del Mouse sobre el archivo deseado y seleccione la opción marcadores. Después seleccionar la opción marcadores, el programa abrirá una ventana exhibiendo un grafico con el formato de onda del audio y las herramientas disponibles para ser realizadas las marcaciones deseadas. Además de la mezcla de entrada y salida del audio con los marcadores usted incluir una marca para referencia del final de introducción de la música, pueden ser incluidos comentarios por el locutor, teniendo un total control del tiempo de la introducción de la música que esta siendo exhibida en el aire. Marcador de Introducción – Utilizando una locución en el inicio del audio Utilizando una locución en el inicio del audio para que una locución sea iniciada en la introducción de una determinada música, esta música debe estar marcada con el marcador “Final de Introducción”. Siga los pasos a seguir: 1 - Pulse con el botón derecho del Mouse sobre la música deseada, después Pulse en la opción “Marcadores”. P á g i n a | 108 Después de abierta la tela de marcadores, pulse con el botón der echo del Mouse en el punto de la música donde sea el final de la introducción, Pulse en “Marcar” y escoja la opción “Introducción” note que usted puede oír los trechos de la música usando los botones de Play, Stop, que esta en la barra de herramientas de la tela marcadores. Abajo sigue una imagen ilustrativa: 3- Con la marcación ya definida, salve y cierre la pantalla de ma rcadores. El audio ira a aparecer con el siguiente símbolo: . 4- Ahora usted deberá programar manualmente el audio de la locución una posición anterior a la música marcada anteriormente. Vea mas sobre locuciones en el tópico locuciones grabadas. P á g i n a | 109 Marcador de Inicio de Locuciones - Utilizando una locución en el final del audio Para marcar una locución en el final de una música, Haga el mismo procedimiento mencionado arriba, Pero usted no nec esita marcar el final de la introducción y si el inicio de la locución. De esta forma cuando la música llegar al punto marcado como inicio de locución, será aplicado sobre la música un fade y el audio de la locución comenzara a tocar sobre la música abajo sigue una imagen del marcador con el “inicio de locución”: Después de marcar el audio, salve y programe el audio de la locución manualmente e una posición debajo de la música marcada. Vea mas sobre locuciones en el tópico locuciones grabadas P á g i n a | 110 P á g i n a | 111 Marcar Muestra Musical En el playlist usted puede tocar una parte de la música sin necesitar editar el audio. Para esto usted debe utilizar el sistema de marcadores y optar por marcar trechos de muestra. Para marcar un muestra Musical en un determinado audio, siga los pasos abajo: 1- Pulse con el botón derecho sobre el audio y escoger la opción marcadores. Con la tela de marcador abierta, Pulse con el botón derecho del Mouse sobre el formato de onda, en el punto donde será iniciado el muestra Musical y pulse en el botón “inicio de muestra musical” En la barra de herramientas de los marcadores: 2- Después pulse con el botón derecho del Mouse sobre el formato de onda, en el punto donde será el término del muestra musical, después de hecho este procedimiento el marcador quedara de la siguiente forma: P á g i n a | 112 Insiriendo muestra musical en la programación Para inserir el muestra musical en la programación basta pulsar con el botón derecho del Mouse sobre la música donde el muestra musical fue marcado y escoger la opción “adicionar rearan”. El muestra musical será adicionado en el bloco y en la posición seleccionada anteriormente. Pisadores (sellos) Usted también puede adicionar un Pisador (sello) en la música, en el ejemplo abajo iremos a Pisar (sellar) el audio de Hora exacta sobre la música: Para Pisar (sellar) la hora exacta sobre un determinado audio, basta pulsar con el botón derecho del Mouse sobre el audio que recibirá el Pisador (sello) de hora exacta, y entonces pulsar en la opción “marcadores”, como en la imagen abajo. P á g i n a | 113 Después de ingresar en los marcadores de audio, Pulse con el botón derecho del Mouse en el punto deseado para pisar (sellar) la hora exacta, Pulse e la opción “marcar”, después pulse en la opción “sellar” y por ultimo pulse en “Hora exacta”. Después este proceso, el formato de onda del audio quedara de la siguiente forma: P á g i n a | 114 Después de pisado, basta pulsar en el botón “ Salvar” para que el audio sea Pisado(sellado) con el archivo de Hora Exacta, pero la música podrá ser Pisada(sellada) con cualquier otro audio deseado, basta salvar el audio dentro de la carpeta “playlist\Pisadores(sellos)”. Herramientas de los Marcadores Abajo son recibidas las herramientas del marcador bien como la utilidad de cada una de ellas Guardar - guarda las alteraciones ejecutadas en el marcador. Restaurar - recalcula las posiciones de los marcadores, volviendo para la última configuración valida. Barra de navegación - Navegación en el archivo de audio, como en el Sound Forge. Usted podrá usar el teclado también (barra de espacio, Page Up, Page down, Home, End). Marca el final de la introducción - Esta Marca permitirá al locutor hablar sobre las introducciones de las músicas con facilidad y precisión. El playlist Presentara la duración de la introducción en una pantalla e el panel de exhi bición. Pantalla “En el aire” que muda para el color verde en la introducción de la música, para el color amarillo segundos ates de la introducción acabar y para el color rojo cuando el audio este en el aire. Este marcador también es utilizado para mezcla de las locuciones, vea mas sobre locuciones en el tópico locuciones grabadas. Marca el punto de inicio del audio - El playlist siempre comenzara el archivo de este punto, como si la parte anterior a el no existiese. La duración del archivo de audio presentada por el playlist será alterada considerando este marcador. Marca el punto de término del Fade-In - El playlist hace un Fade-IN del inicio del audio hasta este punto. P á g i n a | 115 Punto de mezcla en la entrada del audio - Use este marcador apenas si la música tenga algún silencio en el inicio que pueda permitir una mezcla mayor. Punto de entrada do próximo audio - el próximo archivo iniciara en este punto, o antes, si el próximo archivo este con el punto de mezcla e el inicio activado. Explicando: Este punto coincidirá con el inicio de la próxima música apenas si esta próxima música tenga un punto de mezcla en el inicio activado, la próxima música empezara aun antes, de forma que los dos marcadores coincidan. Marca o punto de inicio del Fade-Out - el playlist hace un Fade-out de este punto hasta el fin del arquito de audio. Inicio de la Locución - Marcador para inicio de locución en el final de una música. El marcador de locución orienta para que el locutor no hable en cima de la voz del cantor. Este marcador también es utilizado para mezcla de las locuciones, vea mas sobre locuciones en el tópico locuciones grabadas. Marca el punto de término del audio - la parte posterior a este punto nunca será exhibida. La duración del archivo de audio presentada por el Playlist será alterada considerando este marcador. Marca el inicio del muestra musical - Las músicas con muestra Musical marcado reciben las opciones ‘escuchar muestra Musical’ ‘ tocar muestra Musical’ y ‘adicionar muestra Musical’ cuando pulsadas con el botón derecho del Mouse en el playlist. Marca el fin del muestra musical. Insiere una viñeta de Pisador (sello) – Marca punto de inicio del Pisador (Sello) en la música. Los Jingles de pisador (sello) deben quedarse en la carpeta Pisadores (sello) playlist\pisadores (sellos). Para marcar el pisador, pulse con el botón derecho del Mouse sobre el local deseado, vaya en marcar Pisador (sello) y seleccione el carimbo deseado. Marca de anotación - Posibilita que sea digitado un comentario en el audio y toda ves que el mismo este siendo exhibido el comentario es exhibido en el panel de exhibición, en el trecho del audio escogido. P á g i n a | 116 Locuciones automáticas de Temperatura y painel Clima El Playlist Digital puede ser configurado para exhibir locuciones automáticas de temperatura. Para configurar la lectura de la temperatura, podemos usar un sensor externo . Locuciones grabadas Las grabaciones deben estar en el formato GGD.mp3 (wav) y - GGd.mp3 (wav) para Graus negativos. Por ejemplo, 23 grados y 5 decimos: 235.mp3. El playlist hará la aproximación de hasta 5 decimos de diferencia, para mas o para menos. Los archivos pueden estar grabados de grado en grado, o de medio en medio grado, o todos los decimos. Los archivos de temperatura también pueden estar en el formato GG.D.wav o GG.D.Mp3. La temperatura 21 grados y medio podría ser representada en el archivo 21.5.wav o 21.5mp3. Cuando no exista decimos, la temperatura debe ser presentada con cero decimos: 21 grados: 21.0.Mp3, 210, Mp3, 21.0wav, 210.wav. Salve estos archivos en una carpeta específica, críe un atajo para el Playlist Digital, usando el parámetro de atajo TEMP. Vea como configurar atajo para el playlist y sobre parámetros de atajo en los tópicos configurando las carpetas de trabajo y parámetros de atajos. P á g i n a | 117 Sensor externo de temperatura Para captar la temperatura externa del ambiente la Playlist recomienda el sensor de temperatura HTU-300/HTU-310, ambos pueden ser encontrados en el sitio del fabricante. Al instalar el Playlist digital 5, automáticamente es instalado en la carpeta “Playlist\Pgm” el software del sensor HTU-300. Para el playlist exhibir los audios de locución de temperatura de acuerdo con la temperatura captada por el sensor, primeramente se debe crear una carpeta con los audios de temperatura y u atajo para la misma en la carpeta Playlist\Pgm\atalhos. El atajo debe tener el parámetro TEMP. Las grabaciones deben estar en el formato GGD.mp3 (waw) y - GGD.MP3 (wav) para grados negativos. Por ejemplo, 23grados y 5 decimos: 235.Mp3. El playlist hará la aproximación de hasta 5 decimos de diferencia, para más o para menos. Los archivos pueden entonc es ser grabados de grado en grado, o de medio en medio grado, o todos los decimos. Los archivos de temperatura también pueden estar en el formato GG.D.Wav o GG.D.mp3. la temperatura 21 grados y medio podría ser representada en el archivo 21.5.wav o 21.5.mp3. Recuérdese debe ser creado una carpeta, para que sean almacenados los archivos de temperatura, no caso puede ser creado una carpeta con el nombre temp. Cuando no exista decimos, la temperatura debe ser representada con cero decimos: 21 grados: 21.0.mp3, 210.Mp3, 21.0.wav, 210.wav. Después de la carpeta estar creada, el sensor de temperatura es ligado al computador del AIRE, en la puerta especificada por el fabricante del sensor. Después del sensor estar encendido en el computador, va hasta la carpeta “Playlist\Pgm” y abra el archivo HTU300.exe, en la tela de configuraciones del HTU – 300, marque la puerta serial donde el sensor de temperatura esta conectado y en el campo “destino locución”, digite el camino de la carpeta donde los audios de locución están salvos y pulse en “Salva Parámetros” para salvar la configuración. En el software de sensor HTU- 300 es exhibido la temperatura y la humedad del aire como en la imagen abajo. P á g i n a | 118 En el playlist Digital 5, la temperatura es exhibida en la pantalla de temperatura, como en la imagen abajo: P á g i n a | 119 Disparo Remoto Este recurso es utilizado generalmente por emisoras afiliadas de red vía satélite, pero también puede ser usado por cualquier emisora para controlar el playlist Digital directamente de su mesa de sonido. Tenemos los comandos PLAY y STOP. Ellos pueden ser usados para iniciar la programación, pasar para el próximo audio y para parar el programa. Usamos la puerta paralela del computador para recibir y enviar comandos de control remoto. Para configurar el playlist digital para aceptar comandos remotos, ingrese al menú Herramientas>>Opciones>>Configuraciones y encuentre la sección [Disparo vía Satélite. Disparo vía satélite Afiliada de red vía satélite – Con esta opción Habilitad, los bloques satélites son accionados solamente a través de un comando remoto o manual. Siempre que el programa encontrar un bloque satélite, el parara a la espera de un comando remoto. Acepta comando remoto Play – esta opción configurada el playlist Digital para aceptar comandos remotos a través de la puerta paralela, puerta de juegos o IP. Habilitando la opción ‘Afiliadas de red vía satélite será necesario habilitar esta opción. Al recibir el comando remoto Play, interrumpir el bloque en exhibición e iniciar el próximo bloque Sat. – Al recibir el comando play, el programa para la exhibición e inicia el próximo bloque que este configurando como Sat. Aceptar disparo solamente en el horario – Ignorar el comando remoto play si el bloco posicionado este fuera de la faja de horario (en minutos) definida abajo. Posicionar automáticamente los bloques – Cuando parado el playlist digital posicionara los bloques de acuerdo con el horario del reloj . Minutos para posesionar los bloques y para aceptar disparo – Tiempo de tolerancia, en minutos, para posicionamiento automático de los bloques e para recibimiento del comando remoto play cuando parado. Comando remoto PLAY pasa para el próximo audio – Comando utilizado por quien controlara el Playlist Digital por la mesa de sonido o un control externo. Para que sea posible controlar el Playlist Digital remotamente, será necesario crear un circuito que controle la puerta paralela utilizando los pares de pinos [15 y 18] para Play y los pares 13 e 25] para el stop. Acepta comando remoto STOP – Acepta un comando remoto stop para finalizar una ejecución. P á g i n a | 120 Fechar línea de tocar – Cuando comenzar a tocar el Playlist Digital la línea del mixer configurada en la sección [salidas] del mismo menú de configuraciones. Tiempo de espera antes de cerrar línea – Tiempo e segundos que el programa aguardara antes de cerrar la línea del mixer. Recibiendo el disparo de PLAY \ STOP En este caso el Playlist recibirá de la emisora “cabeza de red” un impulso que vendrá vía satélite, Este impulso ira a disparar o parar la programación del playlist automáticamente. El pulso es enviado vía satélite e, a través de un receptor que estará ligado en la puerta paralela del computador el playlist recibirá ese pulso parando o iniciando la programación. Caso pare la programación, una línea será abierta para que la emisora exhiba el audio viniendo de su “Radio Maestra”. Al reci bir el disparo para iniciar la programación, el Playlist cierra la línea y entonces comienza a exhibir la programación local . En el conector DB-25 (puerta Paralela) los pares de pino utilizados para PLAY son [15 y 18] y para el STOP se utilizan los pares [13 y 25]. Confecção do cabo para receber o disparo: Utilizamos los pinos registradores de datos para recibir el PLAY y el STOP. O S3 es utilizado para el PLAY y el S4 para el STOP. S3 - Pino [15] (PLAY) S4 - Pino [13] (STOP) Los pares ideales son entonces: S4 – [13-25] (los dos extremos opuestos al 1-14) S5 – [12-24] (un sobre otro, paralelos al par 13-25) S6 – [11-23] (ídem) S7 – [10-22] (ídem) S3 – [15-18 (o 19, 20, 21)] – Estos no son como los demás. Y en la misma línea inferior. P á g i n a | 121 Conexión con el receptor Cuando el receptor de satélite utilizado por la afiliada de red disponibiliza reles, es posible a la afiliada o mandar la programación a través de un cabo confeccionado exclusivamente para conexión del receptor la puerta paralela del computador. En las dos extremidades habrá un conector DB-25 macho. Un conector DB – 25 será conectado al receptor de satélite y el otro será conectado a la puerta paralela. Normalmente en la parte trasera del receptor se encuentra un conector DB-25 (figura). Los reles son conectados a los pares de pinos como tabla abajo. Relé 1 2 3 4 5 6 7 Par 1-14 2-15 3-16 4-17 5-18 6-19 7-20 8 8-21 Transmitiendo un disparo de PLAY \ STOP Utilizado por emisoras Cabeza de red para transmisión de los comandos Play y STOP. Para que sea posible al computador de la cabecera de red enviar comandos para la afiliada, es necesaria la confección de un circuito que será conectado a la puerta paralela del computadora y la transmisión vía satélite. Un comando en la programación del Playlist Digital en la cabecera de red podrá accionar cualquier un dos 8 reles en la afiliada. Utilizamos los pinos de salidas de datos para enviar el PLAY y el STOP. Los pinos D0D7 [2 a 9] son utilizados para el envió de comandos .Podemos accionar 8 comandos P á g i n a | 122 (reles) con la puerta paralela. Comandos Para crear el comando en el playlist Digital, cree en la carpeta “Playlist\pgm\Atajos” un atajo Apuntado para la propia carpeta ‘Atajos’ y altere su nombre para un nombre apropiado (comando, SAT ON, SAT OFF, etc.). El comando es inserido en la programación del Playlist Digital como una inserción común, pudiendo ser programado manualmente o r egistrada para ser programada en los mapas. Altere las propiedades de atajo (objeto o destino) para incluir el comando ‘ CLPT1 n’. El valor n debe ser un número entre 1 e 255 e deter mina el accionamiento de los reles en el receptor de la afiliada, conforme ejemplo y tabla abajo: En el ejemplo abajo será enviado para la puerta paralela LPT1 el valor 1 . Campo destino como \\locutor\Playlist\Pgm\Atajos C LPT1 Valor/Relé 1 1 2 X 4 8 16 32 64 128 2 3 4 5 6 7 8 X X X X X X X Para accionar simultáneamente mas de un rele , el valor utilizado deberá ser la suma de los valores de los reles que deberán ser accionados. Por ejemplo, para accionar simultáneamente los reles 7 y 8, el valor utilizado será 192. Para accionar todos los reles al mismo tiempo, el valor será 255: P á g i n a | 123 Valor/Relé 192 255 1 2 3 4 5 6 7 8 X X X X X X X X X X Confección del cabo para envío del disparo (Circuito) Para ser posible el envió de los comandos a la afiliada será necesario que su Técnico en electrónica desenvuelva un circuito que, conectado a la puerta paralela de la computadora de la cabecera de red, sea capaz de accionar reles locales que, por su ves, serán conectados por otro cabo al transmisor de satélite (up link) para envió de los comandos a la afiliada. El señal del computador pasara por el dispositivo electrónico, llevando el señal al rele, que cerrara un corto y enviara el señal al conector del up link, haciendo así el disparo. El cabo de este dispositivo electrónico hasta el up link podrá variar de acuerdo con el modelo utilizado. La documentación del equipamiento debe ser utilizada para el correcto accionamiento de los comandos. Probablemente la conexión será similar la utilizada en el equipamiento receptor. Los reles son conectados a los pares de pinos, como en la tabla abajo. Relé 1 2 3 4 5 6 7 8 Par 1-14 2-15 3-16 4-17 5-18 6-19 7-20 8-21 Tono audible El comando para las afiliadas puede ser enviado a través de un tono audible inserido en una viñeta padrón que es exhibida, por ejemplo, en el inicio de los bloques comerciales. Para que las afiliadas puedan detectar este comando, es necesario la confección de un circuito capaz de reconocer este ‘tono’ y accionar un rele, ligado ala puerta paralela. P á g i n a | 124 Porta paralela los bits de la puerta paralela son: Status Register S0-S7 – [10, 11, 12, 13, 15] – Registradores de datos S0, S1, S2 – No utilizados S3 - Pino [15] (PLAY) S4 - Pino [13] (STOP) S5 - Pino [12] S6 - Pino [11] S7 - Pino [10] Data Register D0-D7 – [2 a 9] – Salida de datos. D0 - Pino [2] D1 - Pino [3] D2 - Pino [4] D3 - Pino [5] D4 - Pino [6] D5 - Pino [7] D6 - Pino [8] D7 - Pino [9] Control Register C0-C3 [1, 14, 16, 17] –Registradores de control. C0 - Pino [1] C1 - Pino [14] C2 - Pino [16] C3 - Pino [17] C4, C5, C6, C7 – No utilizados Tierra Los pinos ‘tierra’ son [18 Hasta 25]. P á g i n a | 125 Reloj Operacional Este recurso es muy útil cuando el usuario desea personalizar los bloques musical y comercial, como: determinar un nombre específico para el bloque; deter minar si el bloque es para el disparo automático por el satélite o local; determinar un señalizador para duración del bloque, además de otros recursos que mostraremos a seguir . Para configurar este recurso ingrese a la carpeta C: \Playlist\Pgm, dentro de la carpeta Pgm abra el archivo Playlist.ini. ( ). Como ejemplo, presentamos abajo una configuración para el bloque musical. Con el archivo abierto, digital la siguiente configuración: [RELO GIO MUSICAL] FORMATO=TXT1 ARQUIVO =GRADES\Relogio%a.txt Con el playlist .ini ya configurado, deberá ser creado en la carpeta “Grillas” del Playlist los archivos del reloj musical. Ingrese la carpeta c:\Playlist\pgm\GRADES”, dentro de esta pasta deberá ser creado un archivo de reloj Musical para cada día de la semana. Estos archivos son archivos de texto (bloque de notas), que deberán contener los horarios de los bloques musicales, generalmente son los mismos horarios de los archivos de grades. Abajo sigue una imagen ilustrativa de cómo deberá quedar la nomenclatura de los archivos y de cómo deberá quedar los horarios dentro de cada archivo: Obs.: Esa misma configuración podrá ser hecha para crear los relojes comerciales. Parámetros del reloj operacional El reloj operacional puede ser configurado con algunos parámetros que acrecentaran más funcionalidades al Playlist. Parámetro ID P á g i n a | 126 Con el parámetro ID o nombre de un deter minado bloque podrá ser definido de acuerdo con la necesidad del operador. Parámetro FIXO Al configurar el parámetro fijo, note que aparecerá en la nota de pie del bloque un F amarillo. P á g i n a | 127 El parámetro (Fixo) es utilizado solamente en los bloques comerciales, que no pueden atrasarse. Funciona del mismo modo que es la opción “descartar Inserciones”, mas al contrario de esperar la música terminar el corta el que este ejecutando en bloque musical, haciendo un ‘Fade out`, pasando exactamente en el horario, del reloj de la computadora, para el próximo bloque comercial. Parámetros LOCAL y SATELITAL Los parámetros LOCAL y SAT, definen si el bloque es un bloque local o satelital, este parámetro es utilizado por emisoras que son afiliadas de red. Para configurarlo, basta digitar en frente al horario del bloque deseado los parámetros LOCAL o SAT. P a r a m e t r o P P á g i n a | 128 Parámetros DUR Al configurar el parámetro DUR, es definido un tiempo en minutos: Note que en el bloque aparece la cantidad en minutos especificada en el reloj y a la cantidad de minutos real del bloque. Cuando la suma de tiempo de las inserciones del bloque ultrapasar el tiempo especificado en el reloj, el Playlist exhibe un indicador en el color amarillo, cuando el tiempo del bloque sea menor que el tiempo configurado en el reloj el indicador queda rojo y cuando sea igual al indicador queda ver de. P á g i n a | 129 Configuración del RDS en el Playlist El Radio Data System, o RDS es un sistema de transmisión de datos en formato digital utilizado en transmisiones de radio difusión en FM. O RDS permite visualizar varias informaciones sobre la estación de radio sintonizada, como el nombre de la radio, tipo de programación, publicidad, entre diversas informaciones. El Playlist genera un archivo .TXT con las informaciones del audio que esta siendo ejecutado para que su RDS lea este archivo y lo publique. Para que el playlist genere este archivo es necesario configurar el archivo Playlist.ini. Abra el archivo Playlist.ini ( ) que se encuentra en la carpeta C:\Playlist\Pgm, con el archivo abierto, digite el comando abajo y salve la configuración. [RDS] ARQUIVO =ARCHIVORDS.TXT MENSAGEM=CO MERCIALES Note que en el campo “ARQUIVO” quedara el camino de archivo que será generado Por el Playlist, en este ejemplo el archivo será salvo dentro de la carpeta “Playlist\Pgm” y se llamara teste .txt. En el campo “MENSAGEM” quedara el nombre que será dado a los comerciales cuando el Playlist este ejecutando un bloque comercial. Abajo sigue una imagen ilustrativa del Playlist. Ini.: Después de configurar el archivo Playlist.ini es necesario cerrar y abrir el Playlist para que las configuraciones hagan el efecto deseado. P á g i n a | 130 Beep El Beep es un sonido que el playlist emite en el intervalo de tiempo predeterminado por El operador, cuando el reloj de la computadora apuntar el intervalo de minutos configurado, el Playlist accione el Beep y entonces un sonido que puede ser determinado por el operador a través de un archivo mp3, es disparado en el playlist sobre el audio que esta en ejecución. Para configurar el beep, abra el archivo Playlist.ini que esta dentro de la carp eta Playlist\pgm en la última línea del archivo digite el comando como en la imagen abajo: En la línea “ARQUIVO ” deberá ser digitado el camino donde el archivo.mp3 del beep esta salvo, en la línea “Horario” quedara los minutos que el beep será acciona do. En el ejemplo arriba, El playlist buscar el archivo Beep. Mp3 que esta en la carpeta Playlist\pgm, en las horas en punto, Horas y cuarto, horas y media y horas menos cuarto P á g i n a | 131 Mini Sitio Usted puede construir un mini Sitio para ser exhibido dentro del playlist. Este sitio debe ser construido dentro de ‘Playlist\pgm\Minisitio’. El archivo inicial se debe llamar ‘index.htm’. El mini sitio puede ser construido utilizando cualquier editor de archivos HTML o Cualquier Programa para construcción de sitios, pero el playlist tiene a su disposición un editor de HTML dentro de la carpeta ‘Playlist\Pgm\Minisitio’. Además del operador, el playlist ya tiene a su disposición un mini sitio listo, bastando al operador solamente editarlo de acuerdo con la necesidad. Para editar los archivos del mini sitio el operador deberá abrir cada página deseada con el ejecutable “HTML Editor.exe” que se encuentra en la carpeta ‘Playlist\Pgm\Minisitio’. La página principal del mini sitio es llamada de Index.htm, dentro de ella existe un menú con las opciones de Escala de locutores, Resultado Sorteo, Promociones, Noticias y cuadro de avisos. Para cada link de página exhibido en la página index.htm existe un archivo asociado al link, todos estos archivos se encuentran en la carpeta c:\playlist\pgm\minisitio y pueden ser editados usando un editor HTML o el propio HTML Editor.ex e que acompaña el playlist. P á g i n a | 132 El Playlist y la voz del Brasil La voz del brasil es un tradicional noticiario de radio que esta en el aire a casi 70 años con el objetivo de llevar información periodística diaria a la población. La emisión voz del brasil es obligatoria, fijada por el congreso Brasileño de telecomunicaciones. Con el intuito de automatizar al máximo su emisora, el Playlist Digital trae recursos fáciles de ser configurados para la emisión automática del noticiario voz del Brasil. Para esto será necesario tener una fuente de audio externo ligado en la entrada de la línea de la placa de sonido de la computadora que el playlist esta instalando. En nuestro caso, vamos a partir de la suposición que esta fuente de audio ya este encendida en la computadora . Configurando el playlist: Primeramente escoja un operador que tenga los privilegios de administrador, para cambiar el operador, Pulse con el Mouse e la flecha para abajo localizada en la caja de operadores. Después de escoger un operador administrador, pulse en el menú Herramientas / Opciones conforme la imagen abajo: Abierta la pantalla de opciones, certifíquese que este marcado el guía “General” caso contrario pulse en la misma. Estando con el Guía General abierto, dirija -se hasta el titulo “Cambios de bloques” y marque como SIM las siguientes opciones como en la figura abajo: P á g i n a | 133 Parar en bloques vacíos – Con esta opción habilitad, siempre que el playlist encontrar un bloque vació, el ira a parar la programación en este bloque vació y no ira a avanzar para el próximo bloque automáticamente, es como si el botón parar estuviese siendo accionado Si parado exhibir el próximo bloque automáticamente en el horario- Habilita y deshabilita la opción de disparar el playlist automáticamente en el horario. Con esta opción habilitada siempre que el Playlist este parado, cuando el horario del reloj de la computadora es el mismo horario del próximo bloque, el pla ylist recibirá un disparo e ira a ejecutar este bloque en el horario correcto. Después de hacer las configuraciones en el guía “General”, se debe pulsar en el guía Configuraciones y dirigirse hasta el titulo Salidas, donde será configurada la placa de s onido y la entrada de audio de la placa que ira a tocar la voz del brasil. Vea un ejemplo en la figura abajo: Todavía en el guía “Configuraciones”, abaje la barra de desplazamiento hasta el titulo”disparo vía satélite” y marque SIN en las siguientes opciones como e la figura abajo: P á g i n a | 134 Posicionar Automáticamente – A través de esta opción el playlist posiciona los bloques para que sean tocados de acuerdo con la hora de la computadora. Abre línea automáticamente al parar – con esta opción habilitada, cuando el playlist parar en un bloque vació, la entrada del audio configurada anteriormente en el titulo salidas, y que esta con la fuente de audio externo, será abierto y el audio de la voz del Brasil ira para la mesa. “Fechar linha ao tocar” - cuando el playlist comenzar a tocar, esta opción será responsable por cerrar la línea que esta entrando el audio externo. Listo, teniendo hecho todas las configuraciones arriba, su playlist estará configurado para trabajar automáticamente con el noticiario la voz del Brasil. Solamente reforzando, en la programación el bloque de las 19:00 horas deberá quedar vació, para que el playlist pare en el mismo y abra la línea para la fuente externa de audio comience a tocar la voz del Brasil. Deberá también existir un bloque de 20:00 horas con una determinada programación, para cuando sea 20:00 horas en la computadora, el Playlist cerrar la línea externa y comenzar a tocar la programación del bloque. Abajo sigue una imagen como ejemplo. P á g i n a | 135 Recuperación automática Como su emisora requiere calidad total, El playlist Digital posee una solución inédita en el Brasil para ampliar todavía más su seguridad. En caso de inestabilidad del sistema, otro playlist Digital es abierto y asume la ejecución del audio, sin que el oyente perciba, sin la interferencia del operador. En seguida, es generado un informativo detallado del problema para diagnosticar su causa. El informativo es una herramienta importante y garantiza la solución rápida y eficiente pues muestra el escenario exacto en que la inestabilidad ocurrió. Más seguridad para su emisora y mayor agilidad en las acciones del equipo de soporte, por esto es de extrema importancia que el operador describa en la tela del informativo de recuperación automática: P á g i n a | 136 Al pulsar en el botón “enviar informativo”, un e-mail conteniendo informaciones técnicas y la descripción del operador de lo que estaba haciendo cuando el error ocurrió serán enviadas para el equipe de soporte técnico de la playlist Soluciones, con esas informaciones en manos, las medidas necesarias serán tomadas para que el problema sea contornado y no se repita. En caso de que no exista Internet disponible para el envió del informativo en el momento, los archivos podrán ser enviados manualmente, ellos se encuentran en la carpeta Playlist\Pgm\Log. P á g i n a | 137 Actualizaciones de versión El playlist es un software que esta siempre en evolución para mejor atender las necesidades de su emisora, por esto esta disponible en el sitio de la Playlist Actualizaciones periódicas del playlist Digital 5.0. Para actualizar su Playlist, primeramente entre en el sitio www.playlist.com.br y pulse en el menú “actualizacoes de versión”, como en la imagen abajo: Después de entrar en la página de download pulse en el link de la versión deseada como en la imagen abajo: P á g i n a | 138 1-Después de ingresar la página de download baje la versión deseada para su computadora. El archivo bajado esta compactado, por eso descompacte el archivo dentro de la carpeta PGM del Playlist “Playlist\PGM” (vea imagen ahora); P á g i n a | 139 1- con el playlist abierto, vaya al menú Playlist y pulse en actualizar versión (vea imagen abajo); 3-un mensaje de confirmación de la actualización aparecerá. Pulse en “SI” para confirmar (vea imagen abajo). El playlist será reiniciado, si la música este tocando, ella no ira a parar y continuara tocando normalmente. P á g i n a | 140 Activando / Registrando el Playlist Digital El playlist Digital 5 puede ser activado de dos formas, autenticando en el servidor Playlist o a través del sitio de la playlist Autenticar Cuando el playlist es abierto en un computadora que tenga Internet, si la licencia del cliente este correctamente registrada en el playlist, en “Herramientas \Opciones\Configuraciones”, el programa autentica en el servidor de la Playlist y automáticamente prorroga la activación del software. Sitio Playlist Para solicitar el código de activación por el sitio del playlist, primeramente es necesario ingresar al sitio de la Playlist (www.playlist.com.br) y Pulsar en el menú “área del cliente”. E el campo “e-mail” deberá ser digitado el e-mail del funcionario de la emisora que esta registrado en nuestro sistema, en caso de duda sobre el registro. No campo “E-mail” deverá ser digitado o e-mail do funcionário da emissora que está cadastrado no nosso sistema, em caso de dúvida sobre o cadastro do funcionário você poderá entrar em contato com um de nossos atendentes através do telefone 31 -38232929. En al campo contraseña deberá ser digitado la seña generada para el e-mail digitado en el campo arriba, en caso de no poseer o tener perdido la seña, basta pulsar en el link “pulse aquí o en la opción obtener seña. P á g i n a | 141 Para recibir su contraseña, el e-mail registrado en nuestro banco de datos deberá ser digitado en el campo “e-mail, entonces pulse en el botón “Recuperar mi contraseña” es una seña de acceso será enviada para el e-mail digitado. La pantalla principal del área del cliente presentara los números de li cencia de todos los software de la emisora, al lado de cada licencia existe un botón” Ac tivación”, para solicitar el código de activación, basta Pulsar e el botón “Activación” que se encuentra al lado de la licencia deseada. Después de pulsar será presentada la siguiente pantalla. En esta pantalla, usted podrá escoger el tipo de activación deseado y deberá digitar el número Clave para que sea generado el código de activación. Debajo de cada opción de código tiene un descriptivo explicando el funcionamiento de cada tipo de código. Será presentado un número clave sugerido, que tiene como base en el último código de activación solicitado, pero si el número clave sugerido no sea el mismo que esta apareciendo en el software, deberá prevalecer el número clave a parecerá cuando el playlist sea abierto, como en la pantalla abajo: P á g i n a | 142 Otra forma de conseguir el código de activación ya con el Playlist abierto, Y pulsar en el menú “Ayuda \ sobre el Playlist”. P á g i n a | 143 Apéndice Creando Carpetas - Para crear una nueva carpeta, abra el Windows Explorer. - Seleccione el local deseado. - Pulse un nombre para la nueva carpeta y presione Enter. - Digite un nombre para la nueva carpeta y presione Enter. -Usted ta mbién puede crear una nueva carpeta pulsando con el botón derecho del Mouse en un área en blanco en la ventana de la carpeta o en el área de trabajo, apuntando para el nuevo y pulsando en la carpeta P á g i n a | 144 Atajos Un atajo es un camino rápido para el acceso a determinado objeto. Un Objeto puede ser: Un archivo, un programa. Una carpeta local, una carpeta de red un a herramienta del panel de controle, una unidad de disco o una pagina en la Internet. La acción de abrir el atajo sobre el objeto para el cual el apunta. Por ejemplo, si usted crear un atajo para la carpeta comercial, que esta en el Computador locutor del estudio de locución, y colocarlo en el área del trabajo local, la abertura del atajo abrirá realmente las carpetas comerciales, que esta en el computador locutor. Los iconos de atajos tienen un pequeña flecha de “salto” en el canto inferior izquierdo. Creando un atajo paso a paso: - Abra mi PC, o Windows Explorer. - Seleccione el ítem deseado, como un archivo, programa o carpeta. - Ingrese al menú Editar, seleccione la opción Copiar. -Pulse dos veces en la unidad o en la carpeta. - Seleccione el ítem deseado, como un archivo, programa o carpeta. - Ingrese al menú editar, seleccione la opción Copiar. - En la carpeta destino del atajo, pulse con el botón derecho del Mouse, en una área en blanco de la ventana y seleccione la opción colar Atajo. Otra forma de cr ear un atajo: -Abra el menú computador, o Windows Explorer. - Pulse dos veces en la unidad o en la carpeta. -Seleccione el ítem deseado, como un archivo, programa, carpeta, impresora o computadora . - En el menú Archivo, pulse en crear atajo. - Posicione la ventana para que usted vea el área de trabajo, o la carpeta de destino del atajo. - Arrastre el nuevo atajo para el local deseado. Usted puede Recortar y colar el atajo en el local deseado también. - Usted También puede arrastrar un ítem para el local deseado con el botón derecho del Mouse y en seguida, Pulsar en crear atajo(s) aquí. P á g i n a | 145 Propiedades de atajo: Usted puede personalizar un atajo, mudando su nombre e icono. Para alterar las propiedades de atajo, Pulse con el botón derecho del Mouse sobre el atajo y en seguida, pulse en propiedades o seleccione el atajo y presione ALT+ Enter: - Pulse en el guía atajo. - Pulse en Alterar Icono. - en la caja de dialogo Alterar icono, Pulse dos veces en el icono del atajo o pulse en buscar para seleccionar otro icono. P á g i n a | 146 - El Playlist instala dos bibliotecas de iconos Icono.dll e Iconos2.dll, dentro de la carpeta Playlis\pgm\iconos. * es importante saber que al excluir un atajo para el ítem, el ítem original no será excluido. El quedara en su computadora e el local de origen. Vea abajo como fue creado un atajo para la carpeta romántica. Una nueva carpeta, denominada románticas, fue creada dentro de la carpeta Playlist\ músicas. Para crear un nuevo atajo, usamos el Windows Explorer y seleccionamos la carpeta Románticas que esta en el playlist\Musicas. En seguida, usamos el menú editar del Windows Explorer, seleccionamos la opción Copiar. En la carpeta de atajos, Playlist\pgm\atajos, el usuario pulso con el botón derecho del Mouse, en una en blanco de la ventana, y selecciono la opción “colar atajo”. Después que el atajo fue creado, el fue personalizado con un icono. Para alterar el icono, el usuario siguió los pasos abajo: - Pulsar con el botón derecho del Mouse sobre el atajo creado y escoja propiedades P á g i n a | 147 Fue exhibida una pantalla de configuraciones de atajos, el botón alterar icono fue accionado. Una ventana para la escoja del icono a ser usado por el atajo, fue exhibida. * existen tres bibliotecas de iconos que son instalados junto con el playlist Digital, Playlist\pgm\iconos, que so iconos.dll, Iconos2.dll e Iconos5.dll. Después que el icono fue escogido, la alteración fue concluida pulsando en OK. Atajo creado: P á g i n a | 148 Para que el playlist reconozca sus carpetas de trabajo, como carpetas de músicas, Jingles, Programas, entre otras, siga el mismo procedimiento arriba. Compartiendo una carpeta en el Windows Para compartir la carpeta playlist, use el Windows Explorer, y pulse con el botón derecho del Mouse sobre la carpeta playlist. Seleccione el comando compartimiento y seguridad. Marque la caja de selección compartir esta carpeta en la red. Caso ella no este disponible entr e en contacto con el administrador del sistema (su técnico), para que el pueda configurar su red. Es necesario permitir que otros usuarios alteren los archivos en su carpeta Playlist compartida para esto marque la caja de selección permitir que otros usuarios alteren mis archivos (o Acceso total). P á g i n a | 149