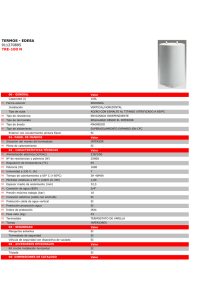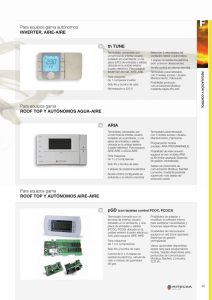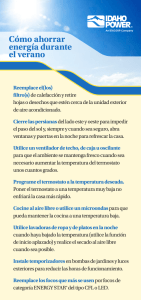Termostato Wi-Fi iPdomo
Anuncio

Termostato Wi-Fi iPdomo Guía de Instalación y Uso Rev. 3.1 de 03/06/2015 Controla tu calefacción eficientemente Úsalo cuándo y desde donde quieras, a través de Internet Desde cualquier dispositivo con navegador Web o con la App de Android Define programas horarios en función de tu estancia en casa Vea las gráficas de temperatura y del uso de la caldera Se conecta a Internet a través de tu red Wi-Fi Fácil de instalar y usar Se alimenta con 3 pilas AA 1 Instalación Paso a Paso Termostato Soporte De Pared Cable de dos hilos Tacos y tornillos Pilas de Litio La instalación debe ser realizada por un electricista cualificado. Este equipo se alimenta con 3 pilas AA-LR6. Se debe tener en cuenta la normativa sobre el uso, cambio y reciclado de baterías. iPdomo recomienda el empleo de pilas Energizer Ultimate lithium. [email protected] +34 96 374 85 49 Consideraciones previas a la instalación Con el termostato iPdomo se puede controlar cualquier sistema de calefacción centralizada cuyo control se realice mediante el contacto de 2 hilos. Puede funcionar en conjunto con un termostato ya existente o de manera autónoma. Opción 1: Mantener el termostato ya existente Con esta opción, se puede controlar la caldera eficientemente y remotamente con iPdomo, y ceder el control al termostato manual cuando se quiera. Se puede cambiar el modo desde la interfaz Web o con el botón del termostato iPdomo. 2 Opción 2: Reemplazar el termostato existente / Nueva instalación Este termostato también puede reemplazar por completo al ya existente, o conectarse a una caldera de nueva instalación. En este caso, si fallara el Router WiFi o la conexión a Internet, la programación horaria seguiría funcionando. Se puede apagar la caldera manualmente usando el botón del termostato iPdomo. Es necesario que llegue una buena señal WiFi desde el Router hasta la ubicación deseada para el termostato iPdomo. Se puede probar la calidad de la señal en este punto midiéndola con un Smartphone, Tablet o portátil. Si la señal es baja o nula, se puede ampliar la zona de cobertura WiFi instalando un repetidor WiFi. 1. Desmontar el termostato existente Desconecta la alimentación de la caldera y verifícalo debidamente antes de empezar la instalación. Después, desmonta el termostato existente, desatornilla los 2 cables que vienen de la caldera y quita el soporte de la pared. Te recomendamos que hagas una foto a los cables del termostato antes de desatornillarlos. Si existen 3 cables, anota cual es cual según se indique en la etiqueta del termostato existente. 3 Instalación Paso a Paso 2. Conectar el Termostato iPdomo Diagrama interno: B Fija el soporte de pared en la ubicación del anterior termostato y conecta los 2 cables de la caldera a los terminales 6 y 7 del soporte, marcados como “Caldera”. Si el cableado del termostato difiere del mostrado en el esquema o se compone de más de 2 hilos, consulta los detalles de conexión en el manual de tu caldera. Si la caldera proporciona una tensión D.C. en los bornes del termostato, atornilla el polo Positivo al tornillo 6, marcado con el símbolo (+). En otro caso, no importa la polaridad. 3. Reconectar el termostato anterior (Opcional) Para pasar el cable por la superficie, rompe la pestaña del borde inferior. 10 mm Diagrama interno: Si deseas poder utilizar en alguna ocasión tu termostato anterior, fíjalo cerca del de iPdomo. Utiliza el cable incluido en la caja para conectar el termostato anterior a los terminales 4-5 del soporte de pared iPdomo, al igual como estaba antes conectado a la caldera. Después ajústalo en su soporte de pared. Deja espacio libre a la izquierda del equipo iPdomo para insertarle después el PenDrive USB. 4 Interfaz y Funcionamiento 4. Finalización 15 º ¡Clic! Coloca los cables como en la imagen para que no obstaculicen al cerrar el equipo. S/N ¡Clic! Anota el N/S del equipo, inserta las 3 pilas AA-LR6 respetando la polaridad y enchufa el conector al equipo tal y como se indica en la imagen. Colócalo de forma inclinada 15 grados, formando una “V” con el soporte de pared. Ajústalo para que la pestaña inferior se enclave al equipo y después ciérralo utilizando las pestañas superiores. Al terminar, reconecta la alimentación de la caldera. Interfaz del termostato Antena Wi-Fi integrada Botón de funciones Sensor de temperatura Puerto USB Host LED Modo Termostato: : Activado (#1) : Desactivado (#2) : Estado dormido (#1) LED Conexión Wi-Fi: : Conectado (#1) : Error : No conectado LED Estado Calefacción: : Encendida : Apagada Indica que parpadea. (#2) Los indicadores LED solo funcionan cuando el equipo se despierta. 5 Interfaz y Funcionamiento Modos de operación Activado : El termostato iPdomo controla la calefacción. Desactivado : El termostato manual anterior controla la calefacción. (#3) Si se agotan las pilas, el termostato pasará automáticamente a Modo Desactivado. (#3) Si no hay conectado ningún termostato manual, la caldera permanecerá apagada. Estados del termostato Despierto: El LED Modo Termostato se enciende o parpadea, dependiendo del Modo de operación seleccionado. Se sincroniza con los servidores del Cloud para enviar y recibir datos u órdenes en tiempo real. El equipo se dormirá pasado un minuto. Dormido ( bajo consumo): Todos los LEDs permanecen apagados, pero, si está en Modo Activado, el termostato seguirá controlando tu calefacción en función de la temperatura de consigna deseada y de los programas almacenados. El equipo se despierta y se sincroniza con el Cloud cada 18 minutos durante los meses de invierno. Funciones del Botón Desactivar: Pulsa el Botón lateral más de 5 segundos para reiniciar el dispositivo y cambiarlo a Modo Desactivado. Si hay instalado un termostato manual, este controlará la caldera. No se pierde ni la configuración ni los programas guardados. Dormir / Despertar: Si el equipo está dormido, una pulsación corta lo despertará. Púlsalo cuando le conectes el PenDrive USB, o cuando quieras cambiar la temperatura, el modo, o la programación inmediatamente, sin tener que esperar a que despierte por sí solo. Si está despierto, una pulsación corta lo dormirá para ahorrar pilas. 6 Configuración Wi-Fi Ahora tenemos que configurar la conexión Wi-Fi del Termostato iPdomo. 1. Necesitarás: El nombre de la red Wi-Fi (SSID) a la que deseas conectarte El tipo de seguridad de la red Wi-Fi (WEP, WPA,WPA2 ...) La contraseña de acceso de la red Wi-Fi Un ordenador con conexión a Internet y puerto USB Un dispositivo de memoria USB con formato FAT/FAT32 (PenDrive USB) 2. Inicia el asistente de configuración paso a paso: http://cloud.ipdomo.com/start Este asistente te preguntará por los datos de tu red Wi-Fi y creará un archivo para copiarlo en un PenDrive USB y enchufárselo al termostato iPdomo. Si utilizas un ordenador con Windows, descarga y ejecuta la aplicación de escritorio. Te mostrará automáticamente todas las redes Wi-Fi que se encuentren y guardará el archivo de configuración en el PenDrive USB. De lo contrario, puedes utilizar el Asistente en la Web. 3. Introduce el N/S indicado en la etiqueta trasera del termostato iPdomo. 4. Selecciona el paso 2 del asistente: "Configurar Wi-Fi", y sigue las instrucciones para que el equipo pueda conectarse a Internet. Despierta el termostato cuando vayas a conectarle el PenDrive USB 5. Al finalizar el asistente, selecciona “Diagnosticar” para comprobar si el termostato se ha conectado correctamente con el Cloud. Si tras varios intentos no se conecta, repite los pasos del asistente y revisa la configuración. IMPORTANTE: ¡Extrae el PenDrive USB del termostato cuando termines! 7 Guía de Usuario Acceso al Cloud iPdomo Entra en http://cloud.ipdomo.com desde tu dispositivo con navegador Web para iniciar sesión con tu usuario y contraseña, o registrarte si aún no dispones de una cuenta. ¡También puedes descargarte la App iPdomoEnergy en Google PlayStore! Pantalla de Registro de Dispositivos Después de registrarte, se te redirigirá a la pantalla de Registro de Dispositivos para escribir el N/S del dispositivo, agregarle un nombre, seleccionar la ciudad en la que te encuentras (# 4) y la zona horaria para ajustar su reloj. (#4) Se utiliza para mostrar la información del tiempo en tu localidad en tiempo real. Pantalla HOME Observa de un vistazo el estado actual de todos tus equipos iPdomo. Esta barra muestra tu ubicación dentro del Cloud. Pulsa en Home para volver al inicio. Pulsa para acceder a la Interfaz Virtual del Termostato Leyenda: Indica el estado actual de la caldera Indica el Modo actual del termostato Modo Activado Muestra la temperatura ambiente y la deseada en °C Modo Desactivado 8 Pulsa para añadir un nuevo dispositivo Caldera Encendida Interfaz Virtual del Termostato Aparece después de un cambio. Indica que el Cloud está a la espera de que el termostato se despierte para enviarle la orden. (#3) Botón para activar o desactivar la programación Tiempo actual en su localidad Temperatura de consigna Temperatura ambiente Bajar la temp. de consigna Subir la temp. de consigna Indica el Modo de operación actual Calefacción encendida Cambiar el Modo de operación Símbolo del reloj: La temperatura de consigna está fijada por la programación. Botones para programar el calendario, configurar el dispositivo y ver las gráficas. Programación horaria (#3) Activada: La programación horaria controla la temperatura de consigna. Si lo deseas, puedes cambiarla temporalmente con los botones Subir/Bajar. Desactivada: La temperatura de consigna se define manualmente con los botones de subir / bajar la temperatura. 9 Guía de Usuario Pantalla de Configuración Pulsa el botón Configurar que aparece en la Interfaz Virtual del termostato para configurar sus parámetros y propiedades. Selecciona el dispositivo que deseas utilizar como sensor de temperatura ambiente. El termostato iPdomo puede utilizar su propia sonda de temperatura, o la integrada en otro equipo iPdomo registrado en tu cuenta. Esto te servirá para tomar la temperatura ambiente de otra habitación. Introduce la localidad donde has instalado el termostato y pulsa en Buscar. El cloud de iPdomo te mostrará, junto al termostato virtual, la información meteorológica actualizada de tu localidad. Si no aparece tu ciudad, puedes ampliar la búsqueda y seleccionar otra cercana a la tuya. MUY IMPORTANTE: ¡Selecciona los meses en los que deseas utilizar la calefacción! Este termostato permite configurar los meses invernales en los que vayas a utilizar la calefacción. Durante estos meses se sincronizará con el Cloud cada 18 minutos aprox. para enviar y recibir datos. Durante los meses cálidos se conectará a Internet una vez al día para minimizar el consumo de las pilas. IMPORTANTE: ¡Acuérdate de pulsar el botón Guardar cuando termines! 10 Pantalla Programador El botón Programar de la Interfaz Virtual del termostato te abre esta ventana, donde puedes definir la programación horaria y la temperatura de consigna que quieras en cada momento. Añadir Programa: o 1 Selecciona el primer dia de la semana. o o 6 : Copia los programas al siguiente día. 5 : Haz tus programas más ecológicos. 7º: ¡No olvides guardar la programación! Borrar programa o 4 : Ajusta los minutos y la temperatura de consigna deseada para cada programa. o 2 : Selecciona la hora a la que quieres que se encienda la calefacción. o 3 : Selecciona la hora a la que quieres que se apague la calefacción. 11 Lista de programas existentes para el día de la semana seleccionado. Guía de Usuario Pantalla Gráficas Pulsa el botón Gráficas que aparece en la Interfaz Virtual del termostato para visualizar de manera gráfica los históricos de la temperatura de consigna, temperatura actual, temperatura exterior y el estado de la caldera. Eje de medidas Puedes clicar, arrastrar y soltar el ratón sobre la gráfica para hacer zoom en un período de tiempo determinado. Haz clic aquí para restablecer el zoom. Pulsa para capturar y guardar una imagen de la gráfica. Leyenda: Haga clic en el nombre de una medida para mostrarla u ocultarla. Puedes visualizar los datos de un día, semana o mes, y desplazarte en el tiempo con los botones < >. Especificaciones válidas salvo error tipográfico. La empresa se reserva el derecho de modificar las especificaciones de los equipos o variar la información contenida en esta guía sin previo aviso. Más información en: http://tienda.ipdomo.com 12