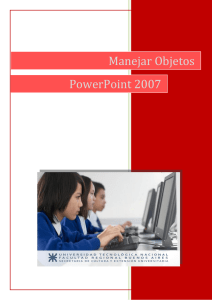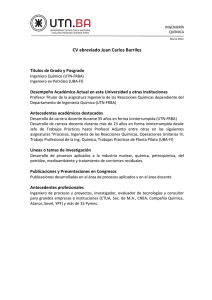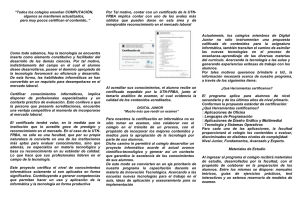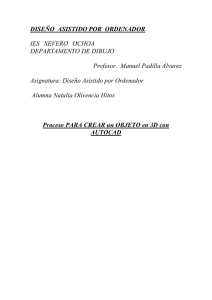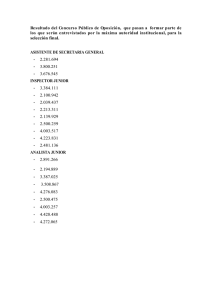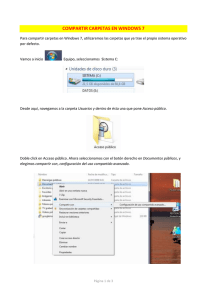80 - MICROSOFT POWER POINT XP
Anuncio
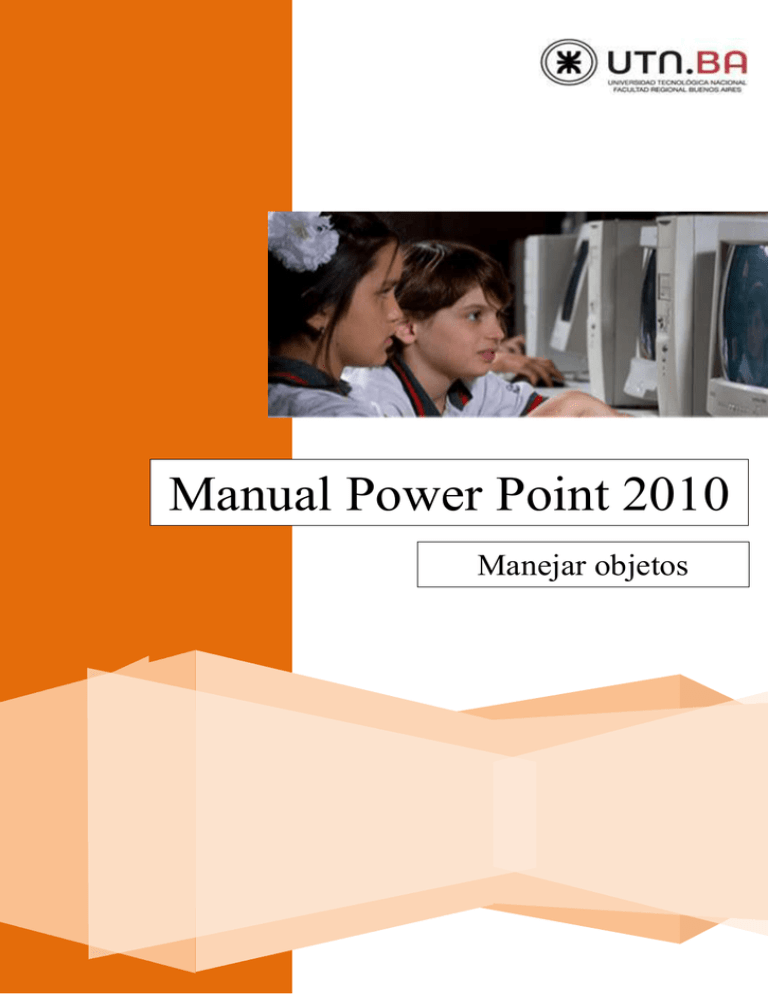
Manual Power Point 2010 Manejar objetos UTN-FRBA PROGRAMA DIGITAL JUNIOR CONTENIDO Seleccionar objetos Copiar objetos Modificar tamaño Grupo Organizar Agrupar objetos Cuadrículas y guías Determinar distancia entre objetos Girar y voltear Alinear y distribuir Ordenar objetos MANEJAR OBJETOS Seleccionar objetos Los pequeños círculos y cuadrados que aparecen en las esquinas y en los lados de un objeto se denominan Controladores de tamaño. Éstos se visualizan cuando seleccionamos el objeto. Para seleccionar un objeto debemos hacer clic en el borde de selección del objeto. Si el mismo forma parte de un grupo, seleccionamos el grupo en primer lugar y, a continuación, hacemos clic en el objeto en particular. Para seleccionar un objeto que está debajo de otros, seleccionamos primero el objeto de arriba y, a continuación, presionamos la tecla SHIFT +TAB para avanzar (o TAB para retroceder) por los objetos. 1 UTN-FRBA PROGRAMA DIGITAL JUNIOR Para seleccionar los objetos de uno en uno, seleccionamos el primero y luego manteniendo presionada la tecla SHIFT, hacemos clic en cada uno de los restantes objetos. Para seleccionar objetos cercanos, podemos recurrir al botón Seleccionar Objetos, grupo Edición, solapa Inicio. Una vez pulsado dicho botón, arrastramos el mouse formando un cuadro punteado alrededor de los mismos. Para anular la selección de todos los objetos, hacemos clic en cualquier punto que no sean los objetos. Para anular la selección de los objetos de uno en uno, mantenemos presionada la tecla SHIFT y hacemos clic en el objeto. Copiar objetos Para copiar objetos, primero los seleccionamos y luego utilizando su menú contextual escogemos la opción Copiar. También podemos copiar utilizando el botón Copiar que se encuentra en la solapa Inicio, grupo Portapapeles. Modificar tamaño Para modificar el tamaño de un objeto lo seleccionamos, y luego utilizando su menú contextual pulsamos la opción Tamaño y Posición. 2 UTN-FRBA PROGRAMA DIGITAL JUNIOR Otra forma de acceder al tamaño de un objeto es a través de las Herramientas de dibujo o Imagen, Formato, grupo Tamaño. En la ventana que se abre podemos establecer el Alto y Ancho de la imagen o forma. Si mantenemos tildada la opción Bloquear relación de aspecto el tamaño se modificará proporcionalmente, si no se encuentra tildada podremos especificar valores exactos para la imagen o forma. Otro modo de modificar el tamaño de un objeto es arrastrando algunos de sus controladores de tamaño. Para lograr modificar su tamaño proporcionalmente debemos hacerlo, en diagonal, por alguna de sus esquinas. 3 UTN-FRBA PROGRAMA DIGITAL JUNIOR Grupo Organizar Por medio de este grupo podremos alinear los bordes de varios objetos seleccionados, agrupar varios objetos para que se comporten como un único objeto, girar de acuerdo a distintos ángulos, etc. El botón Panel de selección muestra, al pulsarlo, la ventana Selección y visibilidad, en la que figuran todos los objetos de la diapositiva seleccionada. Al pulsar sobre alguno de ellos en dicha ventana, el objeto queda seleccionado en la diapositiva. Al pulsar sobre el icono con la imagen de un ojo (a la derecha de cada objeto –destacado en la siguiente imagen-) el mismo queda invisible. Para visualizar nuevamente el objeto volvemos a pulsar dicho icono. Agrupar objetos Cuando un dibujo está conformado por varios objetos es conveniente agruparlos con el fin de que se comporten como un único objeto. Para ello seleccionamos el primero, y manteniendo presionada la tecla SHIFT, seleccionamos el resto, por último pulsamos el botón Agrupar presente en la solapa Herramientas de Dibujo- Formato, grupo Organizar. 4 UTN-FRBA PROGRAMA DIGITAL JUNIOR Cuadrículas y guías Se utilizan para ubicar correctamente todos los objetos que componen la diapositiva. Guías Cuadrícula Para visualizar dichas opciones pulsamos sobre el botón Alinear (Menú anterior) y escogemos Ver líneas de división o Configuración de la Cuadrícula. Al escoger dicha opción se abre el siguiente cuadro de dialogo, en el cual debemos: Ajustar la configuración de la cuadrícula y de las guías, las opciones posibles son Objetos a la cuadrícula u Objetos a otros objetos. Configurar la cuadrícula, ingresando un valor, expresado en cm, que define el tamaño de los cuadros de la misma. Mostrar o no guías de dibujo en la pantalla. 5 UTN-FRBA PROGRAMA DIGITAL JUNIOR Hay dos guías, una horizontal y otra vertical, se cortan en el centro de la diapositiva. Para desplazar las líneas guías de acuerdo a nuestras necesidades pulsamos sobre ellas y sin soltar el botón del mouse la arrastramos hasta la posición deseada. Determinar distancia entre objetos Para determinar la distancia entre dos objetos situamos una guía en el punto en que deseamos comenzar la medición. Presionamos SHIFT mientras arrastramos la guía hasta el punto en que deseamos terminar la medición. Mientras arrastramos, la medida aparece sobre una flecha de la guía. La medida desaparece al soltar el botón del mouse. Comenzamos a medir desde este punto Finalizamos de medir en este punto 6 UTN-FRBA PROGRAMA DIGITAL JUNIOR Girar y voltear Esta opción nos permite girar a la derecha o a la izquirda y/o voltear ya sea horizontal o verticalmente la forma seleccionada. Ejemplos: Al seleccionar la opción Girar aparecerá en la forma un pequeño círculo verde con el cual se podrá girar a voluntad dicha figura (Girar libremente), 90º a la izquierda o 90º a la derecha. Girar libremente Girar 90º a izquierda Girar 90º a derecha Al seleccionar Voltear, obtenemos: Voltear Horizontalmente Voltear Verticalmente 7 UTN-FRBA PROGRAMA DIGITAL JUNIOR Alinear y distribuir Utilizando el botón Alinear (presente en el grupo anteriormente mencionado) es posible rectificar los bordes de varios objetos seleccionados, centrarlos o distribuirlos uniformemente en la página. Accionando dicho botón nos encontramos con el siguiente conjunto de opciones (Imagen de la derecha): Para alinear un conjunto de objetos seleccionamos el primero, pulsamos la tecla SHIFT, seleccionamos el resto manteniendo presionada dicha tecla. Luego desplegamos el menú, botón Alinear, y pulsamos sobre la alineación deseada. Para ejemplificar se tendrá en cuenta los siguientes objetos (los mismos se encuentran agrupados). Con la opción Alinear a la izquierda se visualizará del siguiente modo: Los objetos quedarán alineados teniendo en cuenta el objeto ubicado más a la izquierda, en este caso con respecto al segundo. Con la opción Alinear a derecha se visualizará del siguiente modo: 8 UTN-FRBA PROGRAMA DIGITAL JUNIOR Los objetos quedarán alineados teniendo en cuenta el objeto ubicado más a la derecha, en este caso con respecto al primero y tercero no Considerando los objetos presentes en la siguiente imagen: Con la opción Alinear en la parte superior el resultado se visualizará del siguiente modo: Dados los siguientes objetos, los cuales se encuentran separados por distintas distancias, con la opción Distribuir horizontalmente lograremos que los mismos se muestren como la imagen inferior: 9 UTN-FRBA PROGRAMA DIGITAL JUNIOR Es posible combinar, en un mismo conjunto de objetos, más de una opción de Alineación o distribución (Por ejemplo: primero aplicar Distribuir horizontalmente y luego Alinear en la parte superior), para lograr la perfecta ubicación de los objetos en el documento. Ordenar objetos Las opciones Traer al frente- Enviar al fondo establecen la relación que existe entre objetos. Dentro de estas opciones disponemos de distintas posibilidades, se ejemplificará con las siguientes formas, y las opciones serán aplicadas a la flecha: En primer lugar consideramos que la flecha se encuentra por encima de los otros objetos. La opción Enviar al Fondo la ubica detrás de todos los demás objetos, en cambio, Enviar atrás la coloca una posición debajo de la posición original. 10 UTN-FRBA PROGRAMA DIGITAL JUNIOR Si consideramos que la flecha se encuentra por debajo de los otros objetos: La opción Traer al frente la ubica delante de todos los demás objetos, en cambio, Traer adelante la coloca una posición por encima de la posición original. 11