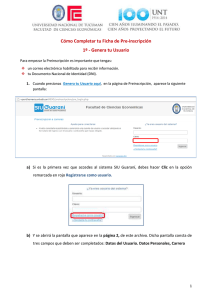ACCESS
Anuncio

ACCESS: PRÓLOGO ACCESS EJERCICIO PRÓLOGO ESTRUCTURA DE UNA BASE DE DATOS: TABLAS, CONSULTAS, FORMULARIOS E INFORMES ACCESS es un programa de gestión de bases de datos. Una base de datos es un conjunto estructurado de datos entre los que existe algún vínculo común. Ejemplos: datos de una empresa (clientes, empleados, proveedores, productos...), de una biblioteca (volúmenes, títulos, estanterías, salas...), de un instituto (niveles, grupos, alumnos, profesores...), de un aeropuerto (vuelos, compañías, terminales...). En estos casos, el vínculo común es la empresa, la biblioteca, el instituto o el aeropuerto Access permite crear una base de datos y gestionarla (es decir, realizar consultas a dicha base, introducir nuevos datos, suprimir otros, etc.). ACTIVIDAD: La estructura de una base de datos puede comprobarse abriendo alguna de las plantillas descargables online desde la ventana de presentación del programa. Aquí utilizaremos para ello la base de datos NORTHWIND que se incluye en el apartado Ejemplo. 1 ACCESS: PRÓLOGO En nuestro caso, para abreviar, puedes descargar directamente en tu pendrive el archivo Northwind.zip desde la web del módulo y, a continuación, descomprímelo. Desde el pendrive, abre el archivo descomprimido (doble clic sobre el mismo). 2º.- Al abrirse la base de datos aparecerá el siguiente mensaje de presentación: Este es un formulario que personaliza la base de datos en función del empleado seleccionado. Pero ahora mismo no nos interesa averiguar cómo funciona. Deja el empleado que aparece por defecto y pulsa Iniciar sesión. La pantalla que aparece es la correspondiente al formulario de Inicio. Tampoco interesa demasiado, de momento. Hay que profundizar un poco más para acceder a la estructura básica de la base de datos. Haz clic en la doble flecha del Panel de exploración para acceder al panel con los objetos de la base de datos.. 2 ACCESS: PRÓLOGO El panel de exploración también ha sido personalizado para esta base de datos en concreto. Para visualizar el panel “genérico” hace falta un paso más: Haz clic en esta flecha y selecciona la opción Tipo de objeto. El Panel de exploración adopta este aspecto: Tablas, Consultas, Formularios, Informes, Macros y Módulos son los objetos típicos de cualquier base de datos. De momento nos limitaremos a los 4 primeros. Cierra el formulario Inicio haciendo clic en el aspa de la esquina superior derecha de la ventana del mismo 3 ACCESS: PRÓLOGO TABLAS: Incluyen todos los datos que queramos almacenar sobre cualquier elemento: clientes, empleados, artículos... Para acceder a las tablas, haz clic en esta flecha A continuación, haz doble clic sobre la primera tabla (están en orden alfabético) de la base: Clientes. 4 ACCESS: PRÓLOGO Tabla Clientes Cada uno de los datos almacenados sobre los clientes es un campo. Los campos se disponen en columnas. Cada cliente de la tabla es un registro. Los registros se disponen en filas Todas las tablas de la base tienen la misma estructura. Su creación requiere una cuidadosa planificación previa, así que lo dejaremos para más adelante. CONSULTAS: Son instrucciones que se proporcionan al programa para que extraiga de la base de datos y muestre sólo aquella información que nos interesa en cada momento. La información se muestra a su vez en forma de tabla aunque ocupa mucho menos espacio en el disco que una tabla (ya que lo que se almacena es sólo la instrucción y no los datos). ACTIVIDAD: Como ejemplo, vamos a hacer una consulta sobre la tabla Empleados que nos muestre sólo los apellidos y el nombre de los empleados que sean representantes de ventas (pág. sig.): 1º.- Cierra en primer lugar la tabla Clientes, haciendo clic en el aspa de la ventana correspondiente a la tabla. 5 ACCESS: PRÓLOGO 2º.- Despliega las consultas de la base de datos en el panel izquierdo (Todos los objetos de Access) 3º.- Selecciona la opción Crear de la cinta de opciones del programa: Haz clic en el botón Diseño de consulta. En el cuadro Mostrar tabla selecciona la tabla Empleados y haz clic en Agregar. A continuación, haz clic en Cerrar. Doble clic sobre el campo Apellidos. Luego, haz doble clic sucesivamente sobre los campos Nombre y Cargo. 6 ACCESS: PRÓLOGO 4º.- La mitad inferior de la ventana presenta la forma de una tabla. En la mitad inferior de la ventana aparecerán, en diferentes columnas, los campos seleccionados y el nombre de la tabla a que pertenecen. 5º.- A continuación, indicaremos al programa que sólo queremos mostrar los vendedores que sean representantes de ventas: En la fila Criterios de la columna Cargo, escribe Representante de ventas y desactiva la casilla Mostrar (dado que todos los empleados serán representantes de ventas, no tiene sentido mostrar este dato). 7 ACCESS: PRÓLOGO 7º.- En el penúltimo paso, ejecutaremos la consulta para ver los resultados: Haz clic sobre el botón Ejecutar en la pestaña Diseño de la cinta de opciones Los resultados se visualizan en forma de tabla de 2 columnas (ya que sólo nos interesan dos campos: apellidos y nombre; el campo Cargo lo hemos ocultado, aunque sirve para filtrar los datos). Para guardar la consulta, haz clic sobre el icono de disquete de la barra de Office.. 8 ACCESS: PRÓLOGO En el cuadro de diálogo en el que se nos pide un nombre para la consulta escribe Representantes de ventas y pulsa Aceptar Cierra la consulta y observa cómo su nombre aparece en la lista de consultas del panel izquierdo. En adelante, para conocer cuáles son los empleados que ocupan el cargo de representante de ventas ya sólo será necesario seleccionar y abrir esta consulta. Este, no obstante, es ya un ejemplo de cierta complejidad; convendrá, para ir paso a paso, retroceder un poco y empezar con consultas más simples que no incluyan filtrado de datos ni ocultación de campos (como la anterior). FORMULARIOS: No son, en general, más que una forma distinta (más atractiva) de presentar en pantalla los datos de las tablas y facilitan, además, la introducción de datos. Suelen incluir botones que permiten ejecutar ciertas acciones. Los formularios tienen estructura de fichas. A cada registro de la tabla corresponde una ficha. A continuación se muestra el formulario Detalles de Clientes de la base de datos Northwind: 9 ACCESS: PRÓLOGO Clic aquí para añadir un nuevo cliente (registro) Clic aquí para pasar al siguiente cliente (registro) Clic aquí para ir al último cliente (registro) El formulario Detalles de clientes incluye elementos adicionales, como: botones asociados a acciones, una lista de búsqueda de clientes y una pestaña adicional con un subformulario de pedidos. Todos esos objetos no forman parte, necesaria de un formulario y, de momento, no los trataremos. ACTIVIDAD: Crear un formulario simple es muy sencillo. Haremos uno que muestre cada producto en una ficha independiente: 1º.- Despliega la lista de tablas en el panel izquierdo Todos los objetos de Access. Selecciona, sin abrirla, la tabla 2º.- En la cinta de opciones del programa,.selecciona con un solo clic la tabla Productos. 10 ACCESS: PRÓLOGO 2º.- En la cinta de opciones del programa, en la pestaña Crear, haz clic en el botón Formulario La creación del formulario es inmediata (si bien se trata de un formulario muy básico, sin formato): Esto es un subformulario, que muestra los proveedores que suministran el producto a la empresa 3º.- Para guardar el formulario haz clic en el icono de disquete de la barra de herramientas; acepta el nombre propuesto (Productos). 11 ACCESS: PRÓLOGO Cierra el formulario y despliega la lista de formularios del panel izquierdo Todos los objetos de Access. Observa cómo en la lista aparece el nombre del formulario recién creado. Finalmente, cierra el formulario. INFORMES: Presentan los datos de las tablas o de las consultas con un formato adecuado para su impresión y presentación por escrito. De momento, no crearemos ninguno. 12